









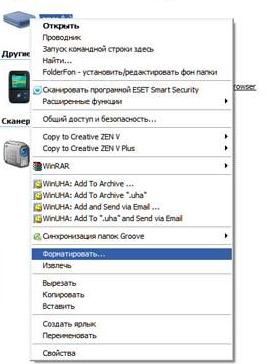
 Рейтинг: 4.7/5.0 (1878 проголосовавших)
Рейтинг: 4.7/5.0 (1878 проголосовавших)Категория: Инструкции
Здесь текстовая версия урока: uroki/
UltraISO: ultraiso/
Всем привет. В этом видео я покажу Вам подробный процесс установки Windows 7 с флешки на свой компьютер или ноутбук.
Если Вы давно хотели переустановить свою систему, или купили новый компьютер или ноутбук и прямо сейчас Вам нужно установить Windows 7, то это видео вам очень поможет.
Чтобы установить Windows 7 с флешки, нам понадобится выполнить 3 шага:
1. Создание загрузочной флешки
2. Установка в БИОС загрузки с флешки
3. Установка Windows 7 с флешки
Все подробности в этом видео! Рекомендую к просмотру.
Надеюсь мой урок окажется для Вас полезным. Спасибо за просмотр!
Поделись с друзьями: watch?v=hnv7dYe0HbA
Наш сайт:
Группа ВКонтакте: inetkomp
Группа на Одноклассниках:
Канал на YouTube: user/inetkomp

Источник skachat-obraz-windows-7-professional-x64-obnovlennyiy-po-iyul-2016/
Всем привет сегодня, я выкладываю свежий релиз семерки и вы сможете скачать образ windows 7 professional x64 обновленный по июль 2016. Данный образ подойдет как для чистой установки Windows 7, так для разворачивания его с сервера установки виндоус (WDS сервер, о нем я же писал цикл статей, об автоматизации в этой задаче). В любом случае смысл тянуть сотни обновлений, и тратя интернет и часиков, этак 5 на их установку, бессмысленно, когда за вас это сделали другие, да и еще все на оригинальном MSDN ISO от компании Microsoft

Установка Windows 7 с диска и с флешки пошаговая инструкция и установка на Ваш компьютер или ноутбук. Переустановка виндовс так же просто как установка игр. Раз ты сдесь то тоже хотел задать вопрос - Как переустановить Windows, для этого понадобится запустить биос boot menu далее автозагрузочный диск с виндой или флэшка с пиратской операционной системой рекомендую виндовс 7 максимальная, как на видео. Пошаговое руководство и установка, уверен что каждый сможет своими силами замутить переустановку и мастер по ремонту пк в твоём лице будет - бесплатно. Как раньше модные книги и статьи были для чайников.
- - - - - - - - - - - - - - - - - - - - - - - - - - - - - - - - - - - - - - - - - - - - - - - - - - - - -
Подписаться на Rekoshet Live: channel/UC75CTWy-_t9cFErpFDyH9sQ?sub_confirmation=1
Основной канал: user/MaximRekoshet?sub_confirmation=1
Группа канала в ВК: ex_Rekoshet
А вот и я Вконтакте: Rekoshet_ex
Группа Обзоров на Игры: cybervideo
Плейлист про жизнь автора: playlist?list=PLs4PV5TsK94yzquVO7z5Gn_YN90nxGBvf
Плэлист Лютых Обзоров на игры: playlist?list=PLs4PV5TsK94yOOseDN_BeMCyRr7EzyBL7
Автор нуждается в Вашей поддержке WebMoney R931715126548
Наш Cайт:

На следующем шаге следует определиться с редакцией Windows. Дело в том, что у каждой версии Windows есть несколько редакций, например, для «семерки» - это Начальная (Starter), Домашняя базовая (Home Basic), Домашняя расширенная (Home Premium), Корпоративная (Enterprise), Профессиональная (Professional) и Максимальная (Ultimate).
Это удивительно, но на ПОДАВЛЯЮЩЕМ большинстве компьютеров установлена либо Профессиональная, либо Максимальная версия Windows. О том, что эти версии почти всегда пиратские и говорить не хочу. Создается такое ощущение, что если пользователь ставит Windows в редакции меньшей чем Профессиональная, то он вроде как позиционирует себя «чайником» и это совсем «не круто».
Некоторые даже считают, что эти версии работают быстрее. )
Для повседневного домашнего использования нет смысла ставить не то что Максимальную, а даже профессиональную редакцию Windows.
В видео я вкратце постараюсь объяснить разницу редакций Windows 7.
Если вам понравилось видео, нажимайте палец вверх:)
Подписывайтесь на канал или на рассылку на сайте

Установочный диск Windows 7 максимальная с возможностью выбора языка (русский и английский) позволяет установить английскую или русскую версию по желанию пользователя. Диск также позволяет выбрать версию системы 32 bit или 64 bit (x86 - x64). Перейдя по ссылке вы можете бесплатно скачать Windows 7 максимальная (образ диска) для установки при помощи дисковода или флешки. Скачать можно одним файлом или частями (при медленной скорости загрузки).
Распакуйте архивы. Если у вас на компьютере нет установленной программы читающей образы диска, то установите программу UltraISO. Запишите образ диска Windows 7 на обычный DVD-диск. Вставьте диск в комтьютер, на который хотите установить виндовс и перезагрузите его, указав в BIOS загрузку с дисковода.
Загрузочная флешка Windows 7Если у вас на компьютере или нетбуке отсутствует или сломан дисковод DVD, то Windows 7 можно установить с флеш-карты. Кроме того с флешки виндовс устанавливается намного быстрее. Вставьте в компьютер флешку размером не менее 4 Гб. Помните, что все данные с флешки будут удалены. Откройте образ диска Windows 7 ultimate с помощью программы UltraISO. В разделе "Самозагрузка" выберите "Записать образ жесткого диска". Откроется окно на котором надо нажать "форматировать". В окне форматирования надо выбрать файловую систему "NFTS" и нажать кнопку "начать". По окончании форматирования нажмите "записать". Когда образ будет записан на флешку, вставьте флешку в комтьютер, на который хотите установить виндовс и перезагрузите его, указав в BIOS загрузку с флешки.
Установка Windows 7 максимальнаяУстановка Windows 7 максимальная не требует специальных знаний. Выберите язык (русский или английский). Выберите x86 или x64 в зависимости от вашего компьютера. Предпочтительно:
- х86(32-bit), если одноядерный процессор и менее 4 гигабайт ОЗУ (RAM).
- х64(64-bit), если многоядерный процессор и более 4 гигбайт ОЗУ (RAM).
Серийный номер не требуется, просто нажмите "далее". В остальном, просто выполняйте инструкции с экрана до окончания установки. После окончания установки Windows 7 максимальная будет автоматически активирована.
После окончания установки Виндовс 7 будет автоматически активирован. Чтобы убедиться в том, что система активирована, нажмите правой кнопкой на "мой компьютер" и выберите свойства. Если в конце открывшейся страницы есть запись "Активация windows выполнена", то все в порядке, если же требуется активация или в процессе обновления появилось сообщение, что система не прошла проверку подлинности, то перейдя по ссылке вы найдете программу-ключ для активации Windows 7.
Установка windows 7 с флешки, как установить windows, переустановка windows для чайников, как переустановить windows, установить виндовс 7 максимальная русская версия.
Чистая установка Windows 7 – залог правильной и отлаженной работы компьютера. В этой статей я научу вас, как правильно устанавливать Windows 7. Главным этапом будет выбор дистрибутива, критично важно использовать только оригинальные дистрибутивы. Именно оригинальные дистрибутивы определяют надежность Windows 7.
Скачиваем оригинальный дистрибутив Windows 7 Ultimate. Разрядность системы выбираем сами, но если у вас больше 4ГБ оперативки нет смысла использовать x86 систему и наоборот.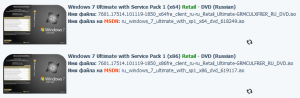
Записываем iso образ Windows 7 на диск или флешку с помощью утилиты microsoft windows 7 usb/dvd download tool .
Устанавливаем наш носитель загрузочным в bios и приступаем к установке.

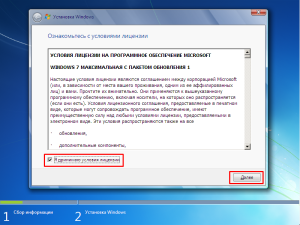
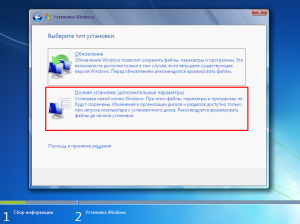
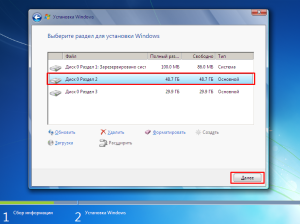
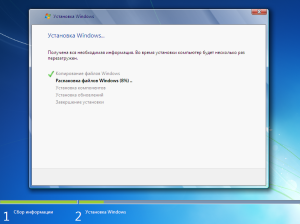
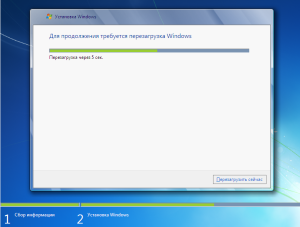
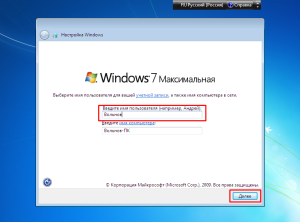
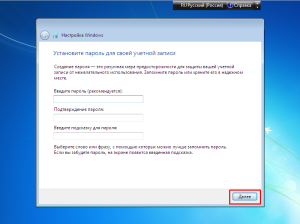
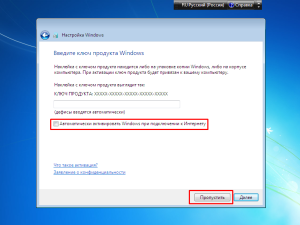


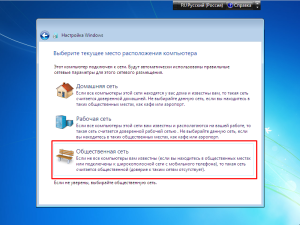
Windows 7 успешна установлена.
Расскажи друзьям о полезной статье с помощью кнопок:
Присоединяйся, что бы быть в курсе событий
и получать бесплатную Online помощь." data-orientation="horizontal" data-following-enable="true" data-sn-ids="fb.tw.ok.vk.gp.mr." data-selection-enable="false" data-follow-title="Присоеденяйся к нам в Вконтакте" data-share-style="5" data-follow-vk="dontfearru" data-counter-background-alpha="1.0" data-top-button="false" class="uptolike-buttons" >
/rating_on.png)
/rating_on.png)
/rating_on.png)
/rating_half.png)
/rating_off.png)
Установка Windows 7
Может быть полезно:Установка Windows 10 Technical Preview
Создание виртуальной машины VirtualBox
Как сделать загрузочную флешку Windows 10
Как сбросить пароль Windows 7 без программ
Всё об операционных системах — подробное руководство для пользователей операционных систем
Как переустановить Windows 7Любая операционная система Windows 7 или XP, инсталлированная на компьютере или ноутбуке со временем начинает медленно работать или зависать. Решить эту проблему можно попробовав удалить разного рода мусор. Для этого можно запустить программы для очистки, например Ccleaner и антивирус. Иногда это помогает, иногда нет. Если у вас второй случай, то ничего с ПК сделать уже нельзя. Нужна переустановка Windows 7 или другой операционной системы, например XP на ноутбуке или ПК. В целом, любая ОС переустанавливается по одному и тому же принципу. Причем чем новее ее версия, тем проще удалить старую систему и установить новую.

Эта инструкция расскажет о чистой установке Виндовс 7 или XP через BIOS. Это можно сделать самому, используя один из двух способов: при помощи USB накопителя или диска с образом системы (образ можно скачать через интернет). Пользоваться флешкой гораздо легче. Кроме того, при переустановке на ноутбуке может отсутствовать привод для диска. Поэтому установка со съемного носителя может быть единственным способом. Как самостоятельно сделать установочную флешку с Windows 7 или XP читайте здесь. Какой бы вы способ не выбрали: с USB накопителя или диска — следующая инструкция может вам помочь. Итак, давайте рассмотрим как переустановить Windows 7 или XP на ноутбуке правильно.
Как переустановить Windows 7Для начала стоит упомянуть, что при переустановке операционной системы на ноутбуке или ПК, все программы и данные, находящиеся в памяти системного диска (обычно это локальный диск С) придется удалить. Поэтому все файлы, а также данные приложений по возможности нужно перенести на память другого локального диска ПК, например D или сохранить на внешнем носителе или на облачном сервисе в сети интернет. Через проводник перенесите все файлы и папки в безопасное место.
Кроме того, сейчас самое время подумать о драйверах ПК. Если у вас нет соответствующего диска, то их можно найти и скачать через интернет с официального сайта производителя. Правильно будет не использовать ненадежные утилиты и драйвера, найденные через Интернет, так как они могут содержать вирусы.
Вам понадобятся драйвера для видеокарты, звукового модуля, сетевой карты (отвечают за подключение к интернет по LAN кабелю), Wi-Fi, Bluetooth и др. В первую очередь правильно побеспокоиться о драйверах для работы онлайн через интернет на ноутбуке. Если у вас только один компьютер, то это будет уместно. Так как без них у вас не будет доступа к сети интернет и не получится скачать все остальное. Чтобы упростить дело с драйверами, можно скачать программу для их автоматической установки. Вполне подойдет DriverPack Solution, которая работает оффлайн:

Обратите внимание на то, что образ операционной системы Windows 7 или XP должен быть той же версии, что установленный на вашем ПК или ноутбуке. К примеру, у вас Windows 7 Home Edition или Максимальная. Значит устанавливать правильно ту же самую версию. В противном случае, ваш лицензионный ключ, указанный на корпусе компьютера, не подойдет. Точно узнать, какая версия системы у вас установлена можно щелкнув по папке «Мой компьютер » правой кнопкой мыши и выбрав «Свойства ». Здесь же можно увидеть 32 или 64-разрядная версия Windows у вас установлена. Чем они отличаются читайте в сети Интернет.
Правильно запускаем установкуТеперь, через BIOS ПК необходимо загрузиться с флешки или диска. BIOS – это отправная точка — программа, прошитая в вашей материнской плате. Обычно компьютер запускается с жесткого диска, на котором установлена система. Но сейчас нужно изменить приоритет загрузки и запустить компьютер через BIOS с флешки. Для этого, при включении компьютера, в зависимости от фирмы производителя, правильно нажмите клавишу или комбинацию клавиш. В большинстве случаев, это кнопка Delete. Что нажимать на той или иной модели можно увидеть ниже на картинке. На ноутбуке или ПК откроется BIOS — меню выбора устройств:

После этого компьютер через BIOS загрузится с флешки или установочного диска. Далее следуя подсказкам, приступаем к началу установки операционной системы на ноутбуке. BIOS нам больше не понадобиться. Выбираем язык системы и инсталляции:

После принятия лицензионного соглашения, всплывет окошко с имеющимися у вас разделами жесткого диска. Если старая система находилась у вас в памяти раздела «С:/» жесткого диска, то нужно нажать по нему правой кнопкой мыши и форматировать (удалить все данные). Если вы делаете это первый раз, то можно обойтись быстрым форматированием диска (поверхностная очистка). Однако, для полного удаления данных нужно воспользоваться тщательным форматированием (потребует немного больше времени). Скорость выполнения операции зависит также от мощности устройства.
После этого, выбираем форматированный раздел и нажимаем кнопку Далее (ту же последовательность действий выполняем для любой другой версии, в том числе XP).

Начнется переустановка Windows 7.

Осталось только подождать, когда компьютер закончит произведение операции. Если установка прервется из-за того что ПК перезагрузится и снова запустится с флешки, то эту проблему нужно решать при помощи BIOS.
В BIOS компьютера нужно сделать первоначальный приоритет загрузки, чтобы снова запускаться с жесткого диска. После этого установка продолжится.
При установке Windows 7 или любой другой версии системы (XP), загруженной из сети Интернет, у вас спросят ключ продукта. Его можно найти на корпусе ПК или ноутбука. Вот как выглядит наклейка:

Что можно сделать, если у вас нет такой наклейки? В таком случае введите код, который приобрели через Интернет на официально сайте Microsoft.
Надеемся, что инструкция «для чайников» вам помогла и теперь вы будете знать как переустановить Windows 7 или XP. В этой статье мы хотели пролить свет на такие незнакомые для новичков термины как BIOS, загрузочная флешка и т. п. Итак, как видно, если соблюдать, изложенный здесь порядок, сделать переустановку системы можно быстро и не трудно.
Хорошая реклама: Популярное сегодня:Добавил admin 3 года и 9 месяцев назад 2573690 просмотров
4 способа установить Windows 7 с флешки. Создание загрузочной флешкиДанный способ установки подойдет если Вы являетесь владельцем нетбука или Ваш CD/DVD привод вышел из строя и Вам нужно установить Windows 7. Так же этот способ хорош тем, что процесс установки Windows 7 с флеш карты происходит в несколько раз быстрее чем с CD или DVD диска.
Перед тем, как приступить к записи Windows 7 на флешку, скопируйте все важные данные с флешки на другие носители информации (жесткий диск куда не будет устанавливаться Windows, другая флеш карта, диск и т.п.), так как в процессе форматирования и записи образа Windows 7 на флешку все данные на ней будут уничтожены .
Первый способ
Если Вы создаете загрузочную флешку находясь в операционной системе Windows 7, то Вам потребуется программа Windows 7 USB/DVD Download Tool. которую можно скачать с Оф. сайта Microsoft по этой ссылке.
Если Вы создаете загрузочную флешку под операционной системой Windows XP, то потребуется установить Microsoft.NET Framework 2.0 и Microsoft Image Mastering API 2.0. Разумеется если они у Вас уже установлены (чаще касается первой программы), то устанавливать повторно не нужно.
1) Вставьте флешку в ноутбук.
2) Запустите программу. Нажмите кнопку Browse .

3) Выберите ISO образ Windows 7 и нажмите кнопку Открыть .

4) После того как Вы указали ISO образ Windows 7 нажмите кнопку Next .

5) Нажмите кнопку USB device .

6) В этом окне должна появиться Ваша флешка. Нажмите кнопку Begin copying

7) Нажмите по кнопке Erase USB Device


9) Начнется процесс записи образа Windows 7 на флешку

10) По окончании записи статус изменится на Backup completed. Закройте программу

Второй способ
Для второго способа Вам потребуется программа UltraISO. Официальный сайт
1) Вставьте флешку в ноутбук.
2) Запустите программу. В Windows 7 и Windows Vista программу рекомендуется запускать от имени администратора.
Программа UltraISO платная,но можно воспользоваться пробным периодом, рассмотрим этот вариант. Нажмите кнопку "Пробный период. "

3) Выберите пункт меню Файл ->Открыть.

4) Выберите ISO образ Windows 7 и нажмите кнопку Открыть .

5) Выберите пункт меню Самозагрузка. Выберите пункт Записать образ Жесткого диска.

6) В поле Метод записи: выберите USB-HDD. Нажмите кнопку Форматировать .

7) Запустится утилита для форматирования. Нажмите кнопку Начать .


9) После форматирования появится окошко о успехе. Нажмите OK .

10) Закройте программу.

11) Нажмите кнопку Записать .


13) Начнется процесс записи образа Windows 7 на флешку.

14) По окончании записи в колонке Cобытие появится сообщение "Запись завершена!". Закройте программу.

Третий способ
Для третьего способа нам потребуется программа WinSetupFromUSB 1.0 Beta 7 - WinSetupFromUSB_0-2-3.exe 4,22 Mb cкачиваний: 32767 .
Официальная страница загрузки
Примечание. по ссылке версия поновее, но принцип остается тем же.
1) Вставьте флешку в ноутбук.
2) Запустите программу. В Windows 7 и Windows Vista программу нужно запускать от имени администратора.

В поле USB disk selection and format должна значиться ваша флешка.
Примечание :Если флешка не определяется ,то отформатируйте ее утилитой PeToUSB или HPUSBFW.
Также флешка может не определяться если она вставлена в ноутбук после того как была запущена программа Winsetupfromusb 1.0 Beta7 и для того чтобы она определилась достаточно нажать кнопку Refresh .
3) Нажмите кнопку RMPrepUSB .

4) Отмечаем такие строчки как: WinPEv2/WinPEv3/Vista/Win7 bootable [BOOTMGR] (CC4), NTFS. Ставим галочку напротив Boot as HDD (C: 2PTNS). Нажмите кнопку 6 Prepare Drive .



7) После этого появится вот такое Dos окно.
Предупреждение. Не закрывайте это окно. Оно должно закрыться автоматически.

8) После того как Dos окно закроется нажмите кнопку Exit .

9) Поставьте галочку напротив поля Vista / 7 /Server 2008 - Setup/PE/RecoveryISO. Нажмите на квадратик справа.

10) Появится окно Обзор папок в котором Вам нужно выбрать виртуальный привод в который смонтирован ISO образ Windows 7.
После того как Вы это сделали нажимаем кнопку OK .

11) Нажмите кнопку GO. Начнется процесс записи Windows 7 на флешку.

12) По окончании записи появится такое маленькое окно. Нажмите OK .

13) Закройте программу.

Четвертый способ
Способ установки достаточно прост, так что выполнить его сможет каждый желающий! Для этого нам понадобятся:
1) Образ Windows 7
2) Флеш-накопитель объемом не менее 4Гб
3) Программа для создания и редактирования ISO-образов, ultraISO из вышенаписаного способа или бесплатную MagicDisk официальный сайт
Можно взять любой носитель от обычной флешки до SD-карты, но не менее 4Гб!
4) Запускаем командную строку (в Windows XP это стандартные->командная строка. В Windows Vista/Windows 7 откройте пуск, в самом низу есть поиск, введите cmd и откройте от прав администратора).
5) Далее в командной строке вводим diskpart. откроется утилита для управления дисками.

6) Далее уже в самой утилите diskpart вводим: list disk. при этом отобразятся все физические диски ПК, именно диски а не разделы.
Среди них ищем наш флеш накопитель.

7) После чего выполняем команду select disk #. где # это номер нашей флешки.
В данном случае флешка на скрине под номером 1, следовательно select disk 1. Все дальнейшие манипуляции будут проводиться только с этим диском.
8) Выполняем команду clean. очищаем накопитель, затем команду create partition primary - создаем на диске новый раздел.
9) После создания нового раздела прописываем select partition 1. выбираем этот раздел для манипуляций, вводим active. тем самым делая раздел активным.
10) Теперь чтобы флешка была видна в bios, нужно отформатировать ее в формате NTFS, что мы и делаем командой format fs=NTFS.
11) Далее необходимо активировать процесс подключения устройства и назначения ему букв, делаем это командой assign .
Все, процесс подготовки завершен.

Установка Windows 7
Запись дистрибутива можно сделать любым файл-менеджером либо бесплатным Unreal Commander uncomsetup0.96build787.exe 5,26 Mb cкачиваний: 5250 .
При этом нужно как-то открыть образ установочного диска с ОС, сделать это можно любым эмулятором дисков, Alcohol или MagicDisk, создать образ и скопировать с него все файл-менеджером на нашу подготовленную флешку.
Все, процесс создания установочной флешки завершен, теперь пробуем установить ОС предварительно выставив в bios загрузки с флешки .
Ну вот и всё, какой из четырех способов создания загрузочной флешки использовать - решать Вам.
Включение в BIOS загрузки с флешки
Перед тем, как запустить установку Windows 7 с флешки, нужно зайти в BIOS и включить загрузку с флешки.
Чтобы зайти в BIOS нужно нажать определенную клавишу при загрузке компьютера. На настольных компьютерах это клавиша Del. На ноутбуках чаще всего используется клавиша F2.
Обычно при включении ноутбука появляется экран,на котором в самом низу есть строчка ,в которой написано какую клавишу нужно нажимать для того чтобы зайти в BIOS.
Если у вас нет такой строчки ,то информацию о том как зайти в биос нужно посмотреть в Руководстве Пользователя идущего с ноутбуком.
1) Вставляем флешку в ноутбук,если она не вставлена.
2) Включаем ноутбук, если он включен, то перезагружаемся.
3) Заходим в BIOS.
На примере весь процесс будет выглядеть как показано ниже, если у Вас BIOS другой, то принцип останется тем же. Если есть вопросы - пишите в комментариях.

4) Идем на вкладку Boot. В ней, в порядке загрузки, надо поставить нашу флешку на первое место, используя клавишы со стрелками и клавишы F5 и F6. То есть клавишами-стрелками выбираем нашу флешку, а клавишей F6 ведем её на самый верх.
Чтобы узнать какие клавишы вам нужно использовать для выставления порядка загрузки смотрите подсказки справа.
Название флешки должно значиться в строчке USB HDD.
Также флешка может значиться в строчке USB KEY .
Чтобы сохранить изменения и выйти из BIOS надо нажать клавишу F10. (В зависимости от производителя BIOS клавиша может быть другой.Смотрите подсказки справа или снизу).

5) Появится окно в котором на английском спрашивается Сохранить изменения и Выйти. Выберете Yes .

6) После этого произойдет перезагрузка и запустится процесс установки Windows 7.
Установка Windows 7 с флешки
Если загрузочная флешка с Windows 7 создавалась с помощью программы WinSetupFromUSB 1.0 Beta 7, то вначале появится зеленый экран. Выберите Start Vista/Win7/Server 2008 Setup or PE/Recovery ISO from partition 0 .

Далее запустится программа установки Windows 7.
Пишите в комментариях что не понятно и какие вопросы возникли.

Так уж случилось, что у вас сломался DVD-привод или у вас его вообще нет. Такая ситуация встречается часто, особенно у владельцев нетбуков, портативных ноутбуков. Как же решить проблему с установкой ОС на устройство?
Выход есть, в последнее время объемы памяти на USB-флешках и картах памяти позволяют это сделать. Достаточно записать на них установочные файлы, и в дальнейшем производить установку операционной системы.
В данной статье мы рассмотрим эту возможность установки операционных систем Windows 7 или Windows Vista с использованием флешки.
Перед тем как произвести установку системы необходимо скопировать важные данные с раздела, на который вы будете ставить Windows на флешку, диск, другой компьютер или в другой раздел вашего. Как известно, что содержимое в системном разделе, установленное туда по умолчанию, при форматировании будет утрачено.
Также рекомендуется скачать и сохранить необходимые драйвера для системы. Иначе после установки ваша сетевая карта, модем или Wi-Fi просто не будут работать и у вас возникнут проблемы с поиском этих драйверов в Интернете. Так что позаботьтесь об этом заранее.
Установка с флешки ОС Windows 7 или Vista:Данную операцию рассмотрим в трех вариантах записи дистрибутива. Начнем с самого простого и далее по увеличению сложности.
Создание флешки с использованием утилиты WinToFlashНеобходимо иметь флешку с объемом памяти более 4 Гб. Я покажу на примере 2-х Гб флешки, у меня под рукой другой не оказалось, но смысл останется тем же.
Распаковываем дистрибутив в папку на ноутбуке или компьютере. Запускаем утилиту WinToFlash, используем Мастера переноса программы и указываем путь к дистрибутиву в созданной папке. Далее ждем завершения создания загрузочной флешки. Вот и все.
Создание флешки с использованием утилиты UltraISOАналогично первому варианту необходима карта памяти или флешка того же объема. Однако образ дистрибутива операционной системы не распаковывается, а копируется на винчестер в формате .iso.

Запускаем утилиту, выбираем «Файл -Открыть », и указываем путь к образу операционной системы.
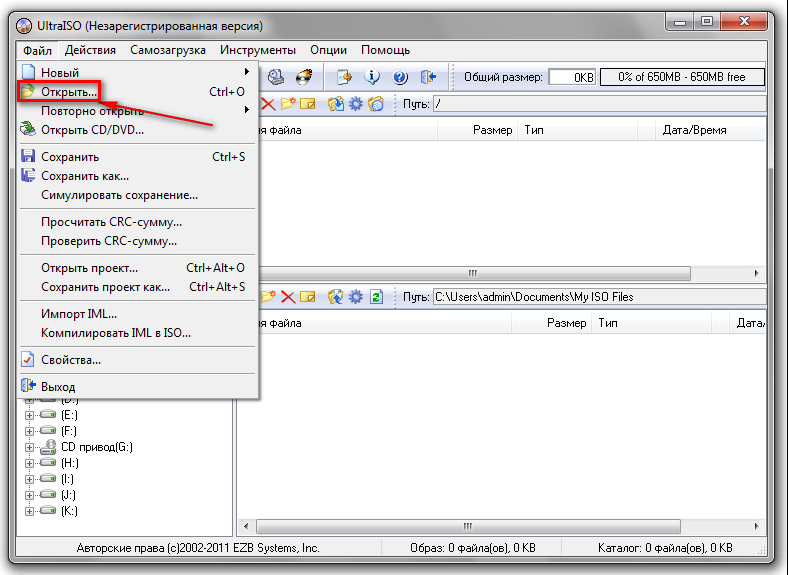
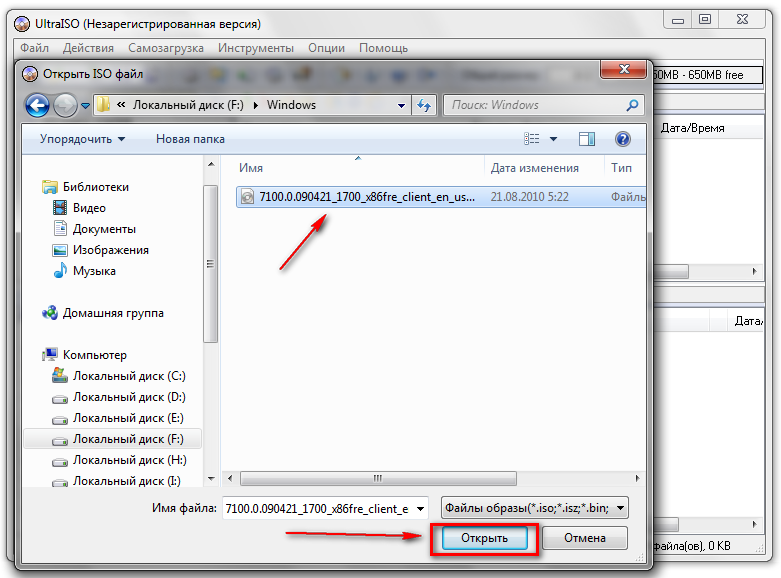
В меню «Самозагрузка » выбираем «Записать образ жесткого диска ».
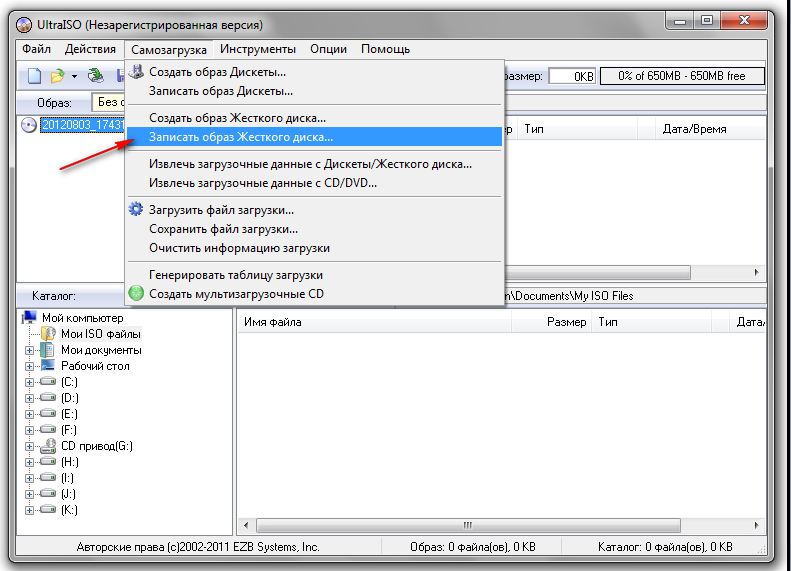
Вставляем чистую карту памяти или флешку и нажимаем клавишу «Форматировать ».
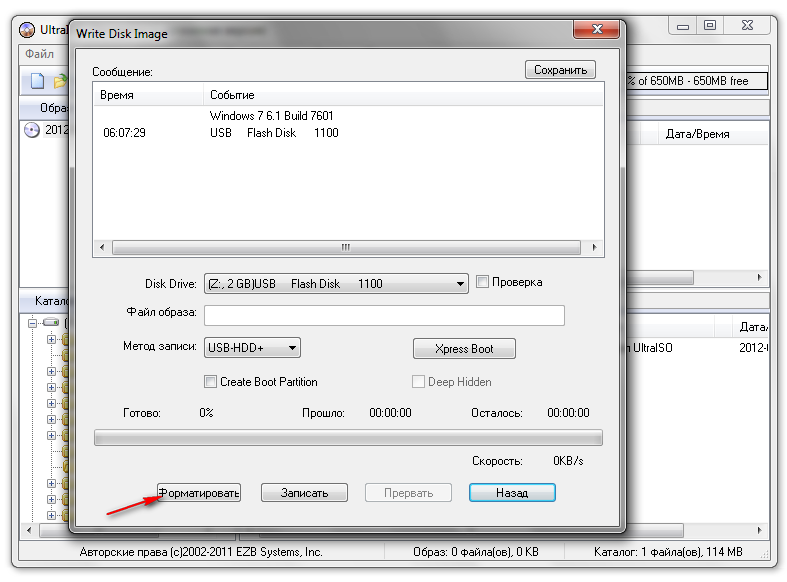
После выбора вы выпадающей вкладке типа файловой системы жмем «Начать ».
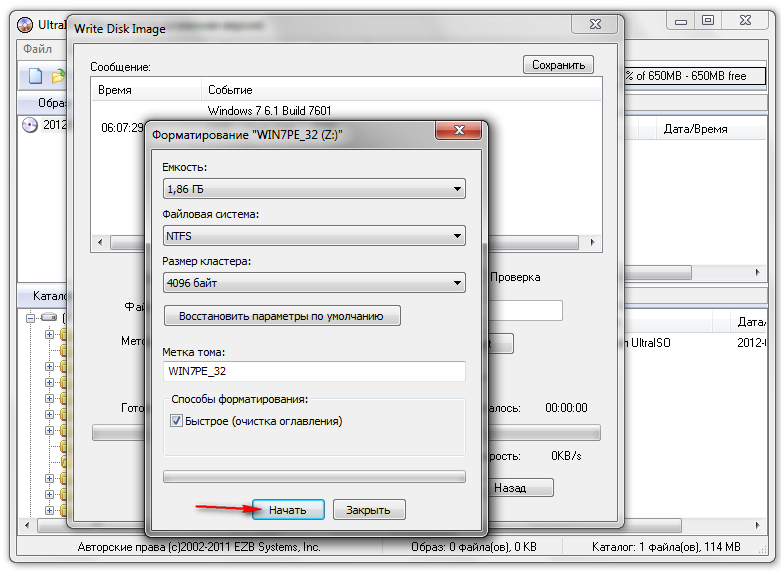
Когда форматирование закончится, приступаем к записи, то есть жмем на клавишу «Записать» .

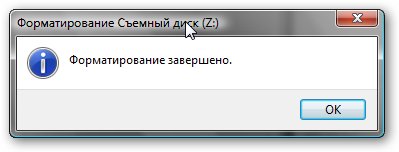
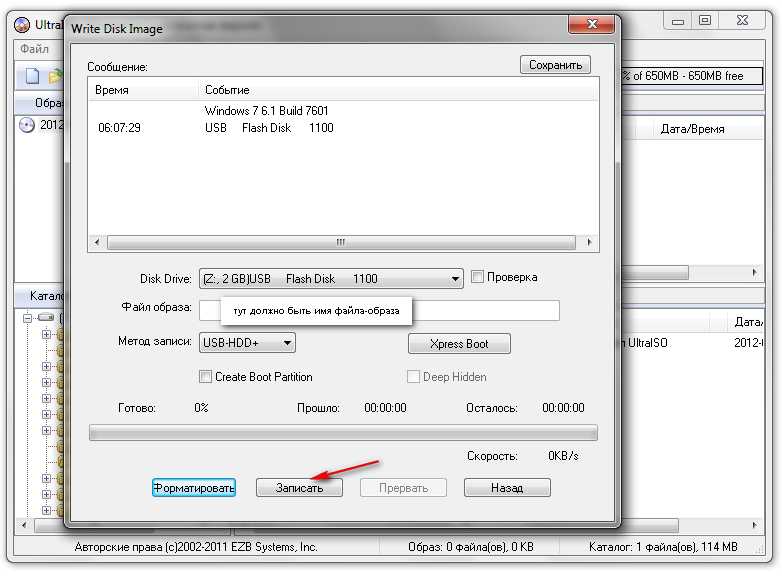
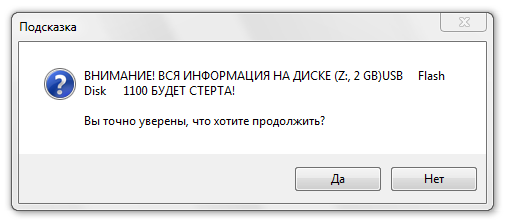
Ждем и получаем готовую установочную флешку или карту памяти.
Создание флешки с помощью командной строкиЭто самый сложный способ, доступный продвинутым пользователям. Объем памяти карты или флешки тот же, что и для предыдущих вариантов. Также необходим дистрибутив ОС в виде образа .iso или на диске.
Вставляем флешку или карту памяти в ноутбук, желательно через внешний картридер.
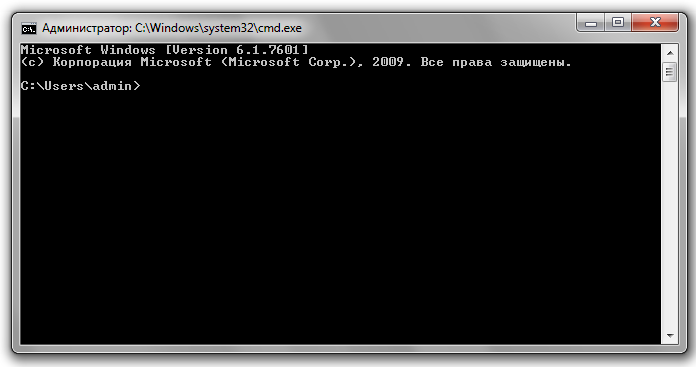
В открывшемся окне вводим с клавиатуры команду diskpart и запускаем ее клавишей Enter .
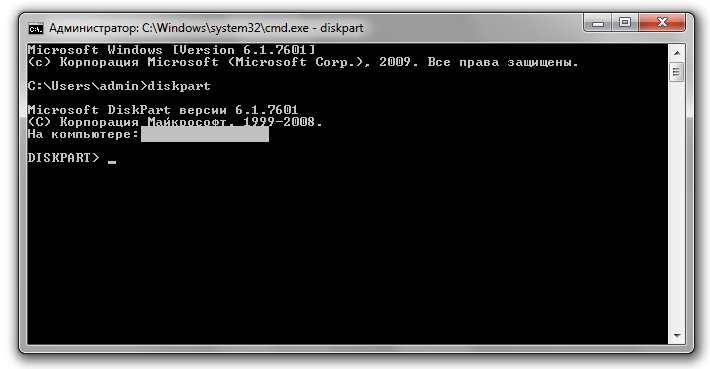
Для отображения списка запоминающих устройств вводим list disk. для выполнения команды жмем Enter .
Находим в списке флешку, она отобразится, например как Диск 2. Определившись с наименованием, вводим select disk 2. Важно точно определиться с обозначением и ввести именно его. Далее следует Enter .
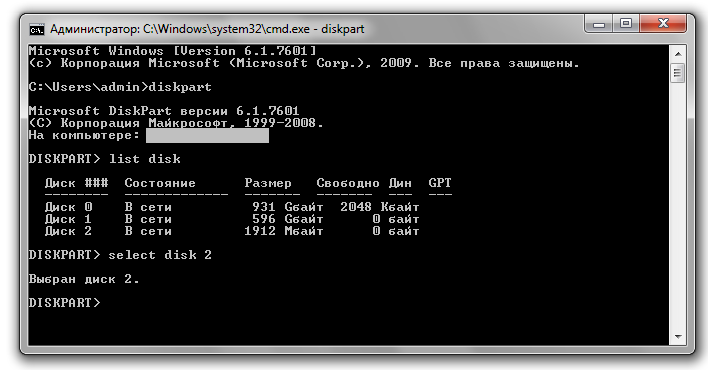
Очищаем выбранный диск или флешку командой clean с нажатием Enter .
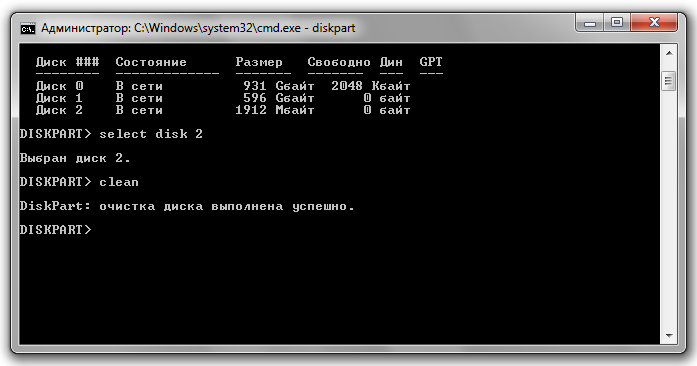
После выполнения этой команды вводим create partition primary и нажимаем снова Enter. После чего в окне выбираем первый раздел путем ввода команды select partition 1 с сопровождением Enter .
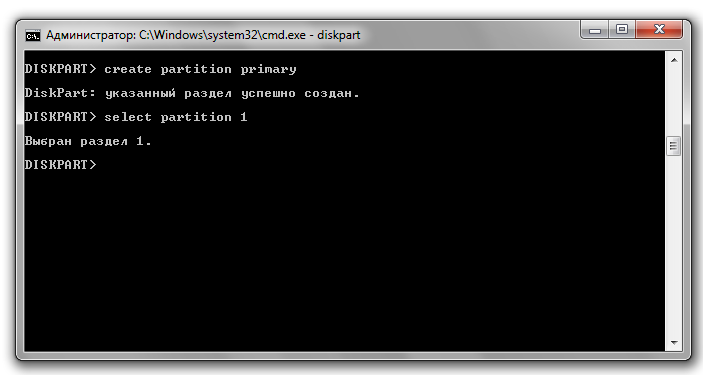
После выполнения команды, вводим следующую команду active, подтверждая ввод нажатием Enter .
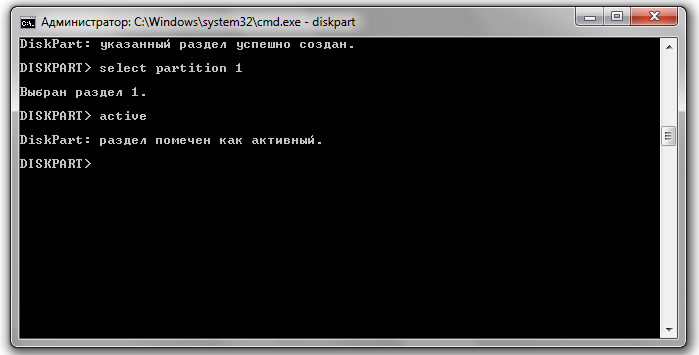
Приступаем к форматированию раздела с помощью команды format fs=NTFS с нажатием на Enter .
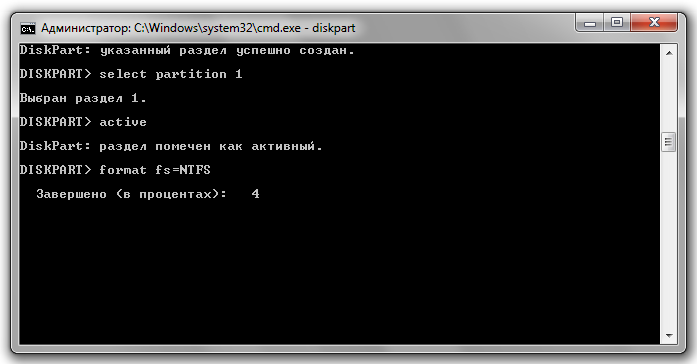
После чего назначаем флешке букву, для чего вводим assign letter=Z и нажимаем Enter .
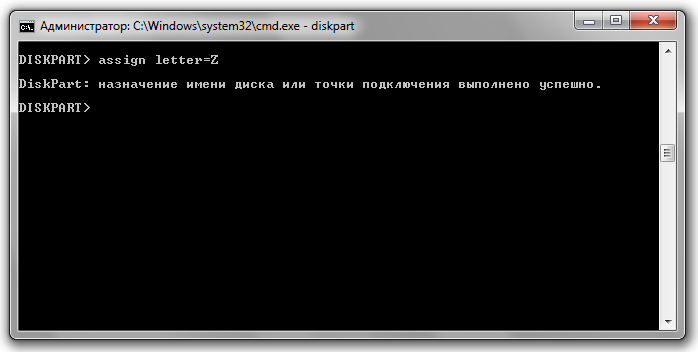
Когда в системе появится флешка, вводим Exit и жмем на Enter .
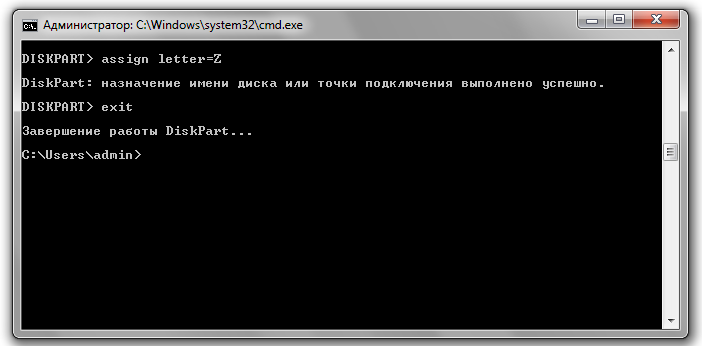
После этих процедур копируем диск с дистрибутивом операционной системы на флешку. Вот и получена установочная карта памяти или флешка.
В результате на вашей флешке должны отображаться примерно такие папки и файлы:
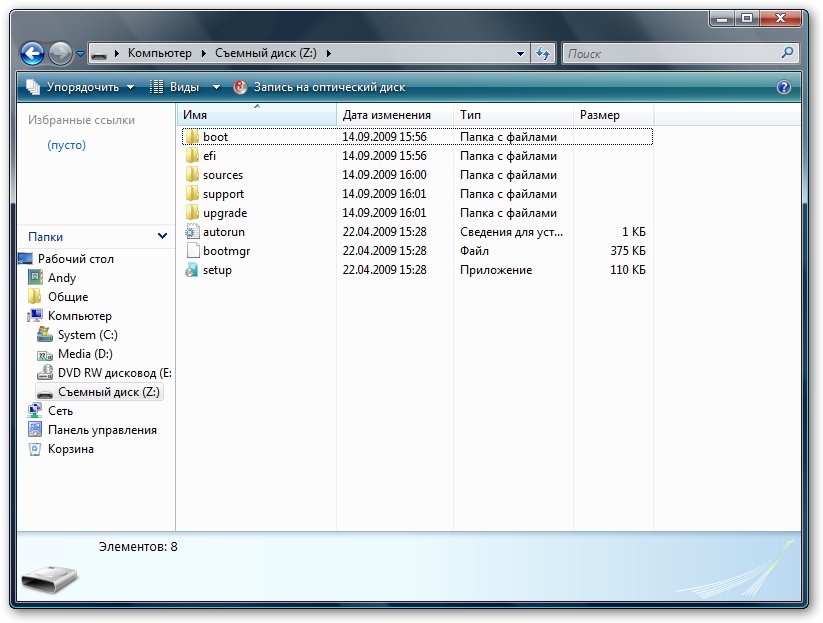
Для этого сначала выключаем ноутбук, компьютер или другое устройство и подсоединяем флешку к ним. Затем включаем.
Помните, что некоторые ноутбуки не распознают флешки в BIOSe, если их вставили после включения устройства. Не все нетбуки и ноутбуки могут загружаться с вставленной во внутренний картридер карты памяти. Лучше всего использовать внешний USB-картридер или USB-флешку.
Для входа в BIOS в начале загрузки устройства нажимают Del,F2 или Esc. более точно процесс входа записан в инструкции к ноутбуку, ее иногда тоже надо читать.
После входа в BIOS необходимо настроить порядок загрузки на вкладке BOOT. Используя клавиши F5 или F6, выбираем устройство. Устанавливаем карту памяти или флешку на первое место списка загрузки. Обычно они обозначаются как USB- HDD. После настройки должен быть примерно такой вид на мониторе:
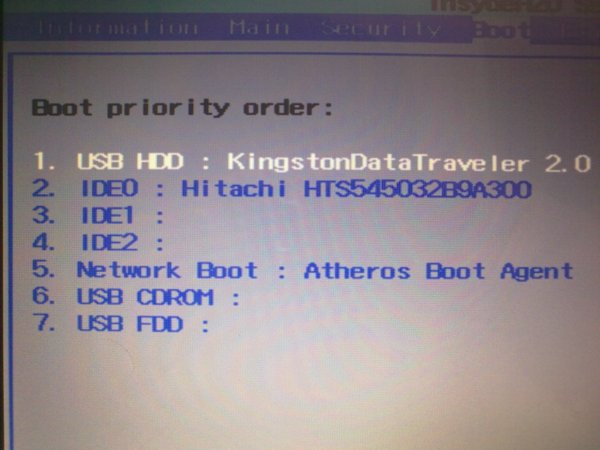
Сохраняем полученные настройки Save and Exit Setup и выходим из BIOSа. Перезагружаем устройство и переходим непосредственно к установке операционной системы Windows 7 или Vista.
Установка операционной системы на компьютерСам процесс дальнейшей установки операционной системы Windows 7 или Windows Vista с загрузочной флешки, карты памяти не отличается от обычной установки с лицензионного диска. Важно обратить внимание на правильность операций с дисками и выбор раздела для установки.
Установка необходимых драйверовКонечно, в комплекте операционной системы имеется некоторый набор драйверов устройств, однако они не обеспечивают все их возможности при работе. Поэтому рекомендуется обеспечить полноценную связь с помощью драйверов операционной системы с этими устройствами. Очень важно такое мероприятие для качественной работы материнской платы, аудио, видео и сетевой карт и других необходимых устройств. Найти драйвера не трудно, они имеются в Интернете на сайтах компаний производителей и различных форумах.
Установка утилит и программного обеспеченияКаждый производитель имеет свой фирменный набор утилит для выпускаемых устройств. Как известно, без них невозможна нормальная работа компьютера или ноутбука. Поэтому устанавливаем утилиты и переходим к насыщению компьютера различными нужными вам программами. Главное убедитесь в описании программного обеспечения, что оно разработано именно для вашей установленной операционной системы. В этом случае вы сможете избежать конфликтов в работе программ и получите истинное удовольствие при использовании своего домашнего офиса и всех его возможностей. Удачи!
Пригодилось? Скажи спасибо и расскажи друзьям: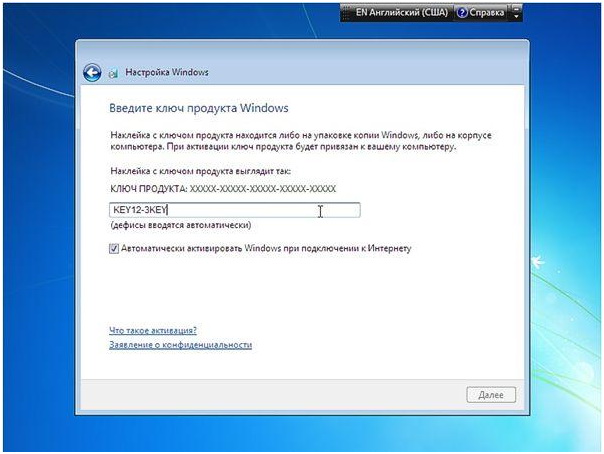
Предоставляю Вашему вниманию пошаговую инструкцию активации Windows 7. Нет секрета в том, что после окончания установки необходимо провести активаци.

Наверное, все мы привыкли к панели быстрого запуска, используя операционную систему Windows XP. И как нам ее не хватает в новой системе Windows 7. О.

Виртуальная машина – это специальная программа способная выступать эмулятором реального компьютера со всеми его существующими компонентами (BIOS, по.

Если Вам надоело смотреть на стрелки на ярлыках рабочего стола, то их можно легко убрать. Но тот способ, который можно было применить в ОС Windows X.

AlReader – это программа открывающая файлы fb2, является бесплатным приложением.


Что делать, если отсутствует звук на передней панели - не все так плохо, как кажется.


В данной статье мы рассмотрим возможность установки операционных систем Windows 7 с использованием флешки.


Ваш компьютер не загружается, что делать? В процессе работы такое возможно из-за пагубного действия различных вирусов, ваших ошибочных действиях при эксплуатации устройства.


Первым делом, необходимо создать границы нашей таблицы. Для этого мы выделяем необходимый участок, нажимаем правой кнопкой мыши и выбираем формат ячеек.