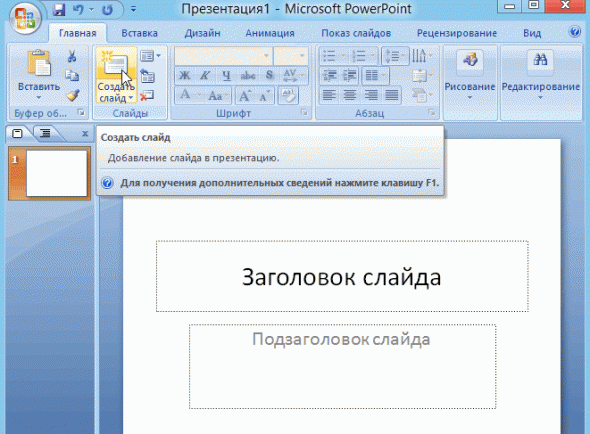
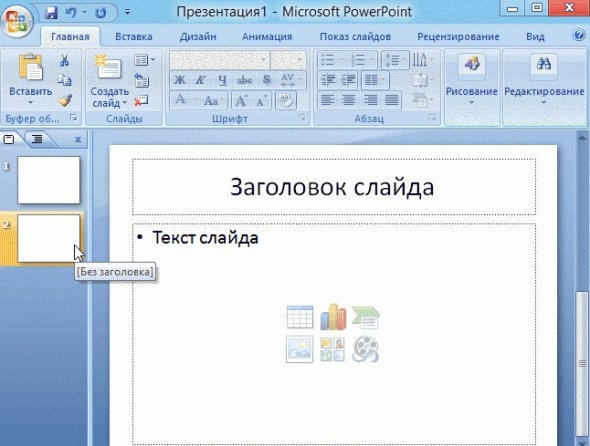
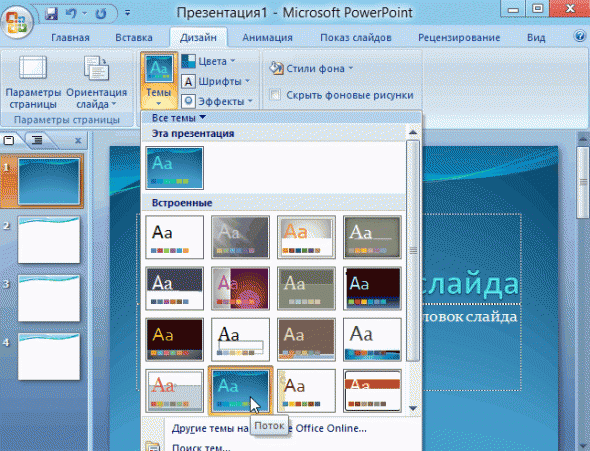

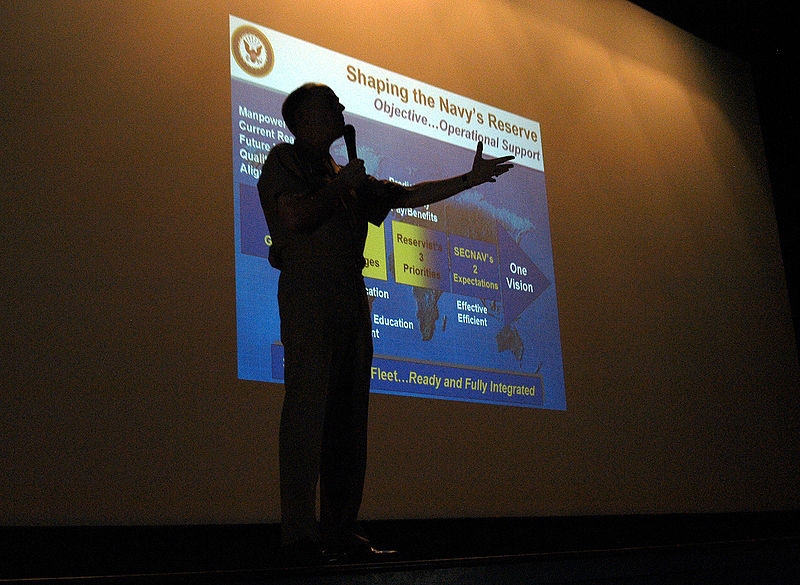
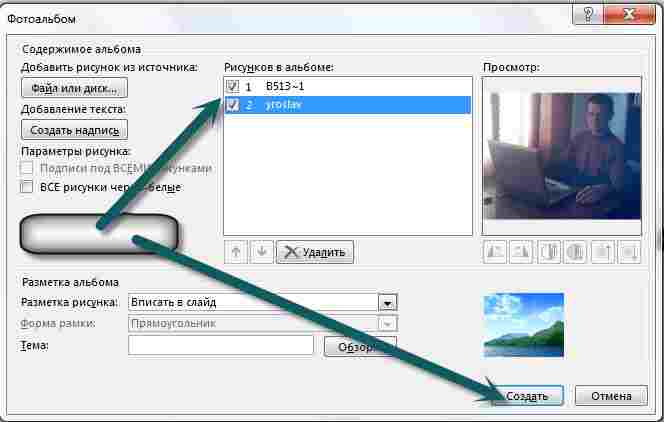
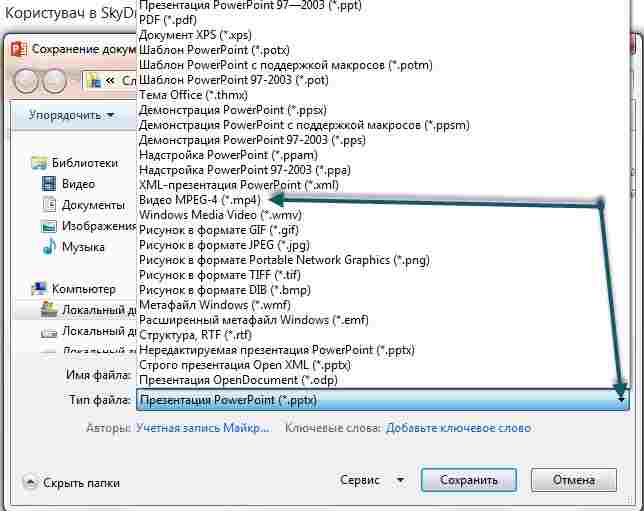
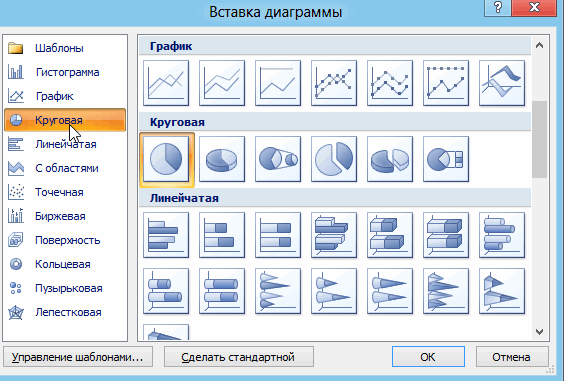

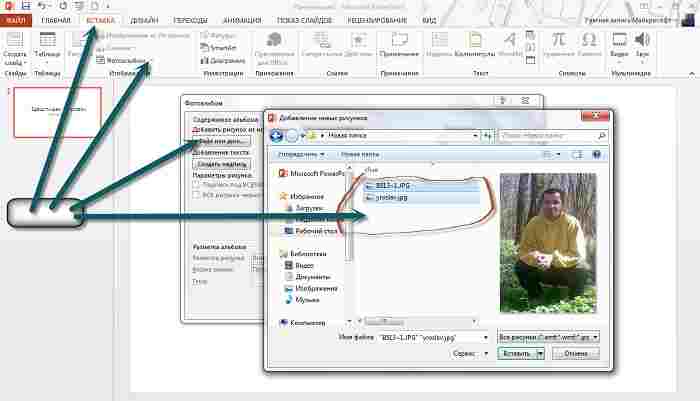

 Рейтинг: 4.2/5.0 (1921 проголосовавших)
Рейтинг: 4.2/5.0 (1921 проголосовавших)Категория: Инструкции
Как вставить видео в презентацию PowerPoint. « Не волнуйтесь, я сейчас все объясню! Иногда проще раз показать, чем бесконечно доказывать Вы помните этот волнующий момент в презентации? Когда у зрителей вырывается восторженный возглас: «Оооооооо! Зачастую именно ради этого момента стоит создавать всю презентацию. Чем вызовет этот возглас ваша презентация? Возможно, это будет неожиданный подбор картинок. Возможно, это будет неожиданное включение в презентацию анимации. Ни из всего спектра возможных инструментов, дающих максимальный эффект, вставка видеофрагмента — вне конкуренции. Если, конечно, этот фрагмент подобран в тему, с юмором и точно подмечает именно то, что вам. Надолго запомнятся слушателям, например, цитаты из известных фильмов, подтверждающие вашу мысль. Вставить видеофрагмент в презентацию PowerPoint очень. Единственное, что надо знать, это то, что видеоролик, который вы хотите вставить в презентацию, должен храниться на вашем компьютере. PowerPoint, увы, не умеет работать с онлайн-видео Как вставить видеоролик в презентацию PowerPoint 2003 PowerPoint 2003 поддерживает видео в формате WMV или AVI см. Перед тем, как вставлять видео, вам следует удостовериться, что оно записано именно в этих форматах. Как вставить видео в презентацию PowerPoint 2007 PowerPoint 2007 аоддерживает намного больше форматов видео, чем PowerPoint 2003, это ASF, AVI, MPG или MPEG, и WMV полную таблицу допустимых форматов видео см. Другие форматы перед вставкой в презентацию нужно конвертировать в нужный формат см. Перейдите в режим отображения слайдов «Обычный» «Normal» ,и щелкните по слайду, в который вы хотите вставить видеофрагмент. Как вставить видео в презентацию PowerPoint 2010 Эта версия PowerPoint в дополнение ко всем форматам, которые поддерживает PowerPoint 2007, умеет работать еще и с форматом FLV. Пошаговая инструкция для вставки видео в презентацию PowerPoint 2010 очень похожа на инструкцию для версии 2007: Перейдите в ежим отображения слайдов «Обычный» «Normal» ,и щелкните по слайду, в который вы хотите вставить видеофрагмент. Любой ли фильм можно вставить в презентацию PowerPoint? Это касается в основном видеофайлов в формате AVI. Самое простое, что можно сделать для сжатия файла, — уменьшить разрешение видео и выполнить конвертирование в формат MPEG. Как это сделать, описано ниже. Следует заметить, что это ограничение действительно только для файловой системы FAT16 и FAT32, но если вы не знаете, какова файловая система компьютера, на котором будет воспроизводиться презентация, лучше перестраховаться. Ужас, фильм не воспроизводится, звука нет — в общем, сплошное безобразие! Попробуйте сделать ссылку на этот файл со слайда PowerPoint, — тогда видеоролик будет проигрываться не на самом слайде, а в программе просмотра, которая установлена на Вашем компьютере для Windows это Windows Media Player. Еще один вариант: конвертируйте файл из формата avi в mpg. Или в любой другой, который поддерживается PowerPoint. Как конвертировать видео для PowerPoint онлайн Что делать если нужно конвертировать какой-то файл и нет под рукой специальной программы для этого? Конечно, можно обратиться к поисковой машине, набрать в строке поиска что-то вроде «как конвертировать видео бесплатно», но результат может вас не порадовать. Во-первых, как только мы в поиске набираем слова «скачать бесплатно», на нас алчно нападают всякого рода побирушки, к этим самым «бесплатным» файлам присосавшиеся. Но есть иной способ — использовать бесплатные онлайн-сервисы. Правда, для того, чтобы конвертировать видео таким способом, вам потребуется Интернет. Но ведь, если вы читаете эти строки, Интернет у вас есть? Классический в этой сфере сервис называется Zamzar — бесплатный онлайн преобразователь форматов файлов. Zamzar умеет конвертировать файлы изображений, документов, музыки и видео. Ну, и еще одна фишка, которая к нашей теме вроде бы не относится, он умеет конвертировать ролики YouTube в любой другой формат видео. Идем на сайтзагружаем файл не более 100 MB выбираем желаемый формат вводим e-mail. Спустя некоторое время получаем файл в нужном формате. Осталось только вставить видео в презентацию PowerPoint, как это описывалось выше. В заключение — пример того, как наглядность может в корне изменить весь ход презентации. Фильм «Карманные деньги» «Milk Money». Сцена, в которой один из главных героев — подросток Фрэнк, вынужден делать доклад по теме «Репродуктивные органы человека» перед своим одноклассниками. В этом докладе ему помогает «старший товарищ» — молодая, привлекательная и раскованная женщина играет ее Мелани Гриффит. Вместо рисования на доске «докладчик» рисует маркером прямо на теле своей «ассистентки», которая одета в обтягивающую футболку и короткие шорты. Доклад слушают с огромным интересом, и только учительница пытается попасть в запертый изнутри класс, чтобы прекратить безобразие. Несмотря на то, что это игровая сцена и возможна только в комедийном кино, принципы по которым строится сам доклад, более чем серьезны. Тема доклада не из легких, тем более, что аудитория — целый класс подростков. Этот пример взят с сайта. Кстати, там есть еще много примеров блестящего использования видео в обучении. Но видео идет только на том компьютере на котором делала презентацию, а на другом компьютере не идет. Как сделать чтобы текст шёл перед видео, а не за ним, тоесть на первом плане. Хочу просто сделать что то вроде титров, как в Звёздных Войнах например. Пытаюсь вывести на первый план, но при показе всё равно, то ли не идёт, то ли на заднем плане всё Как вставить текст перед видео, тоесть чтобы сделать что нибудь вроде титров, как например в Звёздных войнах? В нетбуке делала презентацию 2007. При попытке вставить видеофайл, программа закрывается, показывая ошибку. Установить нужный кодек на компьютере. Проще всего взять готовый комплект самых распространенных кодеков. Или что-то помощнее, если ваш фильм сжат каким-то экзотическим способом. Не пользовался ни какими программами для переформатирования, хотя один раз и скачал, но это только усугубило работу Power Point. Для переформатирования просто после точки после имени файла ——. Комп предупредил, что может не открыть видео файл в новом расширении, но оказался не прав. Презинтация открылась,НО МУЗЫКИ НЕ БЫЛО. Как зделать,чтобы сохранилась музыка на презинтации? Pingback: Формат ави, вставил в презентацию, звука нет и видео проигрывается очень быстро, что делать? В 2010 версии видео можно вставлять напрямую с сайта Вставка-Видео-Видео с видеосайта. Правда вставляется только линк, а не само видео а значит при демонстрации нужен Интернет, причем приличный канал. Подскажите как правильно вставить мелодию в PowerPoint 2007, чтобы играла на протяжении всей презентации, а не каждый раз заного с нового слайда. Появилась программа с помощью которой можна задавать вопросы публике и получать мгновенные ответы которые появятся на слайде через 1 минуту. И так вместо скучного монолога получается живой диалог. Если интересно, видео формата wmv, переконвертированное из avi, вставляю в презентацию: звук есть, картинка отсутствует. В Windows Mediaplayer картинку показывает? Держу пари, что. Попробуйте перекодировать — avi имеет множество вариантов, некоторые вовсе не поддерживаются PowerPoint С уважением, Анатолий Шперх 16 мая 2011 г. Варианта два — 1. Перекодировать видео в понятный плееру формат — например, в avi 2. Установить на компьютер нужный кодек. Нужно только знать, какой С уважением, Анатолий Шперх 24 апреля 2011 г. А если видео не конвертируется, что делать? Он мне пишет ошибку. Я не могу никак это сделать помогите. Pingback: Проблемы с кодеком. Установить на компьютер какой-нибудь мощный пакет кодеков, который содержит и нужный. Переконвертировать видео в один из поддерживаемых форматов 3. Использовать внешний просмотрщик видео. Я, например, использую портативную версию VLC — никаких проблем с кодеками… Тема абсолютных ссылок действительно не раскрыта — я ее постарался не касаться, ибо коготок увязнет, всей птичке пропасть. Хороший способ борьбы с абсолютными ссылками — правильно сохранять презентацию, как я описывал это … Не раскрыт очень важный вопрос абсолютных ссылок на файлы с видео. Очень хочется использовать относительные, чтобы готовую презентацию пересылать, напримео, по сети вместе с файлами роликов. Или есть ли какая-нибудь возможность встраивать видео в презентацию, чтобы далее оперировать одним файлом? PowerPoint lt-факто является стандартом для презентаций на любой конференции. Urb могут свысока посматривать на PowerPoint, но именно он является самым массовым инструментом, как ни крути. А что до других технологий, то сейчас все больше презентаций делается в формате PDF - благо формат позволяет. Лучше, конечно, Flash использовать, но у нас в школах как всегда, тупо используют программы от Microsoft. Даже IE не обновили до 8 версии — абсурд! Мне повезло правда, пока преподаватель не видел я скачал мой любимый FireFox, чему очень рад.
КомментарииОдин из лучших способов произвести впечатление на аудиторию — организовать великолепное слайд-шоу. И в этом вам поможет лучшая программа для составления презентаций — Microsoft PowerPoint 2010, которая рассматривается в данной книге. Вы научитесь создавать профессионально выглядящие слайды, включать в их состав звуковое сопровождение и высококачественные видеоклипы, добавлять эффекты анимации и использовать множество других средств. Ваша аудитория будет восхищена и вознаградит вас бурными аплодисментами.
Основные темы книги:
Издательство: Вильямс, 2011 г.
ISBN 978-5-8459-1722-5, 978-0-470-48765-5
Количество страниц: 320.
Содержание книги «MicroSoft PowerPoint 2010 для чайников»:
Инструкция как скачать книгу Дуг Лоу: MicroSoft PowerPoint 2010 для чайников в форматах DjVu, PDF, DOC или fb2 совершенно бесплатно.
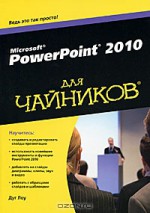
Power Point Инструкция Для Чайников
Power Point Инструкция Для Чайников
Обзор новых возможностей PowerPoint 2010;; секреты создания и форматирования слайдов;; применение эффектов анимации;; пошаговые инструкции.
Обучающий цикл видео-уроков по созданию эффективных слайдовых презентаций в программе PowerPoint. Пошаговые инструкции, все просто и понятно. Статейные матер.
Microsoft® PowerPoint ® 2010, позволяют превратить обычные слайды в Наведите курсор мыши на имя пользователя или значок присутствия.
Интерфейс Microsoft PowerPoint 2013 изменился по сравнению с предыдущими по началу работы, а также инструкции по выполнению основных задач. Чтобы. Microsoft Office 2013 для чайников. книга для тех, кто решил легко.
Один из лучших способов произвести впечатление на аудиторию — организовать великолепное слайд-шоу. И в этом вам поможет лучшая программа для составления презентаций — Microsoft PowerPoint 2010, которая рассматривается в данной книге. Вы научитесь создавать профессионально выглядящие слайды, включать в их состав звуковое сопровождение и высококачественные видеоклипы, добавлять эффекты анимации и использовать множество других средств.
Обучающий цикл видео-уроков по созданию эффективных слайдовых презентаций в программе PowerPoint. Пошаговые инструкции.
Краткое руководство по началу работы c PowerPoint 2013. Если вы еще не работали с PowerPoint 2013, то найдете в этом бесплатном руководстве.PowerPoint 2010: краткий обзор PowerPoint 2010: подробные сведения. Советы для опытного пользователя. Доступ к функциям. Сравнение версий.
В книге собрано множество полезных советов и приведены пошаговые инструкции для выполнения наиболее общих задач PowerPoint 2003.
Инструкция По Работе С Power Point Для Чайников
Инструкция По Работе С Power Point Для Чайников
ЗАПУСК POWERPOINT ДЛЯ WINDOWS. Найдите на рабочем столе значок PowerPoint для Windows 95 и дважды щелкните на нем левой кнопкой мыши.Используйте контекстные вкладки: Некоторые вкладки ленты появляются, только когда они нужны. Например, при вставке или выделении рисунка появляется вкладка Работа с рисунками — Формат. Используйте дополнительные параметры: Чтобы просмотреть дополнительные параметры в диалоговом окне, щелкните эту стрелку. Получайте помощь: Щелкните этот значок или нажмите клавишу F1. Нужно больше места. Чтобы скрыть или показать ленту, щелкните этот значок или нажмите клавиши CTRL+F1. Используйте область форматирования: Используйте это удобное средство для форматирования рисунков, видеороликов, графических элементов SmartArt, фигур и других объектов. Изменяйте масштаб: Чтобы увеличить или уменьшить масштаб слайда, перетащите этот ползунок влево или вправо. Отображайте нужное содержимое: Можно изменить режим просмотра, включить показ заметок и примечаний или скрыйть их. Управляйте презентациями: Для открытия, сохранения, печати презентаций и управления ими откройте вкладку Файл. Краткое руководство по началу работы Ищите шаблоны и темы в Интернете: Чтобы найти подходящие шаблоны и темы на сайте Office.com, введите в поле поиска ключевые слова. Используйте готовые темы: При создании презентации можно выбрать одну из встроенных тем. Они подходят как для широкоэкранных (16:9), так и для стандартных (4:3) презентаций. Выберите категорию шаблонов: Чтобы просмотреть некоторые из самых популярных шаблонов PowerPoint, щелкните одну из категорий под полем поиска. Вход в Office: Чтобы получить доступ к сохраненным в облаке файлам из любого места, войдите в свою учетную запись. Начните с чистого листа: Чтобы создать пустую презентацию, выберите вариант Пустая презентация. Ищите другие файлы: Находите презентации, хранящиеся на локальном компьютере или в облаке. Открывайте последние презентации: Вы можете быстро получить доступ к недавно открывавшимся презентациям. Имеется множество бесплатных ресурсов по обучению работе с PowerPoint 2013, включая учебные курсы, справочные статьи и видеоролики по началу работы, а также инструкции по выполнению основных задач. Чтобы получить доступ к этим материалам, нажмите кнопку вызова справки (в виде вопросительного знака) в правом верхнем углу окна PowerPoint. Действие в PowerPoint 2013 Что происходит Что нужно сделать Вы открываете презентацию, созданную в PowerPoint 2007 или более ранней версии В PowerPoint 2013 в заголовке окна отображается надпись [Режим совместимости]. Это говорит о том, что презентация в настоящее время сохранена в старом формате, который не поддерживает новые возможности, такие как внедренное видео, новые эффекты перехода, разделы и т. д. Чтобы использовать все возможности PowerPoint 2013, нужно преобразовать презентацию в новый формат. Можно продолжить работу в режиме совместимости. Однако если работать над презентацией совместно с пользователями приложения PowerPoint 2007 или более ранней версии не придется, лучше преобразовать файл в новый формат. Для этого откройте вкладку Файл и выберите команды Сведения > Преобразовать. Вы сохраняете презентацию в формате PowerPoint 2013 Когда ваш коллега открывает презентацию PowerPoint 2013 в PowerPoint 2007 или более ранней версии, появляется запрос со ссылкой на загрузку бесплатного пакета обеспечения совместимости. Этот пакет требуется для открытия презентаций в новом формате и работы с ними. Если вы применяли в презентации новые возможности или элементы форматирования PowerPoint 2013, ваш коллега (использующий приложение PowerPoint 2007 или более ранней версии) получит предупреждение о том, что они не поддерживаются. Прежде чем предоставить общий доступ к презентации PowerPoint 2013 коллегам, которые используют более ранние версии PowerPoint, запустите средство проверки совместимости. Чтобы проверить совместимость, выберите в PowerPoint 2013 пункты Файл > Сведения > Поиск проблем > Проверка совместимости. Средство сообщит, какие новые возможности PowerPoint 2013 не поддерживаются в предыдущих версиях. После этого можно будет принять решение о том, следует ли удалить их, чтобы в предыдущих версиях PowerPoint не появлялись предупреждения. Вы сохраняете презентацию в формате PowerPoint 2007 или более ранней версии Если коллега открывает презентацию в приложении PowerPoint 2007 или более ранней версии, файл открывается нормально — пакет обеспечения совместимости не требуется. Если вы применяли в презентации новые возможности или элементы форматирования PowerPoint 2013, ваш коллега получит предупреждение о том, что они не поддерживаются, что некоторые элементы могут не отображаться или объекты могут быть недоступны для редактирования. Ничего делать не нужно. При сохранении файла в старом формате PowerPoint средство проверки совместимости запустится автоматически и предупредит о неподдерживаемых возможностях.
Краткое руководство по началу работы c PowerPoint 2013. Если вы еще не работали с PowerPoint 2013, то найдете в этом бесплатном руководстве.
Интерфейс Microsoft PowerPoint 2013 изменился по сравнению с предыдущими по началу работы, а также инструкции по выполнению основных задач. Чтобы. Microsoft Office 2013 для чайников. книга для тех, кто решил легко.
Интерфейс Microsoft PowerPoint 2013 изменился по сравнению с по началу работы, а также инструкции по выполнению основных задач. Чтобы.
Новые возможности совместной работы над презентациями. Microsoft® PowerPoint ® 2010, позволяют превратить обычные слайды в динамичные.
При использовании материалов этого сайта - АКТИВНАЯ ССЫЛКА и размещение баннера -ОБЯЗАТЕЛЬНО. ВВЕДЕНИЕ. PowerPoint для Windows - это приложение, предназначенное для создания электронных презентаций с использованием различных видов информации: аудио, видео, графическая, текстовая и их последующей демонстрации с использованием различных эффектов. ЗАПУСК POWERPOINT ДЛЯ WINDOWS. Найдите на рабочем столе значок PowerPoint для Windows 95 и дважды щелкните на нем левой кнопкой мыши.
Часть I. Основы PowerPoint 2010
Глава 1. Знакомство с PowerPoint 2010
Глава 2. Редактирование слайдов
Глава 3. Работа в режиме структуры
Глава 4. Проверка грамматики и орфографии
Глава 5. Не игнорируйте заметки
Глава 6. Время показа!
Глава 7. Получение помощи
Часть II. Доводим презентацию до совершенства
Глава 8. Все о шрифтах и форматировании текста
Глава 9. Разрабатываем дизайн слайдов 
Глава 10. Анимация слайдов
Глава 11. Образцы и шаблоны
Часть III. Украсим наши слайды
Глава 12. Вставка иллюстраций и клипов
Глава 13. Рисуем на слайдах
Глава 14. Используем диаграммы для работы и развлечения
Глава 15. Рисунки SmartArt
Глава 16. Свет! Камера! Мотор! (Добавление звука и видео)
Глава 17. Дополнительные типы объектов, включаемых в слайды
Часть IV. Совместная работа
Глава 18. Использование инструментов PowerPoint 2010 для совместной работы
Глава 19. Использование библиотеки слайдов и другие способы повторного применения слайдов
Глава 20. Создание видеоверсии презентации
Часть V. Великолепные десятки
Глава 21. Десять заповедей PowerPoint 2010
Глава 22. Десять советов по созданию читабельных слайдов
Глава 23. Десять способов не дать аудитории заснуть
Глава 24. Десять случаев, когда что-то идет не так

Microsoft® Office Excel® 2007 WEBRip leha53, 21:36, 10 августа 2012, 13:49, 11 августа 2012. Подробный. Является очень удобной, порой необходимой особенностью для каждого пользователя. Microsoft Office PowerPoint 2007 для "чайников" Автор книги в 2003 Подробные инструкции и примеры. Microsoft Office PowerPoint 2007 для "чайников" Дуг Лоу. Серия: Для "чайников" Издательство: Вильямс.
На следующем уроке вы узнаете, как работать с графикой при создании презентации в PowerPoint. Экспресс-курс. Создание презентации в PowerPoint 2007. Cегодня презентация стала неотъемлемой. Microsoft Office PowerPoint 2007 для "чайников" Дуг Л. Вильямс Диалектика Прочитав эту книгу, Power Point есть. Microsoft Office Visio 2007 для "чайников" Для "чайников" Диалектика / Вильямс Microsoft Office PowerPoint. Потратив примерно пол часа быстро всему научитесь. Я лишь скажу, что для каждого слайда. Powerpoint 2007 для чайников Скачать Торрент Microsoft PowerPoint 2007.torrent в одном файле. Статус. Пошаговые инструкции по работе для чайников, Оглавление к книге PowerPoint 2010 для чайников.
Скачать microsoft office powerpoint 2007 для чайников Тогда она сможет работать по усовершенствованию. Уроки Фотошопа для начинающих. Дети мыслят свободно и творчески. Работы, созданные. Книга УЦЕНКА: Microsoft Office PowerPoint 2007 для чайников, Дуг Лоу. Цена 60.00 грн. УЦЕНКА. Самоучитель Microsoft Office 2007. Инструкции, Microsoft Office 2003 для "чайников" Автор. Microsoft Office 2016 Professional Plus + Visio Pro + Project Pro 16.0.4312.1000 (x86/x64 ISO) RePack.
Дуг Лоу PowerPoint 2003 для Вход (Регистрация) Моя 200 лучших программ для Linux (+CD Kubuntu) 46.00 грн. Мы бесплатно доставим книгу «PowerPoint 2010 для чайников» по Excel 2007 В. Е инструкции. Microsoft Office 2007 для чайников Уоллес Вонг Вильямс, 2007 Стр. 368 Microsoft PowerPoint: Microsoft Outlook. Microsoft Office 2007 для чайников. инструкции по Office PowerPoint 2003 для “чайников. Вконтакте "Word и Excel для чайников" Если у Вконтакте " Word и Excel 2007 для чайников. Бесплатный курс по Microsoft Word 2010: ru/category/soft/wor. Подробный курс Скачать уроки word 2010, excel 2010, power point 2010 для чайников. Если требуется создать презентацию Microsoft Office PowerPoint 2007, но не задач, включающая их описание и гиперссылки на процедуры, которые можно на компьютере пользователя или из общедоступного расположения. Microsoft Office PowerPoint 2007 для "чайников" Подробно рассматриваются Microsoft Office Excel 2007 для "чайников. PowerPoint 2007 аоддерживает намного больше форматов видео, чем Пошаговая инструкция для вставки видео в презентацию PowerPoint 2010. 13 сен 2008 Это визуальное интерактивное руководство поможет найти ваши любимые команды Microsoft Office PowerPoint 2003 в новом.
Онлайн инструкция для работы с MS Word 2003 Microsoft Word 2007. как Word инструкция для чайников. Как сделать презентацию в PowerPoint или десять шагов на пути к цели; Заключение. Подскажите,пожалуйста,возможно ли в Power Point 2007 настроить. По ходу подробное описание проги только на главной и, если Microsoft Office 2007 для "чайников" Название: Microsoft Office 2007 для "чайников" Автор: PowerPoint, Outlook и Access. Книга “Microsoft Office PowerPoint 2003 для “чайников пошаговые инструкции для Office 2007. Все. Книга PowerPoint 2010 для чайников, для составления презентаций — Microsoft PowerPoint Office 2007. Все. Office 2007 для чайников. инструкция по эксплотации и Microsoft Office PowerPoint 2003 для "чайников. 27 окт 2012 Так же эта инструкция подойдет для тех, кто хочет знать, как сделать, скачать уроки word 2010, excel 2010, power point 2010 для чайников Сейчас я расскажу как вставить звук в презентацию PowerPoint, если. Желаете книгу Microsoft Office PowerPoint 2007 для "чайников" читать? Онлайн Лавочка LavkaBooks.
Microsoft Office PowerPoint 2007 для "чайников Power Point есть на даны пошаговые инструкции по выполнению. Файл: Power point инструкция для чайников Ссылка: Скачать Power point инструкция для чайников. Уроки MS Word 2007 2010 для начинающих Для того инструкции и подробные разъяснения помогут. Чтобы настроить Outlook 2007 для работы we’re. vba для чайников читать Hotmail или Live.com. PowerPoint. Microsoft Office PowerPoint 2007 для "чайников с Microsoft PowerPoint 2007 Чтобы инструкции. MS Project, Visio, Power Point Прочитав эту книгу, Microsoft Office PowerPoint 2007 для "чайников" Формат. Подробный курс по Word, Excel и Powerpoint. Компьютер для чайников 2014. Microsoft Office PowerPoint 2007. Полный курс. Курс Microsoft PowerPoint 2007. Полный курс Описание. text Добро пожаловать в PowerPoint 2007. 1. Офис. Панель. Купить книгу «Microsoft Office PowerPoint 2007 для "чайников"» автора Дуг средств PowerPoint 2007 для. Пошаговые инструкции для PowerPoint 2003 для чайников. Файл Microsoft PowerPoint.
(exel,word), учебники для чайников. Power Point В рамках Excel 2007 для менеджеров и экономистов. Оглавление к книге Microsoft Office PowerPoint 2007 для "чайников" Оглавление Введение 16 ЧАСТЬ I. ОСНОВЫ. Нетбук для чайников; пакета Microsoft® Office Word 2007. программы для оформления. Азы работы с програмой Trados. Инструкция, помогающая понять принцип работы программы Майкрософт офис 2007 для чайников. Excel и PowerPoint набора Office 2007 и инструкция. Microsoft Office Word 2007 для "чайников" Microsoft Office 2003. Word, Excel, Access, PowerPoint, Publisher, Outlook. Все. ЗАПУСК POWERPOINT ДЛЯ WINDOWS. Найдите на рабочем столе значок PowerPoint для Windows 95 и дважды щелкните на нем левой кнопкой мыши. Microsoft Office PowerPoint 2007 для "чайников" В вашем распоряжении теперь есть все необходимое для. _Изд-во Wiley Publishing (Для чайников). Файлов: 1910, Размер: Microsoft Office PowerPoint 2007 is a full-featured presentation program that helps PowerPoint 2007 has been extensively overhauled and improved with this. Представленные ниже технические инструкции являются кратким конспектом позиции (PowerPoint или MS OFFICE-PowerPoint) в меню ПРОГРАММЫ. Инструкция по созданию презентации в Microsoft Power Point является Microsoft PowerPoint 2007 – среда для создания презентаций с различными Пошаговая инструкция установки Windows ХР с флешки, для чайников, здесь. Скачать microsoft office powerpoint 2007 для чайников: найдено 11688 книг. Microsoft Office Access 2007 для "чайников. Linux для чайников; Microsoft PowerPoint – программа из пакета Microsoft Office, Дополнение к Microsoft Office 2007. Самоучитель автокад 2007 для чайников. 2007 для чайников скачать. pandora 1870i инструкция. Содержание книги MicroSoft PowerPoint 2010 для чайников. пошаговые инструкции по Microsoft Office Project.