
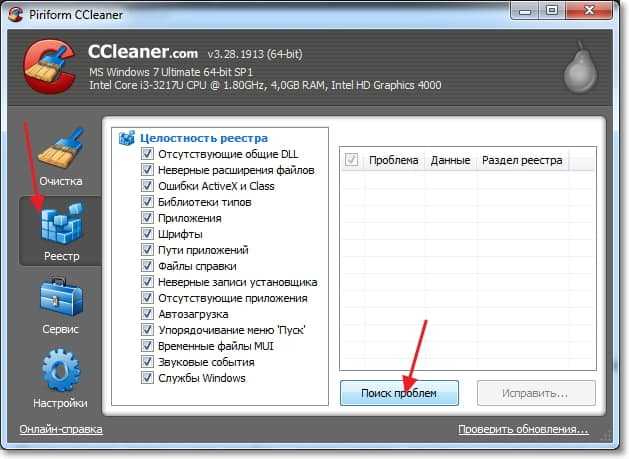

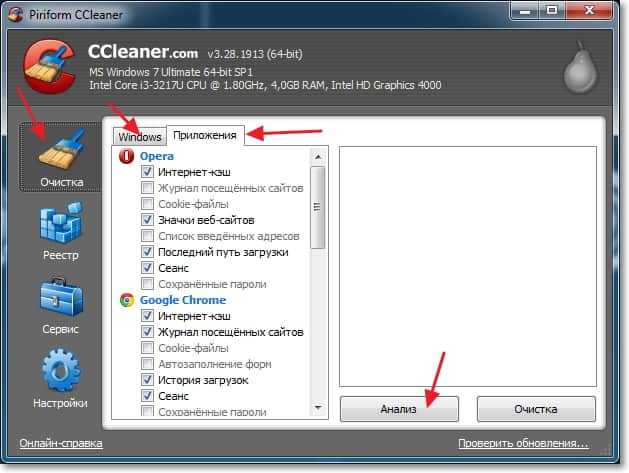

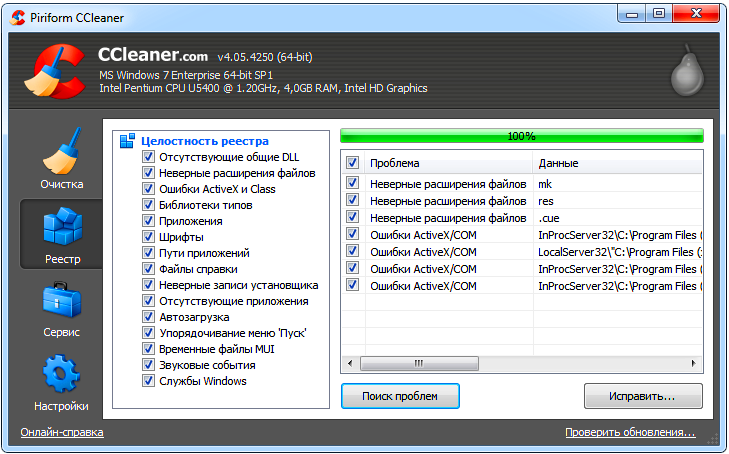



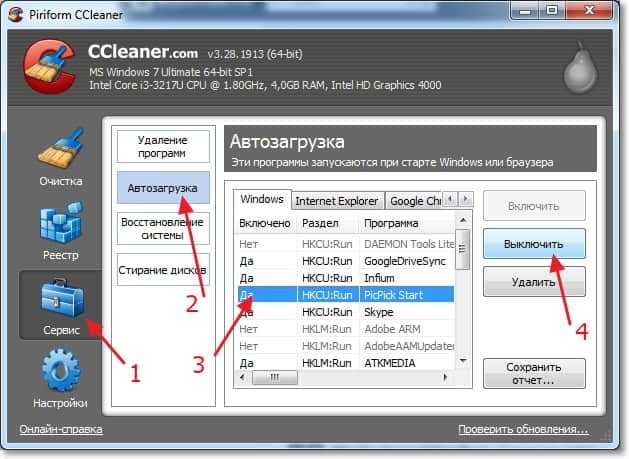
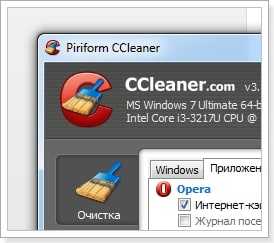
 Рейтинг: 4.3/5.0 (1859 проголосовавших)
Рейтинг: 4.3/5.0 (1859 проголосовавших)Категория: Инструкции
Программа имеет в своём арсенале локализации на несколько десятков языков, которые поддерживаются и создаются, в основном, благодаря энтузиастам. Что сделать, чтобы поменять язык оболочки в CCleaner мы уже описывали вскользь чуть ранее. Теперь рассмотрим эту же функцию, но более детально.
Варинт #1: если CCleaner уже установленЗапускаем приложение и открываем страницу настроек по такому пути «Options» → «Settings». находим выпадающий список под названием «Language» и выбираем «Russian» или любой другой нужный вам язык - «Ukrainian», «Belarusian», «Kazakh» и т.д. После выбора язык оболочки CCleaner изменится на лету.

Изменить язык локализации приложения можно и, наверное, даже нужно ещё на этапе установки. Тут в самом первом окне ищем выпадающий список под названием «Select your language» и нажимаем «Next». Забавно, но в инсталляторе язык именуется именно как «Русский», а не как «Russian», если делать изменения уже в самих настройках.




На сайте я уже несколько раз вскользь упоминал программу под названием CCleaner. Она представляет из себя бесплатный инструмент для очистки и оптимизации операционных систем Windows от компании Microsoft. Меня нередко спрашиваются, как ею правильно пользоваться? Сегодня я подробно отвечу на этот вопрос.
В первую очередь необходимо скачать утилиту. Распространяется она бесплатно. Также существует и платная версия, которая наделена несколькими дополнительными функциями. На мой взгляд, обычному пользователю вполне хватит бесплатной версии. Итак, заходим на официальный сайт, качаем утилиту и устанавливаем ее на компьютер.
Первый запуск. Перед вами откроется окно вот такого вида:
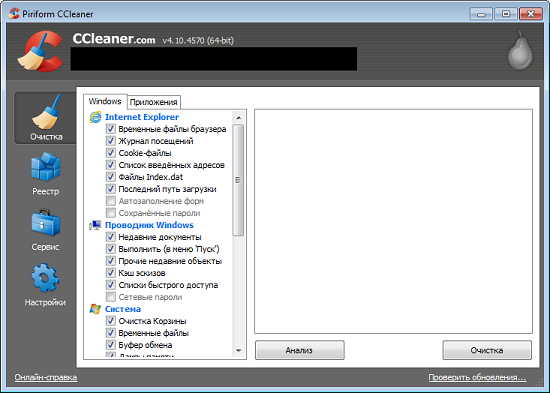
Ничего не трогаем. Если вдруг так получилось, что у вас установлен не русский язык, а отличный от него, идем в «Настройки» (нижняя кнопка в виде шестеренки в левом меню), выбираем подраздел «Настройки» и в графе «Язык» (Language) меняем его на русский.
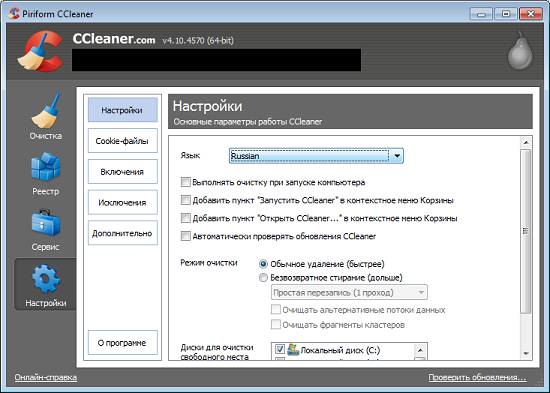
Здесь же, кстати, можете поставить галочку с пунктом «Автоматически проверять обновления CCleaner», что бы у вас всегда была свежая версия программы.
Надеюсь, с настройками все понятно. Больше ничего в этом меню вам пока лучше не трогать.
Теперь выбираем пункт «Очистка» в левом меню. Перед вами открылось окошко с различными пунктами и проставленными к ним галочками.
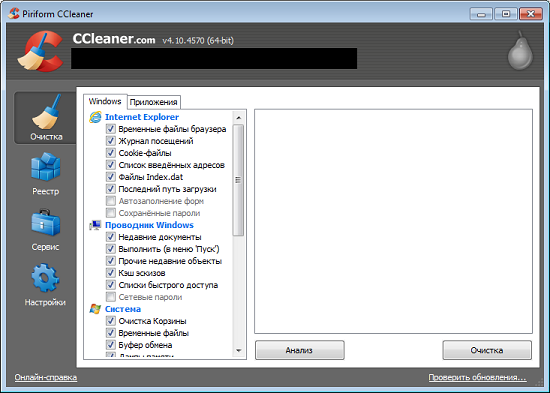
Что же это за пункты? Например, для браузера Internet Explorer это: временные файлы, журналы посещений, cookie-файлы, список введенных адресов, последний путь загрузки и т.д. Практически те же самые данные будут относятся и к другим интернет-обозревателям, которые установлены на вашем компьютере (выберите вкладку приложения).
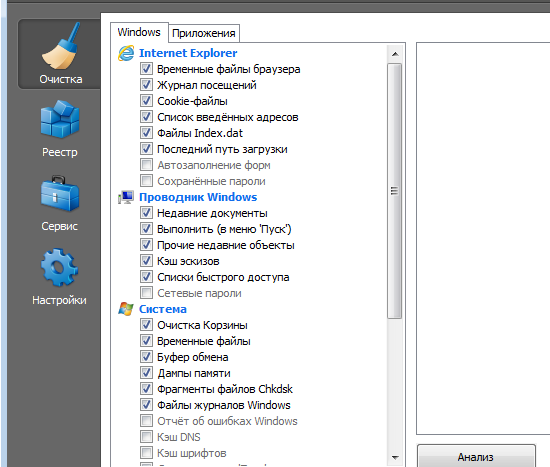
Оперируя галочками, вы должны самостоятельно выбрать те пункты, которые вам необходимы. Например, в журнале посещений находятся все сайты, которые вы посещали за последнее время. Соответственно, этот раздел будет полностью очищен в интернет-обозревателе. Поэтому вам необходимо как можно более внимательно расставить галочки. В этом ничего сложного нет, просто не забывайте о том, что многие заполненные данные из браузеров, в том числе пароли. Необходимую вам информацию лучше предварительно сохранить.
После того, как вы расставите галочки (это нужно сделать в обеих вкладках: Windows и «Приложения»), нажимаем на кнопочку «Анализ». Именно с ее помощью программа найдет все необходимые данные для очистки. Обязательно предварительно закройте все браузеры. Вот что у нас получилось:
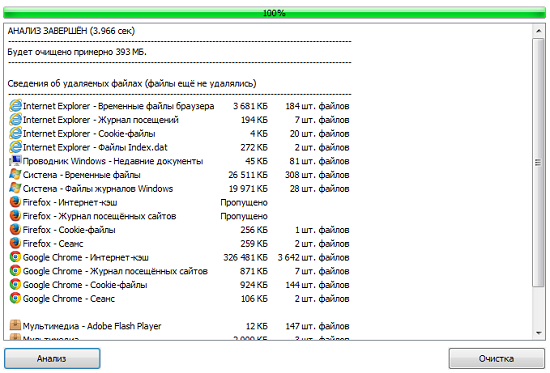
Следующий шаг. Нажимаем на кнопку «Очистка» и дожидаемся, пока все файлы не будут удалены.
Что еще умеет делать CCleaner? Чистить реестр. Это очень важная функция. После того, как вы удаляете какую-либо программу, от нее остаются так называемые «хвосты» в реестре. Их можно удалять самостоятельно, но обычному пользователю это зачастую не под силу, поскольку нужно лезть в реестр Windows… Проще использовать тот же CCleaner.
Нажмите на кнопку «Поиск проблем», после чего система соберет все данные из реестра. Вам покажут отсутствующие DLL и приложения, неверные расширения файлов, временные файлы MUI и так далее. Выбрав их, нажмите кнопку «Исправить», CCleaner все сделает самостоятельно. Перед исправлением можно сохранить файлы в виде бекапа. Нужно это делать или нет, решайте сами, я обычно ничего не сохраняю, хотя это может привести даже к краху системы.
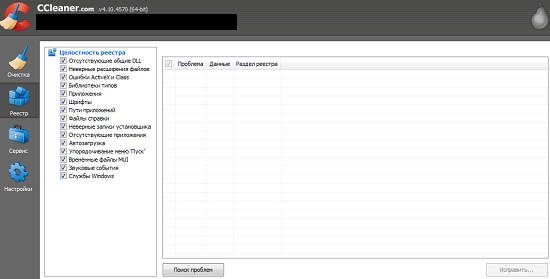
Меню «Сервис» позволит вам удалить программы, установленные на компьютере, включить или отключить программы в автозагрузке, найти файлы-дубликаты на жестких дисках, управлять точками восстановления и даже затереть файлы на дисках. Само собой, делать это нужно очень аккуратно.
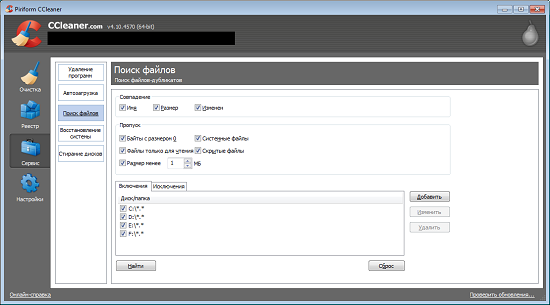
Что все это дает? Очистку дисков от ненужных данных. Как показывает практика, такие действия позволяют стабилизировать работу компьютера и программ. Только пользоваться CCleaner нужно очень осторожно, поскольку велик шанс напортачить.
Будут вопросы по программе, задавайте их, постараюсь ответить.
После каждого запуска вашего компьютера, через некоторое время (необходимое для анализа) программа CCleaner предложит вам выполнить очистку свободного места на диске, предварительно оповестив окошком с предупреждением.
Если вы знаете что это такое — очистка свободного диска программой, то можете смело приступать к процессу, нажав на синюю кнопку — «Нажмите здесь, чтобы открыть CCleaner »
После нажатия, перед нами откроется интерфейс программы, где мы выбираем «Анализ »

Наблюдаем за статусом выполнения и ждем завершения процесса. Время выполнения зависит от производительности вашего компьютера.
Дождавшись завершения анализа, нам будет предоставлен полный отчет о тех файлах, которые, в случае вашего согласия, будут безвозвратно удалены с вашего ПК. Изучите их внимательно и только после этого давайте свое согласие на очистку.

Доброго дня дорогие друзья,
сегодня, как Вам и обещал когда-то в разделе основы, расскажу вам как правильно удалить IE браузер и вообще как лучше удалять бесполезный софт и чистить систему от мусора! Как вы уже наверное догадались, речь пойдет о программе для очистки системы, которую я лично считаю отличной заменой стандартной утилите windows "Установка и удаление программ".
Однако это не все возможности данной программы, она также умеет очищать реестр от старых записей, дисковое пространство от временных файлов браузера, которые под час занимают порядка 120 мегабайт. Короче три в одном! Такая комплексная программа для очистки системы в целом.
Сама программа называется ССleaner. Найти ее можно, как и все популярные программы, забив название в поисковик Яндекса. Раздача сразу выдаст вам официальный сайт первым. Оттуда ее можно и скачать! Трудно не заметить кнопку download на главной странице сайта, поэтому на этом подробно останавливаться не буду.

Скажу лишь, что ситуация со скачкой обстоит хуже, когда прога предлагает себя обновить. Вам тогда предлагают скачать обновление с одного из двух сайтов. Трудность состоит в том, что вам предложат купить первоочередную сервис-поддержку данной копии программы. Не знаю что это дает! Я никогда не покупал. Однако кнопка покупки растянута буквально на всю страницу, поэтому сложно заметить что-либо еще.
Ландо, перейдем к самой программе. Внешний вид у проги довольно приятный, кроме того она умеет определять конфигурацию вашей системы. И если вы вдруг что-то забудете, проще будет запустить прогу и посмотреть там, чем искать это дело в информации о системе!
Первый вкладкой идет изображение большой кисточки с подписью очистка. Вкладка отвечает за очистку кеша и временных файлов различных приложений винды, а также установленных вами приложений. Правее кисточки у вас откроется окошко, где вы сами сможете выбрать с какими приложениями проге следует работать, а какие пропустить. Устанавливаете галочки рядом с нужными вам приложениями и жмете кнопку "Анализ". ССleaner проанализирует вашу систему и выдаст вам список из файлов, которые по его мнению нужно удалить для ускорения работы системы. Затем нажимаете кнопку "Очистка" и приложение делает свое дело.

Далее идет вкладка Реестра, с изображением разваливающегося кубика и нижней подписью "Реестр". Данная вкладка отвечает за реестр вашей системы. Принцип действия такой же, как и у приложений. Справа появляется окошко с разделением реестра на разделы. Ставите галочки напротив разделов, которые необходимо проверить и нажимаете на кнопку "Поиск проблем". В данном случае уже ищутся устаревшие записи в реестре и ключи реестра, ведущие в никуда.
Полезно проводить подобное сканирование после того, как удалите достаточно большое количество файлов и приложений. Это значительно ускорит работу всего компьютера так как, система уже не будет работать с лишними записями и искать где же они у нее там находятся! После того как нажмете кнопку "Поиск проблем", программа начнет сканирование, а затем выдаст вам список мертвых ключей, которые необходимо удалить для ускорения работы компьютера. После того, как прога выдаст вам список нажимайте на кнопку "Исправить. ". Вы увидите табличку с предложением сохранить резервные копии исправляемых ключей.
Это нужно, чтобы в случае какой-либо неисправности потом можно было легко устранить проблему. Тут уж действуйте по своему усмотрению! От себя замечу, что если вы решили сохранить резервную копию, можете ее потом спокойно удалить, если никаких проблем не возникнет после перезагрузки машины. Удаляете ее перед тем как решите провести следующее сканирование!
Это поможет вам не засорять дисковое пространство лишним мусором. Следует проводить сразу несколько сканирований, так как после удаления некоторых ключей объявляются другие ключи, зависящие на старых. Следовательно, они теперь тоже ведут в никуда и от них следовало бы таким же образом избавиться! Процедуру очистки реестра следует заканчивать, когда список проблем после проверки окажется пустым.

Ниже вкладки "Реестр" мы увидим вкладку "Сервис". Это последняя вкладка, рассчитанная на работу, по очистке вашей машины. Вкладка также разделяется на 4 функции. "Удаление программ" служит как альтернатива стандартному пункту "Установка и удаление программ", расположенному в контрольной панели. Функция работает более чисто и не оставляет за собой лишних файлов и папок после удаления той или иной программы. Также стирает из реестра записи данной программы. Короче говоря полностью удаляет программу с вашего компьютера и оставшиеся от нее следы!

Следующей функцией идет "Автозагрузка". В списке слева вы можете видеть список запускаемых приложений при старте системы и редактировать его по своему усмотрению. Если вы хотите убрать какое-то приложение из автозапуска, просто выберете его и нажмите на кнопку "Выключить". Можете нажать и на кнопку "Удалить", но это полностью удалит приложение с вашего компьютера.
Третья функция - "Восстановление системы". Она позволяет вам удалять точки восстановления системы, дабы не засорять пространство на жестком диске. Точки восстановления нужны для того, чтобы восстанавливать систему с помощью этих самых точек! Они создаются системой перед загрузкой и установкой новых обновлений. Таким образом, если что-то пошло после обновления не так, можете откатиться к предыдущей точке восстановления и больше не скачивать обновление, которое у вас работало некорректно. Но когда этих точек слишком много на жестком диске, это не есть хорошо! Они занимают достаточно большое количество места. Поэтому если после обновления все функционируют нормально, лучше от этих точек избавляться!
Последняя функция - "Стирание". Как уже ясно из названия, служит для стирания областей на диске. Можно стирать как весь диск, так и незанятую часть. Более на этом останавливаться не будем.
Последняя вкладка программы - "Настройки", с изображением шестеренки тоже интуитивно понятна. Здесь вы можете задавать какие-либо исключения для программы, задавать часовые интервалы между очистками, выбирать режим очистки и тому подобное. Пункт настроек достаточно простой и к каждой из функций есть пояснение вверху, как она работает.
Главное менюCCleaner — это бесплатное приложение, предназначенное для оптимизации системы и удаления ненужных файлов, оставленных другими программами. С его помощью можно очистить жесткий диск и реестр операционной системы от мусорных данных, замедляющих работу компьютера. Благодаря своим качествам, программа также считается одним из лучших инструментов для сохранения конфиденциальности.
Приложение позволяет с помощью одного клика удалить следы серфинга в Интернете, включая список посещенных веб-страниц и загрузок, cookies и временных файлов Интернета. Кроме того, CCleaner может очистить корзину, системный буфер обмена, список недавно использованных приложений, и перечень недавно открывавшихся документов (в том числе и отдельных программ). CCleaner поддерживает офисные приложения, различные браузеры, медиаплееры и многие другие популярные программы.
У CCleaner есть и несколько других полезных функций. Среди них — возможность управлять программами, запускаемыми одновременно с системой и оптимизации ее работы путем удаления временных файлов, а также поиск потенциальных проблем в реестре. Кроме того здесь есть инструменты, позволяющие удалять из системы установленные программы. Также приложение имеет модуль активного мониторинга, благодаря которому оно может сканировать компьютер на наличие мусора и бороться с ним на регулярной основе.

Основные функции CCleaner
Операционная система Windows и интернет-браузеры:
Программа позволяет очищать списки последних открытых файлов в приложениях, использующих стандартные компоненты Windows, а также удалять их временные файлы.
В числе поддерживаемых приложений — Adobe Acrobat, Media Player, eMule, Microsoft Office, WinZip, WinRAR, Opera, Firefox, WinAce, Nero, Netscape, Google Toolbar и многие другие.
Поиск потенциальных проблем в области:
Как настроить CCleaner для правильной чистки.
CCleaner — идеальная программа для чистки компьютера. если её правильно настроить.
Уставливаем программу, при установке можно убрать галочку "устанавливать Yahoo-bar".
Я убираю и проверять обновление (не люблю когда без моего ведома проги лезут в интернет).
Дальше раскажу как правильно поставить галочки для последующей нормальной работы.
Хотя нет, смотрите на рисунке, обведено красным).

Обращаю внимание кроме закладки Windows eсть закладка Приложения, в которую все любители замечательного броузера Mozillа обязаны зайти и поставить галочку Интернет-кэш:

Обязательные и необходимые галочки обведены красным, остальное по желанию.
Не стоит ставить галочку напротив файлы "cookie" (это галочка для параноиков ;). так стирая их вы рискуете быть неузнанным на ваших любимых сайтах и блогах, придётся набирать ник и пароль.
Внизу окна есть 2 кнопочки "Анализ" и "Очистка". Рекомендую после вышеозначенных манипуляций нажать "Анализ", вам будет показано сколько места освободится. Ну а потом жмите "Очистка").
Кстати на вашей мусорной корзине появится два новых контекстных меню. Если вы выберете "Запустить CCleaner" то прога запустится в невидимом фоновом режиме и почистит вам мусор.
Ну всё удачи вам в борьбе за свободное место на хардах, рекорд очистки у знакомой был на ноутбуке 40ГБ, давайте бороться за чистоту).
p.s. в проге есть ещё чистилка реестра, просмотр автозагрузки и деинсталлятор. А кто вообще очень ленив как я, тот может в меню настройки поставить галочку "Выполнять очистку при запуске компьютера" и будет нам счастье — про прогу мона забыть, она будет делать своё светлое дело.
Скачать мона тут версия 2.16.830 от 27 января 2009 года:
спасибо вам если вы смогли это дочитать)
Любой компьютер под управлением Windows через некоторое время (полгода – год) начинает притормаживать во время открытия программ или загрузке, это происходит из-за накапливаемого в системе «мусора», файлов оставшихся после установки и удаления программ .В это статье я опишу основы очистки Windows от накапливаемого «мусора» и поможет нам в это программа CCleaner. Предупреждаю сразу, большинство компьютеров начинает тормозить из-за других проблем, если вам это не помогло – ищите другие проблемы с Windows, начните с поиска вирусов. С помощью CCleaner вы очистите компьютер от кэша, временных файлов и прочего мусора.







На этом очистка windows завершена, советую проделывать эту процедуру раз в полгода .
Расскажи друзьям о полезной статье с помощью кнопок:
Присоединяйся, что бы быть в курсе событий
и получать бесплатную Online помощь." data-orientation="horizontal" data-following-enable="true" data-sn-ids="fb.tw.ok.vk.gp.mr." data-selection-enable="false" data-follow-title="Присоеденяйся к нам в Вконтакте" data-share-style="5" data-follow-vk="dontfearru" data-counter-background-alpha="1.0" data-top-button="false" class="uptolike-buttons" >
/rating_on.png)
/rating_on.png)
/rating_on.png)
/rating_on.png)
/rating_half.png)
Установите и запустите утилиту. Первый пункт в меню в левой колонке – это очистка, где можно настроить браузеры. Зайдите в приложения и выберите браузер, который вы чаще всего используете. Поставьте галочки напротив:
Остальные пункты не отмечайте, так как они будут полезны для вас. Например, автозаполнение форм очень удобный сервис для пользователей. Если вы заходили на какой-либо сайт и заполняли форму регистрации или подписки, то автозаполнение запоминает данные.
При повторном открытии сайта, вы уже увидите заполненные строки ваших данных, вам останется только подтвердить их. Если этот пункт будет отмечен галочкой, то ваш браузер после очистки забудет, как и где вы регистрировались.
Журнал посещенных сайтов – это та память в браузере, где он запоминает, на каких сайтах вы были. Если его почистить, то история не сохранится.
Cookie-файлы отвечают за запоминание ваших логинов и паролей, которые вы вводите на сайтах, соцсетях, где вы когда-то регистрировались. Это подходит тем, кто не любит каждый раз вводить свои данные, чтобы попасть на сайт или свою страничку.
Можно в самом браузере нажать на выплывающее окошко – «никогда не запоминать пароль для этого сайта», а галочку в CCleaner напротив Cookie - файлы не ставить. По такому принципу можно настроить очистку любого браузера в программе.
Очитка реестра от мусораВ этом меню нигде не убирайте галочки. Просто нажмите внизу слева на кнопку – поиск проблем. Когда вы удаляете программы с компьютера или происходит какой-то сбой, в реестре остаются об этом записи, которые тормозят работу компьютера. Поэтому, если программа CCleaner показывает наличие проблем в реестре, это нужно исправить.
СервисС его помощью вы можете удалять установленные на компьютере программы. В сервисе есть пункт автозагрузка, она показывает, какие приложения, программы загружаются вместе с операционной системой при включении компьютера. За этим надо следить и отключать ненужные автозагрузки, так как они тормозят включение и выключение компьютера или ноутбука.
При установлении или удалении программ, система создает точки восстановления, с помощью которых ее можно будет восстановить. Но когда их накапливается много, они занимают достаточно памяти, что также влияет на работу компьютера. В меню – восстановление системы в CCleaner, вы можете вручную удалить лишние точки, оставив 2-3 последние.
Вышеперечисленные настройки CCleaner для чистки компьютера нацелены на обычного пользователя. Если вы опытный компьютерщик, то можете более профессионально настроить программу.