

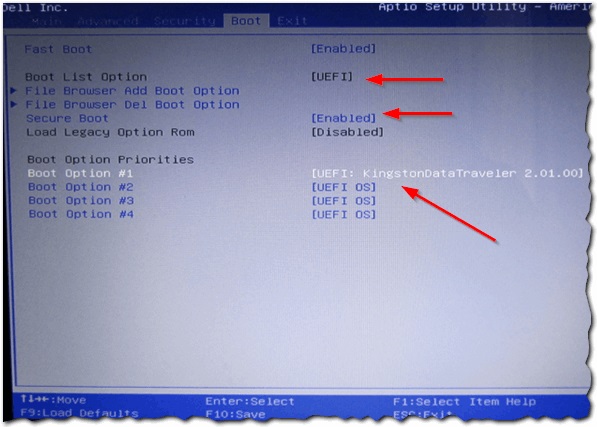
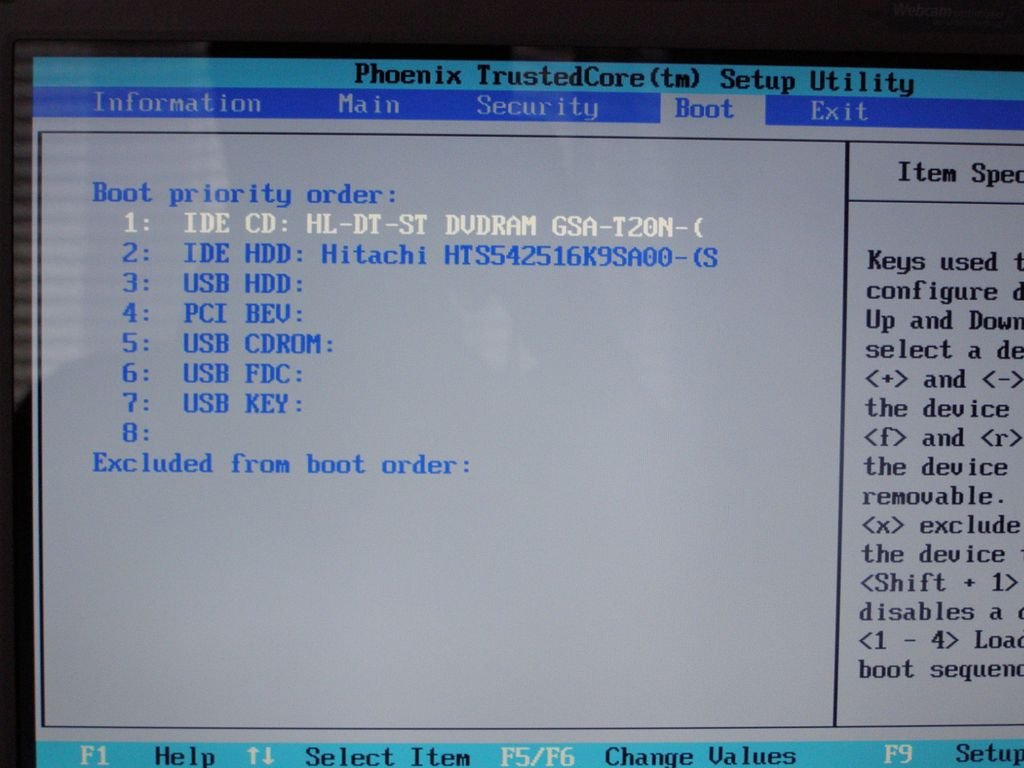



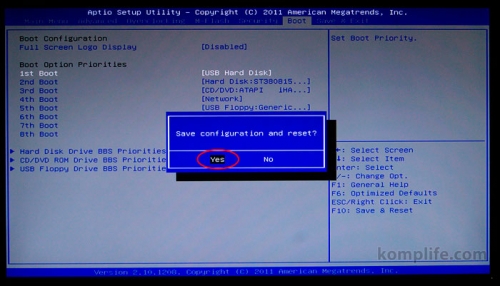


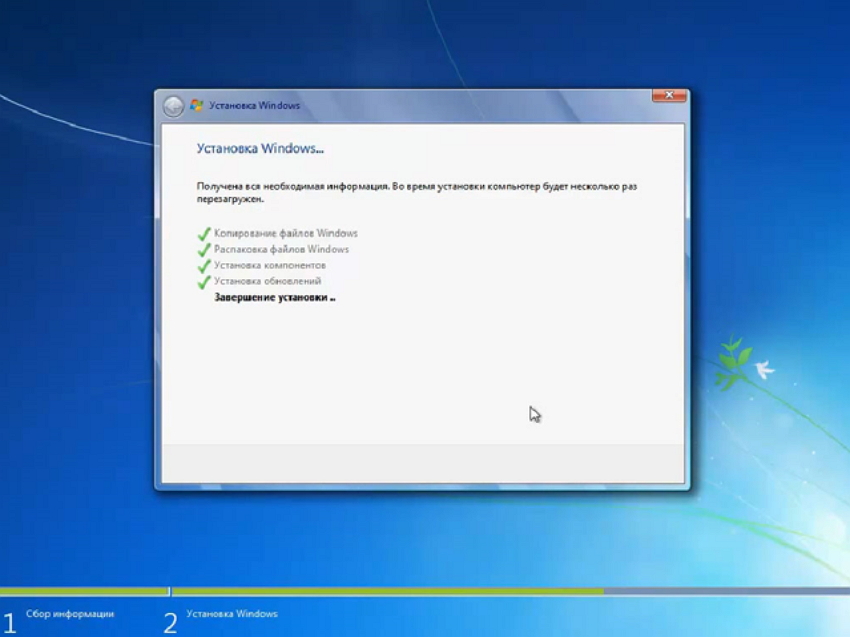
 Рейтинг: 4.5/5.0 (1891 проголосовавших)
Рейтинг: 4.5/5.0 (1891 проголосовавших)Категория: Инструкции
Как ни печально это звучит, сегодня бытует неправильное мнение, что проблема того, как установить на ноутбук Windows 7, является для рядового пользователя достаточно сложной и практически неразрешимой. Отчасти это так, но зачастую такие мифы не имеют под собой никаких оснований.
Windows 7: первое знакомствоОС Windows 7 - одна из самых популярных и востребованных систем среди пользователей компьютерной техники. Очень часто ее устанавливают не столько на стационарные компьютерные терминалы, сколько на ноутбуки.
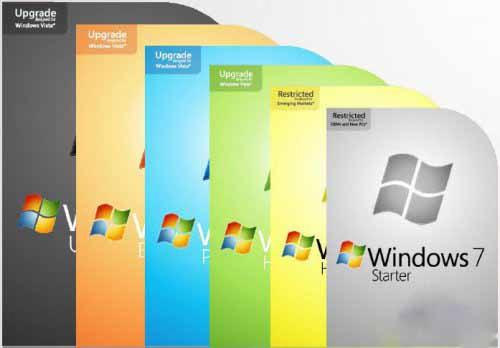
Среди доступных для инсталляции версий можно встретить несколько основных сборок: начальная, домашняя базовая, домашняя расширенная, профессиональная и максимальная. Собственно, какую версию выберет для установки сам пользователь, зависит только от него. В любом случае проблема, как установить Windows 7 с диска на ноутбук, практически для всех моделей любого производителя имеет общее решение. То же самое касается и инсталляции операционки с USB-устройств, в народе именуемых флешками.
Общие понятия об инсталляции Windows 7 на ноутбукиЧто касается ответа на вопрос о том, как установить Windows 7 с диска на ноутбук, обычно здесь особых проблем не наблюдается. Это и понятно, ведь ноутбуки, как правило, всегда оснащаются оптическими приводами CD/DVD-ROM. Так что для установки системы достаточно иметь оригинальный диск или его копию.

В дальнейшем, конечно, могут возникнуть некоторые специфичные ситуации, но те же проблемы, скажем, как установить Windows 7 на ноутбук HP или на модель другого производителя, в основном проявляются только на конечных стадиях процесса инсталляции и чаще всего сводятся к корректной установке драйверов устройств. Об этом будет сказано несколько позже.
Инсталляция Windows 7 на нетбукиДругое дело, когда пользователь пытается инсталлировать операционку на нетбук. Вот тут-то в большинстве случаев и начинаются проблемы. Связано это с тем, что в нетбуках оптические приводы отсутствуют, и установка системы должна производиться именно с флешки. Однако и здесь, как показывает практика, проблема, как установить Windows 7 на ноутбук Lenovo или еще на какую-то другую модель, тоже имеет общее решение.

Здесь основополагающим звеном в процессе инсталляции станет правильная запись образа установочного дистрибутива на съемный USB-носитель, причем сделать это нужно таким образом, чтобы флешка была загрузочной, а запуск должен производиться до старта уже присутствующей системы, если таковая имеется на борту.
Предварительная подготовка дискаТеперь рассмотрим некоторые предварительные действия, без которых вопрос о том, как установить на ноутбук Windows 7, решаться не может. Хорошо, если у пользователя имеется оригинальный диск с определенной версией операционки. Но что делать, когда он отсутствует?
В данном случае нужно либо сделать его копию, либо записать установочный диск из заранее созданного образа. Создать такой образ можно с помощью любой программы типа UltraISO или Daemon Tools. Кроме того, можно воспользоваться стандартными средствами самой ОС и создать загрузочный диск.
Первый вариант выглядит предпочтительнее, поскольку именно так и можно создать точную копию дистрибутива, которая практически ничем не будет отличаться от оригинала. Думается, не нужно объяснять, как именно это делается, поскольку сам процесс записи образа на диск во всех программах очень похож. Различаются иногда только меню и соответствующие команды. Это сводится к использованию функций записи образа, после чего в привод вставляется чистый оптический носитель, а затем указывается путь к заранее созданному файлу образа. Сам образ создается с помощью тех же программ с использованием соответствующей функции и сохранения файла образа на винчестере или в логическом разделе.
Создание загрузочной флешкиВ некоторых случаях, например, ответ на вопрос о том, как установить Windows 7 на ноутбук Asus (или любой другой), может напрямую зависеть от самой модели устройства. Как уже понятно, речь идет о нетбуках, хотя их и относят к ноутбукам. Здесь изначально понадобится создание загрузочной флешки.
Делается это с помощью вышеуказанных программных пакетов с той лишь разницей, что запись образа производится не на оптический диск, а на съемный USB-носитель. Предварительное создание образа остается без изменений. Ниже будет показано, как установить Windows 7 с флешки на ноутбук Asus. Причем это не касается какой-то конкретной модели или производителя.
Обязательные установки BIOSВ подготовительном процессе немаловажное значение имеет понимание того, как на ноутбуке установить Windows 7 через БИОС. Дело в том, что при использовании настроек BIOS по умолчанию уже установленная ОС (например, Windows XP) просто проигнорирует носитель с дистрибутивом «семерки». Тут нужно ответственно подойти к настройке порядка приоритета загрузочных устройств.
Для входа в BIOS, в зависимости от модели ноутбука и производителя самого BIOS, могут использоваться клавиши Del, F2, F12 и т. д. Теперь нужно найти раздел Boot (Boot Sequence) или что-то похожее, где будет указана строка Boot Device Priority. По умолчанию первым устройством является жесткий диск HDD.
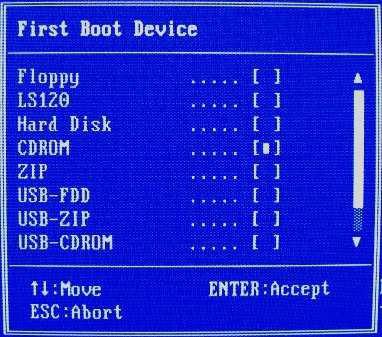
Если предполагается инсталлировать систему с оптического диска, первым устройством нужно указать CD/DVD-привод. Если же решается вопрос, скажем, о том, как установить Windows 7 с БИОСа на ноутбуке, когда используется флешка, естественно, именно ее и нужно указать в качестве первого приоритетного устройства. Однако здесь иногда могут возникать проблемы с тем, что USB-носитель в настройках может не отображаться. Основная причина, по которой это происходит, заключается только в том, что флешка должна быть вставлена в соответствующий USB-порт еще до включения ноутбука (нетбука) и вызова настроек BIOS.
После того как все настройки произведены, необходимо сохранить изменения перед выходом (Save and Exit Setup), после чего произойдет перезагрузка. Если все сделано правильно, должна стартовать инсталляция Windows 7 с выбранного носителя.
Старт установки и форматирование разделовИтак, старт произведен. Не спешите радоваться. Конечно, процесс инсталляции автоматизирован. Сначала, как обычно, нужно выбрать язык системы, формат времени и даты, а затем указать раскладку клавиатуры. Заметим сразу, что ввод ключа активации и лицензии отложен на конец процесса. Дело в том, что «семерка» может работать в нормальном режиме до 30 дней как обычная условно-бесплатная программа.
Теперь в вопросе о том, как установить Windows 7 на ноутбук HP (или на другие модели), следует правильно выбрать, какая именно версия ОС Windows 7 должна быть инсталлирована. Связано это с тем, что лицензионный ключ рассчитан именно на конкретную сборку и после установки любой другой к активации системы не приведет просто по причине своего несоответствия.
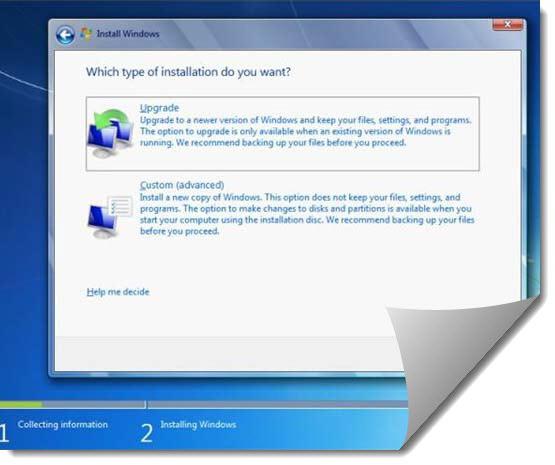
Теперь остается принять условия соглашения по инсталляции и использованию. Далее возникнет окно, в котором имеется два типа установки: обновление и полная установка. Практически все специалисты и юзеры рекомендуют производить полную установку с нуля (перед началом процесса нужно скопировать необходимые пользователю файлы и папки, поскольку форматирование уничтожит данные). Еще одним плюсом такой установки можно назвать и тот момент, что новая система не «подхватит» от старой системные ошибки или, что еще хуже, вирусы.
Проблемы, возникающие на начальной стадии инсталляцииМастер установки предложит выбрать раздел, в который будет инсталлироваться свежая ОС. Его форматирование и нужно будет произвести. И как оказывается, именно на этой стадии вопрос о том, как установить Windows 7 с флешки на ноутбук (или с оптического диска), и может показаться неразрешимым, поскольку система наотрез отказывается производить операцию форматирования, а иногда еще и указывает, что для форматирования необходим драйвер винчестера.
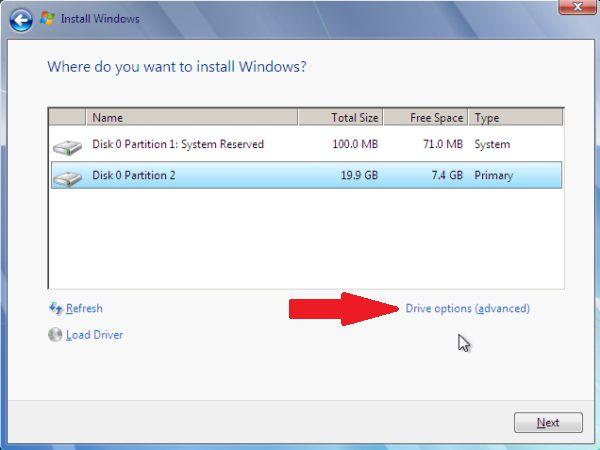
Сразу скажем, не стоит пугаться таких сообщений. На самом деле все связано только с тем, что некоторые жесткие диски могут содержать некорректные загрузочные записи MBR или ошибки в разметке диска. В некоторых случаях проблема может быть связана с наличием разных файловых систем на дисках и их разделах.
Выйти из такой проблематичной ситуации можно, запустив командную строку непосредственно в процессе инсталляции. Для этого используется сочетание клавиш Shift + F10. В появившемся окне необходимо ввести команду bootrec /fixmbr, позволяющую восстановить загрузчик.
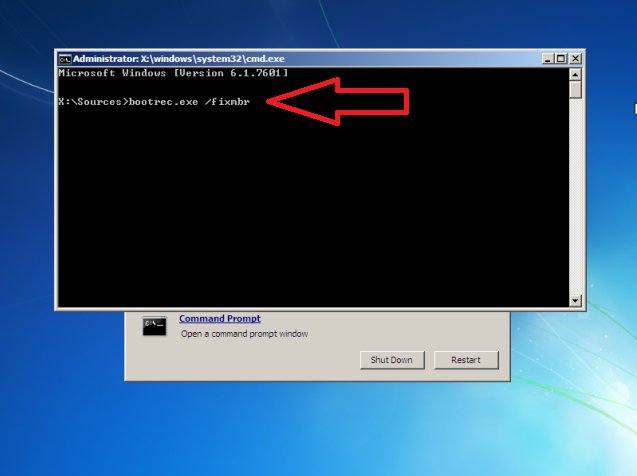
Иногда в решении проблемы, как установить Windows 7 на ноутбук Lenovo (или какой-то еще), помочь может повторный вход в BIOS, где в настройках SATA-контроллера нужно сменить режим доступа к винчестеру с AHCI на IDE.
После этого необходимо вернуться к инсталляции. В данном случае проблема, как установить Windows 7 на ноутбук Asus (в качестве примера) при возникновении вышеописанной ошибки, должна исчезнуть, и можно будет перейти к непосредственному форматированию диска или раздела (нужно нажать снизу на гиперссылку «Форматирование»). Остается дождаться окончания процесса, после чего возникнет окно с указанием основных шагов, которые будут применены в процессе инсталляции.
Начальные настройки системыПо окончании установочного процесса пользователю потребуется ввести название ноутбука, имя пользователя (если нужно подсказку), а затем серийный номер продукта.
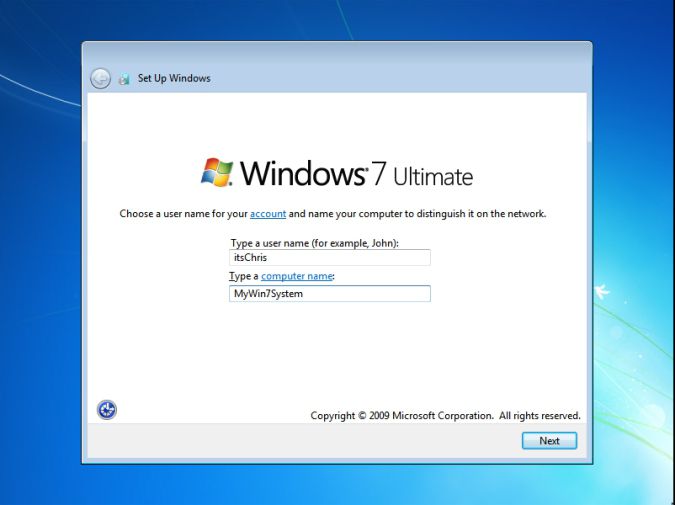
После вышеописанных действий тот же ответ на вопрос о том, как установить Windows 7 с флешки на ноутбук Asus или на нетбук Acer (или даже с диска на другие модели устройств), сводится к тому, чтобы настроить часовой пояс, время и дату. Затем по желанию можно будет произвести и настройку сети. Если четкой уверенности в выборе типа сети нет, можно отложить этот процесс на потом.
Когда все сделано, произойдет первый старт системы, после чего появится знакомый всем «Рабочий стол».
Установка драйверов устройствНо и это еще не все. Нужно понимать, что некоторые версии «семерки» (особенно неофициальные) поставляются без необходимого пакета драйверов. К примеру, проблема, как установить Windows 7 на ноутбук Acer с полным комплектом драйверов, решается достаточно просто, если при покупке самого устройства среди дополнительного ПО был и специальный диск с драйверами. Это касается любой модели ноутбука.

Как правило, решается этот вопрос достаточно просто. Правда, драйверы придется устанавливать вручную, если на диске отсутствует специальный «Мастер», который при запуске установит абсолютно все драйверы устройств, которые присутствуют в самом ноутбуке в качестве компонентов. Как видим, проблема того, как установить на ноутбук Windows 7, не так уж страшна, как ее некоторые пользователи склонны описывать. Да, конечно, придется обратить внимание на некоторые специфичные настройки и решение проблем в процессе инсталляции «семерки», но решить это сможет пользователь любого уровня подготовки. Как говорится, было бы желание и немного терпения.
Установка дополнительных утилитЧто касается дополнительного ПО, проблема, как установить на ноутбук Windows 7 со всеми возможностями системы, тоже решается достаточно просто. Нужно будет дополнительно инсталлировать антивирус, архиватор, кодеки, офисные программы и т. д. Правда, если все это имеется на оригинальном диске, тут и думать нечего, стоит установить приложения именно с такого диска (обычно в качестве оболочки присутствует Acronis).
Само собой разумеется, что в процессе установки самой системы или по окончании работы «Мастера» можно разбить винчестер на логические разделы. Утилит для этого сегодня можно встретить очень большое количество. Даже на некоторых дисках имеются собственные средства типа Partition Magic и т. д.
Проблемы совместимости с Windows 8Напоследок еще об одной проблеме. Допустим, нам нужно решить вопрос о том, как установить Windows 7 с флешки на ноутбук Asus с предустановленной «восьмеркой». Системы версий 7 и 8 имеют разные файловые системы. Хотя и считается, что «семерка» поддерживает файловые системы «восьмерки», на самом деле это условное утверждение. На практике из-за этого возникает множество конфузов. Выходом из этой ситуации может стать включение в BIOS режима совместимости Legacy и последующая конвертация разделов «восьмерки» из GPT или UEFI в стандартный формат «семерки» MBR.
ЗаключениеНаверное, многие уже заметили, что вопрос о том, как на ноутбук установить Windows 7, хоть и имеет несколько специфичных моментов, на которые придется обратить особое внимание, тем не менее уж слишком сложным не является. В зависимости от модели ноутбука, может быть, иногда и придется повозиться. Но если все настройки произведены правильно, да еще в комплекте имеется оригинальный диск с драйверами, особо напрягаться и не нужно.
Добавить комментарий
Windows 7 — популярная ОС от Microsoft
На сегодняшний день все больше людей хорошо разбирается в компьютерах. Они активно пользуются интернетом и социальными сетями, ориентируются в программах, могут лечить особо надоедливые вирусы и даже разбирать и собирать системный блок. А когда требуется установка Windows 7 через BIOS — тут они приходят в замешательство. Казалось бы, что в этом сложного? Просто запустить диск или флешку, перезагрузить компьютер и выполнять пошаговые действия, которые подсказывает установщик. Принцип примерно тот же, что и при установке любой программы, разве что немного сложнее. А сложность заключается в том, что нужно знать правильную последовательность — что и как нужно делать. А если точнее — нужно знать, как зайти в БИОС и как переустановить Windows через БИОС.
Подготовка образа Windows 7Перед тем как установить Виндовс 7, необходимо записать установочный образ (файлы установки) на диск или флешку. Ведь во время установки все файлы с жесткого диска будут удалены, поэтому устанавливаться операционная система будет с флеш-носителя.
Нет никакой разницы, с какого типа носителя будет выполняться установка Windows. Но на сегодняшний день, когда особую популярность приобретают флешки и нетбуки, в которых отсутствует оптический привод, чаще всего установка Windows происходит именно с флеш-носителя.
Запись образа на флешкуИтак, после того как вы получили установочный диск (или образ формата ISO ) Windows 7, все эти файлы нужно скопировать на флешку. Сделать это можно с помощью программы UltraISO.

Легко записать образ диска Windows 7 вам поможет UltraISO, которую мы рекомендовали в наших обзорах уже не один раз
Для этого нужно ее установить, параллельно указывая все необходимые настройки (путь установки и т.д.). Версия софтазначения не имеет. Главное — на последнем шаге установки не нужно снимать галочки с двух последних пунктов — «Ассоциировать .iso файл с данной программой» и «Установить ISO эмулятор». После окончания установки программа предложит зарегистрировать продукт, но можно выбрать пункт «Пробный период», который позволит пользоваться этим софтом в течение 30 дней. Этого вполне достаточно, чтобы успеть записать образ Windows 7 на флешку.
Перед тем как записывать образ, необходимо вставить флешку в любой свободный USB-разъем. Затем нужно запустить программу и выполнить следующие действия:
Перед записью образа программа спросит пользователя, действительно ли он хочет продолжить процесс, поскольку флешка будет отформатирована и все данные удалятся. Поэтому нужно заранее просмотреть содержимое флеш-носителя и на всякий случай сохранить данные. Если на флешке ничего важного нет, можно нажимать кнопку «Да». Сообщение «Burn successful» сообщит пользователю о том, что образ на флешку записан.
Запись образа на дискДля записи образа Windows 7 на диск можно воспользоваться довольно популярной программой под названием Nero Express. Для этого нужно запустить программу, щелкнуть на иконке «Образ, проект, копир.», а затем выбрать пункт «Образ диска». Откроется новое окно, в котором надо указать путь к нужному образу. Если в папке почему-то не отображается установочный образ ОС (а он там точно был), то рекомендуется в строке «Тип файлов» выбрать пункт «Все поддерживаемые образы и проекты». После того как пользователь укажет путь к файлу, откроется следующее окно, в котором нужно будет щелкнуть на кнопку «Запись» (или «Прожиг»). Спустя некоторое время диск будет записан.
Как установить Windows через BIOSОбраз записан, теперь можно переустановить винду. Для того чтобы переустановить Windows, нужно перезагрузить компьютер (или ноутбук) и зайти в БИОС . Обычно для этого используется клавиша Delete (Del). Но на разных моделях может быть по-разному: F2, F8 и т.д. В любом случае как только включится компьютер, на экране будут указаны все доступные клавиши, а также действия, которые они выполняют.
После того как вы перейдете в БИОС, необходимо будет найти раздел меню, который отвечает за установку устройств для загрузки операционной системы. В зависимости от материнской платы и версии БИОСа этот раздел может находиться в разных местах.

Чтобы начать процесс установки Windows через БИОС, необходимо в качестве первого загрузочного устройства указать ваш привод с записанным образом диска
Задача пользователя состоит в том, что нужно найти пункт меню под названием «Boot», «Boot Device» или «First Boot Device». И на первое место нужно установить DVD-ROM (если установка происходит с диска) или USB (если с флешки). Например, вы нашли пункт «First Boot Device», в котором выбран жесткий диск (Hard Disk), а ниже находится пункт «Second Boot Device», в котором выбран дисковод (DVD-ROM). То есть по умолчанию при включении компьютера в первую очередь загружаются данные с жесткого диска, а потом уже — с дисковода. Тут все правильно. Но для установки Windows необходимо поменять местами эти 2 пункта, чтобы в первую очередь загружался диск в дисководе, а потом уже — жесткий диск. Сделать это можно с помощью стрелочек и клавиши «Enter». После этого нужно все изменения сохранить (с помощью клавиши F10) и выйти из БИОСа для установки Windows. Компьютер перезагрузится, вы увидите надпись «Press any key for load from CD». То есть нужно нажать любую кнопку, чтобы началась установка Windows.
Аналогичные действия необходимо сделать и в том случае, если ОС будет устанавливаться с флешки. Только вместо пункта «DVD-ROM» нужно выбрать USB-разъем.
Если после этого на экране появилась надпись «Windows loading files», это значит, что установка началась. Когда этот этап закончится, появится окно установки Windows 7, где нужно будет выбрать устанавливаемый язык, формат времени и раскладку клавиатуры. Как правило, по умолчанию везде стоит русский, поэтому на данном этапе можно ничего не менять. После нажатия кнопки «Далее» появится новое окно, где можно начать процесс переустановки ОС. Но перед этим желательно прочитать «Что следует знать перед выполнением установки» (особенно для тех, кто делает это впервые).
После нажатия кнопки «Установить» надо будет принять условия лицензионного соглашения (поставить галочку) и снова нажать кнопку «Далее». После этого программа спросит у пользователя, каким образом он хочет переустановить Windows. Здесь есть 2 варианта:
Обновление — это установка еще одной ОС поверх существующей. А полная установка — это установка с нуля.Естественно, лучше всего будет полностью удалить Виндовс через БИОС и поставить новую операционную систему. Поэтому нужно выбрать «Полная установка».

Рекомендуем под системный раздел выделять около 100 Гигабайт, а данные хранить на другом логическом разделе — при переустановке это позволит сохранить данные
На следующем этапе откроется окно, где будет представлен список жестких дисков. Здесь можно разделить 1 раздел на несколько: например, на локальный диск С и локальный диск Д. Установка Windows обычно происходит на диск С, поэтому для него желательно выделить не меньше 50 Гб — примерно 20 Гб будет занимать ОС, остальное — на будущее. Кроме того, если пользователь переустанавливает ОС и на жестком диске уже хранятся какие-то данные, здесь их можно удалить. Как удалить? Для этого нужно выбрать нужный раздел диска, нажать кнопку «Настройка диска», а затем выбрать пункт «Форматирование».
После того как все нужные действия будут сделаны, надо щелкнуть мышкой на локальном диске, куда необходимо установить ОС, и нажать кнопку «Далее». Начнется процесс установки, здесь же можно следить за прогрессом устанавливаемых компонентов и обновлений. Как правило, на хороших компьютерах весь процесс займет около 15-20 минут.
После этого останется сделать пару штрихов — ввести имя пользователя, установить пароль (необязательно) и ввести активационный ключ. Если ключа на данный момент нет, можно просто нажать «Далее» и ввести ключ потом (либо же поставить галочку «Активировать ОС при подключении к интернету»). Затем надо будет установить время и дату, а также выбрать тип вашей сети. После этого загрузится рабочий стол, на этом установка Windows 7 будет завершена.
Останется только настроить компьютер под себя — установить драйверы, выбрать необходимое разрешение экрана. установить необходимые для работы программы и т.д.
Отблагодари меня, поделись ссылкой с друзьями в социальных сетях:
Рано или поздно каждый пользователь гаджетов на операционной системе Windows сталкивается с разного рода проблемами, которые возможно решить путем переустановки ОС. Часто такая надобность возникает при поражении вирусами, захламлении устройства программами, даже после деинсталляции оставляющими свой след. Проблема с переустановкой Windows 7 с USB носителя решается с помощью профессионального мастера, но в целях экономии, сделать это вы можете самостоятельно без сторонней помощи, воспользовавшись инструкцией ниже.
Предварительная подготовка компьютера к установкеЧтобы правильно подготовить нетбук, компьютер или ноутбук к переустановке системы Windows 7, необходимо выполнить ряд подготовительных действий:
Чтобы начать переустановку Windows 7, важно правильно подготовить загрузочную флешку, тогда процесс обновления операционной системы пройдет без проблем. Она должна иметь объем памяти минимум 4 Гб, в идеале – 16 Гб. Цифровой носитель следует отформатировать, чтобы начать удалять все данные и подготовиться к записи ОС. Вот пошаговая инструкция по подготовке флешки к записи Windows 7:
Переустановить windows 7 с флешки через bios возможно после произведения несложных настроек, благодаря которым устройство будет загружаться с цифрового носителя. Такие изменения производятся в биосе, попасть в который вы должны в момент включения компьютера или ноутбука. Для входа в Bios вы можете использовать определенную клавишу или их сочетание. Получить подсказку о комбинации поможет строчка внизу экрана: «Press Del/ F12 Esc/F8/ to enter setup». Сочетания кнопок для входа в биос разных производителей посмотрите на фото:
Как только вы вошли в биос, выберите флешку, как источник, с которого будет загружаться система. Сделайте это во вкладке «Режим загрузки», после чего перезагрузите устройство. Если все настройки были произведены правильно, в следующий раз ноутбук или компьютер загрузится с флешки. После переустановки системы обязательно верните прежние настройки, иначе загрузка каждый раз будет производиться с цифрового носителя, а не с жесткого диска.

Если образ ОС Windows 7 (32 или 64 bite) записан на флешку верно и все настройки Bios введены правильно, при следующем включении загрузка начнется с цифрового носителя. Рассмотрим инструкцию, как пошагово выполнить переустановку ОС:
Нередко после переустановки системы у пользователей возникает ряд проблем. К примеру, отсутствует звук, компьютер или ноутбук не видит подключенных устройств или не загружается видео. Такие неполадки возникают, если использована неофициальная, неполноценная версия ОС. Исправить эти неприятности просто – нужно лишь установить драйвера, рассчитанные на конкретное устройство. Скачать их вы можете с официального сайта производителя (к примеру, для ноутбука «Асус» они размещены на asus.com/ru).
Для поиска и установки драйверов выполните ряд несложных действий:
Загрузка Windows 7 с установочной флешки не требует специальных навыков и опыта. Для работы необходим лишь цифровой носитель с загруженной операционной системой, правильная подготовка устройства к манипуляциям (сохранение данных на другие диски перед форматированием), немного терпения и свободного времени. Чтобы установка прошла максимально быстро, без потери информации, посмотрите ниже видео с ютуба. Это поможет вам ознакомиться с секретами переустановки Windows 7.
Как самому переустановить Windows 7 на компьютер Как переустановить Виндовс 7 на ноутбуке: инструкция для чайниковПо мере роста популярности устройств без дисководов, установка Виндовс с флешки становится всё более актуальной. Также, бывают ситуации, когда диска c операционной системой нет под рукой или DVD-ROM вышел из строя, — все это решаемо. Собственно, в данной статье пойдет речь о том, как переустановить Windows 7 с флешки.
Для дальнейшей работы нам потребуется две вещи, а именно:

Вкратце разберём каждый из пунктов.
Чтобы узнать, поддерживает ли ваш ПК загрузку через USB – подключите к нему загрузочную флешку и зайдите в BIOS. Посмотрите в нем наличие необходимых опций. Рассмотрим на примере, о чём именно идет речь и как настроить порядок загрузки устройств.
Для входа в БИОС перезапустите компьютер и во время загрузки жмите Delete или F2. BIOS может выглядеть по-разному.
Первый вариантЕсли ваш БИОС выглядит иначе – пролистайте вниз до второго варианта .
В открывшемся окне нажмите Boot Sequence.
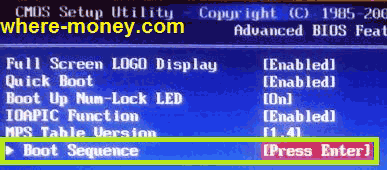
Идем дальше, в следующем окне выберите Hard Disk Drives.
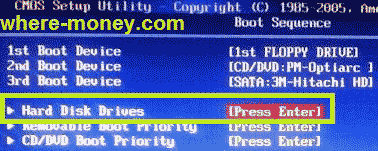
Ну вот, добрались мы и до нашей флешки Kingston DataTravel. Сейчас она стоит на втором месте, но её нужно переставить на первое вместо жесткого диска Hitachi. Наверняка у вас будут другие названия. Поэтому, не обращайте внимание на производителей, упомянутых в данной статье. О них мы говорим лишь для примера.
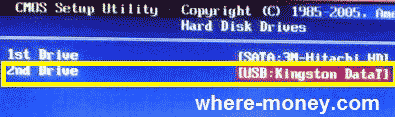
Измените порядок загрузки клавишами плюс/минус (+/-). Другие функциональные клавиши расписаны в нижней части экрана.
Выполнив эти несложные действия, Kingston DataTravel стала не первое место.
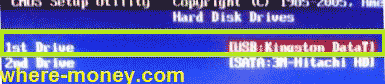
Теперь, если нажмем клавишу Esc, для возврата на предыдущий шаг, мы увидим, что среди устройств отображается USB Kingston DataT.
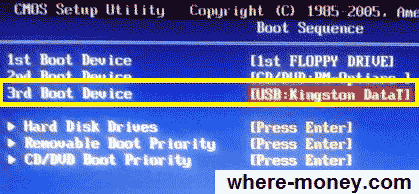
Но опять же, здесь тоже нужно переместить USB-накопитель на первое место с помощью того же «плюса» и «минуса».
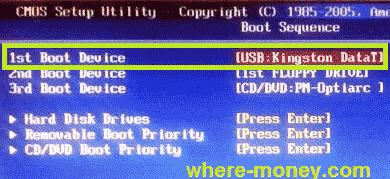
Теперь вы знаете, как сделать флешку загрузочным диском. Сохраните внесённые изменения, нажав клавишу F10. Далее произойдет перезагрузка и начнется установка Виндовс с флешки на ноутбук или ПК.
Существует и другой – более быстрый способ смены порядка загрузки. В некоторых случаях он позволяет не входить в БИОС. Рассмотрим его подробнее. Если перезапустить компьютер, и во время его загрузки вместо клавиши Delete нажать F11 (у вас может быть иначе) – откроется окно для выбора порядка загрузки устройств.
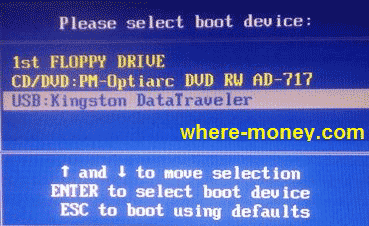
Выберете флешку с помощью клавиш вверх/вниз и нажмите Enter. Для выхода из меню, без каких-либо настроек, – жмите Esc.
Этот способ намного быстрее предыдущего, и вам не ненужно входить и менять что-то в настройках BIOS. Но бывает, что БИОС не видит загрузочную флешку. подключенную к компьютеру, вместо неё отображается жесткий диск.
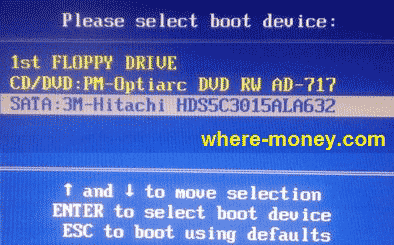
В этом случае, вам придется настроить БИОС по описанному ранее принципу.
Второй вариантРассмотрим, как выставить загрузку с флешки в БИОСе на примере второго варианта. На предыдущих скриншотах был показан компьютер, дальше рассмотрим ноутбук. В нашем случае, в нем установлен другой BIOS. Выставить загрузку с флешки здесь можно гораздо быстрее.
Перейдите на вкладку «Boot» и посмотрите на порядок загрузки. Флешка расположена на 5-ом месте.
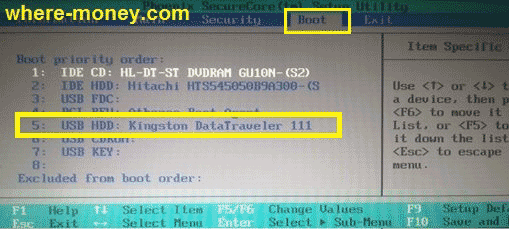
Переместите её на 1-ю позицию клавишами F5 (вниз)/ F6 (вверх).
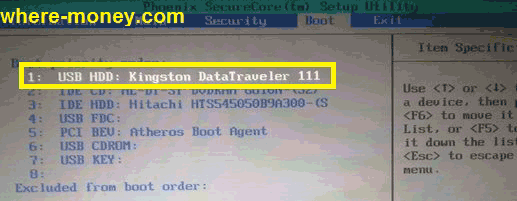
На этом всё, поставить загрузку с флешки в БИОСе на ноутбуке оказалось гораздо быстрее.
Сохраните настройки, нажав F10. Когда компьютер перезагрузится вы сможете установить Винду с флешки.
Установка Windows 7 с флешкиНезависимо от того, какой БИОС вы настраивали, установка Виндовс везде одинакова.
Вначале установки Windows подготовит нужные файлы, дождитесь окончания загрузки.



Примите лицензионное соглашение.
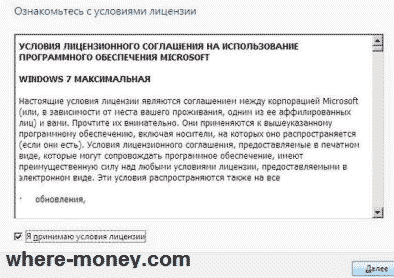
Выберите «Полную установку».

В следующем окне выберите жесткий диск, на который будете устанавливать Windows 7 и нажмите «Настройка диска».
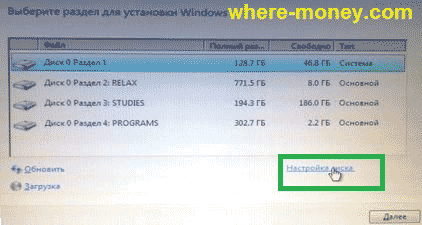
На следующем рисунке видно, что на выбранном нами диске установлено что-то. В данном случае, это текущая версия операционной системы, которую мы заменим другой.
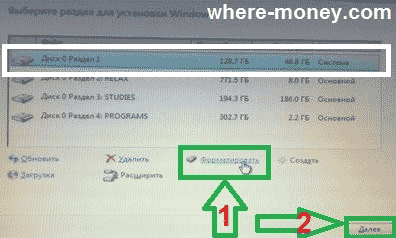
Прежде, чем продолжить, убедитесь, что никаких важных данных на этом разделе винчестера не осталось, т.к. дальше нужно отформатировать его. Нажмите «Форматировать», когда стирание данных завершится – жмите «Далее».
Начнется установка Windows.

После установки обновлений компьютер перезагрузится – отключите USB-накопитель, иначе установка может начаться по кругу.
Затем снова включится ПК и продолжится установка без флешки.
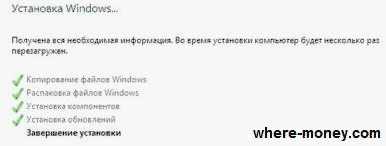
Через некоторое время комп снова перезапустится, и предложит указать часовой пояс, дату, время, имя администратора (можете ввести любое), пароль на компьютер. лицензионный ключ, а также выбрать или отказаться от автоматического обновления. После ввода данных жмите «Далее».
На завершающем этапе установки Виндовс 7 произойдет подготовка рабочего стола, затем перезагрузка, после неё компьютер готов к работе.
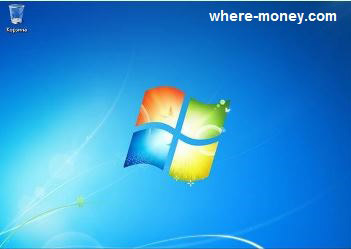
Если установка Windows выполнялась с флешки, то после установки операционной системы снова зайдите в BIOS и в порядке загрузки устройств верните жесткий диск на первое место.
Из данной статьи вы узнали, как установить Виндовс 7 с флешки на ноутбук или компьютер.

Как создать загрузочную флешку Windows 7

Как сделать презентацию на компьютере?

Что такое дефрагментация диска?

Как создать образ диска

Как почистить реестр Windows 7

Как почистить кэш браузера?
19.08.2015 в 7:55 пп
Евгений, увы, но на индивидуальные консультации по Скайпу или через другие источники связи у меня нет времени.
Я могу ошибаться, но мне кажется, что вы неправильно создали образ установочного диска или допустили ошибку при создании загрузочной флешки.
Попробуйте заново создать образ Windows используя бесплатную программу DEAMON Tools Lite, подробнее здесь: http://where-money.com/tools/kak-sozdat-obraz-diska
Затем, используя созданный образ, сделайте загрузочную флешку программой Windows 7 USB/DVD download tool, об этом написано тут: http://where-money.com/tools/kak-sozdat-zagruzochnuyu-fleshku-windows-7
Когда будут проделаны два вышеописанных действия, зайдите в БИОС и выставьте порядок загрузки устройств таким образом, чтобы флешка была на первом месте, об этом написано в этой статье.
Сохранив изменения в порядке загрузки устройств, перезапустите компьютер, должна начаться установка с флешки, она происходит точно так же, как и с обычного диска.
Можете попробовать после перезагрузки ПК, до начала предполагаемой установки с USB накопителя, многократно жать пробел на клавиатуре компьютера.
31.08.2015 в 2:14 пп
Привет, значит когда винда установиться попросит перезагрузку, завершение установки должна без флешки.
Сколько по времени установка займёт времени. Почему то распаковка файлов идёт очень долго часов 5 почему ?
31.08.2015 в 7:01 пп
Привет, Николай. Да, на завершающем этапе установки нужно извлечь флешку из компьютера иначе установка может начаться по второму кругу.
Распаковка файлов, обычно, занимает от нескольких секунд до пары минут, а процесс установки менее получаса. Такая задержка, как у вас может говорить о повреждении жесткого диска, флешки либо файлов на ней.
26.09.2015 в 1:31 пп
Спасибо за инструкцию, я не знал, что флешку нужно вынуть при перезапуске.
27.09.2015 в 10:31 пп
Сергей здравствуйте! У меня такая проблема. Сразу извиняюсь за очень глупый и тупой вопрос. После первой перезагрузке надо отключить USB — накопитель. Помогите пожалуйста, как его отключить, какую строку куда поставить после первой перезагрузке в BIOS:
1. USB HDD. Kingston DataTraveler 112
2. USB CD. N/A
3. AHCI HDD. Hitachi HTS545025B9A300
4. USB KEY. N/A
5. PCI BEV. N/A
6. USB FDD. N/A
7.
8.
Читал на форумах, что когда доходит дело до первой перезагрузке, нужно выдернуть флешку, и он сам все установит, потом читал что тоже отключать USB — накопитель нужно в BIOSе, (как я понимаю USB — накопитель это 1. USB HDD. Kingston DataTraveler 112 — первый пункт) менял его на "2. USB CD. N/A", то есть второй пункт, ничего это не помогало, выбивает ошибку что прочесть не может что-то и надо нажать Ctrl+Alt+Delete, и все по новой, и так раз 20 уже у меня. Подскажите пожалуйста, что не так делаю.
27.09.2015 в 10:47 пп
И у меня еще один вопрос. После того как в БИОСе поменял допустим первый и третий пункт, где был ЮСБ накопитель и жесткий диск, надо ли назад ставить их, в исходной положение?
27.09.2015 в 11:01 пп
Здравствуйте, Владислав. Во время установки Виндовс просто вытащите флешку из USB порта, на каком этапе это нужно сделать написано в статье. Также, в ней рассказывается, как изменить порядок загрузки устройств в BIOS.
В вашем случае нужно жесткий диск поставить на первое место, а флешку на второе или в конец списка, не суть важно. Например, так:
1. AHCI HDD. Hitachi HTS545025B9A300
2. USB HDD. Kingston DataTraveler 112
Чтобы установка Windows не начиналась по кругу, извлеките флешку из компьютера сразу после его перезагрузки.
Порядок загрузки устройств в БИОСе меняйте тогда, когда операционная система будет полностью установлена.
По второму вопросу. Если оставить порядок загрузки устройств таким образом, что флешка останется на первом месте, то при загрузке компьютер будет искать Виндовс не на жестком диске, а на USB накопителе. Если в это время флешка не будет подключена к компьютеру, то загрузка начнется с винчестера, в противном случае загрузочный сектор будет искаться на флешке, а так, как его там нет – будет возникать ошибка BOOTMGR is missing. Чтобы этого не произошло, на первое место поставьте жесткий диск, на котором установлена Виндовс.
28.09.2015 в 1:37 дп
Огромное спасибо Вам Сергей, очень сильно помогли. Спасибо!