




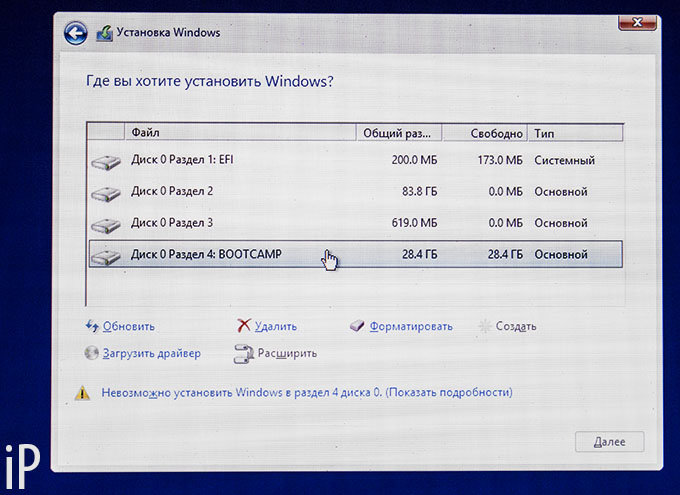





 Рейтинг: 4.0/5.0 (1895 проголосовавших)
Рейтинг: 4.0/5.0 (1895 проголосовавших)Категория: Инструкции
Для такой установки требуется среда предустановки Windows (WinPE) и имеющийся на жёстком диске (либо иметь на флешке) распакованный дистрибутив Windows XP.
Загружаем с флешки WinPE, форматируем активный раздел C и затем из командной строки запускаем установку Windows XP.
В качестве среды предустановки используем Диск сисадмина SonyaPE. оригинальный дистрибутив Windows XP можно бесплатно скачать здесь .
И так,- загрузив с флешки Диск сисадмина SonyaPE открываем Мой компьютер .

Здесь вы видите:
Жёсткие диски
RAMDISK - расположен в ОЗУ.
Локальный диск (C) – активный первый раздел предыдущей ОС на который будем ставить операционную систему.
Локальный диск (E) – на нём вы должны заранее расположить распакованный дистрибутив.
Boot(X) - смонтированный сжатый образ системы, который тоже расположен в ОЗУ.
Устройства со съёмными носителями
SonyaPE (D) – флешка, с которой вы загрузили «Диск сисадмина SonyaPE», если позволяет объём, - на флешке так же можно расположить распакованный дистрибутив.
CD-дисковод (F)
Обратите внимание, что Локальный диск (E),- это тот диск, который в загруженной операционной системе Windows вы идите под буквой D. - для исключения ошибки проверьте по размеру и содержанию диска!
Форматируем Локальный диск (C):
Наводим курсор мыши, – жмём правую кнопку → в ниспадающем меню выбираем Форматировать …
В открывшемся окне Формат Локальн … выбираем Файловую систему NTFS, - можно выбрать опцию Быстрое (очистка оглавления). Еже раз подумав, правильно ли вы выбрали диск, - жмём кнопку Начать !
Процесс аналогичен см. Форматирование флешки .
По окончанию форматирования закрываем окно форматирования, Мой компьютер.
Далее нажав Пуск → Выполнить. - открываем окно Запуск программы .


Запускается программа подготовки к установке Windows XP. Пусть Вас не пугает сообщение: «На выполнение установки требуется от 60 до 90 минут», даже на слабеньком компьютере это произойдёт значительно быстрее. Здесь кроме новой установки вы ничего выбрать не сможете, - жмём кнопку Далее .

Принимаем Лицензионное соглашение, - жмем кнопку Далее .

Для продолжения установки в окне нужно обязательно ввести регистрационный код для копии Windows. Код может быть напечатан на самом компакт-диске, на его упаковке или в файле, хранящемся на диске (источника с которого вы копировали дистрибутив на жёсткий диск). В случае ошибки при вводе кода после нажатия кнопки Далее появится сообщение: «Введён неправильный серийный номер продукта». Вводим код и жмём Далее …

Если вы не собираетесь изменить используемые по умолчанию параметры копирования и установки файлов, использовать во время установки специальные возможности для пользователей с плохим зрением, изменять основной язык и местонахождение и устанавливать поддержку для языков восточной Азии, - жмём кнопку Далее .

Если у вас на жёстком диске C файловая система NTFS. то неважно, какая опция включена, - жмём кнопку Далее .

Происходит копирование. Программа подготовки к установке Windows XP производит копирование установочных файлов Программы установки на жесткий диск C компьютера с распакованного на жёсткий диск дистрибутива.
По окончанию копирования небольшое время остаётся ниже показанное окно Программы подготовки к установке Windows XP,

затем оно закрывается, и вы остаётесь на рабочем столе загруженной с флешки Диска сисадмина SonyaPE (Windows PE).

Перезагружаем компьютер, - необходимо, чтобы последующие загрузки производились с жёсткого диска (см. Загрузка с флешки и компакт-диска ).
На ниже приведённом рисунке

для справки я вам показываю, какие файлы скопировались на диск C. В случае если у вас диск C был отформатирован в файловой системе FAT32. то скрытая папка SystemVolumeInformation будет отсутствовать. Вот с этих Файлов произойдет последующая загрузка компьютера.
При последующей перезагрузке компьютер грузиться с жёсткого диска C .
Ждем пока запуститься загрузчик, - и далее все смотрите как в статье: Переустановка Windows XP с установочного компакт-диска. за исключением ввода регистрационного кода для копии Windows, а так же небольших отличий связанных с преобразованием файловой системы, в случае если у вас диск C был отформатирован в файловой системе FAT32. и вы включали опцию «Да, следует обновить файловую систему диска».
Удачи.
Иногда переустановить операционную систему с базового диска куда проще чем рыться в поиске USB накопителя или внешнего жёсткого диска. Но суть не в этом. Важно только то что это легко сделать с любого другого раздела отличного от того где установлена Ваша Windows.
Раздел это область жёсткого диска, которая может быть отформатирована под определенную файловую систему и имеет буквенное обозначение. Например, диск (C:) на большинстве компьютеров с установленной системой Windows является разделом. Перед использованием основной диск необходимо разбить на разделы. На компьютерах диск представляет собой один раздел, равный по размеру всему жёсткому диску. Большинство пользователей предпочитают выделять разделы для системных файлов операционной системы Windows, а так же программ и личной информации. И если в корень, повторяю в корень диска (D:) или (E:), скопировать установочные файлы операционной системы, то вполне возможна установка (переустановка) новой, свежей системы. Для этого нам понадобиться такая прекрасная во всех отношения программа как Bootice. Скачать можно вот по этой ссылке
Сразу хочется подсказать что на сайте есть возможность загрузить программу как для 32 — разрядных систем, так и для 64 — разрядных. Если у кого провалы памяти и он случайно забыл какая у него подружка на компьютере рыженькая или блондинка :) то подносим курсор к ярлыку «Компьютер». Нажимаем на нём правой кнопкой мышки и переходим в свойства. Ищем тип системы и вспоминаем разрядность.
Вторая программа способная нам помочь это DAEMON Tools Lite. Качаем вот по этой ссылке
И конечно совершенно нельзя забыть о виновнице торжества. ISO – образ Windows качаем вот по этой ссылке. Ух ты! Ссылка отсутствует. Не забудьте посмотреть ролик. Там много чего интересного :)
Первой включаем программу DAEMON Tools Lite. Всё что нам нужно от неё это добавить новый виртуальный DT привод (кнопка «Добавить виртуальный DT привод»). После добавления виртуального привода нажать на самую левую кнопку «Добавить образ». В открывшемся проводнике найти спрятанную нами же ранее скачанный ISO – образ операционной системы. После добавления в Каталог образов программы выделить его курсором и нажать на кнопку «Монтировать» (кнопка третья с лева). Два раза щёлкаем по ярлыку «Компьютер». Видим что у нас появился CD – дисковод (буква:) Открыв новый виртуальный привод сразу копируем все установочные файлы операционной системы. И перебрасываем в корень диска (D:) или (E:)
Далее самое интересное. Нам нужен загрузчик — файл bootmgr.

Смело переименовываем его. Должно быть не более пяти символов. Например вот так:

Подошло время призвать на помощь вторую программу Bootice. Запустив её в работу видим не понятный буржуйский интерфейс. Ничего страшного. По умолчанию активирована вкладка Physical Disk. Нам она и нужна. В окне Destination Disk должен отображаться наш базовый диск. Примерно вот так:

Нажимаем кнопку Process MBR. Выбираем тип загрузочной записи GRUB4DOS 0.4.5c/0.4.6a (grldr.mbr)

Далее жмём кнопку Install/Config. В новь выпавшем окне пишем новое имя загрузчика. Было:


Наши приключения закончились. Осталось нажать на кнопочку Save to disk и согласиться с изменениями. Но друзья помните после перезагрузки моментально начнётся установка новой операционной системы. Если вы ещё не уверенны и сомневаетесь. А может и не надо. Или стоит подождать. Да ладно ещё не время. Удалите установочные файлы Windows.

И верните загрузчик на место. Как это сделать. Больше не буду утомлять Вас картинками. Это прекрасно расписано в ролике. Будете уверенны в своих действиях на все 100% читаем статью заново. Надеюсь я не очень Вас запутал во всех этих хитросплетениях. На самом деле это легче чем кажется. Хотя стоп. У меня же есть ещё одна статья на эту тему: http://oleglav.com/?p=129
На взгляд многих моих друзей на канале YouTube этот способ на много проще. На вкус и цвет фломастеры разные. Выбираем любой из способов и забывает про дополнительные гаджеты требующиеся при установке новой операционной системы.
Помогите жертве капиталистического катаклизма. Делитесь постом в соц. сетях:
Здравствуйте уважаемые читатели блога helpcomputerblog!
Совсем недавно, пришлось столкнуться с вопросом по переустановке операционной системы. Хочется отметить. что рано или поздно этот вопрос или эта ситуация возникает у всех пользователей ПК.
Итак давайте разберемся, как сменить операционную систему.
Для начала необходимо подготовиться: обзавестись образом системы которую мы будем устанавливать (образ может быть записан как на флеш-носитель так и на диск) и записанной инструкцией по установке.
Устанавливаем в лоток загрузочный диск (диск на котором записан образ нашей системы) или флешку в разъем USB.
Нажимаем одновременно ALT+CTRL+Delete. что приведет к перезагрузке системы.
Нужно отметить, что во время перезагрузки нам нужно попасть в BIOS нашего ПК (BIOS - устанавливается производителем материнской платы), в большинстве случаев в BIOS можно попасть через следующие клавиши:
Если и это не помогло, рекомендуем попробовать варианты: F8, Ctrl+F2, Ctrl+Alt+Esc, Ctrl+Alt+S .
Кнопки доступа указываются на первоначальной заставке (производителя материнской платы) при включении компьютера. Допустим. что наша кнопка доступа является Delete, нажимаем ее.
После нажатия на Delete. мы переходим в меню BIOS, в названии отражаемых меню находим название Coms Setup Utility. если данная надпись присутствует на экране значит вы на правильном пути.
Дальше необходимо найти Boot Menu
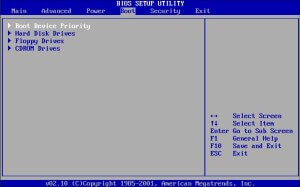
и выбрать способ загрузки нашего ПК, с CD/DVD-ROM или флеш-носителя. По умолчанию первой позицией стоит загрузка с жесткого диска, поэтому мы должны установить CD/DVD привод в списке загрузки на первое место, для этого роста выделяем первую позицию и нажимаем Enter, после чего стрелочками выбираем CD/DVD и снова нажимаем Enter. все готово.
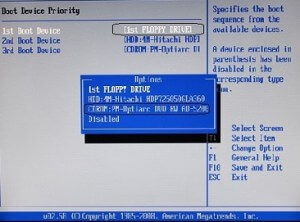
После всех манипуляций нам необходимо перезагрузить свой ПК. для этого заходим в пункт Exit и нажимаем Enter. подтверждаем, компьютер перезагружается.
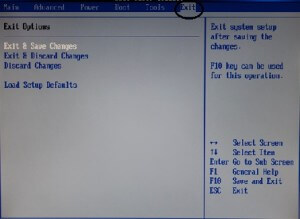
После перезагрузки в верхней части экрана должно появиться сообщение “press any key to boot trom CD or DVD”. для продолжения необходимо нажать любую клавишу, эта операция является подтверждением наших намерений.
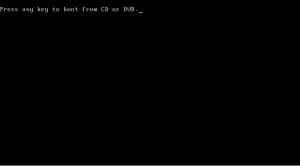
Дальше пойдет загрузка системы уже не с жесткого диска, а из образа нашей новой системы. появиться окно «Windows is loading files…» Установка нашей операционной системы началась.
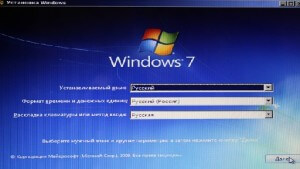
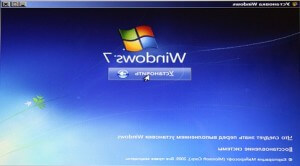
Далее, нам нужно выбрать версию Windows 7. Выбирайте ту, которая вам подходит.
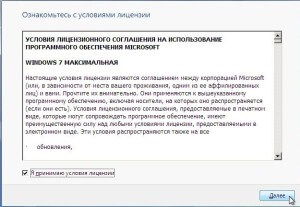
Здесь нам нужно выбрать тип установки - выбираем Полная установка.
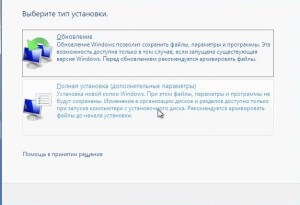
Дальше нужно выбрать раздел на который мы будем устанавливать систему.
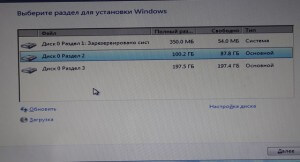
после выбора нажимаем Настройка диска. выбираем Форматировать данный раздел и продолжаем через далее.
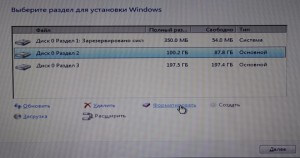
И вот не посредственно сама установка, ждем определенное время, у всех по разному, но в среднем где-то это занимает 20 минут.
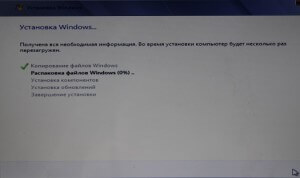
После завершения установки, нам нужно будет ее настроить: имя пользователя, имя компьютера, пароль если хотите, настройка безопасности, часовой пояс, подключение к интернету.
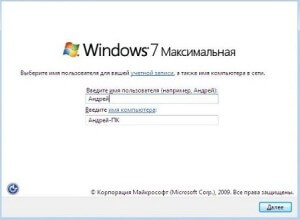
После настройки перезагружаем компьютер и вот она установленная вами операционная система Windows 7

Для завершения нам осталось, зайти в BIOS /Boot Menu и выставить загрузку с HDD диска. Вот и все теперь Вы самостоятельно можете установить систему на свой компьютер.
Мы с вами устанавливали Windows 7. установка Windows 8, 8-1 производится точно также. единственное отличие - это её настройка, но хочу сказать что в этом у Вас не должно возникнуть сложностей, так как отличия не очень большие, главное следовать инструкции. Также смотрите видео по данной теме
На этом я прощаюсь с Вами, заходите ко мне на блог, пишите, задавайте вопросы, я обязательно опубликую статью по теме которая Вас интересует!
Комментарии к записи "Пошаговая инструкция по переустановке операционной системы."
Римма | 29.07.2014 09:30
По-моему, более развернутого о подробного описания установки системы нет. Где-то обязательно остаются подводные камни, которые видны только специалисту. А здесь как раз для такого чайника, как я. Я, правда. ещё никогда не переустанавливала. но это реальная помощь, спасибо. Всё-равно страшновато лезть в переустановку, но когда-нибудь я это осилю обязательно.
Тамара | 02.08.2014 19:25
Как мне надоело просить мужа переустановить мне операционную систему! Здесь все так подробно написано, что теперь я смогу и сама разобраться. А за скрины отдельное спасибо - как раз для моих кривых ручек - я точно буду знать правильно я делаю или нет. Так и хочется побыстрее переустановить, жаль, только, что муж это сделал только вчера( Ладно, подожду немного и попробую!
Анна | 25.08.2014 15:27
О, а я не знала, что для каждой марки компьютера своя отдельная клавиша для входа в BIOS. Как-то всегда пользовалась F8 и не заморачивалась Статья хорошая, разложено всё по полочкам, подробнее некуда. Теперь ещё больше новичков научатся переустанавливать систему. Вообще никогда не понимала, если у людей это вызывало трудности, ведь на самом деле всё не сложнее, чем установить любую программу, ну только разве что в BIOS вначале сходить и пару перезагрузок сделать
Лолита | 24.09.2014 20:38
Вот и у меня назревает переустановка системы, уже прямо просится. А так как я ни разу это не делала, то всё откладываю на потом. Диск с семёркой лежит давно, но я даже его не проверяла, если честно. Вот надо бы под рукой держать эту инструкцию, наверное, переписать придётся. Автору огромная благодарность, что таким чайникам вроде меня всё преподносите на блюдечке. Благодарю! ??
Людмила | 08.11.2014 20:31
Спасибо за ваши уроки! Если можно поясните, предыдущую Win XP трогать не надо, устанавливать Win7 поверх неё?
vladimir | 11.11.2014 21:25
После того как Вы выберите раздел на который хотите установить Windows 7, его необходимо форматировать (очистить) если вы выберете раздел где установлена Windows XP после форматирования она удалится, выбрав другой раздел после установки у Вас будет 2-е системы (Windows 7, Windows XP). Чтобы определить на коком разделе установлена Ваша Windows XP, необходимо еще в работающей системе зайти в мой компьютер и посмотреть какой объем памяти на диске «С» и «D», тогда при установке и выборе разделов Вы уже сможете сориентироваться куда-же Вам устанавливать ОС.
Спасибо за статью. мне понравилось изложенное и комменты к ней.Но подойдёт ли к моему случаю?:-Проверял раздел С/ж.диска утилитой Dr.Web, обнаружились несколько угроз(шпионские и рекламные )в папке windows-sistem32 и рекомендации: переместить.Но я решил угрозы удалить.Система попросила перезагрузку.Я просмотрел ещё пару сайтов и своих папок,а потом кликнул перезагрузку.Комп перестал работать.Загружается только логотип DEPO в овале,внизу: www/depo.ru .Висит около минуты. потом чёрный экран,a потом: Reboot and Select proper Boot device or lnsert Boot Media in selected Boot device and presss a key_ (черта постоянно мигает). подскажите ,пож-ста ,как восстановить систему win.7max. Версию не помню. Спасибо.
Евгений | 21.12.2015 20:43
Огромное спасибо за такой подробный разбор. У меня еще вопрос по сносу. Если полностью на компе стоит убунту. который после обновления умер на стадии апгрейда, есть ли разница между сносом этой системы и сносом системы виндоус или все аналогично?
vladimir | 27.12.2015 21:06
Убунту немного отличается от установкой от Windows, но в целом все одинаково. Загружайтесь через BIOS дальше все по инструкции, нечего сложного нет.

Доброго времени суток дорогие читатели. Быстрая и качественная связь с Интернетом – это мечта каждого пользователя всемирной паутины. Но далеко не всегда провайдер в Вашем регионе может провести в Ваш дом высокоскоростной интернет, да и для некоторых такой Интернет будет стоить достаточно дорого. Поэтому многим пользователям приходится довольствоваться низкой скоростью работы сети Интернет. Далеко не…

Доброго времени суток уважаемые читатели! Вероятно, многие пользователи хотели бы сохранить понравившееся видео с YouTube, ВКонтакте или другого сайта себе на компьютер или записать на флешку, чтобы поделиться с друзьями или просто для пополнения своей видео коллекции. Сделать это можно различными способами. Рассмотрим самые простые и популярные способы скачивания видео. Использование сервиса SaveFrom.net. Сервис SaveFrom.net…

Доброго времени суток дорогие читатели. Dropdox – это сервис хранения файлов одновременно на вашем устройстве (персональном компьютере, ноутбуке, смартфоне, телефоне и т.д.) и на «облаках». При этом вы имеете доступ к хранящимся в «облачном» хранилище файлам (устройстве) из любой точки мира и с любого устройства. Проще говоря, это ваш «облачный» жесткий диск. Преимущество его перед…

Доброго времени суток уважаемые читатели! Кажется, будто количество блогов в Сети уже превысило количество всех остальных ресурсов вместе взятых. Но, странная вещь, при таком обилии найти что-то стоящее из них становится все труднее. Видимо, в Рунете блоги создаются исключительно для заработка, а не для того, чтобы люди в них могли общаться или получать ценные сведения.…

Доброго времени суток дорогие читатели! Сколько копий сломано в дискуссиях о способах защиты информации, и о том, что такое плохие и хорошие пароли. И речь не только о каких-то почтовых ящиках и аккаунтах в социальных сетях. Для хранения особо важной информации часто используются различные способы шифрования информации на локальных носителях. Можно, конечно, использовать отпечатки пальцев…

Доброго времени суток уважаемые читатели блога helpcomputerblog.ru. Совсем скоро интернет обещает предстать в новом свете. В прямом смысле! Технология Visible Light Communication (VLC) представляет собой использование световых импульсов для передачи какой-либо информации. За основу берутся новейшие светодиодные лампы высочайшей яркости, которые во включенном состоянии передают единицу цифровой информации, в выключенном, соответственно, ноль. Таким образом, включая…

Здравствуйте уважаемые читатели! Давайте разберем основные ошибки при создании интернет-магазина. Каждый день на просторах интернета появляется множество интернет-магазинов с разной специализацией. Многих привлекает перспектива такого бизнеса, как открытие собственного интернет-магазина. И это действительно прибыльно. Так почему же далеко не все созданные интернет-магазины обречены на успех и не…
 КАК ИСПРАВИТЬ ОШИБКУ 0x0000005
КАК ИСПРАВИТЬ ОШИБКУ 0x0000005
И снова здравствуйте дорогие читателям блога HelpComputerBlog.Ru. Операционная система Windows не всегда.
 Замена блока питания
Замена блока питания
И снова здравствуйте дорогие читатели. Не так важна причина порчи блока питания компьютера, если.
 Как отремонтировать блок питания ко.
Как отремонтировать блок питания ко.
Блок питания (БП) компьютера представляет собой сложное электронное устройство, которое.
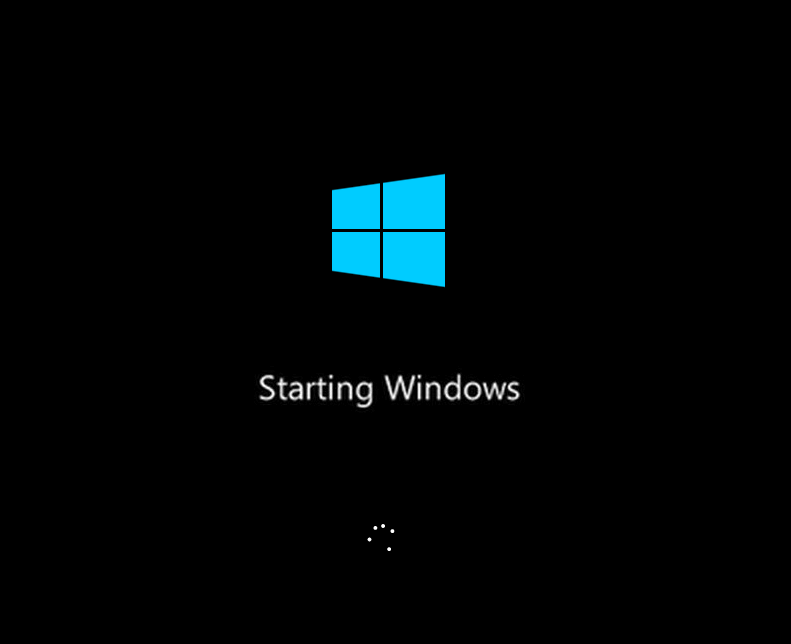 Компьютер самопроизвольно перезагру.
Компьютер самопроизвольно перезагру.
Доброго времени суток уважаемые читатели блога helpcomputerblog.ru, многие пользователи встречались.
 СЛАБЫЙ КОМПЬЮТЕР. Как его «ускорить.
СЛАБЫЙ КОМПЬЮТЕР. Как его «ускорить.
Здравствуйте дорогие читатели. Вначале определимся с понятием "слабый" компьютер. "Слабый" компьютер.
 Как заменить оперативную память на.
Как заменить оперативную память на.
Приветствую Всех читателей моего блога. Всякий раз, когда Вы видите вращающееся цветовое колесо.
Пошаговая инструкция по установке Windows 7 с жесткого диска (HDD)
В данном пособии вы увидите, как установить Windows 7 с другого раздела единственного в системе жесткого диска. - В этом есть необходимость в следующих случаях:
1. У вас нет CDROM(а), или он не работает.
2. У вас нет под рукой загрузочной флешки, или загрузка с USB не возможна по другим причинам.
3. Вы хотите максимально быстро установить Windows. -
Предостережения
Если у вас в системе более одного физического диска, то во избежание недоразумений перед установкой следует отключить все жесткие и сменные диски (флешки), кроме системного. - Противопоказания
Данное пособие противопоказано лицам, которые никогда в жизни не устанавливали ОС Windows стандартными способами. - Взаимодействие с другими ОС
Данное пособие применимо к установкам Windows Vista, Windows 7, Windows 8.
Чтобы установить Windows, нужно иметь ISO-образ установочного диска. Как правило, в данном формате мы все качаем Windows из интернета.
Фактически нам нужен не сам образ, а только его содержимое.
Если вы когда-то скопировали содержимое вашего лицензионного DVD на жесткий диск, то оно вполне подойдет для установки. - Приступим.
Запускаем программу для работы с образами оптических дисков Ultra ISO - -
- - Открываем выбранный образ Windows - -
-
- - Выделяем содержимое и извлекаем его в корень любого логического диска (кроме диска С ) -
-
-
-
-
Далее переименовываем загрузчик bootmgr в S83 (пример). (5 символов максимум) -
3. Запись MBRЗапускаем BOOTICE. диск у нас один, нажимаем Process MBR
- Выбираем тип загрузочной записи GRUB4DOS. нажимаем install/config .
Это вовсе не значит, что у нас будет загрузчик grub .
Просто с её помощью мы загрузим другой загрузчик - (S83 ). -
- Перед тем, как нажать кнопку Save to disk. следует указать имя загрузчика ОС - S83
-
- - Указывать, на каком разделе лежит загрузчик S83 нигде не нужно, так как данная загрузочная запись ищет на всех логических разделах целевой загрузчик, в нашем случае - S83. - Нажимаем кнопку Save to disk и перезагружаем машину.
При установке удаляем разделы старой ОС и инсталлируем новую. -
- - - После установки ОС возвращаем загрузчик
Случается, что при необходимости инсталлировать Windows 10 под рукой не обнаруживается флешки нужного размера, а дисковод отжил свое и давно не используется, ввиду чего установка «десятки» с диска нереальна. В таком случае на помощь придет метод инсталляции операционной системы с жесткого диска. Да-да, один из разделов жесткого диска будет служить в качестве загрузочного устройства с дистрибутивами Windows 10.
Что понадобитсяЧтобы установка Виндовс 10 с другого HDD или раздела была успешной, необходимы следующие инструменты:
В принципе, установка «десятки» с жесткого диска осуществляется так же, как и инсталляция предшествующих ей ОС от Microsoft. Рассмотрим, как это делается, на примере использования утилиты EasyBCD и Daemon Tools.
Deamon Tools будем использовать только для копирования содержимого образа на диск, с чем отлично справляется любой архиватор или файловый менеджер, так что если не пользуетесь этой программой, устанавливать ее смысла нет. Ее функционал в нашем случае полностью заменит 7Z или Total Commander.
Многие пользователи рекомендуют создать новый раздел (или откусить порядка 8-10 Гб свободного пространства от существующего) для записи на него установочных файлов, с целью обезопасить себя от потери важной информации, хранящейся на загрузочном разделе. Так и поступим, подразумевая, что у вас нет небольшого свободного раздела, созданного для инсталляции «десятки» с жесткого диска.


Этот объем будет использован для формирования нового раздела, на который позже скопируем установочный дистрибутив Windows 10. Поэтому размер должен хотя бы процентов на 15% превышать объем образа.




Осталось создать новую загрузочную запись для запуска компьютера, используя распакованный образ в качестве загрузочного носителя.


Это действие добавит в список загружаемых операционных систем новый пункт, название которого задали в форме «Имя».
Для уверенности кликните «Текущие настройки» и проверьте, была ли добавлена новая загрузочная запись в загрузчик Windows.
Инсталляция «десятки»Далее осуществляется установка Виндовс 10 после с загрузки с жесткого диска.

Появится знакомое окно, с которого и начнется установка Windows 10.

Подробно вдаваться в процесс инсталляции «десятки» и повторять сказанное сотни раз, не станем. На этом сегодняшняя цель достигнута.
(Visited 62 times, 3 visits today)
Если найдёте ошибку, то выделите текст и нажмите ctrl+enter.
Свои вопросы можете задать в комментариях.
Нажимайте на изображения, они все кликабельны.
В этой статье вы узнаете о том, как правильно установить Windows 7 на свой компьютер или ноутбук. Кроме того, я расскажу вам, как нужно подготовиться к этому процессу, чтобы всё прошло без негативных последствий. Выполните все действия, будьте внимательны и у вас всё получится.
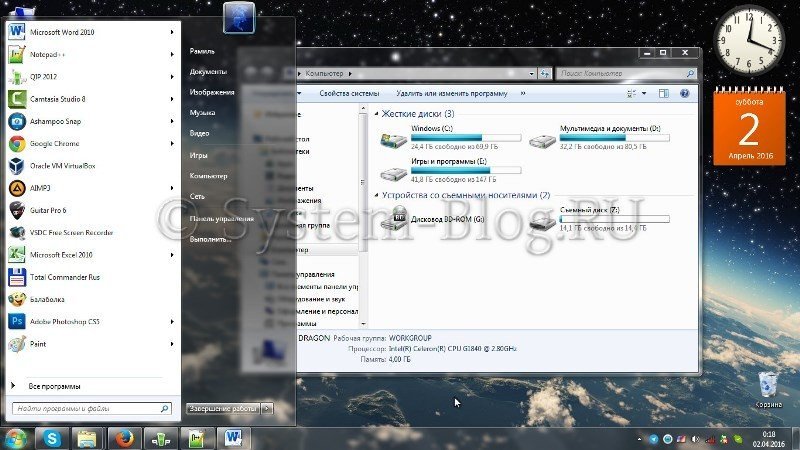
Возможно, это вам тоже поможет:
Подготовка к установке Windows 7Перед тем, как правильно установить Windows 7, нужно удостовериться в том, что всё готово для этого. Следует выполнить четыре требования:
Установка разделяется на три этапа:
Рассмотрим каждый из этих этапов.
Настройка BIOSПеред тем, как правильно установить Windows 7, нужно понимать, что диска или флешки с дистрибутивом недостаточно. Нужно ещё настроить компьютер на загрузку именно с этого диска (или с флешки), а не с жёсткого диска. По умолчанию большинство компьютеров настроены так, что загружаются с жёсткого диска.
Версий BIOS много, и настройка порядка загрузки устройств везде отличается. Вы можете узнать в этой статье о том, как настраиваются популярные версии BIOS для загрузки с внешних носителей.
Начало установкиНаконец добрались до установки Windows. Когда BIOS у вас настроен на загрузку с необходимого устройства, подключите это самое устройство (то есть, диск или флешку) и перезагрузите компьютер. Должна начаться загрузка из съёмного носителя.
[info]Если вы устанавливаете оригинальную Windows, то перед загрузкой появится надпись «Press any key to boot from CD…». Пока она светится, необходимо нажать любую клавишу, чтобы началась установка. Если не успеете, начнётся обычная загрузка с жёсткого диска. Если вы устанавливаете какую-то сборку Windows, то такая надпись может не появиться. Вместо неё может быть меню, где потребуется выбрать установку Windows 7.[/info]
Начинается установка. На первом шаге нужно выбрать разнообразные языковые параметры и потом нажать «Далее».

После этого появляется окно. Нажмите «Установить».

Перед тем, как правильно установить Windows 7, нужно выбрать, какую версию вы будете инсталлировать. Это делается на данном шаге. В списке нужно выбрать желаемую версию ОС. Также тут определяется разрядность системы. После выбора версии нужно нажать «Далее».

Выберите версию Windows 7
Теперь поставьте галочку, что вы согласны с лицензией, и нажмите кнопку «Далее».

Согласитесь с лицензией
Теперь нужно выбрать: обновить систему или произвести полную установку. Чтобы правильно установить Windows 7, выберите полную установку.

Выберите полную установку
Перед тем, как правильно установить Windows 7, нужно поработать с жёстким диском. Нажмите «Настройка диска».
На этом этапе установки в вашем распоряжении будет утилита, с помощью которой можно оперировать разделами жёсткого диска. Так, с помощью кнопок можно удалять, создавать и расширять разделы, а также форматировать их.

Выберите (или создайте) раздел, на который будет устанавливаться Windows, и нажмите кнопку «Форматировать». Появится предупреждение о том, что сейчас с этого раздела всё будет удалено – смело соглашаемся, ведь мы подготовились к установке, и всё нужное сохранили в другом месте.

После того, как форматирование завершится, нажмите кнопку «Далее».
И дождитесь завершения процесса. Это может занять продолжительное время.

Дождитесь завершения установки
Завершение установки WindowsКогда всё необходимое будет скопировано и распаковано, Windows 7 предложит ввести имена для пользователя и компьютера. Введите эти данные и нажмите кнопку «Далее».

Введите имя пользователя и компьютера
Теперь при надобности можно создать пароль. Можно оставить все поля пустыми и нажать «Далее».

Введите пароль при необходимости
Затем может потребоваться ввести код активации Windows. Введите и нажмите «Далее». Если кода нет, то можно пропустить этот шаг, и активировать Windows потом.

Введите код активации Windows
После этого выберите желаемый режим безопасности на компьютере и нажмите «Далее».

Выберите режим безопасности
Теперь нужно выбрать сегодняшнюю дату, установить часы и часовой пояс. После этого нажмите «Далее».

Установите дату и время
Если компьютер сейчас подключен к сети, то нужно будет выбрать тип подключения. Потом нажмите «Далее».

Выберите настройки сети
И всё! Операционная система запускается. Можно приступать к установке всех драйверов и программ.

Теперь вы знаете, как правильно установить Windows7. Когда всё сделаете, не забудьте вернуть настройки BIOS к тому, чтобы компьютер загружался с жёсткого диска, а не со съёмного носителя.
Ещё кое-что интересное: Последние комментарии:Дорогие посетители! Если Вы обнаружите ошибки, то прошу Вас выделить неправильный текст и нажать клавиши ctrl+enter или связаться со мной через форму обратной связи. Вы также можете написать мне. если хотите увидеть статью на тему, которая вам нужна.
Все советы, данные на моём блоге, несут исключительно рекомендательный характер, и выполнять их я Вас не принуждаю. Вы сами несёте ответственность за оборудование, к которому будете применять указанные советы.
Копирование и переписывание материалов возможно только с указанием действующей обратной ссылки на сайт Системный блог.
Спасибо за то, что посетители мой блог!