


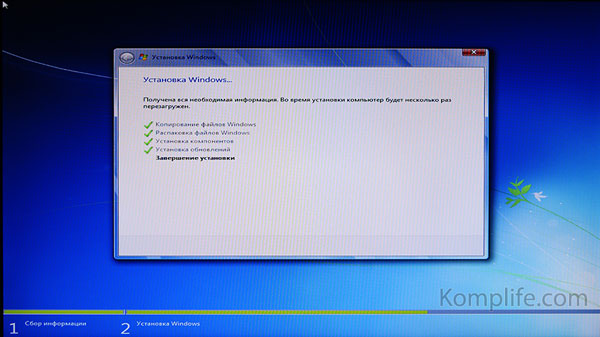
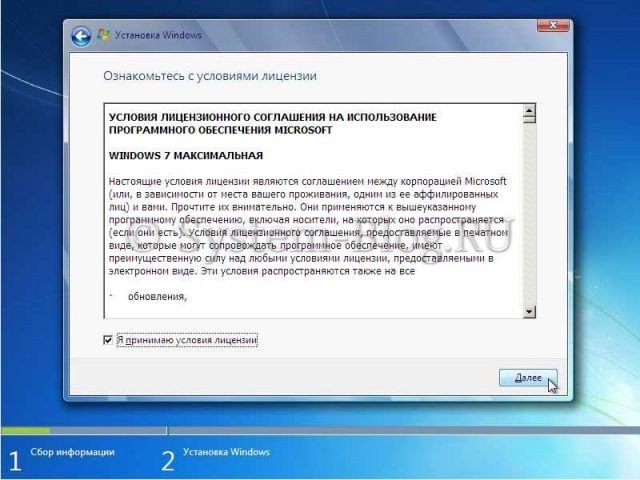

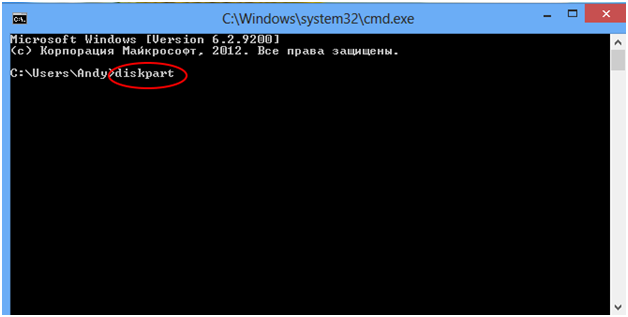


 Рейтинг: 4.7/5.0 (1832 проголосовавших)
Рейтинг: 4.7/5.0 (1832 проголосовавших)Категория: Инструкции
Неизбежно наступит то время, когда операционную систему необходимо будет переустановить. Для большинства пользователей такая ситуация — это не совсем благоприятный момент. Одни относятся к проблеме спокойно, другие, напротив, ужасаются, потому что не знают, как переустановить «Винду» через БИОС. Как правило, незадачливый останавливается на спасающем ситуацию варианте: «Алло, это служба компьютерной помощи?» Вследствие чего теряет время, терпение и деньги. С этого момента все будет по-другому. Прямо сейчас вы узнаете «великую тайну» о том, что Windows ОС сама устанавливается. От пользователя лишь требуется внимание и несколько уверенных нажатий на соответствующие кнопки. У вас появилась заинтересованность? Тогда вперед!
Знакомьтесь, главный управляющий ПК — господин Биос!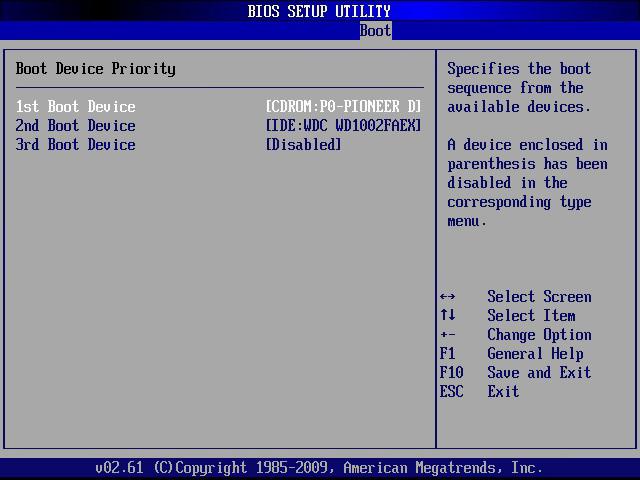
Невероятно, но за функционал компьютера прежде всего отвечает микропрограмма Bios, аббревиатура которой расшифровывается не иначе как "базовая система ввода/вывода". Если кто-либо из вас, уважаемый читатель, считал, что за «всемогущество» ПК отвечает Windows, то вы ошибались. Примите заглавие абзаца как важный факт действительности. Скоро вы поймете, что разрешение вопроса о том, как установить «Винду», в первую очередь потребует обращения к некой предустановленной изготовителем материнской платы программе Bios. Более того, следует знать, что базовая система может иметь разные версии, так как конкурирующие фирмы IT-индустрии каждая по-своему представляет красоту, удобство и эффективность задействованного посредством чипа ПЗУ (постоянное запоминающее устройство), «микромонстра» Биос. Все же, несмотря на индивидуальность графической оболочки каждой отдельно существующей программы для управления аппаратной частью вычислительной машины, функционирование встроенных систем «железного уровня» становится интуитивно понятным при непосредственном входе в их среду, так как все они используют одинаковые обозначения в виде стандартной терминологии.
Как переустановить «Винду» через Биос: палец на старт!Торопиться не будем, ведь вам известно, что «спешка нужна только при ловле… ». Прежде чем вы попадете в святая святых ПК, то есть когда перед вами откроется интерфейс Биос, знайте: неосторожность в действиях, которая выражается в неосмысленном нажатии на клавиши и изменение «непонятных» параметров - критична, а на поэтическом языке так и вовсе смерти подобна!
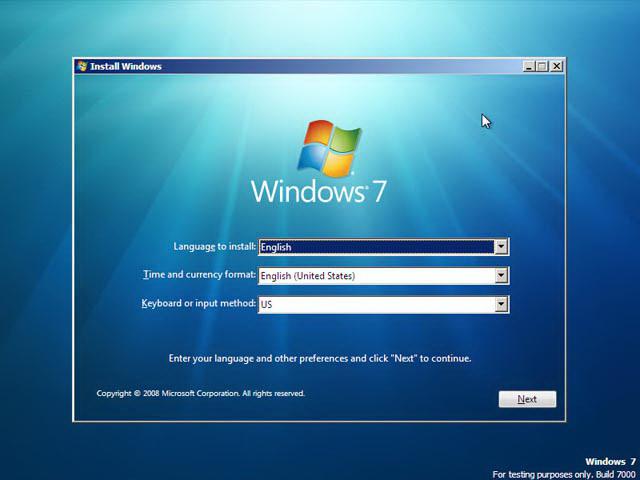
Тем не менее некоторую «редакцию» вам все же предстоит произвести самостоятельно.
Единственный правильный выбор: одна среди множестваАктивировать микропрограмму Биос можно при включении или перезагрузке компьютера. Для того чтобы это сделать, необходимо несколько раз с коротким интервалом нажать соответствующую кнопку на клавиатуре. Как правило, это клавиша «Delete» или «F2». Если не сработает, пользователь всегда сможет увидеть на начальном экране загрузки название «ответственной» кнопки (нижняя часть дисплея или слева в верхнем углу).
C чего «грузиться»?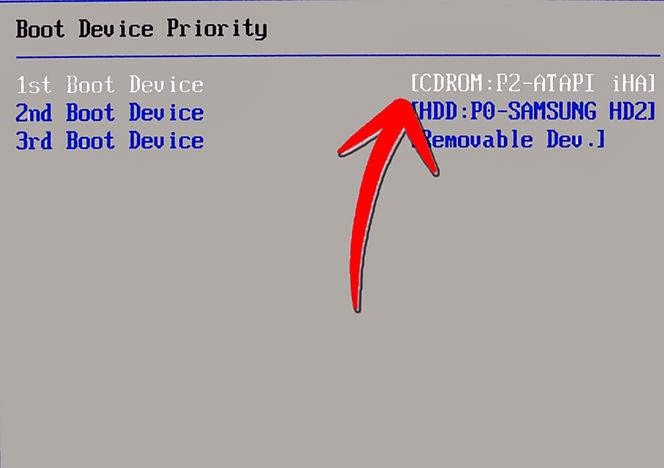
Наиболее распространенным методом инсталляции ОС является практическое решение вопроса: «Как установить "Винду" с диска?» Однако все больше набирает популярность способ внедрения системы посредством флешки, но об этом позже.
Перезагружаемся и приступаем к следующему этапу реализации проекта «Как переустановить "Винду" через БИОС».
Откуда берется Windows?Быть может, кому-то из вас покажется, что этот пункт следовало поместить в начале описываемого процесса. Между тем данное «несоответствие» в подаче материала никоим образом не нарушает последовательности действий, более того, является наиболее приемлемым вариантом научиться все делать по правилам. А сейчас вставьте диск с дистрибутивом Windows. Если вы используете лицензионный софт, и купленный вами диск с образом системы является оригинальным, тогда вам не о чем беспокоится. Когда у вас бесплатная «Винда», скачанная с сомнительного интернет-ресурса, то шансы на долгосрочное и плодотворное «сотрудничество» с ОС ничтожно малы.

Однако бывают и исключения. Возможно, вы окажетесь одним из счастливчиков, и «крякнутая» система окажется вполне пригодной для работы. Но не забывайте, что от правильности внесенных изменений в настройки Биоса зависит конечный результат — успех установки ОС. Именно микропрограмма следит за «честностью игры» пользователя. Поэтому часто инсталляция дистрибутива системы из среды Windows чревата программными сбоями и, как правило, проходит некорректно. В результате применения «вероломного» способа при решении вопроса: «Как переустановить Windows XP?» старания непосвященного юзера становится просто временем, потраченным впустую. Мораль: ставьте «Винду» из под DOS, то есть через Биос!
Когда диск «шепчет» — пользователь пьет кофеПосле того как вы назначили привод загрузочным устройством № 1, а затем вставили диск с Windows и перезапустили компьютер с помощью комбинации клавиш «Alt+Ctrl+Delete», пришло время наблюдать. Как и было обещано, система «станет» автоматически.
Внимание: не стоит бездумно жать «Enter» на неработоспособной Windows ОС, которая обычно занимает место в системном разделе HDD и обозначена буквой «С». «Как переустановить «Винду XP?», — спросите вы, если требуемая область диска занята старой копией? Легко! Для этого просто отформатируйте раздел, предварительно затерев старые данные.
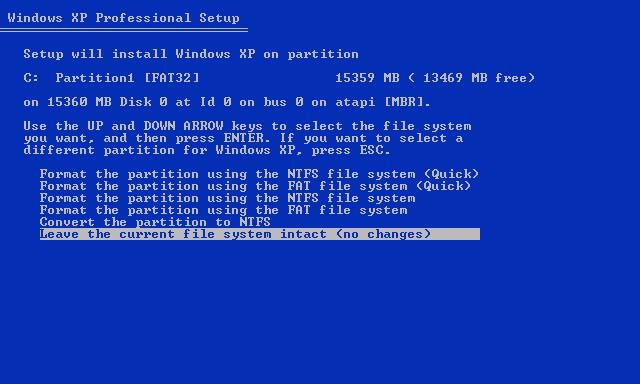
Более вам ничего не придется делать, разве что в конце установки внести некоторые коррективы, касающиеся системного языка для использования операционки, а также пользовательские данные. Как вы, наверное, успели убедиться, все достаточно просто и прозрачно, а решение вопроса «Как через БИОС установить «Винду?» - совсем не трудоемкий процесс.
Эффектная Windows 7 и «флеш-рояль» в загрузкеВот и пришло время просветить внимательного читателя о способе инсталляции операционной системы посредством флешки. Обещанный метод установки - нечто более практичное, так как не требует участия оптического привода. Вместе с тем целесообразность данного способа весьма преобладает над традиционно использующейся загрузкой с CD или DVD диска. Особенно сегодня, в наш век компактности, когда современная электроника принимает ультратонкие черты, а технология избавляется от устройств, излишне «пожирающих» время и энергию.
Современное решение вопроса: как переустановить "Винду" через Биос?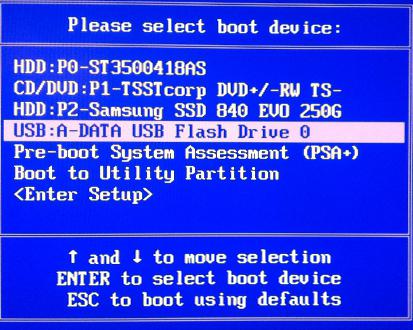
Прежде всего необходимо создать загрузочную флешку. Сделать это несложно, стоит учесть, что емкость компактного носителя информации должна быть не менее 4 ГБ. «Почему?» — спросите вы. Все дело в том, что стандартный дистрибутив седьмой ОС «весит» почти 3 ГБ, поэтому минимальный объем флешки должен соответствовать вышеуказанному значению.
От слов к делуПора приступать к практическому решению того, как через Биос установить «Винду»!
Флеш-старт!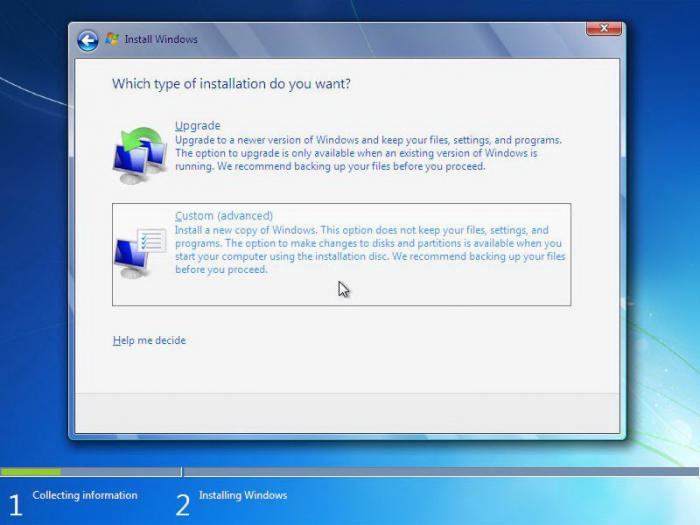
Настройка параметров загрузки производится практически так же, как и в случае, описанном в начале статьи. Единственным отличием является выбор носителя. При данном способе инсталляции ваш выбор - USB Drive, то есть флешка. Существует еще один способ загрузиться с нужного источника данных, минуя главное меню Bios-программы. Такой сценарий действий возможен, когда пользователь нажатием «F8» вызывает Boot-меню, так сказать, горячий вариант базовой системы. Безусловно, в различных ПК данная опция может активироваться посредством другой клавиши.
После перезагрузки следуйте инструкции:
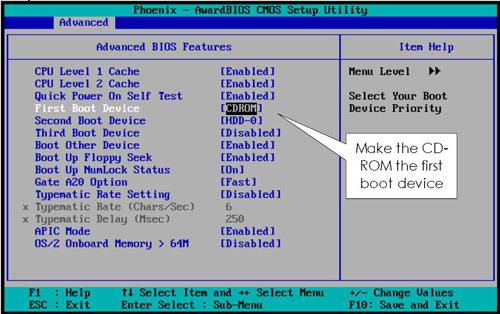
Должно быть, теперь вы понимает, что описанный ранее способ того, как установить «Винду» с диска, несколько устарел. Флеш-накопители — невероятно удобное изобретение человечества!
В заключениеВ статье было рассказано о двух основных способах установки операционных систем семейства Windows. Вам решать, какой из них оптимален. Тем не менее, существует масса программ, позволяющих делать резервные копии рабочих систем, то есть в случае краха операционки у пользователя появляется возможность в считанные минуты восстановить чистую копию (дубликат) ОС с работоспособными программами и произведенными ранее настройками. Невероятное удобство, поскольку пользователю не нужно снова устанавливать софт и вспоминать забытые пароли. Впрочем, появится новый вопрос: «Как «Винду запустить через Биос?», что, в принципе, так же просто решается, как и в случае, когда необходима переустановка. Но это уже тема для другой статьи. Не учитесь на собственных ошибках…
technoraptor Мудрец (12215) 6 лет назад
BIOS - базовая система ввода вывода. Программа, прошитая на материнской плате, которая загружается до операционной системы.
Перезагрузите компьютер и при загрузке (с самого начала, после появл. надписей на черном экране) жмите много раз кнопку Del на клавиатуре. Так попадете в меню биоса. Там вам нужно найти пункт Boot (загрузка). Boot Device Priority (порядок загрузки) или что-то похожее - зависит от марки мат. платы - и поменять порядок загрузки при помощи клавиш "+" и "-", пока первым не станет CDRom. После этого сохранить изменения (Save Changes).
Далее вставляете установочный диск Windows, перезагужаетесь. Появляется надпись: Press any key to boot from CD. Жмете любую клавишу. Начинается установка Windows.
З. Ы. Не совсем понял, как вы систему пытались ставить. Если Вы из Windows 7 вставляли диск с XP и пытались установить - то ничего и не должно было получиться )). Если вы пытались отформатировать диск с Windows 7 также находясь в семерке, то тоже ничего не должно было получиться.
И еще. Вот подробная инструкция про удаление Висты и установку XP. Не глядите, что там про Vista, c семеркой все точно также.
atreides Мыслитель (8318) 6 лет назад
Вставить диск с тем, что будешь устанавливать и в инсталлере отформатировать диск.
Только через биос, f2 нужно нажать, а потому приоритеты загрузки оопределить, чтобы cdrom сначала загружался, а потом hard disk, толко вся информация сотрется, что на семерке лежала
Игорь Владимирович Мастер (1702) 6 лет назад
Из винды нникак, если диск установоччный - то через биос, выбираешь загоузку с CD, форматируешь диск С, при этом всё что на диске удаляется, и следуешь инструкции
Владимир Сентюрин Мыслитель (8476) 6 лет назад
Проблема может быть куда серьёзнее, чем кажется. Такое было, когда на ноутах была установлена виста ( при покупке). Она была прописана в чипе и не удалялась, в смысле диск не форматировался при установке ХР
Алексей Ткаченко Мастер (1174) 6 лет назад
На определенном участке винта записана прога (это в лучшем случае, а то может быть действительно чип физический, но это маловероятно). которая как минимум не дает установить. Это раз. Второе, при установке диска, создается, скажем виртуальная программа, которая должна понимать куда устанавливать, те у нее должны быть драйвера винта, которой в стандартной сборке обычно нет. В итоге получается, либо найти умного товарища, который за Вас это сделает, либо собрать ручками систему и снести прогу.
Shurovik Искусственный Интеллект (482467) 6 лет назад
Разумеется, система не даст себя "обновить" на более старую. Вам нужно загрузиться с установочного диска ХР, удалить раздел с 7 (средствами инсталлятора все делается!). создать заново (кстати, для ХР так много места, как для 7, не нужно - оставьте под второй диск). отформатировать и установить. И советую нормальную сборку ХР ставить, а то оригинал не содержит драйверов SATA, а нынешние жесткие диски подключены именно по нему.
.Stalker Мастер (1622) 7 лет назад
1)снимаешь жесткий диск
2)снмаешь с него крышку
3)ластиком стираешь старую винду
4)берешь черный маркер и пишешь "WЫNЬД0ВZZZ XP PЯ0F3$$I0N@1"(без ковычек)
5)прикручиваешь обратно крышку
6)ставишь хард в комп
7)грузишься
Для правильной переустановки Windows Используйте следующий алгоритм:
1. Включаем компьютер (если он включен перезагружаем его) нажимаем и удерживаем клавишу Delete. Должен открыться BIOS.
2. В BIOS-е выбираем пункт Advanced BIOS Features, наживаем ENTER.
3. Выбираем пункт Boot Device Priority, наживаем ENTER.
4. Выбираем пункт 1st Boot Device, наживаем ENTER.
4. Из списка выбираем ваш CD-ROM наживаем ENTER.
5. Нажимаем F10 Выбираем OK, нажимаем ENTER.
После проделанных манипуляций ваша система будет воспринимать CD-ROM как первичный загрузчик, Что позволит нам загрузиться с установочного диска и переустановить "windows".
Но прежде чем приступать к установке скопируйте с диска "C" (Например на диск "D") Все данные которые вам необходимы. После успешного копирования (если оно вообще понадобится). вставьте в CD-ROM установочный диск "WINDOWS" и перезагрузите компьютер. (Чуть не забыл перед перезагрузкой перепишите или запомните серийный номер копии windows которую вы используете так как он понадобится нам во время установки)
Далее следуйте указаниям установщика. После выбора раздела для установки "Windows" установщик спросит вас в какой файловой системе необходимо форматировать раздел: Выбирайте NTFS. Далее установка продолжится в автоматическом режиме.
ирина синкевич Мастер (1105) 7 лет назад
Виктор Мудрец (18895) 7 лет назад
найди диск с виндой и запусти через биос, там система тебе и предложит прежнюю винду удалить а новую установить.
ozips Мыслитель (6446) 7 лет назад
ставите диск с виндой, там выходить устанавить виндовс, нажимаете, выбираете раздел, потом фарматировать раздел потом новые файлы капираваться будут и все
Денис Юсупов Ученик (213) 7 лет назад
засунь в привод мультизагрузочный диск Виндус и следуй подсказкам
Если вы приобрели ноутбук, на котором установлена "Семерка", и вас по каким-то причинам она не устраивает, вы хотите установить ХР, я сейчас расскажу о том, как снести Windows 7 с ноутбука.

Что для этого необходимо?
В случае, когда у вас ранее не было опыта в этом деле, лучше обратиться за помощью к профессионалу. Что касается того, как снести Windows 7 самостоятельно, то вам понадобится ваш ноутбук, на котором установлена "Семерка"; флешка с разъемом USB, объем которой должен быть не меньше, чем четыре гигабайта; установочный лазерный диск с той операционкой, которую вы собираетесь устанавливать на компьютер (в нашем случае это ХР) и, конечно же, выход в Интернет. Единственное, от чего вас хочется предостеречь – это от форматирования винчестера. Вам нужен будет рабочий компьютер для того, чтобы приготовить файлы для инсталляции новой системы, поэтому не делайте этого.
Перед тем как снести Windows
Сперва позаботьтесь о том, чтобы у вас были необходимые драйвера для вашего жесткого диска. Это нужно для того, чтобы избежать возможных проблем распознавания системой винчестера. Как правило, необходимый софт находится на диске в комплекте или на официальном сайте. Запишите на флешку скачанные дрова. Далее загрузите образ требуемого диска с операционной системой, запишите его на болванку. Это делается с помощью Неро или Даймона. Когда прожиг будет завершен, вставляем нашу флешку с драйверами и перезагружаем устройство.

Запуск привода и установка драйверов
Если вас еще интересует, как снести Windows 7, продолжаем. Когда осуществляется очередной запуск ноутбука, нажимаем и держим кнопку F8. Должно появиться меню изменения устройства для загрузки. Выбираем DVD-ROM и начинаем с него загружаться. Ориентируясь на подсказки меню, устанавливаем драйвера жесткого диска. Делается это тогда, когда система сообщит об отсутствии устройства. От вас потребуется просто указать путь к флеш-накопителю. После того как ваш жесткий диск будет выявлен, ищите раздел, в котором установлена ваша "Семерка". Вы должны отформатировать его в файловой системе NTFS.

Считайте, что вы получили ответ на свой вопрос о том, как снести Windows 7. Пока будет устанавливаться ваша "Хрюша", устройство неоднократно будет выполнять процесс перезагрузки. Пусть это вас не пугает и не смущает. Вы не должны обращать на это особого внимания и пытаться воспрепятствовать компьютеру в этом. Когда все завершится, ваш ноутбук выполнит самостоятельную загрузку новой операционной системы уже со штатного винчестера. И хоть система будет уже установлена, это еще не все.
Распознавание всего оборудования
Чтобы все устройства, которые имеются в компьютере, стали работоспособными, они должны определиться системой. Для этого посетите сайт производителя вашего девайса и скачайте драйвера для каждого неопределенного объекта. Не забудьте о том, что теперь вас интересует раздел, предназначенный для ХР. Вот и все. Теперь вы знаете, как снести Windows 7. Но я все же рекомендую подружиться с "Семеркой", поскольку эта система более современная и функциональная.
Добавить комментарийДовольно часто случается, что при выходе в свет очередной версии операционной системы от Microsoft пользователи устанавливают ее не вместо предыдущей, а рядом с ней. Такой шаг оправдан в качестве эксперимента. Он позволяет выявить достоинства и недостатки новой ОС без удаления старой.
Когда же все было проверено на собственном опыте, от одной из Windows желательно избавиться, так как это существенно увеличит свободное пространство HDD. Снести же Винду на ноутбуке или стацонарном компьютере несложно. С этим справится любой пользователь.
ЗагрузчикПрежде чем приступить непосредственно к самому сносу Windows, необходимо удалить ее из загрузчика. Если пропустить этот шаг, при включении компьютера будет как и раньше возникать меню выбора системы для загрузки. Чтобы этого не происходило, следует:
Теперь программа-загрузчик будет «видеть» и использовать только одну ОС.
ДанныеНемаловажным этапом удаления неугодной версии ОС является сохранение пользовательских файлов на ее системном разделе. После завершения работ сделать это будет невозможно. Поэтому рекомендуется внимательно просмотреть диск на предмет наличия нужных файлов (в том числе в папках «Мои документы всех учетных записей»). После копирования всего необходимого на другой раздел можно приступать к завершающему этапу.
ФорматированиеЭтот шаг и будет непосредственно самим удалением Винды. Реализовать его можно как через БИОС (об этом мы писали в статье Как удалить Windows (Виндовс) через БИОС? ), так и посредством специальных программ.
Используем Acronis Disk Director (здесь или здесь ). Снос Винды в ней происходит так:
После завершения форматирования можно считать работу по удалению Windows оконченной.
Установить ОС Windows на свой компьютер самостоятельно вполне возможно и несложно. Об этом процессе я Вам сегодня и расскажу в подробностях.
Существует мнение, что инсталляция операционной системы представляет собой невероятно сложный процесс, и без специалиста в этом случае никак не обойтись. Это массовое заблуждение, и я попробую Вам это доказать в этой инструкции.
Вот всё, что Вам потребуется для подобной операции:
Стоит знать: проблемы с инсталляцией Windows могут возникнуть в том случае, если установочный диск был записан некорректно или качество сборки операционной системы на нем оставляет желать лучшего.
Если Вам пришлось воспользоваться инсталляционным диском не из родной коробки вашего устройства и Вы купили его в магазине, то убедитесь, что приобретаете оригинальный диск. Его так же можно найти в Сети. Это станет залогом корректной инсталляции операционной системы и успешного ее функционирования в будущем.
Настоятельно не рекомендуется использовать при установке диски со сборками «вольных художников», они могут содержать ошибки, не совместимые с жизнью компьютера или ноутбука. Если Вы решаете провести установку с такого диска, то действуете только под свою ответственность. Последствия таких действий могут стать необратимыми.
Так-же советую не использовать диски для установки Windows на это есть несколько причин:
Поэтому советую записать свою установочную флешку с Windows по вот этой инструкции: Как записать Windows на Флешку для установки (В случае установки с флешки, в инструкции, вместо дисковода с диском выбирайте записанную вами флешку).
Подготовка к установкеСначала нужно определиться, в какой из разделов жесткого диска вы поместите данную систему, как правило, это диск С:\. Перед началом установки обязательно убедитесь, что на диске С:/ или на Рабочем столе (который тоже находится на этом диске) не осталось важной личной, рабочей или другой информации. Все файлы, которые Вы хотели бы сохранить, должны быть перенесены на съемные носители или просто перенести с диска С:\. Потому что всё, находящееся на этом диске будет полностью утеряна.
Программы, находящиеся здесь, так же будут утеряны. Но не стоит всё это перемещать в другие сегменты или на съемные диски. Гораздо удобнее будет установить все программное сопровождение заново в Вашу чистенькую новую систему.
Важный момент! Перед началом установки ОС, обязательно позаботьтесь о драйверах, они понадобятся Вашему устройству. Обычно драйвера входят в комплектацию компьютерной техники и ноутбуков. Но если таковые диски в Вашем наборе отсутствуют, ничего страшного. Вы можете их отыскать в сети и скачать, лучше пользоваться официальными сайтами при этом.
Нет гарантий, что обновленный Виндовс будет оснащён драйверами, требующимися Вашей сетевой карте. В подобном случае Вы можете потерять возможность выхода в интернет. Так же устройство, возможно, потеряет способность воспроизводить звуки и т.д.
Перейдем к началу инсталляцииДля начала вставьте в дисковод диск с инсталляционными файлами Windows и запустите процесс перезагрузки Вашего устройства. Если на Вашем устройстве отсутствует дисковод, не нужно паниковать, операционную систему по той же схеме можно установить с флешки или другого съемного носителя.
Следующим шагом нужно помочь компьютеру загрузиться именно с присоединенного устройства. Существует два метода: в меню загрузки выбрать DVD-диск либо в BIOS сменить приоритет с жесткого диска на диск из дисковода.
Второй метод менее удобен, т.к. после установки ОС придется снова сменить приоритет загрузки. Первый способ дополнительных действий не потребует. На некоторых не очень новых компьютерах первым способом воспользоваться, к сожалению, не получится, так что только через BIOS.
Начался процесс перезагрузки. Как только на мониторе появятся признаки жизни и Вы увидите логотип, нажимаете и удерживаете клавишу F8 .
Здесь стоит упомянуть, что эта клавише не единственная позволяет войти в меню загрузки. Возможно воспользоваться так же другими клавишами или группами клавиш. К сожалению, этот процесс не универсален, по этому лучше уточнить данный нюанс в инструкции к Вашей материнской плате.
Вот хороший список клавиш которые подходят под разные модели материнских плат (Смотрите на третий столбец "Клавиша вызова меню загрузки"):

Если до сих пор всё было Вами корректно сделано, и диск для установки был качественным, то загрузка начнется сразу после выбора диска. Это мною был описан первый способ – через установочное меню.
Теперь уделим внимание способу с БИОС. В таком случае при перезагрузке должна появиться подстказка "Press DEL to enter setup ", как Вы понимаете, для входа в БИОС, необходимо просто нажать Delete. Если до этого момента Вы сделали всё корректно, то Вы уже видите оболочку, очень напоминающая старенький DOS.
Могут быть незначительные отличия в интерфейсе этой оболочки, в зависимости от автора, но управление стандартное во всех версиях: пользуйтесь стрелочками, +/- и Enter.
Посмотрим, как же вести себя в меню от авторов AMI
Войдите в меню Boot, за тем в пункт Boot Device Priority. Именно здесь будем менять приоритет Вашего компьютера, чтобы он загрузился именно с инсталляционного диска, а не со своего жесткого. Для этого с помощью навигационных клавиш перемещаем CD/DVD-привод на верхнюю строку списка. После инсталляции ОС не забудем вернуть всё на свои места.
Теперь нажимаем F10, далее Сохранить и выйти, и наконец ОК. Этими действиями соглашаемся с проведенными изменениями и даем команду загрузиться компьютеру с инсталляционного диска с Виндовсом .
Теперь уделим минутку версии Phoenix-Award
Здесь для смены приоритетов необходимо сделать так, чтобы DVD-привод стал источником загрузки. Входим в пункт "Advanced BIOS Features " и навигационными клавишами "First Boot Device " меняем на "CDROM ".
Теперь нажимаем F10. далее "Save and Exit ". Тем самым соглашаемся с проведенными изменениями и даем команду загружаться Вашему устройству с инсталляционного диска с Виндовсом.
Надеюсь, у Вас всё получилось на этой стадии! Давайте продолжим.
Нажимаем абсолютно любую на Ваш выбор клавишу (Кроме клавиши выключения и перезагрузки компьютера).
Внимание: нажать нужно один раз и только здесь и сейчас!
Сейчас производится извлечение файлов. Далее появляется окошко с текстом "Starting Windows " а, наконец, окно процесса инсталляции операционной системы Windows. 
Остановимся на секунду, выберем удобный для пользователя язык и продолжим инсталяцию.

Следующим шагом выбираем редакцию операционной системы. Выбираем редакцию, к которой имеется ключик или которую активируете. Если у Вас ноутбук, то Вы можете найти ключ на наклейке на днище вашего устройства. Серийный номер пока не нужен, он пригодится в конце нашего процесса.
Немного о цифрах:

Следующий наш шаг – ознакомление и соглашение с предлагаемыми пунктами лицензии. После чего Вам предстоит избрать тип инсталляции системы, нам нужна "Полная установка ".
Бывает, что необходимый раздел зарезервирован Вашей системой (тогда единицей измерения будет Мб, а не Гб). В этом случае выбираем Диск 0 Раздел 2.
 Чтобы подстраховаться, стоит перед началом процесса инсталляции посмотреть, сколько места предоставлено диску С:\.
Чтобы подстраховаться, стоит перед началом процесса инсталляции посмотреть, сколько места предоставлено диску С:\.
Если ваш жесткий диск состоит из одного раздела, но при этом превышает 250 ГБ, лучше было бы разделить его на две части: одну персонально под ОС (размером 50-100 Гб), другую – под Вашу информацию.
Мини инструкция о том как создать раздел на диске во время установки Windows :

Важно. Не называйте разделы «пустое место» или «сюда не ходить». Обозначайте диски и разделы цифрами. В противном случае других вариациях система эти разделы просто не обнаружит.
На этом шаге (если не было) создаем раздел и Применяем изменения.
В случае, если в этой части инсталляции Windows 7 запрашивает у Вас драйвер или не сможет самостоятельно обнаружить жесткий диск вашей системы, рекомендуется вручную переключить режим работы SATA-контроллера с AHCI на IDE, вернувшись в БИОС.
Либо, если Вы были к этому готовы, установить драйвер контролера жесткого диска.
Если на Вашем жестком диске уже присутствует более одного раздела, то выше описанный пункт можно просто пропустить. Просто выбираем раздел Система и разрешаем произвести форматирование.
Сейчас мы увидим пугающее некоторых сообщение, грозящее удалить все наши, так долго наживаемые, данные. Но это и есть наша цель, мы ведь хотим установить новую и чистую операционную систему! По этому соглашаемся и ожидаем еще несколько секунд. На следующем этапе видим глобальное увеличение количества свободной памяти и переходим Далее.
После 20-25ти минут ожидания система закончила инсталляцию и просит Вас ввести логин устройства и логин пользователя – подчиняемся.

При необходимости можете добавить пароль и кодовое слово.
Далее понадобится серийный номер (при наличии) или пропускаем этот пункт, убрав галочку с автоактивации при установлении контакта с интернетом.
Адаптируйте под себя настройки безопасности (Если будете взламывать Windows то настоятельно рекомендую выбирать последний пункт - "Отложить решение").
Если у устройства имеется контакт с интернетом и активен драйвер сетевой карты, то система попросит Вас указать вид сети.

Остался последний шажок, для менявших приоритеты в BIOS, нужно вернуть там же загрузку с жесткого (HDD) диска.
Инструкция вышла довольно объемная, но это не должно заставить Вас пугаться и опускать руки. Ведь в ней подробно описано множество мелких моментов для разных версий, которые в Вашем конкретном случае и не понадобятся.
Статья создавалась для всех категорий пользователей, в том числе для новичков, которые займутся установкой операционной системы Windows самостоятельно впервые.
На этом все! ??
Удачной установки Windows.
Если у вас остались еще какие-либо вопросы, смело задавайте их в комментарии к этой статье и автор вам обязательно ответит.
 Не будет большим секретом тот факт, что для многих пользователей вопрос об установке (переустановке) Windows 7 часто становится камнем преткновения. Между тем, никаких особых сложностей в этом нет – переустановить ОС Windows 7 через БИОС сможет практически любой. Во-первых, нужно уяснить, что между терминами «переустановить» и «установить» нет большой разницы, кроме того, что переустановка ведется при наличии ранее установленной ОС, а установка – на «голом» ПК. Во-вторых, переустановка выполняется не средствами ранее установленной ОС, а именно через использование базовой системы ввода/вывода (БИОС), которая прошита в материнской плате ПК. Наконец, пользователь должен ясно понимать, что все установленные им в прежнюю ОС приложения после переустановки «винды» придется также переустановить.
Не будет большим секретом тот факт, что для многих пользователей вопрос об установке (переустановке) Windows 7 часто становится камнем преткновения. Между тем, никаких особых сложностей в этом нет – переустановить ОС Windows 7 через БИОС сможет практически любой. Во-первых, нужно уяснить, что между терминами «переустановить» и «установить» нет большой разницы, кроме того, что переустановка ведется при наличии ранее установленной ОС, а установка – на «голом» ПК. Во-вторых, переустановка выполняется не средствами ранее установленной ОС, а именно через использование базовой системы ввода/вывода (БИОС), которая прошита в материнской плате ПК. Наконец, пользователь должен ясно понимать, что все установленные им в прежнюю ОС приложения после переустановки «винды» придется также переустановить.
Приступая к установке Виндовс, пользователь должен подготовить носитель с инсталляционными файлами Windows 7. Это может быть установочный DVD-диск, имевшийся в комплекте поставки ПК, или купленный в компьютерном магазине, или записанный самим пользователем с какого-то другого источника. Кроме этого, таким носителем может быть USB-флешка, которую пользователь может подготовить с помощью различных программ записи загрузочных флешек.
Как правило, Windows 7 при своей установке самостоятельно находит и устанавливает драйверы для таких устройств, как видеоадаптер, звуковая и сетевая карта. Но для некоторых старых моделей этих устройств, а также для нестандартного аппаратного оборудования могут потребоваться драйвера.
Далее, поскольку раздел жесткого диска с прежней ОС будет в процессе переустановки отформатирован, то желательно сохранить имеющиеся на нем пользовательские данные. Они обычно находятся на этом разделе в папке Users.
Запуск БИОСДля большинства десктопов вход в БИОС производится нажатием кнопки «Delete» при включении или перезагрузке ПК. На ноутбуках это обычно кнопка F2, но могут использоваться и другие функциональные клавиши.
Описание подробностей взаимодействия с БИОСом выходит за рамки данной статьи, тем более что разновидностей этого интерфейса столько, сколько производителей ПК. Целью использования БИОС является задание загрузочного устройства, через которое будет производиться установка Виндовс. Для этого в функциях БИОС следует найти пункт с названием, содержащим слово «Boot», и активировать этот пункт. Вот так, например, выглядит окно БИОС от компании AMI, определяющее порядок загрузочных устройств:

Здесь «1st Boot Device» – это первое загрузочное устройство, «2nd Boot Device» – второе, и т.д.
Смысл действий пользователя состоит в том, чтобы первым загрузочным устройством сделать либо DVD-диск, либо USB-флешку, в зависимости от того, какой из этих носителей содержит дистрибутив Windows 7. Выбрав нужное устройство, следует сохранить сделанные изменения (функция «Save»), установить заданное загрузочное устройство и перезагрузить ПК.
Процесс установки Windows 7После перезагрузки ПК запустится загрузчик с установленного дистрибутива ОС. И здесь масса вариантов, в зависимости от носителя и производителя дистрибутива. Основное окно, с которого начинается установка Виндовс, должно всегда иметь вид:

В нем пользователь должен выбрать язык установки. Далее, снова в зависимости от дистрибутива, может появиться запрос на выбор версии ОС. Здесь также несколько вариантов: Начальная, Домашняя, Расширенная, Профессиональная или Максимальная, да еще и с учетом разрядности – 32 или 64.
Но самое главное окно – это окно, через которое осуществляется выбор раздела жесткого диска, на него и будет установлена ОС. В этом окошке перечисляются найденные жесткие диски и разделы, например:

В этом окне следует выбрать тот же диск и раздел, где была установлена прежняя ОС. Неслучайно в нем присутствует надпись «Настройка диска» — это как раз способ отформатировать раздел. Если этого не сделать, то в системном разделе окажутся файлы не только новой Винды, но и старой. Результаты этой «каши» непредсказуемы! После щелчка по этой надписи появится возможность отформатировать системный раздел:

После щелчка по «Форматировать» появится запрос на способ форматирования: быстрый или полный, в формате FAT32 или NTFS.
Через некоторое время, по завершении форматирования начинается процесс установки Windows 7, который, при отсутствии нештатных ситуаций, протекает «на автомате», не требуя вмешательства пользователя.
