



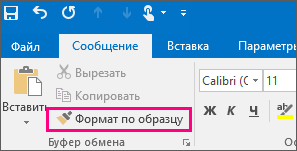



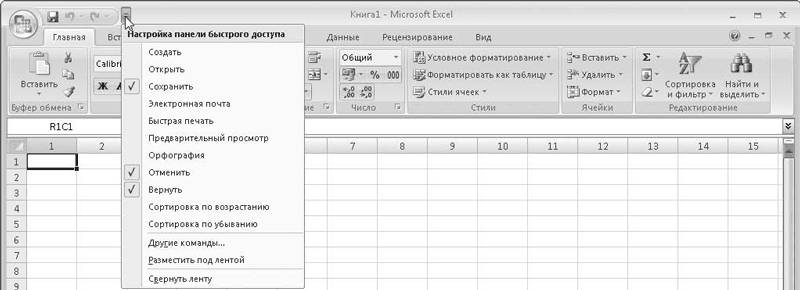


 Рейтинг: 4.6/5.0 (1826 проголосовавших)
Рейтинг: 4.6/5.0 (1826 проголосовавших)Категория: Бланки/Образцы
Лекция: Работа с форматами
В лекции рассмотрены работе с форматами ячеек листа. Показаны возможности и способы копирования форматирования ячеек. Даны подробная информация о стилях и их использовании при оформлении таблиц. Описаны способы создания, изменения, копирования и удаления стилей. Показаны возможности оформления таблиц с использованием автоформатирования. Приведены способы очистки (удаления) форматов ячеек.
Простейшим и наиболее быстрым способом копирования оформления одной ячейки на другие ячейки является использование кнопки Формат по образцу панели инструментов Стандартная .
Для этого необходимо выделить ячейку, оформление которой требуется копировать, и нажать кнопку Формат по образцу панели инструментов Стандартная (рис. 20.1). После этого кнопка Формат по образцу останется нажатой, а справа от указателя мыши появится значок копирования формата. Оформление выбранной ячейки будет установлено для тех ячеек, которые будут выделены мышью.

Рис. 20.1. Копирование формата с использованием кнопки "Формат по образцу" панели инструментов "Стандартная"
Таким образом можно применить оформление только один раз. Для следующего копирования оформления необходимо снова выделять ячейку и нажимать кнопку Формат по образцу. Если же требуется многократно применять оформление выбранной ячейки, то необходимо два раза щелкнуть по кнопке Формат по образцу (щелкать надо быстро, чтобы кнопка осталась нажатой), а затем можно будет многократно выделять разные фрагменты. Ко всем выделенным фрагментам будет применен выбранный стиль. По окончании работы по копированию оформления, необходимо нажать клавишу клавиатуры Esc или щелкнуть один раз по кнопке Формат по образцу. чтобы она пришла в обычное состояние.
Копирование формата по образцу используют чаще всего при копировании оформления в пределах видимой части одного листа. Но этот способ можно использовать и для копирования оформления на другие листы и другие книги.
Удобной при форматировании является опция «Формат по образцу», вызываемая кнопкой  из группы Буфер обмена вкладки Главная. Она переносит параметры форматирования выделенной ячейки на новый фрагмент таблицы. Чтобы перенести все заданные параметры форматирования на новый элемент следует:
из группы Буфер обмена вкладки Главная. Она переносит параметры форматирования выделенной ячейки на новый фрагмент таблицы. Чтобы перенести все заданные параметры форматирования на новый элемент следует:
Ø установить курсор в ячейке, параметры форматирования которой мы хотим использовать;
Ø нажать кнопку Формат по образцу на вкладке Главная→ Буфер обмена (если необходимо форматировать за один раз несколько разных фрагментов, следует сделать двойной щелчок на кнопке);
Ø выделить ячейку, на которую надо перенести форматирование (если был сделан двойной щелчок на кнопке Формат по образцу, то можно выделять последовательно несколько ячеек; по завершении всей операции форматирования надо один раз щелкнуть на кнопке Формат по образцу, чтобы «отжать» ее).
Все темы данного раздела:История развития электронных таблиц.
Электронные таблицы или табличные процессоры (в английской терминологии spreadsheets [спрэдшитс] (сокращенно SS); spread – протяженность и sheet – лист, простыня). Впервые идея создания ин
Общая характеристика электронных таблиц.
Таким образом, электронные таблицы относят к средствам экспресс‑моделирования, обеспечивающим выполнение разовых расчетов с изменяющимися исходными данными, причем в короткие сроки и с наимен
Интерфейс табличного процессора Microsoft Excel 2010
В окне Microsoft Excel 2010, как и в других программах MS Office 2010, используется новый ленточный интерфейс (рис. 2.1). В верхней части окна расположена лента со вкладками инструментов, панель бы
Панель быстрого доступа
На панели (рис. 2.2) размещены кнопки наиболее часто выполняемых операций. По умолчанию это: Сохранить, Отменить ввод, Повторить ввод. На панель могут быть добавлены кнопки из раскрывающегос
Лента главного меню
Лента главного меню включает в себя вкладки: Файл, Главная, Вставка, Разметка страницы, Формулы, Данные, Рецензирование, Вид, Разработчик (если вкладка не отображается, следует выбрат
Строка состояния
В нижней части окна программы находится строка состояния (рис. 2.12). По умолчанию в правой части строки отображаются ярлыки режимов просмотра книги, масштаб. Чтобы изменить набор отображаемых элем
Создание новой книги
Все создаваемые в Excel файлы называются книгами, они состоят из множества рабочих листов и имеют расширение .XLSX (если книга не содержит макросы) и .XLSM (если книга содержит
Открытие книги
При открытии книги, созданной в Excel более ранних версий, она будет открыта в режиме совместимости. Excel позволяет работать с несколькими книгами одновременно, открытыми в
Защита книг и совместное использование
Для случаев, когда книгу нужно защитить от копирования и модификаций, в Excel 2010 существуют способы защиты файлов книг. Защита может быть задана: Ø паролем для открытия кни
Изменение основных параметров формата
Основные средства для форматирования ячеек расположены в группах Шрифт, Выравнивание, Стили, Число, Ячейки вкладки Главная, в диалоговом окне Формат ячеек (открываемой с панеле
Форматирование с помощью стилей
Форматирование ячеек может быть осуществлено с использованием стилей – заготовок, включающих в себя определенный набор параметров форматирования ячеек. Удобство стилей заключается в том, что все яч
Условное форматирование
Условное форматирование – это наложение определенного формата на ячейку при выполнении заданного условия. Такое форматирование удобно и наглядно, например, для анализа большого массива данн
Форматирование строк и столбцов
Ячейки являются основополагающими элементами для задания форматирования, поэтому основные параметры форматирования строк и столбцов накладываются через команды форматирования ячеек. Отдель
Ввод чисел
Числа вводятся с помощью верхнего ряда клавиатуры или числовой клавиатуры. В качестве десятичного разделителя применяется запятая или точка, можно вводить знаки денежных единиц. Если перед числом в
Ввод значений дат и времени
Excel для представления дат использует внутреннюю систему порядковой нумерации дат. (Так, самая ранняя дата, которую может распознать программа, -1 января 1900 года, этой дате присвоен порядковый н
Форматы данных
После ввода в ячейку данных, Excel автоматически старается определить их тип и присвоить ячейке соответствующий формат – форму представления данных. Важно назначить правильный формат ячейки, чтобы,
Использование средств, ускоряющих ввод данных
При вводе данных на листы таблицы могут быть использованы некоторые приемы, позволяющие ускорить их ввод. 1. Автозаполнение при вводе. При вводе одинаковых значений
Проверка данных при вводе
Если необходимо быть уверенным в том, что на лист введены правильные данные, можно указать критерии, которые являются допустимыми для отдельных ячеек или диапазонов ячеек. Для задания
Использование формул
Под формулой в Excel понимается математическое выражение, на основании которого вычисляется значение некоторой ячейки. В формулах могут использоваться: Ø числовые значения;
Способы адресации ячеек
Адрес ячейки состоит из имени столбца и номера строки рабочего листа (например А1, BM55). В формулах адреса указываются с помощью ссылок – относительных, абсолютных или смешанных. Благодаря ссылкам
Встроенные функции Excel
Каждая функция имеет свой синтаксис и порядок действия, который нужно соблюдать, чтобы вычисления были верными. Аргументы функции записываются в круглых скобках, причем функции могут иметь или не и
Присвоение и использование имен ячеек
В Excel 2010 имеется полезная возможность присваивания имен ячейкам или диапазонам. Это бывает особенно удобно при составлении формул. Например, задав для какой-либо ячейки имя, можно во все
Отображение зависимостей в формулах
Чтобы выявить ошибки при создании формул, можно отобразить зависимости ячеек. Зависимости используются для просмотра на табличном поле связей между ячейками с формулами и ячейками со значениями, ко
Режимы работы с формулами
В Excel установлен режим автоматических вычислений, благодаря которому формулы на листах пересчитываются мгновенно. При размещении на листе очень большого количества (до несколько тысяч) сложных фо
Редактирование изображений
Для изменения каких-либо параметров изображений (рисунков), нужно выделить вставленное изображение, при этом на ленте меню появится новая контекстная вкладка Работа с рисунками, содержащий в
Вставка фигур
Для создания нужной фигуры выполните команду Вставка→Иллюстрации→Фигуры, выберите ее из выпадающего списка (рис. 7.2) и «нарисуйте» в документе протяжкой мыши с нажатой левой кно
Форматирование фигур
Когда фигура выделена, появляется контекстная вкладка Средства рисования с вкладкой Формат (рис. 7.3). Чтобы добавить новые автофигуры, используйте кнопки группы Встав
Объекты WordArt
WordArt – это красиво оформленный текст на основе готовых шаблонов, которые можно редактировать. Для вставки объекта WordArt предназначена кнопка WordArt группы Текст вкладки Вставка
Объекты SmartArt
Объекты SmartArt – графические средства для создания профессиональных организационных диаграмм. При выборе шаблонов SmartArt необходимо учитывать их первоначальное предназначение. Для вставки объек
Работа с надписями
Excel позволяет применять и такой графический объект как Надпись. Этот объект может содержать «в себе» текст и в то же время может быть оформлен как любой другой элемент векторной графики.
Создание диаграммы
Диаграммы строятся на основе данных, содержащихся на рабочем листе, поэтому перед созданием диаграммы они должны быть введены. Диаграммы в Excel динамические, т. е. автоматически обновляются после
Изменение диаграммы
Диаграмма может быть изменена как с использованием кнопок соответствующих панелей, так и пунктов контекстного меню по нажатию правой кнопки на выделенном элементе диаграммы. Вкл
Перемещение, копирование, удаление диаграммы
Чтобы переместить диаграмму в другое место листа, нужно выделить ее и перетащить левой кнопкой мыши. Чтобы переместить диаграмму на другой лист, нужно воспользоваться стандартными командами
Печать документов
Если документ (книга) в Excel готова к печати и не требует дополнительных настроек вывода, можно вызвать средство быстрой печати (вкладка Файл→ Печать→Печать или сочетание клавиш Ctrl+P
ТЕМА 8. ОБРАБОТКА И АНАЛИЗ ДАННЫХ
Набор строк в Excel, содержащий взаимосвязанные данные и определенную структуру, называется списком. Такой диапазон можно сортировать, группировать, фильтровать, производить в нем поиск и вы
Сортировка данных
Для осуществления сортировки необходимо сначала выделить диапазон ячеек, содержащих данные для сортировки, либо ячейку столбца, по которому будет произведена сортировка. После выделения можно приме
Структурирование данных
На листах Excel из данных можно создать в структуру, которая позволит группировать информацию по разделам, сворачивая/разворачивая ее при надобности. Структура может быть как горизонтальной, так и
Фильтрация
В Excel существует возможность отфильтровать список, чтобы вывести только необходимые в данный момент строки. При этом строки, не удовлетворяющие заданным условиям, просто не будут отображат
Консолидация данных
Рис. 7.5. Диалоговое окно Консолидация Если в разных листах книгах или даже разных книгах имеются одн
Создание промежуточных и общих итогов
При анализе данных в больших таблицах часто возникает необходимость вычислять промежуточные и полные итоги. Промежуточные итоги – это удобный способ обобщения и анализа данных на ра
Использование сводных таблиц для анализа данных
Сводные таблицы обеспечивают очень удобный интерфейс к хранилищам данных различной сложности и разного объема. Сводная таблица – это динамическая таблица специального вида, построенная на ба
Использование макросов
Макрос представляет собой последовательность действий, записанную в виде программы на языке Visual Basic for Applications (VBA). При помощи макросов пользователь может зафиксировать в памяти компью
Таблица является достаточно наглядной и компактной формой представления материала. Таблица состоит из строк и столбцов, пересечение которых образует ячейки. В ячейки таблицы можно вводить текст или формулы для расчетов.
Каждая ячейка имеет адрес, составленный из имени столбца и номера строки. Имена столбцов состоят из латинских букв А В, С. а строки нумеруются числами 1, 2, 3, ….
Таким образом, ячейки могут иметь адреса, например, AI, В10 и т.п. Адресация ячеек производится мысленно и используется в случаях, если в таблицах предусмотрены расчеты.
Вставить таблицу в документ можно через вкладку Вставка в группе Таблицы .
Если курсор установить в область таблицы и обратиться к вкладке Макет. то таблицу, созданную в Word, можно редактировать: добавлять и удалять столбцы, строки и ячейки, объединять и разбивать ячейки, сортировать данные таблицы по возрастанию и убыванию по заданному столбцу или совокупности столбцов, производить вычисления. Кроме того, есть возможность преобразовать таблицу в текст и обратно, указав нужный символ в качестве разделителя (вкладка Макет /пункт Данные ).
На рис. 7.4 приведен пример таблицы, созданной в Word. Значения в графе Итого и строке Итого получены с помощью формул. Для записи формулы следует установить курсор в ячейку таблицы, в которой нужно получить результат, и на вкладке Макет в ниспадающем меню пункта Данные выбрать команду Формула. В появившемся окне (рис. 7.5) в строке Формула следует записать формулу. Признаком формулы является знак равенства "=", затем могут следовать название функции, выбранной из поля Вставить функцию, или любые арифметические действия – сложить "+", вычесть "–", разделить ":", умножить "*", возвести в степень "^".
Кроме того, в качестве аргументов могут выступать ссылки и закладки.
Если длина таблицы превышает страницу, то удобной возможностью является перенос шапки на следующую страницу. Для этого нужно выделить строку-заголовок и нажать на вкладке Макет в пункте Данные кнопку Повторить строки заголовков.


С помощью табличного представления очень удобно располагать текст в виде отдельных блоков, например:
При этом использование таблиц имеет много преимуществ по сравнению с символами табуляции, которые также можно применять для подобного оформления. Приведем некоторые из преимуществ:
• если фрагмент текста не помещается на одной строке, то Word автоматически создает новую строку за счет увеличения высоты ячеек;
• при работе с таблицами можно легко переставить местами строки или столбцы;
• с помощью форматирования можно по-разному оформить содержимое ячеек;
• можно отсортировать данные, расположенные в строках или столбцах.
Оформление текста с помощью колонокПри необходимости расположить текст в виде отдельных блоков можно воспользоваться колонками газетного типа (вкладка Разметка страницы /группа Параметры страницы /пункт Колонки /команда Другие колонки ), в которых текст переходит от конца одной колонки к началу следующей. Колонки могут быть одинаковой или разной ширины, количество колонок в документе или на странице задается пользователем. По умолчанию Word создает колонки одинаковой ширины. Есть возможность задать разделительную линию между колонками. При необходимости прервать колонку и начать следующую следует установить курсор в месте разрыва и выбрать команду Колонка в пункте Вставить разрывы страниц и разделов группы Параметры страницы на вкладке Разметка страницы. Важным моментом является правильный выбор объекта, к которому применяется форматирование в виде колонок – Ко всему документу, До конца документа или К выделенному тексту.
Обратите внимание, что увидеть на экране многоколоночный текст можно только в режиме просмотра Разметка страницы (вкладка Вид /группа Режимы просмотра документа ).
Копирование форматов по образцуНа вкладке Главная в группе Буфер обмена расположена кнопка  , которая обозначает Формат по образцу. Эта кнопка позволяет производить копирование форматов выделенного объекта или текста. Для того чтобы воспользоваться этой возможностью, нужно выполнить следующие действия:
, которая обозначает Формат по образцу. Эта кнопка позволяет производить копирование форматов выделенного объекта или текста. Для того чтобы воспользоваться этой возможностью, нужно выполнить следующие действия:
• выделить объект или текст, формат которого нужно скопировать;
• обвести курсором объекты, подлежащие форматированию.
Для применения форматирования к нескольким объектам следует дважды щелкнуть кнопку Формат по образцу. а затем последовательно обвести все объекты, подлежащие форматированию.
После того как все объекты будут отформатированы, следует нажать клавишу "ESC" или кнопку Формат но образцу .
Автор вопроса: Stas_B
Отправлена: 25.05.2006, 20:45
Поступило ответов: 2
В Ворде есть кнопка "формат по образцу". Я хотел назначить быстрые клавиши для ее вызова. В Сервисе-Настройка-Клавиатура я назначал для нее быстрые клавиши, но они не работали. Подскажите, как сделать, чтобы заработали.
Состояние: Консультация закрыта
Если Вы пытались назначить горячие клавиши команде FormatStyleByExaple (по смыслу английских слов вроде именно это и должно быть тем, что Вы хотите), то, такая попытка и должна была быть обречена на неудачу. Это команда только созадет новый стиль под называнием "Стиль1", "Стиль2" и т.д. с форматами выделенного текста. Как это можно было бы удобно использовать в последствии. честно говоря, я затрудняюсь представить.
Но для команды "формат по образцу" в Ворде по умолчанию уже есть настроенные горячие клавиши. А именно:
<Ctrl+Shift-C> - копирование формата выделенного фрагмента (команда CopyFormat)
<Ctrl+Shift+V> - примененеие скопированного формата к выделенному фрагменту (вставка формата - команда PasteFormat)
Таким образом последовательность с этими горячими клавишами будет такова:
- выделить в тексте тот фрагмент, формат которого нужно применить к другой части документа
- нажать <Ctrl+Shift+C>
- выделить фрагмент текста, к которому должен быть применен скопированный только-что формат
- нажать <Ctrl+Shift+V>
- можно выделить следующий фрагмент текста для вставки в него скопированного формата.
Соответственно, этим командам можно переназначить горячие клавиши "по вкусу" в том же Сервис-Настройка-Клавиатура. Эти команды находятся там в разделе Правка.

Консультировал: Genyaa
Дата отправки: 25.05.2006, 23:13
Инструкция для тех, кто не знаком с кнопкой «Формат по образцу» или как пользоваться шаблоном разметки:
После того как кусок сценария написан в произвольном формате, откройте файл с шаблоном разметки и:
Щелкните курсором мыши по блоку, формат которого вам нужно применить (если вы хотите разметить блоки «Имя героя», щелкните курсором мыши по нему, если блоки «Реплика героя», то щелкните по строчке «Реплика героя»).
На панели инструментов найдите и щелкните кнопку «Формат по образцу» (она находится справа от кнопки «Вставить». На ней нарисован «типа веник с ручкой»).
Переключитесь на свой сценарий и щелкните по блоку, который вы хотите отформатировать.
Блок должен автоматически принять тот формат, который вы выбрали в шаблоне!
Конечно, каждый раз бегать на файл с шаблоном, чтобы выбрать нужный формат это не дело. Поэтому достаточно: а) отформатировать блок в сценарии единожды, а потом уже «Форматировать по образцу» беря образец формата из сценария, б) применить команду «залипание формата» - для чего нужно щелкнуть по кнопке «Форматировать по образцу» не один раз, а дважды быстро (двойной щелчок мыши). После чего «формат залипнет» и вы можете использовать его на какое угодно количество текста, пока не скажете компьютеру «Сохранить» или пока не «отщелкните» кнопку обратно.
Как выставить параметры страницыВ меню «Файл» найдите и выберите пункт «Параметры страницы» (см. Рис.1.)

Название работы: Работа с форматами Excel. Копирование форматов
Предметная область: Информатика, кибернетика и программирование
Описание: Ко всем выделенным фрагментам будет применен выбранный стиль. Копирование формата с использованием специальной вставки в диалоговом окне Специальная вставка Использование стилей О стилях Использование стилей обеспечивает единообразие оформления данных и ячеек во всей книге позволяет быстро устанавливать выбранный набор параметров форматирования а также мгновенно изменять оформление всех ячеек к которым применен один стиль. Для просмотра доступных стилей необходимо выполнить команду Формат Стиль. Список основных стилей приведен в.
Дата добавления: 2013-08-03
Размер файла: 252.5 KB
Работу скачали: 7 чел.
Работа с форматами Excel Копирование форматовКопирование формата по образцу
Простейшим и наиболее быстрым способом копирования оформления одной ячейки на другие ячейки является использование кнопки Формат по образцу панели инструментов Стандартная.
Для этого необходимо выделить ячейку, оформление которой требуется копировать, и нажать кнопку Формат по образцу панели инструментов Стандартная ( рис. 20.1 ). После этого кнопка Формат по образцу останется нажатой, а справа от указателя мыши появится значок копирования формата. Оформление выбранной ячейки будет установлено для тех ячеек, которые будут выделены мышью.
Рис. 20.1. Копирование формата с использованием кнопки "Формат по образцу" панели инструментов "Стандартная"
Таким образом можно применить оформление только один раз. Для следующего копирования оформления необходимо снова выделять ячейку и нажимать кнопку Формат по образцу. Если же требуется многократно применять оформление выбранной ячейки, то необходимо два раза щелкнуть по кнопке Формат по образцу (щелкать надо быстро, чтобы кнопка осталась нажатой), а затем можно будет многократно выделять разные фрагменты. Ко всем выделенным фрагментам будет применен выбранный стиль. По окончании работы по копированию оформления, необходимо нажать клавишу клавиатуры Esc или щелкнуть один раз по кнопке Формат по образцу. чтобы она пришла в обычное состояние.
Копирование формата по образцу используют чаще всего при копировании оформления в пределах видимой части одного листа. Но этот способ можно использовать и для копирования оформления на другие листы и другие книги.
Копирование с использованием специальной вставки
Копирование форматов с использованием специальной вставки чаще всего используют при копировании оформления на ячейки других листов или книг. Этот способ несколько более трудоемок, чем с использованием буфера обмена и обычной вставки. С другой стороны, он более надежен, так как снижает риск вставки не только формата, но и данных из копируемой ячейки.
Для копирования с использованием специальной вставки следует выделить ячейку с копируемым оформлением и копировать ее в буфер обмена. Затем необходимо выделить ячейки, к которым будет применяться оформление, и выполнить команду Правка/Специальная вставка или щелкнуть по любой выделенной ячейке правой кнопкой мыши и выполнить команду контекстного меню Специальная вставка. В диалоговом окне Специальная вставка ( рис. 20.2 ) следует установить переключатель форматы.
Рис. 20.2. Копирование формата с использованием специальной вставки в диалоговом окне "Специальная вставка"
Использование стилей обеспечивает единообразие оформления данных и ячеек во всей книге, позволяет быстро устанавливать выбранный набор параметров форматирования, а также мгновенно изменять оформление всех ячеек, к которым применен один стиль.
Стилем называется набор параметров форматирования данных и ячеек:
Microsoft Excel имеет встроенные стили. Стили можно создавать самостоятельно. Для просмотра доступных стилей необходимо выполнить команду Формат/Стиль. Список основных стилей приведен в раскрывающемся списке Имя стиля диалогового окна Стиль ( рис. 20.3 ).
Рис. 20.3. Просмотр списка доступных стилей в диалоговом окне "Стиль"
Кроме указанных стилей (см. рис. 20.3 ) может быть еще два встроенных стиля: Гиперссылка и Открывавшаяся гиперссылка. Эти стили автоматически появляются в книге при использовании в ней гиперссылок.
По умолчанию для всех ячеек чистого листа установлен стиль Обычный. При вводе данных стиль может автоматически измениться.
Для того чтобы узнать параметры стиля, достаточно выбрать стиль в раскрывающемся списке Имя стиля. Параметры стиля будут отображены в разделе окна Стиль включает. Например, стиль Обычный имеет следующие параметры ( рис. 20.4 ):
Рис. 20.4. Просмотр параметров стиля "Обычный" в диалоговом окне "Стиль"
Следует отметить, что в диалоговом окне Стиль некоторые названия параметров форматирования не соответствуют общепринятой в Microsoft Excel терминологии.
Стиль не обязательно должен включать в себя все параметры форматирования. Более того, большинство встроенных стилей, за исключением стиля Обычный. содержат только числовой формат. Если какой-либо из флажков раздела Стиль включает не установлен, то это означает, что данный параметр форматирования стиль в себя не включает.
При изменении параметров стиля автоматически изменяется оформление всех ячеек, к которым применен изменяемый стиль.
Для ячеек, к которым применен какой-либо стиль, можно применять также и любое другое оформление. Параметры оформления, установленные после применения стиля, не будут автоматически изменяться при изменении стиля.
Стиль сохраняется вместе с книгой, в которой он создан. Стили можно копировать из одной книги в другую.
Для применения (назначения) любого стиля, как встроенного, так и созданного пользователем, необходимо выделить ячейки, затем выполнить команду Формат/Стиль. в раскрывающемся списке Имя стиля диалогового окна Стиль (см. рис. 20.3 ) выбрать применяемый стиль и нажать кнопку ОК.
Некоторые встроенные стили можно назначать кнопками панели инструментов Форматирование. Кнопка Денежный формат устанавливает стиль Денежный. кнопка Процентный формат - стиль Процентный. а кнопка Формат с разделителем - стиль Финансовый.
Стили Гиперссылка и Открывавшаяся гиперссылка назначаются автоматически при создании гиперссылок и использовании их.
Для отказа от применения стиля необходимо выделить ячейки и выполнить команду Правка/Очистить/Форматы. Можно также выполнить команду Формат/Стиль. в раскрывающемся списке Имя стиля диалогового окна Стиль (см. рис. 20.3 ) выбрать стиль Обычный и нажать кнопку ОК. В обоих случаях будет установлено оформление стиля Обычный.
Создавать стиль удобнее всего на основе установленного оформления какой-либо ячейки. Для этой цели можно использовать любую ячейку, оформленную так, как должен быть оформлен стиль.
Для создания стиля необходимо выделить оформленную ячейку и выполнить команду Формат/Стиль. В поле раскрывающегося списка Имя стиля (список раскрывать не надо) диалогового окна Стиль с клавиатуры следует ввести название создаваемого стиля. После этого в разделе окна Стиль включает будут отображены параметры создаваемого стиля ( рис. 20.5 ).
Рис. 20.5. Создание стиля в диалоговом окне "Стиль"
Параметры создаваемого стиля включают в себя все установленные параметры оформления ячейки, а также параметры оформления того стиля, который был ранее установлен для этой ячейки. Если какие-то из параметров стиля задавать не требуется, следует снять соответствующие флажки.
Если все необходимые параметры создаваемого стиля установлены, можно нажать кнопку Добавить. а потом кнопку ОК. Можно сразу нажать кнопку ОК.
Если же какие-либо параметры стиля были выбраны неудачно, то следует нажать кнопку Изменить и перейти к изменению стиля.
Изменение стиля можно начать еще при его создании. Для этого в диалоговом окне Стиль (см. рис. 20.5 ) следует нажать кнопку Изменить.
Можно изменять стиль и тогда, когда он уже создан и применен. Для этого надо выделить ячейку с изменяемым стилем, выполнить команду Формат/Стиль и в диалоговом окне Стиль (см. рис. 20.5 ) нажать кнопку Изменить.
В обоих случаях появится диалоговое окно Формат ячеек ( рис. 20.6 ), во вкладках которого обычным порядком можно выбрать необходимые форматы стиля. После выбора форматов в диалоговом окне Формат ячеек следует нажать кнопку ОК. а в диалоговом окне Стиль нажать кнопку Добавить. а потом кнопку ОК или сразу нажать кнопку ОК.
Рис. 20.6. Изменение стиля
Для изменения стиля можно использовать и другую, более наглядную процедуру. Ячейку, оформленную изменяемым стилем, следует выделить и переоформить. После этого необходимо выполнить команду Формат/Стиль. в диалоговом окне Стиль (см. рис. 20.5 ) в поле раскрывающегося списка Имя стиля с клавиатуры ввести название изменяемого стиля и нажать кнопку Добавить. На запрос о переопределении стиля ( рис. 20.7 ) нажать кнопку Да. а в диалоговом окне Стиль - нажать кнопку ОК или Закрыть.
Рис. 20.7. Запрос о переопределении стиля
Следует абсолютно точно вводить название изменяемого стиля, в противном случае будет создан новый стиль. Регистр символов названия стиля значения не имеет.
После изменения стиля автоматически изменится оформление всех ячеек, к которым был применен изменяемый стиль.
Следует с осторожностью изменять стиль Обычный. поскольку именно этот стиль установлен по умолчанию ко всем ячейкам. Изменение стиля Обычный приведет к изменению оформления не только всех ячеек с данными, но и всех пустых ячеек, в том числе и во вновь вставляемых листах.
Копирование стилей из других книг
В текущую книгу стили можно копировать из других книг. Все книги, из которых будут копироваться стили, должны быть открыты.
Для копирования стилей необходимо выполнить команду Формат/Стиль и в диалоговом окне Стиль (см. рис. 20.4 ) нажать кнопку Объединить. В диалоговом окне Объединение стилей ( рис. 20.8 ) следует выбрать книгу, из которой будут копироваться стили и нажать кнопку ОК.
Рис. 20.8. Копирование стилей в диалоговом окне "Объединение стилей"
Из выбранной книги будут скопированы все имеющиеся там стили. Выборочное копирование стилей из книги произвести невозможно. Если копируемые стили имеют одинаковое название со стилями текущей книги, но разное оформление, выйдет запрос об объединении стилей ( рис. 20.9 ). Если нажать кнопку Да. то фактически произойдет не объединение стилей, а замена параметров существующего стиля параметрами копируемого стиля.
Рис. 20.9. Запрос об объединении (замене) стилей
Последовательно нажимая кнопку Объединить в диалоговом окне Стиль (см. рис. 20.4 ), в диалоговом окне Объединение стилей (см. рис. 20.8 ) можно выбирать книги, из которых копируются стили.
По окончании копирования стилей в диалоговом окне Стиль следует нажать кнопку Закрыть.
Из книги можно удалить любой стиль, как встроенный, так и пользовательский, кроме стиля Обычный.
Стили удаляются только из текущей книги. При создании новой книги она будет содержать все встроенные стили.
Для удаления стиля необходимо выполнить команду Формат/Стиль. в диалоговом окне Стиль в раскрывающемся списке Имя стиля выбрать название удаляемого стиля и нажать кнопку Удалить ( рис. 20.10 ). После этого в диалоговом окне Стиль нажать кнопку Закрыть.
Рис. 20.10. Удаление стиля в диалоговом окне "Стиль"
Ко всем ячейкам, оформленным удаленным стилем, будет применен стиль Обычный.
Следует отметить, что удаление встроенных стилей Денежный. Процентный. Финансовый приведет к тому, что соответствующие кнопки панели инструментов Форматирование станут неработоспособными. Например, при нажатии кнопки Денежный формат панели инструментов Форматирование после удаления стиля Денежный обозначение денежной единицы в ячейке не появится, а выйдет сообщение об отсутствии стиля ( рис. 20.11 ).
Рис. 20.11. Сообщение об отсутствии стиля
Отменить удаления стиля невозможно.
Для восстановления в книге встроенных стилей можно создать новую книгу, а затем копировать из нее все стили.
АвтоформатированиеДля ускорения оформления таблиц, особенно в тех случаях, когда требуется одинаково оформить большое количество таблиц, можно использовать возможности автоформатирования.
Автоформатирование можно применять для части таблицы, в этом случае необходимо выделить оформляемые ячейки, или для всей таблицы целиком, в этом случае достаточно выделить одну любую ячейку таблицы.
Для применения к таблице одного из типовых вариантов оформления необходимо выполнить команду Формат/Автоформат. В диалоговом окне Автоформат ( рис. 20.12 ) следует выбрать один из предлагаемых вариантов оформления таблицы.
Рис. 20.12. Выбор стиля автоформата в диалоговом окне "Автоформат"
Параметры автоформата могут включать в себя числовой формат, рамки (границы), шрифт, узор (заливку), выравнивание, подбор ширины столбцов и высоты строк. Нажав кнопку Параметры в разделе Изменить. можно снять флажки с параметров, к которым не нужно применять автоформат.
Очистка форматированияДля удаления всех параметров оформления (числовые форматы, параметры выравнивания, параметры шрифта, заливки, границы и т. д.) следует выделить ячейки и выполнить команду Правка/Очистить/Форматы.
У лекціях коротко і доступно викладено основні положення трудового права з використанням нормативноправових актів станом на 01 березня 2011 року. Загальна частина трудового права. Особлива частина трудового права. Джерелами трудового права є Кодекс законів про працю України закони та підзаконні акти України а також міжнародні акти ратифіковані Верховною Радою України.
ПІДПРИЄМСТВА КОРПОРАТИВНОГО ТИПУ ТА ЇХ ВПЛИВ НА ОРГАНІЗАЦІЮ ОБЛІКУ І ФІНАНСОВОЇ ЗВІТНОСТІ. Згідно з юридичним об?єднанням підприємств: або активи та зобов?язання одного підприємства передаються іншому підприємству а перше підприємство ліквідується; б або активи та зобов?язання обох підприємств передаються новому підприємству а обидва попередні підприємства ліквідуються. 2 економічне об?єднання що є наслідком придбання поглинання за якого підприємства після об?єднання залишаються самостійними юридичними одиницями. У результаті.
Лекция посвящена вопросам повышения эффективности оформления таблиц с использованием условного форматирования, применения стилей и тем. Дано понятие об условном форматировании и показаны его возможности. Представлены различные варианты условного форматирования с использованием средств Microsoft Excel 2010. Показана процедура установки условного формата и управления правилами. Описана возможность поиска ячеек с уловным форматированием. Показана процедура изменения условного формата. Дано представление о стилях. Показано применение стилей для оформления таблиц. Описана процедура изменения параметров стиля. Показано удаления стиля. Дано понятие темы документа. Показано применение темы к документу. Описаны возможности настройки параметров темы и сохранения пользовательской темы. Рассмотрены способы копирования оформления. Описана возможность очистки параметров форматирования (по материалам сайта intuit.ru. Работа в Microsoft Excel 2010 ).
Условное форматирование Об условном форматированииУсловное форматирование применяют для выделения из общего массива данных, отвечающих некоторым условиям. Условное форматирование можно применять как к данным, введенным с клавиатуры, так и к результатам вычислений. Чаще всего условное форматирование применяют к числовым данным.
Данные, отвечающие заданным условиям, выделяются специальными элементами оформления или измененным форматированием (параметры шрифта, границы, заливки).
Условный формат можно установить для одной ячейки или диапазона ячеек. На ячейку или диапазон ячеек можно накладывать до нескольких разных условий.
Установка условного форматирования ограничивает обычное форматирование ячеек: параметры формата, определяемые наложенным условием, невозможно изменить обычными средствами.
Выделение значенийС помощью условного форматирования можно выделить значения, отвечающие какому либо условию (больше, меньше, между, равно и др.).

Рис. 1. Выбор правила выделения значений

Название и содержание окна настройки параметров условия зависит от выбранного условия. Например, при выборе условия Между можно указать минимальное и максимальное значения, а также выбрать способ выделения (см. рис.2 ).
При выборе условия Дата можно выбрать отношение выделяемых ячеек к сегодняшней дате (Вчера, Сегодня, Завтра, За последние 7 дней и т.д.) и выбрать способ выделения (рис.3)

увеличить изображение
Рис. 3. Настройка параметров условного форматирования для дат
С помощью условного форматирования можно выделить максимальные или минимальные значения.


Название и содержание окна настройки параметров отбора зависит от выбранного принципа. Например, при выборе 10 первых элементов указать количество отбираемых значений, а также выбрать способ выделения (см. рис.5 ).
Форматирование с использованием гистограммыГистограммы помогают рассмотреть значение в ячейке относительно других ячеек. Длина гистограммы соответствует значению в ячейке. Чем она длиннее - тем выше значение.

Цветовые шкалы помогают понять распределение и разброс данных. Трехцветная шкала помогает сравнить диапазон ячеек путем использования градации трех цветов. Уровень яркости цвета соответствует высоким, средним или низким значениям. Например, в красно-желто-зеленой шкале можно указать, что ячейки с высокими значениями будут зелеными, ячейки со средним значением будут желтыми, а ячейки с низкими значениями будут красными.

увеличить изображение
Рис. 10.7. Условное форматирование с использованием трехцветной шкалы
Набор значков используется для аннотирования и классификации данных по трем-пяти категориям, разделенным пороговым значением. Каждый значок соответствует диапазону значений. Например, в наборе значков красная стрелка вверх соответствует высоким значениям, желтая средняя стрелка, направленная в сторону, соответствует средним значениям, а зеленая стрелка вниз соответствует низким значениям.

Правила условного форматирования можно изменять и удалять.

увеличить изображение
Рис. 9. Управление правилами условного форматирования

Для удаления сразу всех правил условного форматирования в выделенном диапазоне или на листе щелкните по кнопке Условное форматирование группы Стили вкладки Главная. выберите команду Удалить правила, а затем в подчиненном меню нужную команду (рис.11 ).

Для выделения всех диапазонов листа, к ячейкам которых применено условное форматирование в группе Редактирование вкладки Главная нажмите кнопку Найти и выделить и в меню выберите команду Условное форматирование (рис.12 ).

Данные, организованные на листе, можно оформить как "Таблицу". При создании таблицы можно анализировать ее данные и управлять ими независимо от данных за пределами таблицы. На листе можно создать любое количество таблиц.
Таблица может использоваться для быстрой сортировки, отбора, суммирования или публикации данных, содержащихся в ней.
С другой стороны, наличие таблицы на листе и в книге создает и некоторые проблемы. Так, например, таблицу нельзя структурировать. Нельзя использовать и автоматическое подведение итогов.
Создание таблицыТаблица обычно создается на основе имеющихся на листе данных.


В результате будет создана таблица. В каждый столбец автоматически добавляется значок автофильтра. Автоматически будет отображена контекстная вкладка Работа с таблицами/Конструктор (рис.15 ).

Помимо обычных инструментов, для работы с таблицей можно использовать элементы вкладки Конструктор (см. рис.15 ). Эта вкладка автоматически появляется при выделении любой ячейки таблицы и также автоматически скрывается при выделении любой ячейки вне таблицы.
Можно применить к таблице другой стиль оформления.

Для изменения стиля оформления таблицы можно также нажать кнопку Форматировать как таблицу в группе Стили вкладки Главная и выбрать стиль оформления.
Во вкладке Конструктор в группе Параметры стилей таблицы (рис.17) можно настроить особенности параметров оформления таблицы.

Для включения или отключения строки заголовков установите или снимите флажок Строка заголовка .
Для включения или отключения итоговой строки установите или снимите флажок Строка итогов .
Для отображения специального форматирования первого столбца таблицы установите или снимите флажок Первый столбец .
Для отображения специального форматирования последнего столбца таблицы установите или снимите флажок Последний столбец .
Для различного отображения четных и нечетных строк в целях облегчения чтения установите или снимите флажок Чередующиеся строки .
Для различного отображения четных и нечетных столбцов в целях облегчения чтения установите или снимите флажок Чередующиеся столбцы .
Преобразование таблицы в диапазонТаблицу можно преобразовать в обычный диапазон данных. Все установленное форматирование при этом сохранится.
Использование стилей обеспечивает единообразие оформления данных и ячеек во всей книге, позволяет быстро устанавливать выбранный набор параметров форматирования, а также мгновенно изменять оформление всех ячеек, к которым применен один стиль.
Стилем называется набор параметров форматирования данных и ячеек: числовой формат; выравнивание; шрифт; граница; заливка; защита. Стиль не обязательно должен включать в себя все параметры форматирования.
При изменении параметров стиля автоматически изменяется оформление всех ячеек, к которым применен изменяемый стиль.
Для ячеек, к которым применен какой-либо стиль, можно применять также и любое другое оформление. Параметры оформления, установленные после применения стиля, не будут автоматически изменяться при изменении стиля.
Стиль сохраняется вместе с книгой, в которой он создан. Стили можно копировать из одной книги в другую.
Применение стиля
Изменение стиля можно начать еще при его создании. Можно изменять стиль и тогда, когда он уже создан и применен.


После изменения стиля автоматически изменится оформление всех ячеек, к которым был применен изменяемый стиль.
Следует с осторожностью изменять стиль Обычный, поскольку именно этот стиль установлен по умолчанию ко всем ячейкам. Изменение стиля Обычный приведет к изменению оформления не только всех ячеек с данными, но и всех пустых ячеек, в том числе и во вновь вставляемых листах.
Удаление стиляИз книги можно удалить любой стиль, как встроенный, так и пользовательский, кроме стиля Обычный.
Стили удаляются только из текущей книги. При создании новой книги она будет содержать все встроенные стили.
Отменить удаления стиля невозможно.
Для восстановления в книге встроенных стилей можно создать новую книгу, а затем копировать из нее все стили.
Применение темы О темахТема - набор унифицированных элементов, определяющих внешний вид документа с помощью цвета, шрифтов и графических объектов.
Можно легко и быстро отформатировать весь документ, придав ему профессиональный и современный вид путем применения темы документа. Тема документа представляет собой набор вариантов форматирования, включающих цветовую тему (набор цветов), тему шрифтов (набор шрифтов заголовков и основного текста) и тему эффектов (набор линий и заливок).
Применение темыМожно изменить тему документа, используемую по умолчанию, выбрав другую заранее определенную или пользовательскую тему документа.
Во вкладке Разметка страницы щелкните кнопку Темы и выберите тему документа (рис.21 ). При наведении указателя мыши на тему срабатывает предпросмотр и таблица отображается с указанным оформлением.

При выборе темы выделять какие-либо ячейки нет необходимости. Параметры темы будет применены ко всем листам книги.
Настройка темыМожно изменить отдельные параметры оформления, характерные для выбранной темы.
Выбор темы определяет набор шрифтов (основного и для заголовков). Для изменения шрифтов темы во вкладке Разметка страницы щелкните кнопку Шрифты и выберите нужный набор шрифтов (рис.22 ). При наведении указателя мыши на тему срабатывает предпросмотр и таблица отображается с указанными шрифтами.

Выбор набора шрифтов не означает, что при оформлении нельзя использовать другие шрифты.
Для изменения цветового оформления темы во вкладке Разметка страницы щелкните кнопку Цвета и выберите нужный набор цветов (рис.23 ). При наведении указателя мыши на тему срабатывает предпросмотр и таблица отображается с указанными цветами.

Выбор набора цветов не означает, что при оформлении нельзя использовать другие цвета.
Сохранение пользовательской темыИзмененную тему можно сохранить для последующего использования.

Пользовательские сохраненные темы отображаются в верхней части галереи тем (см. рис.21 ).
Копирование форматов Копирование формата по образцуПростейшим и наиболее быстрым способом копирования оформления одной ячейки на другие ячейки является использование кнопки Формат по образцу группы Буфер обмена вкладки Главная .

увеличить изображение
Рис. 25. Копирование формата с использованием кнопки Формат по образцу
Предложенный способ пригоден для однократного копирования формата.
Если требуется многократно применять оформление выбранной ячейки, то необходимо два раза щелкнуть по кнопке Формат по образцу (щелкать надо быстро, чтобы кнопка осталась нажатой), а затем выделять разные фрагменты. Для окончания копирования формата нажмите клавишу Esc или кнопку Формат по образцу. чтобы она пришла в обычное состояние.
Копирование формата по образцу используют чаще всего при копировании оформления в пределах видимой части одного листа. Но этот способ можно использовать и для копирования оформления на другие листы и другие книги.
Копирование автозаполнениемКопирование автозаполнением используют при копировании оформления одной ячейки на рядом расположенные ячейки.

Следует обратить внимание, что воспользоваться кнопкой Параметры автозаполнения можно только в течение некоторого времени после копирования. При выполнении некоторых действий (сохранение файла, копирование и вставка ячеек и др.) кнопка исчезает, и воспользоваться копированием формата не удастся.
Копирование с использованием буфера обменаКопирование форматов с использованием буфера обмена обычно используют при копировании оформления на ячейки других листов или книг.

увеличить изображение
Рис. 27. Копирование формата с использованием буфера обмена
Следует обратить внимание, что воспользоваться кнопкой Параметры вставки можно только в течение некоторого времени после копирования. При выполнении некоторых действий (сохранение файла, копирование и вставка ячеек и др.) кнопка исчезает, и воспользоваться копированием формата не удастся.
Копирование с использованием специальной вставкиКопирование форматов с использованием специальной вставки чаще всего используют при копировании оформления на ячейки других листов или книг. Этот способ несколько более трудоемок, чем с использованием буфера обмена и обычной вставки. С другой стороны, он более надежен, так как снижает риск вставки не только формата, но и данных из копируемой ячейки.

Можно удалить сразу все параметры оформления (числовые форматы, параметры выравнивания, параметры шрифта, заливки, границы и т. д.).
