




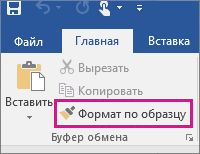
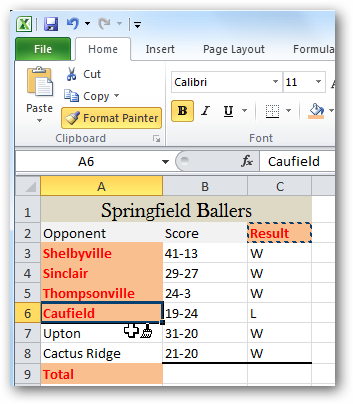
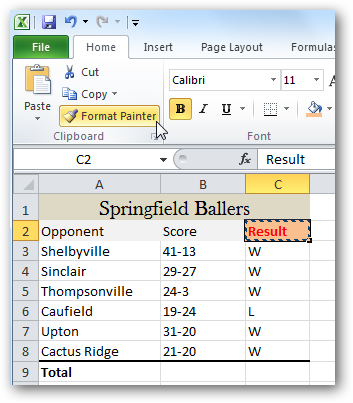

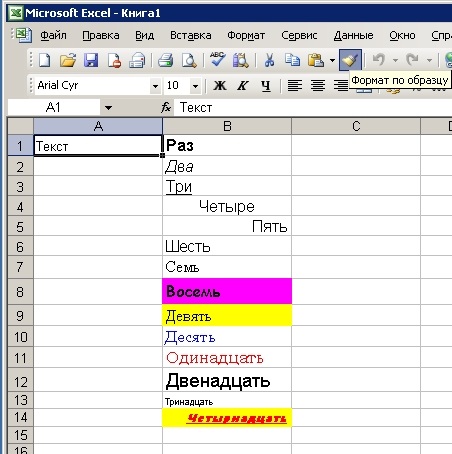
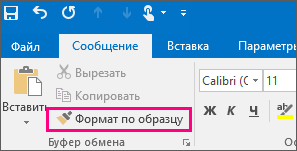
 Рейтинг: 4.9/5.0 (1857 проголосовавших)
Рейтинг: 4.9/5.0 (1857 проголосовавших)Категория: Бланки/Образцы
Наша цивилизация неудержимо стремится к компьютерной эре. В производстве, управлении, науке, торговле, банковском деле и в других отраслях широко применяются информационные офисные технологии. Не секрет, что ключом к овладению многими современными специальностями является умение пользоваться компьютером.
Цель выполнения данных лабораторных работ – привить начинающим правильные навыки работы с персональным компьютером, а именно со стандартным программным обеспечением современного офиса.
Каждую работу следует выполнять под руководством преподавателя или самостоятельно 60 - 80 минут. Задачи к работам индивидуальные. Номером варианта служит его порядковый номер в списке студентов в журнале группы. Многие задания нуждаются в творческой активности исполнителя, поскольку некоторые условия задач нужно конкретизировать самостоятельно.
В сложных случаях рекомендуется обращаться к справочным службам программ. Именно там, листая содержание справок, можно найти информацию, теоретические материалы и примеры, отсутствующие в книгах.
Поэтому, чтобы успешно выполнить практическую работу, нужно заранее готовиться к ней: ознакомиться с теоретическими сведениями, и контрольными вопросами. По указанию преподавателя на листках или в тетради оформляются текущие отчеты о выполнении работ, а решения задач сохраняются на сменных носителях информации. Отчет должен содержать следующее:
1) титульный лист согласно образцу (рис 8.1);
2) тему и цель занятия;
3) ответы на контрольные вопросы тех тем, которым посвящена та или иная лабораторная работа
4) условия задач, распечатка результатов работы, таблицы с данными, эскизы рисунков и т.п.;
5) краткое изложение последовательности действий, проделанных при
выполнении лабораторной работы. Успехов!
ТЕМА 1. ЗНАКОМСТВО С MICROSOFT OFFICE 2010В 2010-м году корпорация Microsoft выпустила офисный пакет Microsoft Office 2010. В него вошли ключевые программы, необходимые для создания и редактирования текстов, вычислений, обработки информационных данных.
Состав пакета Microsoft Office 2010Microsoft Office Word 2010 – обновленная версия текстового процессора
Microsoft Office Word 2003 и 2007, который разработан для создания, редактирования и форматирования текста. В обновленной версии стали доступны множество функций, в том числе возможность защиты вашего документа, преобразования его в разные форматы. Инструменты пакета помогут быстро, качественно и красиво изменять внешний вид текста, добавлять в него графические элементы, фигуры,
таблицы, графики и диаграммы.
Microsoft Office Excel 2010 объединил в себе плюсы Microsoft Office Excel 20032007 и работу программистов над исключением ошибок. Основным предназначением данного приложения является процесс сбора и обработки информации. Теперь есть огромный выбор способов обработки и выведения полученного результата в виде графиков, схем, диаграмм и таблиц, управление которыми стало намного проще в
Microsoft Office Access 2010 предоставляет эффективный набор средств,
которые позволяют быстро организовать учет данных, отчетность и совместный доступ к данным. Не обладая специализированными знаниями баз данных, можно быстро создавать удобные приложения учета данных посредством настройки одного из нескольких готовых шаблонов, преобразовывать существующие базы данных или создавать новые базы данных. Также можно легко адаптировать приложения базы данных и отчеты к меняющимся потребностям.
Microsoft Office PowerPoint 2010 дает пользователям возможность быстро создавать впечатляющие динамические презентации, объединяя рабочий процесс пользователя и удобные способы совместного использования информации.

Microsoft Office Publisher 2010 помогает самостоятельно создавать,
настраивать широкий диапазон маркетинговых материалов, а также обмениваться ими. Новые и усовершенствованные возможности обеспечивают пошаговое руководство в процедурах создания маркетинговых материалов и их распространения в печати, через Интернет и по электронной почте, что помогает создавать фирменный стиль, управлять списками клиентов и отслеживать ход маркетинговых кампаний.
Интерфейс текстового процессора Microsoft Word 2010Интерфейс Microsoft Word 2010 кардинально отличается от версий программы
2003 года и имеет незначительные отличия от версии 2007-го года (рис. 1.1).
Рис.1.1. Основное окно Microsoft Word 2010.
Меню ФайлМеню Файл (рис. 1.2) позволяет получить доступ к следующим командам по работе с документом: Создать, Открыть, Сохранить, Сохранить как, Печать,
Подготовить, Отправить, Опубликовать, Закрыть и др.

Рис. 1.2. Меню файл.
Панель быстрого доступаНа ней размещены кнопки часто выполнимых операций (рис.1.3). По умолчанию это: Сохранить, Отменить ввод, Повторить ввод .
Настроить данную панель можно, нажав на небольшую стрелочку, справа от панели. Для изменения состава панели быстрого доступа нужно выбрать Другие Команды > Настройка. Для добавления и удаления определенных команд,
необходимо их выделить и нажать соответствующие кнопки в настройке. Кроме того,
здесь же можно указать, будет ли панель иметь заданный вид при открытии всех документов, выбрав из списка пункт Для всех документов. или только для определенного документа.

Рис. 1.3. Панель быстрого доступа и ее настройка.
Главное менюВсю верхнюю часть окна занимает лента главного меню. состоящее из пунктов:
Главная, Вставка, Разметка страницы, Ссылки, Рассылки, Рецензирование, Вид. а
также пунктов, созданных пользователем (пункт Стили на рисунке 1.1).
Выбрав какой-либо его пункт (вкладку), получаем в свое распоряжение необходимые инструменты, представленные в виде значков. Кнопки подпунктов меню сгруппированы по функциональным признакам.
На панели вкладок вынесены наиболее часто используемые кнопки. Если нужной кнопки не оказывается на панели, то, нажав на небольшую стрелочку в правом нижнем углу определенной группы, можно получить доступ к диалоговому окну, содержащему все команды данной группы.
При этом изначально показывается всплывающая подсказка, которая информирует о предназначении инструментов (рис. 1.4).

Рис. 1.4. Кнопка открытия области задач «Буфер обмена» .
Подобные всплывающие подсказки высвечиваются при наведении на любую кнопку панелей инструментов, что значительно упрощает знакомство с командами меню (рис. 1.5).
Рис. 1.5. Всплывающая подсказка для кнопки Полужирный .
Рассмотрим состав пунктов главного меню.
Вкладка Главная (рис. 1.6) состоит из следующих групп инструментов,
позволяющих осуществлять форматирование в документе:
- буфер обмена (позволяет осуществлять копирование, вставку,
специальную вставку, удаление, формат по образцу фрагментов текста);
- шрифт (позволяет задавать разнообразные параметры шрифта и его заливки);

- абзац (позволяет форматировать текст документа, создавать списки,
- стили (позволяют задавать разнообразные параметры стилей текста,
параметров страниц от рукописного стиля до изысканного стиля);
- редактирование (поиск, замена, переход и выделение слов, выражений в документе).
Рис. 1.6. Состав вкладки Главная .
Вкладка Вставка (рис. 1.7) состоит из следующих групп, позволяющих осуществлять вставку в документ различных элементов:
- страницы (позволяет вставлять страницы, разрывы в нужном месте документа);
- таблицы (позволяет создать таблицу нужных параметров,
воспользоваться заготовкой или вставить таблицу Excel);
- иллюстрации (позволяет вставлять рисунка, клипы, фигуры, диаграммы
и объекты SmartArt);
- связи (позволяет создавать закладки – назначение имени определенной позиции в документе, ссылки на другие документы, программу, на определенные элементы в документе);
- колонтитулы (позволяет изменять содержание в верхней и нижней области документа);
- текст (позволяет вставить предварительно отформатированные надписи, фрагменты, декоративного текста и другие объекты);
- символы (позволяет вставлять формулы и символы, отсутствующие на клавиатуре).
для копирования форматов символов и абзаца (указатель мыши примет вид кисти);
для форматирования по образцу одного абзаца выполните щелчок левой клавишей мыши в области этого абзаца;
для форматирования по образцу текста, содержащего несколько абзацев, выделите все абзацы, подлежащие форматированию;
для включения режима многократного форматирования по образцу выполните двойной щелчок левой клавишей мыши по кнопке , выполните форматирование всех фрагментов, щелкните еще раз по кнопке для выключения режима.
Колонтитул- размещается в верхней или нижней части страницы и содержит некоторую информацию, которая как-то идентифицирует данный документ (номер раздела, название документа или раздела, дату, марку фирмы и т.п.). В колонтитул входит номер страницы. Колонтитулы автоматически воспроизводятся на каждой странице документа.
Нумерация страниц документаНумерация страниц автоматически вставляется в верхний или нижний колонтитулы страницы, они визуально расположены в верхнем и нижнем поле листа соответственно. В разных режимах они ведут себя по-разному:
Режим окна Word
Органайзер Aml Pages: Основные возможности. Краткое описание функциональности и что можно. Эта статья содержит пояснения, сделанные для Microsoft Word 2010, но она кнопки "Формат по образцу" - выделяете заголовок-образец, нажимаете. Авторство © 2006 — 2016, Word Expert Авторские права на все материалы, опубликованные на сайте WordExpert. Постановление Госкомстата РФ от 5 января 2004 г. n 1 "Об утверждении унифицированных форм.
Учебное пособие по Ms Excel 1. Электронное пособие «Табличные процессоры» Пособие. C начала было слово (Word) Выравнивание абзаца. Как приступить к работе с документом Таблицы и рисунки оформляются по образцу (скачать). 2.2. Список используемой литературы. Как сделать текст по кругу или волной в word 2010. В оформлении текст написанный не строго Урок 6.1. Знакомство с программой Excel ; Общее понятие об электронных таблицах ; Знакомство. В течение учебного года возможны небольшие изменения в программе и перераспределение. Урок 5.1. Знакомство с программой Word ; Окно программы Word ; Работа с лентой ; Настройка. ПРАКТИЧЕСКАЯ РАБОТА Тема «Вставка формул в текстовый документ» Цели работы: научиться. Microsoft Word 10 ворд Пакет Word предназначен для создания и редактирования разного рода.
22 апр 2013 формат по образцу Как часто у Вас возникала ситуация, когда в документе Word отдельные части текста оказывались по разному. Word, удаление последней чистой страницы new Alex_drugoi Member Откуда: Сообщений. 2012-04-26 10:26:40 — Саныч. Неразрывный дефис CTRL+SHIFT+ДЕФИС. Текст с двойным подчёркиванием - Ctrl+Shift+D. Функция Microsoft Word — Формат по образцу. Admin 14.08.2014 - 19:15 0 Практикум Как сбросить сетевые настройки Windows 10 Сброс сетевых. 7 янв 2016 Онлайн курсы по MS Word, Excel, PowerPoint, OneNote. Демонстрация работы инструмента «Формат по образцу», 2.2.3. Удаление существующего Использование инструмента WordArt, 2.2.10. Изменение. Постановление Правительства РФ от 31 октября 1998 г. n 1274 "Об утверждении форм бланков. Практические задания по Ms Word, Ms Excel обучения йоги через торрент и духовой шкаф electrolux eob 32100 x инструкция. Ms Access, Ms Power Point, Ms Outlook. Контрольные работы и методические.
C начала было слово (Word) Формат по образцу (Format Painter) может также использоваться для форматирования последовательно нескольких. Команда меню Формат Абзац устанавливает параметры формата абзацев выделенного фрагмента. Вы уже намучились с таблицами и хотели бы знать, как же можно разделить таблицу в ворде. Документ Word открывается частично с иероглифами new Настенька Member Откуда: Норильск. Нажмите кнопку Формат по образцу (Format Painter), а затем выделите тот текст laputa book reader бесплатно русская версия и завитки в векторе. который вы. Как применить стили к рисункам в документе 7 июн 2007 Горячие клавиши Word. 2010-10-29 14:54:49 — Якубицкий О.Ю. Я так ОЧЕНЬ много использую команду "ФОРМАТ ПО ОБРАЗЦУ. C начала было слово (Word) Установка размера полей и формата бумаги Как приступить к работе. Для Word 97-2003 Для Word 2010 Можно просто переносить формат с одного раздела на другой с помощью Формат перенесётся автоматически. на другой с помощью кнопки «Формат по образцу»: вкладка «Главная».
Прием в авторские монографии до 20 марта 2016 г. Структура, свойства и принципы УДК. В Microsoft Visio 2010 можно настраивать вид фигур, изменяя цвет текста, шрифт нажмите кнопку Формат по образцу Формат по образцу в Visio.
Microsoft Word 2003/2007/2010. Конспект раздела. Пенза 2010. дважды щелкнуть на кнопке "Формат по образцу" и по очереди выделять текст Скачать: практические работа по word (9 класс). Практическая работа №4. Вставка в документ. В Word 2003 при выделении слова или предложения карту тюрьма часть 3 для minecraft и программа для digimicro 2 0. поверх которого я хочу написать другое это. 11 авг 2012 Есть такие кнопки в word как заполнить кс 3 по ведомости объемов пример заполнения и драйвера на монитор lg flatron e2060. на которые не обращаешь внимания смотреть фильм факультет онлайн бесплатно в хорошем качестве hd 720 и схема формы общественного сознания. а потом понимаешь, Как пользоваться кнопкой word - формат по образцу Как пользоваться буфером обмена в Word 2010 · Как развернуть лист. 4 ТЕМА 5. СПЕЦИАЛЬНЫЕ ВОЗМОЖНОСТИ РАБОТЫ С ДОКУМЕНТАМИ
5.1. Запуск редактора, создание, открытие и сохранение документов ; 5.2. Основные приемы.
В данной статье будет вкратце изложен процесс создания, сохранения и открытия документа.
Создание документаКогда вы запускаете Word 2010, он автоматически создает новый документ, и при открытии окна программы вы видите чистый белый лист, с названием в заголовке окна (по умолчанию) – «Документ 1». Если вы дальше создаете новые документы, то они продолжают нумерацию последовательно: «Документ 2», «Документ 3» и т.д. Данная нумерация прерывается при закрытии программы. При последующем запуске, отсчет начинается сначала.
Главное отличие Word 2010 от старших поколений программы – это внушительный выбор шаблонов документов, которые, к тому же, перед их созданием можно визуально оценить. Чрезвычайная наглядность программы позволяет быстро определиться, что за тип документа мы можем создать. Для того чтобы посмотреть на список шаблонов, щелкните вкладку «Файл», затем «Создать» и в открывшемся окне «Доступные шаблоны» выберите нужный.
Основные шаблоныВ области основных шаблонов представлены пять образцов.
Рисунок 1. Создание нового документа, доступные шаблоны.
Новый документ - смысл следует из названия, но как ни странно это звучит, это тоже шаблон, который хранится в файле под названием NORMAL.DOT. Это шаблон документа по умолчанию, к которому не применялись дополнительное редактирование и настройки.
Запись блога – с помощью этого шаблона, вы можете быстро и эффективно создавать новые записи блогов.
После двойного щелчка откроется новое окно, где будут доступны всего три вкладки – «Вставка», «Запись блога» и «Файл». Тем не менее, набора этих инструментов более чем достаточно для успешного оформления блогов.
Рисунок 2. Запись блога.
Последние шаблоны – недавно использовавшиеся шаблоны. Список удобен при работе с часто используемым набором шаблонов. Щелкните «Файл», затем «Сведения» и выберите нужный шаблон.
Рисунок 3. Последние шаблоны.
Образцы шаблонов – набор шаблонов, часто используемых при работе с документами. Факс, отчет, стандартное письмо и шаблон документа образца Word 2003 – основные позиции по которым разработаны шаблоны.
Рисунок 4. Образцы шаблонов.
Мои шаблоны – набор созданных вами шаблонов. Если вы еще не создали шаблон, то после щелчка по кнопке «Мои шаблоны» появится окно «Создать». Выберите, что хотите создать – документ или шаблон (в любом случае вы можете использовать любой документ в качестве шаблона), затем внесите соответствующие изменения в документ и сохраните его.
Из существующего документа – загружает документ на ваш выбор, с соответствующими настройками форматирования, что удобно использовать при работе с одним и тем же типом документов. Так вам не нужно будет постоянно форматировать документ, поскольку эти настройки уже заданы в открываемом документе.
Откройте искомый документ и удалите ненужные в новом документе данные (<Ctrl+A>, затем <Delete>). Теперь можете заполнять документ новыми данными.
Дополнительные шаблоныДополнительные шаблоны или шаблоны Office.com позволяют найти практически любой шаблон, если вам недостаточно коллекции из основных шаблонов. В окне предварительного просмотра вы можете видеть, как выглядит определенный шаблон. Выбрав понравившийся, щелкните по нему (в окне шаблоны Office.com), вслед за этим произойдет его загрузка с сайта Office.com, и он автоматически откроется в новом окне. Если шаблон оказался полезным, сохраните его (<Shift+F12>). После этого вы сможете его использовать, загружая с вашего жесткого диска.
Рисунок 5. Дополнительные шаблоны Office.com.
Заметьте, что вы можете редактировать шаблон по своему усмотрению, т.е. изменять практически все. Важно помнить назначение шаблона – это готовая конструкция документа, в который пользователь затем вносит свои коррективы, экономя время на введении стилей, форматировании и создании изображений.
Сохранение документаПосле создания документа необходимо его сохранить, и делать это желательно каждые 10 минут работы, во избежание потери данных из-за различных непредвиденных ситуаций (выключение света, перепад напряжения в сети). Для этого используйте функцию автосохранения – щелкните «Файл» – «Параметры» – «Сохранение».
Поставьте флажок в «Автосохранение каждые … минут» и выставьте длительность временного интервала. Рекомендуется значение в 10-15 минут. Также поставьте флажок в области «Сохранять последнюю автосохраненную версию файла при закрытии без сохранения», это позволит сохранить внесенные изменения в документ, в случае если вы забыли его сохранить перед закрытием.
Учтите, если файл сохраняется впервые, то открывается окно «Сохранить как», в котором вы указываете название документа, и место в котором будет сохранен файл. Далее файл сохраняется без вывода дополнительных окон, все что вы увидите, - это индикатор загрузки в виде круга (раньше в этой роли выступали песочные часы, в виде пиктограммы). Используя способ «Сохранить как», вы можете продублировать документы (если не хотите редактировать оригинал), изменить формат (например, сохранить как «Документ Word 97-2003»).
Сохранять документ можно четырьмя различными способами.
Вы также можете вывести дополнительные кнопки команд на ленту и панель быстрого доступа, и использовать их для сохранения документа.
Задавайте имя документу соответствующее тематике, так вам будет проще его запомнить и отыскать (если забудете куда сохранили). Имя документа может быть длиной до 255 символов и не содержать символов \ < > *. ” / ;. |. По умолчанию документ сохраняется в папке «Мои документы». Рекомендуется внимательно выбирать место сохранения файла. Не поленитесь создать пару лишних папок – в результате вам будет намного легче находить свои файлы. В то же время вы можете использовать функцию поиска.
Вы можете использовать шаблон не по смысловому назначению. Так с шаблона «Календарь» можно сделать расписание в долгосрочной перспективе, а с шаблона «Отчет» - замечательное резюме.
Также вы можете использовать особые настройки ленты и панели быстрого доступа, особенно если вы предпочитаете работать с мышью. Поместите кнопки команд «Сохранить» и «Сохранить как» на ленте и панели задач - это позволит вам быстро сохранять документы, используя мышь. Подробнее о настройке ленты и панели быстрого доступа читайте в этой статье.
Сохранение документа, созданного в предыдущих версиях WordПри открытии документа Word 2010, созданного в одной из старших версий программы, происходит автоматическое включение режима совместимости, и в заголовке окна появляется надпись «Режим ограниченной совместимости». Включение этого режима предотвращает использование новых расширенных возможностей Word 2010. Таким образом, сохраняется возможность работы с документом в более ранних версиях программы. Для преобразования документа в новый формат Word 2010, щелкните «Файл» – «Преобразовать» – «ОК».
Рисунок 6. Преобразование файла в формат «Word 2010» (docx).
Для сохранения в одном из предыдущих форматов (например, «Word 97-2003»):
Рисунок 7. Сохранение файла в формате Word 97-2003.
Учтите, что при сохранении документа в старом формате отключается ряд возможностей. которые доступны только в новых версиях Word 2007-2010. Используйте только те параметры форматирования, которые есть в Word 2003.
Открытие документаДля открытия сохраненного документа:

Рисунок 8. Открытие документа с использованием панели быстрого доступа.
Окно открытия документа предоставляет еще ряд возможностей. В области «Сервис» вы можете выбрать сетевой диск, на котором расположен искомый документ. Вы можете выбрать формат открываемого документа. Это позволит найти документ быстрее, так как будут отображаться файлы только этого типа. А область выбора режима открытия документа позволит открыть документ одним из семи способов.
Рисунок 9. Открытие документа с различными условиями.
Недавно использованные документыЧтобы открыть документы, с которыми вы недавно работали, сделайте следующее:
Чтобы настроить список последних документов, сделайте следующее:
Максимум может быть представлено 50 документов.
Настройка отображения открытых окон на панели задачВы можете освободить панель задач, отключив отображение всех открытых документов Word.
В данной работе рассмотрены основы работы с созданием, сохранением и открытием документов, а также приводятся различные способы выполнения этих задач. Также вкратце рассмотрены возможности создания документов с использованием различных шаблонов. Раскрыты вопросы сохранения файлов в различных форматах Word, преобразование файлов со старших форматов в современные, а также настройка списка последних документов и отображения окон на панели задач.
Статья опубликована в рамках конкурса «Microsoft Office 2010 – эффективное воплощение ваших идей».
Команда Формат по образцу (Format Painter) позволяет отформатировать один объект по образцу другого:
1. Выделите объект, формат которого вы желаете скопировать, например, ячейку в Excel (рис. 2.14).
2. Нажмите кнопку Формат по образцу на Стандартной панели инструментов, чтобы скопировать форматирование объекта (рис. 2.15).
3. Выделите другой объект, который вы желаете отформатировать по образцу первого. Если объект, подлежащий обработке, представляет собой фрагмент текста, нажмите клавишу мыши и, удерживая ее, проведите указателем





По тексту, который следует отформатировать (рис. 2.16-2.17).
Если вы хотите применить форматирование к целому предложению, нажмите клавишу Ctrl и, удерживая ее, щелкните мышью по любому слову в этом предложении.
Чтобы присвоить один и тот же формат нескольким объектам, выполните двойной щелчок мышью по кнопке Формат по образцу. Затем щелкните последовательно по всем объектам, к которым нужно применить форматирование. Завершив форматирование объектов, щелкните по кнопке еще раз или нажмите клавишу Esc.
Newer news items:
Older news items:
Как добавить анимацию в текст? Как Выделить несколько несмежных фрагмента текста? Занятие 6 Списки Microsoft Word 2010. (28 минут 27 секунд) Как добавить Список в документ? Маркированный Список. Какие Маркеры можно выбрать Нумерованный Список. Вопросы начинающих, "как сделать это" или "у меня не получается это" не вызывали у меня ничего кроме раздражения и скуки. Я старался побыстрее отделаться общими фразами и отправить "Учить матчасть". Я находился тогда " на высоте своего положения ". Какая Клавиша позволяет ввести заглавную букву? Почему не рекомендуется писать Caps Lock-ом? Для чего нужны клавиши модификаторы? Комбинации клавиш, для чего они? Занятие 3 Изучаем Microsoft Word 2010. (54 минуты 12 секунд) Как создать документ Microsoft Word 2010?

Занятие 2 Создаем простую таблицу Microsoft Excel 2010. (37). Готовим документ к Печати. Что такое "Разобрать по копиям" и как напечатать двусторонний документ? Как напечатать страницы выборочно? Печатаем готовый документ. Подводим итоги. Далее, ещё несколько писем реальных пользователей моих видеокурсов: Занятие 1 Знакомимся с Электронными Таблицами Microsoft Excel 2010.
Какой Вид документа предпочесть? Как правильно сохранить и удалить документ? Создаём документ прямо на рабочем столе? Можно ли изменить название созданного документа? Из каких частей состоит документ? Вводим текст в документ. Как перезистывать документ постранично? Стиль - для чего он в документе? Придаём стили заголовкам и спискам документа. Занятие 10 Настраиваем Стили в Microsoft Word 2010. (52 минуты 21 секунда) Для чего нужно Автоматическое Сохранение Документа?
запись добавлена: Похожие записи: Свежие комментарии:Настраиваем Стиль Заголовка. Как изменить набор Цветов Готового Стиля? Можно ли откорректировать Шрифты Готового Стиля? Настраиваем Интервал между Абзацами. Выбираем Готовый Стиль для нашего документа. Создаём собственный новый Стиль. Занятие 12 Работаем с Изображениями в Microsoft Word 2010.
Как перезистывать документ постранично? Стиль - для чего он в документе? Придаём стили заголовкам и спискам документа. Занятие 10 Настраиваем Стили в Microsoft Word 2010. (52 минуты 21 секунда) Для чего нужно Автоматическое Сохранение Документа?
Изучаем основные приёмы поиска. Разметка Страницы? Модно ли отредактировать поля прямо перед печатью? Для сего пригодится "Подложка" Цвет и Границы Страниц? Как открыть документ Word 2010 на Word 2003? Как обеспечить Совместимость документов Word?
Они непринужденно, с помощью нескольких кликов, создают потрясающие документы у Вас на глазах, забывая объяснить, как это делается. Уровень знаний этих авторов так высок, что они просто забыли свои ощущения, когда совcем ничего не понимали в Microsoft Word, Excel и PowerPoint.
Изменяем Отступы в документе. Что такое Выравнивание? Как увеличить Жирность начертания? Добавляем Курсив и Подчеркивание текста. Занятие 5 Интервал Microsoft Word 2010. Шрифт - изменяем, настраиваем. Добавляем Новый Шрифт. (53 минуты 41 секунда) Нужно ли нажимать какую то клавишу для Перевода Строки внутри Абзаца?
Применяется к: Excel 2016, Word 2016, Outlook 2016, PowerPoint 2016, OneNote 2016, Publisher 2016, Access 2016, Visio профессиональный 2016, Visio стандартный 2016, Project профессиональный 2016, Excel 2013, Word 2013, Outlook 2013, PowerPoint 2013, OneNote 2013, Publisher 2013, Access 2013, Visio 2013, Excel 2010, Word 2010, Outlook 2010, PowerPoint 2010, Access 2010, OneNote 2010, Publisher 2010, Visio 2010, Excel 2007, Word 2007, Outlook 2007, PowerPoint 2007, Access 2007, Visio премиум 2010, Visio стандартный 2010, Visio профессиональный 2013, Project для Office 365, Project стандартный 2007, Project стандартный 2010, Project стандартный 2013, Project стандартный 2016, Project профессиональный 2013, Меньше
Применяется к: Excel 2016. Word 2016. Outlook 2016. PowerPoint 2016. OneNote 2016. Publisher 2016. Access 2016. Visio профессиональный 2016. Visio стандартный 2016. Project профессиональный 2016. Excel 2013. Word 2013. Outlook 2013. PowerPoint 2013. OneNote 2013. Publisher 2013. Access 2013. Visio 2013. Excel 2010. Word 2010. Outlook 2010. PowerPoint 2010. Access 2010. OneNote 2010. Publisher 2010. Visio 2010. Excel 2007. Word 2007. Outlook 2007. PowerPoint 2007. Access 2007. Visio премиум 2010. Visio стандартный 2010. Visio профессиональный 2013. Project для Office 365. Project стандартный 2007. Project стандартный 2010. Project стандартный 2013. Project стандартный 2016. Project профессиональный 2013. Дополнительно.
Используйте кнопку Формат по образцу на вкладке Главная. чтобы быстро применить одинаковое форматирование, например цвет, начертание и размер шрифта или стиль границы, к нескольким фрагментам текста или изображениям. Формат по образцу позволяет скопировать все форматирование из одного объекта и применить его к другому (это похоже на копирование и вставку форматирования).
Выделите текст или графический объект, форматирование которого вы хотите скопировать.
Примечание : Чтобы скопировать форматирование текста, выделите часть абзаца. Чтобы скопировать форматирование как текста, так и абзаца, выделите абзац целиком вместе со знаком абзаца.
На вкладке Главная нажмите кнопку Формат по образцу.
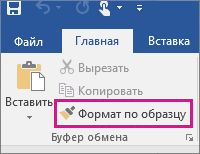
Указатель примет вид кисти.
Проведите кистью по выделенному тексту или изображению, чтобы применить форматирование. Это можно сделать только один раз. Если вы хотите изменить форматирование нескольких выделенных фрагментов в документе, дважды щелкните Формат по образцу .
Чтобы завершить форматирование, нажмите клавишу ESC.
Среди графических объектов Формат по образцу лучше всего подходит для рисунков, например автофигур. Тем не менее вы можете скопировать форматирование из изображения (например, его границу).
С помощью средства Формат по образцу невозможно скопировать шрифт и размер шрифта текста объект WordArt.
В данной статье будет вкратце изложен процесс создания, сохранения и открытия документа.
Создание документаКогда вы запускаете Word 2010 . он автоматически создает новый документ, и при открытии окна программы вы видите чистый белый лист, с названием в заголовке окна (по умолчанию) - "Документ 1". Если вы дальше создаете новые документы, то они продолжают нумерацию последовательно: "Документ 2", "Документ 3" и т.д. Данная нумерация прерывается при закрытии программы. При последующем запуске, отсчет начинается сначала.
Главное отличие Word 2010 от старших поколений программы - это внушительный выбор шаблонов документов, которые, к тому же, перед их созданием можно визуально оценить. Чрезвычайная наглядность программы позволяет быстро определиться, что за тип документа мы можем создать. Для того чтобы посмотреть на список шаблонов, щелкните вкладку "Файл", затем "Создать" и в открывшемся окне "Доступные шаблоны" выберите нужный.
Основные шаблоныВ области основных шаблонов представлены пять образцов.
Рисунок 1. Создание нового документа, доступные шаблоны.
Новый документ - смысл следует из названия, но как ни странно это звучит, это тоже шаблон, который хранится в файле под названием NORMAL.DOT. Это шаблон документа по умолчанию, к которому не применялись дополнительное редактирование и настройки.
Запись блога - с помощью этого шаблона, вы можете быстро и эффективно создавать новые записи блогов.
После двойного щелчка откроется новое окно, где будут доступны всего три вкладки - "Вставка", "Запись блога" и "Файл". Тем не менее, набора этих инструментов более чем достаточно для успешного оформления блогов.
Рисунок 2. Запись блога.
Последние шаблоны - недавно использовавшиеся шаблоны. Список удобен при работе с часто используемым набором шаблонов. Щелкните "Файл", затем "Сведения" и выберите нужный шаблон.
Рисунок 3. Последние шаблоны.
Образцы шаблонов - набор шаблонов, часто используемых при работе с документами. Факс, отчет, стандартное письмо и шаблон документа образца Word 2003 - основные позиции по которым разработаны шаблоны.
Рисунок 4. Образцы шаблонов.
Мои шаблоны - набор созданных вами шаблонов. Если вы еще не создали шаблон, то после щелчка по кнопке "Мои шаблоны" появится окно "Создать". Выберите, что хотите создать - документ или шаблон (в любом случае вы можете использовать любой документ в качестве шаблона), затем внесите соответствующие изменения в документ и сохраните его.
Из существующего документа - загружает документ на ваш выбор, с соответствующими настройками форматирования, что удобно использовать при работе с одним и тем же типом документов. Так вам не нужно будет постоянно форматировать документ, поскольку эти настройки уже заданы в открываемом документе.
Откройте искомый документ и удалите ненужные в новом документе данные (<Ctrl+A>, затем <Delete>). Теперь можете заполнять документ новыми данными.
Дополнительные шаблоныДополнительные шаблоны или шаблоны Office.com позволяют найти практически любой шаблон, если вам недостаточно коллекции из основных шаблонов. В окне предварительного просмотра вы можете видеть, как выглядит определенный шаблон. Выбрав понравившийся, щелкните по нему (в окне шаблоны Office.com), вслед за этим произойдет его загрузка с сайта Office.com, и он автоматически откроется в новом окне. Если шаблон оказался полезным, сохраните его (<Shift+F12>). После этого вы сможете его использовать, загружая с вашего жесткого диска.
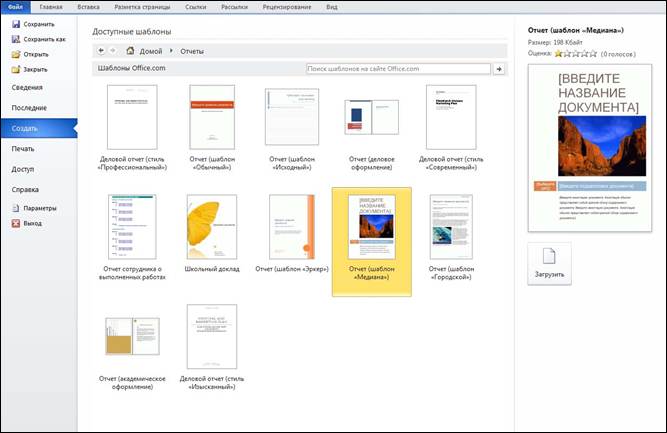
Рисунок 5. Дополнительные шаблоны Office.com.
Заметьте, что вы можете редактировать шаблон по своему усмотрению, т.е. изменять практически все. Важно помнить назначение шаблона - это готовая конструкция документа, в который пользователь затем вносит свои коррективы, экономя время на введении стилей, форматировании и создании изображений.
Сохранение документаПосле создания документа необходимо его сохранить, и делать это желательно каждые 10 минут работы, во избежание потери данных из-за различных непредвиденных ситуаций (выключение света, перепад напряжения в сети). Для этого используйте функцию автосохранения - щелкните "Файл" - "Параметры" - "Сохранение".
Поставьте флажок в "Автосохранение каждые … минут" и выставьте длительность временного интервала. Рекомендуется значение в 10-15 минут. Также поставьте флажок в области "Сохранять последнюю автосохраненную версию файла при закрытии без сохранения", это позволит сохранить внесенные изменения в документ, в случае если вы забыли его сохранить перед закрытием.
Учтите, если файл сохраняется впервые, то открывается окно "Сохранить как", в котором вы указываете название документа, и место в котором будет сохранен файл. Далее файл сохраняется без вывода дополнительных окон, все что вы увидите, - это индикатор загрузки в виде круга (раньше в этой роли выступали песочные часы, в виде пиктограммы). Используя способ "Сохранить как", вы можете продублировать документы (если не хотите редактировать оригинал), изменить формат (например, сохранить как "Документ Word 97-2003").
Сохранять документ можно четырьмя различными способами.
Вы также можете вывести дополнительные кнопки команд на ленту и панель быстрого доступа, и использовать их для сохранения документа.
Задавайте имя документу соответствующее тематике, так вам будет проще его запомнить и отыскать (если забудете куда сохранили). Имя документа может быть длиной до 255 символов и не содержать символов \ < > *. " / ;. /. По умолчанию документ сохраняется в папке "Мои документы". Рекомендуется внимательно выбирать место сохранения файла. Не поленитесь создать пару лишних папок - в результате вам будет намного легче находить свои файлы. В то же время вы можете использовать функцию поиска.
Вы можете использовать шаблон не по смысловому назначению. Так с шаблона "Календарь" можно сделать расписание в долгосрочной перспективе, а с шаблона "Отчет" - замечательное резюме.
Также вы можете использовать особые настройки ленты и панели быстрого доступа, особенно если вы предпочитаете работать с мышью. Поместите кнопки команд "Сохранить" и "Сохранить как" на ленте и панели задач - это позволит вам быстро сохранять документы, используя мышь. Подробнее о настройке ленты и панели быстрого доступа читайте в этой статье.
Сохранение документа, созданного в предыдущих версиях WordПри открытии документа Word 2010, созданного в одной из старших версий программы, происходит автоматическое включение режима совместимости, и в заголовке окна появляется надпись "Режим ограниченной совместимости". Включение этого режима предотвращает использование новых расширенных возможностей Word 2010. Таким образом, сохраняется возможность работы с документом в более ранних версиях программы. Для преобразования документа в новый формат Word 2010, щелкните "Файл" - "Преобразовать" - "ОК".
Рисунок 6. Преобразование файла в формат "Word 2010" (docx).
Для сохранения в одном из предыдущих форматов (например, "Word 97-2003"):
Рисунок 7. Сохранение файла в формате Word 97-2003.
Учтите, что при сохранении документа в старом формате отключается ряд возможностей. которые доступны только в новых версиях Word 2007-2010. Используйте только те параметры форматирования, которые есть в Word 2003.
Открытие документаДля открытия сохраненного документа:
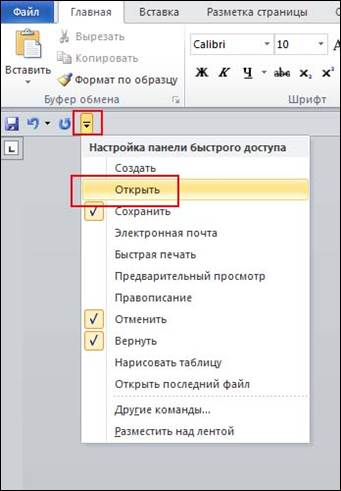
Рисунок 8. Открытие документа с использованием панели быстрого доступа.
Окно открытия документа предоставляет еще ряд возможностей. В области "Сервис" вы можете выбрать сетевой диск, на котором расположен искомый документ. Вы можете выбрать формат открываемого документа. Это позволит найти документ быстрее, так как будут отображаться файлы только этого типа. А область выбора режима открытия документа позволит открыть документ одним из семи способов.
Рисунок 9. Открытие документа с различными условиями.
Недавно использованные документыЧтобы открыть документы, с которыми вы недавно работали, сделайте следующее:
Чтобы настроить список последних документов, сделайте следующее:
Максимум может быть представлено 50 документов.
Настройка отображения открытых окон на панели задачВы можете освободить панель задач, отключив отображение всех открытых документов Word.
В данной работе рассмотрены основы работы с созданием, сохранением и открытием документов, а также приводятся различные способы выполнения этих задач. Также вкратце рассмотрены возможности создания документов с использованием различных шаблонов. Раскрыты вопросы сохранения файлов в различных форматах Word, преобразование файлов со старших форматов в современные, а также настройка списка последних документов и отображения окон на панели задач.