



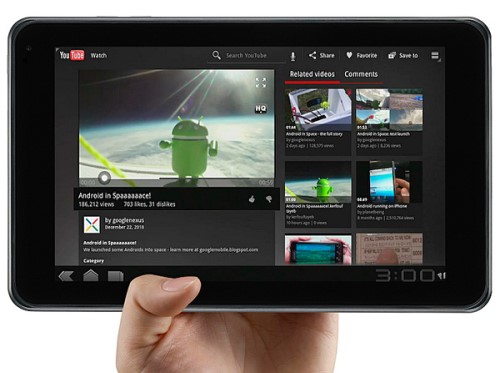




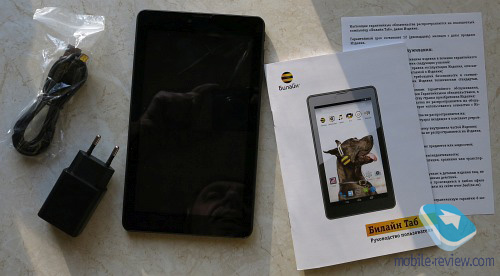
 Рейтинг: 4.2/5.0 (1902 проголосовавших)
Рейтинг: 4.2/5.0 (1902 проголосовавших)Категория: Руководства
Итак, прежде, чем начать работу с планшетом, внимательно ознакомьтесь с инструкцией приведенной на нашем сайте. Она поможет не только понять все возможности андройд-планшета, но и существенно продлить срок службы его работы.
Указания по эксплуатацииДанный планшетный компьютер произведен и предназначен для мобильного использования. Нижеследующие указания по эксплуатации предназначены для того, чтобы помочь Вам правильно использовать компьютер без угрозы чьей-либо безопасности и сохранять его в рабочем состоянии. Внимательно прочитайте этот раздел и строго следуйте приведенным в нем инструкциям.
Меры безопасности при работе с адаптером питания
Меры безопасности при обращении с жидкокристаллическим дисплеем устройства
Экран жидкокристаллического (ЖК) дисплея – хрупкое устройство, требующее бережного обращения.
Меры безопасности при работе с разъемами
Меры безопасности при обращении с картами памяти
Планшетный компьютер на базе операционной системы Android – это новый уровень развития высокотехнологичных мобильных продуктов. Это универсальное многофункциональное устройство, которое в одинаковой степени эффективно используется для решения разноплановых задач. Помимо базовых приложений, входящих в состав Android, в устройство предустановлен расширенный пакет самого востребованного программного обеспечения. Кроме того, пользователям доступен онлайн- каталог Программного Обеспечения Android Market (Google Play Market).
Операционная система Android – это операционная система с открытым кодом, специально разработанная для мобильных устройств (планшетных компьютеров, смартфонов). OS Android постоянно совершенствуется и на сегодняшний день занимает одно из лидирующих мест на мировом рынке.
В интернет существует множество сообществ разработчиков, которые создают программы и приложения для OS Android. Все приложения написаны на языке Java. Установочными файлами таких приложений являются файлы формата .apk. Наиболее интересные из приложений можно загрузить в онлайн-каталоге Android Market.
Android Market (Google Play Market) – онлайн каталог, авторизованных программ и приложений, разработанных для OS Android. В каталоге находятся десятки тысяч бесплатных и платных приложений, среди которых игры, системные утилиты, мультимедийные и информационные приложения. Любую из программ пользователь может самостоятельно установить на планшет.
Используя встроенный WiFi модуль вы получаете полноценный доступ к WEB-сайтам. Для вас открыты как мобильные, так и полноценные версии интернет порталов. Поиск необходимой информации в интернет обеспечивает приложение от компании Яндекс, Google и т.д.
В дорогу, на учебу или на работу теперь совершенно не обязательно брать тяжёлые печатные книги. Достаточно загрузить всю необходимую литературу и организовать личную библиотеку на карте памяти устройства. Например, приложение FBReader позволяет просматривать электронные книги в популярных форматах PDF, EPUB и FB2, настраивать отображение текста по личным предпочтениям пользователя, а так же создавать закладки.
Просмотр видео, прослушивание музыкальных файлов и запись голоса – все эти опции доступны покупателям сразу после включения устройства. Поддержка самых распространенных форматов избавляет Вас от необходимости предварительного конвертирования файлов. А компактный размер, высокое качество передачи звука и изображения вполне позволяют использовать планшет в качестве портативного аудио-видео плеера в пути, на прогулке или в автомобиле. Кроме того, при наличие HDMI порта в вашем планшетном компьютере, вы можете подключить планшетный компьютер к ЖК-панели и наслаждаться просмотром видео высокой четкости на большом экране.
Благодаря функции «Цифровой фотоальбом» планшетный компьютер приобретает функционал портативной цифровой фоторамки, которую удобно взять с собой для демонстрации фотографий родственникам или друзьям. Вы можете просматривать не только изображения, загруженные в память устройства или размещенные на карте памяти, но и изображения, которые находятся на USB флеш-накопителе. Просмотр возможен в режиме ручного перелистывания или слайд-шоу.
С планшетным компьютером Вы всегда сможете найти нужный объект, проложить маршрут, а так же просмотреть информацию о дорожной ситуации.
Благодаря приложению Яндекс или Google Карты. Пользователи смогут ориентироваться на картах городов России, Украины и других стран, искать аптеки, кафе, банки, гостиницы и другие организации, а так же отслеживать дорожную ситуацию и строить свои маршруты с учетом пробок (функция построения маршрутов доступна не во всех регионах).
ES Проводник позволяет управлять файлами и папками как на внутренней памяти устройства, так и на съёмном носителе.
ES Менеджер задач отображает информацию о запущенных приложениях. Программа показывает, какой объём системной памяти расходует каждое активное приложение и позволяет принудительно завершать работу приложений.
ES Менеджер закладок предоставляет быстрый доступ к наиболее часто используемым интернет страницам или файлам мультимедиа. Для организации быстрого доступа, нужно просто добавить нужный файл в закладку, и он будет доступен за 3 клика.
Современная молодежь на интуитивном уровне, в считаные минуты, осваивает принципы управления и взаимодействия с новыми компьютерными устройствами. Чего нельзя сказать о более старшем поколении, которому с трудом даются новые знания. В связи с этим у возрастной категории людей довольно часто появляется вопрос: как пользоваться планшетом?
И это очевидно, ведь неумелое или неправильное использование планшета может привести к его поломке: программной или аппаратной.
Знакомство с операционной системойОбычно, при первом запуске, новому владельцу предоставляется возможность настроить свой планшет, то есть:
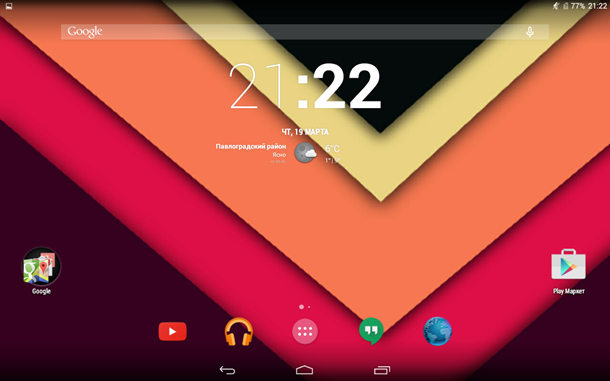
В основном планшеты, купленные в розничных магазинах, уже минимально настроены. Покупателю предоставляется полностью рабочая операционная система, с установленными приложениями для знакомства: включай и пользуйся. Тем не менее, базовые принципы настройки устройства все-таки не помешает знать.
Смена языка системыБольшинство гаджетов также прошли первый этап настройки, но в некоторых устройствах по умолчанию выбран китайский язык. Изменить этот параметр очень просто, главное, следовать приведенной инструкции.
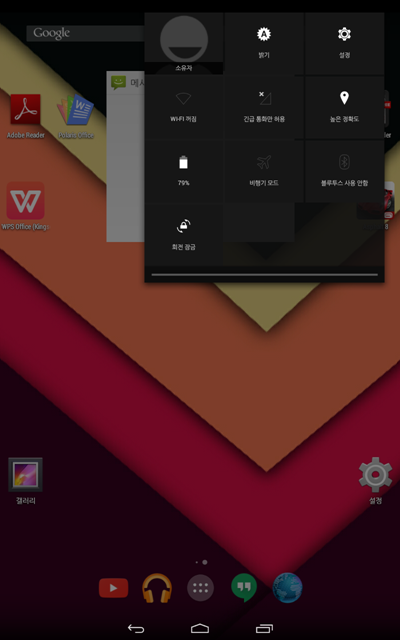
В первую очередь находимо найти ярлык настройки, обычно, он имеет значок в виде шестерёнки – нажимаем на него. Также можно вызвать панель быстрого управления, как на изображении, там тоже есть ссылка на настройки.
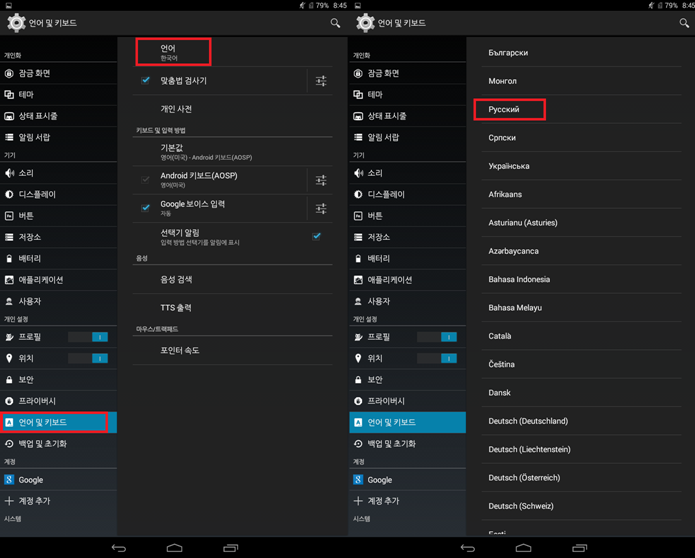
Следом запустится меню настроек на китайском языке – не переживайте, опускаемся до выделенного пункта. Обратите внимание на пиктограмму в виде клавиши с буквой «А», этот значок остается одинаковым на любом языке. В соседнем окне нажимаем на верхний пункт и загружается список доступных языков – ищем русский.
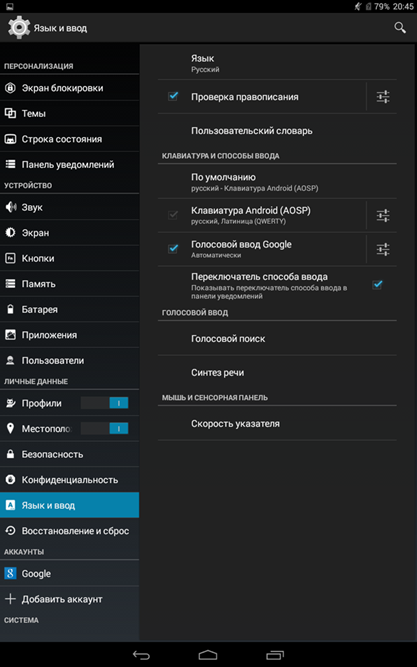
Вы сразу же заметите, как язык системы будет изменен на выбранный. Теперь настройка и знакомство с планшетом пойдет куда легче.
Подключение к интернетуПланшет был изначально создан, как уменьшенный прототип обычного компьютера, только ориентированный на использование ресурсов интернета. Поэтому первое, чему должны научиться новички – это, конечно же, подключение девайса к интернету.
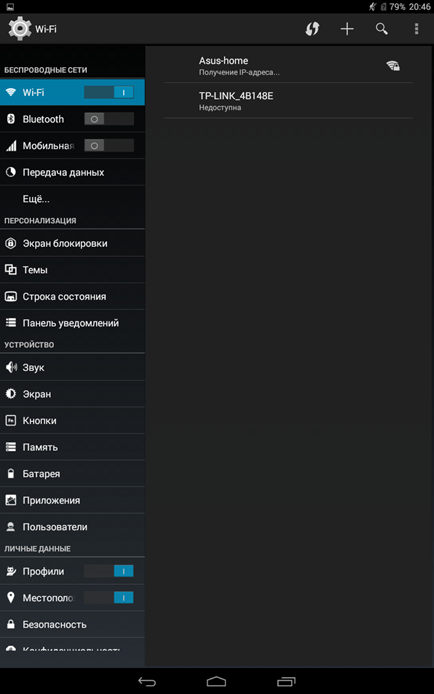
Вновь возвращаемся к настройкам, только теперь нас интересует первый пункт Wi-Fi. Нажимаем на него и попутно переводим клавишу вправо. В соседнем меню вы будете наблюдать, как пустое поле начнет заполняться доступными к подключению точками доступа.
Рекомендуется пользоваться исключительно защищенными точками, которые несут минимальное количество угроз для устройства.

Теперь из полученного списка, одним нажатием выбираем точку, появляется окно для ввода пароля. Нажимаем на строку и указываем код доступа, следом нажимаем кнопку подключить. Еще пару секунд и ваш девайс будет автоматически подключен к выбранной точке. Об этом свидетельствует подпись «подключено» и значок сети в верхней строке состояния.
Использование приложенийПосле того как вы научились подключаться к интернету, необходимо приступить к загрузке первых приложений. Для этого мы воспользуемся уже предустановленной программой PlayMarket – это интернет-магазин компании Google. На серверах, которого находится огромное количество самых разных приложений, игр, книг, фильмов и музыки.
Программы предоставляются в пользование по бесплатной или условно-бесплатной лицензии, поэтому у пользователей всегда есть выбор. Ярлык приложения похож на сумку с фирменной эмблемой магазина.
Поиск программыНажимаем на ярлык для запуска, перед нами открывается главное окно магазина, где можно видеть пять основных разделов:
До недавнего времени, магазин предоставлял возможность доступа только к первым двум, а начиная с прошлого года появились остальные три.
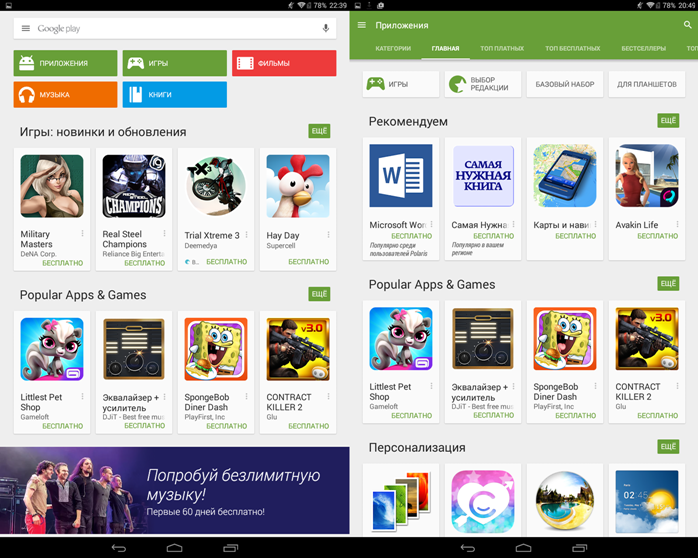
Нажимаем на первую вкладку и открывается новое меню, где замечаем кардинальные изменения в верхней панели – это так называемые фильтры приложений. Которые помогают отсортировать приложения по заданным критериям, например, платные, бесплатные, набирающие популярность и другое. Нажимаем на ярлык «Самая нужная Книга» в панели рекомендаций.
Загрузка и установкаОткрывается стандартная страница любой программы на сервере, где пользователи могут ознакомиться с краткой информацией рассматриваемой утилиты. Нажимаем на кнопку установить и появляется следующее окно, в котором нажимаем принять.
Обращайте внимание на то, к чему вы разрешаете доступ устанавливаемому приложению и фильтруйте небезопасные.
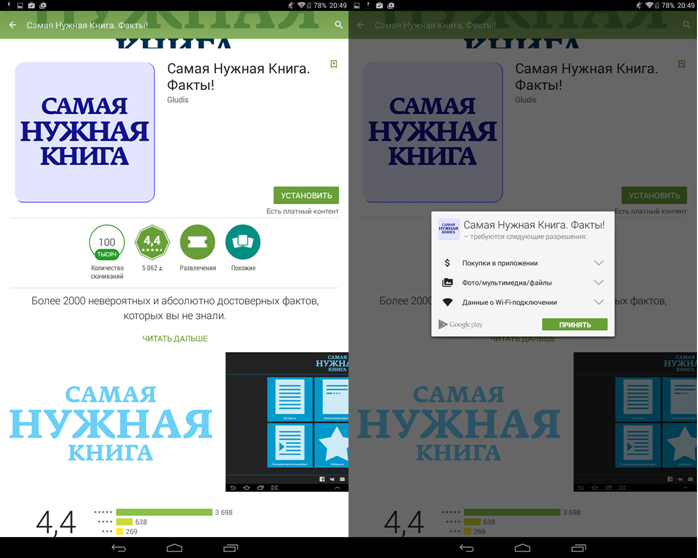
Следом отобразится шкала скачивания файла и сразу же запустится установка, необходимо немного подождать. Как только появится кнопка открыть, нажимаем на нее.
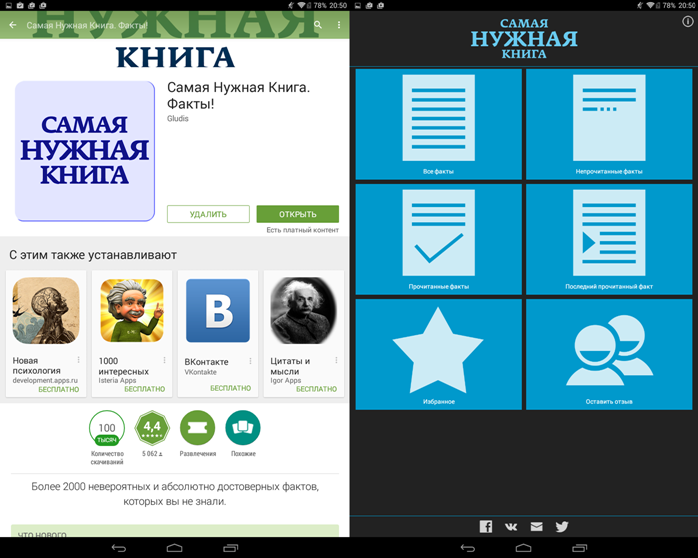
На этом инструкция по установке приложения – завершена, по ней загружаются абсолютно все программы, имеющиеся на сервере PlayMarket. Поэтому инструкцию можно считать универсальной.
Добавление виджетовТоже интересный и очень полезный навык, так как виджеты – это основа для создания красивого и функционального пользовательского интерфейса. В различных версиях ОС Android схема добавления может незначительно отличаться, но суть от этого не меняется.
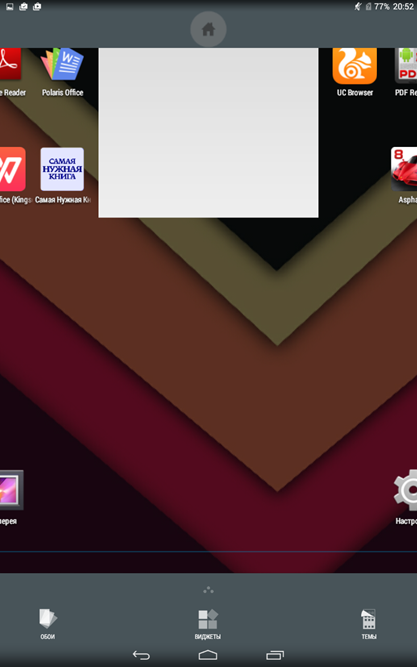
Нажимаем и удерживаем палец на свободном месте рабочего стола, вслед появляется меню управления виджетами, обоями и темами. Нажимаем на иконку виджеты и появляется окно с уже загруженными и установленными панельками.
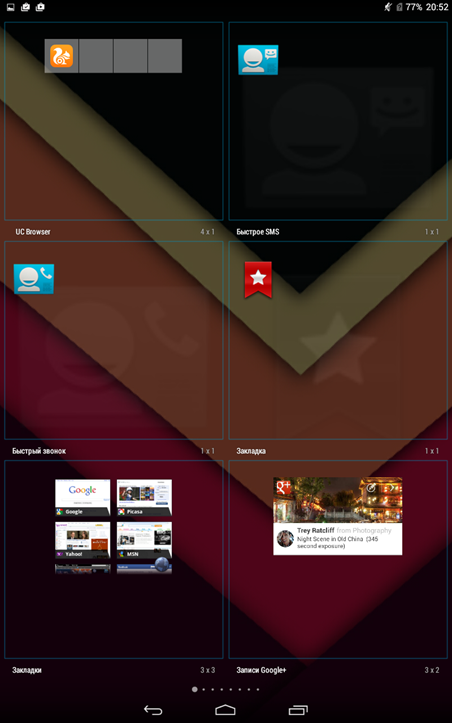
Теперь вам остается только выбрать нужный виджет, и удерживая его, добавить на рабочий стол. Для примера был выбран калькулятор, который добавили на дополнительный стол и сразу воспользовались им.
Избегайте установки сразу нескольких виджетов на одном столе – это может привести к торможению и задержке при перелистывании между окнами.
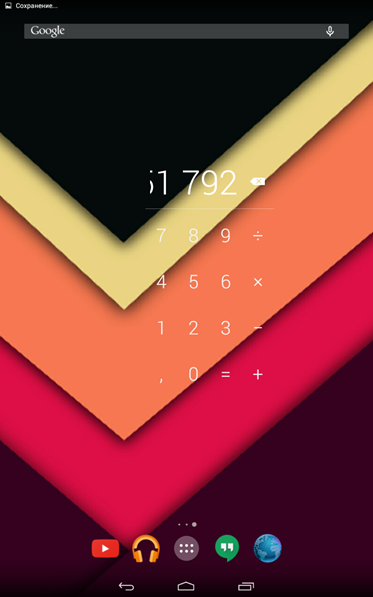
Теперь вопрос, как пользоваться планшетом не должен возникнуть, даже у самых неопытных новичков. Главное, не бойтесь пробовать, в случае чего, систему можно будет восстановить до первоначального состояния.
Подробный обзорЧтобы ответить на вопрос: как начать работу с планшетом после его покупки, нужно узнать сначала его характеристики и имеющееся программное обеспечение. Часто в магазинах продаются модели с устаревшей версией драйвера. Для тех, кому это важно, самый первый шаг: подключить планшет к компьютеру, скачать и установить новую версию драйвера. Впрочем, можно использовать и прилагающийся драйвер.
Настройки параметров планшетаДалее следует обратить внимание на индивидуальные настройки, как самого планшета, так и различных используемых программ. В фотошопе, к примеру, рекомендуется начать с чувствительности давления на карандаш: либо одно для всех используемых приложений, либо отдельно на фотошоп и на все остальное. От этого зависит, какой толщины линия будет воспроизводиться в используемой программе при разной степени давления при использовании карандаша.
Доступно изменение функции левых и правых кнопок в фотошопе планшета с использованием меню «Сочетание клавиш». Можно изменить настройки боковых сенсорных полосок, всплывающего меню (если нехватает «горячих клавиш»). Функция Wacom_Tablet.dat сохраняет файл для восстановления настроек при сбое системы.
Вопрос начинающих пользователей: как можно использовать планшет помимо простого проигрывания музыки или видео файлов, наиболее полно раскрывается при использовании аккаунта Google. С его помощью открывается проверка почты, синхронизация данных из браузера и, конечно же, возможность скачивания из Google Play приложений, файлов или игр.
Если аккаунт уже был создан ранее, его можно подключить, зайдя в настройках в раздел «Аккаунты» и, найдя значок «+», жмем на «Добавить аккаунт», затем «Существующий» и вводим свой адрес почты гугл (gmail).
Если аккаунта в гугле раньше не было, создаем его, выбрав вместо «Существующий» - «Новый». Заполняем запрашиваемые данные и далее по списку выполняем все обычные действия.
Для более требовательных пользователей, для которых начало работы с планшетом происходит не впервые, есть возможность сделать его более удобным. К примеру, часто возникают ситуации, когда нужно включить или отключить автоматический поворот экрана. На некоторых моделях есть аппаратный выключатель блокировки этой функции. В этом случае все действия довольно просты. Но и для остальных владельцев сделать это не составляет особого труда.
Открываем меню настроек, выбираем пункт «Экран» и снимаем отметку «Автоповорот экрана», если его нужно отключить и, соответственно, устанавливаем, если требуется его включение.
Система Android открывает доступ к использованию многих языков. Поступающие в продажу так называемые «серые» устройства не всегда по умолчанию имеют русскоязычный интерфейс. Выбрать как настроить планшетник на нужный язык можно в «Настройках» в разделе «Язык и клавиатура», где и выбираем нужный язык. В редких случаях не удается таким способом изменить язык русский – его просто нет в предлагаемом списке. Придется установить приложение Morelocale, позволяющее выбрать язык, отсутствующий в аппаратных настройках.
Некоторые модели могут иметь несколько измененные названия пунктов, но их смысл интуитивно понятен и, обычно, работа с такими моделями не вызывает особых затруднений.
Работа некоторых игр и приложений требует наличия так называемого акселерометра. Это устройство в современных моделях планшетов, способное измерить изменение исходного положения предмета и его ускорение при этом. С его помощью управляют гоночной машиной в «Need for Speed» или в других подобных играх. Именно при их использовании геймеры и задаются вопросом: как настроить акселерометр на планшете и ощутить всю прелесть игры.
В соответствующих приложениях он также используется как:
И во многих других нужных и удобных программах. Его калибровка удобнее всего происходит со специальной Android-программой GPS Status & Toolbox.
В случае возникновения необходимости новых, не используемых ранее настроек, можно посоветовать приискать ответы в сети Интернет. Опытные пользователи всегда рады поделиться своими знаниями с начинающими владельцами планшетов.
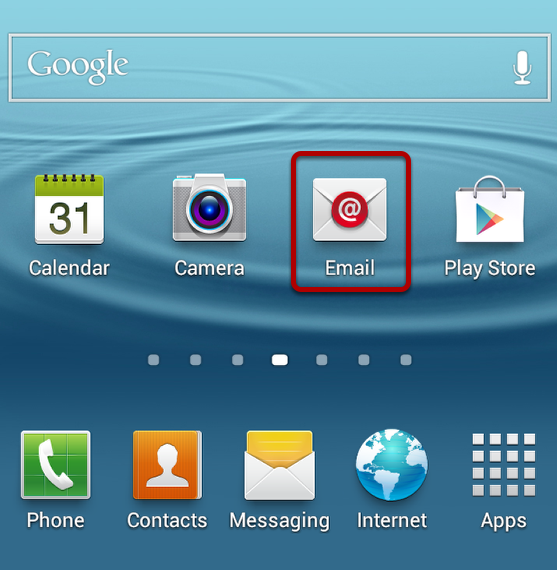
Использование электронной почты одна из самых важных функций в операционной системе Android. Прямо с телефона или планшета можно посмотреть всю переписку, отправить или получить важный документ. Система позволяет использовать даже рабочую почту exchange от Microsoft. В данной статье будет подробно рассмотрен вопрос – как происходит настройка электронной почты на Андроид.
Настройка Android. Хотя операционная система очень проста в использовании, вам понадобится аккаунт Google для загрузки приложений с Google Play Store.














Сделайте резервную копию ваших данных. Сделайте резервную копию ваших данных на компьютер, мобильный телефон или внешний накопитель. Вы также можете попробовать создать резервную копию на Google Cloud.
Здесь рассказ о том, как пользоваться, как работает и как настроить планшет. Несмотря на то, что планшеты бывают разные, есть некоторые общие правила и инструкции по пользованию и настройке планшетов, в которых мы постараемся разобраться.
Наиболее распространен тип планшетов (планшетных персональных компьютеров — ПК), который не требует клавиатуры или мыши. Среди них есть гибридные и версии, которые имеют различные общие черты со стандартными ПК, и используют съемную клавиатуру. Планшетные ПК могут иметь двойные экраны, которые открываются как в книге. Планшетные ПК работают на совместимых с другими устройствами стандартных операционных системах, как Windows, Android.

Мы все прекрасно знаем, что планшетные ПК меньше, пользоваться планшетами легче, и они даже лучше управляемы, чем другие типы компьютеров. Эти устройства в своей работе также позволяют пользователям иметь большую гибкость в манипулировании специфической информацией, как графики, диаграммы и уравнения. Поэтому на вопросы в заголовке статьи, ответ становится очевидным из того, что основная разница между планшетом и стандартным ПК в том, что планшеты управляются с помощью карманного пера-стилуса (и пальцем тоже), а не мыши.
Отрицательными чертами планшетных компьютеров являются нередко более высокая цена покупки и риск повреждения экрана за счет неоправданно сильного контакта. Но есть еще один «минус», о котором скажем, в конце статьи.
Если вы собираетесь выбрать планшет или уже его купили (а может и телефон), например, вот тут — http://allo.ua, а инструкция по правилам пользования не совсем доходчива или размещена на непонятном вам языке, то в самый раз усвоить, как настроить планшет и как им пользоваться, примерно в следующей последовательности.
1. Если вы будете пользоваться планшетом, как ноутбуком или настольным компьютером, то соедините с ним внешнюю клавиатуру (если она, конечно, есть в этой модели, что, однако, случается все реже).
Включите его, как обычно, нажав на кнопку «Питание» («power»). Чтобы работа с планшетом происходила с удовольствием, расположите руку на его экране так, чтобы было удобно нажимать на элементы рабочего стола. Как работает планшет в этом случае? Планшетный компьютер работает, реагируя только на беспроводное компьютерное перо (стилус) или на касания пальцами, и ваша рука не будет влиять на отклик планшетного компьютера. Хотелось бы отметить следующее. Типы сенсоров на мобильных телефонах и ПК бывают разные, поэтому они могут зависеть от состояния кожи вашей руки и (или) электрического сопротивления пальцев. А вот последний «параметр» у разных людей, бывает совершенно разным. Нелепо, но в мобильном телефоне если он не слушается пальцев, то нос вам часто в помощь.
2. Когда компьютер загрузится, кликните на элементы рабочего стола с помощью стилуса или пальца. (Стилус- устройство, напоминающее карандаш или авторучку, которым вы нажимаете в нужных вам точках экрана, чтобы вызвать те или иные действия или отклик со стороны планшета. Стилусы могут работать по методу разряда конденсатора, одной обкладкой которого является наше тело, а другой- экран, но может быть реализован, как элемент сложной антенны, основная часть которой находится за экраном планшетного компьютера. Поэтому если вы потеряли стилус, не покупайте новый заранее, а придите в магазин с планшетом, чтобы подобрать стилус, который будет работать с вашим планшетом).
Чтобы настроить планшет на нужные вам действия, нажмите на иконку на рабочем столе (а он может быть настроен и на нажатие дважды в быстрой последовательности, тогда «дважды щелкните», для открытия файла или папки, связанной с иконкой). Закройте файл или папку, и попробуйте дважды щелкнуть снова, пока не почувствуете уверенность в своих навыках двойных щелчков при работе с планшетом.
Большинство «кнопок» на экране интуитивно понятны, особенно для тех, у кого имеется опыт работы с современным телефоном. Обычно крайняя кнопка за пределами экрана (у одних слева, у других справа) внизу согнутая линия со стрелкой- это возврат к предыдущей функции или меню, затем может идти «домик» это -главная страница или ранее называли ее «домой», рядом кнопка из двух четырехугольников вызов подменю или файлов. Вверху (внизу) в углу на самом экране три полосочки со стрелочкой, шесть квадратиков их назначение описаны в руководстве по эксплуатации — обычно вызов меню или подменю со множеством значков, каждый из которых отвечает за вызов какой то функции планшета.
3. Нажмите иконку на рабочем столе и удерживайте стилус (палец). Теперь, когда у вас есть навыки, вы можете пользоваться планшетом, перейдя к тренировкам, аналогичным как для «правой кнопки мыши» и «перетаскиванию». Удерживайте стилус, пока не увидите рядом небольшой значок мыши (а это не у всех ПК так), затем поднимите стилус, в соответствии с рекомендациями Microsoft.com (если у Вас операционная система Windows, что уже тоже редкость). Это позволит активизировать правой кнопкой мыши необходимые операции. Правая кнопка мыши будет активировать меню интерактивных возможностей. Выделите параметры и нажмите кнопку, как обычно, для выбора пункта меню.
Нажмите на значок и удерживайте стилус снова. Приподнимая и удерживая перо, перемещайте его по рабочем столе и перетащите значок на новое место. Отведите перо, когда перетаскивание закончено. Если у вас на планшете другая операционная система, например, Андроид, то этот пункт вам меньше всего полезен, а лучше перейти к следующему.
Маленький и полезный, нужный пункт.
4. Как только мы взяли в руки планшет, нам хочется, чаще всего, сразу войти в Интернет. Увидев среди множества кнопок значок G (Google) мы радостно жмем на него и в итоге… доступа в Интернет и к поиску не получаем. Для этого, вначале, надо бы попасть в главное меню, где есть кнопочка «настройки».
То что мы видим на экране после включения планшета, это чаще всего, еще не все меню, и сколько мы там не будем искать — кнопку «настройки» мы ее вряд ли увидим. Чтобы попасть к меню с кнопкой «Настройки» (Setting) или с изображением шестеренки, надо найти кнопку вызова этого меню. Это может быть кнопка в правом верхнем углу экрана с шестью точками (как на картинке), либо полосочками, либо эта кнопочка будет расположена где — нибудь внизу на экране планшета. Вот когда мы ее нажмем, среди множества других кнопочек удастся разглядеть эту кнопку с шестеренкой, или надписью «Настройки» (Setting). Так вот там, надо, чаще всего перевести WiFi из положения «выкл» во «вкл». Этим мы сделаем первый важный шаг к доступу в Интернет. Разумеется, в первый раз WiFi функционировать не станет, так как его еще нужно настроить. Как это сделать, читайте в самом конце статьи.
Кстати, в меню «Tablet and Pen Settings» планшет может содержать функцию правши или левши, которые надо настроить в планшете, как, если надо, то настроить и функции для съемок изображений.
5. Продолжать работать с планшетом, после настройки доступа в сеть Интернет, лучше всего с Microsoft Office, используя Microsoft Word, чтобы создавать, и редактировать документы (конечно же, если у вас операционная система (ОС) Windows).
В этом случае поднесите стилус близко к текстовому полю, в котором Вы хотите ввести текст. Нажмите на символы, которые появляется во входной группе. При работе в Word клавиатуру на экране можно вызвать также коротким нажатием стилусом или пальцем на текст, без подключения внешней клавиатуры, что очень удобно, точно также, как в современных мобильных телефонах.
В текстовом поле «клавиатура» из букв на русском или английском языке появится после любого нажатия на текстовое поле. Переключение языков производится нажатием на значок шара, цифры и греческие буквы, различные знаки становятся доступными после клика на значок в левом нижнем углу с цифрами. 123, пробел достигается нажатием на самую широкую кнопку -клавишу внизу. Заглавные буквы вместо прописных воспроизводятся после активации вертикальной толстой стрелки слева внизу экрана. Стереть ошибочные знаки справа налево можно стрелкой с крестиком справа. После ввода в поисковой строке (Google или Яндекс, например) начнется поиск в Интернете сайтов, соответствующих вашему запросу, после нажатия значка, напоминающего лупу (справа). Кнопка Tab сдвигает тест на несколько регистров вправо (все, как в компьютере).
Вообще в этих, и других случаях, нужно нажать на иконку и работать с желтой папкой «Мои файлы», которая расположена обычно на «рабочем столе» и не требует перехода в «Настройки». Внутри «Мои файлы» будет папка «Cdcard», где после нажатия на эту иконку раскроется содержимое с другими папками. Среди множества их, нам будет интересна папка «Download», в которой могут быть как файлы, так и еще другие папки с полезным содержимым.
И что же делать школьнику- отличнику, студенту или бизнесмену, когда у него в данный момент в руках планшет, а дорога к компьютеру закрыта родителем, братом/сестрой или ноутбука в данной обстановке нет, но нужно поработать с документами или отчетами?
Сколько не ищи файлы опцию «создать файл Word», такой кнопки в гаджете с ОС «Android» найти не удается.
Решение для планшета с ОС «Android» есть без всякой установки каких — то программ. Например, загрузить с компьютера заранее нужный файл отчета на флеш-карту и копировать этот файл в папку на планшете «Мои файлы». Точно также, для создания нового документа, можно скопировать туда же пустой файл «Microsoft Word» присвоив ему какое — то имя.
Но как осуществить копирование файла с флеш- карты в папку «Мои файлы» планшета? После того, как вы подключите флеш-карту к нашему гаджету, спустя десяток секунд, вы увидите, что в каталоге появилась еще одна папка «UsbDriveA» или типа того. Кликая на эту папку с флеш-карты, мы увидим знакомое по компьютеру её содержимое. Ищем нужный нам файл для копирования его в папку планшета, ставим на против его галочку, смотрим вверх и замечаем, что панель инструментов поменяла свой вид, среди опций есть значок с двумя сдвинутыми относительно друг друга листочками бумаги, а левее активная стрелка, которая показывает направо.
Нажимаем на стрелку, видим, что раскрывается меню со способами отправки файла. Нам подойдет вариант посредине, как например, «Es сохранить», жмем на иконку и снова пред нами длинное меню уже с папками нашего планшета. Выберем желанную «Download», а внутри нее необходимую нам папку (желтого цвета). Если эти папки нас не устраивают, то вверху есть опция со значком «+», ней можно создать новую папку (для ее создания придется вернуться назад и повторить процедуру вставки файла снова.
Далее, уже в планшете работаем с этим файлом — просматриваем, редактируем, создаем новый текст, таблицы. Здесь поможет нажатие одной из четырех главных кнопок -значков планшета в виде двух наложенных прямоугольников внизу или вверху экрана, которые дадут новые возможности работы с планшетом, документами и файлами.
Лучшие планшеты (ПК) указывают на ошибки в написании, размещая ниже написанного правильные слова, либо подчеркивая ошибки, как это делается в компьютерах. В первом случае, нажав на слово, написанное с ошибками, можно заменить его на правильное.
6. Полезно загрузить пакет программного обеспечения с веб-сайта с инструментами, которые позволяют писать непосредственно на Вашем рабочем столе, легко копировать изображения на своем экране и получать доступ к своим медиа-файлам от планшетного ПК.
7. Просмотрите сторонние приложения, которые обеспечивают дополнительную функциональность на Вашем планшетном ПК.
Там вы сможете найти нужные инструменты для работы, такие как калькуляторы и словари (обычно активируется их меню тупой стрелочкой внизу посредине экрана), и не мало другого чего хорошего. Здесь бескрайнее поле для импровизации и действий.
Здесь обещано сказать еще об одном недостатке планшетного компьютера. Если у вас в планшете ОС не Windows, а допустим Android, то работать с привычными на обычном компьютере текстами в Word не получится. Для этого нужны планшеты с ОС Windows .
Вот в общих чертах, как пользоваться, работает и как настроить планшет. Все остальное придет быстро тренировкой и практикой.
Да, многие теряются в догадках, как увеличить масштаб изображения.
8. Ставим на нужное нам изображение на экране два пальца посредине, и начинаем их медленно и синхронно раздвигать в противоположные стороны вдоль диагонали к углам экрана. Мы увидим, что вместе с движением пальцев увеличивается масштаб содержимого на экране. Если надо уменьшить масштаб картинки или текста, двигаем пальцы к центру. Если это у вас не получается, а такое может быть, так как адаптированные сайты настроены практически под любой не слишком устаревший ваш размер экрана (как это не удивительно, но они «видят» ваш размер экрана), то поверните планшет на 90 градусов длиной вдоль горизонта и масштаб изображения, текста от движения пальцами к углам спустя несколько секунд станет вас слушаться.
9. Осталось рассказать, как пользоваться планшетом и его настроить при беспроводном подключении к Интернету посредством Wi-Fi.
Если же в вашем ПК может быть встроенный GSM-модуль (смотрите инструкцию), то можно подключить его к Интернету как и мобильный телефон.
Сим-карта может подключаться через 3G-модем. Такие модемы продаются в салонах операторов связи, либо могут выдаваться напрокат вместе с услугой на беспроводный Интернет.
Если этого нет, то подключаться нужно через беспроводную сеть Wi-Fi, при условии, что вы живете в зоне ее покрытия. Для этого чаще всего нужен стационарный модем, который можно купить (а может при определенных условиях взять у провайдера в аренду бесплатно) и подключить с помощью специалистов. Если вы настраиваете модем самостоятельно, после обращения к оператору Wi-Fi, то тогдаДля работы в Интернете действуйте аналогично, как и на персональном компьютере.
Подписку на уведомления о публикации новых статей можно осуществить через форму "Подписаться на этот сайт" в боковой колонке страницы. Если что непонятно, то, читайте здесь.
Внимание! АВТОРСТВО ВСЕХ СТАТЕЙ ЗАЩИЩЕНО. Копирование и публикация на других сайтах статьи или ее фрагментов без согласия автора или без активной гиперссылки ЗАПРЕЩЕНЫ .
Как пользоваться, работает и как настроить планшет: 5 комментариев