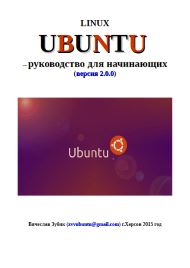






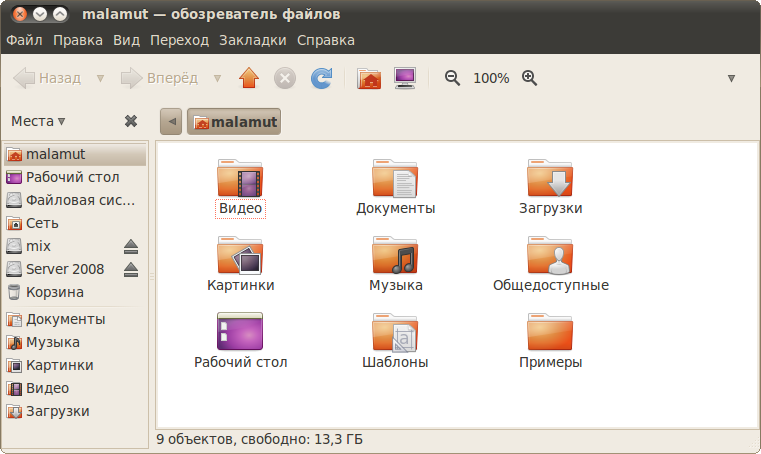



 Рейтинг: 4.2/5.0 (1934 проголосовавших)
Рейтинг: 4.2/5.0 (1934 проголосовавших)Категория: Руководства
Руководство Linux Ubuntu для начинающих, познакомит читателя с операционной системой семейства Linux под названием Ubuntu.
1.В этом Руководстве доступно и на простом языке описано где и как скачать операционную систему Ubuntu, как создать загрузочную флешку, установить ее на компьютер.
2.Познакомит Вас с возможностями чистой системы, а также расскажет как ее настроить, установив необходимые программы.
3.В главе «Полезные программы» описано как установить множество программ для эффективной и приятной работы в системе. Все программы разбиты на категории по которым легко перемещаться.
4.Не забыты и игроманы для которых написана глава «Играем в Ubuntu». В ней Вы сможете ознакомиться со способами установки огромного количества игр.
5.В главе «Терминал» понятным языком и примерами описано более 100 команд для работы в командой строке.
6.В главе «Украшаем Ubuntu» Вы сможете познакомиться со способами изменения внешнего вида системы, начиная от цвета папок, меню, панелей, значков, курсора и заканчивая полосами прокрутки.
7.Также в Руководстве Вы узнаете, что такое репозитории и как их подключать, со сценариями, которые автоматизируют Вашу работу, с виджетами и аплетами, упрощаюшими использование Ubuntu и уведомляющими о множестве событий.
8.Также в Руководстве описана инструкция по установке локального веб-сервера, PHP и MySQL.
9.Кроме этого в Руководстве рассказано как в Ubuntu обеспечена защита, а также многое, многое другое.
10.Для удобного использования книги предусмотрены ссылки для навигации по главам, разделам.
Перемещено fallout4all из ubuntu
Руководство Ubuntu для начинающих 2015  Формат: PDF, eBook (изначально компьютерное)
Формат: PDF, eBook (изначально компьютерное)
Автор: Вячеслав Зубик
Год выпуска: 2015
Жанр: Компьютерная литература
Издательство: Самиздат
Язык: Русский
Количество страниц: 99
Описание: Руководство Ubuntu для начинающих, написанное в 2015 году, познакомит начинающего пользователя с бесплатной, удобной и увлекательной операционной системой Ubuntu. В руководстве рассказано о системе, как ее установить, краткое знакомство с установленными в системе по-умолчанию программах, как ее настроить после установки, что такое Терминал и как с ним работать, установка и настройка локального веб-сервера Apache, PHP и Mysql. Рассказано как создать свой собтсвенный образ на базе оригинальной Ubuntu, установив в него свои программы, игры и обновив систему. Также кратко описаны полезные советы при работе с Ubuntu.
ОБНОВЛЕНИЯ
07.03.2015 - добавлены 3 новых главы, исправлены найденные ошибки.
Вступление
Что такое Ubuntu
Подготовка к установке системы
Установка Ubuntu
Знакомство с Ubuntu
Структура системы
Настройка Ubuntu после установки
Полезные программы
Установка локального веб-сервера, PHP и mysql
Украшаем Ubuntu
Терминал в Ubuntu, команды работы с ним
Работа со сценариями
Создание своего образа Ubuntu
Разные советы
Заключение




Размер содержимого: 31.0 MB
Скачан: 1257 раз
Статус: Обновляемая раздача Зарегистрирован на трекере: 2015-03-09 00:55
Поддержи раздачу — поставь лайк:
Как качать с торрента?Работа над руководством продолжается и в планах в ближайщее время выпустить обноленную редакцию, в которой будут добавлены новые главы, доработаны существующие и исправлены найденые ошибки (которые к сожалению присутствуют).
ZVVUbuntu
можете преступать к редактированию. своего релиза!
Писать комментарии на нашем торрент-трекере могут только зарегистрированные пользователи.
Зарегистрируйтесь или авторизируйтесь на сайте.
Ubuntuдля начинающих
По мативам серии заметок «Ubuntu для начинающих» с блога
Автор: Павел Долинин
Версия книги: 0.1.0
Это руководство по операционной системе Ubuntu для начинающих. Мы пройдем долгий путь от просмотра этой прекрасной операционной системы в режиме живого CD (Live CD), установки, настроили интернет и оконный менеджер, разобрали многие программы доступные для пользователя сразу после установки. Во всех этих заметках я пытался быть как можно более понятен и подробен в описании того что я делаю. Так что заметки рассчитаны на самый начинающих пользователей. Так же этот сборник можно использовать как руководство по переходу с Windows на Linux. Всё написанно на примере Ubuntu 10.10 .
Выбор дистрибутива
Начнем знакомство сUbuntu с того, что выберем дистрибутив .
Давайте зайдем на официальный сайт или на его русского брата на обоих сайтах зайдя на страницу скачать можно увидеть список номеров версий, а под ним список доступных для скачивания торент файлов на различные образа дисков. Выглядит этот список вот так:
Давайте разберемся с именами этих файлов и что они означают. ubuntu — как можно догадаться имя дистрибутива, 10.10 — номер версии, затем идет 3 варианта (alternate / desktop / server) — это варианты для специфике использования, и различаются они лишь списком устанавливаемых пакетов во время установки, затем 2 варианта (amd64 / i386) — речь идет о платформе (установленном процессоре в Вашем компьютере), и как будто идет разделение Intel процессоров и AMD но в тот момент когда Intel перешли на 64-bit это разделение стало больше похоже на разделение по битности процессора. И стало считаться, что i386 рекомендуется для более старых систем, что яко бы он не поддерживаем всю функциональность новых процессоров.
Так же Вы можете выбрать для себя — он основан на рабочем столе KDE или — он основан на рабочем столе Xfce. Так же существует — он ничем не отличается от обычного ubuntu кроме темы его оформления и программных пакетов которые установлены в нем по умолчанию, а именно в ubuntustudio устанавливается довольно много пакетов для работы с графикой, видео и звуковыми файлами.
Для начала я рекомендую Вам брать стандартную версию. Скачайте образ диска на Ваш компьютер и запишите его на диск.
Примечание: я имею процессор i386 пользуюсь ubuntu-10.10-desktop-amd64 потому как она поддерживает 64-bit адресного пространства памяти и снимает ограничение на количество оперативной памяти в 3.2 ГБ, а у меня 4ГБ.
Ubuntu для начинающих — запуск без установкиВы скачали и записали образ содержащий Ubuntu на диск. Вставьте его в свой CD и перезагрузите компьютер. Зайдите в bios Вашего компьютера и настройте, что бы он пытался грузиться с DVD после чего перезагрузитесь еще раз. После чего Ваш компьютер начнет загрузку с Ubuntu. а не с жесткого диска на котором находится Ваша «обычная» Операционная Система. На некоторое время Вы увидите экран «ожидания» на котором будем красоваться надпись Ubuntu. после чего Вы увидите следующий экран:
На данном экране установщик Ubuntu предлагает выбрать язык на котором будет в последствии общаться с Вами и начать установку. Но кроме этого установщик Ubuntu предлагает Вам уникальную возможность попользоваться Ubuntu не устанавливая её на свой компьютер. Так выбрав язык общения и нажав на Try Ubuntu она запуститься в режиме «Живого Диска» (Live CD) это конечно же не совсем полноценная система, потому как отсутствует файловая система, а есть всего лишь её части которые подключены часть к памяти, а часть к CD диску, но все же этого достаточно, что бы оценить уровень пользовательского интерфейса, запустить несколько программ, выйти в интернет, и так далее. В режиме «Живого Диска» вам не придется вводить имя пользователя и пароль, система автоматически зайдет и вы увидите рабочий стол:
Ubuntu - Режим Live CD
Посмотрите на файлы находящиеся в папке «Примеры» (Examples) на рабочем столе. Попробуйте открыть их и посмотрите какими программами они открываются. Это самый простой способ начать знакомство с новой операционной системой.
Я очень рекомендую режим Live CD для всех созванивающихся. Ваша основная система останется не тронутой.
Поигравшись с Live CD и решив установить её у Вас есть два пути. Первый перезагрузить систему и в первом окошке «Welcome» выбрать вариант Install Ubuntu или воспользоваться программой установщиком ярлык на которую находиться на рабочем столе под именем Install Ubuntu 10.10.
Ubuntu для начинающих — установкаНу вот мы и дождались этого радостного дня, сегодня Мы установимUbuntu. Я выберу первый вариант установки с Live CD это когда Мы запустим Ubuntu в режиме Live CD, а уже оттуда начнем установку операционной системы нажав на ярлык программы установщика находящейся на рабочем столе под названием Install Ubuntu 10.10.
Дважды кликаем на ярлыке на рабочем столе Install Ubuntu 10.10
Ubuntu - Начинаем установку
Установка начнется с того что Вас попросят выбрать язык:
Ubuntu - Выбор языка
Выбрав «Русский» экран сразу же смениться на:
Ubuntu - Выбрали Русский
Нажмите кнопку «Вперед» и Вы перейдете на экран которых сообщит о том что необходимо проверить перед установкой Ubuntu и даст возможность сообщить установщику два параметра: это устанавливать ли сторонние программы и обновить ли все пакеты по завершению установки. Если Вы подключены к довольно быстрому интернету или никуда не спешите, то отметьте галочкой пункт про обновления (предупреждаю, что их может много). Так же отметьте галочкой пункт про внешние пакеты, не качать же их потом по одному.
Ubuntu - Выбираем установку обновлений и внешних пакетов
И снова нажимаем «Вперед», после чего Нам понадобится указать или создать жесткий диск для Ubuntu :
Ubuntu - Жесткие диски
Тут для начинающих. При условии, что у них в системе есть отдельных жесткий диск для Убунту. Я советую выбрать первый вариант и позволить Linux самой распределить место на нем. Второй пункт, так и подписан в скобочках «Для опытных пользователей» и предназначен он для ручного деления диска на секции и подключения к ним точек монтирования. В этом процессе нет ничего сложного, ведь сейчас для этой процедуры есть графический интерфейс. Просто надо понимать, что делать, сколько места отводить и какие диски должны быть первыми, какие файловые системы использовать и почему. Я обязательно вернусь к этому вопросу в одной из своих статей, но сейчас выбираем первый пункт и нажимаем «Вперед».
Ubuntu - Жесткие диски
Здесь нам всего лишь сообщат о том какого размера наш жесткий диск (12,9 ГБ), его серийных номер (ATA VBOX HARDDISK), о том что диск будет использоваться целиком, файл его устройства (/dev/sda) и что на него будет установлена файловая система ext4. На этом этапе просто проверяем, что все правильно и нажимаем «Установить сейчас».
На следующем экране Вас просят отметить место вашего расположения, для определения Вашего часового пояса и тем самым настроить правильно системные часы, если Вы подключены к интернету, то установщик отметит место вашего расположения автоматически, Вам останется его только проверить.
Ubuntu - Часовой пояс
Затем надо будет настроить раскладку клавиатуры:
Ubuntu - Раскладка клавиатуры
Просто пропустите этот экран оставив настройки на «USA», потом мы добавим русскую раскладку. Нажимаем «Вперед».
На следующем экране у нас попросят создать первого пользователя системы, он же и будет «Администратором». В других дистрибутивах линукс, во время установки принято создавать пользователя root, от имени которого потом Вы создавал учетную запись для самого себя под которой и работали. В Ubuntu принято действовать немного по другому, тут root существует и как и обычно имеет полные права на систему, но он сам не имеет права заходить в систему.
Ubuntu - Создаем пользователя
Заполним поля этой формы. Заполните имя и пароль все остальные поля установщик заполнит автоматически, Вам только понадобиться проверить их и исправить если Вы с чем-то не согласны.
Так же отметьте пункт «Спрашивать пароль», пускай спрашивает. Можно так же зашифровать Вашу домашнюю директорию и сделать ей не доступной из не системы. И жмем «Вперед».
После чего начнется сама установка. Во время установки установщик откроет для Вас небольшую показательную инструкцию по использованию Ubuntu .
После завершения установки Вас спросят хотите ли Вы остаться в режиме «Live CD» и продолжить знакомство с Ubuntu или перезагрузить систему.
Ubuntu - Установка завершина
Выберите «Перезагрузить», после чего система будет остановлена. В конце на экране появиться сообщение о том, что сейчас Вы можете вынуть диск с Ubuntu из своего CD. Сделайте это и нажмите любую кнопку. Система окончательно перезагрузится. После перезагрузки зайдите в настройки bios и измените так что бы система грузилась с жесткого диска. Сохраните изменения и выйдите из bios. Система перезагрузится еще раз и начнет загружать нашу свежеустановленную Ubuntu. после загрузки которой на экране появиться форма для входа в систему:
Ну вот и все Ubuntu установлена.
Ubuntu для начинающих — первый вход в системуВот наша Ubuntu и установилась. Теперь давайте посмотрим как в неё «попасть». После установки Вы вынули диск с установкой Ubuntu из своего CD и перезагрузились. После чего Ваш компьютер начал загружаться с жесткого диска. Если у на Вашем компьютере Ubuntu это не единственная система, то Вы увидите экран системы GRUB которое спросит с какой именно системы Вы хотите загрузиться. Экран этой системы выглядит так:
он может выглядеть и на много красочнее все зависит от версии. А если у вас нет второй операционной системы на жестком диске, то этот экран вообще не появится.
Затем Вы увидите следующий экран ожидания загрузки:
После чего вы увидите приглашение войти в систему:
Ubuntu - Вход в систему
Затем мышкой выберите своего, пока единственного, пользователя. После выбора которого появится поле для ввода пароля:
После ввода пароля нажмите «Войти в систему» или «Enter» и через несколько секунд Вы увидите, уже знакомый Вам по режиму «Живого диска» рабочий стол Ubuntu. Единственное отличие? на самом рабочем столе отсутствует папка с примерами Examples и ярлык программы установки Install Ubuntu 10.10. Так же присутствует имя вашего пользователя в верхней панели справа, там где в режиме Live CD была надпись ubuntu.
Ubuntu - Рабочий стол
Обратите внимание на то, что у Вас автоматически запустился менеджер обновлений, в данный момент его окно находится в свернутом виде и нижней панели. Давайте откроем его и посмотрим, что можно обновить. Щелкните один раз по надписи [Менеджер обновлений]"", что бы открыть его. Выглядит оно вот так:
Ubuntu - Менеджер обновлений
Теперь кликните по кнопке «Проверить» для того что бы программа проверила еще раз какие обновления доступны на данный момент. Это займет около минуты, программа скачает на локальный склад списки всех доступных программ и найдет из них те? что можно обновить. Вот посмотрите, после проверки количество доступных пакетов для обновления стало на 6 пакетов больше.
Ubuntu - Менеджер обновлений
Теперь нажимаем «Установить Обновления», после чего Менеджер обновлений попросит ввести Ваш пароль (потому как установка пакетов является прилегированной операцией).
Вводим свой пароль и нажимаем «Enter». После чего Менеджер обновлений сначала скачает, а затем и установит все пакеты.
Ubuntu - Установка обновлений
Данная операция может занять довольно много времени, во многом скорость выполнения этой процедуры зависит от скорости Вашего подключения к интернет. После установки вы вновь увидите экран Менеджера обновлений, только на этот раз он будет пуст, это говорит о том что нет ни одного доступного пакета для обновления.
Ubuntu - Нет пакетов для обновлений
После того как Вы установите я настоятельно рекомендую перезагрузить систему для того, что бы новые пакеты начали работать. Ведь среди них могут быть такие пакеты как новое, а значит более продвинутое ядро системы.
Ubuntu для начинающих — подключение к сетиСоединение с глобальной сетью интернет является одной из ключевых вещей для большинства пользователей для их повседневной работы. Давайте разберемся с их настройкой. Для управления сетями именно в Ubuntu служит программа «Сетевые соединения» или («Network Connections»).
Для начала хочу обратить ваше внимание на иконку находящуюся в правой части вашей верхней панели, вот эту:
Ubuntu - Апплет Network Manager иконка
Это «Апплет Network Manager» — программа для настройки практически любого вида соединения с сетью. Если нажать на этой «иконки» левой кнопкой мыши, вы увидите следующее меню:
Ubuntu - Меню по левой кнопки
В котором Вы видите сеть к которой Вы сейчас подключены и список доступных на данный момент сетей. Щелкнув по надписи «отключится» под именем сети к которой Вы сейчас подключены система отключается от неё, а щелкнув по доступной сети система подключится в ней или хотя бы попытается.
Теперь давайте попробуем что-нибудь настроить. Для этого в меню, выпадающем при нажатии по правой кнопки мыши на «иконки», выберите «Изменить соединение» после чего откроется окно «Сетевые соединения»:
Ubuntu - Сетевые соединения
В данном окне можно настроить соединение практически любого типа. Мы рассмотрим «Проводные» и «DSL».
Разберемся с тем как настроить «проводное» соединение с сетью. Этот тип подключения подходит корпоративным пользователям. Для тех у кого есть подключение к локальной сети LAN. а уже она каким-то образом, допустим через маршрутизатор, подключена к глобальной сети Интернет. В таком случаи скорей всего уже во время установки, наше сетевое подключение было правильно настроено и в закладке «Проводные» уже будет находится настройки для вашего eth0 интерфейса.
Здесь находятся такие параметры как MAC Address способ определения IP адреса. DHCP или Static IP. Чаще всего установщик создает по одному соединению на каждый сетевой интерфейс и настраивает его на самый распространенный вариант для того типа соединения. Так для Вашей сетевой карточки было создано подключение eth0 и настроено на работу с сервером динамических адресов DHCP. Для настройки этого сетевого подключения, отметьте его в списке и нажмите «Изменить. » Откроется окно:
Ubuntu - Настройки eth0
Здесь перейдите в закладку «Параметры IPv4» здесь вы можете изменить профиль скажем на «Вручную», заполнить поля IP адреса, маску сети, и адрес шлюза. Заполнив все нажмите «Применить. ». После чего Вас попросят ввести пароль для подтверждения и разрешения новых настроек.
Ubuntu - Настройки IPv4
Обратите внимание на параметр «Подключаться автоматически» в верхней части окна, при установке этого параметра система будет пытаться подключится к этому соединению автоматически.
Давайте так же разберем как настроить DSL подключение. Для этого перейдите во вкладку «DSL»:
Нажмите кнопку «Добавить», откроется окно настроек DSL подключения:
Ubuntu - Настройки DSL
Заполните имя пользователя и пароль полученные от вашего провайдера. При возникновении проблем подключения можно обратиться в техническую поддержку вашего провайдера, они помогут заполнить специфические настройки.
Ubuntu для начинающих — знакомство с GNOMEМы установили Ubuntu подключили к интернету и поставили обновления. Теперь в нем можно начинать работать и сегодня начнем знакомство со стандартной графической оболочкой Gnome. Как я уже говорил вот это рабочий стол в Ubuntu:
Ubuntu - Рабочий стол Gnome
Давайте быстренько разберемся, что Мы здесь видим. В левом верхнем углу находится главное меню. Приложения — здесь находятся программы установленные в вашей системе. Переход — здесь находятся «короткие пути» во все часто используемые папки и в избранные папки, правда перевод на русский не совсем удачен, потому как на английском это Places, что немного больше подходит к содержанию. Система — там находятся разного рода утилиты для настройки системы и её управления.
В правом верхнем углу находится панель которую можно сравнить с Tray Panel в Windows. Там находятся часы, указатель громкости, так называемых «апплет уведомлений», управление пользователем. На этой панели так же будут появляться ярлыки различных запущенных программ. Так же мы сами сможем отредактировать его содержание и внешний вид.
В нижней части экрана находятся: копка — свернуть все открытые окна и показать рабочий стол, далее идет список всех открытых окон, затем переключатель рабочих столов и мусорный бак. Вы возможно не знакомы с тем что такое «переключатель рабочих столов». Дело в том что Gnome, как и многие графические оболочки Linux позволяют вам создавать ни один а несколько рабочих столов, на которых можно расположить свои окна и запустить программы. А данных переключатель позволяет перемещаться между ними путем клика по иконки нужного Вам рабочего стола.
Ubuntu - Нижняя панель
Сам же рабочий стол ничем не отличается от того что Вы привыкли видеть в Windows на нем так же можно создавать файлы и папки, а так же размещать ярлыки программ. Вот пример созданных мною папки и файла и меню через которое я их создал, которое появляется по щелчку правой кнопки мышки.
Ubuntu для начинающих — настройки GNOMEС рабочим столом познакомились, теперь давайте его немного настроим, что бы он стал более удобным в использовании.
Для начала посмотрим как изменить количество рабочих столов. для этого кликните правой кнопкой мыши по переключателю рабочих столов. В появившемся меню выберите «Параметры»:
Ubuntu - переключатель рабочих столов
В появившемся окне можно задать количество рабочих столов и их названия.
Ubuntu - параметры рабочих столов
Если Вы кликните правой кнопкой мыши по любому апплету, то сможете найти там пункт «Параметры» или «Настройки» который отвечает за настройки данного апплета, ничего сложного, я думаю вы легко разберётесь. На всякий случай давайте посмотрим как настроить часы. Для этого так же кликните правой кнопкой на апплете «Часы» в открывшемся меню снова выберите «Параметры».
В открывшемся окне я думаю Вы разберетесь сами:
Ubuntu - Параметры часов
Так же Вы можете удалять апплеты с панели или наоборот добавлять новые. Для удаления или перемещения, просто откройте все тоже меню на нужном Вам апплете и выберите пункт «Убрать с панели», а что бы переместить выберите пункт «Переместить». Если пункт «Переместить» находится в недоступном состоянии, тогда снимите «галочку» с пункта «Прикрепить к панели». Вот так:
Ubuntu - Прикреплено к панели
Ubuntu - Не прикреплено к панели
Для того что бы добавить новый апплет на панель, кликните правой кнопкой на пустом месте на панели.
Ubuntu - Добавление апплета на панель
И выберите «Добавить на панель». На экране появится окно со всеми доступными апплетами в Вашей системе.
Ubuntu - Список апплетов
Отметьте нужный Вам апплет и нажмите кнопку «Добавить». Затем останется только настроить его и переместить на желаемую позицию. На последок установите галочку на «Прикрепить к панели».
Ubuntu для начинающих — настройки GNOME (продолжение)С настройкой панелей и апплетами на них разобрались. Сейчас продолжим «украшать» наш рабочий стол.
Давайте посмотрим как сменить обои на рабочем столе. Для этого щелкните правой кнопкой мыши на пустом месте вашего рабочего стола.
Ubuntu - Меню рабочего стола
В открывшемся меню выберите «Изменить фон рабочего стола». Откроется окно под названием «Параметры внешнего вида». Это окно отвечает за большое количество визуальных параметров. В нашем случае оно откроется на второй закладке «Фон».
Ubuntu - Выбор фона
Здесь Вы видите список всех изображений. Дело в том, что в Ubuntu есть целый пакет неплохих изображений для фонов. И кликнув левой кнопкой мыши по изображению оно появится на вашем рабочем столе. Вот так:
Ubuntu - Выбор фона
Можно выбрать и любое другое изображение, нажав на кнопку «Добавить. » после чего откроется стандартное окно для выбора файлов.
Ubuntu - Добавить фона
Выберите файл из необходимой вам папки и нажмите кнопку «Открыть», выбранный файл добавится к доступному списку фонов и будет уже отмечен. После выбора понравившегося Вам фона просто закройте окно нажав кнопку «Закрыть».
Похожие работы: Исследование возможностей операционной системы Linux На примере операционной системы Ubuntuбыло назвать системой дляначинающих юзеров. Даже установка. серверах) - Установка и настройка оборудования в UbuntuUbuntu на портативных компьютерах (. Обучение 7) Неофициальное руководство начинающего пользователя Ubuntu /wiki/Ubuntu_Intrepid_ru 8)Linux.
Настройка Zyxel omni adsl lan ee для использования канала Стрим в LinuxдляUBUNTU /etersoft/WINE@Etersoft/WINE/Ubuntu /5.10/ (последнее означает версию UBUNTU. трудным этапом установки драйвера дляначинающих пользователей является пересборка. потребует некоторой настройки). Для кого статья: начинающий системный администратор.
вам может хватить одного ноутбука с Ubuntu. Для этих задач вам достаточно. как из Windows, так и из Ubuntu. Для чистоты эксперимента попробуем сделать. удобен при работе с графическим интерфейсом. Дляначинающих. администрирование удаленных серверов по VNC.
Методические указания к лабораторному практикуму по курсу «Экономико-математическое моделирование» для студентов очной формы обучениявариантом задания), предназначенную для составления оптимальной. продолжительности выполнения проекта, начинающегося в момент A и завершающегося событием B. UBound (Array1) - q): ReDim Array02(UBound (Array2) - q) q = 0 For i = LBound(Array1) To UBound.
особенностями мотивации профессиональной деятельности начинающего педагога, с историей его. дляначинающих пользователей интерактивной доски в сообществе « Интерактивная доска дляначинающих и. установлены операционные системы Ubuntu 9.0 и Аlt Linux. В работе.
В. Зубик | Руководство Linux Ubuntu для начинающих v.2.0.0 (2015) [PDF]
Автор: В. Зубик
Издательство: Отсутствует
Жанр: Обучение
Формат: PDF
Качество: Изначально электронное (ebook)
Иллюстрации: Цветные
Описание:
Руководство Ubuntu для начинающих, написанное в 2015 году, познакомит начинающего пользователя с бесплатной, удобной и увлекательной операционной системой Ubuntu. В руководстве рассказано о системе, как ее установить, краткое знакомство с установленными в системе по-умолчанию программах, как ее настроить после установки, что такое Терминал и как с ним работать, установка и настройка локального веб-сервера Apache, PHP и Mysql. Рассказано как создать свой собтсвенный образ на базе оригинальной Ubuntu, установив в него свои программы, игры и обновив систему. Также кратко описаны полезные советы при работе с Ubuntu.
1.Добавлены новые главы "Безопасность Ubuntu" и "Полезные ресурсы".
2.Добавлены новые разделы "Программы для работы с фото", "Сканируем и распознаем текст", "Обучающие программы" в главу "Полезные программы".
3.Добавлены аудиоплеер, видеоредактор, браузер, торрент-клиент, программа для коддинга, почтовый клиент, в соответствующие разделы и 3 программы в раздел "Разное" в главе "Полезные программы".
4.Раздел "Развлечения" из главы "Полезные программы" переименован в "Эмуляторы" и перенесен в главу "Играем в Ubuntu", в него добавлено новый эмулятор для запуска игр с мобильных телефонов (Jar,Jad), эмуляторы приставок Nintendo DS, Nintendo 64, GameboyAdvance, а также эмулятор Dos-овский квестов ScummVM.
5. Также в главу "Играем в Ubuntu" добавлена игра в покер и 2 раздела: игры Firefox и игры Google chrome.
6. Добавлен 1 индикатор в главу "Индикаторы".
7. Добавлен 1 репозиторий в раздел "Полезные репозитории" в главе "Репозитории".
8. Добавлен 1 полезный совет в главу "Полезные советы".
9. Добавлены команды dpkg --configure -a и apt-get install -f в главу "Терминал".
10. Изменена команда по установке браузера Опера, в связи с выходом новой версии.
11. Добавлены закладки на главы, разделы, категории, темы, отдельные программы для навигации в PDF программах.
12. Косметические изменения в Руководстве.
Время раздачи: 24/7

Название: Вячеслав Зубик - Руководство Ubuntu для начинающих v.2.0.0 (2015) PDF
Номер: Вячеслав Зубик
Год: 2015
Жанр: Обучение
Описание:
Руководство Ubuntu для начинающих, написанное в 2015 году, познакомит начинающего пользователя с бесплатной, удобной и увлекательной операционной системой Ubuntu. В руководстве рассказано о системе, как ее установить, краткое знакомство с установленными в системе по-умолчанию программах, как ее настроить после установки, что такое Терминал и как с ним работать, установка и настройка локального веб-сервера Apache, PHP и Mysql. Рассказано как создать свой собственный образ на базе оригинальной Ubuntu, установив в него свои программы, игры и обновив систему. Также кратко описаны полезные советы при работе с Ubuntu.
1.Добавлены новые главы "Безопасность Ubuntu" и "Полезные ресурсы".
2.Добавлены новые разделы "Программы для работы с фото", "Сканируем и распознаем текст", "Обучающие программы" в главу "Полезные программы".
3.Добавлены аудиоплеер, видеоредактор, браузер, торрент-клиент, программа для коддинга, почтовый клиент, в соответствующие разделы и 3 программы в раздел "Разное" в главе "Полезные программы".
4.Раздел "Развлечения" из главы "Полезные программы" переименован в "Эмуляторы" и перенесен в главу "Играем в Ubuntu", в него добавлено новый эмулятор для запуска игр с мобильных телефонов (Jar,Jad), эмуляторы приставок Nintendo DS, Nintendo 64, GameboyAdvance, а также эмулятор Dos-овский квестов ScummVM.
5. Также в главу "Играем в Ubuntu" добавлена игра в покер и 2 раздела: игры Firefox и игры Google chrome.
6. Добавлен 1 индикатор в главу "Индикаторы".
7. Добавлен 1 репозиторий в раздел "Полезные репозитории" в главе "Репозитории".
8. Добавлен 1 полезный совет в главу "Полезные советы".
9. Добавлены команды dpkg --configure -a и apt-get install -f в главу "Терминал".
10. Изменена команда по установке браузера Опера, в связи с выходом новой версии.
11. Добавлены закладки на главы, разделы, категории, темы, отдельные программы для навигации в PDF программах.
12. Косметические изменения в Руководстве.





Если Вы читаете это руководство значит Вы решаетесь перейти на операционную систему Ubuntu но хотите больше узнать что это, возможно Вы спрашиваете себя «смогу ли я освоить и работать в Ubuntu?» или даже «зачем мне нужна эта система?».
Как раз в данном руководстве речь и пойдет об удивительной операционной системе Ubuntu. В ней будет описано как легко и профессионально ее установить, настроить и украсить под себя.
Немного будет рассказано о программах, установленных в Ubuntu по
умолчанию и как можно значительно расширить ее возможности в зависимости
от Вашей профессии, предпочтений и пожеланий.
Отдельным блоком будет детально описано про Терминал в Ubuntu, что
это, как им пользоваться и как благодаря возможностям Терминала
существенно ускорить работу в системе.
Как в конце концов создать образ c настроенной под себя Ubuntu и
записав ее на диск или флеш-накопитель, иметь при себе всегда актуальную
версию операционки со всеми необходимыми приложениями, играми и что
самое важное – обновлениями безопасности и производительности, а также
доступным ядром Linux.
Чтобы руководство усваивалось и воспринималось легко я написал ее
простым и пользовательским языком и разбавил необходимым количеством
скриншотов.
Критика, советы, помощь и пожелания – это лучшие способы сделать
руководство лучше, полезнее и интереснее, так что все перечисленноеСОДЕРЖАНИЕ
? Вступление…………………………………………………………………. 3
? Что такое Ubuntu……………………………………………………………..4
? Подготовка к установке системы…………………………………………. 5
? Установка Ubuntu…………………………………………………………….8
? Знакомство с Ubuntu………………………………………………………. 16
? Структура системы………………………………………………………….31
? Репозитории в Ubuntu……………………………………………………….33
? Безопасность в Ubuntu………………………………………………………46
? Настройка Ubuntu после установки………………………………………. 58
? Полезные программы………………………………………………………..71
? Установка локального веб-сервера, PHP и mysql………………………. 139
? Украшаем Ubuntu…. ……………………………………………………. 142
? Индикаторы…………………………………………………………………163
? Screenlets и Conky manager в Ubuntu……………………………………..171
? Играем в Ubuntu……………………………………………………………175
? Рабочие окружения…………………………………………………………208
? Терминал в Ubuntu, команды работы с ним………………………………219
? Работа со сценариями……………………………………………………. 238
? Создание своего образа Ubuntu……………………………………………242
? Разные советы………………………………………………………………248
? Полезные ресурсы………………………………………………………….254
? ВАЖНО. ВАША ПОМОЩЬ. ………………………………………….263
? Заключение………………………………………………………………….264
1.Добавлены новые главы "Безопасность Ubuntu" и "Полезные ресурсы".
2.Добавлены новые разделы "Программы для работы с фото", "Сканируем и распознаем текст", "Обучающие программы" в главу "Полезные программы".
3.Добавлены аудиоплеер, видеоредактор, браузер, торрент-клиент, программа для коддинга, почтовый клиент, в соответствующие разделы и 3 программы в раздел "Разное" в главе "Полезные программы".
4.Раздел "Развлечения" из главы "Полезные программы" переименован в "Эмуляторы" и перенесен в главу "Играем в Ubuntu", в него добавлено новый эмулятор для запуска игр с мобильных телефонов (Jar,Jad), эмуляторы приставок Nintendo DS, Nintendo 64, GameboyAdvance, а также эмулятор Dos-овский квестов ScummVM.
5. Также в главу "Играем в Ubuntu" добавлена игра в покер и 2 раздела: игры Firefox и игры Google chrome.
6. Добавлен 1 индикатор в главу "Индикаторы".
7. Добавлен 1 репозиторий в раздел "Полезные репозитории" в главе "Репозитории".
8. Добавлен 1 полезный совет в главу "Полезные советы".
9. Добавлены команды dpkg --configure -a и apt-get install -f в главу "Терминал".
10. Изменена команда по установке браузера Опера, в связи с выходом новой версии.
11. Добавлены закладки на главы, разделы, категории, темы, отдельные программы для навигации в PDF программах.
12. Косметические изменения в Руководстве.
Название. Руководство Linux Ubuntu для начинающих v.2.0.0
Издательство.
Автор. В. Зубик
Год. 2015
Количество страниц :264
Язык :русский
Формат. pdf
Размер :26 Mb
Необходимо зарегистрироваться чтобы прочитать текст или скачать файлы

У вас на руках последняя версия Ubuntu, но не знаете с чего начать? Изучение любой новой операционной системы может быть пугающим, но не беспокойтесь.
Изучение не такое уж сложное. Ubuntu приносит много преимуществ для обычных пользователей, в том числе доступ к большому хранилищу свободного программного обеспечения и отличную функциональность. После того как система будет установлена вы получите в свое распоряжение рабочий офисный пакет, Firefox и фоторедактор, а также несколько других приложений.
Первым шагом к использованию любой операционной системой заключается в ее установке, и процесс установки Ubuntu является очень простым. Вставьте компакт-диск и перезагрузите компьютер. Компьютер должен загрузиться с компакт-диска. Когда система закончит загрузку, вы можете попробовать использование Ubuntu перед установкой. Дважды щелкните значок “Install” на рабочем столе, чтобы начать процесс установки. Во время установки вам нужно будет ответить на вопросы, включая текущее время, родной язык и на каком жестком диске вы хотите установить ОС. Как только вы на все ответили вы можете поиграть в тетрис пока идет процесс установки операционной системы.
Хотите, прощупать почву, но не совсем готовы? Вы можете установить операционную систему внутри Windows. Просто перезагрузите компьютер после установки, и вы можете попробовать использовать систему. Вы можете также попытаться произвести запуск Ubuntu в виртуальной машине Virtual Box, бесплатном эмуляторе с открытым исходным кодом способным запустить любую операционную систему.
После установки и загрузки своей новой операционной системы вы должны выполнить несколько настроек, прежде чем начать ее использование. Во-первых, неплохой идеей будет сохранять все пакеты в актуальном состоянии по соображениям безопасности. Если менеджер обновлений не запустится автоматически, щелкните на “Система”, затем “Администрация”, затем “Обновление” и укажите программе, чтобы она установила все обновления.
Если некоторое оборудование не работает, вам, возможно, необходимо произвести установку сторонних драйверов. Если уведомление об ограничение менеджера драйверов уже не выскочило, щелкните на “Система”, затем “Администрация”, затем “Проприетарные драйвера” и укажите программе начать поиск любых необходимых драйверов. Она может устанавливать любые необходимые драйверы.
Если на ОС Ubuntu не хватает кодеков, флэш-плеера для Firefox и Java вы должны установить пакет под названием “ubuntu-restricted-extras”, чтобы установить все эти кодеки сразу, и шрифты Microsoft для просмотра веб-страниц. Просто используйте “Добавить / Удалить”, как описано ранее. После завершения этих трех шагов, Ubuntu будет настроена практически для всех потребностей среднего пользователя ПК.
Установка дополнительного программного обеспечения
Как только вы установили Ubuntu и начала свое функционирование, вы увидите различное прилагаемое программное обеспечение. Открытый офисный пакет программного обеспечения дает эквивалентные программы и в значительной степени совместимые с Microsoft Office, Gimp позволяет редактировать фотографии, а Firefox является одним из самых известных в мире веб-браузеров. Но что, если вы хотите установить программное обеспечение, кроме указанных? Для Windows или Mac, можно найти программное обеспечение в интернете, скачать установочный файл и установить программу после загрузки. Это привычку лучше оставить на Ubuntu, которая имеет встроенный менеджер пакетов для установки программного обеспечения.
Самый простой способ для установки программного обеспечения, это нажать кнопку “Приложения”, затем “Добавить / Удалить”. Это может несколько запутать некоторых пользователей Windows, потому что кнопка “Добавить / Удалить” в панели управления удаляет только программное обеспечение, но в Ubuntu это на самом деле самый простой способ установить новое программное обеспечение. Вы можете просматривать по категориям или вести поиск конкретной программы; существует буквально тысячи программ на выбор. Убедитесь открыто меню “Все доступные приложения” на панели инструментов, чтобы действительно увидеть все доступные приложения.
Ubuntu 13.04 Review - Raring Ringtail
. Поддержите сайт, нажмите на кнопку.