
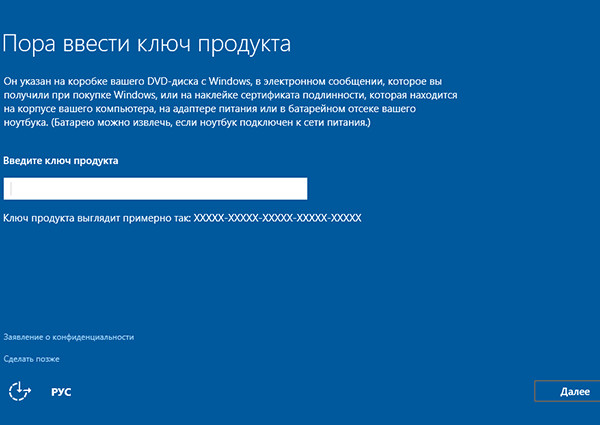


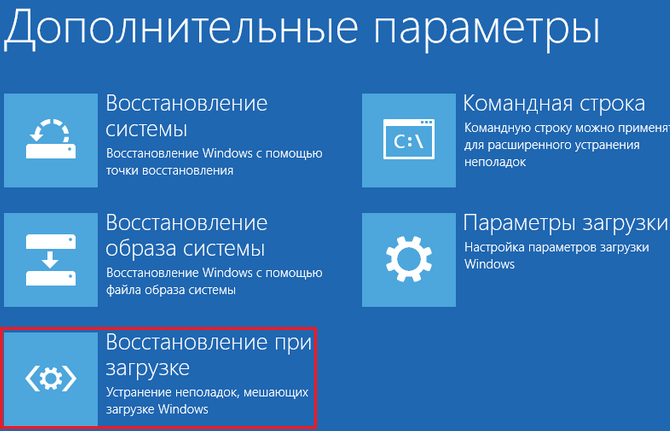

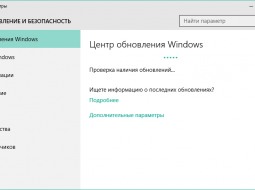
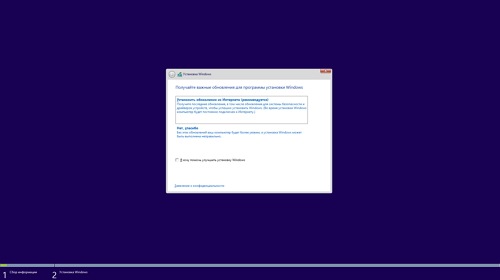
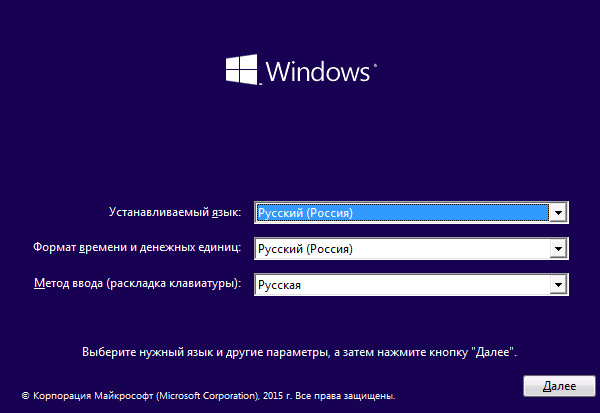
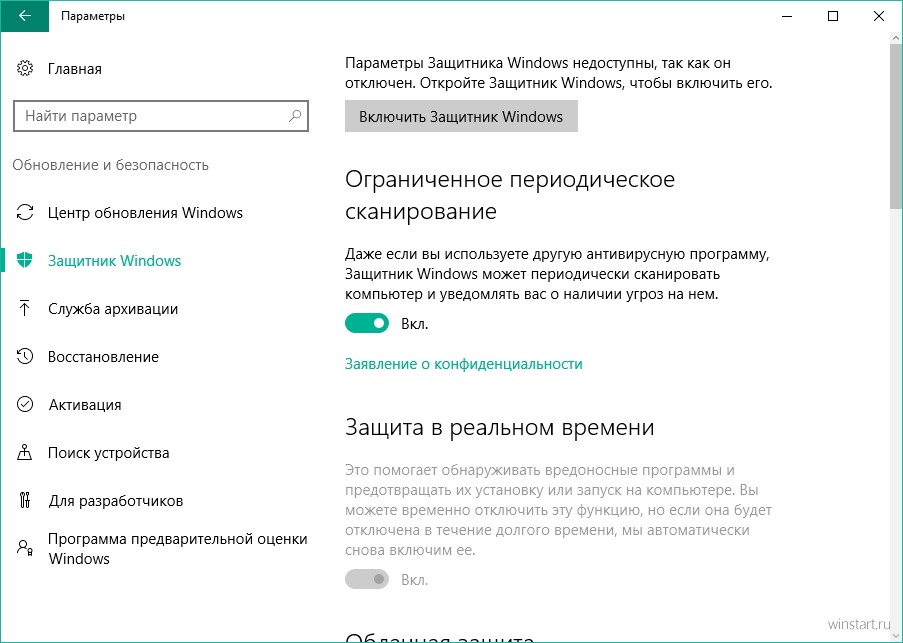

 Рейтинг: 4.7/5.0 (1906 проголосовавших)
Рейтинг: 4.7/5.0 (1906 проголосовавших)Категория: Инструкции
Наверное, не нужно объяснять, что любая система Windows имеет такое огромное количество ненужных компонентов, работающих в фоновом режиме, что торможение может проявляться самым нетривиальным способом. И «десятка» в этом смысле исключением не является, хотя разработчики и утверждают обратное. Давайте рассмотрим, как производятся настройка и оптимизация Windows 10 с применением стандартных методов и стороннего ПО.
Лишние функции и службыЕсли посмотреть на чистую систему даже после первичной установки, можно обнаружить достаточно много компонентов и служб, которые работают в фоновом режиме, потребляя неимоверное количество системных ресурсов. А ведь по большому счету рядовому юзеру многие из них просто не нужны.

Ну, например, зачем держать включенным модуль Hyper-V, если использование виртуальной машины не предполагается изначально? Зачем нужны службы принтеров, если печатное устройство отсутствует? Зачем в оригинальной сборке нужен помощник Cortana? Это далеко не все, что в работе не требуется, а только излишне грузит процессор, оперативную и виртуальную память.
Кроме того, как и любая другая версия Windows, «десятка» тоже со временем набирается мусора и достаточно сильно замедляется в работе. Конечно, заводские настройки, которые были применены к системе при начальной инсталляции, в некотором смысле могут заставить работать систему пошустрее. Но и они содержат огромное количество дополнительных модулей, которые стоило бы отключить.
Управление элементами автозагрузки и компонентами системыКак считается, одним из универсальных способов освобождения системных ресурсов является отключение служб, которые стартуют с самой системой. Для доступа используется команда msconfig, вводимая в поле меню «Выполнить», вызываемого либо через стандартную кнопку «Пуск» (любыми вариациями), либо, что намного проще, сочетанием Win + R.
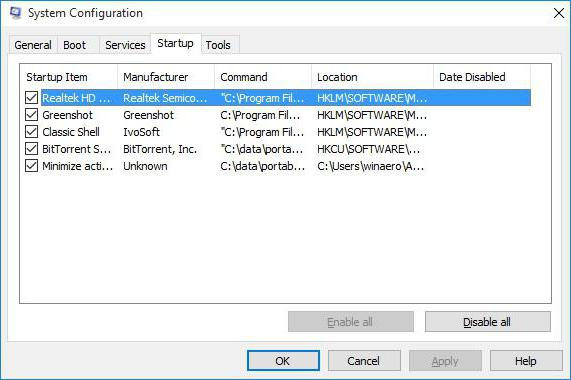
В окне имеется специальная вкладка автозагрузки, где и отображены все стартующие элементы. Отключить можно все! Ну разве что оставить языковую службу. После сохранения изменений следует произвести перезагрузку системы, а затем войти в «Диспетчер задач» (либо Ctrl + Alt + Del, либо команда taskmgr в меню «Выполнить»). В принципе, и тут можно сделать завершение работы некоторых процессов или в разделе служб отключить их вовсе. При этом не следует использовать режим, при котором не отображаются «родные» службы Microsoft. Но к их отключению нужно подходить со знанием сути вопроса. Конечно, внести критические изменения в конфигурацию система просто не позволит, но в некоторых случаях работоспособность может пострадать.
Но и это еще не все. Настройка и оптимизация Windows 10 предполагают возможное отключение компонентов самой системы, которые расположены в соответствующем разделе в «Панели управления». Но тут, как говорится, по желанию.
Настройка и оптимизация Windows 10 через удаление пакетов обновленийДеинсталляция пакетов обновлений в каком-то смысле тоже может считаться возвратом к первоначальным параметрам. В «десятке», к великому сожалению, их установка в автоматическом режиме может вызывать внутренние конфликты, которые на системе сказываются крайне негативно.
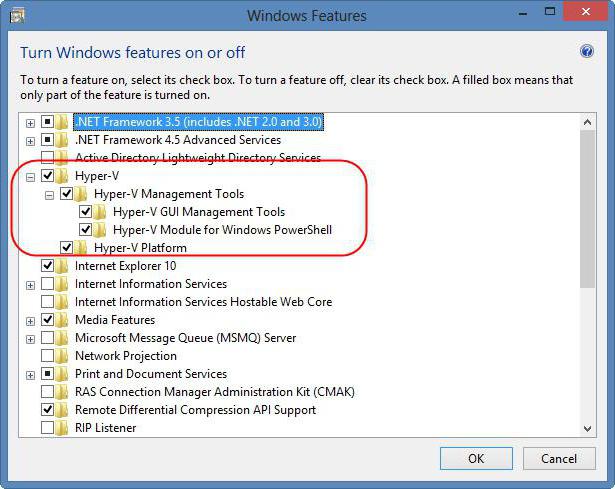
Удалить их можно через просмотр установленных апдейтов в разделе программ и компонентов. Вот только деинсталлировать их придется поочередно (выделить все просто не получится).
Сброс до заводского состоянияТеперь несколько слов о том, как сделать так, чтобы в силу вступили заводские настройки. В «десятке» есть такая возможность. Сброс настроек Windows 10 можно произвести через систему восстановления, доступ к которой осуществляется через меню «Параметры».
В окне сверху имеется специальная строка сброса и соответствующая кнопка. Хотя в английском варианте это Reset, на самом деле такой сброс можно трактовать как Refresh. Иными словами, применение таких действий позволяет «освежить» систему, чтобы она приобрела начальный вид, как это было после базовой инсталляции.
Чистая установкаЕще один метод, при котором можно произвести сброс настроек Windows 10, заключается в так называемой чистой установке системы, когда пользователь полностью отказывается от предыдущей системы, поверх которой была установлена версия Windows 10 Technical Preview.
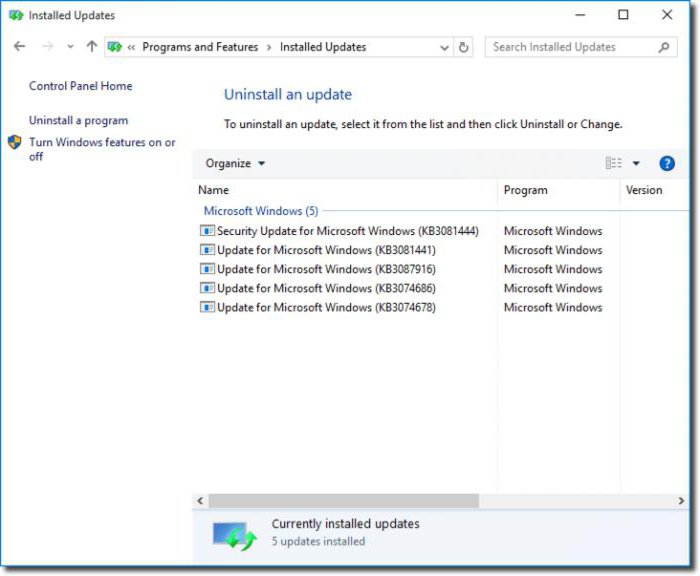
Делается это точно так же, как в предыдущем случае, но при задании параметров не выбирается сохранение пользовательских файлов, а осуществляется полное удаление информации. Естественно, регистрационные данные вроде ключа или учетной записи Microsoft тоже будут удалены, поэтому вводить соответствующую информацию придется заново.
Оптимизация Windows 10: программы сторонних разработчиковТеперь касательно самой оптимизации. Заниматься поиском или завершением системных процессов вручную – дело абсолютно неблагодарное. Более того, редактировать ключи в системном реестре без специальных знаний тоже нельзя. Малейшее некорректное удаление записи может обрушить всю систему.
Именно поэтому оптимизация работы Windows 10 должна производиться при помощи специальных утилит, называемых программами-оптимизаторами. Они производят ускорение системы в автоматическом режиме. От пользователя требуется только выбрать задействованные модули, запустить процесс поиска неисправностей, а по завершении процесса сканирования активировать исправление ошибок.
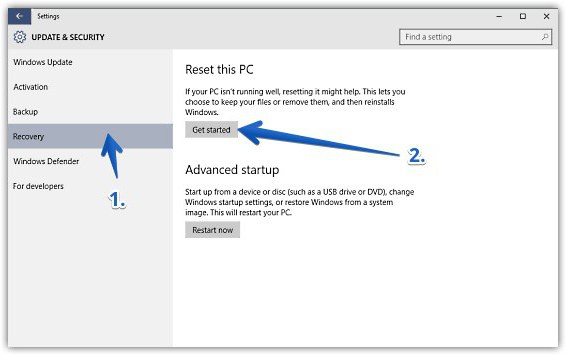
Из программ, как считается, наилучшие показатели демонстрируют утилиты вроде Advanced System Care или программные продукты от AVZ. Правда, во втором случае активированная программа постоянно висит в трее, и убрать ее оттуда можно только принудительным завершением работы через «Диспетчер задач». А вот из модуля Advanced System Care выход осуществляется очень просто, причем даже если задействовано слежение за системой в режиме реального времени.
Вместо итогаКонечно, это далеко не все, что касается оптимизации «десятки». Тут не рассматривались те же сетевые настройки Windows 10, управлять которыми можно и стандартными методами, и при помощи специальных приложений. Также не указывались абсолютно все службы и компоненты, подлежащие отключению. Но, что стоит отметить особо, настройка и оптимизация Windows 10 не допускают отключения служб обновления пакетов Microsoft .NET Framework, Microsoft C++, JAVA и т. д. Остальные апдейтеры, в принципе, отключить можно. Ну разве что оставить следует плагин Adobe Flash Player, хотя при желании обновить такую надстройку можно и вручную.
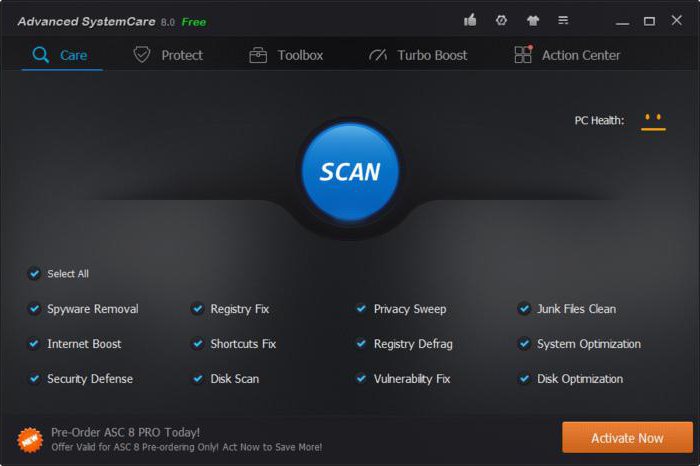
В целом же изначально стоит исходить из того, что именно нужно получить в качестве результата. Чистая установка, например, удалит всю информацию, которая хранилась в системном разделе (не на логическом диске). Как еще производится оптимизация Windows 10? Программы узкого направления – это, конечно, хорошо, но отключение служб в автозагрузке - пожалуй, наиболее действенный метод повышения производительности системы, хотя управление такими элементами может осуществляться и при помощи сторонних утилит-ускорителей. Это уж как кому нравится.

Windows 10 - это не только новая операционная система от «Microsoft». Это – совершенно новая оболочка для офиса и дома, для развлечений и учёбы, для отдыха и разработки. Недаром многие разработчики говорят о том, что она станет «революционной» ОС, которая изменит представления о взаимодействии с компьютером. Корпорации пришлось несладко после двух неудач, которые были разбавлены выходом «Windows 7». Речь идёт о знаменитой «Vista» и отказа от поддержки «Windows XP». Первой попыткой была новая ОС с плиточным меню «Пуск» - «восьмёрка», которая была успешно пропиарена крутой певицей – Lenka в ее хите. Привыкшие к удобному меню из седьмой Windows, пользователи десктопной версии раскритиковали данную фишку в свежей системе, однако пользователи сенсорных экранов отметили это нововведение как полезное и необходимое. С горем пополам, на половину успешный релиз удался, однако разработчики занялись идеей исправления ошибок «Win8» и все пользователи смогли бесплатно перейти на 8.1, которая стала близкой к идеалу, в сравнении с предшественницей. Но всё же, множество людей осталось на старой доброй «семёрке» и переходить, даже на обновленный вариант, не собираются. Перед разработчиками встала новая задача – что необходимо сделать для того, чтобы как можно больше людей по всему миру стало пользоваться совершенно новым продуктом. Решение было найдено в следующем – запустить программу «Инсайдер» и предоставить всем желающим бесплатные предрелизные версии Windows 10, которые смогут презентовать людям новые функции и введения, которые будут доступны после запуска официальной версии новой ОС. Самое главное – теперь для всех, кто будет сидеть на 7, 8, 8.1 до начала продаж – имеют право в течение года перейти на «десятку» абсолютно бесплатно. Все это было запущено в октябре 2014 года, а состоянием на начало 2015 года, 25 миллионов инсайдеров по всему земному шару уже успешно тестируют бета-версию Windows 10. Они постоянно отправляют свои пожелания и поправки в центр Microsoft`а, что позволяет исправлять/дополнять систему почти сразу и готовить новые Builds для тестирования. С таким ходом событий нам стоит ожидать совершенную систему, которая еще долго не будет иметь аналогов на рынке и будет основным способом коммуникации человека и компьютера, даже если компьютером окажется телефон или планшет – система будет универсальной для всех платформ.
Ниже представлены ссылки на полезные статьи о Windows 10: Приложения и ПО Система Устройства СетьВсё об операционных системах — подробное руководство для пользователей операционных систем
Как можно ускорить работу компьютера с Windows 10Все помнят времена, когда на компьютерах пользователей стояла Windows XP. Операционная система Windows XP имела поддержку компанией Microsoft более десяти лет и до сих пор используется организациями и некоторыми пользователями. Такую популярность XP завоевала благодаря очень низким системным требованиям. Посудите сами, сейчас Windows XP можно запустить в эмуляторе на смартфоне с ОС Android. Но время идет, и сейчас самой новой операционной системой от Microsoft является Windows 10.
Как только Windows 10 появилась на рынке, то минимальные системные требования для нее составляли 1 ГБ ОЗУ и одноядерный процессор для 32 битной версии. Сейчас, перед выходом крупного обновления Anniversary Update компания увеличила системные требования к компьютеру. Теперь рекомендуемым объемом ОЗУ для Windows 10 32-bit будет 2ГБ.
Если вспомнить старушку XP, то для ее работы требовалось всего 128 МБ ОЗУ и древний процессор с тактовой частотой 233 МГц. Но время идет, и от прогресса никуда не уйдешь, тем более ОС Windows XP сейчас использовать уже небезопасно, так как у XP нет технической поддержки, как самой Microsoft, так и разработчиков программного обеспечения. В этом материале мы на примерах опишем, как можно увеличить быстродействие ПК с операционной системой Windows 10.
Очистка ОС Windows 10 от мусораОчень хорошим средством для ускорения системы является ее очистка от различного файлового мусора. который мешает ей быстро работать. Очень функциональными утилитами для этой задачи являются Auslogics Boostspeed и CCleaner. В этом примере мы опишем утилиту Clean Master. которая намного проще Auslogics Boostspeed и CCleaner. Хоть Clean Master и ориентирована для начинающих пользователей ПК, но с задачей очистки системы она справляется на ура. Загрузить утилиту можно на ее официальном сайте www.cmcm.com. Установка программы сводится к нажатию одной кнопки в мастере инсталлятора. Запустив утилиту, мы попадем в ее рабочее окно, которое обладает довольно приятным интерфейсом.

Для очистки системы от мусора нужно нажать всего одну кнопку Clean Now зеленного цвета. После нажатия этой кнопки утилита покажет на графике какие файлы она почистила.

Очистив систему, таким образом, вы сможете заметно ускорить ее быстродействие .
Ускоряем работу ПК в игровых программахЕсли ваш игровой компьютер или ноутбук соответствует всем современным требованиям для современных игр, то ускорять его на Windows 10 нет смысла. Но если ваш игровой компьютер или ноутбук немного устарел, то на помощь придет программа Razer Cortex. Принцип работы программы построен на убийстве неважных процессов в системе. Отключая ненужные процессы, Razer Cortex освобождает большое количество памяти и снижает нагрузку на HDD. После установки программа попросит зарегистрировать нового пользователя.

Процедура регистрации займет несколько минут. После входа в свой аккаунт попадаем в главное меню программы.

В главном окне программы видно, что она просканировала систему и нашла игру Counter-Strike Global Offensive. Если ваша игра находится в Steam или в Origin, то Razer Cortex обязательно найдет все игры, установленные в этих клиентах. Если же вы не найдете свою игру в списке, то вы сможете добавить ее вручную. Примечательной особенностью Razer Cortex является то, что ее не нужно настраивать. При запуске игры она автоматом ускорит Window 10, и тем самым повысит производительность в игре. Мы протестировали игру Counter-Strike Global Offensive в Razer Cortex. Для теста использовался компьютер с процессором AMD A6-6400K и 4 ГБ ОЗУ. Этот процессор интересен тем, что в нем есть встроенное графическое ядро AMD A6-6400K .

После тестирования программа показала себя с лучшей стороны. Игра Counter-Strike Global Offensive стала более отзывчивой и в ней повысился FPS. Также стоит отметить, что Razer Cortex встраивает свою панель в игру, где показывается частота кадров. Кроме снятия FPS. на панели Razer Cortex можно активировать видеозапись игрового процесса. а также сделать скриншот .
Все процессы, которые она оптимизирует, можно посмотреть на вкладке «BOOST ». Также на этой вкладке можно настроить отключение ненужных процессов вручную .
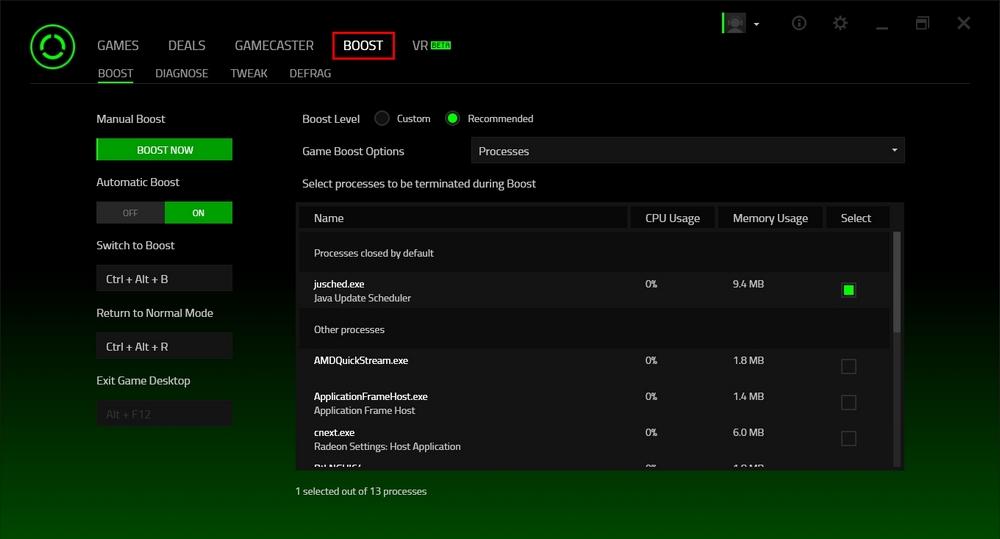
Пользоваться или не пользоваться программой Razer Cortex решать вам, но она однозначно увеличивает скорость компьютера в играх. Также стоит отметить, что Razer Cortex можно установить на Windows 10, 8 и 7. Поддержка Windows XP отсутствует.
Обновление драйверов и операционной системыПовысить общую производительность компьютера можно путем обновления драйверов видеокарты или чипсета материнской платы. Windows 10 в большинстве случаев сама найдет драйвера для необходимых компонентов, если она подключена к интернету. Например, если видеокарта новая, то десятка может установить для нее старый драйвер. Например, новые драйвера видеокарт NVIDIA с порядковым номером 368.39 повышают производительность в таких играх как:
Кроме повышения производительности в играх, новые драйвера обеспечивают полную поддержку новых видеокарт. Версия драйвера 368.39 включает поддержку видеокарт GeForce GTX 1080 и GTX 1070. которые построены на новой 16 нм архитектуре Pascal. Загрузить драйверы для видеокарт и других компонентов можно с официального сайта производителя.
Кроме обновления драйверов, еще можно оптимизировать производительность и стабильность ОС путем установки обновления. Для Windows 10 не нужно включать обновление, так как его загрузка стоит по умолчанию в ОС. Единственное, что нужно сделать для этой ОС — это подключить ее к интернету. Обновления ОС важны не только тем, что повышают общую стабильность системы, а еще и тем, что они способны защитить компьютер от различных угроз. Защита от сетевых угроз и потенциально опасного ПО важна, так как может защитить от поломки, сохранив тем самым работоспособную систему.
Как защита от вирусов и лечение от них помогает ускорить ОСЕсли на вашем компьютере установлена Windows 10, то ваш ПК уже защищен. Помимо постоянного выпуска обновлений, которые защищают ОС в нее еще встроен брандмауэр и антивирус под названием «Защитник Windows ».
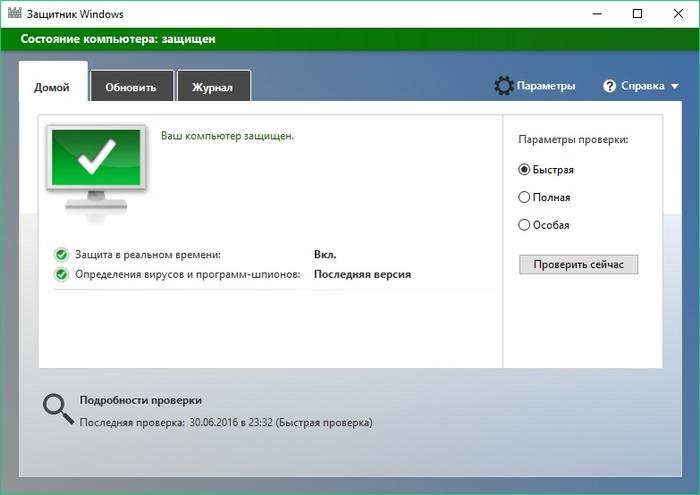
Принцип работы антивируса «Защитник Windows » заключается в сканирование системы на наличие вредоносного ПО и его удаления. В любой ОС важно следить за тем, чтобы в нее не попал вирус. Кроме кражи данных, новые вирусы могут навредить ОС и тем самым понизить ее производительность. Сейчас существуют разновидности таких вирусов, как Cryptolocker и различные вариации троянов. которые используют вычислительною мощность ПК для добычи различной криптовалюты. Первый тип вируса снижает производительность ПК путем создания зашифрованных архивов с личными данными пользователя. Второй тип нагружает видеокарту и процессор. добывая при этом криптовалюту. Если вы заметили, что Windows 10 стала работать медленнее, то возможно она заражена. В этой ситуации вам поможет утилита для очистки ОС от вирусов Malwarebytes Antimalware .
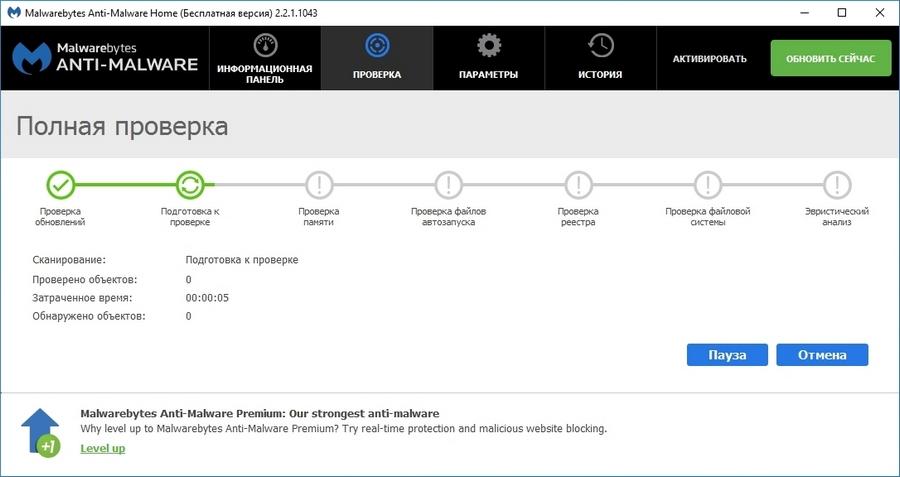
Эта программа может произвести быстрое сканирование ОС, при котором найдет и удалит вредоносное ПО. Если вам нужна комплексная защита от вирусов, которая превосходит «Защитник Windows », то мы советуем воспользоваться такими антивирусами:
Исходя из выше сказанного, становится понятно: почему сейчас нельзя использовать старую ОС Windows ХР. Единственным вариантом, где ХР можно использовать безопасно — это ПК, неподключенный к интернету. Такой компьютер с ХР можно использовать в качестве мультимедийного центра, неподключенного к сети. Также ОС ХР можно использовать в виртуальных машинах для запуска устаревших программ.
Ускоряем десятку за счет модернизации ПКДля начала, чтобы ускорить систему, мы посоветуем нашим читателям заменить свой старый винчестер формата HDD на твердотельный формата SDD. Осуществить замену такого жесткого диска можно, как на стационарном компьютере, так и на ноутбуке. Основным преимуществом SSD над HDD является скорость записи и чтения. которая превосходит последний в десятки раз. Кроме замены HDD на SSD, можно ускорить компьютер используя такие рекомендации по его модернизации :
Если ваш ПК уже сильно устарел и его нельзя модернизировать, то единственным способом повышения производительности в Windows 10 является покупка нового ноутбука или стационарного компьютера. Также вы можете использовать на старых компьютерах ОС Lubuntu. Основным преимуществом этой операционной системы являются низкие системные требования .
Для компьютеров, где Windows XP работала быстро, но десятку нельзя установить, Lubuntu будет идеальным вариантом.
ЗаключениеВ этой статье мы постарались раскрыть все способы, которые помогут нашим читателям ускорить компьютер или ноутбук на Windows 10. Надеемся, наша статья будет полезной и поможет вам укорить компьютер на Windows 10.
Видео по темеНачать можно с браузера, например, GoogleChrome или MozillaFirefox. Конечно, новый продукт Edge от Microsoft гораздо лучше своего предшественника Internet Explorer, однако по показателям быстродействия он еще сильно отстает от конкурентов.
От вирусов также нужно защищаться самостоятельно, лучше всего — с помощью бесплатного пакета Avira AntiVir. который даст фору Защитнику Windows, идущему вместе с системой. Не блещет особой функциональностью и бесплатный редактор изображений Microsoft Paint .
Профессионалы предпочитают покупать Adobe Photoshop. а те, кому нужно лишь улучшить пару деталей в отпускных фотографиях, могут скачать, к примеру, Paint.net — этот продукт распространяется бесплатно.
Существует и отличная бесплатная альтернатива Microsoft Office — пакет LibreOffice без проблем работает на Windows 10, предлагая практически все нужные функции. Если вам необходимо сохранять файлы в формате PDF, воспользуйтесь программой PDFCreator .
Полезным будет и приложение Clover. которое добавляет в Проводник Windows навигацию с помощью вкладок, стандартную на сегодняшний день для каждого браузера. Увы, но «десятка» продолжает не самую лучшую традицию, захламляя со временем ваш жесткий диск ненужными данными.
Поэтому необходимо скачать CCleaner. Эта утилита удаляет неиспользуемые временные файлы и тем самым заметно ускоряет работу компьютера. Быстродействие можно проверить с помощью приложения ChrisPC Win Experience. доступного для загрузки на сайте win-experience-index.chris-pc.com. Оно тестирует все функции вашего ПК и сводит результаты в один индекс, благодаря которому вы поймете, насколько ваше устройство скоростное.
В разделе, посвящённом обучению основным принципам работы с ОС Windows 10, вы найдёте массу полезной информации. Здесь размещены уроки, которые помогут освоить процесс установки и общей настройки операционной системы, расскажут о работе основных приложений, а также подробно опишут основные элементы интерфейса. Вы сможете ознакомиться с новыми возможностями и конфигурациями Windows 10 и испытать систему в действии. Этот обучающий курс подходит как для новичков, так и для тех, кто хочет закрепить существующие навыки работы с ОС Windows 10.
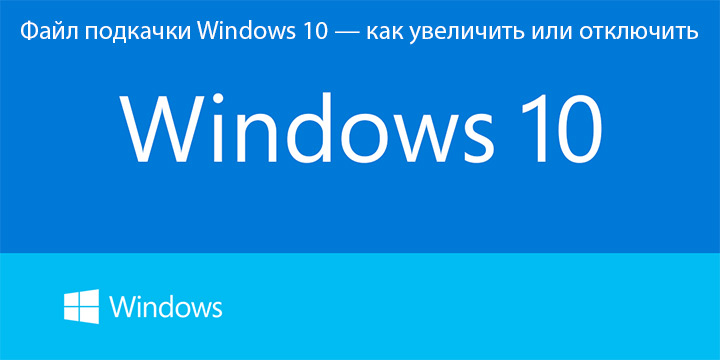
Файл подкачки Windows 10, именуемый "pagefile.sys", — это выделенная на винчестере область, которая сохраняет в себе элементы программ и обрабатываемые пользователем файлы, не умещающиеся в оперативной памяти. Принцип его работы заключается во временном увеличении оперативной памяти, вследствие чего все установленные приложения (да и сама система) имеют больше пространства для полноценной работы, нежели в случае, если бы им была доступна исключительно физическая память.

В век стремительно развивающихся технологий создаётся множество аппаратных и программных средств для аутентификации пользователя. Здесь и смарт-карты и токены в различном исполнении, сертификаты и ключевые файлы. Но всё равно, наиболее популярным, как и много лет назад, остаётся способ аутентификации по паролю – последовательности символов, известной только конкретному пользователю.

Вопрос создания моментального снимка экрана (скриншота) во время повседневной работы на компьютере встаёт не столь часто. Чаще всего эта функция необходима в случаях, когда нужно создать инструкцию (руководство) с примерами внешнего вида интерфейса, например порядок работы в какой-либо программе.

Для пользователей, работавших ранее с десктопными версиями операционных систем на базе ядра Linux, виртуальный рабочий стол не является чем-то непривычным, но в системах Windows он появился впервые только в версии 10 и стал по-настоящему инновационным решением.

AlReader – это программа открывающая файлы fb2, является бесплатным приложением.


Что делать, если отсутствует звук на передней панели - не все так плохо, как кажется.


В данной статье мы рассмотрим возможность установки операционных систем Windows 7 с использованием флешки.


Ваш компьютер не загружается, что делать? В процессе работы такое возможно из-за пагубного действия различных вирусов, ваших ошибочных действиях при эксплуатации устройства.


Первым делом, необходимо создать границы нашей таблицы. Для этого мы выделяем необходимый участок, нажимаем правой кнопкой мыши и выбираем формат ячеек.
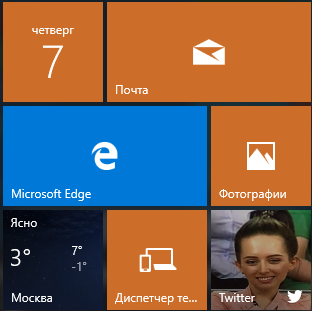 Любая операционная система от компании Microsoft имеет базис предустановленных приложений, которые должны помочь пользователям компьютеров начать работу без установки дополнительных программ. Далеко не все стандартные приложения Windows 10 необходимы, но среди них имеется ряд полезных.
Любая операционная система от компании Microsoft имеет базис предустановленных приложений, которые должны помочь пользователям компьютеров начать работу без установки дополнительных программ. Далеко не все стандартные приложения Windows 10 необходимы, но среди них имеется ряд полезных.
Одной из распространенных проблем данной версии операционной системы являются неполадки в работе стандартных приложений. Система отказывается их запускать и касается это, в первую очередь, программ, которые в меню «Пуск» вынесены в виде плиток. Если после очередной загрузки компьютера не работают плитки в Windows 10, самым верным вариантом будет восстановить операционную систему, используя заранее подготовленные точки восстановления. В тех случаях, когда не работают приложения Windows 10 и точки восстановления заранее созданы не были, можно попробовать один из описанных ниже вариантов устранения проблемы.
Удаление КЭШа в магазине Windows StoreСамый простой способ наладить работу приложений Windows 10, это обнулить временные файлы, которые хранятся в магазине Windows Store. Сделать это можно через строку «Выполнить». Для того чтобы сбросить КЭШ «родного» магазина Microsoft, нажмите Windows+R, и в появившемся окне пропишите команду wsreset.exe, а после нажмите Enter.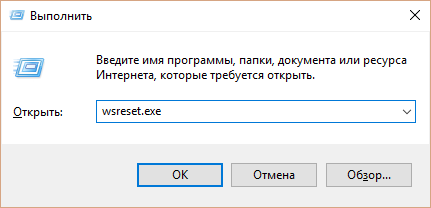
Компьютеру потребуется некоторое время на обнуление КЭШа магазина Windows Store, после чего он, а вместе с тем и остальные приложения Windows 10, должны начать работать. Если способ не помог исправить проблему, рекомендуем перезагрузить компьютер и перейти к следующему методу.
Повторная установка и регистрация программ Windows 10Наиболее действенный, а вместе с тем и сложный, способ исправить проблему, при которой не работают приложения, это их перерегистрировать. Чтобы провести повторную регистрацию и установку программ Windows 10, выполните следующие действия:
Найдите в данной папке файл PowerShell.exe и запустите его от имени администратора, чтобы иметь возможность вносить корректировки в системных файлах.
Обратите внимание, что на выполнение данной команды может потребоваться несколько минут. В ходе процесса в консоли будет появляться различная информация о его протекании, при этом могут возникать в консоли ошибки красного цвета, на них не следует обращать внимание.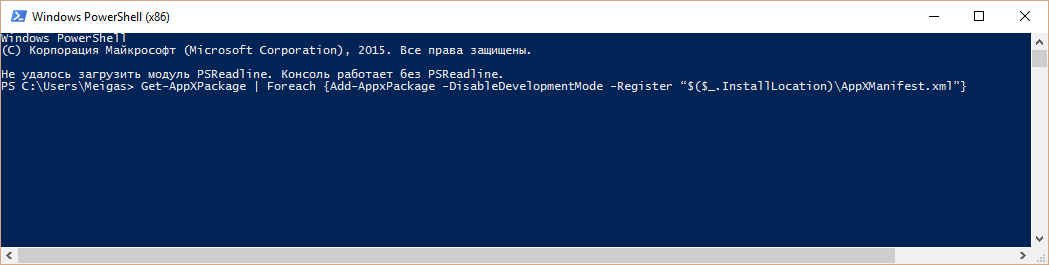
Внимание: Данный способ не всегда работает корректно. В некоторых случаях он может привести к возникновению новых проблем, к примеру, перестанет работать кнопка «Пуск» или плитки станут «пустыми». Рекомендуем, перед тем как вносить подобные изменения в систему, создать в ней точку восстановления, чтобы вернуться к исходному состоянию при неудачном результате.
Инициализация системных файловЕсли системные файлы компьютера на Windows 10 были удалены (не исключено, что вследствие действий вирусов), тогда имеет смысл провести анализ системы на выявление ошибок. Делается это при помощи командной строки, которую необходимо запустить от имени администратора. Введите в нее команду, проверяющую целостность системных файлов:
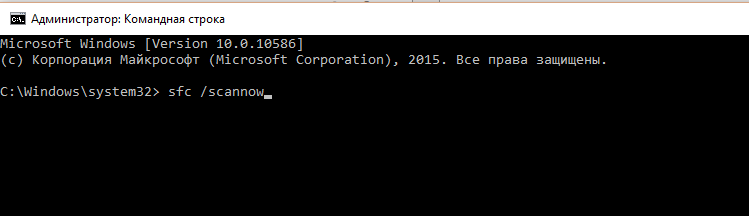 В тех случаях, когда проблемы обнаружены в результате проверки не были, рекомендуется выполнить еще одну команду, направленную на восстановление образа системы Windows 10:
В тех случаях, когда проблемы обнаружены в результате проверки не были, рекомендуется выполнить еще одну команду, направленную на восстановление образа системы Windows 10:
Данный метод из трех, приведенных в рамках данной статьи, является наименее эффективным. При этом он может вернуть работоспособность приложений, если проблема появилась после очистки компьютера от вирусов.
Какие еще действия предпринять, если не работают приложения Windows 10Если три приведенных выше способа не помогли решить проблему, можно выполнить некоторые базовые рекомендации, которые в ряде случаев помогают избавиться от общих сбоев системы:
При любой неисправности Windows 10 самым действенным способом решения проблемы является сброс системы при помощи загрузочной флешки. Если вы планируете его выполнить, не забудьте сделать резервную копию важных файлов на компьютере.
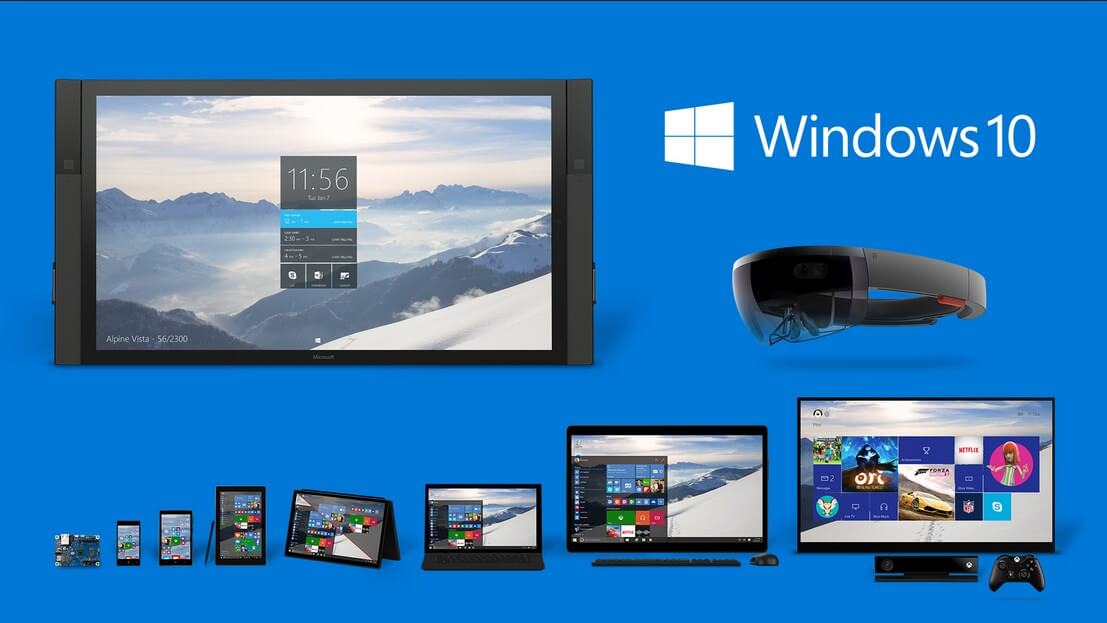

Здравствуйте, Уважаемые пользователи или только еще собирающиеся стать пользователями новой операционной системы Windows 10. На данной странице сайта Вы можете найти статьи по установке, работе и настройке новой ОС. Данные инструкции написаны простым и доходчивым языком и, в основном, предназначены для новичков и начинающих пользователей. Страница постоянно обновляется, по мере поступления новых статей.
Как установить Windows 10 — пошаговая инструкция по обновлению операционной системы до Windows 10