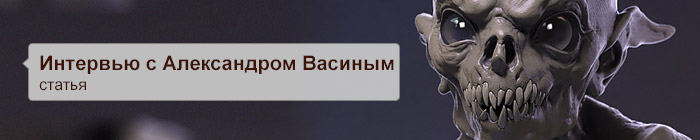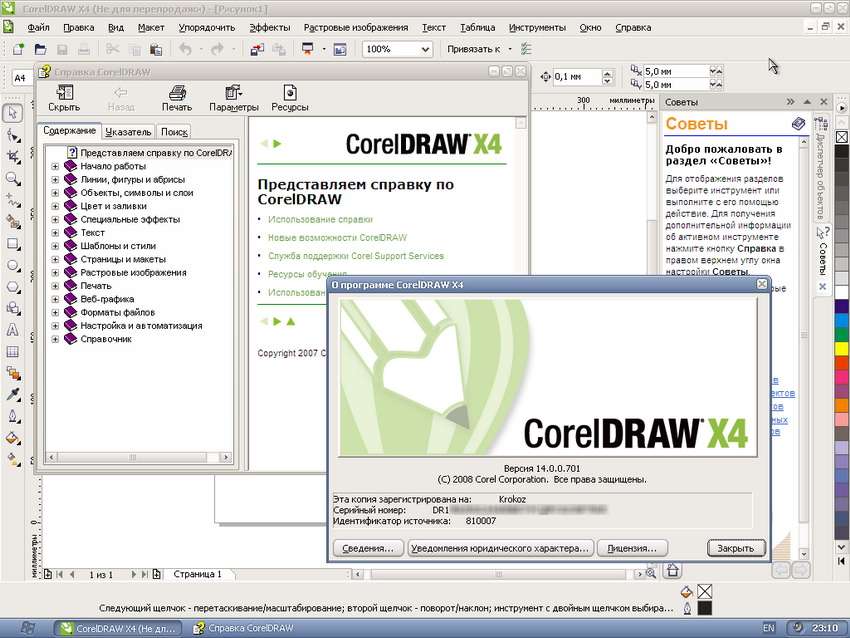








 Рейтинг: 4.5/5.0 (1916 проголосовавших)
Рейтинг: 4.5/5.0 (1916 проголосовавших)Категория: Инструкции

Редактирование текста в этой версии не претерпело глобальных изменений, но появились отдельные моменты которые здесь я тоже рассмотрю. Графический пакет Corel даёт нам возможность изменения места расположения текста, масштабирования, применения различных визуальных эффектов и заливок.
Постараюсь уместить основные инструменты и возможности работы с текстом CorelDrawX7 в этой статье.
Фигурный и простой текст.Текст в графическом редакторе CorelDrawможет быть двух различных типов: фигурный и простой. Фигурный текст более гибкий и удобный для художественной обработки. Простой текст обозначен границами за которые он не может выйти и предназначен по большей части для больших объёмов информации.

В любой момент мы можем изменить формат текста с простого на фигурный и наоборот, щёлкнув правой кнопкой мыши на нашем тексте и выбрав в появившемся меню «Преобразовать в фигурный (простой) текст «, либо нажав Ctrl + F8.
Для построения фигурного текста нам нужно выбрать инструмент «Текст» и щёлкнуть по рабочему полю левой кнопкой мыши. У нас появиться курсор, и теперь мы можем вводить символы для построения нашего текста.
Хочу обратить внимание на то, что мы можем выделить при помощи этого инструмента область, а построенный в этой области текст будет не фигурным, а простым. Т.е. он будет вписан в выделенную нами область.
Простой текст мы не можем расположить вдоль векторного объекта, он предназначен для больших объёмов текстовой информации. А фигурный в свою очередь больше подходит для выделения более значимой и не такой большой по объёму информации.
Изменение интервалов в тексте.Изменить интервал в тексте можно либо через боковое меню «Свойства текста» (Ctrl + T), либо при помощи инструмента «Форма» (F10) . Я предпочитаю второй вариант.
. Я предпочитаю второй вариант.
Инструмент «Форма» даёт нам дополнительные возможности по редактированию текста. Когда мы выбираем этот инструмент, то видим что под каждой буквой появляется маркер (белый квадрат, который если его выделить становиться чёрным), а в правом и левом углу появляются стрелки для изменения расстояния между символами как показано на рисунке.

Растягивая наш текст, при помощи этих стрелок, с зажатой клавише Shift мы увеличиваем только расстояние между словами, а зажав Ctrl работаем только с кернингом. Подобным образом можно редактировать как фигурный так и простой текст.
Заливка текста.Изменение возможностей по работе с заливкой текста в CorelDrawX7 настоящее новшество. Теперь мы можем заливать текст текстурой, градиентом, растровым и векторным изображением. При этом опять же конвертация текста не обязательна.
Кроме того мы можем использовать текст как контейнер. К примеру, перетаскиваем правой кнопкой мыши какой-либо объект на наш текст и в появившемся меню щёлкаем: «Поместить в контейнер». Всё. Наш объект в контейнере из текста.
Текст вдоль кривой.Для того чтобы расположить текст вдоль кривой мы выбираем всё тот же инструмент «Текст» и клацаем левой кнопкой по нашей кривой. Всё! Можно вводить текст, он будет располагаться вдоль объекта. Редактировать местоположение текста можно либо с помощью инструмента форма (F10), либо с помощью панели которая появляется у нас когда мы располагаем текст вдоль кривой (рис_5).

Для того чтобы наше изображение не накладывалось поверх текста и не закрывалось им, нам нужно разместить его поверх текста и щёлкнув правой клавишей выбрать пункт «Обтекание простым текстом». Редактировать параметры обтекания текстом можно с помощью иконки выделенной мною на картинке красным цветом.


Эффекты с текстом в кореле — это отдельная тема для большой статьи.
По сравнению с более ранними версиями в CorelDrawX7 мы можем применять эффекты без ущерба для текстовой информации. Теперь нам не обязательно переводить текст в кривые.
Помимо эффектов прозрачности мы можем применять эффекты линзы, оболочки, скашивания, вытягивания и даже эффекты перетекания. Да что там говорить, практически любые эффекты, доступные раньше лишь для векторных кривых, мы можем теперь применить к тексту и потом этот текст отформатировать, исправив в нём знаки препинания или грамматические ошибки.
Небывалая доселе роскошь для невнимательных дизайнеров).
Приведу некоторые эффекты с текстом ниже.
Эффект «Оболочка».


Для того чтобы поместить текст в контейнер нам нужен векторный объект, выполняющий роль этого самого контейнера, это может быть звезда, эллипс, произвольный прямоугольник или любой другой замкнутый векторный объект. После того как мы нашли контейнер для нашего текста мы выбираем инструмент для создания текста (рис_2).
При наведении на наш контейнер курсор преобразуется, тем самым давая нам возможность для создания текста, заключённого в контейнер.

Плюсы текста заключённого в контейнер, в простом редактировании границ контейнера. Изменяя форму нашего контейнера мы редактируем границы размещения текста.
Окно «Применение шрифта».Это нововведение позволяет выбрать и просматривать различные шрифты в отдельном окне. Здесь мы можем изменить слова набранные этими шрифтами и сразу видеть изменения.
Вызвать это окошко можно из верхнего меню «Текст», выбрав вкладку «применение шрифта».

Если раньше нам приходилось работать с текстом в на листе, то теперь мы можем набрать любое слово или выражение в этом окне, выбрать любое количество гарнитур для отображения, а затем взять понравившееся написание и просто вытащить его из этого окошка в рабочую область. Очень даже неплохо я бы сказал.
Отмена преобразований.Как бы мы не крутили и в каких-бы пропорциях не масштабировали текст, мы всегда можем отменить преобразования зайдя в меню «Упорядочить > Преобразования > Отменить преобразования». Эта функция работает не только для текста.

После того как мы закончили форматирование нашего текста, нам нужно подготовить наш файл для печати и первым шагом будет конвертирование текста в векторный объект. Для этого:
1. Выделяем текст при помощи инструмента «Инструмент выбора».
2. Заходим в меню: «Упорядочить > Преобразовать в кривую» или жамкаем «Ctrl + Q».
Эта стадия должна быть заключительной, потому-что после этого мы не сможем форматировать текст. Обычно я оставляю файл с текстом, а для печати сохраняю ещё один такой-же, но уже с конвертированным, кривлёным текстом. В случае если вам потребуется слегка видоизменить макет, то вам не придётся вносить весь текст заново.
Импорт текста.Есть возможность импорта текста из различных текстовых редакторов: Word, Exel и т.д. Но иногда требуется пакет совместимости.
Для того чтобы импортировать текст нам нужно выбрать в верхнем меню: «Файл > Импорт». Затем выбираем текстовый файл и нажимаем «Импорт».
Хочу сказать что часто импорт текста не обязателен, достаточно выделить текст и с помощью стандартного приёма «Ctrl + C» и «Ctrl + V» скопипастить нужный текст.
Советы при работе с текстом.В заключении хочу дать несколько простых советов при работе с текстом.
1. Будьте внимательны, всегда перечитывайте то что вы написали перед тем как конвертировать текст и отправить на печать.
2. Сохраняйте рабочие файлы с конвертированным и не конвертированным текстом.
3. Старайтесь на начальных этапах воздерживаться от применения градиентных заливок, теневых и прочих визуальных эффектов при работе с большим объёмом текста.
4. Помните, что с помощью типографики можно выразить динамику, статику, эмоции, строгость и функциональность. Достаточно иногда больше внимания обратить на работу со шрифтом, чем часами искать в сети иллюстрации и фотографии.
5. Читайте книги по типографике и статьи на сайте.
Думаю небольшое видео по работе с текстом не будет лишним.
Ключевые настройки мы можем увидеть в основной строке меню под названием «Текст». Рассмотрим кратко каждый из пунктов.
Свойства текста. В первом пункте «Свойства текста» (Ctrl + T) мы можем регулировать параметры выключки, межстрочные интервалы, кернинг.
Вкладки. Позволяет редактировать глубину вложенного текста.
Столбцы. Эта опция позволяет нам регулировать количество и ширину столбцов, а также расстояние между колонками. Хорошая альтернатива типографской сетке.
Маркеры. Мы можем редактировать свойства маркированного списка: изменять тип маркера, изменять расстояние от маркера до текстовой границы и от маркера до текста.
Буквица. Изменение параметров для первой буквы в абзаце.
Применение шрифта. Окошко для предварительного просмотра и быстрого выбора шрифтов.
Редактировать текст. Выплывает окошко для форматирования текста.
Вставка символа. Тут я думаю всё ясно: это возможности для вставки нестандартных значков типа знака копирайта или арабской буквы.
Вставить символы форматирования. Это меню поможет нам вставить такие символы как длинное тире, короткое тире, неразрывный перенос и т.д.
Преобразовать… Преобразуем фигурный текст в простой и наоборот.
Служебные символы. Меню для работы со служебными символами.
Простой текст. Здесь мы можем включить и выключить отображение рамок для простого текста, а также изменить другие параметры для текста.
Текст вдоль пути. При выделенном тексте, позволяет нам выбрать кривую для размещения текста вдоль кривой.
Выпрямить текст. Выпрямляем неправильно отредактированный нами текст.
Выровнять. Выравниваем текст который по ошибке развернули.
Выровнять по базовым линиям. Текст привязывается к базовым линиям документа.
Использовать переносы. Мы можем использовать переносы.
Параметры. Функция для настройки параметров переноса.
Средства проверки правописания. Орфография, грамматика, тезариус и т.д.
Регистр. Выводит окошко для редакции регистра.
Подготовить текст к публикациям в интернете. Что-то такое жуткое делает с текстом, хотя ничего с ним вроде бы и не происходит… Очень странная кнопка.
Whatthefont?!… У меня это приложение не работает, возможно потому-что нужно зарегистрироваться на сайте CorelDraw, как фанат этой программы. Наверняка очень хорошая штука — судя по названию она должна определять какой шрифт использовался.
Статистика текста. Показывает количество строк символов, используемые шрифты и т.д.
Параметры списка шрифтов. Позволяет регулировать размер шрифта в выпадающем списке, можно выбрать тип шрифта для отображения и т.д.
Учитесь, работайте и не ленитесь! Надеюсь эта статья оказалась вам полезной.
— — — — — — — — — — — — — — — — — — — — — — — — — — — — — — — — — — — — — — — — — — — — — —
Если вы нашли ошибку, пожалуйста, выделите фрагмент текста и нажмите Ctrl+Enter .
Уважаемые посетители! Сообщаем Вам, что специалистами нашего сайта начато создание видеоуроков по материалам, представленным на страницах этого ресурса. Все создаваемые видеуроки будут выкладываться в свободном доступе самого распространённого видеохостинга YouTube и вставляться в статью с уроком. Пример можно посмотреть здесь . Поэтому, в случаях когда Вам не понятны некоторые моменты отдельного урока, рекомендуем проверить наличие видеоурока на данную тему внутри статьи, либо следить за публикациями нашего канала на YouTube !
Подписаться на рассылку
Основные принципы работы с редактором CorelDRAW X4
приемы Перед началом работы с CorelDRAW необходимо получить общие представления о возможностях CorelDRAW X4. средствах для их реализации и основных приемах работы с редактором.
работы Как отмечалось выше, основным понятием в CorelDRAW, как и в любом другом редакторе векторной графики, является понятие объекта. Работа над любой иллюстрацией заключается в создании объектов, их редактировании и расположении в нужных местах. При этом сначала создается приблизительная форма объектов, после чего форма уточняется путем добавления, удаления и перемещения узлов контура. После создания необходимой формы объекта задается цвет контура и выбирается заливка объекта.
корел Создать в редакторе можно как стандартные фигуры. прямоугольники, эллипсы, многоугольники, автофигуры, спирали и решетки, так и произвольные фигуры. состоящие из прямых и кривых линий. Среди стандартных фигур есть достаточно сложные рисунки.
дроу По возможностям средств работы с текстом CorelDRAW X4 приближается к текстовому редактору. Богатые возможности форматирования позволяют прямо в редакторе создавать небольшие текстовые документы, оформленные рисунками. Применение оригинальных эффектов поможет создать красивый рисунок из простых объектов.
corel Каждый рисунок, созданный в редакторе, состоит из одного или нескольких объектов, которые могут накладываться и полностью или частично закрывать друг друга. В качестве объектов могут использоваться растровые рисунки. подготовленные ранее с помощью любого редактора растровой графики и импортированные в CorelDRAW X4.
draw Основные приемы работы с CorelDRAW X4 включают в себя следующие действия:
Обновлено 10.02.2012 14:29
Как научиться работать с новомодной программой? Где найти уроки corelDRAW. С чего начать? Чтобы овладеть текстовым редактором, вам нужно:
1. Уметь пользоваться компьютером.
2. Иметь доступ в сеть Интернет.
3. Морально подготовиться к обучению новому.
4. Скачать программу Corel DRAW.
5. Почитать профильную информацию в Сети (включая форумы).
6. Поверхностно ознакомиться с редактором.
7. Найти в Интернете обучающие материалы – самоучители и уроки corelDRAW .
8. Пройти обучение.
9. Тренироваться на практике.
Для чего можно использовать Corel DRAW
Графический редактор легко может стать вашим союзником в хобби, увлечениях, приятных занятиях. При помощи программы вы можете редактировать свои фотоснимки, рисовать, придумывать новые схемы вязания или вышивки. Рукодельницы, творческие люди высоко ценят возможности программы. Все без исключения, включая пенсионеров и домохозяек, могут легко постигнуть уроки corelDRAW. скачанные бесплатно в Сети на сайте egorch.ru.
Программа хорошо выручает даже тех, кто учится. Теперь вам не нужно долго корпеть над оформлением рефератов, курсовых и презентаций. Ваши работы всегда будут иметь красивый вид и выгодно отличаться от материалов конкурентов. Одинаково популярен редактор и у студентов, и у докторантов, и у школьников, ведь постигнуть его «премудрости» работы совсем не сложно.
А уж для тех, чья работа связана с графикой, Corel DRAW – просто находка века. Ведь он может фактически все. Отрисовка растровой картинки в Corel DRAW X3 творит чудеса – обычные изображения становятся шедеврами. Дизайнеры, рекламисты и маркетологи не преминули этим воспользоваться, быстро взяв программу «на вооружение». Поэтому реклама стала такой сочной, интересной, креативной, запоминающейся, поэтому обложки журналов нас заставляют взять издание в руки, поэтому встречные бигборды нас окунают в мир фантазий наяву. Да что там говорить, даже дорожные указатели и знаки, и те сделаны с помощью современной векторной графики. Редактор помогает изображениям быть идеальными и глубокими, рекламе - узнаваемой, а компаниям - успешными.
Сегодня жить с Corel Draw гораздо веселее и ярче, попробуйте сами!
Больше информации о веб технологиях можно узнать из нашего перечня всех статей на сайте:

Рис. 5.13. Избыточный текст из первого фрейма размещен во втором фрейме
Текст можно расположить в столбцах. Для добавления столбцов в текстовый фрейм выберите фрейм простого текста и произведите команду Окно-Окна настройки-Свойства объекта. В окне настройки Свойства объекта нажмите на кнопку Фрейм (перейти к свойствам фрейма) для отображения параметров, связанных с фреймами. Введите желаемое значение в поле Число столбцов (рис. 5.14 ).
(перейти к свойствам фрейма) для отображения параметров, связанных с фреймами. Введите желаемое значение в поле Число столбцов (рис. 5.14 ).

Рис. 5.14. Пример размещения шаблонного текста в 2 столбца
В версии 17 это нововведение позволяет выбрать и просматривать различные шрифты в отдельном окне. Здесь мы можем изменить слова, набранные этими шрифтами и сразу увидеть результат. Вызвать окно Применение шрифта можно командой Текст-Применение шрифта (рис. 5.15 ).

Рис. 5.15. Окно Применение шрифта
Итак, мы можем набрать любое слово или выражение в этом окне, выбрать любое количество гарнитур шрифта для их отображения, а затем взять наилучший результат, вытащив его мышью в рабочую область программы.
Фигурный текстДля построения фигурного текста нам нужно выбрать инструмент Текст (F8) и щёлкнуть по рабочему полю левой кнопкой мыши. У нас появиться курсор, и теперь мы можем вводить символы для построения нашего текста. В любой момент мы можем изменить формат текста с простого на фигурный и наоборот, щёлкнув Инструментом выбора на нашем тексте и из меню правой кнопки мыши выбрать команду Преобразовать в фигурный (простой) текст или просто нажав на комбинацию клавиш Ctrl+F8 - (рис. 5.16 ).

Рис. 5.16. Пример преобразования простого текста в фигурный
К фигурному тексту можно также применить множество эффектов, например, падающие тени или контур (рис. 5.17 ). Можно добавить фигурный текст вдоль открытого или замкнутого пути, а также расположить фигурный текст вдоль линии пути. Тексту можно также назначить гиперссылки.

Рис. 5.17. Применение эффектов (тень и контур) к фигурному тексту
Символы фигурного и простого текста можно смещать по вертикали или горизонтали или поворачивать их, чтобы создать интересные эффекты. Напишите любое слово. С помощью инструмента Текст выделите символ или несколько символов. В окне настройки Свойства текста нажмите на кнопку Символ
выделите символ или несколько символов. В окне настройки Свойства текста нажмите на кнопку Символ , чтобы отобразить параметры символов. Щелкните на кнопку со стрелкой
, чтобы отобразить параметры символов. Щелкните на кнопку со стрелкой  в нижней части палитры, чтобы отобразить ее дополнительные параметры (рис. 5.18 ).
в нижней части палитры, чтобы отобразить ее дополнительные параметры (рис. 5.18 ).

Рис. 5.18. Свойства текста
Здесь можно настроить атрибуты символа, а также ввести нужное значение в следующих полях:
 Горизонтальное смещение: при выборе положительного значения символы перемещаются вправо, а при выборе отрицательного – влево.
Горизонтальное смещение: при выборе положительного значения символы перемещаются вправо, а при выборе отрицательного – влево.
 Вертикальное смещение: при выборе положительного значения символы перемещаются вверх, а при выборе отрицательного – вниз.
Вертикальное смещение: при выборе положительного значения символы перемещаются вверх, а при выборе отрицательного – вниз.
 Угол – при выборе положительного значения символы поворачиваются против часовой стрелки, а при выборе отрицательного – по часовой стрелке.
Угол – при выборе положительного значения символы поворачиваются против часовой стрелки, а при выборе отрицательного – по часовой стрелке.
Пример смещения и поворота символа показан на рис. 5.19 .

Рис. 5.19. Изменение свойств выделенного символа
Рассмотрим еще один прием - зеркальное отражение текста. Для переворота текста путем перетаскивания курсора по диагонали с помощью инструмента Текст выберите фигурный текст или фрейм простого текста. Перетащите средний маркер выбора через текст за противоположный угловой маркер (рис. 5.20 ).
выберите фигурный текст или фрейм простого текста. Перетащите средний маркер выбора через текст за противоположный угловой маркер (рис. 5.20 ).

Рис. 5.20. Переворот текста
На рис. 5.21 показан пример применения данного приема на практике.

Рис. 5.21. Плакат "Фотолето 2014". В заголовке использовано отражение текста по вертикали
Активируйте инструмент Текст (F8) и напишите любое слово (рис. 5.22 ).

Рис. 5.22. Текст написан
Выделите текст Инструментом выбора. затем выполните команду Упорядочить-Разъединить фигурный текст (Ctrl+K) – рис. 5.23 .

Рис. 5.23. Буквы в слове разгруппированы
Выполните команду Текст-Свойства текста (Ctrl+T) и закрастьте каждую букву в свой цвет (рис. 5.24 ).

Рис. 5.24. Буквы залиты однородной заливкой
Выполнив двойной щелчок на буквах Инструментом выбора немного поверните некоторые буквы слова и сместите их вверх или вниз (рис. 5.25 ).

Рис. 5.25. Меняем расположение букв в слове
Выберите объект, вокруг которого требуется выполнить обтекание текста. Выполните команду Окно-Окна настройки-Свойства объекта. В окне настройки Свойств объекта нажмите на кнопку Сводка , чтобы отобразить параметры обтекания. Выберите стиль обтекания из списка стилей (рис. 5.26 ).
, чтобы отобразить параметры обтекания. Выберите стиль обтекания из списка стилей (рис. 5.26 ).

Рис. 5.26. Пример обтекания объекта с двух сторон
Логотип - графическое представление компании, её продуктов или предоставляемых услуг. Рассмотрим один из способов создания логотипа приемом изменения одной буквы в слове. Абсолютно произвольную букву в слове названия вы делаете отличной от других трансформацией, размером, цветом или другой гарнитурой (рис. 5.27 ). Иначе говоря, в этом способе в названии фирмы мы меняем размер буквы, ее наклон или цвет. Проделайте это, придумав свой логотип.

Рис. 5.27. Способ создания логотипа трансформацией одной буквы
Поскольку создание логотипов – одна из стандартных процедур в работе дизайнера, остановимся еще на нескольких методах работы. На рис. 5.28 и рис. 5.29 показан прием замены буквы или слова ассоциативным знаком. Дело в том, что некоторые буквы можно сделать похожими на реальные изображения, а некоторые графические объекты – похожи на буквы. Например, английская "t" похожа на крест, и самолет. Таким образом, имеем способ "оживить" сухой текст, заменой букв (или буквы) рисунком.

Рис. 5.28. Буква T заменена на изображение кактуса, в слово PUMA вписан рисунок этого животного

Рис. 5.29. Группа букв "LOVE" заменена на изображение сердца, а часть слова STAR (Звезда) заменена ассоциативным знаком
Третий способ создания логотипа заключается в сокращении и обыгрывании первых букв слова или предложения (рис. 5.30 ).

Рис. 5.30. Сигареты LM (Luminous Mark) и знак фирмы LG
И, наконец, еще один прием создания логотипа - втискивание текста в геометрическую фигуру. При этом текст заключают вовнутрь некоей геометрической фигуры, как правило, правильной, т.е. симметричной и по горизонтали, и по вертикали. Самыми популярным из таких фигур являются круг и эллипс (рис. 5.31 ).

Рис. 5.31. Пример вписывания текста логотипа в эллипс
Написать свое имя шрифтом с тенью (рамка вокруг текста исчезнет, если шрифт перевести в кривые). Варианты теней можно выбрать из заготовок

 Autodesk Mudbox™, предназначенный для цифровой 3D-скульптуры и цифрового рисования, предоставляет возможность свободно творить, не заботясь о технических деталях. Mudbox разработан профессионалами в области компьютерных игр, кино и телевидения. Продукт обладает интуитивным интерфейсом и содержит обширный набор шаблонов и кистей, с помощью которых создаются высокореалистичные 3D-персонажи, убедительная окружающая обстановка и стилизованные объекты. Продукт доступен для операционных систем Mac®, Microsoft® Windows® и Linux®.
Autodesk Mudbox™, предназначенный для цифровой 3D-скульптуры и цифрового рисования, предоставляет возможность свободно творить, не заботясь о технических деталях. Mudbox разработан профессионалами в области компьютерных игр, кино и телевидения. Продукт обладает интуитивным интерфейсом и содержит обширный набор шаблонов и кистей, с помощью которых создаются высокореалистичные 3D-персонажи, убедительная окружающая обстановка и стилизованные объекты. Продукт доступен для операционных систем Mac®, Microsoft® Windows® и Linux®.
 Autodesk ® Smoke® — интегрированная система для финальной редакторской обработки рекламных роликов и телепередач класса SD, HD, 2K и выше.
Autodesk ® Smoke® — интегрированная система для финальной редакторской обработки рекламных роликов и телепередач класса SD, HD, 2K и выше.
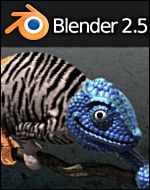 Blender — это свободно распространяемый редактор трехмерной графики с открытым исходным кодом. С помощью Blender Вы можете создавать 3D-модели, анимации, игры, осуществлять видеомонтаж и композинг. При помощи плагинов, реализованных на языке Python Вы можете добавлять к Blender различные возможности. Blender постоянно обновляется и совершенствуется.
Blender — это свободно распространяемый редактор трехмерной графики с открытым исходным кодом. С помощью Blender Вы можете создавать 3D-модели, анимации, игры, осуществлять видеомонтаж и композинг. При помощи плагинов, реализованных на языке Python Вы можете добавлять к Blender различные возможности. Blender постоянно обновляется и совершенствуется.
 Pixologic ZBrush — программа для трёхмерного моделирования, созданная компанией Pixologic. Отличительной особенностью данного ПО является имитация процесса «лепки» 3d-скульптуры, усиленного движком трёхмерного рендеринга в реальном времени, что существенно упрощает процедуру создания требуемого 3d-объекта. Позволяет добиться интерактивности при работе с десятками миллионов полигонов. Также имеется множество подключаемых модулей (работа с текстурами, геометрией, множество новых кистей, быстрая интеграция с профессиональными пакетами 2d графики и многое другое).
Pixologic ZBrush — программа для трёхмерного моделирования, созданная компанией Pixologic. Отличительной особенностью данного ПО является имитация процесса «лепки» 3d-скульптуры, усиленного движком трёхмерного рендеринга в реальном времени, что существенно упрощает процедуру создания требуемого 3d-объекта. Позволяет добиться интерактивности при работе с десятками миллионов полигонов. Также имеется множество подключаемых модулей (работа с текстурами, геометрией, множество новых кистей, быстрая интеграция с профессиональными пакетами 2d графики и многое другое).

Продукты семейства Autodesk ® Alias® — это передовые возможности формирования поверхностей, лучшие в своем классе инструменты создания эскизов, моделирования и визуализации. Выпускаемая предприятиями продукция быстрее выводится на рынок и пользуется там успехом благодаря своему инновационному дизайну. Autodesk® Alias® Design, Autodesk® Alias® Surface и Autodesk® Alias® Automotive разработаны специально для промышленных дизайнеров и художников. Пользователи получают в свое распоряжение все необходимые функции — от средств подготовки концептуальных набросков до инструментов, позволяющих формировать высококачественные поверхности для автомобильной промышленности.
 Houdini — профессиональный программный пакет для работы с трёхмерной графикой, разработан компанией Side Effects Software (Торонто, Канада). Главное отличие данного пакета то, что он является средой визуального программирования.
Houdini — профессиональный программный пакет для работы с трёхмерной графикой, разработан компанией Side Effects Software (Торонто, Канада). Главное отличие данного пакета то, что он является средой визуального программирования.
 Autodesk MotionBuilder (ранее известный как Kaydara) — программный пакет, предназначенный для персонажной анимации и обработки данных Motion capture. Имеет богатый набор по настройке рига, автоматически назначающийся риг Full body IK, анимационные слои, миксер анимационных клипов, лицевая анимация.
Autodesk MotionBuilder (ранее известный как Kaydara) — программный пакет, предназначенный для персонажной анимации и обработки данных Motion capture. Имеет богатый набор по настройке рига, автоматически назначающийся риг Full body IK, анимационные слои, миксер анимационных клипов, лицевая анимация.
 Maya от компании Autodesk. является сегодняшним "Королем горы" среди программного обеспечения для high-end 3D анимации, и за последние пару лет стала лидирующим пакетом для анимации персонажей в художественных фильмах. Maya имеет внушительную и разностороннюю систему моделирования, мощную анимацию персонажей и большие способности по созданию визуальных эффектов. Это исключительно глубокий и расширяемый пакет с сильной ассоциативностью. В то время как Maya является большим, сложным для изучения пакетом, он имеет усовершенствованный интерфейс, представленный кистеподобными инcтрументами Artisan, которые позволяют формировать и редактировать объекты в ходе интерактивного процесса, напоминающего рисование, и инструменты Paint Effects которые позволяют нарисовать траву, деревья и другие элементы в 3D пространстве в виде визуализиуемых "мазков кисти". Динамическая имитация твердых тел, тел переменной формы, одежды, волос, в сочетании с мощным языком сценариев, сделали Maya великим инструментом визуальных эффектов. Система рендеринга в Maya имеет кучу наворотов и использовалась для получения парочки ужасных результатов, но она в основном не так уважаема, как остальная часть пакета - когда Maya используется для анимации в художественных фильмах, компании в основном применяют Renderman для рендеринга кадров.
Maya от компании Autodesk. является сегодняшним "Королем горы" среди программного обеспечения для high-end 3D анимации, и за последние пару лет стала лидирующим пакетом для анимации персонажей в художественных фильмах. Maya имеет внушительную и разностороннюю систему моделирования, мощную анимацию персонажей и большие способности по созданию визуальных эффектов. Это исключительно глубокий и расширяемый пакет с сильной ассоциативностью. В то время как Maya является большим, сложным для изучения пакетом, он имеет усовершенствованный интерфейс, представленный кистеподобными инcтрументами Artisan, которые позволяют формировать и редактировать объекты в ходе интерактивного процесса, напоминающего рисование, и инструменты Paint Effects которые позволяют нарисовать траву, деревья и другие элементы в 3D пространстве в виде визуализиуемых "мазков кисти". Динамическая имитация твердых тел, тел переменной формы, одежды, волос, в сочетании с мощным языком сценариев, сделали Maya великим инструментом визуальных эффектов. Система рендеринга в Maya имеет кучу наворотов и использовалась для получения парочки ужасных результатов, но она в основном не так уважаема, как остальная часть пакета - когда Maya используется для анимации в художественных фильмах, компании в основном применяют Renderman для рендеринга кадров.
3D Studio Max от компании Autodesk является одной из наиболее популярных 3D программ среди любителей и доминирует в индустрии разработки видеоигр, используется для создания антуража и моделей для игр. Некоторые компании пользуются Max-ом в производстве как фильмов так и телепрограмм. Max предоставляет удобное моделирование, анимацию и рендеринг в одном флаконе, хотя бОльшая часть мощностей системы приходится на рынок плагинов и дополнений, доступных для него. Например, доступны плагины для рендеринга самозатеняющегося объемного дыма, или для имитации сложнейшей динамики жидкостей, и Max был первым приложением, получившим плагины для рендеринга 3D сцен непосредственно во Flash. Есть также еще несколько дополнений систем рендеринга, дающих Max-у большую мощь в трассировке и огромные возможности для освещения, включая связи с Renderman или Mental Ray (рассмотренные ниже) для тех, кто может позволить себе их.
 Lightwave 3D от компании Newtek - это популярный и легкий в использовании продукт, широко применяемый в производстве видео и телепродукции. Lightwave содержит мощную систему полигоннального моделирования, которая также создает основанные на полигонах поверхности подразделения (polygon-based subdivision), которым фирма Newtek дала имя "MetaNURBS" (несмотря на название, Lightwave не поддерживает NURBS-моделирование, MetaNURBS является торговой маркой, используемой Newtek'ом для своих поверхностей разбиения). Даже хотя моделированию недостает ассоциативности, что соответственно приводит к замедлению некоторых типов проверок и не позволяет создавать длительную историю отката, моделирование неплохо работает и является простым для изучения, а опытные пользователи могут достичь с его помощью высокого качества продукции. В области анимации Newtek'у все еще есть чему учиться у Maya или Softimage, хотя она намного улучшена с 6-ой версии и является вполне работоспособным решением для анимационных потребностей средней компании. Система рендеринга Lightwave - это немного ленивый трассировщик, содержащий каустику и (если у вас есть время для ожидания) radiosity. Lightwave использовалася во многих рекламных клипах и передачах, которые вы, вероятно, видели по телевизору.
Lightwave 3D от компании Newtek - это популярный и легкий в использовании продукт, широко применяемый в производстве видео и телепродукции. Lightwave содержит мощную систему полигоннального моделирования, которая также создает основанные на полигонах поверхности подразделения (polygon-based subdivision), которым фирма Newtek дала имя "MetaNURBS" (несмотря на название, Lightwave не поддерживает NURBS-моделирование, MetaNURBS является торговой маркой, используемой Newtek'ом для своих поверхностей разбиения). Даже хотя моделированию недостает ассоциативности, что соответственно приводит к замедлению некоторых типов проверок и не позволяет создавать длительную историю отката, моделирование неплохо работает и является простым для изучения, а опытные пользователи могут достичь с его помощью высокого качества продукции. В области анимации Newtek'у все еще есть чему учиться у Maya или Softimage, хотя она намного улучшена с 6-ой версии и является вполне работоспособным решением для анимационных потребностей средней компании. Система рендеринга Lightwave - это немного ленивый трассировщик, содержащий каустику и (если у вас есть время для ожидания) radiosity. Lightwave использовалася во многих рекламных клипах и передачах, которые вы, вероятно, видели по телевизору.
Softimage|XSI от компании Softimage - являются профессиональными пакетами с высокими анимационными возможностями.
Rhinoceros 3D от компании McNeal & Associates - это очень мощный ("носорог" все-таки!) и легкий в использовании пакет истинного NURBS моделирования. Это не универсальная 3D программа (в ней нет анимации и весьма скудные возможности для текстурирования или рендеринга), но она предназначенна специально для дизайнеров, желающих построить высококачественные 3D модели. У Rhino есть инструменты, весьма похожие на инструменты NURBS моделирования, которые можно встретить в дорогих high-end программах, таких как Alias Studio, хотя Rhino более ограничен по ассоциативности и не имеет блок-схемы сцены или истории построения. Rhino может бесшовно соединять вместе множество обрезанных NURBS компонентов и экспортировать их в разнообразные NURBS и полигонные форматы. Подход Rhino к моделированию, скорее всего слишком тяжеловесен для построения персонажей с качественной анимацией, но идеален для строений, машин, оружия, механических моделей, промышленных образцов, инженерных прототипов или даже ограненных логотипов и 3D текста.
 Poser от компании Curious Labs это программа для создания и анимирования моделей людей. Poser Pro Pack, как и сам по себе Poser 4, обладает превосходным интерфейсом, что делает работу в нем легкой и приятной. Функции программы мощны, хотя поддержка моделей с очень большим числом полигонов немного отстает от остальных. Тем не менее, это великолепный инструмент для дизайнеров компьютерной графики, желающих создавать анимации во Flash (или других форматах). Poser Pro Pack расширяет Poser 4 намного далее его первоначального предназначения в качестве: ну, построителя поз для предопределенных 3D персонажей в королевство многосторонних инструментов для 3D анимации. Его "Комната настройки" ("Setup Room") позволяет Вам добавлять скелет к моделям, созданным чуть ли не в любой 3D программе с необычайной легкостью и дает возможность экспортировать их в разнообразные форматы, включая Flash. Экспортированные образцы могут быть отрендерены во множестве стилей, от мультипликационной заштриховки до изображений с наложенной текстурой.
Poser от компании Curious Labs это программа для создания и анимирования моделей людей. Poser Pro Pack, как и сам по себе Poser 4, обладает превосходным интерфейсом, что делает работу в нем легкой и приятной. Функции программы мощны, хотя поддержка моделей с очень большим числом полигонов немного отстает от остальных. Тем не менее, это великолепный инструмент для дизайнеров компьютерной графики, желающих создавать анимации во Flash (или других форматах). Poser Pro Pack расширяет Poser 4 намного далее его первоначального предназначения в качестве: ну, построителя поз для предопределенных 3D персонажей в королевство многосторонних инструментов для 3D анимации. Его "Комната настройки" ("Setup Room") позволяет Вам добавлять скелет к моделям, созданным чуть ли не в любой 3D программе с необычайной легкостью и дает возможность экспортировать их в разнообразные форматы, включая Flash. Экспортированные образцы могут быть отрендерены во множестве стилей, от мультипликационной заштриховки до изображений с наложенной текстурой.
Realsoft 3D от компании Realsoft Graphics Oy - это мощная система 3D анимации и симуляции, обладающая очень высоким качеством изображения наряду с высокой производительностью.
Система Realsoft 3D появилась еще в 1985 году (в то время она имела название Real3D) и является самой первой системой на платформе PC. В настоящее время эта система широко применяется при создании рекламных роликов и музыкальных клипов, в полиграфии и в промышленном проектировании, а также во многих других областях где требуется высокое качество изображения.
Благодаря встроенному языку для создания шейдеров Visual Shading Language (VSL), который является расширением известного “C” подобного языка Renderman Shading Language (RSL) применяемого в RenderMan, Вы сможете получить качественное фотореалистичное конечное изображение. Realsoft 3D обладает самой лучшей на сегодняшний день реализацией булевых операций, коллизий и subdivision моделинга. Уникальная технология полного реал-тайма позволяет, в том же окне где Вы моделируете, точно настраивать все параметры на ходу, что отвечает современным требованиям, предъявляемым анимационными и компьютерными студиями к подобным системам.
Благодаря полностью открытой архитектуре, на платформе Realsoft 3D создано множество специализированных приложений для промышленности и их количество постоянно увеличивается.
Существуют версии Realsoft 3D для SGI Irix, Linux, Windows 95/98/NT.
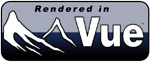 Vue является самостоятельным 3D-редактором с возможностями моделирования ландшафтов, визуализации и анимации. Программа Vue также включает плагин, при помощи которого можно переносить сцены из Vue в 3ds Max, Maya, LightWave или Cinema 4D.
Vue является самостоятельным 3D-редактором с возможностями моделирования ландшафтов, визуализации и анимации. Программа Vue также включает плагин, при помощи которого можно переносить сцены из Vue в 3ds Max, Maya, LightWave или Cinema 4D.
Уроки по Bryce. (Последняя версия Bryce 5). Система Bryce в целом относится к классу программного обеспечения, известному как генераторы фрактальных ландшафтов, хотя этим ее возможности не ограничиваются.
 Cinema4D от компании Maxon – простой, но чрезвычайно мощный пакет, предназначенный для удовлетворения любых нужд digital артистов, теледизайнеров и прочих специалистов индустрии компьютерной графики.
Cinema4D от компании Maxon – простой, но чрезвычайно мощный пакет, предназначенный для удовлетворения любых нужд digital артистов, теледизайнеров и прочих специалистов индустрии компьютерной графики.
Пакет обладает мощными инструментами, такими как: Meta Nurbs, встроенным модулем Body Paint, который позволяет рисовать по UV-развертке и по модели любые текстуры по слоям, интересной библиотекой шейдеров и рендером.
Cinema4D использует собственный язык программирования C.O.F.F.E.E, с помощью которого можно писать плагины.
Программа отлично подходит для создания трехмерной графики любой категории, будь то эффекты для кинопроизводства, игровые модели, или же изображения для печатной продукции. Приложение в одиночку способно заменить целый набор громоздких моделирующих программ, предоставляя весь необходимый инструментарий в одном дистрибутиве. Программа Modo заняла первое место в номинации Best Use of Mac OS X Graphics на конкурсе Apple Design Awards 2006.
 В раздел входят уроки по Autodesk AutoCAD, Autodesk Architectural Desktop и т.д.
В раздел входят уроки по Autodesk AutoCAD, Autodesk Architectural Desktop и т.д.
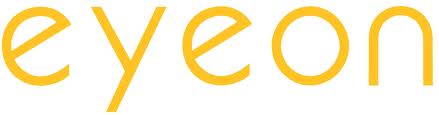 Eyeon Fusion - это программная среда для создания кино- и видеопрограмм, обладающая широкими возможностями в области спецэффектов и комбинирования изображений высокого разрешения.
Eyeon Fusion - это программная среда для создания кино- и видеопрограмм, обладающая широкими возможностями в области спецэффектов и комбинирования изображений высокого разрешения.
На протяжении ряда лет профессиональными художниками - мастерами по спецэффектам и монтажерами разрабатывались инструментальные средства для удовлетворения их потребностей, связанных с производством художественных фильмов и коммерческих роликов вещательного качества. Эти специализированные средства были соединены в универсальный программный пакет Digital Fusion. Пакет предназначен для работы в тех областях, где используются движущиеся изображения (мультимедиа, вещательное видео, кинопроизводство.
 Corel Painter — программа, предназначенная для цифровой живописи и рисунка. С помощью графического планшета художник может работать с виртуальными инструментами в этой программе так же легко, как и с обычными карандашом или кистью. Интерфейс программы разработан в контексте создания цифровой живописи с «чистого листа».
Corel Painter — программа, предназначенная для цифровой живописи и рисунка. С помощью графического планшета художник может работать с виртуальными инструментами в этой программе так же легко, как и с обычными карандашом или кистью. Интерфейс программы разработан в контексте создания цифровой живописи с «чистого листа».
Adobe c 1982 является ведущим производителем программного обеспечения для графического дизайна, публикаций, Web и продукции печати, за что ежегодно получает в районе 1 000 000 000 американских долларов. Adobe Photoshop – один из всемирно признанных пакетов Adobe, а также всеобщий стандарт по созданию и обработке цифровых изображений. Основное назначение– создание фотореалистических изображений, работа с цветными сканированными изображениями: ретуширование, цветокоррекция, коллажирование, трансформации, цветоделение и т.д. Adobe Photoshop располагает всеми методами работы с точечными изображениями, имеет возможность работы со слоями и использует контуры. При этом графический редактор достаточно прост в освоении и использовании.
Впервые программа CorelDraw от Corel увидела свет еще в 1989 году. Сегодня это один из двух лидеров графических программных комплектов, предназначенных для использования в разработке рекламной продукции, в подготовке публикаций, в создании изображений для WEB-страниц, в промышленном дизайне. Основная идея программы: если пользователю не нужны те или иные средства и возможности, он может не затрачивать время и усилия для их изучения. С помощью этого графического пакета можно смело браться за самые разнообразные проекты – от создания логотипа и Web -графики до маркетинговых брошюр или запоминающихся рекламных знаков.
Adobe After Effects - мощный инструмент по созданию анимации и визуальных эффектов, одна из ядерных программ для композитинга. Рабочая единица в After Effects – композиция, которая состоит из слоев разных типов. Похоже на концепцию слоев в Photoshop, где есть текстовые слои и графические, и каждый слой обладает своими параметрами-настройками. Слоем может быть изображение, видеоряд, либо звук.
Adobe Premiere – достижение начала 90-х. Пакет создан для профессиональной обработки видео в режиме реального времени и для проведения нелинейного видеомонтажа. Сам термин «нелинейный монтаж» возник с появлением комплексов, позволяющих мгновенно перемещаться к любому кадру и производить над ним любую операцию. Возможности программа дает серьезные: прямая поддержка различных аппаратных средств, эффекты и фильтры для управления звуком и видео, средство для создания и редактирования титров со своими оригинальными возможностями оформления и т.д. В версии Pro улучшен интерфейс, появилась возможность одновременной работы с несколькими тайм-лайнами в одном проекте, возможна и обработка видео в формате YUV, и профессиональная трехточечная цветокоррекция, добавлен полностью переработанный аудиодвижок для работы с объемным звуком 5.1, многофункциональное окно монитора и т.д.
Adobe Illustrator – одна из ключевых разработок корпорации Adobe Systems, предназначенная для рисования на векторной основе. Первая версия была создана в 1986 году для Apple Macintosh. В то время «Маки» были большой редкостью, а единственный принтер, который мог выводить документы Illustrator был эппловский LaserWriter, очень новый и очень дорогой. Поэтому выпуск первой версии под Мас был большим риском для Adobе, но при этом именно этот графический пакет дал толчок для развития Макинтошей, в том числе для создания больших мониторов.
Ныне Adobe Illustrator дает свободу креативной мысли и полету фантазии. В программе битмапы моментально конвертируются в векторное произведение. Экономия времени для создания шедевров достигается при помощи «умных» палитр и оптимизированного рабочего пространства. Illustrator прекрасно интегрируется с другими программами, что позволяет создавать уникальную графику для печатных, видео, веб и мобильных носителей.