

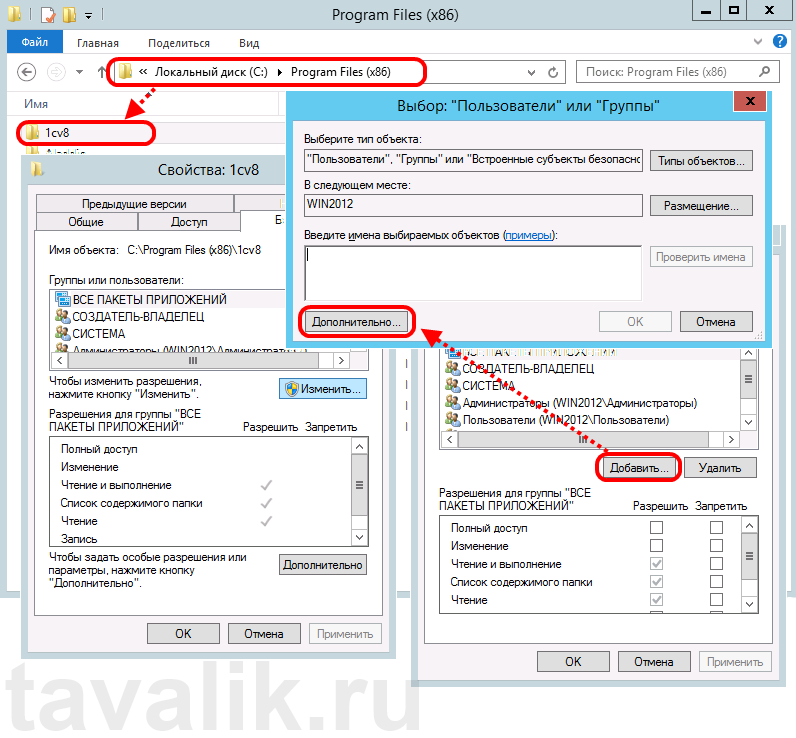






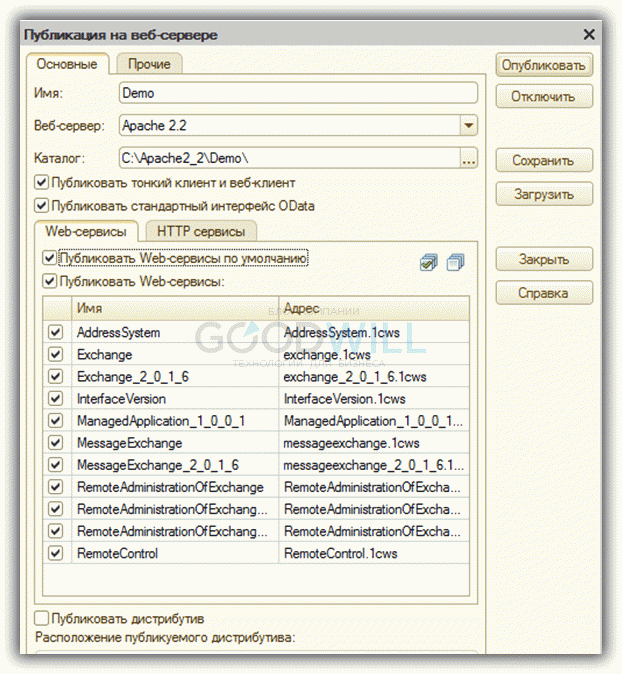
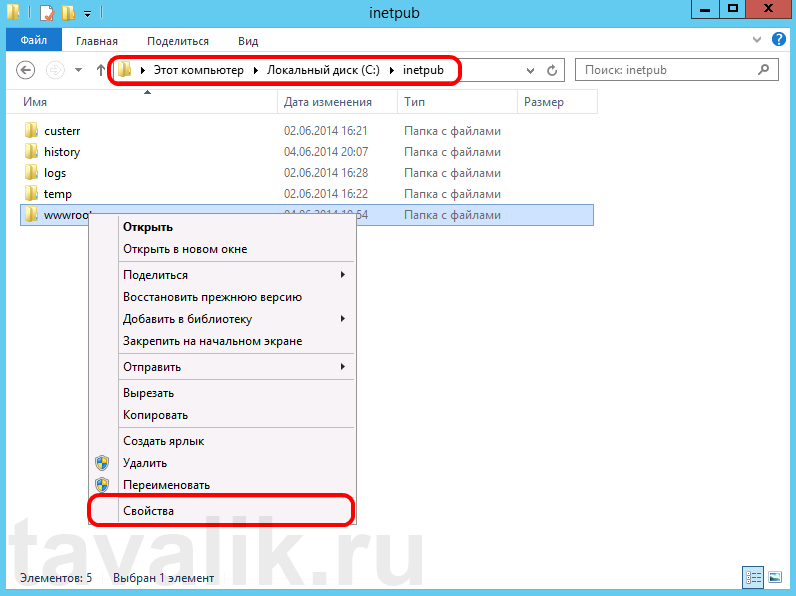
 Рейтинг: 4.1/5.0 (1883 проголосовавших)
Рейтинг: 4.1/5.0 (1883 проголосовавших)Категория: Инструкции
Как известно с выходом конфигураций 1С 8.3, написанных полностью на управляемых формах, появилась возможность публикации этих конфигураций на веб сервере.
Рассмотрим пример, как это настроить и опубликовать веб-сервер для работы в 1С 8.3 и 8.2. Использовать будем бесплатный сервер Apache. Для рассмотрения примера, публиковать будем локально, на нашем компьютере.
Публикация 1С 8.3 на веб сервере IIS отличается лишь установкой серверной части.
Установка веб сервера ApacheСначала нужно скачать дистрибутив сервера. Находится он по адресу http://www.apache.org. Скачиваем последнюю версию дистрибутива для Windows и запускаем установку.
Нажимаем «Next» до тех пор, пока не появится вот такое окно:
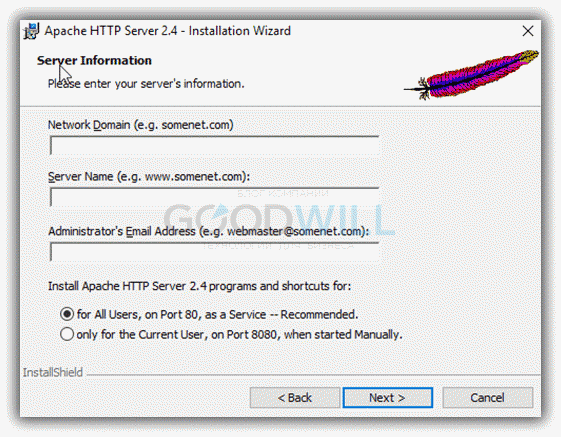
В первые два поля впишем «localhost» (или 127.0.0.1). Это означает, что сервер будет работать на локальном компьютере. В третье поле укажите почтовый адрес, на него будут приходить ответы сервера.
Порт лучше оставить тот, который рекомендуется (если он не занят другим приложением), а именно 80. Должно получиться примерно такое окно:

Следует заметить, что программа Skype тоже может использовать 80 порт. Поэтому, если вы ее используете, отключите в настройках 80 порт.
В следующем окне я предлагаю выбрать типовую установку. При этом будут установлены все необходимые для работы компоненты.
Каталог установки тоже оставим по умолчанию. Нажимаем «Install». Начнется процесс установки.
После окончания установки сервер должен автоматически запуститься. При этом в системном трее появится значок  . Это означает, что сервер успешно запустился. Если кликнуть два раза на этой иконке, откроется следующее окно:
. Это означает, что сервер успешно запустился. Если кликнуть два раза на этой иконке, откроется следующее окно:
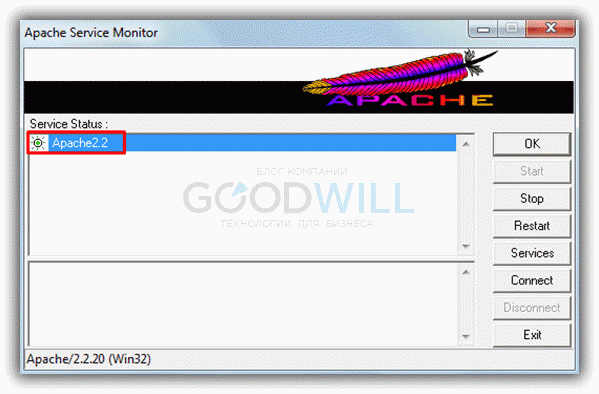
Сервер запущен. Теперь займемся программой 1С. Запустим Конфигуратор.
В Конфигураторе выбираем меню «Администрирование», далее «Публикация на веб-сервере».
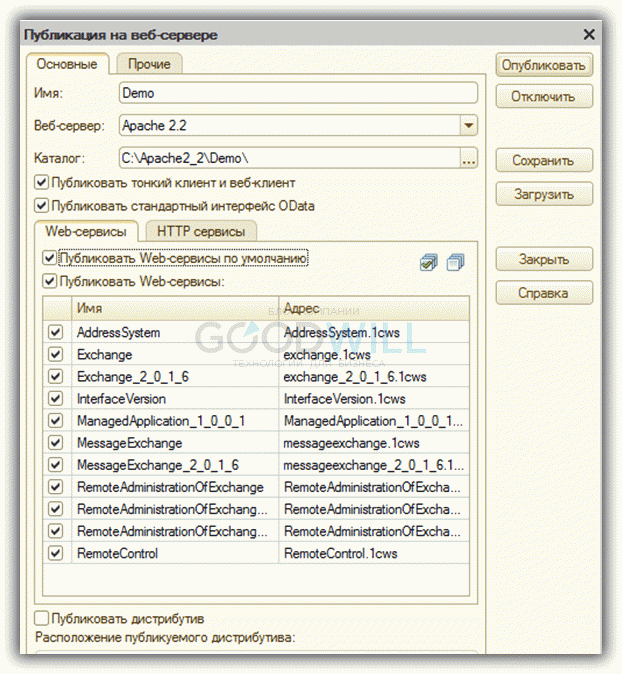
Настройки здесь требуются минимальные. В основном все должно определиться по умолчанию:
Нужно только выбрать каталог, можно любой, пустой. «Имя» нужно указать латинскими символами.
Web-сервисы можно выбирать по желанию. Можно отключить совсем. Главное перейти на закладку HTTP сервисы. Тут нужно сделать те же настройки, как и на предыдущей закладке:
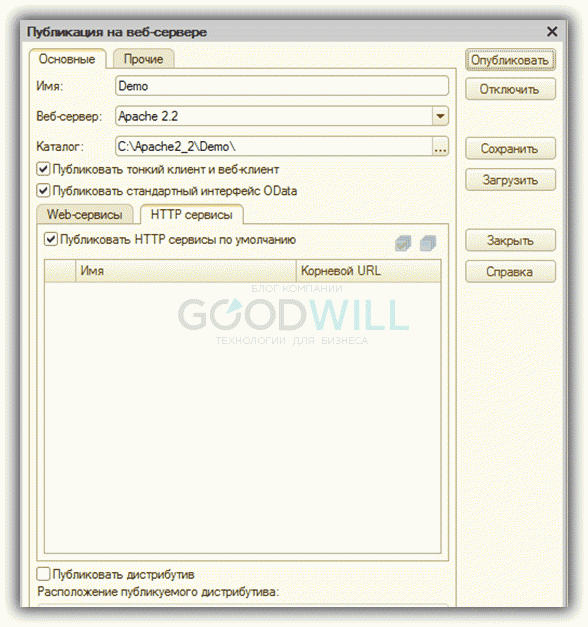
После всего проделанного нажимаем кнопку «Опубликовать». 1С предложит нам перезапустить веб-сервер. Соглашаемся. После перезапуска запускаем браузер и проверяем нашу публикацию.
Набираем в браузере «localhost/Demo». Появится окно выбора пользователя и в дальнейшем сама программа 1С:
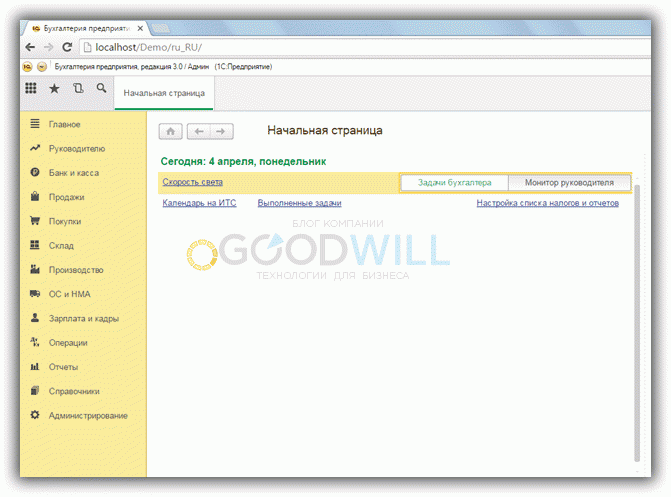
Таким образом, можно опубликовать программу 1С практически на любом ресурсе.
Рекомендуем к просмотру видео инструкцию по установке веб-сервера в связке с 1С:
P.S. Наша компания предоставляет услуги по настройке, доработке и комплексному внедрению 1С. Закажите бесплатный расчет стоимости вашей задачи на странице Услуги 1С или по телефону +7 (499) 499 76 06 .
Это будет вам интересно:Публикация базы данных на Microsoft Internet Information Server не выполняется в автоматическом режиме и требует дополнительной настройки и конфигурации веб-сервера.
По сравнению с публикацией на веб-сервере Apache публикация базы данных на веб-сервере IIS требует более высокой квалификации администратора и большего времени, поэтому для быстрого развертывания базы данных в интернете, мы рекомендуем использовать бесплатный веб-сервер Apache. Инструкция по настройке Apache
Процесс разворачивания базы данных «1С:Документооборот» на веб-сервере IIS можно разделить на четыре этапа: установка веб-сервера, настройка прав доступа, публикация базы данных и настройка приложения IIS.
Ниже мы расскажем о всех этапах разворачивания базы данных 1С на веб-сервере IIS на примере установки системы электронного документооборота «1С:Лдокументооборот».
1. Установка веб-сервера IISЕсли веб-сервер IIS у вас еще не установлен, то предварительно его необходимо установить. Данный сервер входит в поставку специализированных серверных операционных систем Windows Server 2008 и старше, а также операционных систем Windows 8 и 10. При коммерческой эксплуатации веб-сервера от Microsoft рекомендуется сверяться с лицензионными ограничениями Windows.
Если вы используете Windows 8 или Windows 10, то установить веб-сервер IIS можно через «Панель управления», в ней необходимо выбрать пункт «Включение или отключение компонентов Windows» и в открывшемся списке выбрать пункт «Службы IIS». Пример показан на рисунке ниже.
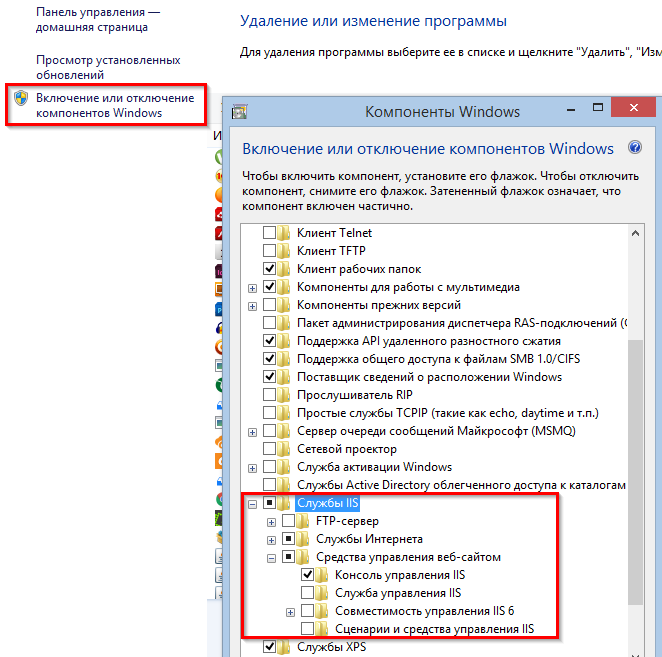 После включения службы IIS можно проверить в браузере работу веб-сервера. Откройте в вашем браузере адрес http://localhost — вы должны увидеть стандартную страницу веб-сервера Microsoft Internet Information Server.
После включения службы IIS можно проверить в браузере работу веб-сервера. Откройте в вашем браузере адрес http://localhost — вы должны увидеть стандартную страницу веб-сервера Microsoft Internet Information Server.
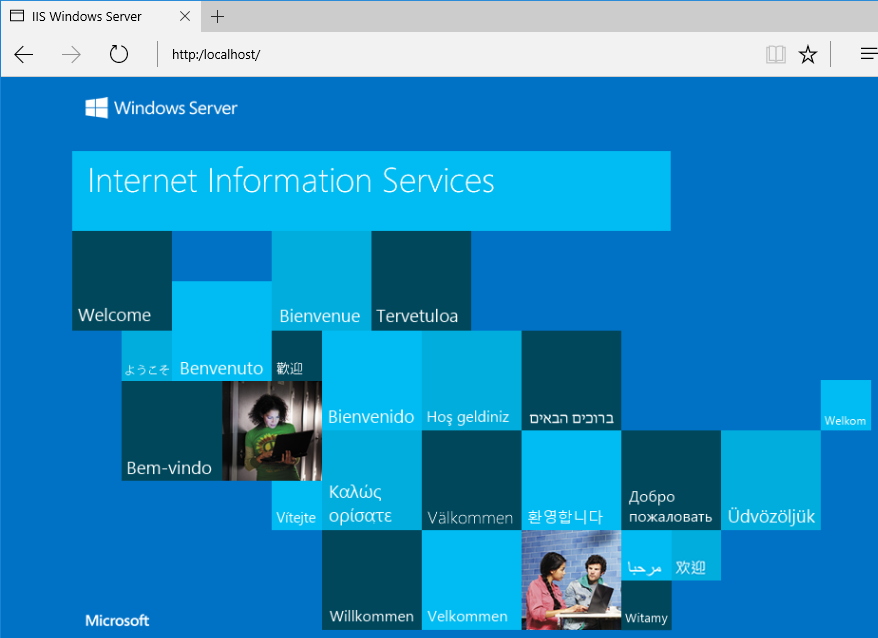 Для серверных операционных систем установка IIS отличается. Ниже мы покажем установку IIS на примере Windows Server 2012R (с англоязычным интерфейсом).
Для серверных операционных систем установка IIS отличается. Ниже мы покажем установку IIS на примере Windows Server 2012R (с англоязычным интерфейсом).
Откройте «Control Panel \ Programs and Features» и выберите «Turn Windows features on or off» — у вас запустится приложение «Sever Manager» (его можно запустить и другим способом).
В «Server Manager» нужно установить новую роль «IIS». В разделе Dashboard выберите «Add roles and features», далее «Role-based or feature-based installation». Нажмите «Next», выберите текущий сервер и далее выберите роль Web Server (IIS), в ней необходимо отметить «Web Server» и «Management Tools».
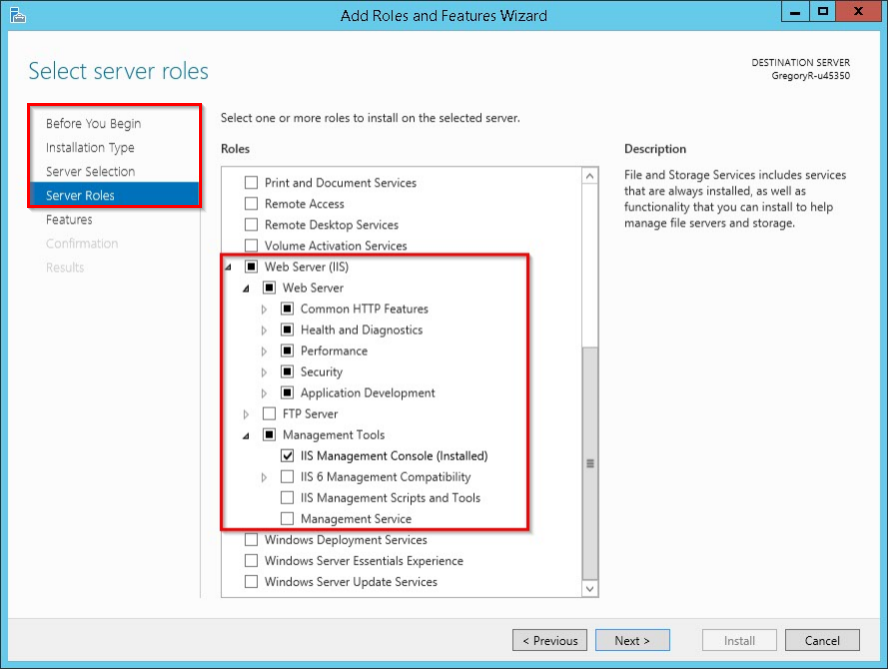
После завершения установки проверьте работоспособность вашего веб-сервера открыв страницу http://localhost в браузере.
Для работы с базами данных «1С:Предприятие 8.3» необходимо наличие сервисов (компонент) ASP.NET. Для их установки в разделе Dashboard (в приложении Server Manager) снова нажмите «Add roles and features” выберите тип установки и ваш сервер. После их выбора пункт Features должен стать доступным. Выберите пункт NET.Framework 3.5 и NET.Framework 4.5, обязательно отметьте ASP.NET 4.5
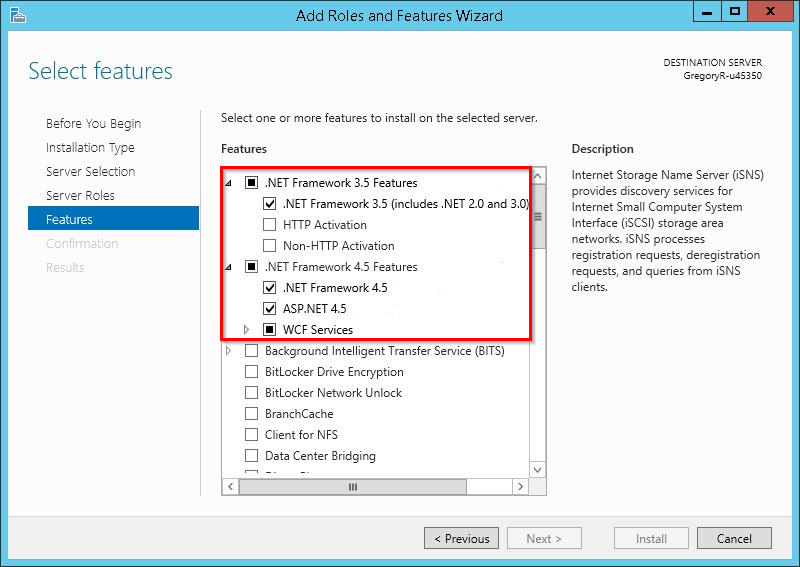 После окончания установки сервисов ASP.NET можно будет переходить к развертыванию базы данных «1С:Предприятие 8». Развертывание мы проведем на примере «1С:Документооборот».
После окончания установки сервисов ASP.NET можно будет переходить к развертыванию базы данных «1С:Предприятие 8». Развертывание мы проведем на примере «1С:Документооборот».
Доступ к базе данных «1С:Предприятие 8.3» веб-сервере IIS осуществляет с помощью специального пользователя IUSR. При установке IIS также создается группа IIS _USRS, по умолчанию она пустая. Вы можете включить в неё пользователя IUSR и давать разрешения на файлы и каталоги через группу IIS_USRS. Для редактирования групп и пользователей вы можете запустить оснастку lusrmgr.msc и выбрать раздел «Users and groups».
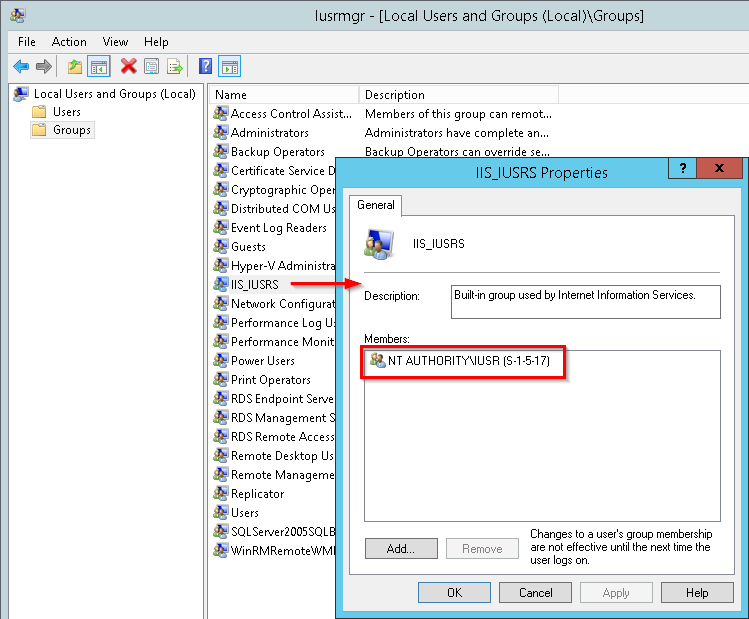 Для получения возможности обращения веб-сервера к библиотекам платформы «1С:Предприятие» необходимо открыть ему доступ. Дадим группе IIS_USRS права доступа на чтение подкаталога bin из каталога установки платформы «1С:Предприятие 8»
Для получения возможности обращения веб-сервера к библиотекам платформы «1С:Предприятие» необходимо открыть ему доступ. Дадим группе IIS_USRS права доступа на чтение подкаталога bin из каталога установки платформы «1С:Предприятие 8»
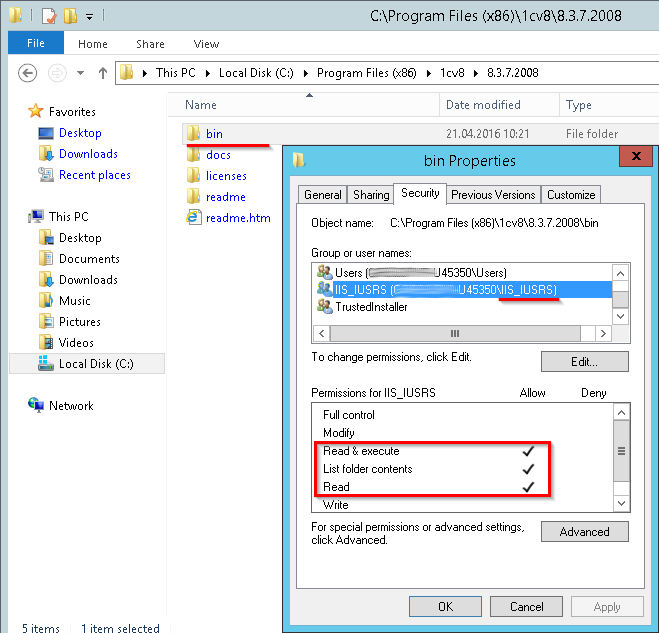 Для работы с публикуемой базой данных необходимо дать группе IIS_USRS права на модификацию каталога базы данных. Найдите вашу базу данных в каталоге и установите необходимые разрешения. Пример приведен ниже.
Для работы с публикуемой базой данных необходимо дать группе IIS_USRS права на модификацию каталога базы данных. Найдите вашу базу данных в каталоге и установите необходимые разрешения. Пример приведен ниже.
Важно. При настройке прав доступа убедитесь, что выданные права распространяются на существующие файлы и подкаталоги каталога. Для этого вы можете нажать кнопку «Advanced» на закладке «Security» в свойствах папки включить флажок «Replace child object permissions», затем нажать кнопку «ОК».
Пошаговая инструкция настройки web-сервисов для 1Сv8.3 и IIS 8.5.
Windows Server 2012 R2 Standard, 1С:Предприятие 8.3 (8.3.4.465)
Следуя пошаговой инструкции, опубликованной в статье http://infostart.ru/public/75205/ для предыдущих версий IIS, произвел настройку вышеуказанной связки. Нижу привожу обновленную инструкцию.
1) Установка IIS выполняется стандартными средствами. Набор достаточных компонент приведен на скриншоте.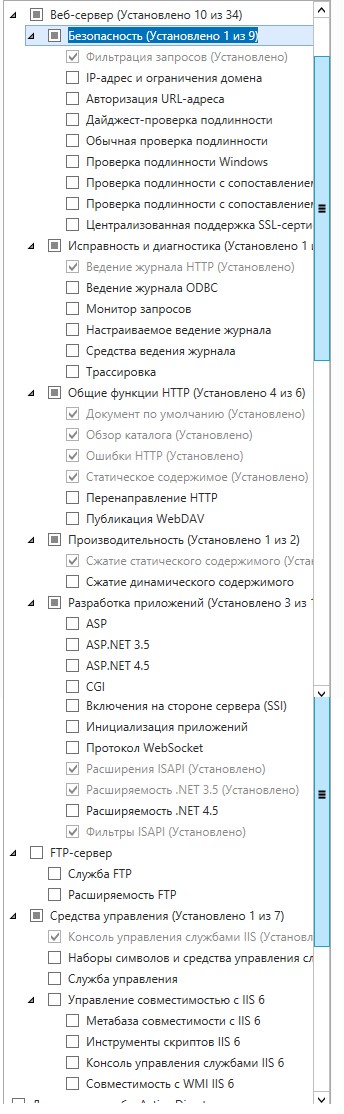
2) Создаем папку на web сервере. В моем случае 1С.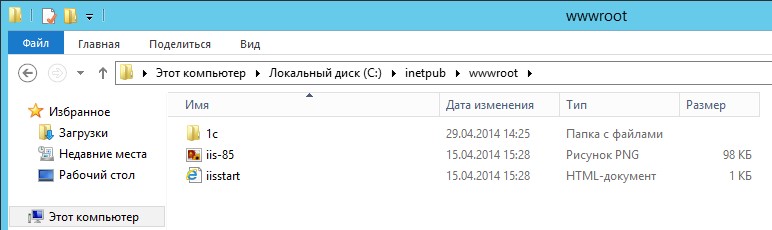
3) Публикуем сервис из 1С. Администрирование -> 1С -> Конфигуратор -> Администрирование -> Публикация на Web-сервере.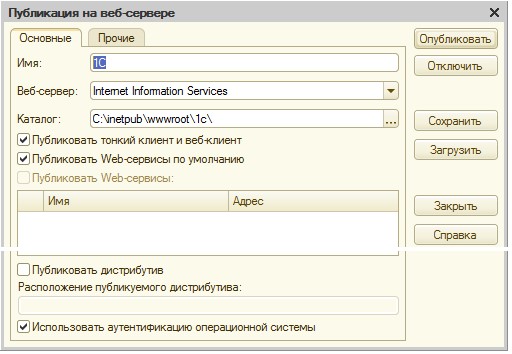
Содержимое.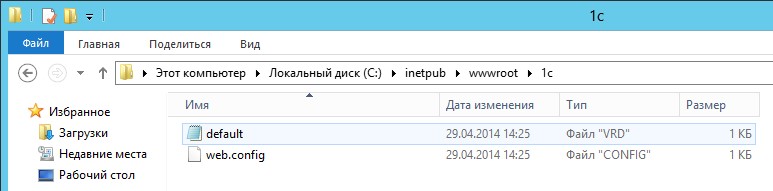
4) Зададим права для обработчика web-сервисов 1С. Права на запуск (Выполнение) модулей добавляются для группы IIS_IUSRS на папку
C:\Program Files (x86)\1cv8\8.3.4.465\bin.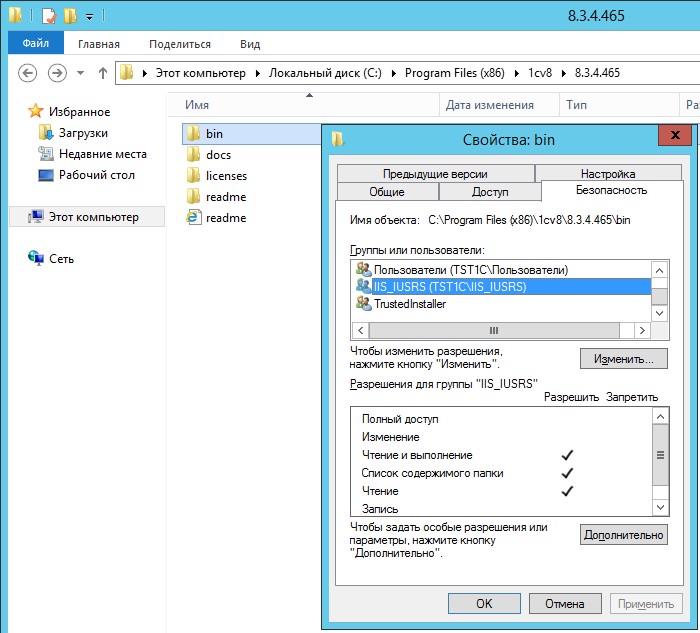
5) Если база файловая, нужно добавить права на изменение (Изменение) на папку и подпапки базы для той же группы.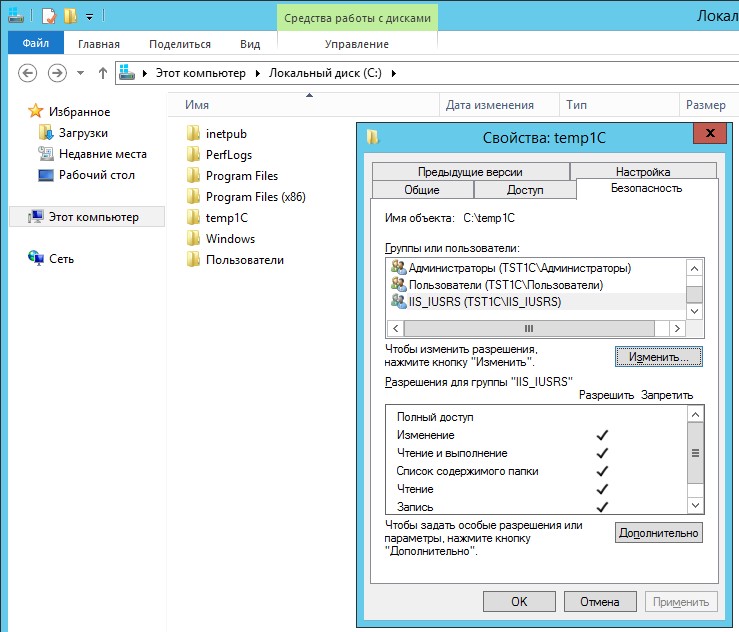
6) В консоли IIS. Кликаем правой кнопкой мыши на строку с созданной нами папкой. Преобразовываем её в приложение.

7) Добавляем MIME типы 1С. Делать это можно для сервера или для сайта, или для папки. Наследование присутствует.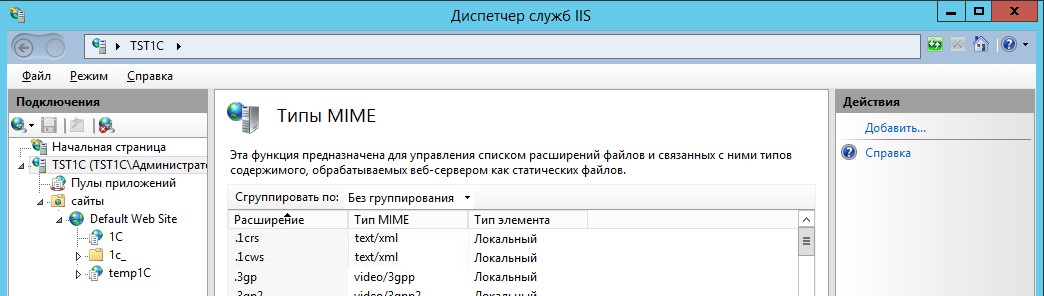
8) Добавляем настройки для обработки файлов 1С. На вкладке Сопоставление обработчиков добавляем скрипты (не скрипты со звездочкой) для каждого расширения -"*.1cws" и "*.1crs".
Имена любые. Главное - для каждого расширение отдельное правило! Ограничения запроса -> Доступ -> Сценарий или Выполнение.
9) Для обработчиков нужно задать дополнительные параметры (Edit Feature Permission). Установить флаги запуска скриптов и приложений.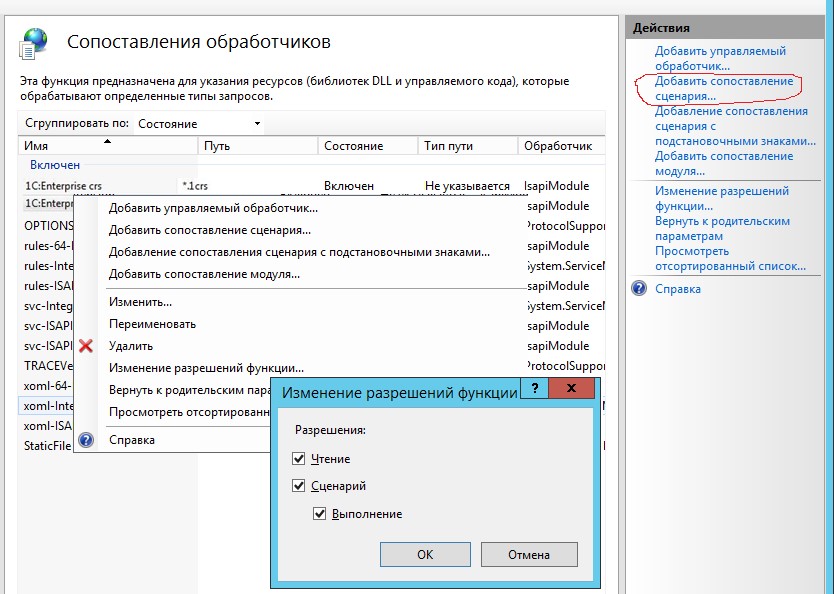
10) Можно проверить наличие обработчика web-сервисов 1С на вкладке ISAPI and CGI Restrictions для сервера.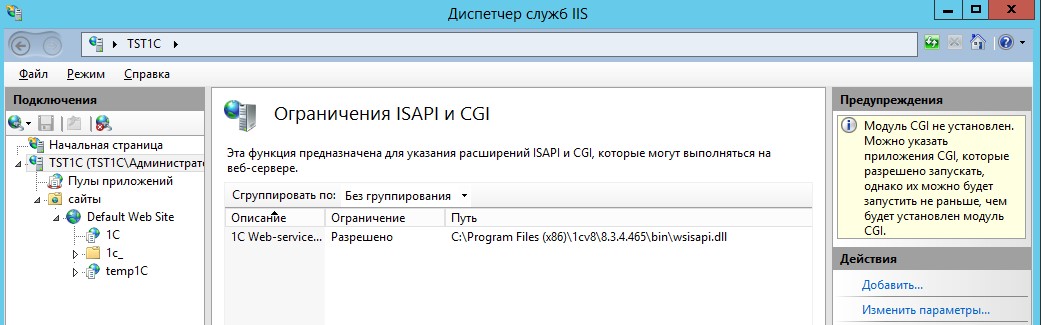
Так как установка идет в 64 разрядном окружении, то для обработчика нужно включить режим Пулы приложений -> DefaultAppPool -> Дополнительные параметры -> Разрешены 32-разрядные приложения ->True.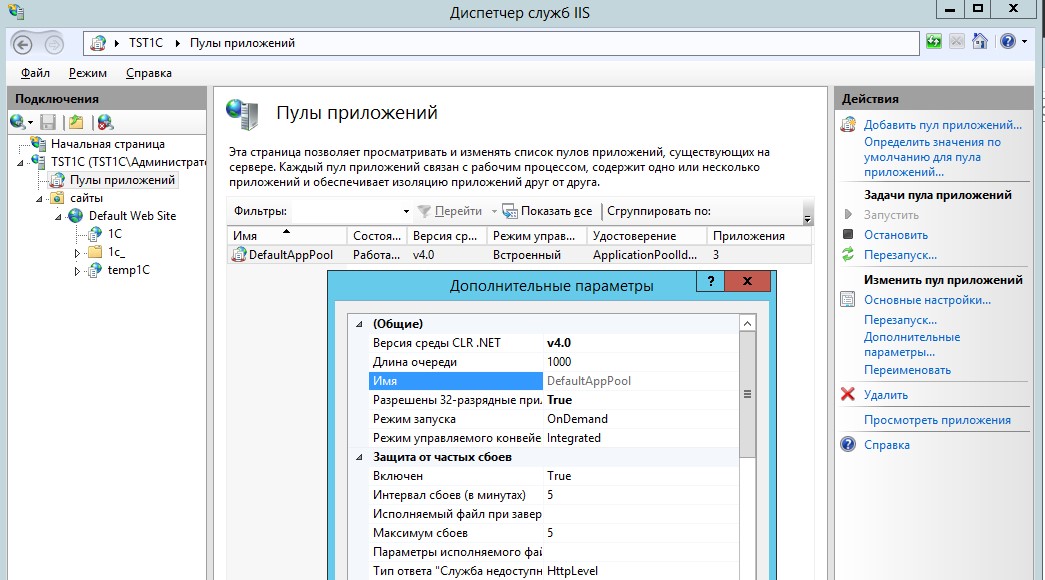
11) Обращаемся по адресу http://localhost/1C/.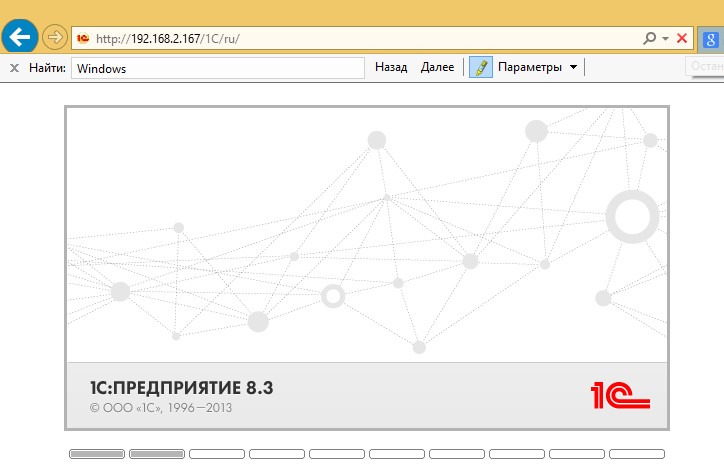
12) Об анонимной аутентификации на IIS и доступе к базе. Настроить доступ с использованием автоматически создаваемого пользователя IUSR у меня получилось. Важно проверить, что Анонимная проверка подлинности включена как в корне сервера, ТАК И НА САЙТЕ. Иначе не работает. 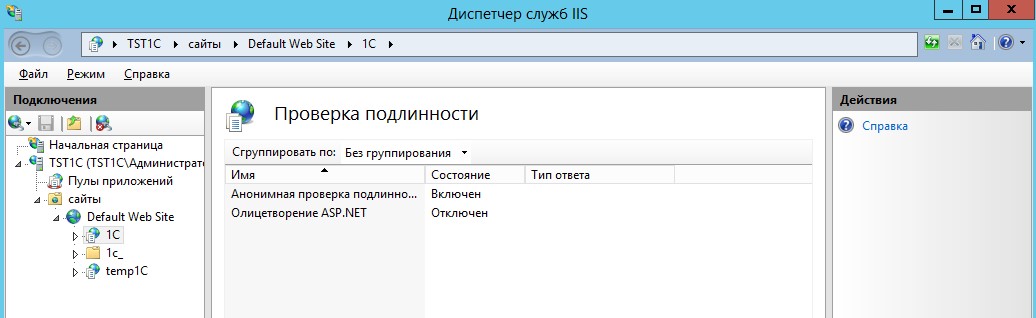
Изя, а шо, правда, шо ты бандитам отдал все золото и деньги?
— Таки да… Они вставили в зад паяльник, а на пузо утюг, и подключили к току!
— И ты сразу отдал?
— А шо, ждать пока за свет накрутит?
Когда-то достаточно давно (года 3-4 назад) я столкнулся с фактом некорректной работы WEB-компоненты 1С 8.xx в случае, если Windows-сервер 64-х разрядный, а сам 1С-овский сервер приложений - тридцати двух.Тогда это решилось заменой IIS на Apche. Время шло, сервер морально и физически устаревал и наконец. красная ковровая дорожка, аплодисменты бомонда. появляется новый, сверкающий претендент на замену. Естественно, что у мудрого руководства свое видение процесса апгрейда и оно решает вместе с 1С установить на сервер еще кое-что ![]() Это кое-что, естественно, работает только под IIS. Однако, все оказалось не так страшно: конфигуратор 1С делает все практически сам, нужно ему только немножечко помочь.
Это кое-что, естественно, работает только под IIS. Однако, все оказалось не так страшно: конфигуратор 1С делает все практически сам, нужно ему только немножечко помочь.
Итак, чтобы все успешно заработало, после окончания работы конфигуратора заходим в панель управления IIS и видим папку с нашим проектом. Преобразуем ее в приложение.

Иконка должна сменить вид. Следующим шагом будет определение того, что все файлы, которые находятся в нашей папке будут обрабатываться библиотекой 1С. Выбираем иконку сопоставления обработчиков, затем пункт добавление сопоставления сценария с подстановочными знаками. В открывшемся окне указываем путь до библиотеки 1С

И на последок (хотя, это надо было сделать в первую очередь) разрешаем выполнение 32-х разрядных приложений:




Так полно и подробно я не смогу повторить и расписать, поэтому добавляю мои комментарии для последней инструкции:




Удачи настройки 1С и IIS.
Если у Вас клиенский ключ на другой машине то файл настройки nethasp.ini размещаем в
И если Вы хотите использовать вместо порта 80 другой порт, то в Привязках к сайту переделываем 80 на наш порт.
И напоследок серия статей о внутренней архитектуре IIS:
 В данной статье я подробно опишу процесс организации веб- доступа к базам данных «1С:Предприятие» 8.3 на веб-сервере IIS (Internet Information Server), входящего в поставку Microsoft Windows Server. Для более старых версий «1С:Предприятие» (8.1 и 8.2 ) алгоритм публикации баз данных в целом аналогичен. Будет рассмотрен алгоритм настройки IIS для работы «1С:Предприятие», а также описан процесс публикации баз данных на веб-сервере как для 32-разрядного. так и для 64-разрядного модуля расширения веб-сервера.
В данной статье я подробно опишу процесс организации веб- доступа к базам данных «1С:Предприятие» 8.3 на веб-сервере IIS (Internet Information Server), входящего в поставку Microsoft Windows Server. Для более старых версий «1С:Предприятие» (8.1 и 8.2 ) алгоритм публикации баз данных в целом аналогичен. Будет рассмотрен алгоритм настройки IIS для работы «1С:Предприятие», а также описан процесс публикации баз данных на веб-сервере как для 32-разрядного. так и для 64-разрядного модуля расширения веб-сервера.
Устанавливаем веб-сервер Internet Information Server, который по умолчанию входит в поставку Microsoft Windows Server. При установке обязательно выбираем компоненты:
Подробно про процесс развертывания веб-сервера IIS я писал:


На этот же сервер, где развернут веб-сервер IIS, устанавливаем «1С:Предприятие» (32-разрядные компоненты) обязательно выбрав при установке компоненты:

Если планируется настроить 64-разрядный модуль расширения веб-сервера, то необходимо дополнительно запустить программу установки 64-разрядного сервера из соответствующей поставки «1С:Предприятие» и установить компоненту:

Теперь необходимо установить необходимые права на ключевые папки, используемые при работе веб-доступа к базам данных «1С:Предприятие». Для каталога хранения файлов веб-сайтов, опубликованных на веб-сервере (по умолчанию C:\inetpub\wwwroot\ ) необходимо дать полные права группе «Пользователи » (Users). В принципе, этот шаг можно пропустить, но тогда для публикации или изменения публикации базы данных надо будет запускать «1С:Предприятие» от имени администратора. Для настройки безопасности данного каталога, кликаем по нему правой кнопкой мыши и в контекстном меню выбираем «Свойства » (Properties).

В открывшемся окне свойств, переходим на вкладку «Безопасность » (Security) и нажимаем кнопку «Изменить » (Edit…), для изменения действующих разрешений. Появится окно разрешений для данного каталога. В списке Групп или пользователей (Groups or user names) выделим группу «Пользователи » (Users) и в списке разрешений для выбранной группы установим флаг «Польный доступ » (Full control). Затем нажмем «Применить » (Apply) для записи изменений и закроем все окна при помощи кнопки «ОК ».

Далее необходимо дать полные права на каталог с установленными файлами «1С:Предприятие» (по умолчанию C:\Program Files (x86)\1cv8\ для 32-разрядного модуля расширения и C:\Program Files\1cv8\ для 64-разрядного) группе IIS_IUSRS. Для этого выполняем аналогичные описанным выше действия, с той лишь разницей, что для того чтобы необходимая группа появилась в списке «Группы или пользователи » (Groups or user names) необходимо нажать расположенную под списком кнопку «Добавить » (Add..), а в окне выбора групп или пользователей нажать «Дополнительно » (Advanced…).

Затем нажимаем расположенную справа кнопку «Поиск » (Find Now), после чего выбираем необходимую группу IIS_IUSRS в таблице результатов поиска и нажимаем «ОК ».

Группа IIS_IUSRS появится в списке групп или пользователей. Даем ей полные права на на выбранную директорию и нажимаем «Применить » (Apply) для сохранения изменений.

Ну и наконец, если публикация выполняется для файловой базы, необходимо также дать группе IIS_IUSRS полные права на каталог с расположенными файлами данной информационной базы.

Переходим к непосредственной публикации базы данных на веб-сервере. Для этого запускаем «1С:Предприятие» в режиме Конфигуратор для той базы, которую требуется опубликовать. Затем в меню выбираем «Администрирование » — «Публикация на веб-сервере… »

Откроется окно настройки свойств публикации на веб-сервере. Основные поля необходимые для публикации уже заполнены по умолчанию:
Выбрав необходимые настройки публикации нажимаем «Опубликовать ».

Если публикация прошла без ошибок, увидим соответствующее сообщение.

Публикация на веб-сервере IIS всегда выполняется для веб-сайта по умолчанию и для пула приложения по умолчанию. Стоит иметь ввиду, что при выполнении публикации из конфигуратора будет зарегистрирован 32-разрядный модуль расширения веб-сервера, а используемый по умолчанию пул приложений — DefaultAppPool — без настройки работает только с 64-разрядными приложениями. Соответственно, дальнейшие действия зависят от разрядности модуля расширения веб-сервера, который планируется использовать. Для 32-разрядного модуля расширения веб-сервера, необходимо разрешить пулу приложений использовать 32-разрядные приложения, либо же зарегистрировать 64-разрядный модуль расширения веб-сервера. Об этом пойдет речь ниже
6. Настройка IIS для использования 32-разрядного модуля расширения веб-сервераЗапустим Диспетчер служб IIS (Internet Information Services (IIS) Manager). Сделать это можно из Диспетчера серверов (Server Manager) выбрав в меню пункт «Средства » (Tools) — «Диспетчер служб IIS » (Internet Information Services (IIS) Manager).

Здесь, развернув дерево в окне подключений, увидим, что для веб-сайта по умолчанию — Default Web Site — появился преобразованный в приложение виртуальный каталог с именем, которое мы задавали при публикации базы данных. Для завершения публикации осталось только разрешить 32-разрядные приложения для пула приложений по умолчанию. Для этого перейдем в дереве подключений на вкладку «Пулы приложений » (Application Pools).

В списке пулов приложений найдем пул с именем DefaultAppPool. Кликнем по нему правой кнопкой мыши и в контекстном меню выберем пункт «Дополнительные параметры » (Advanced Settings).

В открывшемся окне параметров пула приложения, в группе «Общие » (General) найдем пункт «Разрешены 32-разрядные приложения » (Enable 32-Bit Applications) и установим значение параметра равным True. Затем сохраним изменения нажав «ОК ».

Зарегистрировать 64-разрядный модуль расширения веб-сервера можно с помощью утилиты webinst.exe соответствующей версии, расположенной в каталоге bin. каталога с установленной программой «1С:Предприятие», либо воспользоваться приведенным ниже способом.
Запустим Диспетчер служб IIS (Internet Information Services (IIS) Manager). Сделать это можно из Диспетчера серверов (Server Manager) выбрав в меню пункт «Средства » (Tools) — «Диспетчер служб IIS » (Internet Information Services (IIS) Manager).

Здесь, развернув дерево в окне подключений, увидим, что для веб-сайта по умолчанию — Default Web Site — появился преобразованный в приложение виртуальный каталог с именем, которым мы задавали при публикации базы данных. Для завершения публикации осталось только указать данному приложению использовать 64-разрядный обработчик запросов. Для этого откроем страницу настройки сопоставления обработчиков для данного виртуально каталога, выбрав пункт «Сопоставление обработчиков » (Handler Mappings) на начальной странице приложения.

В таблице сопоставлений обработчиков найдем обработчик «1С Web-service Extension». Откроем данный обработчик, кликнув 2 раза по соответствующей строке в таблице.

Отредактируем обработчик, заменив путь к исполняемой dll 32-разрядного модуля расширения веб-сервера, который выбран в данный момент, на путь к 64-разрядной версии библиотеки. В данном примере меняем путь c «C:\Program Files (x86)\1cv8\8.3.4.389\bin\wsisapi.dll » на «C:\Program Files\1cv8\8.3.4.389\bin\wsisapi.dll » воспользовавшись кнопкой выбора. Изменив путь нажимаем «ОК » для сохранения изменений.

Ну вот вроде и все. Для подключений к только что опубликованной базе данных, запускаем Internet Explorer, и в строке адреса вводим путь вида http://localhost/<Имя публикации информационной базы>. В данном примере это http://localhost/DemoAccounting/.

К данной информационной базе также можно подключиться и с любого компьютера в сети, обратившись к веб-серверу по его внутреннему (или если прокинут порт 80. по внешнему) IP-адресу.
В этом случае, для корректной работы «1С:Предприятие», имя домена, на который идет обращение (или IP-адрес) должен быть добавлен в надежные узлы Internet Explorer, а также для него должны быть разрешены всплывающие окна. Подробнее про настройку Internet Explorer для работы веб-клиента «1С:Предприятие» читайте здесь .

К опубликованной на веб-сервере информационной базе можно подключиться и с помощью тонкого клиента «1С:Предприятия». Для подключения откроем окно запуска «1С:Предприятие» и нажмем кнопку «Добавить » для добавления информационной базы.

В окне добавления информационной базы/группы установим переключатель в «Добавление в список существующей информационной базы » и нажмем «Далее ».

Введем имя базы данных, как она будет отображаться в списке информационных баз (должно быть уникальным для данного списка), тип расположения выберем «На веб-сервере » и нажмем «Далее ».

Вводим строку адреса для подключения к информационной базе (без префикса /ru_RU/). Также здесь можно указать параметры прокси-сервера (если есть) и способ аутентификации на веб-сервере. Указав необходимые настройки снова жмем «Далее ».

Указываем параметры запуска для информационной базы и нажимаем «Готово » для завершения работы мастера.

После чего данная информационная база появится в списке баз окна запуска «1С:Предприятие». Обратим внимание что режим запуска Конфигуратор недоступен для данного типа подключения. Нажимаем «1С:Предприятие » для подключения к информационной базе.


Рассмотрим подробнее структуру файлов, которые были созданы в процессе публикации. Если веб-доступ к опубликованной информационной базе по каким-то причинам не заработал, конфигурационные файлы можно отредактировать вручную, для достижения желаемого результата (конфигурационные файлы из данной статьи для 64-разрядного модуля расширения веб-сервера можно скачать здесь ).
Перейдем в каталог, который мы указывали во время публикации базы данных. В нем увидим два файла:

Оба файла доступны для просмотра и редактирования с помощью любого текстового редактора, например программы «Блокнот» (Notepad). Рассмотрим структуру этих файлов подробнее.
10.1. Файл default.vrdВ файле default.vrd описываются опубликованные Web-сервисы (элемент <ws> ), а также указывается имя виртуального приложения (атрибут base ) и строка подключения к информационной базе «1С:Предприятие» (атрибут ib ). В данном примере для файловой информационной базы, строка подключения будет следующей:
Как видно из примера, если в строке подключения встречаются символы, недопустимые с точки зрения стандарта XML (http://www.w3.org/TR/xml11/ ), они должны быть заменены соответствующим образом.

В строке подключения можно указать логин и пароль пользователя. В этом случае, подключение к информационной базе будет выполняться от имени указанного пользователя. Например, для подключения от имени пользователя Продавец, строка подключения будет следующей:
Для серверной информационной базы строка подключения будет иметь вид:
Где WIN2012 — имя кластера серверов «1С:Предприятие», а Accounting — имя базы данных в кластере.

Подробнее про структуру данного файла можно почитать в книге «Руководство администратора» 2-е издание. Приложение 2, глава 3.12.
10.2. Файл web.configФайл web.config — это файл, определяющий параметры для ASP.NET web-приложения. В каждом web-приложении должен быть файл web.config. находящийся в его корневом каталоге. Наш виртуальный каталог не является исключением. В текущем файле содержатся данные об обработчике «1С Web-service Extension», обрабатывающем запросы к данному приложению. Обработчик настроен таким образом, что все запросы передаются библиотеке wsisapi.dll. расположенной в каталоге bin. каталога с файлами «1С:Предприятие». В случае использования серверных информационных баз, версия библиотеки должна соответствовать версии кластера серверов «1С:Предприятия».

Данный обработчик можно найти (или добавить, если его нет) в Диспетчере служб IIS. Для этого необходимо выделить вкладку с текущим приложением и в окне свойств выбрать пункт «Сопоставления обработчиков » (Handler Mappings).

В таблице сопоставлений обработчиков увидим наш обработчик «1С Web-service Extension». Если такого обработчика в списке нет, его следует добавить выбрав в окне «Действия » (Actions) пункт «Добавление сопоставления сценария с подстановочными знаками » (Add Wildcard Script Map…).

При добавлении вводим имя обработчика и указываем путь к файлу wsisapi.dll. Данные параметры можно изменить и для действующего обработчика выбрав пункт «Изменить… » (Edit…) в окне списка действий.

Необходимо также убедиться, что для обработчика стоит флаг «Выполнение » (Execute) в окне изменений разрешений функции. Вызвать данное окно можно выбрав пункт «Изменение разрешений функции… » (Edit Feature Permissions…) в окне «Действия » (Actions).

Помогла ли Вам данная статья?
Здравствуйте. Не было у вас проблемы с апачем (разных версий). Когда клиентов больше одного, рестарится дочерний процесс апач. В логах только одна запись: parent child process exited with status 255 restarting. Находил решения на зарубежных форумах, при такой же строчке, увы не помогли. Купили новое железо на него поставил windows 7 pro и апач сразу начал такое творить. В интернете только у одного человека находил подобную проблему, он решил ее установкой IIS. Меня впрниципе устраивает IIS, но на нем почему-то зависает именно вторая опубликованная база, причем может зависнуть сразу при пуске, даже фоновые задания не успеваю запуститься. В 1с написал, но походу бесполезно… Не сталкивались Вы с таким?
Виталий Онянов говорит:
Автор: Уваров А.С. — 19.05.2015 19:53 |

Современные условия, с широким распространением мобильных устройств и доступного интернета предъявляет новые требования к информационным системам даже небольших фирм. Если еще несколько лет назад удаленный доступ был уделом крупных организаций, то сегодня возможность доступа к информации из любого места воспринимается как нечто само собой разумеющееся. Сегодня мы расскажем, как быстро и без лишних затрат организовать веб-доступ к базам 1С:Предприятия работающих в файловом режиме.
Традиционная схема работы с 1С:Предприятием в файловом режиме подразумевает общий доступ к файлам информационной базы посредством протокола SMB (сети Microsoft). При этом один из компьютеров выступает в качестве файлового сервера, а другие работают с размещенной в общем доступе информационной базой.
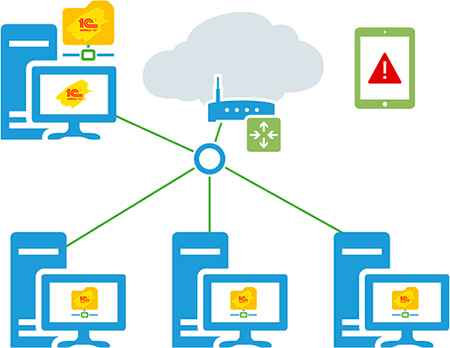 Однако данная схема имеет ряд существенных недостатков. На скорость работы существенное влияние оказывает как пропускная способность сети, так и вычислительные мощности клиентских компьютеров. Более подробно этот вопрос мы разбирали в нашем материале Почему тормозит 1С. Файловый режим. Особенно это проявляется после перехода на конфигурации на основе управляемого приложения, которые гораздо более требовательны к ресурсам, нежели конфигурации предыдущего поколения.
Однако данная схема имеет ряд существенных недостатков. На скорость работы существенное влияние оказывает как пропускная способность сети, так и вычислительные мощности клиентских компьютеров. Более подробно этот вопрос мы разбирали в нашем материале Почему тормозит 1С. Файловый режим. Особенно это проявляется после перехода на конфигурации на основе управляемого приложения, которые гораздо более требовательны к ресурсам, нежели конфигурации предыдущего поколения.
Также остро стоит вопрос с удаленным доступом, если для удаленных компьютеров еще можно организовать удаленный доступ посредством RDP, что, кстати, не всегда доступно для небольших фирм, не имеющих выделенного сервера, то с мобильными устройствами все довольно печально.
Вместе с тем управляемое приложение предоставляет новые возможности, такие как веб-доступ к информационной базе, в том числе работающей в файловом режиме. Это позволяет качественным образом изменить работу с информационной системой практически без дополнительных затрат.
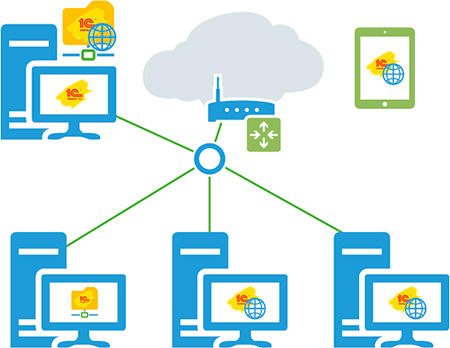 На компьютере с информационной базой поднимается дополнительная роль веб-сервера, на котором происходит публикация информационной базы. После чего с ней можно продолжать работать как в файловом режиме, так и в режиме веб-сервера.
На компьютере с информационной базой поднимается дополнительная роль веб-сервера, на котором происходит публикация информационной базы. После чего с ней можно продолжать работать как в файловом режиме, так и в режиме веб-сервера.
При этом не обязательно использование для работы браузера, получать доступ к базе через веб-сервер может также и платформа в режиме тонкого клиента. Эта возможность позволяет организовать доступ не только для удаленных и мобильных клиентов, но и улучшить работу на недостаточно производительных машинах в офисе, так как все основные вычисления будут выполняться на стороне сервера и передаваемый по сети трафик будет сведен к минимуму, как и нагрузка на компьютер клиента.
Ну и, конечно, появляются практически неограниченные возможности удаленного доступа к базе: из любого места, с любого устройства, был бы браузер.
Ниже мы рассмотрим возможные конфигурации для организации веб-доступа к небольшим базам, работающим в файловом режиме на базе клиентских операционных систем.
На настоящий момент поддерживаются два основных веб-сервера Apache и IIS, также на машине с веб-сервером должна быть обязательно установлена платформа и модули расширения веб-сервера. Их всегда можно установить дополнительно, просто запустив еще раз программу установки платформы:
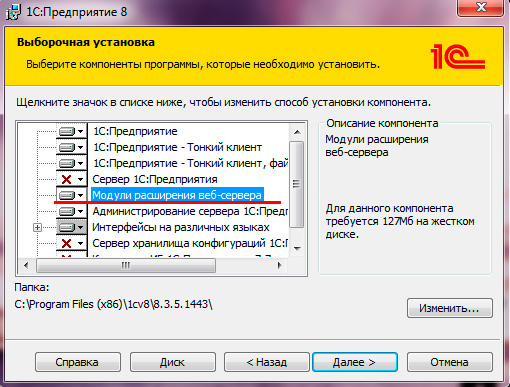
Internet Information Services (IIS) по непонятным причинам не пользуется популярностью у администраторов и 1С-ников. А зря, игнорировать штатное решение в пользу некоторого стороннего ПО, пусть даже и неплохого, выглядит по крайней мере странно.
Для установки IIS на клиентской ОС, в нашем случае Windows 7 x64, перейдите в Панель управления - Программы и компоненты - Включение и отключение компонентов Windows .
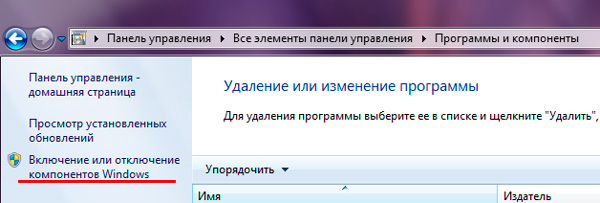 В открывшемся окне выберите Службы IIS. затем, развернув список, перейдите в Службы интернета - Компоненты разработки приложений и установите флажок напротив Расширения ISAPI. остальные параметры можно оставить по умолчанию.
В открывшемся окне выберите Службы IIS. затем, развернув список, перейдите в Службы интернета - Компоненты разработки приложений и установите флажок напротив Расширения ISAPI. остальные параметры можно оставить по умолчанию.
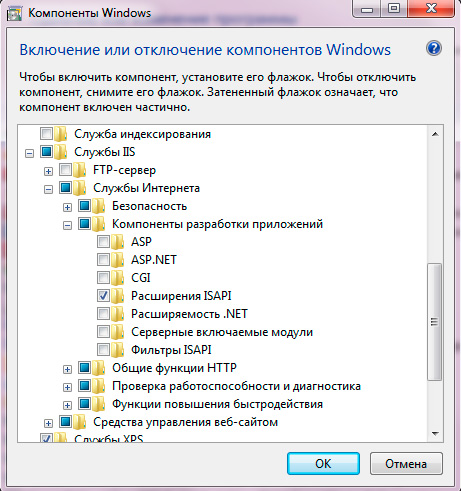 После установки IIS перейдем к его настройке, для этого откройте Панель управления - Администрирование - Диспетчер служб IIS .
После установки IIS перейдем к его настройке, для этого откройте Панель управления - Администрирование - Диспетчер служб IIS .
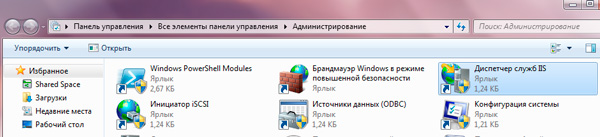 В дереве слева выбираем Пулы приложений. щелкаем правой кнопкой мыши на DefaultAppPool - Дополнительные параметры и разрешаем 32-разрядные приложения. установив соответствующую опцию в True .
В дереве слева выбираем Пулы приложений. щелкаем правой кнопкой мыши на DefaultAppPool - Дополнительные параметры и разрешаем 32-разрядные приложения. установив соответствующую опцию в True .
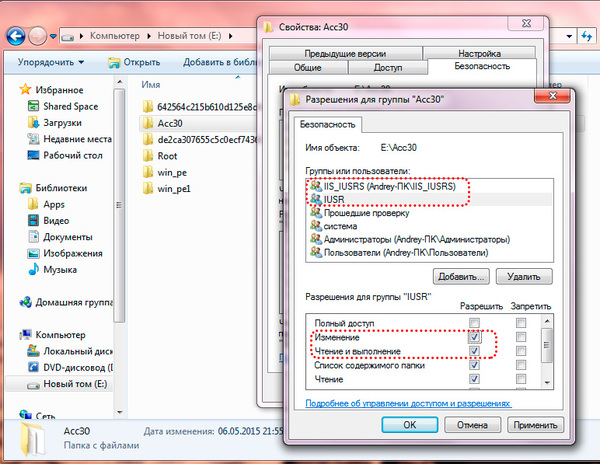
На папку bin платформы - Чтение и выполнение :
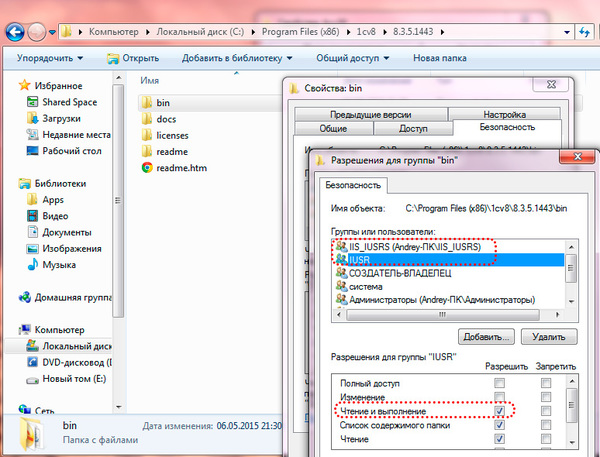
Затем запускаем 1С:Предприятие от имени администратора и загружаем нужную информационную базу в режим конфигуратора.
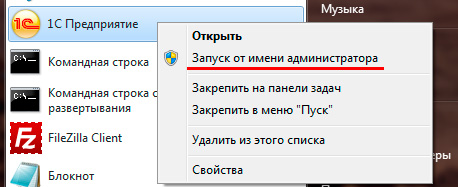 В меню Администрирование выбираем Публикация на веб-сервере. 1С:Предприятие автоматически определит веб-сервер (IIS) и предложит разместить веб-приложение в корне веб-сервера в каталоге с именем папки информационной базы, которое также будет являться именем публикации, при необходимости можете изменить эти параметры.
В меню Администрирование выбираем Публикация на веб-сервере. 1С:Предприятие автоматически определит веб-сервер (IIS) и предложит разместить веб-приложение в корне веб-сервера в каталоге с именем папки информационной базы, которое также будет являться именем публикации, при необходимости можете изменить эти параметры.
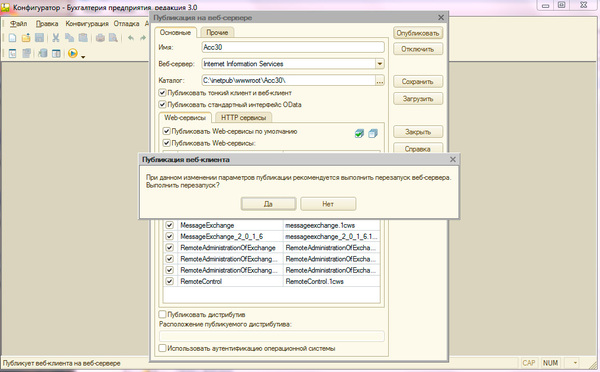
После чего нажимаем Опубликовать и утвердительно отвечаем на предложение перезапустить веб-сервер.
Готово! Для доступа к базе можем использовать адрес вида http://имя(адрес)_хоста/имя_публикации. в нашем случае http://192.168.3.109/Acc30. запускаем браузер и проверяем работу.
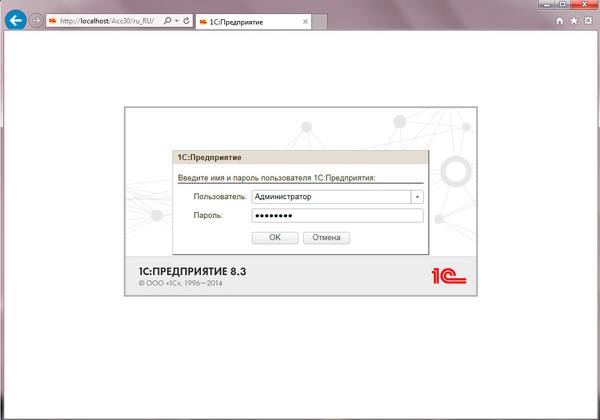
Также можно настроить базу для работы с ней посредством платформы, для этого в диалоге добавления новой информационной базы указываете размещение на веб-сервере:
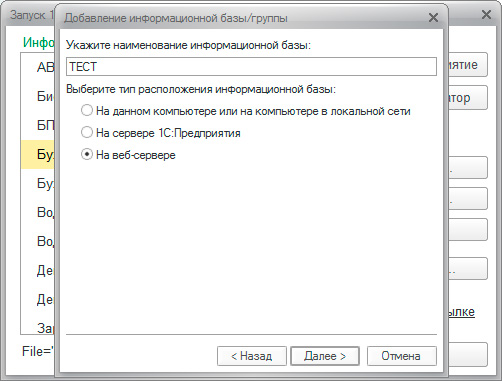
Следующим шагом вводите адрес подключения:
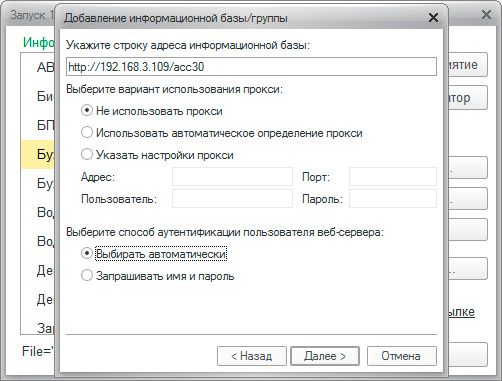 После запуска информационной базы можете убедиться, что работает она именно в режиме веб-сервера, а не файловом:
После запуска информационной базы можете убедиться, что работает она именно в режиме веб-сервера, а не файловом:
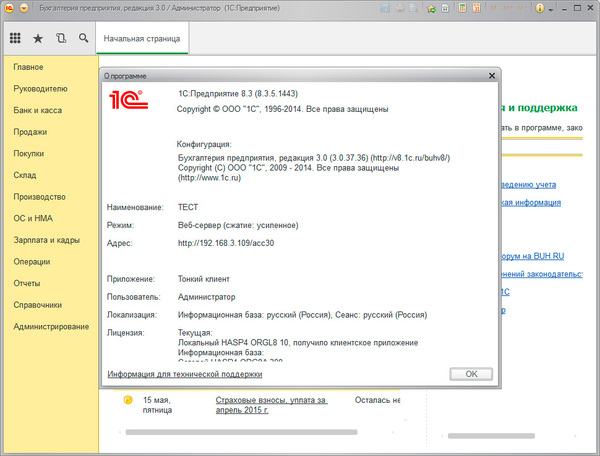
Если вы по каким-либо причинам не хотите использовать IIS, можно настроить работу 1С с другим популярным веб-сервером Apache. К сожалению разработчики Apache перестали публиковать бинарные сборки для Windows, предлагая обратиться к своим партнерам, поэтому перейдем на сайт Apache Haus и скачаем сборку 2.2.х архитектуры x86. даже если у вас 64-разрядная операционная система.
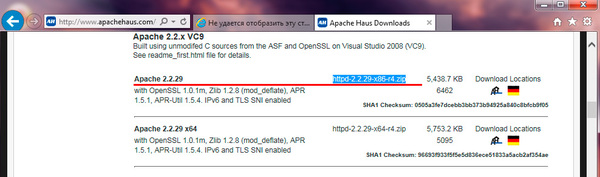
Внимание! Для получения сборки Apache следует пользоваться только надежными источниками, которые указаны на сайте проекта. От этого зависит безопасность вашего веб-сервера и ваших данных!
Также вам потребуется установить Распространяемый пакет Microsoft Visual C++ 2008. который нужен для нормальной работы сборки Apache.
Затем распакуем скачанный архив Apache в произвольную директорию, например, C:\Apache22. из всего множества папок нас интересуют папки bin и htdocs. в первой расположены исполняемые файлы веб-сервера, во второй следует располагать веб-содержимое.
Откроем командную строку с правами администратора и перейдем в директорию bin веб-сервера:
Теперь установим Apache как службу:
На предупреждения не обращаем внимания, для целей использования с 1С подойдет конфигурация Apache по умолчанию.
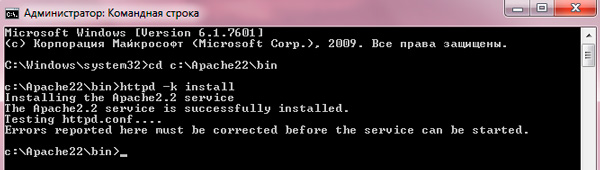
Так как служба работает от имени системной учетной записи выставлять права на папки с базой и платформой не надо.
Затем точно также запускаем 1С от имени администратора в режиме конфигуратора и переходим к публикации на веб-сервере. В отличии от IIS, в данном случае платформа сама не может указать путь и создать папку, поэтому делаем это вручную. Папка должна быть создана внутри каталога htdocs и ее имя должно совпадать с именем публикации:
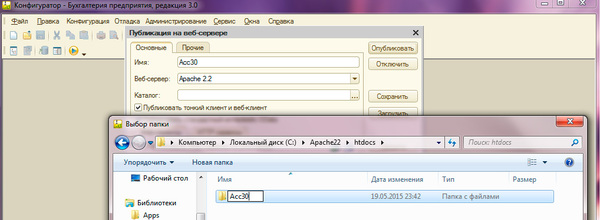 В нашем случае это C:\Apache22\htdocs\Acc30\. кстати, создать нужный каталог можно прямо в диалоге выбора папки. После чего публикуем информационную базу.
В нашем случае это C:\Apache22\htdocs\Acc30\. кстати, создать нужный каталог можно прямо в диалоге выбора папки. После чего публикуем информационную базу.
Следующий момент, 1С не умеет перезапускать данную сборку Apache, поэтому сделаем это вручную через оснастку Службы :
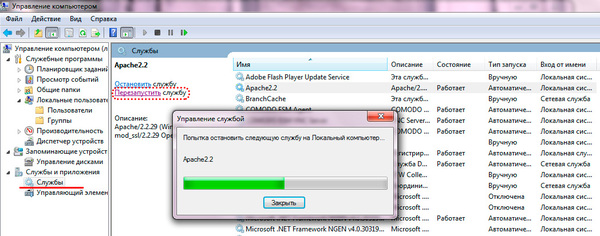 После перезапуска веб-сервера опубликованная база станет доступна по тому же самому, как и в случае с IIS, адресу, точно также ничем не будет отличаться и работа с ней.
После перезапуска веб-сервера опубликованная база станет доступна по тому же самому, как и в случае с IIS, адресу, точно также ничем не будет отличаться и работа с ней.