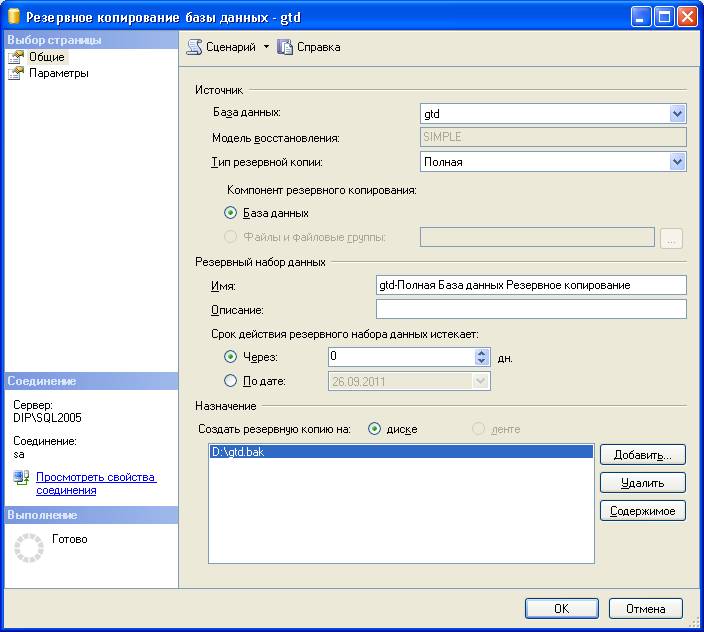
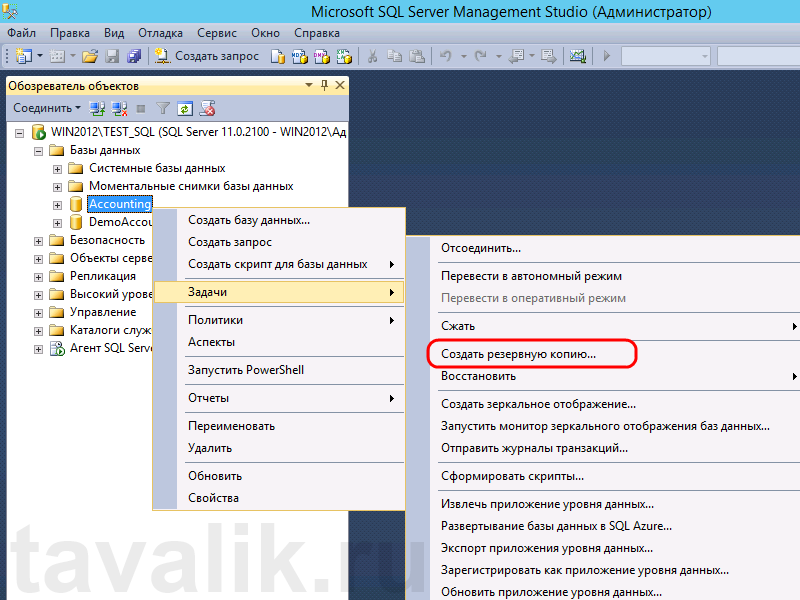
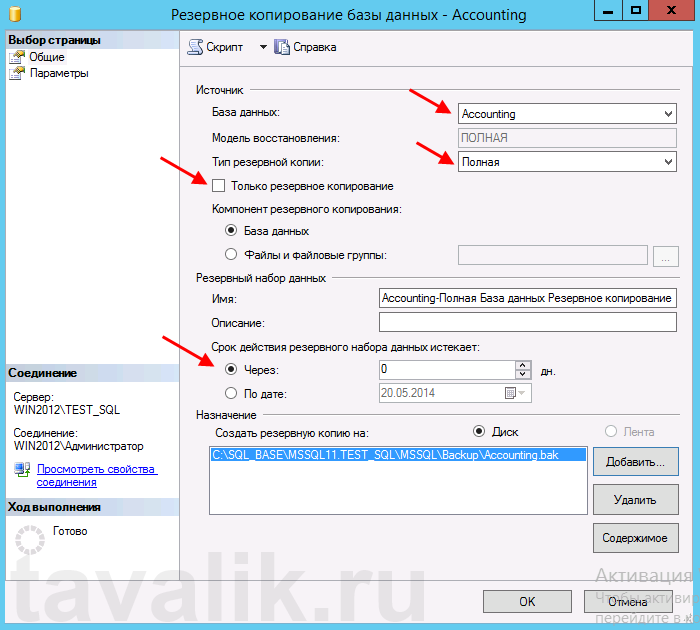
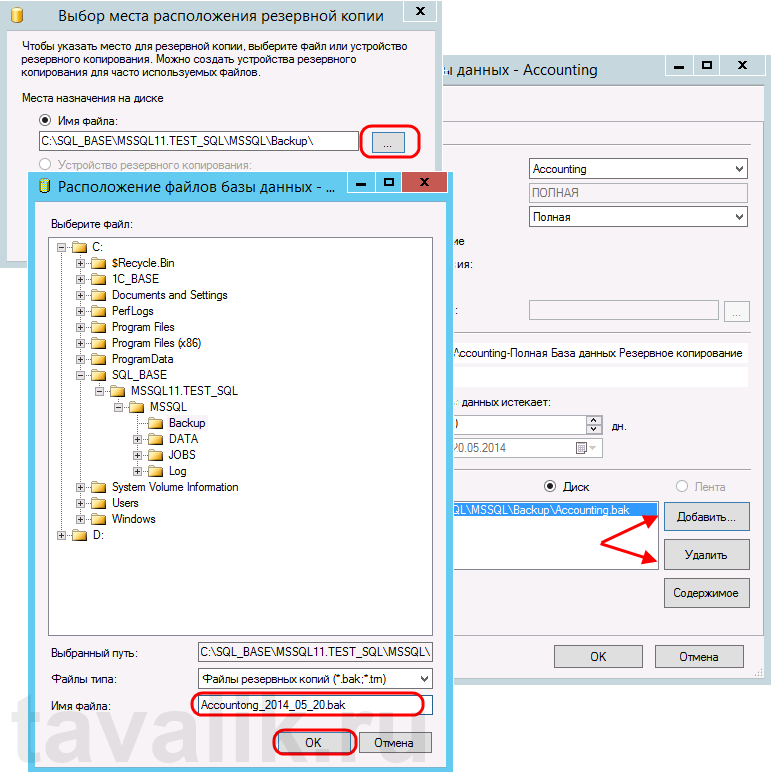
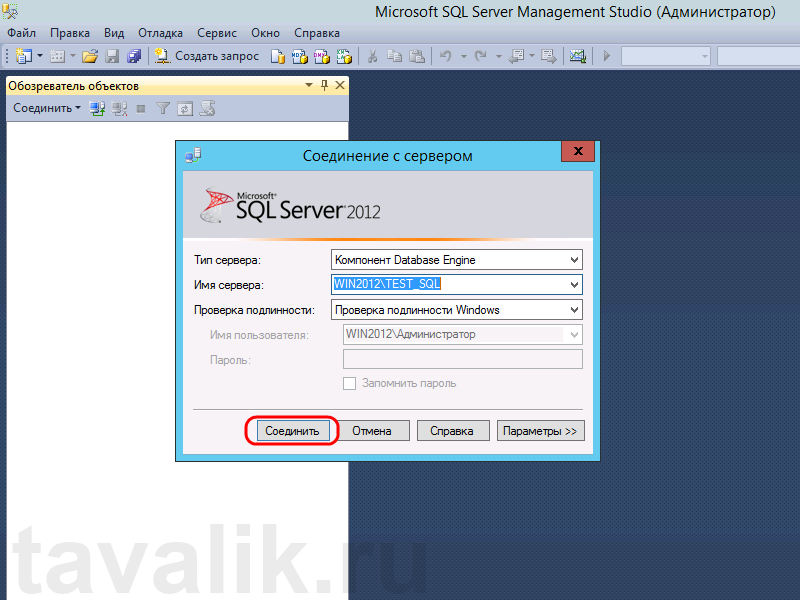






 Рейтинг: 4.4/5.0 (1819 проголосовавших)
Рейтинг: 4.4/5.0 (1819 проголосовавших)Категория: Инструкции
Все описанные шаги могут работать как на старших релизах программ, так и на младших. Минимальные требования указаны на сайте 1С - http://v8.1c.ru/requirements/
Перед началом настроек, на компьютер должны быть установлены выше указанные в таблице продукты. При этом сервер 1С, сервер SQL могут находиться на разных физически или виртуальных компьютерах. Желательно чтобы Сервер 1С и Internet Information Services находились на одном физическом и логическом сервере (так будет меньше проблем с настройками).
Весь процесс настройки разбит на 5 шагов:
1 - Регистрация конфигурации и базы на серверах 1С и SQL
2 - Настройка IIS на сервере для публикации конфигурации
3 - Публикация WEB-приложения из 1С
4 - Настройка библиотек для работы в 64-х разрядной ОС
5 - Настройка прав доступа на папки и Брандмауэра Windows
Кроме того в статье содержится информация как зайти на опубликованный сайт
6. Доступ к опубликованной информационной базе
А также информация о используемых ресурсах
7. Используемые ресурсы
1. Регистрация базы на серверах 1С и SQL 1.1. Запустить Сервер 1СПосле установки 1С необходимо убедиться что сервер 1С запущен. Автор обычно запускает сервер вручную. Но если вы уверены что сервер 1С запущен, то этот шаг делать не надо.
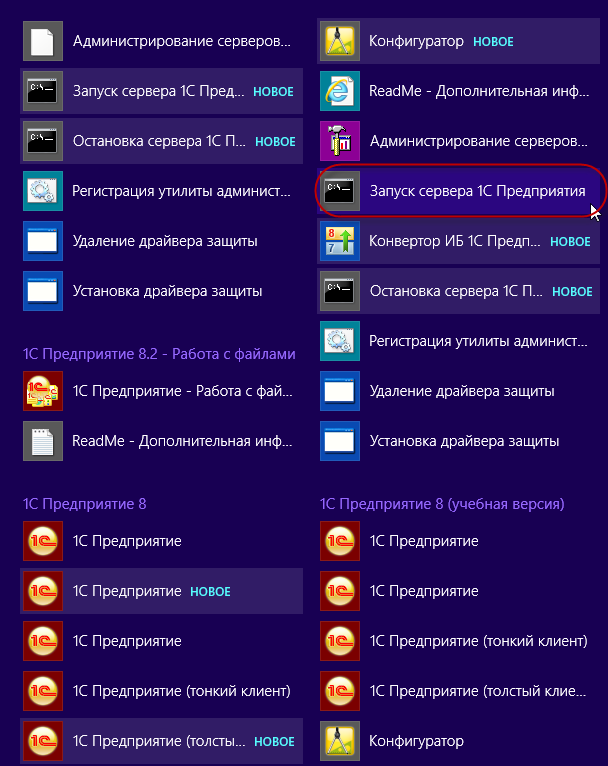
Запустить утилиту администрирования серверов 1С:
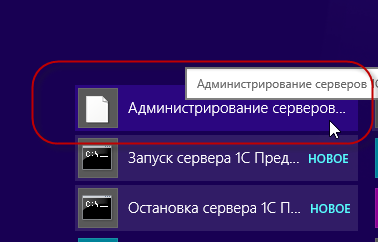
В открывшемся окне зарегистрировать новый центральный сервер 1С предприятия:
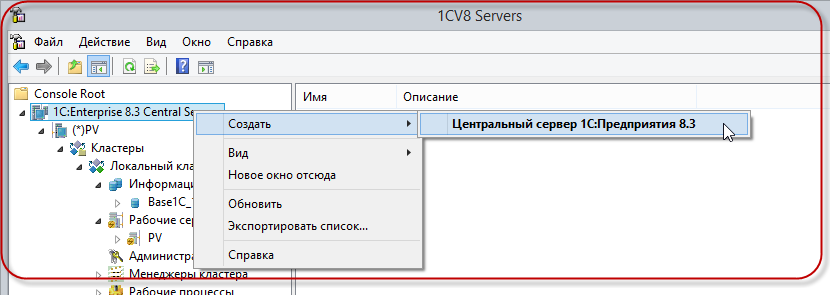
В появившемся окне ввести сетевое имя компьютера, на котором запущен 1С Сервер (или его IP-адрес):
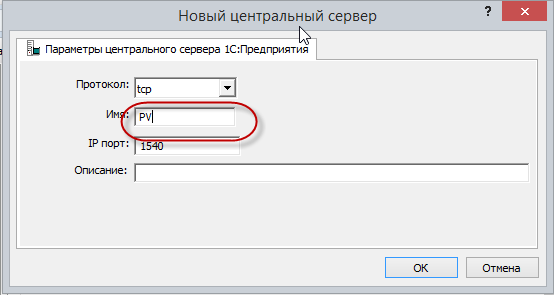
Для начала регистрации базы необходимо запустить приложение 1С. В появившемся окне "Запуск 1С:Предприятия" регистрируем новую базу нажатием на кнопку "добавить":
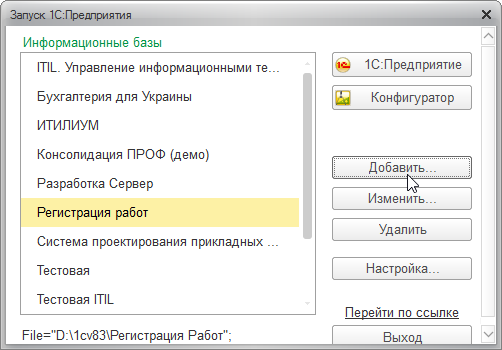
Выбираем "Создание новой информационной базы":
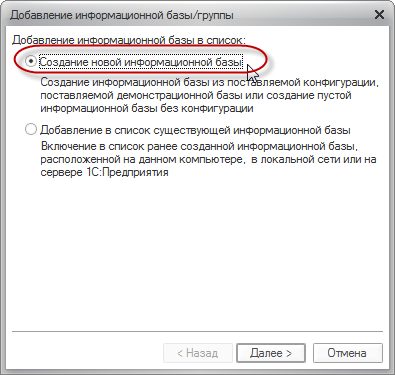
В появившемся окне есть возможность создать базу из шаблона, или создать новую пустую базу (в последствии можно будет загрузить базу, загрузить конфигурацию или создать свою конфигурацию):
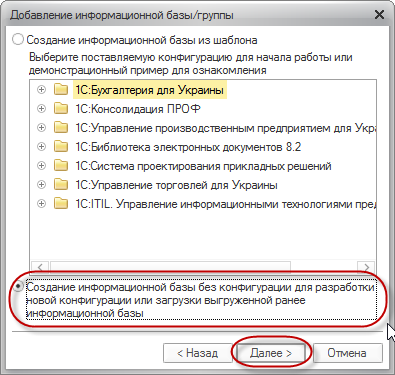
Жмем кнопку далее. вводим название базы и тип расположения базы на сервере:
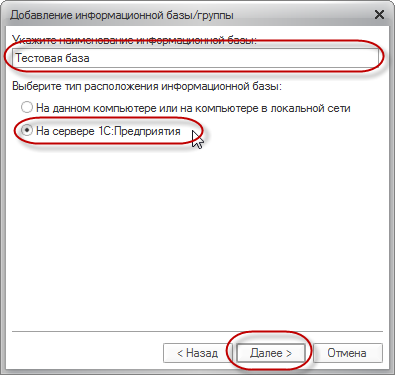
жмем далее и заполняем поля:
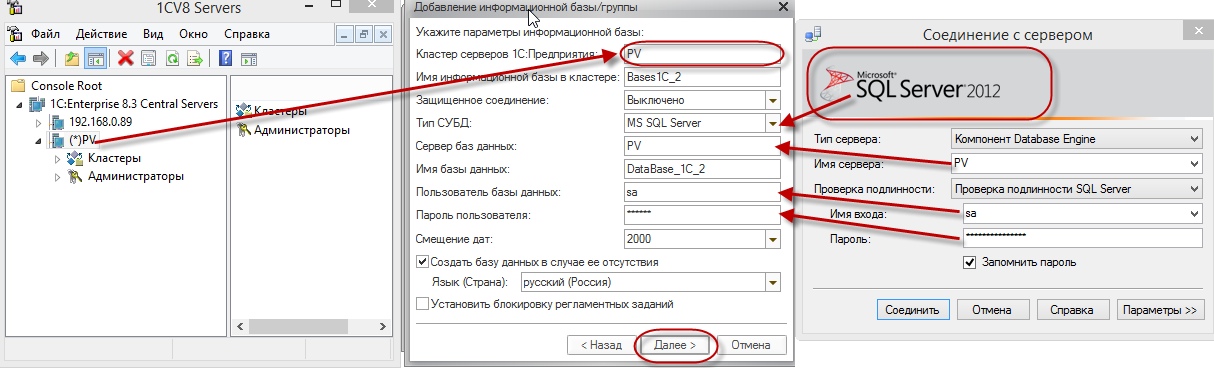 При этом необходимо заметить, что поле "Имя базы данных " - это названия базы на SQL сервере. А поле "Имя информационной базы " - название базы на сервере 1С.
При этом необходимо заметить, что поле "Имя базы данных " - это названия базы на SQL сервере. А поле "Имя информационной базы " - название базы на сервере 1С.
После чего выбираем вариант аутентефикации в 1С (Выбирать автоматически) и жмем кнопку "Готово":
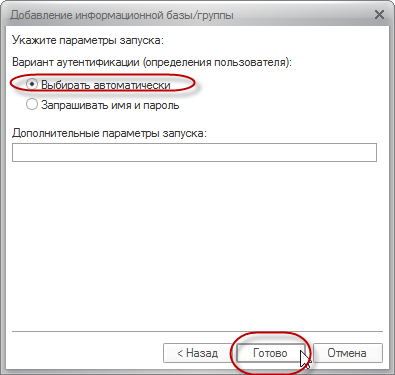
Запустить конфигуратор с базой:
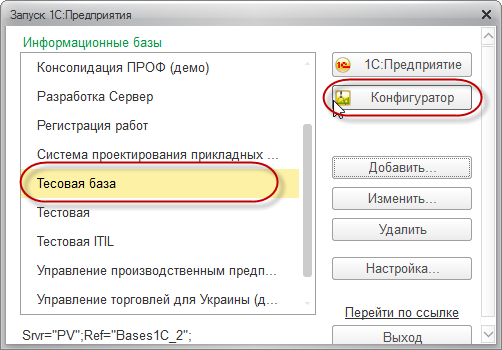
Загрузить ранее выгруженную информационную базу:
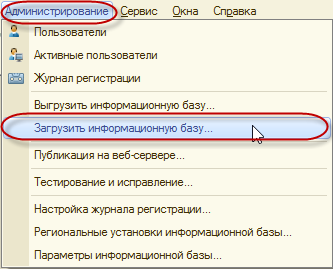
Для этого пункта информация была взята из статьи: http://infostart.ru/public/71480/
2.1. Проверка установленных компонент IISДля работы веб-клиента 1С:Предприятия необходимы службы IIS, которые небыли установлены по умолчанию при установке Windows 8.1 x64.
Для их установки следует перейти "Пуск - Панель управления - Программы и компоненты - Включение или отключение компонентов Windows". В появившемся дереве, в ветке "Службы IIS – Службы интернета - Компоненты разработки приложений" отметить все компоненты, как показано на рисунке. Затем нажать кнопку "Ок":
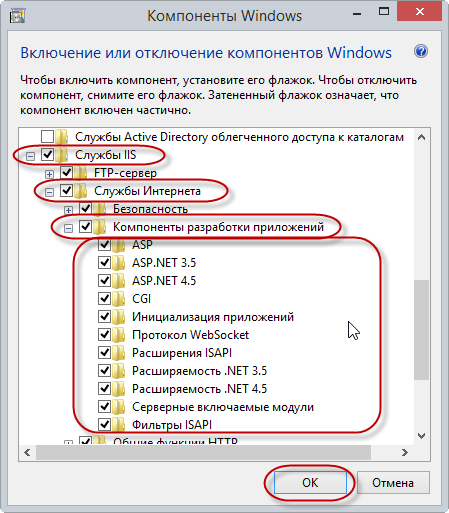
Веб-клиент 1С:Предприятия 8.3 является 32-разрядным приложением. Поэтому для 64-разрядной ОС необходимо разрешить работу оных в пуле приложений сервера IIS. Для этого необходимо перейти "Пуск - Панель управления – Администрирование – Диспетчер служб IIS". В диспетчере служб выбрать "Пулы приложений – DefaultAppPool – Дополнительные параметры". В списке дополнительных параметров переменной "Разрешены 32-разрядные приложения" установить значение "True":
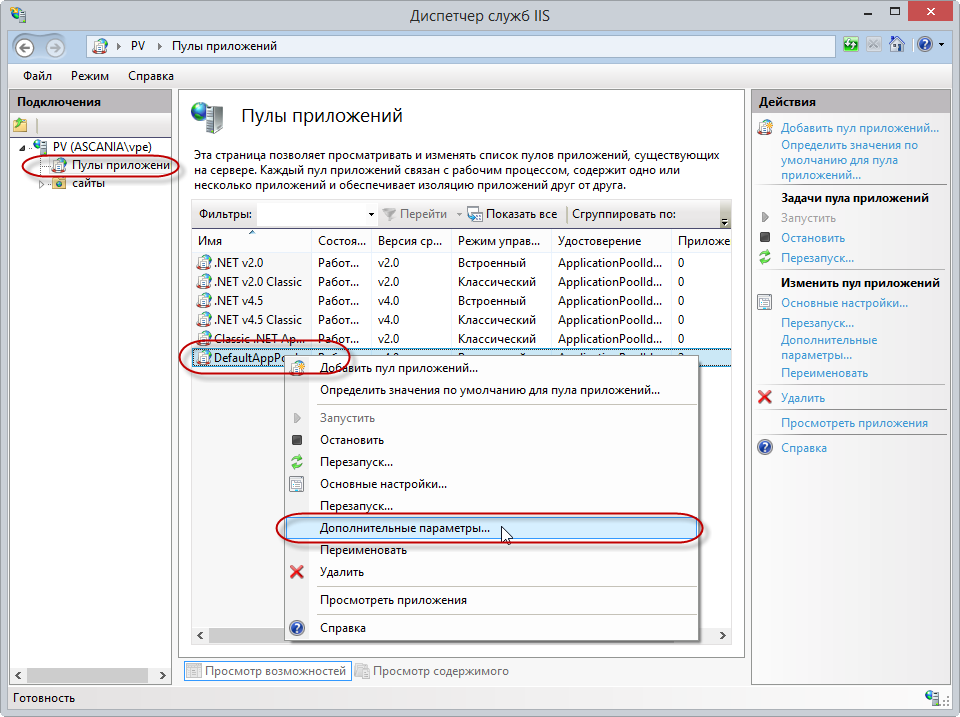
Установить значение в True для параметра "Разрешены 32-разрядные приложения":
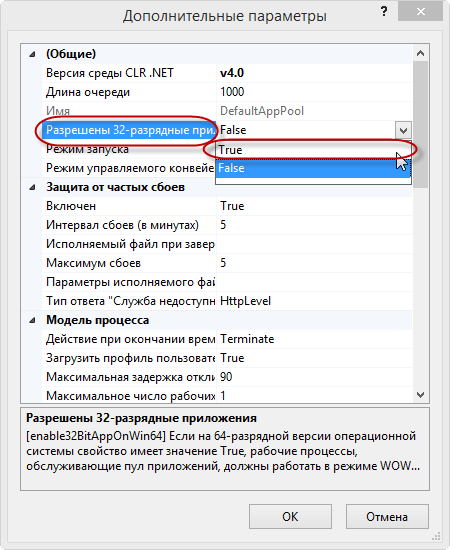
По умолчанию в качестве анонимного пользователя установлен пользователь IUSR, которого нет в системе. Дабы не создавать оного можно просто включить удостоверение пула приложений в качестве удостоверения анонимного пользователя. Для этого необходимо перейти "Пуск - Панель управления – Администрирование – Диспетчер служб IIS". В диспетчере служб перейти в "Проверка подлинности:
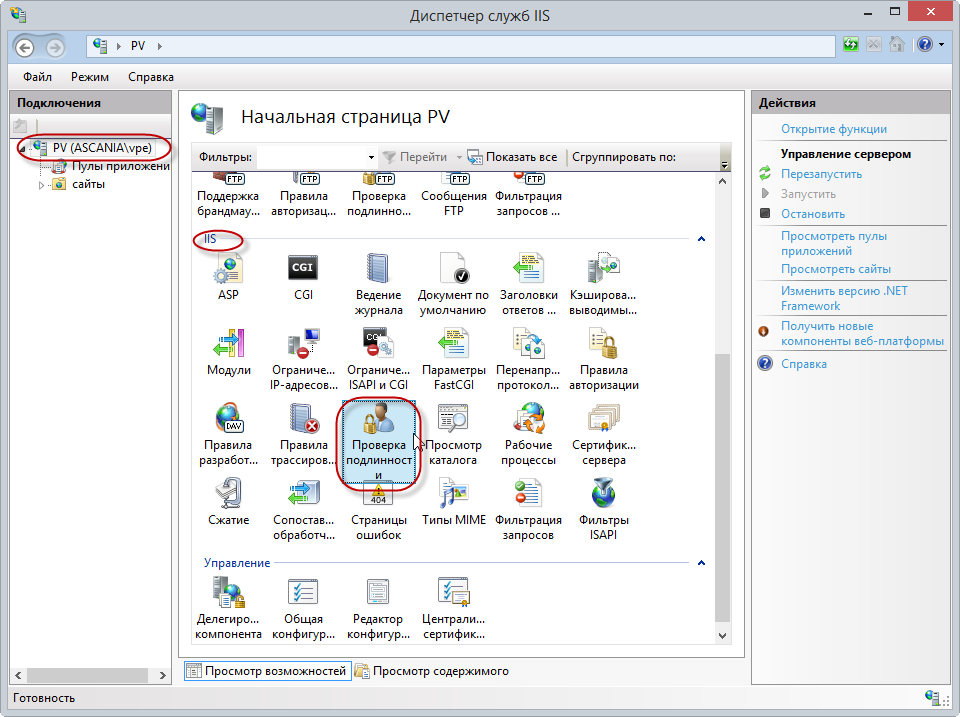
На пункте "Анонимная проверка подлинности" вызвав контекстное меню "изменить":
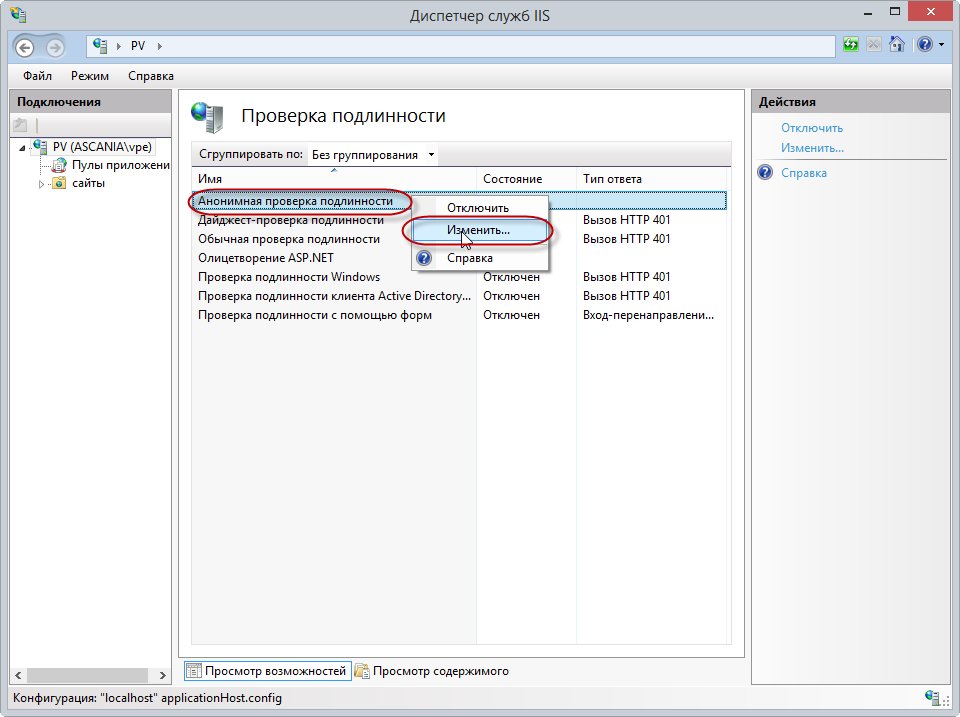
В открывшемся диалоге отметить "Удостоверение пула приложений". Закрыть диалог, нажав кнопку "ОК".
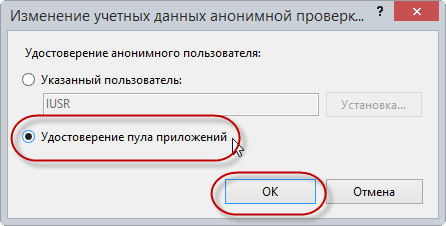
Для публикации приложения необходимо иметь полный доступ на папку проектов IIS. Есть 2 способа публикации приложения из 1С. 1 - сначала создать необходимую папку в каталоге "C:inetpubwwwroot" в нашем случае это папка с названием "Base1C" и дать права текущему пользователю на полный доступ на эту папку. 2 способ зайти в 1С из под администратора а потом дать необходимые права на папку уже опубликованного приложения. В э статье описан второй путь.
3.1. Для публикации конфигурации на сервере IIS необходимо запустить 1С из под администратора:Вызываем контекстное меню на ярлыке 1С и выбераем "Запуск от имени администратора"
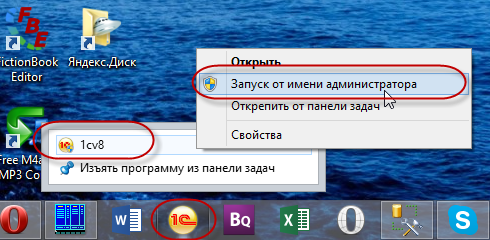
Выбираем базу и запускаем 1С в режиме конфигуратора:
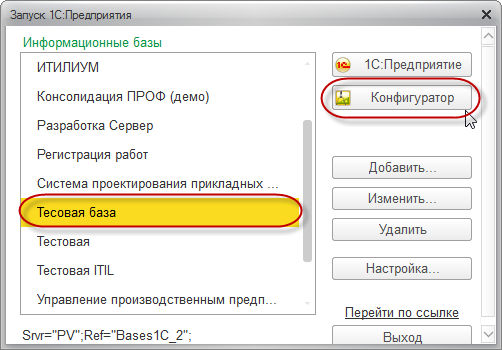
Для начала публикации переходим в меню "Администрирование - Публикация на веб-сервере":
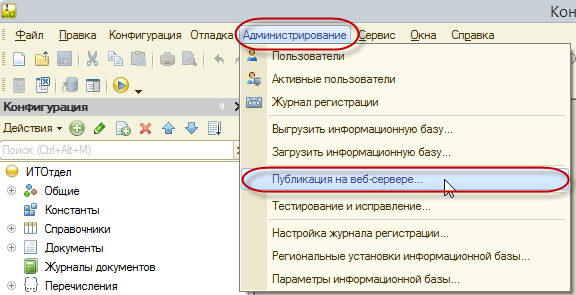
В появившемся окне указать имя публикации, указать веб-сервер и указать путь на веб-сервере.
1С позволяет публиковать на любой доступный веб-сервер в сети с помощью утиллиты webinst. В статье использовался пример публикации на локальный компьютер:
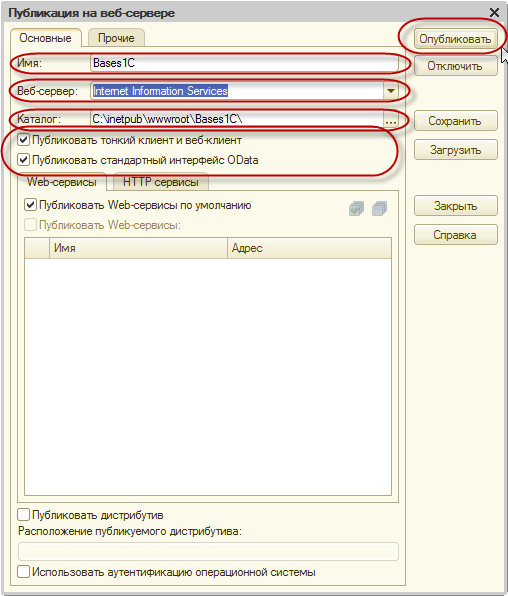
Более подробную информацию по пунктам в окне публикации можно получить из 1С конфигуратора нажав на кнопку F1.
4. Настройка библиотек для работы в 64-х разрядной ОСПосле публикации на веб-сервере из конфигуратора, в случае использования 64-х разрядной операционной системы на компьютере который используется в качестве сервера IIS, необходимо настроить работу с библиотеками 1С. Это делается каждый раз после публикации на веб-сервере.
Для настройки библиотек необходимо выполнить следующие действия.
Открываем через Панель Управления - Администрирование Диспетчер служб IIS .
В открывшемся окне раскрываем группу "Сайты" и наш сайт (в примере Base1C).
Нажимаем на "Сопоставление обработчиков " в группе IIS:
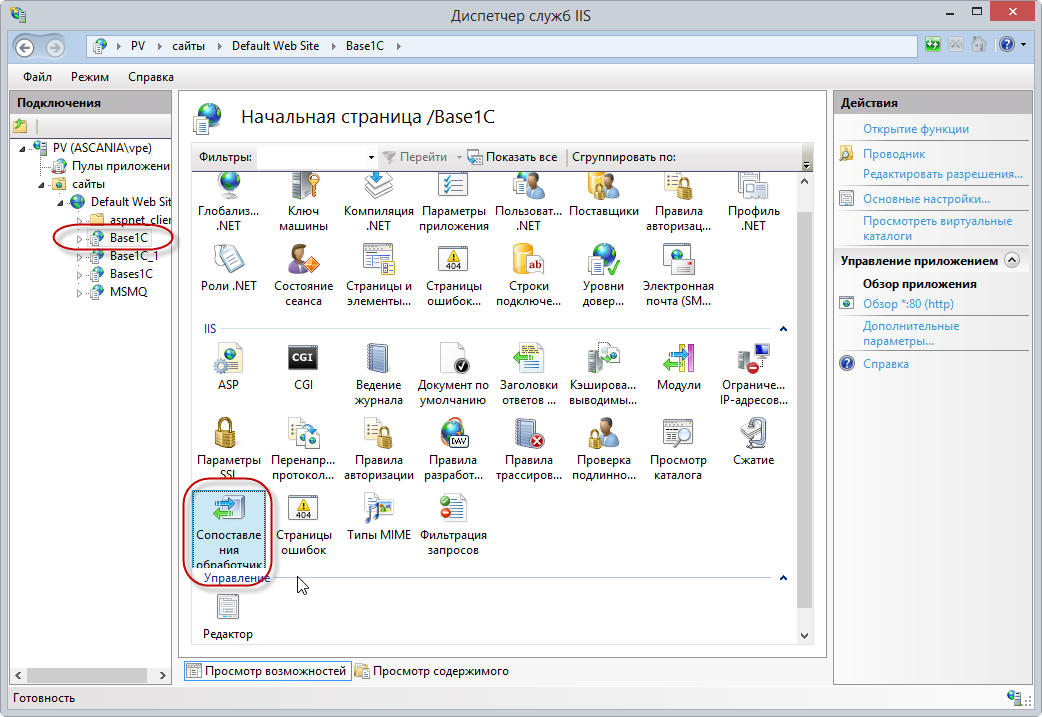
В открывшемся окне ищем строку с именем "ISAPI-dll" и нажимаем пункт меню в действиях "Добавить сопоставление сценария. "
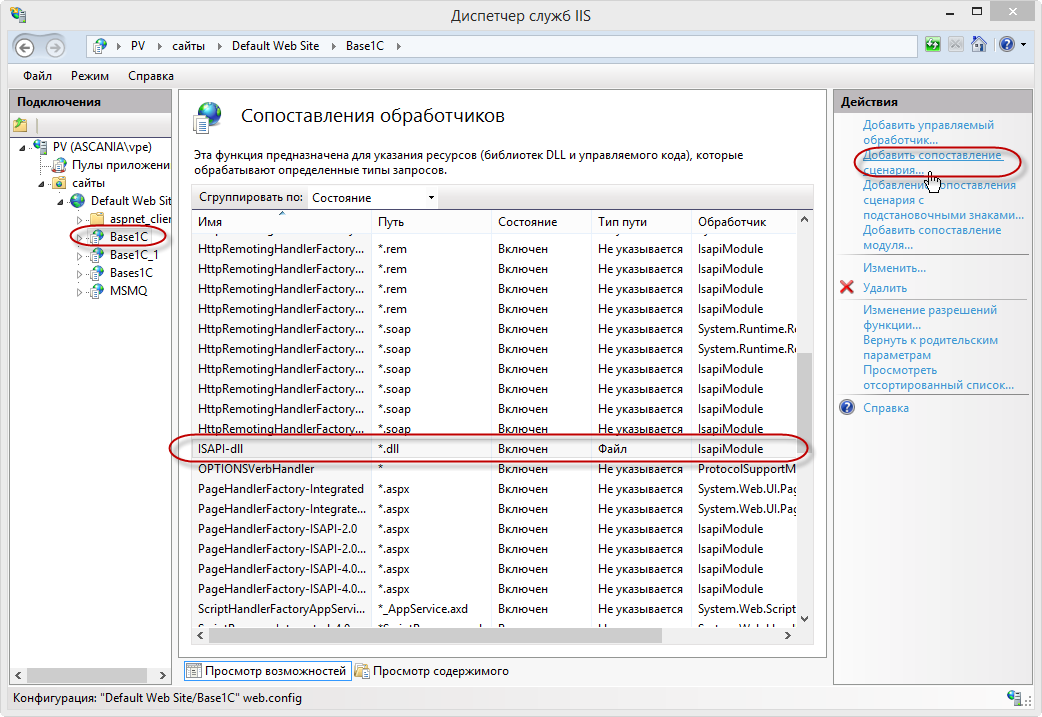
В открытом окне "Добавление сопоставления сценария" в поле "Путь запроса" ввести символ * (звездочка, т.е. все). В поле "Исполняемый файл" выбрать библиотеку wsisapi.dll с каталога установленной 32-х разрядной версии 1С. В поле "Имя" можно задать любое имя (в примере Имя = 1С):
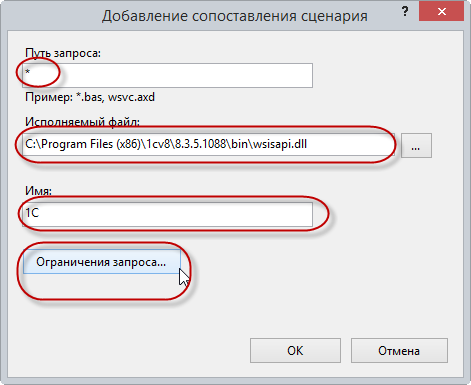
Некоторые специалисты в других статьях указывают что надо отключить ограничение сопоставления запроса. Автор не нашел зависимости работы этой отметки для программы 1С. Данная информация приводиться информативно, может быть кому то понадобиться.
Настроить ограничения запроса можно нажав на кнопку "Ограничение запроса" в окне Добавление сопоставления сценария. В открывшемся окне убрать отметку с "Вызывать обработчик только при сопоставлении запроса с:":
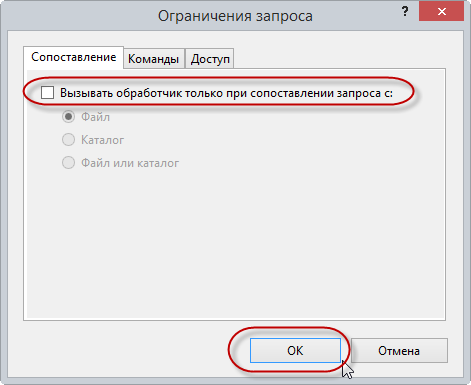
Нажать кнопку Ok.
На появившейся вопрос ответить "Да":
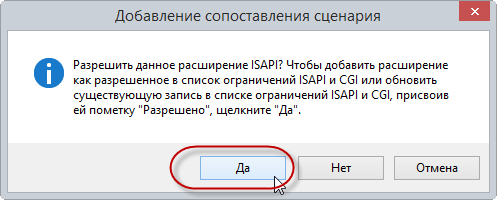
После чего необходимо перезапустить службу IIS. Для этого необходимо перейти в корень панели "Подключения" (на название сервера) и в меню действия справа выбрать "Перезапустить":
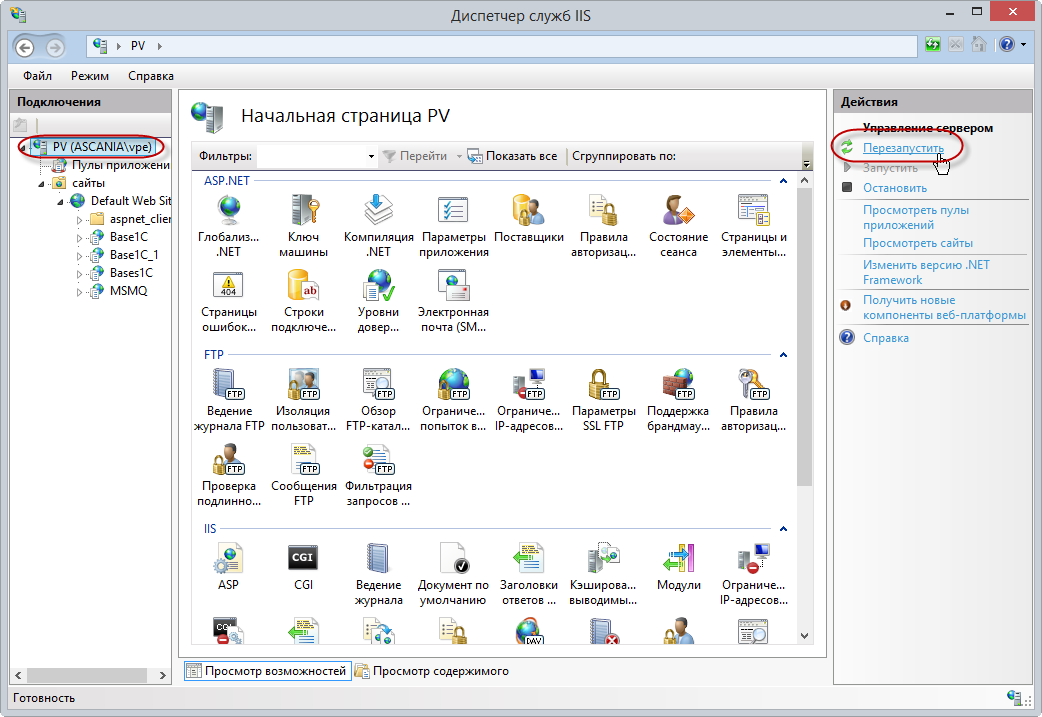
После чего можем проверить, работает ли подключенная библиотека. Для этого переходим в "Ограничения ISAPI и CGI":
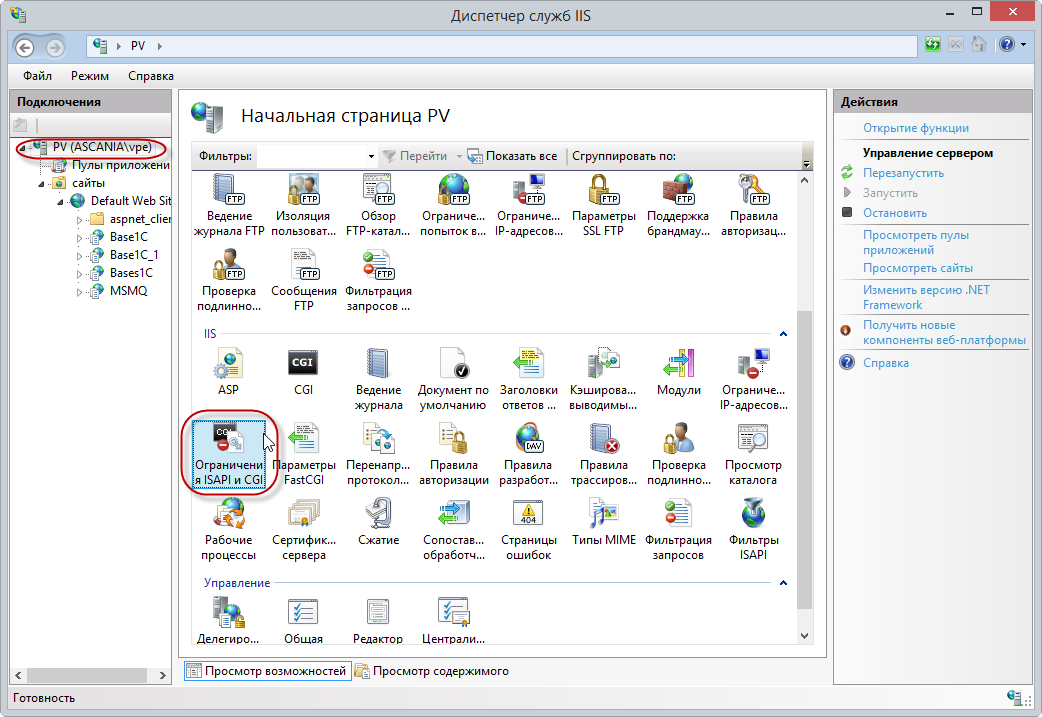
И посмотреть, есть ли ссылки для необходимых обработчиков (dll):
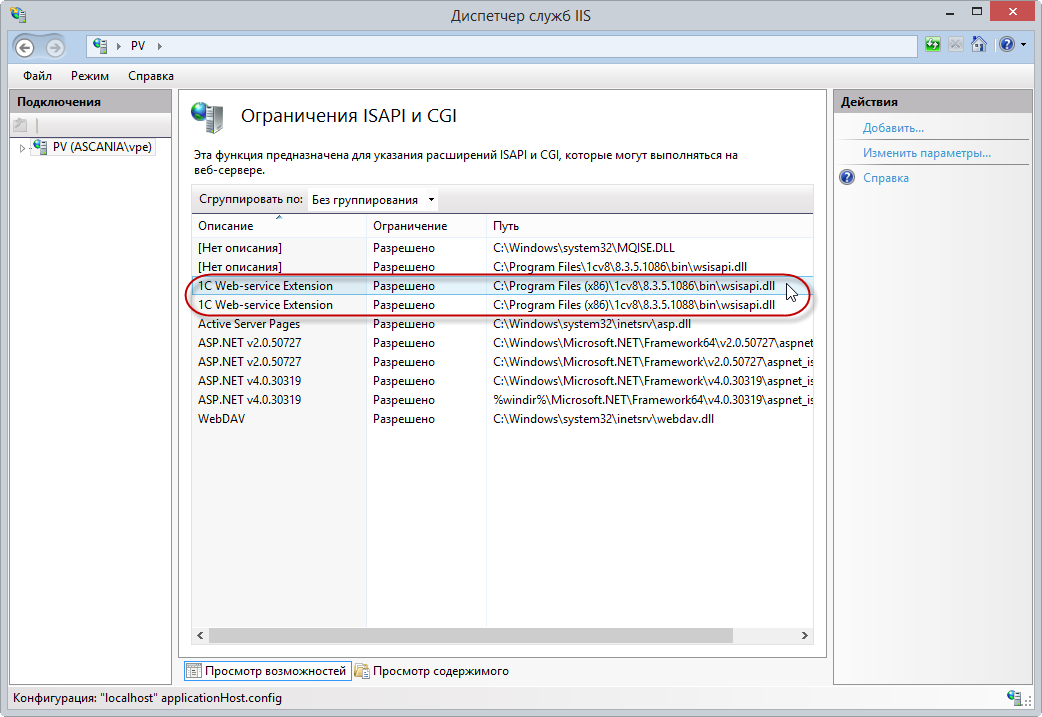
Еще раз следует отметить, что данную процедуру настройки библиотек следует делать каждый раз после публикации приложения из 1С.
5. Настройка прав доступа на папки и Брандмауэра Windows 5.1. Настройка доступов к папкамДля правильной работы всех пользователей, а не только администраторов с опубликованным веб-приложениям необходимо настроить некоторые права на папки.
Для настройки прав на пакпи необходимо в проводнике Windows вызвать контекстное меню для необходимой папки и выбрать в контекстном меню пункт "Свойства " и перейти на закладку "Безопасность "
В данном случае речь идет о правах на 3 папки:
1. "C:Program Files (x86)1cv88.3.5.1088bin" (в этой папке находится библиотека wsisapi.dll) (номер релиза "8.3.5.1088" может быть другой)
2. C:inetpubwwwrootBase1C (это созданная нами папка которая будет использоваться для доступа из интернет)
3. КаталогБазы (это база 1С, если используется файловый тип базы), в нашем примере база храниться на SQL сервере, поэтому каталога базы нет и доступа на него давать не надо.
Для всех папок (Пункты: 1,2,3) необходимо для пользователя IIS_IUSRS установить доступ "Полный доступ ":
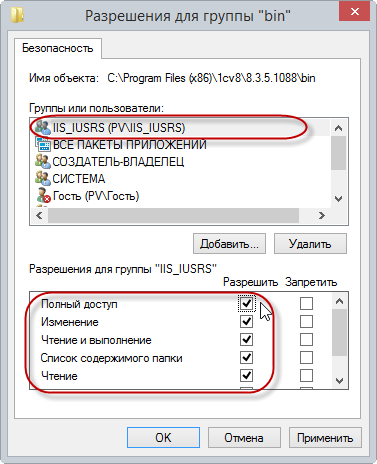
Для папки с нашей базой (Пункт 3) данных для пользователя Users. установить доступ "Изменение ".
5.2. Настройка доступов к портам в Брандмауэре WindowsЕсли планируется использовать web-доступ не только локально, то необходимо настроить Брандмауэр Windows для доступа с внешних ресурсов, указав порт доступа 80. Автор не использовал настроек брандмауэра, а просто отключил его:
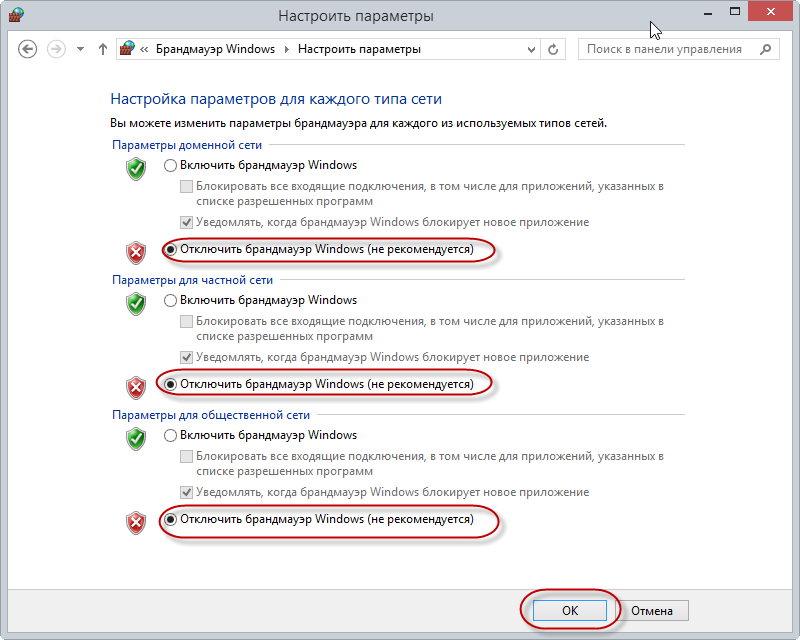
Для доступа к информационной базе надо зайти в обозреватель интернет (поддерживающий HTML5, например "многими любимый" Internet Explorer) и ввести в адресную строку:
или по IP http://127.0.0.127/base1c
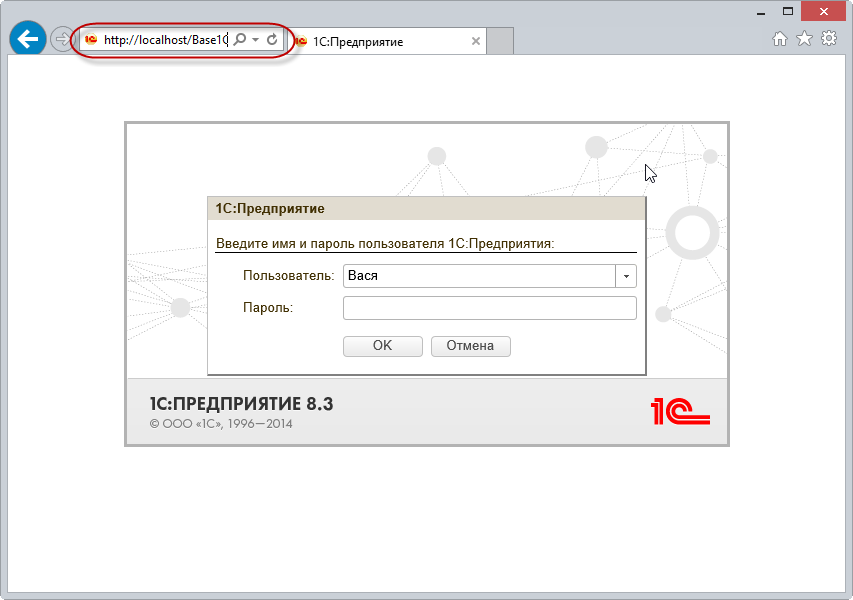
Процессор: Intel (или совместимый) 2000 МГц или выше;
Память: 4 ГБ или более;
Жесткий диск: 20 ГБ или более.
Процессор: Intel Core i7 3000 МГц или выше;
Память: 4 ГБ или более;
Жесткий диск: 100 ГБ или более.
Необходимо наличие установленных пакетов:
Поддерживаемые операционные системы:
Более подробную информацию можно найти на сайте корпорации Microsoft .
Примечание. Бесплатную версию Microsoft SQL Server 2012 Express Edition можно скачать на сайте корпорации Microsoft :
Внимание! Для установки ПО «Альта-ГТД» необходимо скачивать именно редакцию «Express Edition с доп. службами »!
Установка Microsoft SQL Server 2012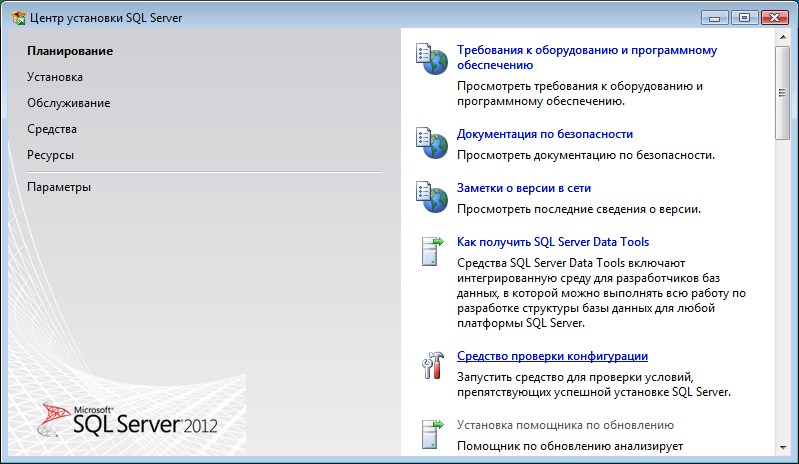
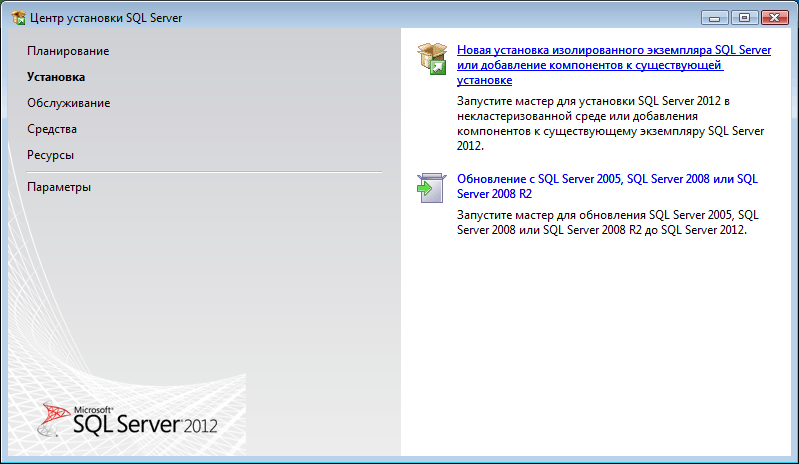
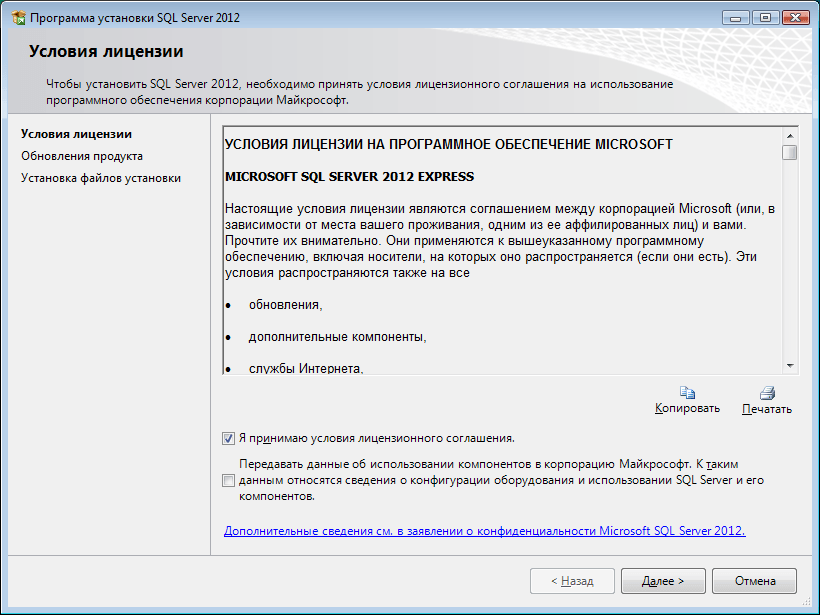
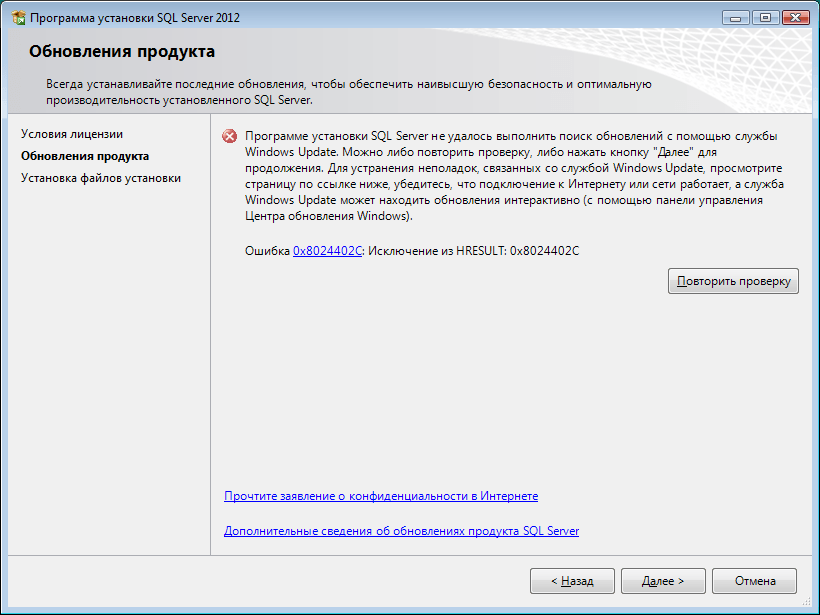
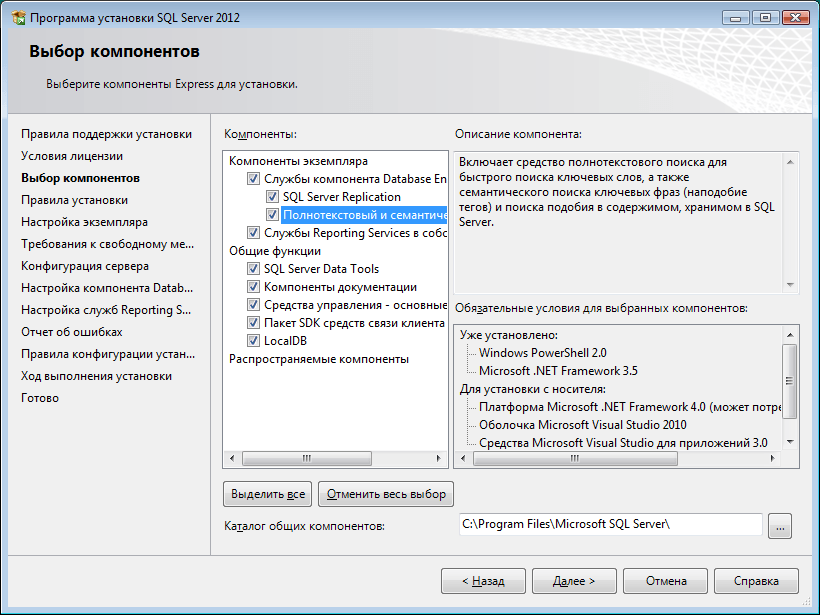
Внимание! Для нормального функционирования ПО «Альта-ГТД » требуется установить компонент «Полнотекстовый и семантический поиск »! Кроме того, для управления самим SQL Server необходимо установить компонент «Средства управления - основные »!
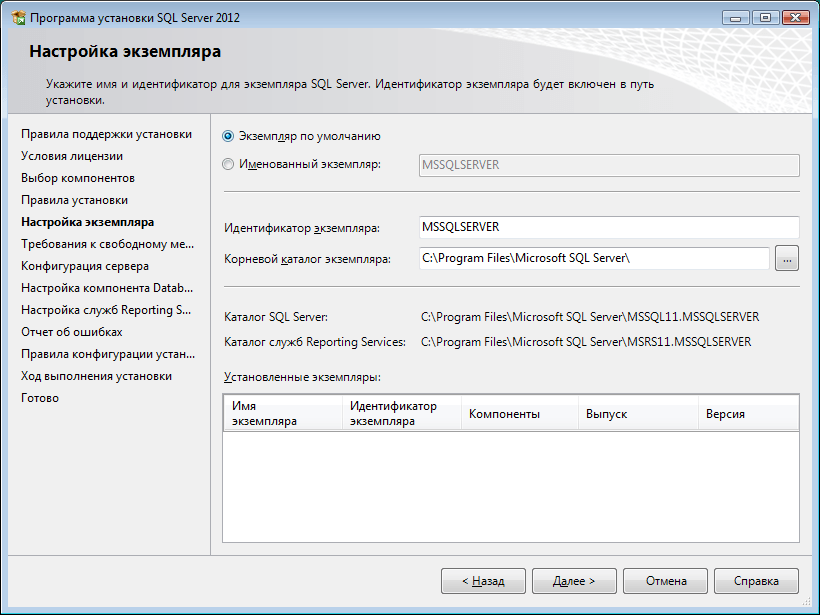
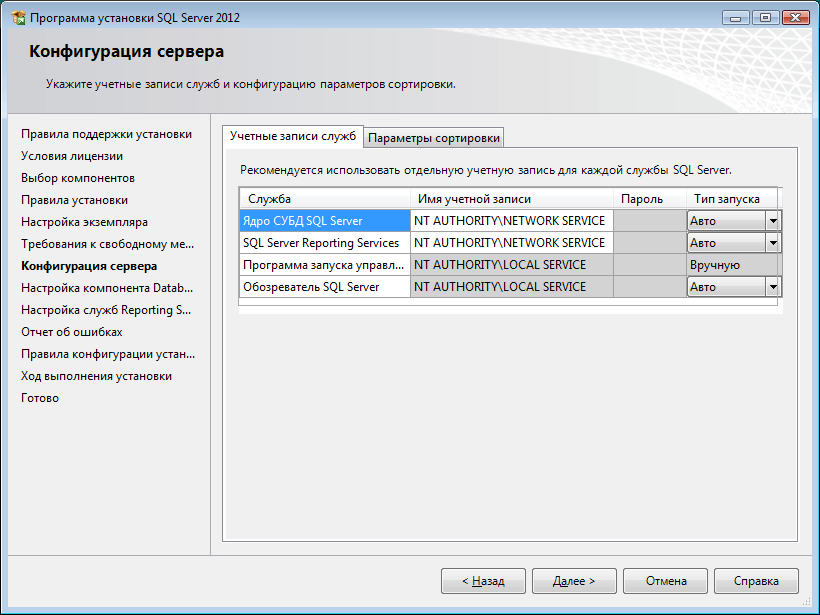
Примечание. Если Вы хотите использовать «SQL Server Agent» (встроенный планировщик заданий, в бесплатную версию не входит) для выполнения регулярного резервного копирования файлов БД на другой компьютер в своей локальной сети (рекомендуется) и Ваша сеть построена с использованием домена Windows NT, то необходимо завести в Вашем домене отдельную учетную запись для SQL Server Agent и предоставить ей права на соответствующие ресурсы (более подробную информацию можно найти в справочной системе SQL Server). При такой конфигурации, в этом окне необходимо в поля «Имя учетной записи» и «Пароль» ввести имя созданной учетной записи (вида ДОМЕН\ИМЯ) и ее пароль, как минимум для службы «SQL Server Agent».
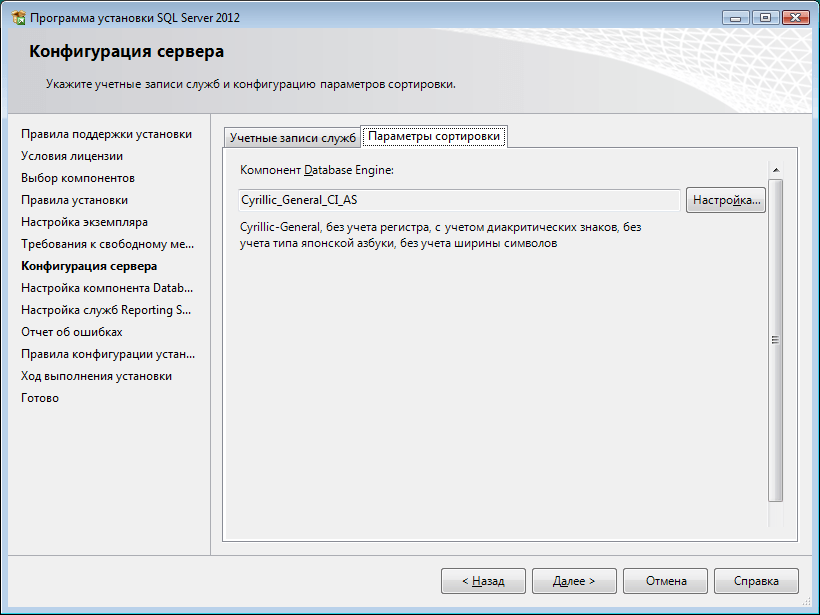
Примечание. Чтобы изменить опцию нажмите расположенную рядом кнопку «Настройка» и установите параметры, как показано на следующем рисунке:
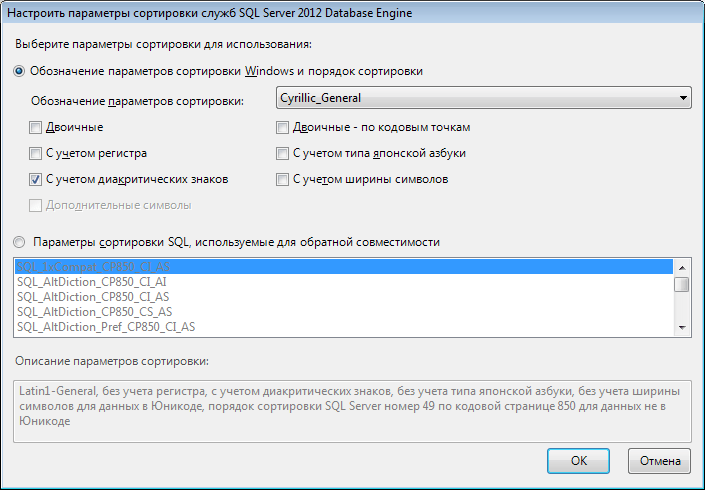
Внимание! Данную настройку нельзя будет изменить после установки. Будьте внимательны!
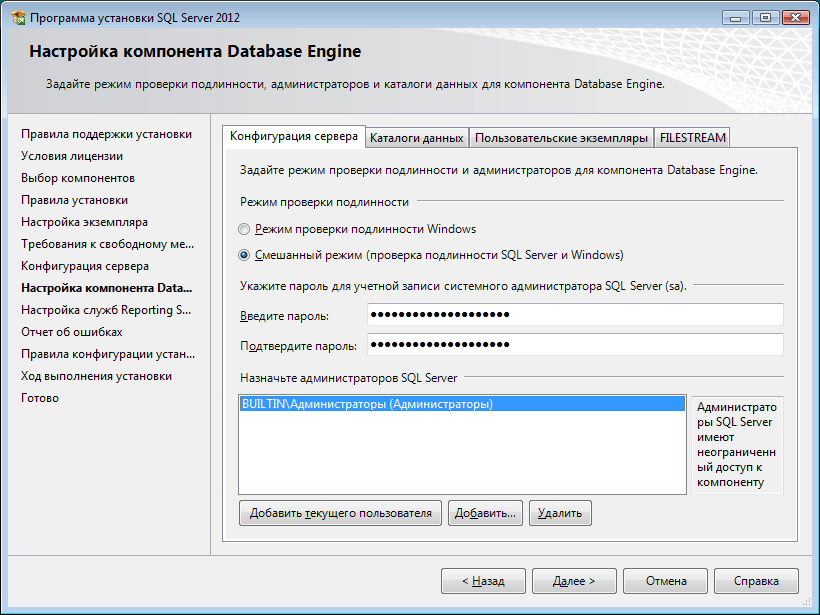
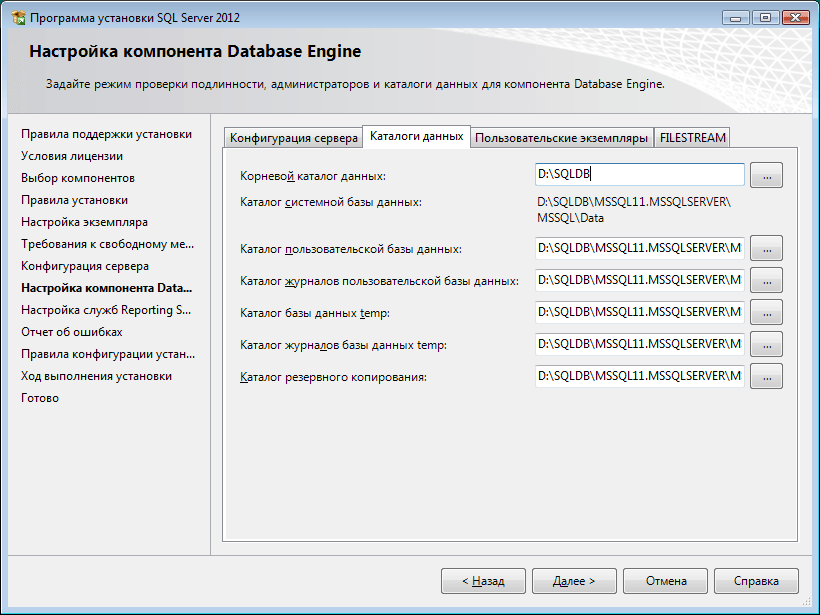
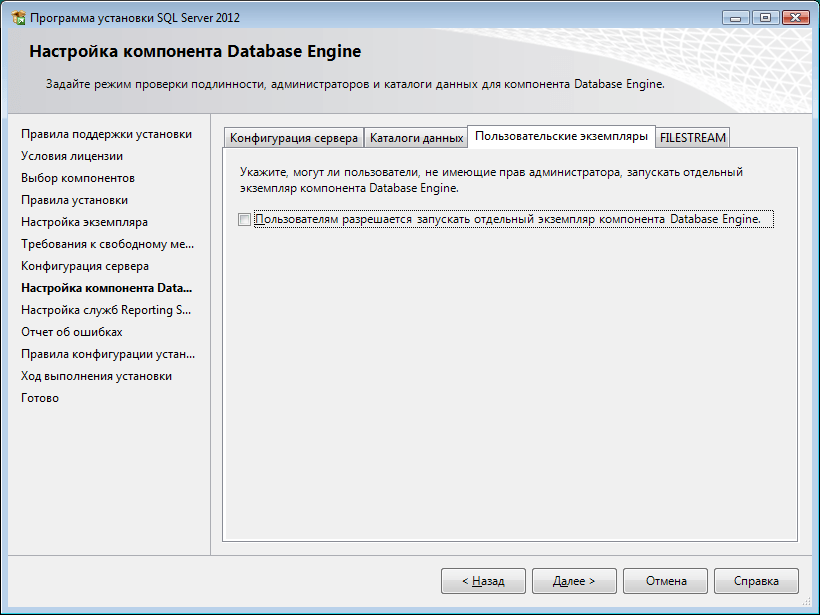
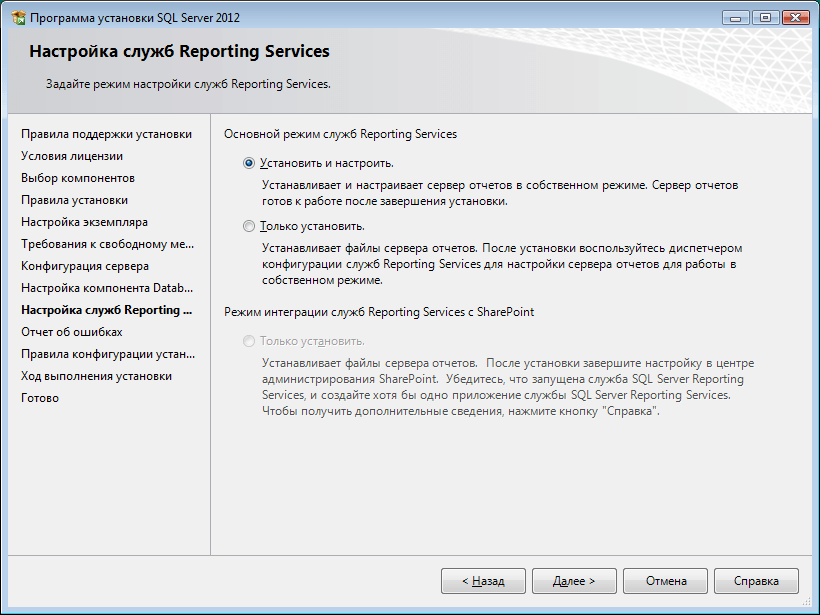
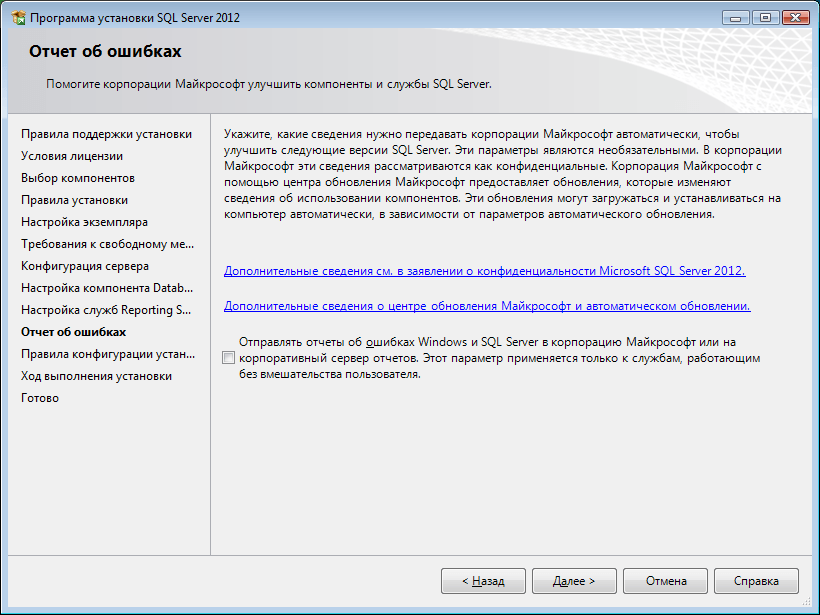
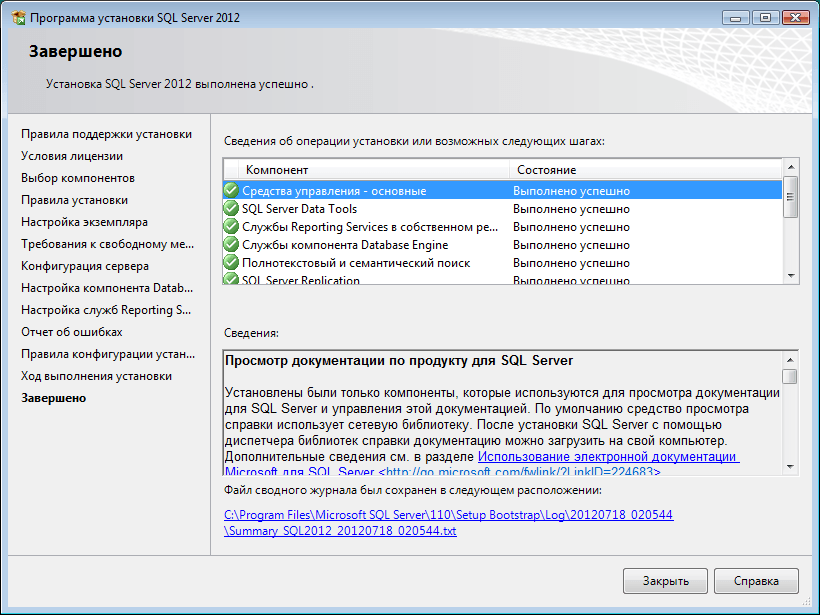
Дальнейшие шаги следует выполнять только, если требуется обеспечить
доступ к SQL Server с других компьютеров в сети!
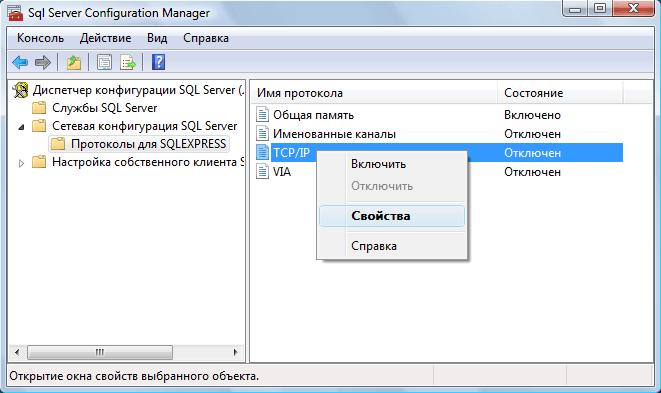
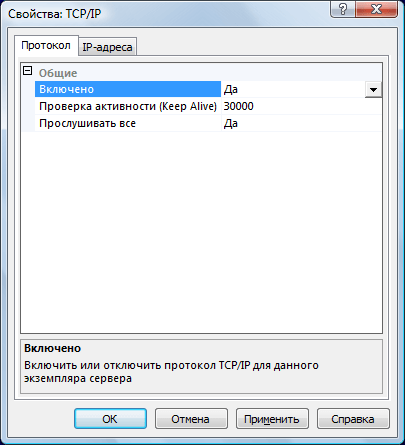
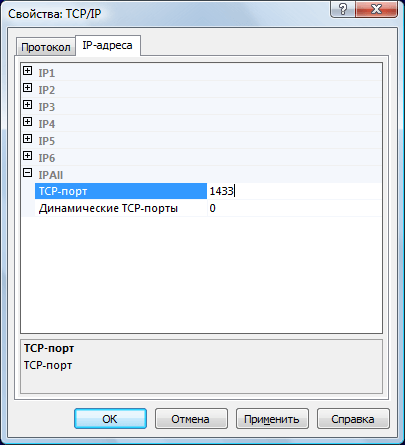
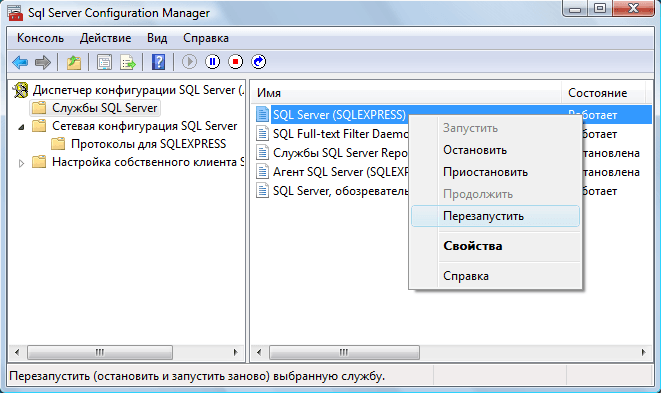
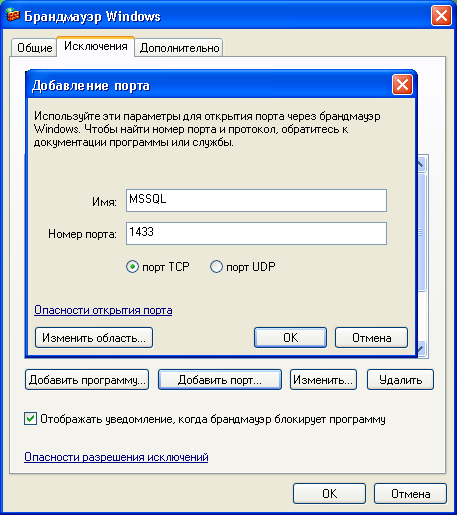
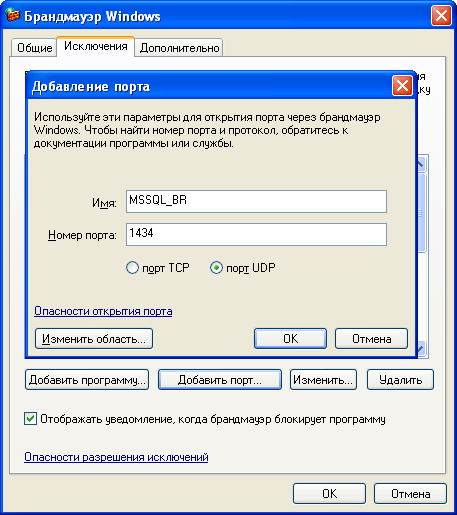
Примечание. В Windows 7 вместо этого надо создать два правила – см. статью
ВНИМАНИЕ! При установке SQL Server на НЕ русскоязычную ОС Windows необходимо в «Control Panel»→«Regional and Language Options» на закладке «Advanced» поставить язык «Russian» в параметре «Language for non-Unicode programs», затем перезагрузить компьютер:
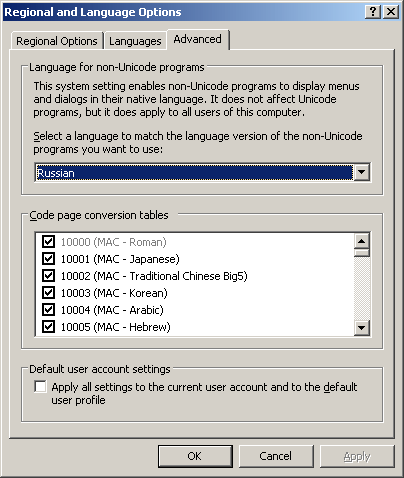
Здравствуйте уважаемые коллеги!
В данной статье предлагается подробная пошаговая инструкция по установке Microsoft SQL Server Express 2012 .
Первое, что необходимо сделать — это скачать установочные файлы сервера. Сделать это можно перейдя по этой ссылке Download Center .
После нажатия на кнопку «Скачать» будет предложено несколько файлов. Выбираем SQLEXPRWT. Этот вариант включает в себя сам сервер и среду SQL Server Management Studio Express для управления сервером.
Шаг 1
Запускам скаченный файл с правами администратора.
Первое окно предлагает установить новый сервер или обновить существующий.
Выбираем новую установку.
Шаг 3
Необходимо согласиться с лицензионным соглашением установив соответствующую отметку.
Второй пункт, при котором сервер будет отправлять данные об использовании сервера в Microsoft. устанавливаем по желанию.
Шаг 4
Предлагается выбрать набор устанавливаемых компонентов, а так же путь, по которому будет установлен сервер.
Выбираем все компоненты и переходим к следующему шагу.
Шаг 5
На этом шаге нужно указать имя будущего сервера. На компьютере может быть установлено несколько серверов, имена которых должны быть уникальными.
Если это первая установка, то можно оставить по умолчанию SQLExpress или выбрать наиболее понравивщееся. Имя сервера будет использоваться при подключении, поэтому рекомендую записать его сразу, что бы не забыть.
Шаг 6
Тут нам предлагается указать под какими пользователями будут запускаться службы сервера. Оставляем все по умолчанию.
Шаг 7
Выбираем режим проверки подлинности. Предлагаю выбрать смешанный вариант, так будет удобнее проводить проверки от имени разных пользователей с разным набором прав.
При смешанном режиме необходимо указать пароль для главного администратора сервера (sa ). Если пароль забудете, то восстановить его невозможно. Только переустановка сервера.
Переходим на закладку «Каталоги данных «, где указываем пути, по которым будут размещаться файлы сервера. Поскольку сервер будет использоавть для обучения, этот пункт можно оставить по умолчанию.
Закладку «Пользовательские экземпляры » оставляем как есть и переходим к закладке FILESTREAM .
Разрешаем использование FILESTREAM и разрешаем использование FILESTREAM из общего ресурса. Более подробно об использовании FILESTREAM можно почитать в статье Использование файловых таблиц.
Перед дальнейшим использованием рекомендуется перезапустить компьютер.
Теперь проверим, что сервер установлен. Для этого запускаем SQL Server Management Studio .
В окне авторизации указываем:
Тип сервера — Database Engine
Имя сервера — localhost\SQLExpress (где localhost — это адрес компьютера и SQLExpress — имя SQL сервера)
Имя пользователя — sa
Пароль — который вы указали при установке.
Если все было проделано верно, то в левой части появиться дерево компонентов сервера.
Можно переходить к работе с сервером и создать первую базу данных. Как это сделать читаем в следующей статье Разработка баз данных Microsoft SQL Server 2012. Часть 1.
Статья добавлена в SQL Server. Добавить ссылку в закладки.
Post navigation← Создание и использование динамических библиотек (DLL ) в Delphi .
Пишем программу на Delphi выполняющую команду Ping по указанному адресу. →
Рубрики Свежие записиДобрый день. Я работаю приходящим системным администратором и довольно часто возникают задачи установки 1С для работы с серверной БД MS SQL. Если у вас бeдет пошаговая инструкция по установки 1С и SQL Server, то вы здорово упростите рабочий процесс. Заранее спасибо.
Установка технологической платформы и прикладного решения на локальный компьютер или ноутбук проста и понятна. Для этого требуется приобрести лицензионную версию одной из конфигураций, в составе которой идет установочный диск с пошаговыми мастерами установки платформы и непосредственно самой пользовательской программы.
Установка технологической платформы и конфигурации на локальный дискПоскольку ни одно прикладное решение 1С не может работать без своего движка – платформы – установка на локальный компьютер делится на два принципиальных шага:
Установка платформы и активация защиты: в случае аппаратной защиты – установка ключа USB и его драйвера, в случае программной – активация лицензии с помощью прилагаемого к поставке PIN-кода.
Установочный диск запускается автоматически или в имеющемся дистрибутиве платформы необходимо запустить файл setup.exe. Пошаговый мастер установки проведет через этапы, на которых стандартные настройки можно оставить по умолчанию.
На завершающем этапе инсталляции платформы необходимо установить лицензию 1С. В случае аппаратной защиты (в поставке имеется физический ключ USB) будет предложена установка драйвера, в случае программной – активация лицензии через интернет или с помощью звонка в центр лицензирования 1С.
Результатом этой процедуры будет установленная платформа и появившийся на рабочем столе желтый ярлычок «1C:Предприятие».
На этом шаге устанавливается необходимая конфигурация. Несмотря на того, что прикладных решений фирмой 1С разработано превеликое множество, установка производится достаточно стандартно для всех.
Диск с автозагрузкой сам предложит установить конфигурацию либо следует запустить setup.exe из ее дистрибутива. Пошагово будет развернут шаблон конфигурации, а затем в окне запуска программы этот шаблон используется для создания пустой рабочей базы и демоверсии с занесенными в качестве примера данными.
Шаблон конфигурации может быть использован многократно для создания неограниченного количества новых рабочих баз, отображающихся в списке окна запуска.
Пошаговое руководство, как установить 1С, подробнейшим образом описано в документации, прилагаемой к каждой лицензионной версии типовой или отраслевой конфигурации. Точное следование его указаниям позволит выполнить установку самостоятельно и без затруднений.
Установка сервера 1С:Предприятие на MSSQLДля понимания нижеописанного необходимо разъяснить два понятия:
Клиент-серверная архитектура предполагает взаимодействие клиентского приложения с сервером информационных баз данных посредством специального приложения – сервера 1С:Предприятия.
Установка MSSQL на серверную машину описывается во многих руководствах с возможной вариативностью в зависимости от SQL-версии и версии серверной операционной системы. В общем случае установить 1С на сервер можно, следуя пошаговым действиям:


Необходимо ввести ключ продукта, полученный при покупке лицензионной программы. После внимательного и вдумчивого прочтения лицензионного соглашения на английском языке необходимо установить свое согласие в виде галочки:
Переход к последующему шагу осуществляется при нажатии кнопки Next («Далее»).




Если установка серверной части с таким множеством настроек кажется достаточно сложной, то для ее выполнения следует обратиться к квалифицированным специалистам или системному администратору локальной сети.
Установка технологической платформы 1С:Предприятие на серверУстановка необходимой для работы конфигурации платформы, по сути, мало чем отличается от обычной, затем лишь исключением, что на определенном шаге необходимо выбрать установку компонент: «Сервер 1С:Предприятия» и «Администрирование сервера 1С:Предприятие»:
На последующих страницах установщика необходимо выбрать язык интерфейса по умолчанию, выбрать существующего или создать нового пользователя для идентификации при запуске сервиса. Безопасность подключения гарантируется вводом пароля с его подтверждением.
При нажатии на кнопку «Установить» будет запущен процесс установки технологической платформы «1С:Предприятие» на сервер:
В дальнейшем будет запрошена необходимость установки драйвера защиты в случае приобретения поставки с аппаратным ключом или активация программной лицензии. В случае успешной установки технологической платформы 1С:Предприятие 8 будет выдано системное сообщение.
Создание информационной базы на SQL-сервереСоздание в окне запуска новой информационной базы ничем не отличается от создания базы на локальном компьютере вплоть до момента выбора ее расположения. Для сервера необходимо выбрать:
Далее следует заполнить все необходимые поля настроек параметров информационной базы: наименование базы данных и ее имя в серверном кластере, IP кластера серверов 1С:Предприятия и сервера базы данных, тип системы управления базами данных (СУБД) и т.д.:
Продвигаясь по следующим шагам с оставленными по умолчанию установками, завершающим действием будет создание на сервере информационной базы SQL.
Установка клиентской программыДля возможности работы пользователей с информационной SQL-базой необходимо выполнить правильное ее подключение на клиентских станциях. Последовательность такого подключения:




Если были верно указаны настройки создания информационной базы на сервере 1С:Предприятия корректна выполнена настройка 1С клиент при запуске программы с клиентской рабочей станции будет осуществлено подключение к серверной машине.
Вы нашли ответ на свой вопрос? Помогите и другим найти его.
В данной статье мы расскажем, об установке базы 1С на Microsoft SQL сервере.
Установка базы на SQL сервер позволяет ускорить работу, а так же решить несколько проблем с резервным копированием и обновлением базы.
Конечно, в 1С есть галочки "автоматически создать базу в случае ее отсутствия", но мы их использовать не рекомендуем, т.к. в этом случае не всегда понятно где физически будут находиться файлы нашей базы, а ведь это сильно влияет на надежность и производительность!

Предполагается, что Вы успешно установили MS SQL 2008, а так же платформу 1С 8.2 на сервере, включая сам сервер 1С и Консоль управления серверами 1С, ключ защиты вставлен в сервер и определяется в устройствах.
Сразу отметим важное замечание - для нормальной работы, потребуется установить Service Pack 3 for SQL 2008 и перезагрузить сервер.
1. Создание пользователя - владельца базыЗапускаем SQL server Management studio

Создаем нового пользователя. Если пароль простой, то снимаем галку "Enforce Password policy". У данного пользователя не будет администраторских прав на сервере, никаких галочек в закладках добавлять не нужно.

Рекомендуем не начинать написание имени пользователя с цифры, т.к. в некоторых случаях могут быть проблемы.


Важно: Аутентификацию на сервере SQL нужно перевести в режим "и SQL и Windows".
Правой кнопкой жмем на имени сервера, выбираем "свойства", закладка "Security", меняем параметр Server authentication.

В нашем случае имя базы Base1s (начинать имя базы с цифры так же не рекомендуем).
Обязательно указываем владельца базы, в нашем случае это пользователь User1s
Далее важный момент - выбрать путь, где будут физически находиться файл базы и лог-файл. Общая рекомендация - хранить их на быстром Raid массиве (каком именно - тема отдельной статьи), не на системном диске, в какой-нибудь специально созданной папке. В нашем случае - d:\1sBase

Важный нюанс - для нормальной работы 1С нельзя ограничивать рост файла базы и лога. Рекомендуется оставить параметры growth по-умолчанию.

На закладке Options можно выбрать режим работы базы - Full или Simple.
В режиме Full, каждая транзакция записывается не в файл базы, а в лог-файл. Это позволяет в случае сбоя восстановить состояние базы не на прошлый вечер, а за секунду до сбоя. В тоже время, при провдении некоторых операций в 1С с множеством транзакций, лог файл разрастается до гигантских размеров, что может вызывать сбой в работе базы. Поэтому иногда стоит перевести работу базы в режим Simple, в этом случае изменения сохраняются непосредственно в базе. В случае сбоя, база будет восстановлена из бэкапа только на предыдущий день (при наличии копии), но стабильность работы при проведении сложных операций - повышается.
3. Создаем базу в консоли администрирования серверов 1СЗаходим в консоль "администрирование серверов 1С" и создаем базу.
Советуем называть базу в консоли 1С и в SQL одинаковым именем, так проще их идентифицировать. В нашем случае это Base1s

Галочку "Создать базу данных в случае ее отсутствия" снимаем.
Нажимаем ОК. Если все предыдущие пункты были выполены правильно, в консоли появится созданная нами базы.

В случае появления сообщения об ошибке, проверьте:
В список баз 1С добавляем созданную базу, заходим конфигуратором

Далее, в конфигураторе можно загрузить DT базы и приступать к работе.

Не забудьте настроить резервное копирование базы в SQL с уведомлением по e-mail! Об этом - читайте в нашей статье
На этом все. Свои вопросы пишите на адрес support @ leann.ru "Леанн"