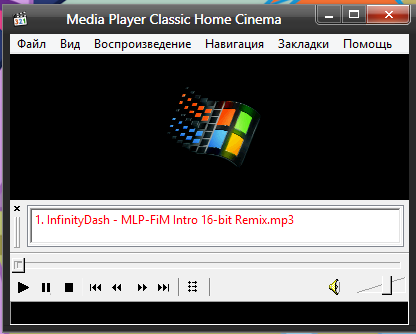


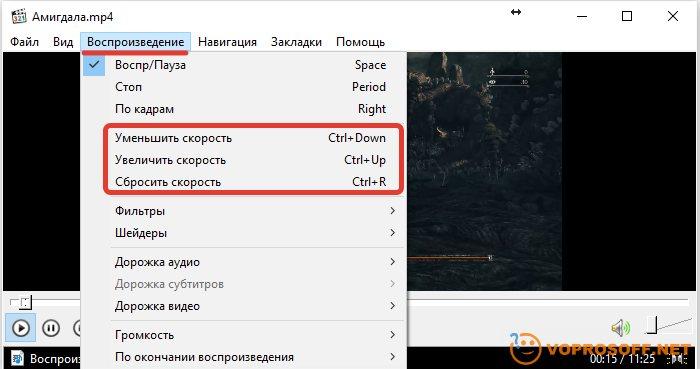







 Рейтинг: 5.0/5.0 (1875 проголосовавших)
Рейтинг: 5.0/5.0 (1875 проголосовавших)Категория: Инструкции
1) Нажмите на ссылку http://sourceforge.net/projects/mpc-hc/files/latest/download. подождите несколько секунд и скачайте установочный пакет «Media Player Classic».
2) Запустите полученный файл. Возможно (это зависит от настроек Windows), появится окно с вопросом: «Do you want to run this file?» («Вы хотите запустить этот файл?»), нажмите кнопку "Run" («Запустить»).
3) Выберите язык – «русский», и нажмите кнопку «Oк».
4) Нажмите кнопку «Далее», установите флажок «Я принимаю условия соглашения», и нажимайте кнопку «Далее» до тех пор, пока не появится кнопка «Установить».
5) Нажмите кнопку «Установить», дождитесь окончания процесса установки, и нажмите кнопку «Завершить».
Видеоплеер установлен. Теперь необходимо указать Windows, что именно этим видеоплеером необходимо открывать файлы формата «avi». Выполните следующие шаги:
1) Откройте «Мой компьютер».
2) В меню сверху выберите пункт «Tools» («Сервис»), в нем выберите пункт «Folder options» («Свойства папки»).
3) Во вкладке «File types» («Типы файлов») в таблице в столбце «Extensions» («Расширения») найдите и выберите строку с форматом «avi».
4) Нажмите на кнопку «Change» («Изменить»). В открывшемся окне проверьте, что установлена галочка «Always use. » («Всегда использовать…») и, нажав кнопку "Browse" («Обзор»), укажите файл «C:/Programm Files/MPC-HC/mpc-hc.exe», после чего нажмите кнопку «Open» («Открыть»), а потом кнопку «Ok» («Применить»).
5) Закройте оставшееся окно кнопкой «Close» («Закрыть»).
Media Player Classic Home Cinema – многофункциональный, но в тоже время и прост в использовании проигрыватель, который внешне чем-то похож на Windows Media Player 6.4, но отличается большей стабильностью, удобством, а также увеличением скорости работы.
Media Player Classic Home Cinema разработан под OC Windows с открытым исходным кодом. Интерфейс переведен на несколько языков, в разряде которых имеется и русский. Если говорить об основных функциях, то:
Этот проигрыватель хоть и имеет много положительных качеств, однако есть и отрицательные моменты: отсутствует собственный эквалайзер, нет функции работы со скинами и автоматической настройки яркости/контраста. Но если вам хватает вышеперечисленных параметров, то можно просто скачать Media Player Classic Home Cinema и проводить с удовольствием время.


В этой инструкции мы подробно рассмотрим настройку K-Lite Mega Codec Pack — самого популярного пакета кодеков. Опытным пользователям данный материал покажется бесполезным, но у новичков часто возникают проблемы с установкой этого набора.

Скачайте пакет кодеков K-lite Mega Codec Pack с официального сайта. Установите пакет кодеков, закрыв все программы. В первом окне запуска инсталлятора нажмите Next (Далее). В следующем окне отметьте Advanced Mode (All options are shown) — Расширенный режим (показаны все опции). Нажмите Next еще раз.

Далее вам предложат директорию установки пакета кодеков, не изменяйте путь. Нажмите Next .

Перед вами появится главное окно с настройками программы K-Lite Mega Codec Pack. В верхнем выпадающем меню выберите Profile 7: Lots of stuff — наиболее полная установка. Чаще всего пользователи оставляют настройки «как есть», но можно и изменить параметры под себя, в таком случае название профиля в верхней строке изменится на Custom Selection (Особые параметры). Настройки по умолчанию хорошо оптимизированы, поэтому изменять что-то в них или нет, решайте сами, я лишь поясню некоторые нюансы. Обратите внимание, что при выборе настроек, рекомендуемые стоят первыми.

Внимание! Также в меню выбора профиля вы увидите надпись (without player) — (без плеера). Если вы выберите профиль с таким названием, то тем самым вы не соглашаетесь на установку плеера Media Player Classic и будете использовать плеер, установленный в системе. Решать вам но для воспроизведения видео рекомендую.
При выборе варианта с плеером, вам предложат две редакции известного проигрывателя Media Player Classic (Regular — Обычный) и (Home Cinema — Дом. Кинотеатр). Я предпочитаю использовать второй вариант, соответственно.
Какие фильтры использовать в K-Lite Mega Codec PackТеперь перейдем к рассмотрению предложенных фильтров для воспроизведения медиа файлов. Чтобы вам было понятнее:
Фильтр — это медиа декодер, используемый для декодирования видео, поддерживающий множество видео и аудиоформатов. В настоящий момент наиболее популярные фильтры — ffdshow и LAV .
Как раз таки, вторым подразделом после выбора плеера будут DirectShow video decoding filters — фильтры декодирования видео DirectShow (DirectShow — это интерфейс для реализации этих фильтров в среде Windows). Для использования всевозможных стандартов видео (например, H.264), K-Lite Mega Codec предлагает несколько вариантов.
Не буду вдаваться в детальное сравнение используемых фильтров, по вашему усмотрению вы можете использовать как ffdshow, так и LAV, оба проекта достойны выбора.
Я сторонник LAV Filters и перечислю их преимущества. но и недостатки:
В разделе DirectShow audio decoding filters представлены наборы фильтров отвечающих за декодирование аудио. Советую использовать LAV или ffdshow.
Утилита для переключения звуковых дорожекПомимо набора фильтров для каждого формата видео и аудио, вам необходимо выбрать сплиттер ( в подразделе DirectShow source filters). который разделяет поток информации, получаемый из поддерживаемого им контейнера (самые распространенные контейнеры — *mkv, *m2ts, *ts и конечно же *avi), на видео, аудио и субтитры, которые передаются соответствующим декодерам. Сплиттер позволяет выбрать звуковую дорожку и субтитры для воспроизведения. Важно сразу понять, что не все сплиттеры одинаково хорошо работают с декодерами. Это одна из основных причин, по которой придется задуматься над выбором. Я могу вам порекомендовать Haali Splitter или LAV Splitter .
Все остальные параметры можете оставить по умолчанию. Нажмите Next. появится окно с выбором папки для расположения, снова нажмите Next. В следующем окне Select Additional Tasks (Выбор дополнительных задач) будут отображены опции выбранных вами компонентов, поэтому их полный состав может различаться.

Рендерер (или рендер) — это программа, производящая рендеринг (получение изображения).
DirectX Video Acceleration (сокращённо DXVA ) — интерфейс, предназначенный для декодирования видео процессором видеокарты.
Пунктов в этом окне может быть и больше, в зависимости от настроек. Будут вопросы, пишите в комментариях. Теперь нажимаем кнопку Next и переходим к окну Hardware Acceleration. Вам необходимо будет выбрать фильтры для стандартов H.264 и VC-1. Для обладателей видеокарты NVIDIA выбираем LAV Video — NVIDIA CUVID в обоих пунктах (модели старше 8800GT), для пользователей видеокарт ATI — LAV Video DXVA2 native (модели, начиная с HD серии). Ставим None только в случае если ни центральный процессор, ни видеокарта не поддерживают аппаратное ускорение видео. Другие опции необходимо выбирать в зависимости от конфигурации ПК и настроек пакета кодеков. Хорошие отзывы имеет ffdshow DXVA Decoder, а так многое зависит от связки: используемый рендерер и фильтр обработки HD видео.

В следующем окне вы можете выбрать программный плеер, с которыми вы бы хотели ассоциировать ваши медиафайлы, то есть каким плеером воспроизводить.

Нажмите Next. проставьте галочки напротив необходимого формата мультимедиа для каждого выбранного в предыдущем окне плеера. Снова нажмите Next и выберите конфигурацию ваших динамиков.

Еще раз нажмите Next. в окне будет отображена конфигурация, которую вы выбрали для установки. Нажмите Install. дождитесь установки пакета. После инсталляции вам будет предложено поставить галочки перед теми фильтрами, которые вы можете настроить по своему усмотрению. Нажмите Finish .
P.S. Проверяйте работоспособность вашего плеера. При возникших проблемах пишем в комментариях внизу.
Спасибо, помогло разобраться с установкой.
Большое СПАСИБО за сей труд. Всегда ставил эту штуку вслепую, т.к. не дружу с английским. Интуитивно какие-то птички ставил какие-то снимал, но как-то все работало без проблем (я не большой видео-аудио гурман, а просто иногда что-то посмотреть или послушать). Теперь многое стало понятным и устанавливаться этот пак будет теперь (с Вашей помощью) более осознанно. Присоединяюсь к Никите, — по возможности обновляйте обзор новых версий. Очень многим пользователям нужны такие юзерские обзоры.
Комментировать ОтменитьПлеер изначально неплохо настроен, требуется изменить только некоторые параметры для комфортного использования. Давайте с этим вопросом подробно разберёмся.
1. Запускаем Media Player Classic Home Cinema .
2. Заходим в Вид – Настройки .
3. В настройках открывается раздел Проигрыватель. отмечаем пункт Сохранять настройки в .ini файле. Это поможет в будущем быстро настраивать программу при переустановке плеера путём копирования ini-файла в каталог Media Player Classic Home Cinema.
4. В разделе Форматы жмём на кнопку Видео для ассоциирования программы с видеофайлами – программа автоматически отметит все видео форматы флажками. Если вы планируете использовать плеер для прослушивание музыки, то жмите Аудио .
5. Заходим в раздел Вывод. В пункте DirectShow видео выбираем Enhanced Video Renderer (custom presenter) – он позволяет использовать все возможности плеера, Интерполяцию меняем на Bicubic (из-за этого на слабых компьютерах видео может "подтормаживать", если проблемы смените обратно).
6. Для владельцев стерео-акустики желательно распределить звук по своим двум каналам. Для этого в разделе Аудиопереключатель отмечаем пункт Включить пользовательское распределение каналов. а ниже отмечаем флажками распределение звука с многоканального на два динамика – очень помогает при теперешнем обилие фильмов в Интернете, выходящих в основном с многоканальным звуком.
7. Сохраняем настройки нажатием на кнопку Применить .
![]()


Мы проверили последнюю версию Медиа Плеер Классик - Media Player Classic с помощью 50 антивирусных программ и вирусы не были обнаружены. Необходимо отметить, что некоторые предупреждения антивирусов могут указывать на рекламное ПО и/или прочее поведение, которое не считается вирусом, но все равно может быть причиной отказа от установки.
Результаты сканирования разных антивирусных программ представлены в таблице на этой странице. Также вы можете скачать бесплатную версию некоторых программ антивируса, нажав на название программы.

Вы можете использовать инструкцию ниже для удаления Медиа Плеер Классик - Media Player Classic с вашего компьютера в соответствии с установленной операционной системой. Иногда рекламное ПО и панели инструментов добавляются на ваш компьютер в процессе установки программы. Мы рекомендуем установить Adwcleaner - программа без рекламного ПО. для удаления нежелательных захватов домашних страниц, панелей инструментов, расширений и т.д. Пожалуйста, см. инструкции в конце данной страницы.
Удаление Медиа Плеер Классик - Media Player Classic на Windows 7 и VistaВНИМАНИЕ. в данной статье содержится частично устаревшая информация, актуальная инструкция по настройке здесь: Настройка плавного воспроизведения видео (обучающий видеоролик).
Copyright (C) 2014, Taras Kovrijenko
Полное или частичное копирование текста допускается только с письменного разрешения автора.
ВступлениеЭтой статьёй я хотел бы открыть новый раздел посвященный воспроизведению видео на компьютере.
На самом деле, темой видео я интересуюсь еще с тех пор как начал смотреть фильмы на своём PC, но достаточно полной информацию по этому поводу мне найти не удалось до сих пор. Потому пришлось как всегда собирать её то тут, то там, по разным сайтам и форумам. Сейчас же я хочу поделиться всем, что узнал, с Вами.
Прошу заметить. я ни в коем случае не гарантирую правильное функционирование приведенных здесь настроек на каком-либо оборудовании кроме своего.
1. Рекомендуемые системные требования- Двухъядерный процессор не хуже Intel Core 2 Duo 2.2 ГГц
- Не менее 2 Гб оперативной памяти
- Видеокарта уровня nVidia 9600/Radeon 3870 или лучше
- 32- или 64-битная операционная система Windows 7 SP1
Если Ваша система не соответствует этим требованием, это не значит что указанные мною настройки не будут работать вообще. Скорее всего придется исключить некоторые составляющие, или понизить качество обработки (см. раздел "Рекомендации для слабых компьютеров")
2. Необходимое ПОДля стабильной работы нам понадобятся конкретные, проверенные версии программ и кодеков. Тем не менее, скорее всего, комбинации более новых версий тоже будут работоспособны. Таким образом, если у Вас возникнут какие-то проблемы, или Вы обнаружите какой-то значительный баг - можете скачать последнюю версию программы с её официального сайта (ссылки в конце статьи). Я же буду описывать настройку для размещенных ниже версий.
И так, вот, что нам нужно (загрузите эти файлы, но пока ничего не устанавливайте):
Этот этап очень важен - от него напрямую зависит стабильность работы устанавливаемых компонентов. Алгоритм действий следующий:
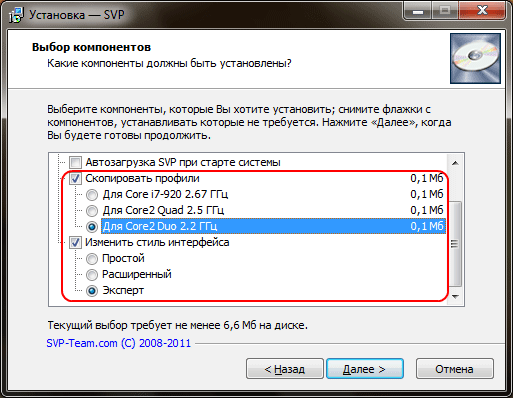
Чтобы попасть в настройки, необходимо нажать в строке меню на Вид и выбрать пункт Настройки. Не будем заострять внимание на параметрах не влияющих непосредственно на процесс воспроизведения видео. Потому перейдем сразу к декодерам.
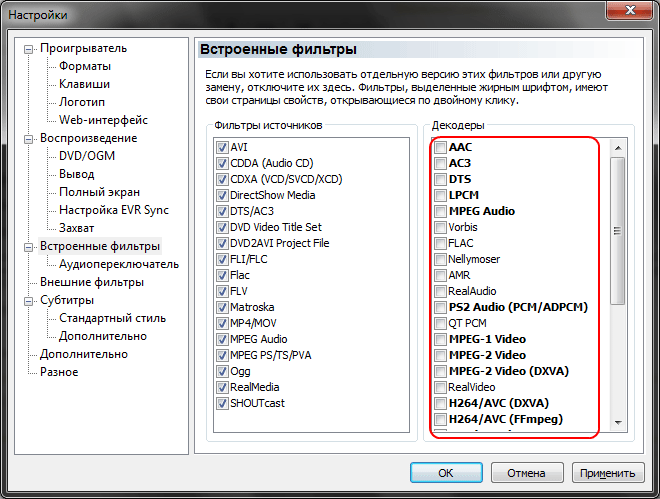
Здесь надо выключить все встроенные декодеры, так как для декодирования аудио и видео мы будем использовать ffdshow.
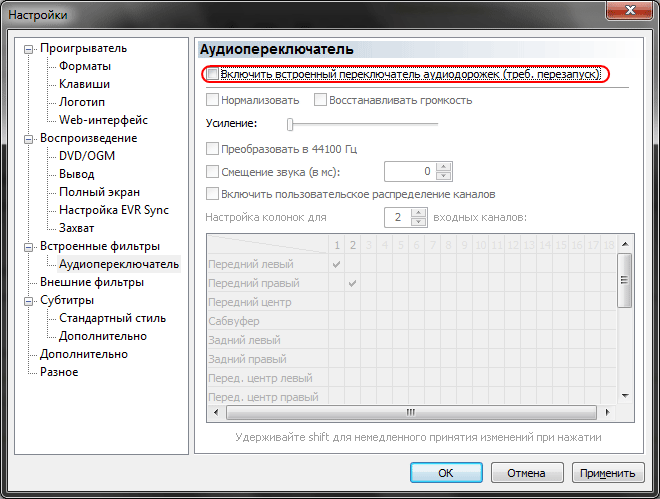
Чтобы исключить из цепочки лишнее звено, следует отключить встроенный в плеер переключатель дорожек. Для этого будем также использовать ffdshow.
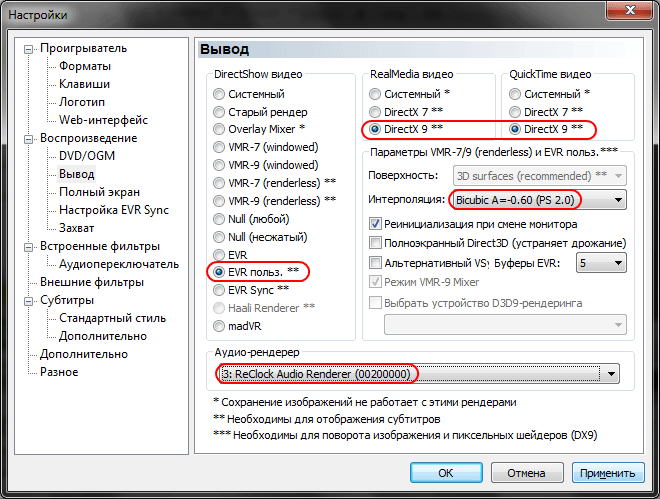
Здесь главным образом надо включить EVR рендер, установить бикубическую интерполяцию с максимальным сглаживанием, а также включить использование аудио рендера ReClock. После настройки не забывайте нажимать кнопку Применить .
4.2 ffdshow audio/video decoderДля перехода к настройками этих декодеров откройте список программ в меню Пуск и найдите там папку ffdshow. В ней находятся ярлыки конфигуратора аудио и видео декодера.
4.2.1 Video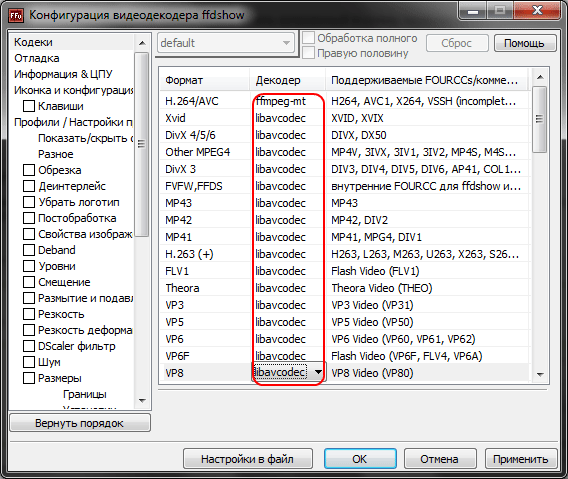
Тут по возможности установите для всех форматов (для которых декодирование запрещено) декодер libavcodec .
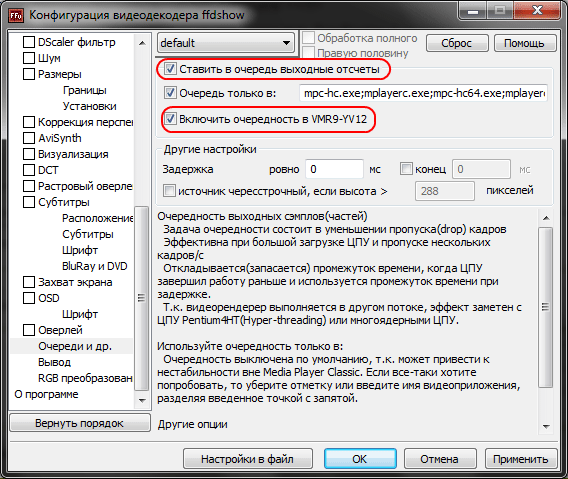
Здесь будет полезно включить очередь (для обработки в несколько потоков).
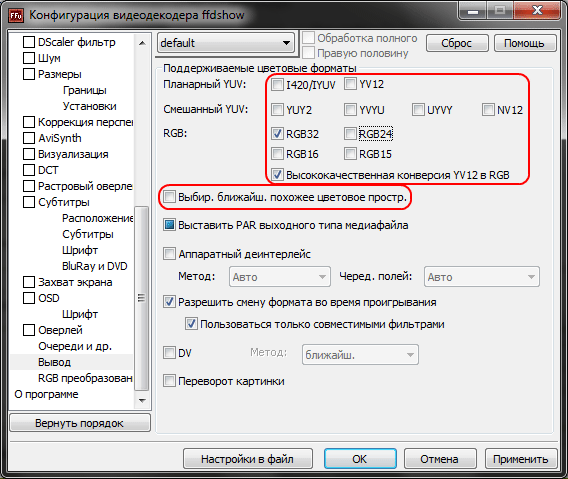
Формат вывода установим RGB32 с высококачественной конверсией из YV12, что послужит гарантией наиболее точной цветопередачи.
4.2.2 Audio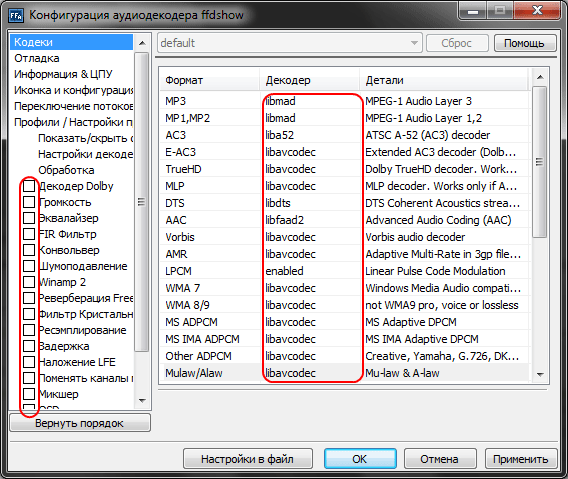
По аналогии с видео декодерами, вместо "запрещен " выберите декодер libavcodec или другой доступный. Для Uncompressed установите "all supported ". Сразу же выключите микшер (снимите галочку) - он нам не понадобится, преобразование каналов будет производить звуковая карта.

Тут надо включить переключение потоков (звуковых дорожек).
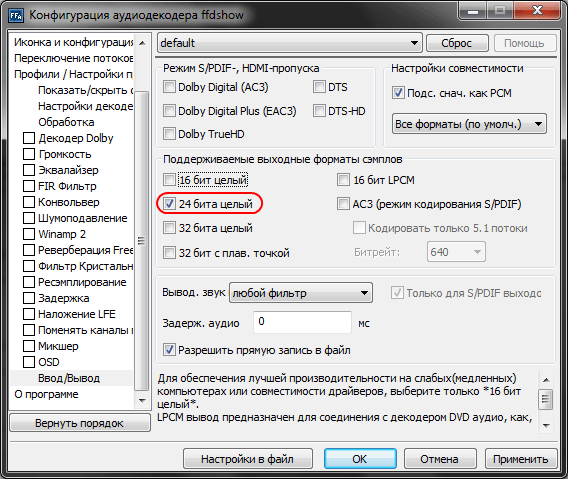
Выводить звук будем в 24-битном PCM. Если Ваш драйвер аудио не поддерживает 24 бита, включите 16-битный режим.
ВНИМАНИЕ. Для правильного воспроизведения звуковой дорожки в настройках звуковой карты должна быть указана реальная конфигурация акустической системы (или наушники).
4.3 ReClockНастройка ReClock предельно проста. Надо всего лишь перейти в Пуск->Программы->ReClock->Configure ReClock и проверить настройки:
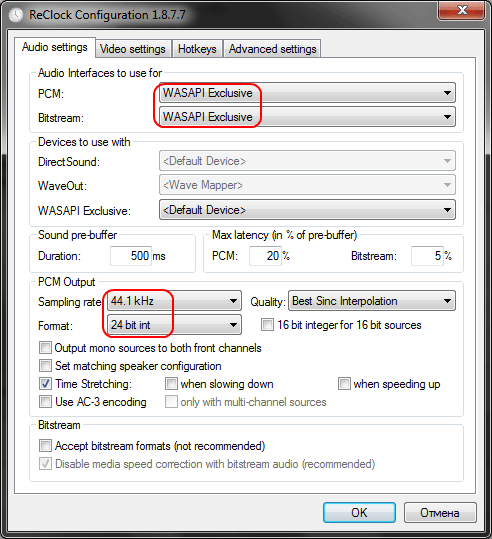
Обратите внимание на Sampling Rate (частоту дискретизации) и Format (глубину квантования в битах). Глубину квантования следует установить такую же, как в настройках вывода ffdshow audio. Частоту - в соответствии с опорной частотой Вашей звуковой карты (для встроенных карт это обычно 48 кГц).
4.4 SVP ManagerЗдесь настройки тоже сводятся к минимуму. Чтобы запустить программу, откройте Пуск->Все программы->SVP 3.0->SVP Manager. Обратите внимание: для повышения плавности видео SVP Manager обязательно должен быть запущен. Вы можете добавить его в автозагрузку с помощью правого клика по значку в трее->Настройки->Загружать вместе с Windows .
Для более эффективной авторегулировки параметров отметьте пункт Алгоритм выбора профиля->Ближайший больший по величине потока .
В случае поддержки видеокартой OpenCL очень важно включить GPU-ускорение - это позволит значительно снизить нагрузку на процессор.
На всякий случай проверьте количество потоков обработки установленное в менеджере - для оптимальной производительности оно должно соответствовать количеству логических процессоров компьютера (например, для двухъядерный процессоров с технологией HyperThreading число логических процессоров равно четырем). Для трехъядерных (и более) процессоров можно воспользоваться эмпирической формулой Количество Потоков = Количество ядер * 1.823 (например, для четырехъядерного процессора следует установить 7 потоков).

И так, всё настроено, SVP Manager запущен. Запускаем плеер и открываем какой-нибудь видеофайл. Появится изображение, поверх которого будет наложено сообщение "SVP > Плавное воспроизведение. ". Откройте контекстное меню->Фильтры - там должен быть указан ReClock Audio Render, Enhanced Video Render, ffdshow audio/video decoder и фильтр источника:
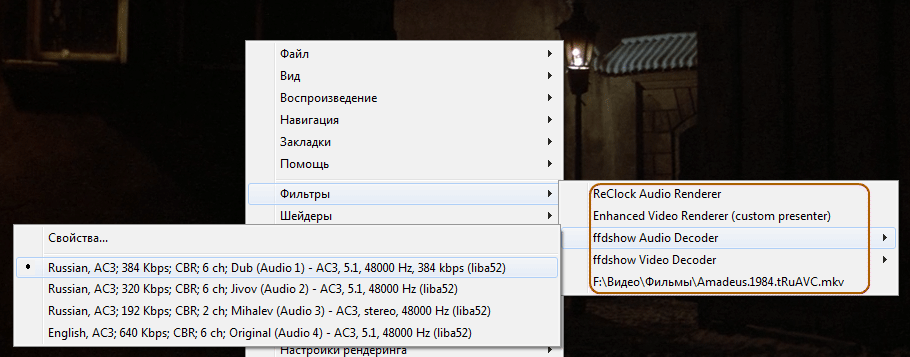
Теперь обратите внимание на системный трей. Там должно быть три иконки: ffdshow video decoder, ffdshow audio decoder, ReClock и SVP Manager:
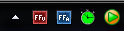
При задержке указателя над иконкой ffdshow должна выводиться информация о входном и выходном потоке:
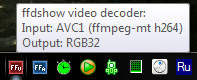
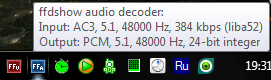
Если в списке фильтров отсутствует ffdshow аудио или видео декодер и присутствует другой - значит или Вы не полностью следовали указаниям по настройке, или же другой фильтр имеет больший приоритет и должен быть отключен/удален (например, с помощью Codec Tweak And Fix Tool).
Если не работает Enhanced Video Render. значит у Вас не установлен .NET Framework 3.5 SP1 или имеются проблемы с драйвером видеокарты.
Если не функционирует ReClock аудио рендер - проверьте еще раз настройки вывода звука, особенно формат.
Если значок ReClock красный. щелкните по нему и укажите в верхнем правом углу частоту обновления своего монитора:

Теперь, прямо во время воспроизведения нажмите в плеере комбинацию Ctrl+J. На экране должна отобразиться информация и график синхронизации:

Обратите внимание на зеленую линию: в идеале она должна быть прямой, но это не всегда так. Всплески амплитудой более одного деления (по вертикальной оси) приводят к видимому отклонению времени кадра (единичные отклонения воспринимаются как подергивание, притормаживание, постоянные - как дрожание) - это говорит о недостаточной производительности системы или о проблеме с драйверами. Визуально стабильность синхронизации можно оценить, нажав Ctrl+T .
Также обратите внимание на разность уровня зеленой и красной линий - она должна всегда быть примерно одинаковой (или незначительно колебаться относительно постоянной величины). Если первый график постепенно сближается со вторым. необходимо изменить частоту в настройках ReClock (см. выше) - обычно с 60 до 59.940 FPS.
Если картинка сильно дергается. а график мечется вверх-вниз, проверьте загрузку процессора (Ctrl+Alt+Del) - возможно, его мощности не хватает для преобразования частоты кадров. В таком случае щелкните дважды на значке SVP в трее и попробуйте понизить параметры преобразования.
Если при нажатии Ctrl+T на бегущей вертикальной полосе наблюдаются горизонтальные разрезы. это значит, что имеются проблемы с вертикальной синхронизацией. Попробуйте включить альтернативную синхронизацию:
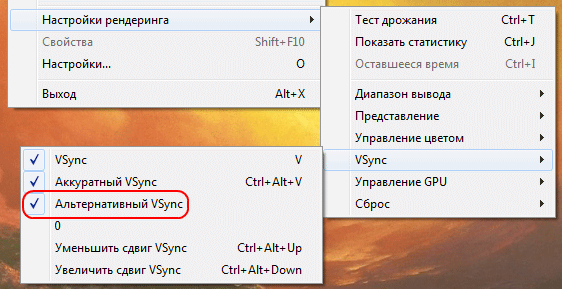
Обратите внимание: нестабильность синхронизации также возможна после выхода из некоторых 3D-приложений. Так что можно попробовать перезагрузить компьютер.
Если загрузка процессора невелика (менее 90%), картинка в целом стабильная, но периодически подергивается (особенно заметно при равномерном движении камеры), попробуйте включить полноэкранный Direct3D режим.
6. Рекомендации для слабых компьютеровНа слабых машинах (особенно, с одноядерными процессорами) первым делом придется исключить из цепочки Smooth Video Pack - он потребляет очень большое количество ресурсов. При наличии видеокарты с поддержкой DXVA очень важно включить декодеры с пометкой DXVA в настройках MPC HC - это позволит просматривать видео закодированное в H.264/AVC даже при слабом процессоре.
Следующим шагом может быть изменение рендера (настройки вывода MPC) и цветового пространства (настройки вывода декодера ffdshow video). Ниже представлены результаты экспресс-теста на загрузку центрального и графического процессора воспроизведением видео (Xvid 720x304 23.98fps 2023kbps). Замеры производились при двукратном увеличении видео в режиме окна. Использовался процессор Intel Core i3 530 (2 ядра, 2.93 Ггц), видеокарта AMD HD3870 512 Mb DDR4 и ОС Windows 7 x64 Ultimate.
Добрый день! С наступающим новым годом. ).
Возникла проблема с воспроизведением звука LPCM Audio (4608 kbps 5.1 / 48 kHz / 4608 kbps / 16-bit). ReClock Initialize WasapiClient - the audio format is not supported by the hardware/driver: 192000 samples/sec - 24 bit PCM - 6 channels.
Другие звуки работают Dts, DTS-HD Master Audio и т.д. Подскажите что нужно сделать? Уже менял Sampling Rate (частоту дискретизации) и Format (глубину квантования в битах) и в ReClock и в свойствах звука и ничего не помогло. Спасибо.
[49] donjenaro66 (01 Декабря 2012 17:30)
Вдогонку к предыдущему посту: если не запускать видеофайл, а просто открыть MPC-HC, то будет такая же надпись в окошке SVP-менеджера про ожидание видео-декодера. При этои те же avi запускаются без проблем. ffdshow videodecoder функционирует нормально
[48] donjenaro66 (01 Декабря 2012 16:36)
Есть проблема, которая не ушла при выполнении всех манипуляций с RECLOCK и SVP - при запуске .MKV файлов в MPC-HC-плеере не идёт видеоряд. Плеер сворачивается в аудиовариант, SVP-менеджер пишет, что ожидает появления ffdshow video. Вместо звука идёт тихое порскрипывание, длина файла определяется неправильно. Что делать ?
Насчет изменения настроек в renderer settings -> presentation, сделал несколько скриншотов, чтобы проверить разницу, и честно сказать, ее не обнаружил, хотя точно помню, что несколько месяцев назад выбрать их меня заставила именно видимая разница в качестве. В общем, если хотите, можете опустить этот момент.
Еще вопрос: почему мы в ReClock использует WASAPI Exclusive, а не ASIO, которого там кстати нет, тоже интересно почему? Ведь в какой-то статье на Вашем сайте, Вы рекомендовали выводить звук через ASIO. Почему мы не делаем этого здесь?
Ответ. Потому что там нет ASIO.
У кого пишет, что стройство не поодерживает 48 кГц 24 бит и 6-ти канальный звук, я вылечил так, в ffdshow аудионастройках во вкладке ВВОД/ВЫВОД я поставил галочку АС3 (режим кодирования S/PDIF) и звук заработал во всех фильмах, где раньше выводило вышеизложенное сообщение и звук стал громче!
Не знаю, может быть это как то ухудшает качество, аффтырь статьи прокомментируй плиз мое действие и как оно сказалось на качестве.
![]() Здравствуйте товарищи,подскажите,такая проблемка: включил в ffdshow audio переключатель потоков, в медиаплеере выключил соотв-но.Есть фильм с альтернативной звуковой дорожкой(АС3).При воспроизведении фильма в упор не хочет ее играть-просто тишина идет.Когда отдельно в Media Player Classic HomeCinema ее запускаю-работает,но в фильме не хочет звук воспроизводить.Как побетить сие зло,может кто вкурсе?
Здравствуйте товарищи,подскажите,такая проблемка: включил в ffdshow audio переключатель потоков, в медиаплеере выключил соотв-но.Есть фильм с альтернативной звуковой дорожкой(АС3).При воспроизведении фильма в упор не хочет ее играть-просто тишина идет.Когда отдельно в Media Player Classic HomeCinema ее запускаю-работает,но в фильме не хочет звук воспроизводить.Как побетить сие зло,может кто вкурсе?
Если сделать переключатель потоков наоборот: в плеере вкл.,а в кодеке выкл.,то работает,правда плеер еще подтягивает свой встроенный кодек для этой дорожки. Но хотелось бы именно пользоваться переключателем в ffdshow.
Настройка проигрывателя MPC-HC
В системе предварительно должен быть установлен ffdshow.
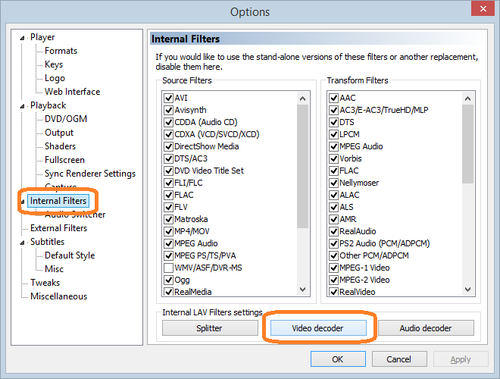
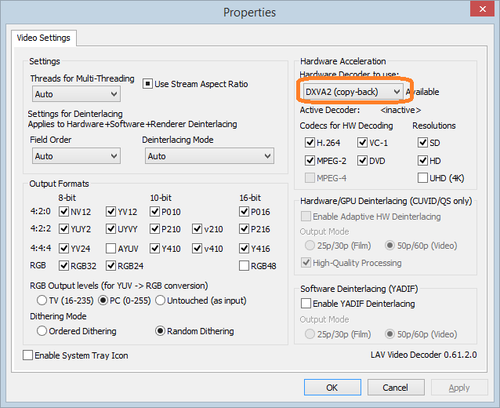
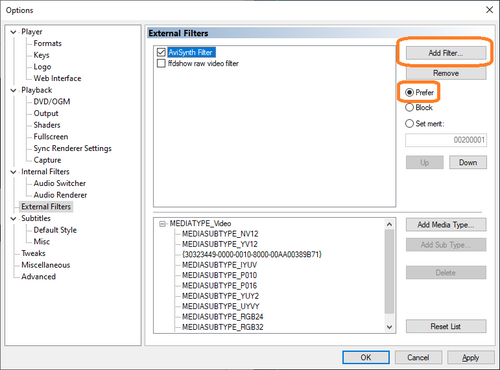
См. пункт главного меню Play -> Filters.
Много полезной информации, в частности реальную частота видео и режим использования DXVA, можно посмотреть по горячей клавише Ctrl+J.
Одна из особенностей инсталлятора K-Lite Codec Pack — проверка системы на предмет установленных компонентов предыдущих версий. Внимание! Также в меню выбора профиля вы увидите надпись (without player) — (без плеера). Если вы выберите профиль с таким названием, то тем самым вы не соглашаетесь на установку плеера Media Player Classic и будете использовать плеер, установленный в системе. Нажмите Next, проставьте галочки напротив необходимого формата мультимедиа для каждого выбранного в предыдущем окне плеера. Mega — содержит кодеки ACM и VFW, фильтры DirectShow, дополнительные утилиты. Задаете имя пользователя и пароль — и вход в систему будет выполняться автоматически.pagedfrg.exe — утилита для дефрагментации файла подкачки и кустов реестра Windows.procexp.exe — Process Explorer — наверно, самая популярная утилита пакета. Codec and Filter Management позволяет активировать и деактивировать ненужные фильтры и кодеки, в т. ч. входящие в состав ОС. Дополнительно, по аналогии с установкой K-Lite, для каждого формата можно указать предпочитаемые сплиттеры. Если при нажатии Ctrl+T на бегущей вертикальной полосе наблюдаются горизонтальные разрезы, это значит, что имеются проблемы с вертикальной синхронизацией. Расчет промежуточных кадров с сохранением результата.ПрограммыВерсияДата выпускаDynaPel MotionPerfect4.3.1.1июнь, 2003Dynapel SlowMotion1.0.4.0июнь, 2003Smootz7 (оф. сайт)1.7апрель, 2010Подробности программ от DynaPel см. в статье Замедление видео.Плагины повышения плавности. Необходимо выбрать источник контента: USB-накопитель, Сеть, UPnP или NFS-подключение. Разработчик: mpc-hc Обновлено: 2015-11-16 Версия Windows: XP, Vista, 7 Русский язык: Присутствует Украинский язык: Присутствует СкачатьMedia Player Classic Home Cinema Последние комментарии читать все (12). Всплески амплитудой более одного деления (по вертикальной оси) приводят к видимому отклонению времени кадра (единичные отклонения воспринимаются как подергивание, притормаживание, постоянные — как дрожание) — это говорит о недостаточной производительности системы или о проблеме с драйверами.
Обязательно ли нужен k-lite codec, просто ffdshow отдельно скачаный не подойдёт? При установке будет предложен видеоплейер на выбор: Media Player Classic HomeCinema или Media Player Classic Regular. О различиях между ними можно прочесть ниже. 64-битная сборка — рекомендуется для установки поверх 32-битной версии, если вы планируете воспроизводить видео в 64-битной среде. Если рядом кто-то спит, пока запустишь фильм, недолго и разбудить человека. Для Uncompressed установите «all supported». Сразу же выключите микшер (снимите галочку) — он нам не понадобится, преобразование каналов будет производить звуковая карта.
Навигация по записям Свежие записи Архивы Рубрики