


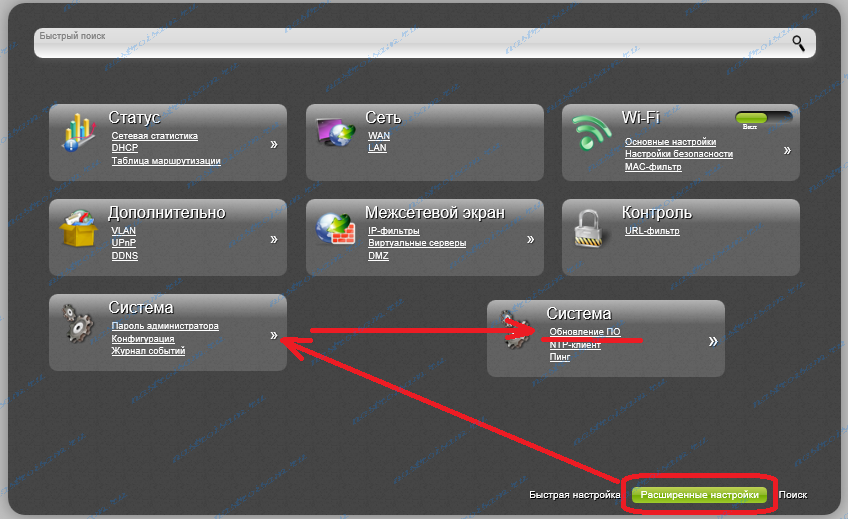
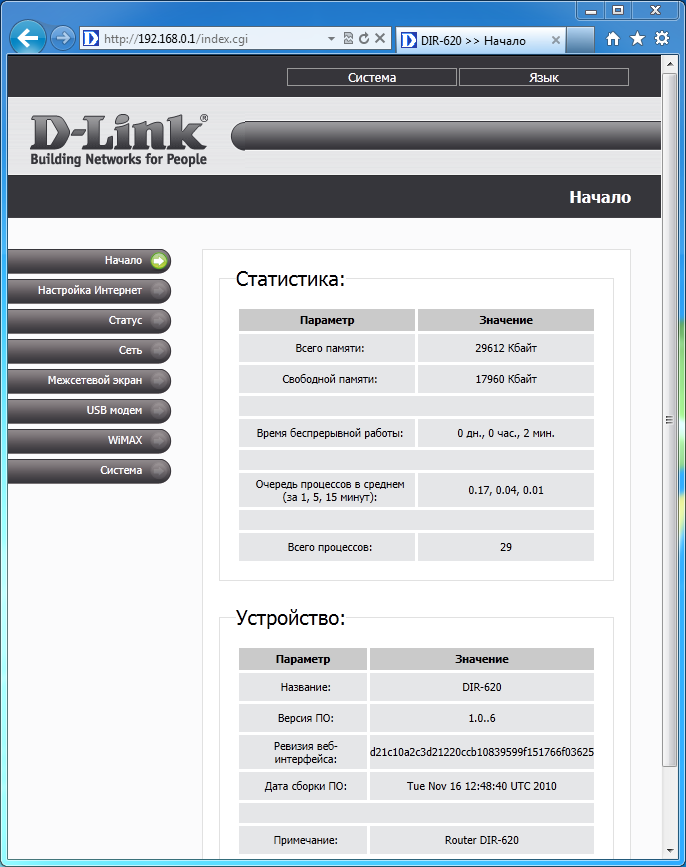
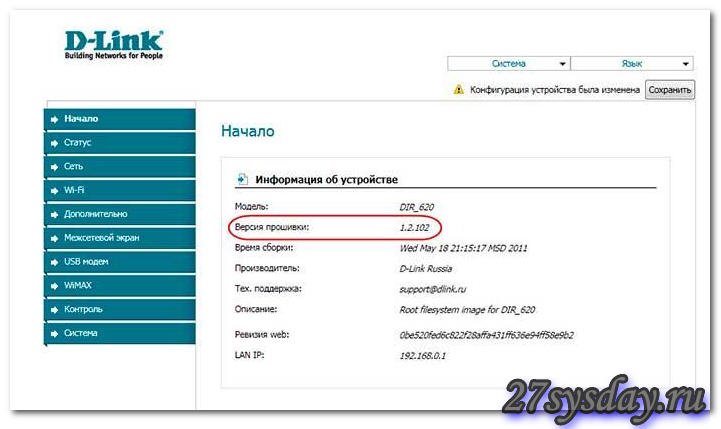

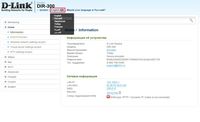


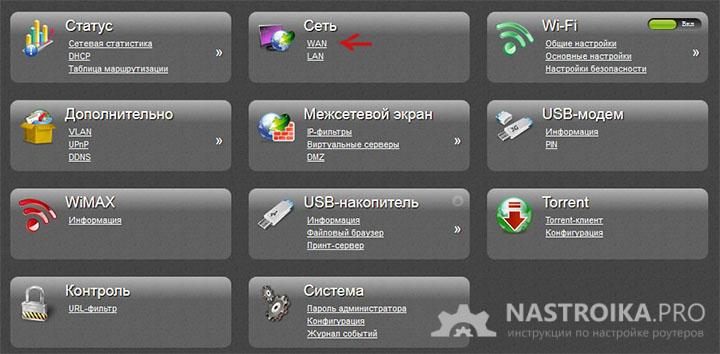
 Рейтинг: 4.5/5.0 (1923 проголосовавших)
Рейтинг: 4.5/5.0 (1923 проголосовавших)Категория: Инструкции
В данной инструкции для сетевого оборудования D-Link DIR-620 приводится описание точки доступа, порядок настройки и рекомендации по его эксплуатации.
Настоящий мануал предназначен для пользователей, знакомых с основными принципами организации сетей, которые создают домашнюю локальную сеть, а также системных администраторов, которые устанавливают и настраивают сети в офисах компаний.

Основные характеристики D-Link DIR-620:
Стандарт IEEE 802.11: b/ g/ n
Рабочая частота: 2.4 ГГц
Скорость передачи данных: до 300 МБит/сек
Точка доступа: Да
Коммутатор Ethernet: 4 порта
Подключение USB модема: Да
Интерфейс связи с ПК: Wi-Fi; LAN
Вы сможете скачать файл через:
В руководстве D-Link DIR-620 содержатся следующие важные сведения: обзор, установка и подключение точки доступа, рекомендации по использованию, аббревиатуры и сокращения.
Быстрое создание беспроводной сети сегодня возможно благодаря линейке роутеров D-Link, подключение которых к широкополосному модему позволит нескольким пользователям одновременно использовать высокоскоростное соединение для общения с друзьями, поиска и обмена информацией в сети, загрузки файлов в режиме online.Если вы хотите произвести настройку маршрутизатора D-Link Dir-620, внимательно ознакомьтесь с инструкцией на нашем сайте.
Кроме того вы можете заказать услугу настройки в нашей компании, получив гарантию качественной и бесперебойной работы устройства.
Краткий обзор маршрутизатора D-Link Dir 620:На замену ставшему уже культовым роутеру D-Link Dir-300 компания D-Link представила новинку Dir-620 с новым модулем Wi-Fi, поддерживающим высокоскоростной стандарт IEEE 802.11n. Другими словами скорость беспроводной сети теперь может достигать 300 Мбит в секунду по сравнению с ранее заявленным «потолком» в 54 Мб/с. Маршрутизатор имеет 4 разъема Fast Ethernet для подключения компьютеров. В них можно также подключить сканеры, внешние жесткие диски, серверы и другие устройства.
Одним из преимуществ данного маршрутизатора является оснащенность устройства встроенным межсетевым экраном, что позволяет защитить сеть от вредоносных атак, тем самым минимизируя угрозы хакерских атак и прочего несанкционированного вторжения в пользовательскую сеть. Среди дополнительных опций безопасности можно выделить фильтр МАС-адресов, который защищает сеть от неавторизированного доступа. Маршрутизатор поддерживает стандарты шиврофания WPA, WPA2, WEP (128/152-бит).
Предварительный этап настройки роутераВ окне браузера через IP-адрес 192.168.0.1 подключаемся к роутеру. Здесь необходимо ввести пользовательские логин и пароль (по умолчанию admin-admin). Через опцию Система заходим в Обновление ПО и выбираем скаченную прошивку. Через 2-3 минуты жмем Готово.
Через браузер по IP-адресу 192.168.0.1 заходим в настройки маршрутизатора. Здесь необходимо ввести логин и пароль. Дальше можно изменить заводские имя и пользователя и пароль на свои.
Для тех, кто хочет настроить роутер D-Link Dir-620 самостоятельно, хотелось бы разделить процесс настройки на несколько моментов:На данном этапе настройку сети может считаться оконченной. Если вы соединили роутер с компьютером через utp-кабель, можете проверить работоспособность своего компьютера.
Создание беспроводной сети через роутерЕсли вы хотите настроить беспроводную сеть на компьютере, перейдите на вкладку wi-fi и поставьте галочку Включить беспроводное соединение. Пропишите SSID в основных настройках – это же имя станет именем вашей беспроводной сети.
В настройках безопасности необходимо выставить wpa шифрование, сетевую аутентификацию и запомнить ключ шифрования. Этот ключ будет в дальнейшем использоваться вами для получения доступа в интернет.
На этом этапе настройку wi-fi можно считать законченной. В верхнем правом углу веб интерфейса маршрутизатора в меню Система выбираем Сохранить и перегружаем устройство.
Теперь на вашем компьютере есть подключение к высокоскоростному интернету для обмена информацией и общения с семьей и друзьями в сети.
Если с помощью нашей инструкции вы так и не смогли настроить интернет на своем компьютере, не отчаивайтесь. В нашей компании работают специалисты, которые оперативно, грамотно со знанием своего дела могут выполнить настройку любого роутера и других устройств. Свяжитесь с нашим менеджером в телефонном режиме и выберите для себя удобное время для прихода мастера.

Wi-Fi роутер D-Link DIR-620
В этой инструкции мы поговорим о том, как настроить беспроводный маршрутизатор D-Link DIR-620 для работы с некоторыми из популярных в России провайдеров. Руководство предназначено для обычных пользователей, которым требуется настроить беспроводную сеть у себя дома таким образом, чтобы она просто работала. Таким образом, в этой статье не будет идти речи о прошивке DIR-620 альтернативными версиями программного обеспечения, весь процесс настройки будет производиться в рамках официальной прошивки от D-Link.
По порядку будет рассмотрены следующие вопросы настройки:
Прежде чем приступить к настройке, следует загрузить последнюю версию прошивки для Вашей версии роутера DIR-620. В настоящий момент на рынке присутствуют три различных ревизии данного маршрутизатора: A, C и D. Для того, чтобы узнать ревизию своего Wi-Fi роутера, обратитесь к наклейке, находящейся на нижней его части. Например, строка H/W Ver. A1 будет говорить о том, что у Вас D-Link DIR-620 ревизии A.
Для того, чтобы скачать последнюю прошивку, зайдите на официальный сайт D-Link ftp.dlink.ru. Вы увидите структуру папок. Вам следует пройти по пути /pub/Router/DIR-620/Firmware. выбрать папку соответствующую ревизии Вашего маршрутизатора и скачать файл с расширением .bin, находящийся в этой папке. Это и есть файл последней прошивки.

Файл прошивки DIR-620 на официальном сайте
Примечание:если у Вас роутерD-LinkDIR-620 ревизииA с версией прошивки 1.2.1, Вам также требуется загрузить прошивку 1.2.16 из папкиOld (файл only_for_FW_1.2.1_DIR_620-1.2.16-20110127.fwz) и сначала производить обновление с 1.2.1 до 1.2.16, а уже потом до последней прошивки.

Обратная сторона маршрутизатора DIR-620
Подключение роутера DIR-620 не представляет особых сложностей: просто подключите кабель Вашего провайдера (Билайн, Ростелеком, ТТК — процесс настройки будет рассматриваться именно для них) к порту Internet, а один из портов LAN (лучше — LAN1) соедините проводом с разъемом сетевой карты компьютера. Подключите питание.
Еще один пункт, который следует выполнить — проверить настройки соединения по локальной сети на Вашем компьютере:

Настройка LAN для роутера D-Link DIR-620
Примечание по дальнейшей настройке роутера DIR-620: при всех последующих действиях и до окончания настройки, оставляйте Ваше подключение с Интернет (Билайн, Ростелеком, ТТК, Дом.ру) разорванным. Также не следует его подключать и после настройки роутера — маршрутизатор будет устанавливать его самостоятельно. Самый частый вопрос на сайте: интернет есть на компьютере, а другое устройство подключается к Wi-Fi, но без доступа к интернету связан именно с тем, что продолжают запускать подключение на самом компьютере.
Прошивка D-Link DIR-620После того, как Вы подключили роутер и сделали все остальные приготовления, запустите любой браузер и в адресной строке введите 192.168.0.1, нажмите Enter. В результате Вы должны увидеть окно аутентификации, куда требуется ввести стандартные для роутеров D-Link логин и пароль — admin и admin в оба поля. После правильного ввода, Вы окажетесь на странице настроек маршрутизатора, которая, в зависимости от установленной на настоящий момент версии прошивки, может иметь разный внешний вид:

В первых двух случаях, в меню выберите «Система» — «Обновление ПО», в третьем — нажмите «Расширенные настройки», затем на вкладке «Система» нажмите нарисованную там стрелку «вправо» и выберите пункт «Обновление ПО».
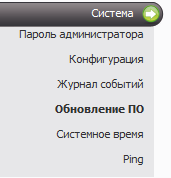
Нажмите «Обзор» и укажите путь к файлу прошивки, загруженному ранее. Нажмите «Обновить» и дождитесь завершения процесса прошивки. Как уже говорилось в примечании, для ревизии A со старой прошивкой, обновление придется производить в два этапа.
В процессе обновления программного обеспечения роутера будет прерываться связь с ним, возможно появление сообщения «Страница недоступна». Что бы ни случилось, не отключайте питание роутера в течение 5 минут — до появления сообщения о том, что прошивка прошла успешно. Если по истечении этого времени никаких сообщений не появилось, зайдите самостоятельно на адрес 192.168.0.1 снова.
Настройка L2TP подключения для БилайнВо-первых, не забываем о том, что на самом компьютере подключение с Билайн должно быть разорвано. И приступаем к настройке этого соединения в D-Link DIR-620. Зайдите в «Расширенные настройки» (кнопка внизу страницы», на вкладке «Сеть» выберите пункт «WAN». В результате перед Вами будет список с одним активным соединением. Нажмите кнопку «Добавить». На появившейся странице следует указать следующие параметры соединения:
После нажатия кнопки сохранить, Вы снова окажетесь на странице со списком соединения, только на этот раз в этом списке будет только что созданное подключение Билайн в состоянии «Разорвано». Также сверху справа будет уведомление о том, что настройки изменились и их нужно сохранить. Сделайте это. Подождите 15-20 секунд и обновите страницу. Если все было сделано верно, то Вы увидите, что теперь подключение в состоянии «Соединено». Можете перейти к настройке беспроводной сети.
Настройка PPPoE для Ростелеком, ТТК и Дом.руВсе вышеназванные провайдеры используют протокол PPPoE для подключения к Интернет, а потому процесс настройки роутера D-Link DIR-620 для них отличаться не будет.
Для настройки подключения зайдите в «Расширенные настройки» и на вкладке «Сеть» выберите «WAN», в результате чего Вы окажетесь на станице со списком соединений, где присутствует одно подключение «Динамический IP». Кликните по нему мышкой, а на следующей странице выберите «Удалить», после чего вы вернетесь к списку соединений, который теперь пуст. Нажмите «Добавить». На появившейся странице следует указать следующие параметры соединения:

Настройка подключения Билайн на DIR-620

После того, как Вы сохраните настройки, в списке соединений будет отображаться только что созданное разорванное соединение, также вверху можно будет наблюдать сообщение о том, что настройки роутера были изменены и их следует сохранить. Сделайте это. Через несколько секунд обновите страницу со списком соединений и убедитесь, что статус подключения изменился и Интернет подключен. Теперь можно настроить параметры точки доступа Wi-Fi.
Автор рекомендует прочесть: Настройка Wi-FiДля настройки параметров беспроводной сети, на странице расширенных настроек во вкладке «Wi-Fi» выберите пункт «Основные настройки». Здесь в поле SSID Вы можете назначить имя беспроводной точки доступа, по которому сможете идентифицировать ее среди остальных беспроводных сетей в Вашем доме.
В пункте «Настройки безопасности» Wi-Fi Вы можете также установить пароль на Вашу беспроводную точку доступа, защитив ее тем самым от несанкционированного доступа. Как правильно это сделать подробно описано в статье «Как поставить пароль на Wi-Fi ».
Также имеется возможность произвести настройку IPTV с главной страницы настроек роутера DIR-620: все что потребуется, указать порт, к которому будет подключена телевизионная приставка.
На этом настройка роутера завершена и можно пользоваться Интернет со всех устройств, оснащенных Wi-Fi. Если по какой-то причине что-то отказывается работать, попробуйте ознакомиться с основными проблемами при настройке роутеров и способами их решения здесь (обращайте внимание и на комментарии — там много полезной информации).
А вдруг и это будет интересно:

Сегодня мы научимся настраивать роутер DIR-620 для таких провайдеров Ростелеком, ТТК, Дом.ру, Билайн и подобных им. Перед началом прошивки рекомендую вам прошить роутер последней прошивкой, используя инструкцию Прошивка D-link Dir-620. Это избавит Вас от многих проблем и вопросов, возникающих в процессе настройки DIR-620.
Подключение роутера DIR-620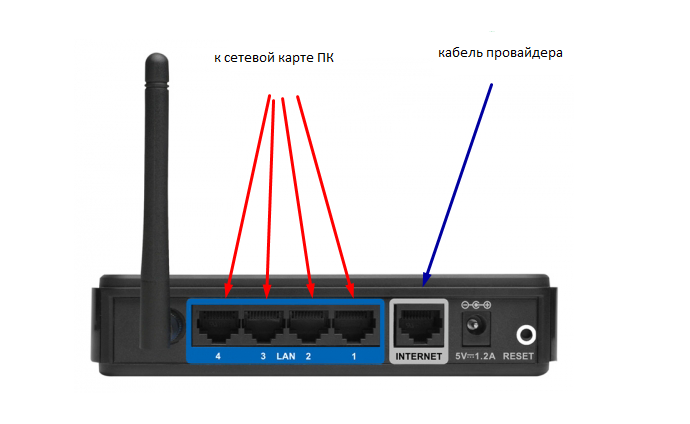
Подключение роутера DIR-620 не представляет особого труда. Подключаете кабель вашего провайдера к порту «Internet», а сетевую карту компьютера соединяете с портом «LAN»(желательно, LAN1). Включаете роутер в розетку.
Также, если вы уже пытались самостоятельно настроить роутер, лучше сбросить его до заводских настроек. Для этого необходимо зажать кнопку reset на секунд 10-15(пока роутер не моргнет всеми индикаторами) и подождать пар минут пока он загрузится.
После этого рекомендую настроить вашу сетевую карту на автоматическое получение ip-адреса и Dns-серверов.
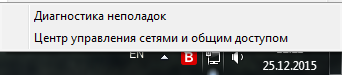
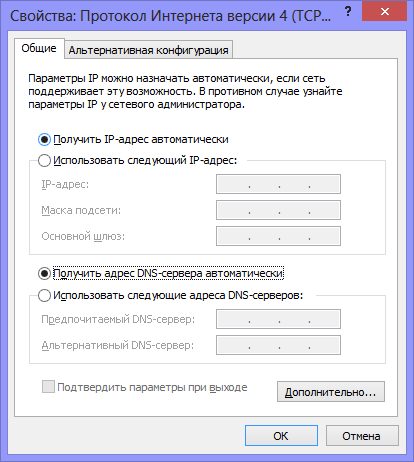
После этого можно перейти к следующему шагу.
Настройка соединения PPPoe для Ростелеком, ТТК, Дом.ру и т.д.Провайдеры Ростелеком, ТТК, Дом.ру используют протокол PPPoe для подключения к сети Интернет, потому настройка соединения для них отличаться не будет.
Для настройки подключения к сети интернет на DIR-620 необходимо:
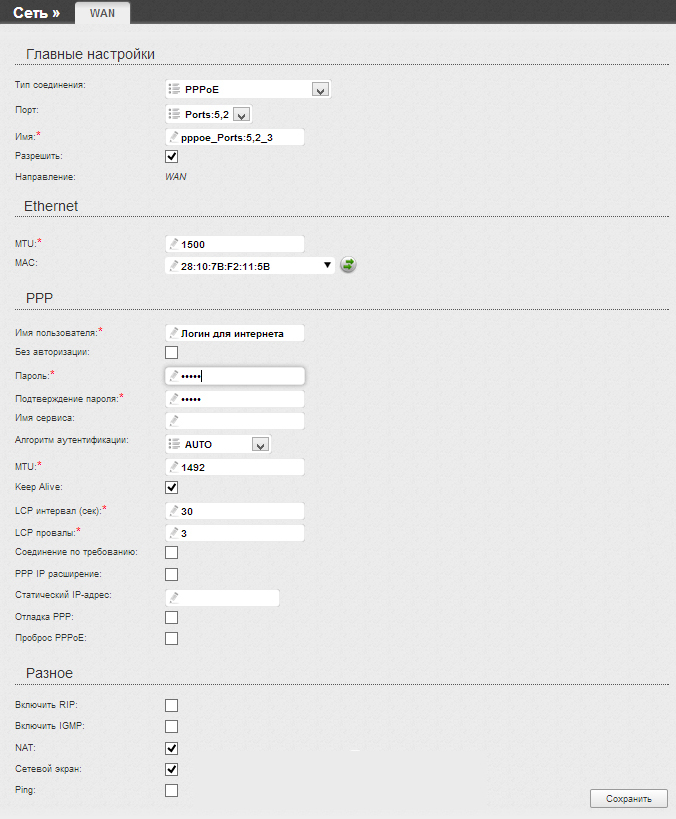
После этого соединение PPPoe будет создано. В правом верхнем углу появится оповещение о необходимости сохранения настроек. Сохраняете настройки и через несколько секунд интернет должен заработать.
Настройка L2TP для БилайнПровайдер Билайн использует протокол L2TP для подлючения к сети интернет. Для настройки интернета от Билайн на DIR-620 необходимо:

После этого соединение L2TP будет создано. В правом верхнем углу появится оповещение о необходимости сохранения настроек. Сохраняете настройки и через несколько секунд интернет должен заработать. Можно приступать к настройке Wi-FI.
Настройка Wi-fi DIR-620Заходим на главную страницу настроек роутера DIR-620, выбираем подпункт «Мастер настройки беспроводной сети» в разделе Wi-fi. Далее с помощью «Мастер настройки беспроводной сети» вы пошагово настроите параметры беспроводной сети. Что необходимо поменять :
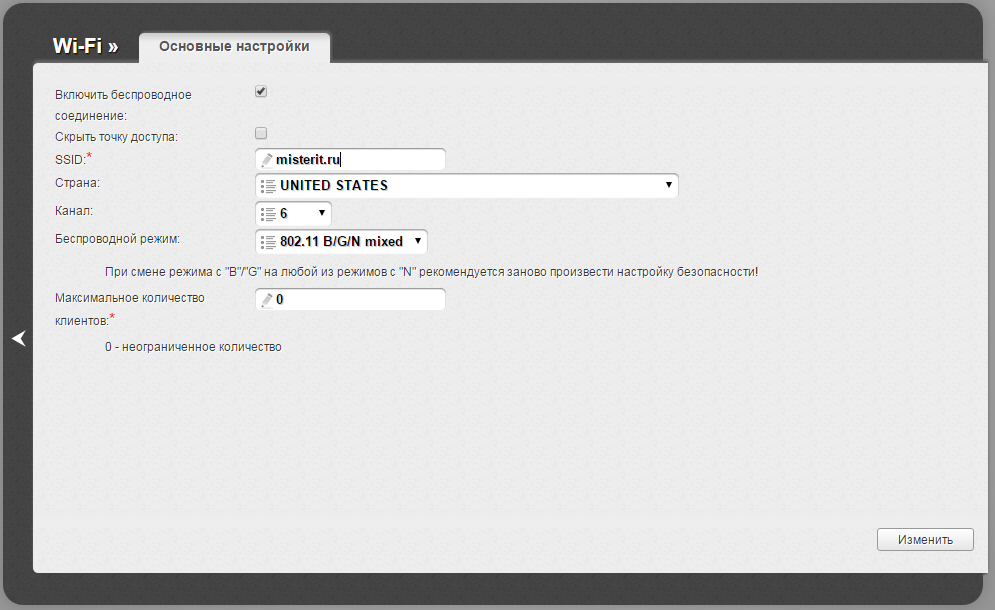
На этой настройка беспроводной сети для DIR-300 закончена. Вы можете воспользоваться Wi-fi с планшета, телефона, ноутбука (с любого устройства с поддержкой Wi-fi)
Настройка IP-TV Ростелеком для DIR-300 (телевидения)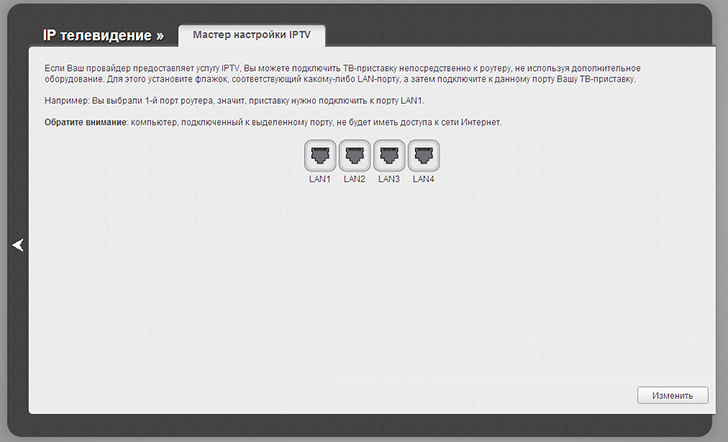
Настройка IP-TV для DIR-620 не отличается сложностью. Для стабильной работы IP-TV крайне рекомендую прошиться на последнюю прошивку, используя статью Прошивка D-link Dir-620 .
После этого все просто.
После этого можно включать приставку IP-TV — телевидение должно работать.
Надеюсь, моя статья помогла вам настроить роутер D-link DIR-620 для Ростелеком, Билайн, ТТК, Дом.ру и похожих провайдеров (использующих технологию PPPoe и L2TP). Если у вас возникли вопросы по настройке Wi-fi, IP-TV или подключения к интернет роутера DIR-620 — задавайте в комментариях.
Перед подключением и выполнением настройки данного роутера необходмио скачать несколько версий программного обеспечения для него. Перейдите по ссылке на ftp://ftp.dlink.ru/pub/Router/DIR-620/Firmware/ и сохраните на своем компьютере последнюю версию прошивки (файл с расширением .bin ), затем войдите в каталог Old.
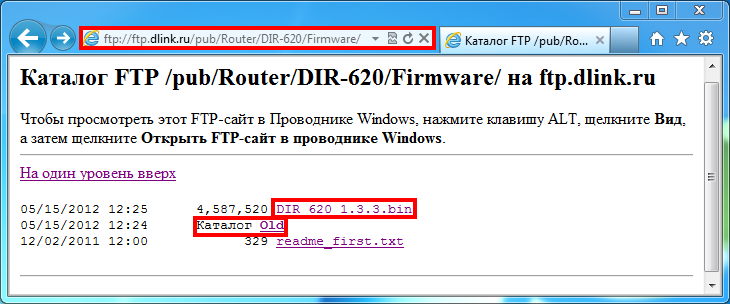
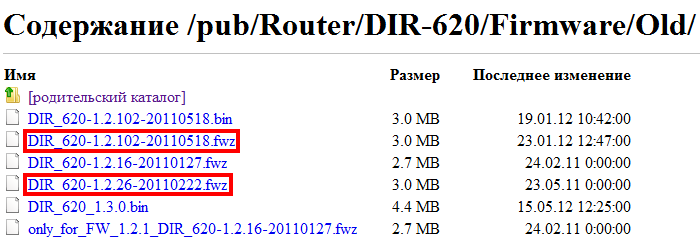
Теперь необходимо выполнить подключение питания и сетевых кабелей в соответствии с идущей в комплекте инструкцией по быстрому старту:
в WAN -порт должен быть подключен сетевой кабель от провайдера
один из четырех LAN -портов соедините с помощью патч-корда с сетевой картой компьютера, MAC -адрес которой уже был прописан в Прайде (т.е. с которой Интернет уже работал, будучи подключенным напрямую без использования роутера)
Сетевой адаптер должен быть настроен на автоматическое получение адресов. Пример подобной настройки для Windows 7 можно посмотреть в начале другого руководства: D-Link DSL-2650u
После осуществления описанных выше действий откройте веб-браузер, наберите в адресной строке 192.168.0.1 и нажмите клавишу «Enter ». В строках с именем пользователя и паролем введите admin и нажмите кнопку «Вход »:
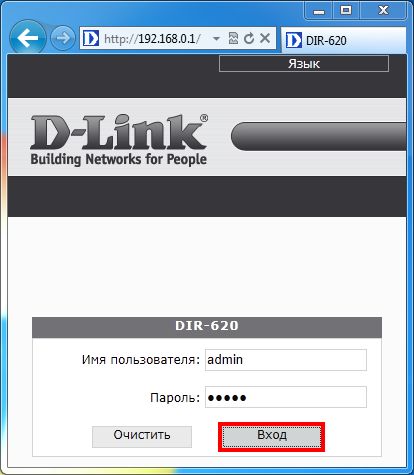
Загрузится начальная страница:
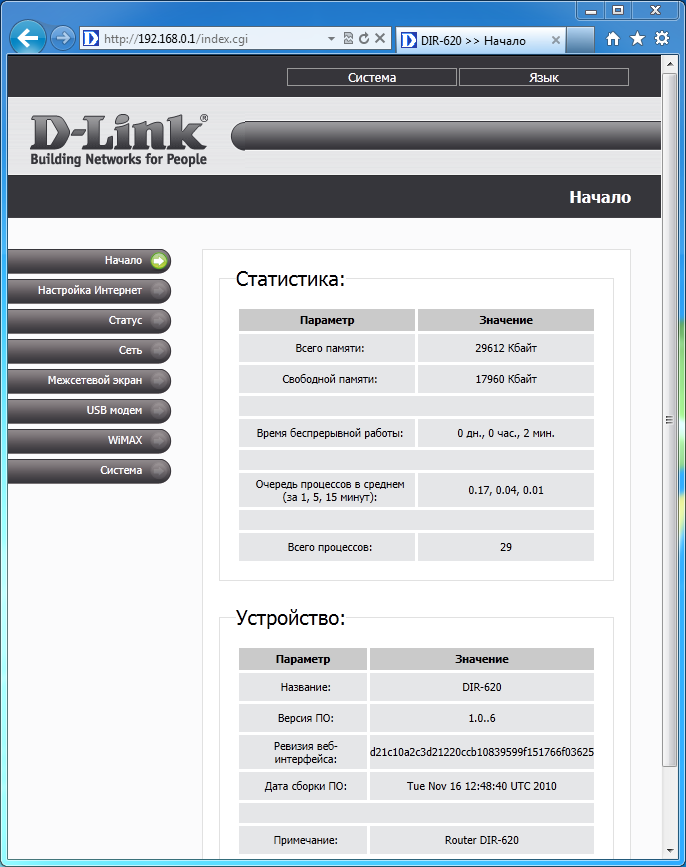
Перейдите в меню Система - Обновление ПО. нажмите кнопку «Обзор… », выберите прошивку DIR_620-1.2.26-20110222.fwz и выполните обновление нажатием одноименной кнопки:
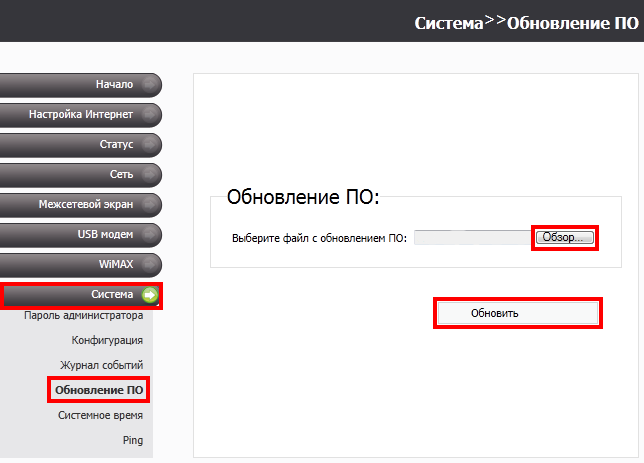
Подождите несколько минут, пока система обновится:

При первом входе появится сообщение о необходимости смены пароля по умолчанию. Нажмите «ОК»:
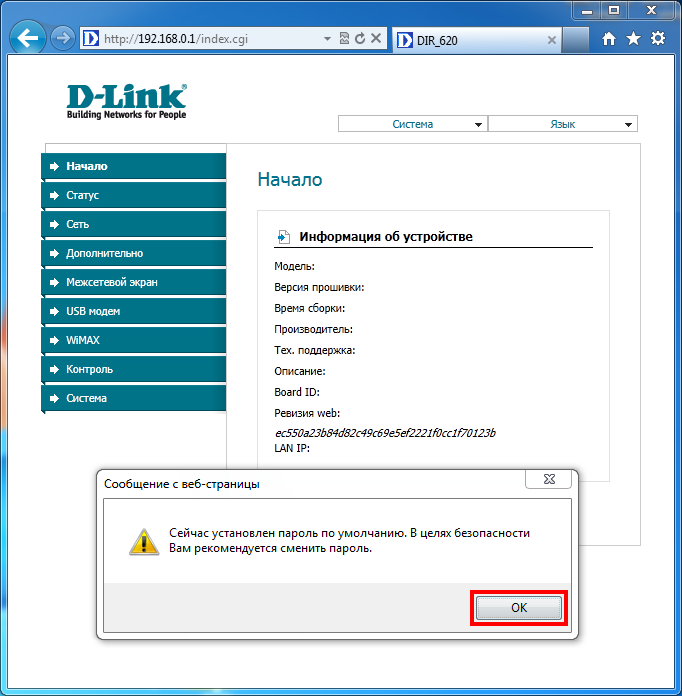
Придумайте и ведите новый пароль с подтверждением, нажмите «Сохранить »:
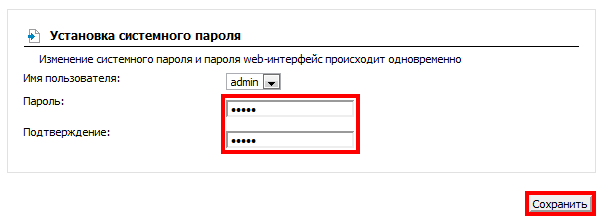
Загрузится стартовая страница настройки. Выполните обновление программного обеспечения роутера. Для этого перейдите в меню Система - Обновление ПО, с помощью кнопки «Обзор» укажите место расположения загруженной заранее прошивки (DIR_620-1.2.102-20110518.fwz). Нажмите «Обновить»:
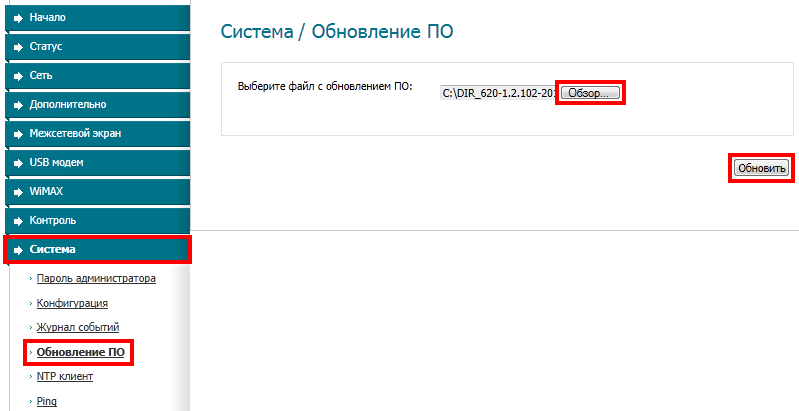
После выполнения данного обновления повторите процедуру установки пароля и снова перейдите в меню Система - Обновление ПО. выберите последнюю версию прошивки (на момент написания инструкции это DIR_620_1.3.3.bin ). Нажмите «Обновить »:
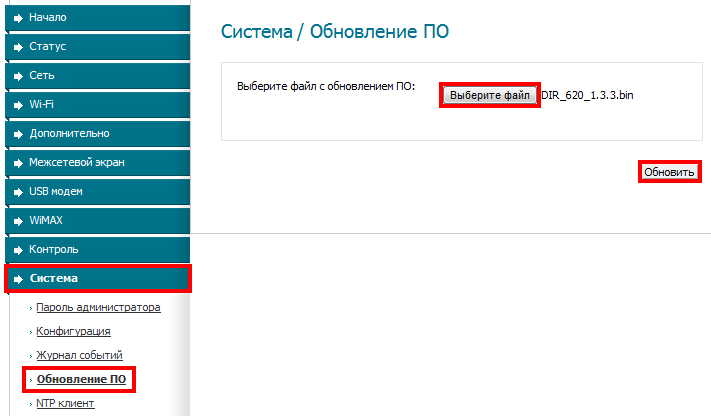
Через несколько минут обновление будет завершено. На сообщение об изменении пароля по умолчанию повторите выше описанную процедуру:
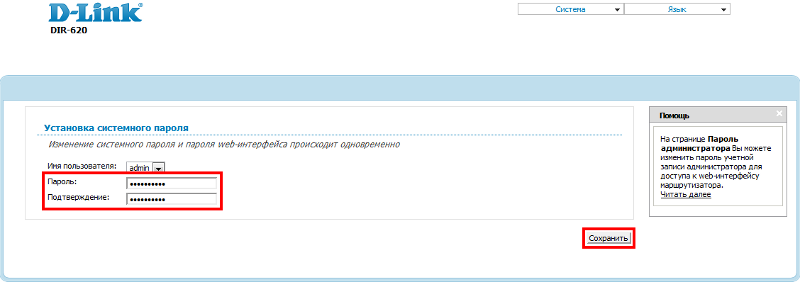
Используя новый пароль выполните вход:
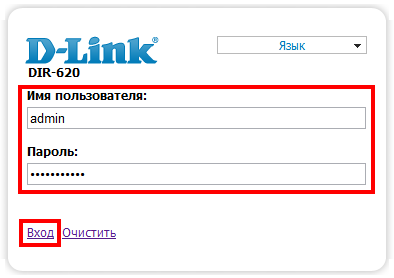
На экране появится обновленная страница доступа к настройкам роутера. Кликните левой клавишей мыши по кнопке «Подключить интернет »:
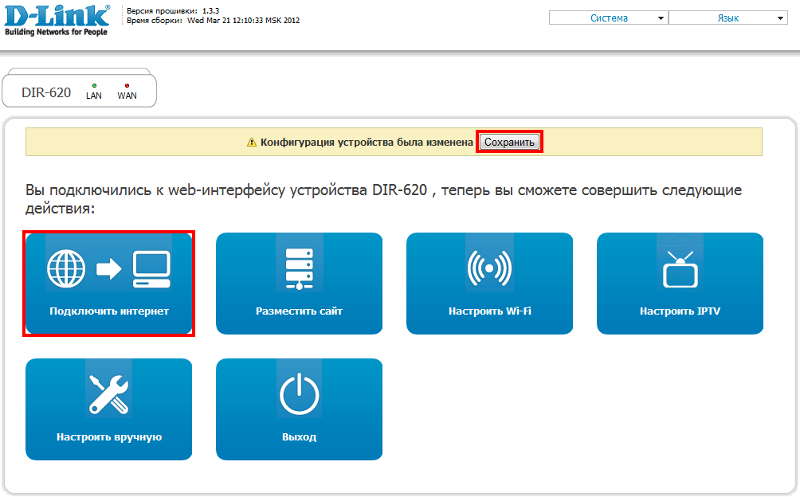
Выберите для редактирования существующее соединение WAN.
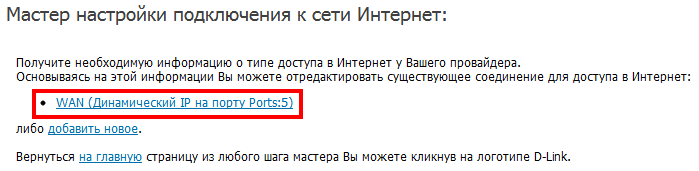
Во вкладке Ethernet нажмите кнопку «Клонировать MAC », а затем «Далее > »:
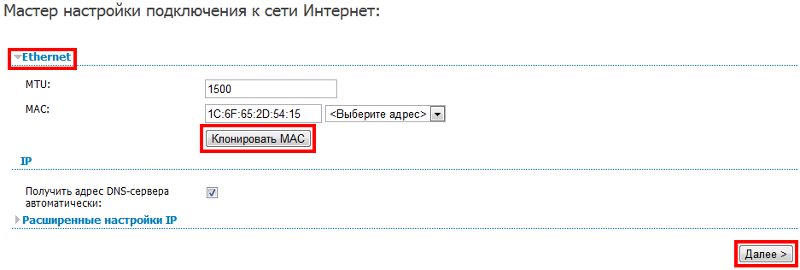
Ничего не меняя выберите «Далее > »:
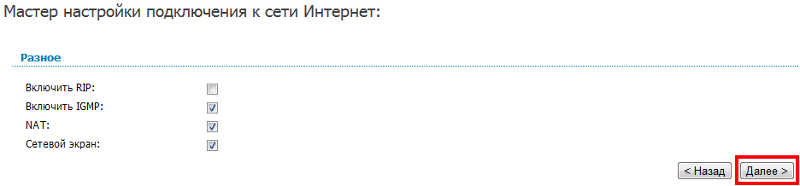
Для завершения данного этапа настройки нажмите «Сохранить »:
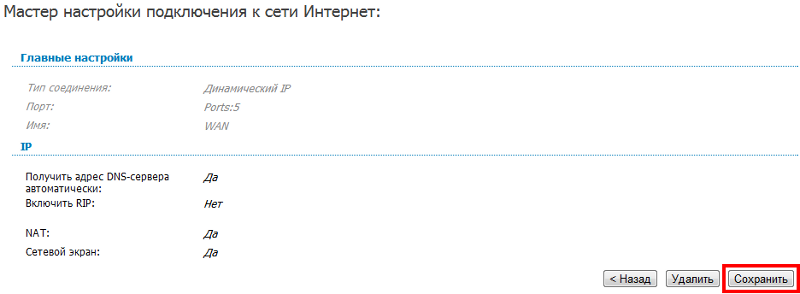
После каждого изменения конфигурации не забудьте нажать кнопку «Сохранить »:

На стартовой странице выберите кнопку настройки Wi-Fi:
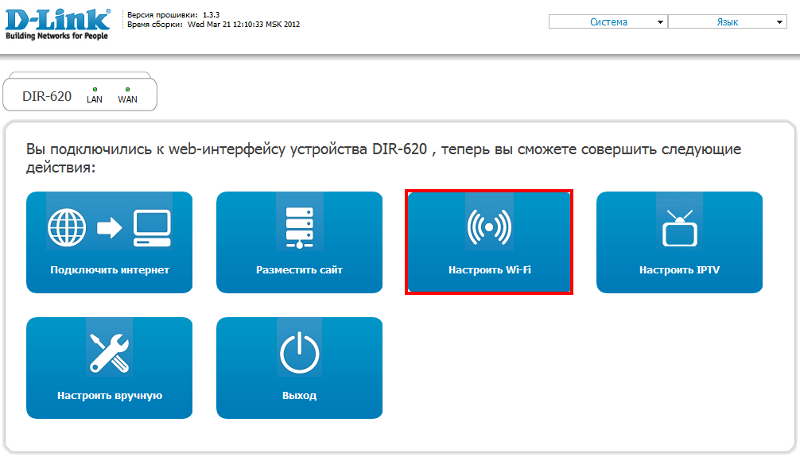
Удостоверьтесь, что стоит галочка «Включить беспроводное соединение » и нажмите «Далее > »:

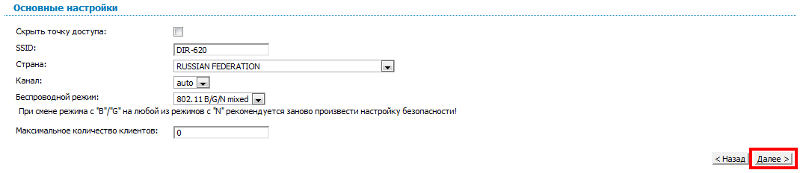
Выберите тип сетевой аутентификации «WPA-PSK/WPA2-PSK mixed », придумайте и укажите сложный пароль в строке «Ключ шифрования PSK »; «Далее > »
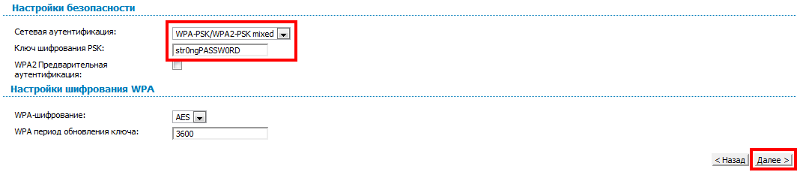
Для завершения настройки Wi-Fi нажмите кнопку «Сохранить »:
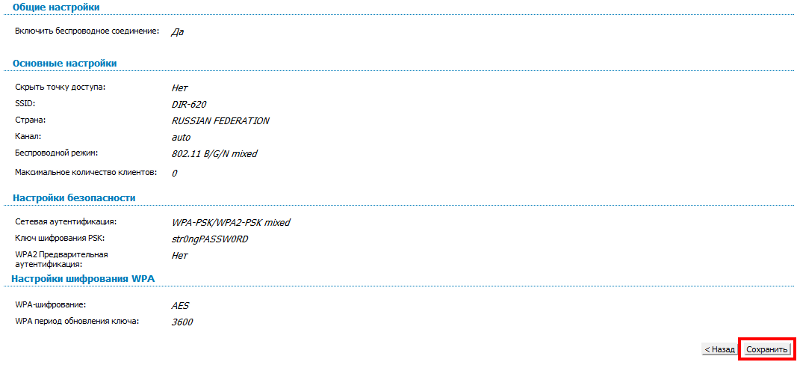
После автоматического возвращения на стартовую страницу настроки роутера сохраните изменения в конфигурации:

Настройка и подключение роутера D LINK DIR 620 – дело несложное, даже с низкой осведомленностью о подобных процедурах. Приобретая или планируя приобрести подобное устройство, можно не бежать к мастеру, а самостоятельно произвести все необходимые действия, о которые стоит рассмотреть подробнее.
Особенности роутера
Фото: Сетевое оборудование D-Link
В отличие от более ранних моделей,Д ЛИНК ДИР 620имеет ряд преимуществ, о которых будет полезно узнать каждому:
Необходимо поместить роутер в соответствующем месте. Следует избегать мест скопления влаги и повышенной влажности, малодоступных и не затрагиваемых в повседневной жизни, что бы аппарат не подвергался механическому воздействию.
Подключать прибор к сети следует с использование адаптера, который не допустит сбоев при скачках напряжения.
Включение роутераДля включения, необходимо подключить роутер к сети. Для этого, следует соединить с сетью адаптер. Окончание кабеля, следует поместить в соответствующее гнездо, на задней панели роутера.
Подключаем к компьютеру
Фото: Задняя панель роутера
На задней панели роутера можно увидеть 6 гнезд. В одно из первых четырех подключается кабель, соединяющий роутер с сетевой картой стационарного компьютера. Следующее гнездо, пятое, с расположенной ниже надписью «Internet», служит для подключения сетевого кабеля, который обеспечит доступ в интернет роутеру.
Итак, для продолжения настроек, следует:
Вход в настройки роутера следует удобнее всего осуществлять через интерфес имеющегося у Вас браузера, например, Internet Explorer, который устанавливается по умолчанию на всех компьютерах с операционной системой Windows.

Фото: Ввод логина и пароля

Для осуществления сброса настроек роутера до заводских, на случай, если Вы что-либо сделали не так в настройках или еще что, следует использовать кнопку «Reset», которую можно найти в правой части задней панели роутера. Она соответствующе подписана.
Для осуществления сброса, следует:
Сброс к заводским настройкам осуществлен, и можно продолжить работу с роутером.
Видео: как обновить прошивку Проверка и установка новой версии прошивкиНа данный момент, наиболее корректной версией прошивки является версия 1.2.26. Если используется прошивка 1 0 0, то следует осуществить обновление. Вместе с этим, прошивка 1 0 6 для wifi роутера, так же, будет не подходящей, так как является устаревшей и имеющей некоторые ошибки.
Зайдя в настройки, так, как это описано выше, следует:
Для проверки прошивки следует воспользоваться предложенным выше способом.
Настройка Wi-FiДля того, что бы осуществить настройку Wi-Fi, следует:
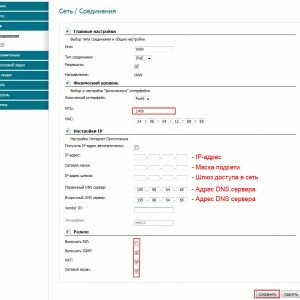
Фото: Окно настройки Wi-Fi
Сохранение настроекПомимо сохранения настроек после их ввода, которые предусмотрены соответствующей кнопкой, на некоторых роутерах имеется возможность сохранения настроек на носитель, для их последующей загрузки, в случае сброса или сбоя.
Как настроить IPTV через роутер ZYXEL KEENETIC START? Ответ далее .
Для этого, необходимо зайти в «Системные настройки» роутера. Найти вкладку «Восстановление» или «Возврат», где будет размещена кнопка, позволяющая сделать это. Настройки будут сохранены в специальном файле на жестком диске в том месте, где Вы укажите. Теперь, при его запуске, Вы сможете осуществить соответствующую настройку роутера без особых усилий.
Настройка подключения с интернетДля настройки сети необходимо выполнить следующие действия, предварительно зайдя в настройки роутера, как это было описано выше.
И произвести следующие действия в меню настроек, которые находятся в левом верхнем углу:

Фото: Меню настроек Интернет
Такой провайдер, как Дом.ру, является достаточно распространенным, потому, настройку подобного соединения для него следует рассмотреть в частном порядке:
Далее появляется окно, в котором следует:
Установка соединения завершена.
Проблемы в телефоне с WI FI? Помощь тут .
Всех интересует вопрос: — Что делать, если забыл пароль от роутера? Все ответы тут .
Для того, что бы настроить соединение с провайдером Ростелеком, необходимо выполнить следующие действия, несколько отличные от установки соединения с Дом.ру:

Фото: Автоматическое получение IP и DSN
Следует отметить, что включать данное соединение не нужно, так как оно автоматически запускается роутером. Настройка pptp, при этом, так же, происходит автоматически. Поэтому, при его запуске на компьютере, интернет будет только на одном устройстве и роутер, фактически, будет бездействовать.
Подключения для работы в сети БилайнБилайн, помимо 3g- и 4g-интернета предоставляет возможность использовать домашний интернет, который, так же, имеет свои особенности при настройке:
Настройка завершена, можно запускать подключение. Когда система даст запрос на местоположение, то следует выбрать «Общественное место».
Настройка локального IP адреса (DHCP)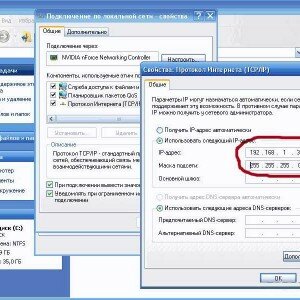
Фото: Установка локального IP адреса
Для этого необходимо зайти в свойства «Протокол Интернета версии 4 TCP/IPv4», как это сделать описано выше. В соответствующих полях IP-адреса и MAC-адреса ввести необходимые данные. Чаще всего, это 192.168.1.33, для IP и 255.255.255.0, для Маски. Сохраняем, закрываем окна.
Настройка IPTVПри этом, некоторые поставщики услуг усложняют этот процесс, но подробнее следует узнавать лишь на сайте провайдера.
Воспользовавшись данными базовыми инструкциями, Вы сможете без особого труда настроить только приобретенный роутер и приступить к путешествию по сети интернет уже сегодня! Удачи!
После приобретения роутера D LINK DIR 620, решила настроить его самостоятельно. Действовала согласно описанной инструкции. После соединения проводов изменила все необходимые настройки на компьютере, уже потом создала необходимые настройки самого роутера. Были небольшие сложности с установкой новой версии прошивки, но все получилось. А в самом конце, важно не забыть сохранить все настройки. И не пришлось ни к кому обращаться. Спасибо!
Обновил с диска (был в комплекте) все зависло, интернет пропал. Тех. поддержка обещала прислать мастера на следующий день. Залез в интернет со смарта, попал сюда. Все сбросил, заново настроил (описано замечательно) обновлять боюсь.
Все права защищены 2016
Элементы сайта (текст, дизайн, фотографии, графика) в соответствии с частью 4 Гражданского Кодекса РФ являются объектами авторских прав и охраняются согласно Закону РФ «Об авторском праве и смежных правах».
Статья 146 Уголовного кодекса РФ предусматривает штраф в размере от двухсот до восьмисот минимальных размеров оплаты труда или лишение свободы на срок до пяти лет за незаконное использование объектов авторского права.
PRO ремонт ПК © 2016 · Войти · Все права защищены Наверх