










 Рейтинг: 4.9/5.0 (1710 проголосовавших)
Рейтинг: 4.9/5.0 (1710 проголосовавших)Категория: Инструкции
Одной из самых популярных бухгалтерских программ в России, является программа 1С Бухгалтерия. Однако в своей работе бухгалтера очень часто сталкиваются с такой необходимостью как доработка конфигурации под себя: изменение суммы приходной накладной или точности цены, корректировка внешнего вида расходных документов добавление логотипа и т.д.
Раньше для сохранности этих изменение при обновлении конфигурации приходилось вызывать программиста, что влекло за собой дополнительные расходы. Разработчики 1С пришли на помощь бухгалтерам и в Бухгалтерии 3.0 разработан новый механизм «добавления внешних печатных форм и обработок».
Для того, чтобы добавить новую внешнюю печатную форму в программу необходимо, на панели навигации открыть пункт "Дополнительные отчеты и обработки". Если у вас отсутствует этот пункт, значит в настройках программы, отключена функция добавления внешних печатных форм и обработок. Как ее подключить рассмотрим в пошаговой инструкции ниже.
ШАГ 1: На верхней панели разделов находим раздел «Администрирование» с помощью мышки отрываем пункты раздела и выбираем пункт «Настройки программы»
ШАГ 2: В открывшемся окне на боковой панели находим закладку "Дополнительные отчеты и обработки" возле пункта "Использовать дополнительные отчеты и обработки" ставим галочку. Вверху возле дискеты нажимаем кнопку «Записать и закрыть».
Функция добавление внешних печатных форм и обработок активна. На верхней панели навигации открываем пункт "Дополнительные отчеты и обработки" и смело добавляем новые печатные формы.

Первое внедрение 1С-Отчетности в Бухгалтерии ред. 3.0
Уважаемые пользователи программных продуктов "1С",
В конце августа этого года, от нашей компании проводилась акция «Лето подарков». в рамках которой было предложено бесплатное внедрение сервиса "1С-Отчетность" для подписчиков 1С:ИТС версии ПРОФ.
Мы поздравляем победителей (следите за нашими акциями на сайте и в группе Вконтакте).
Часть клиентов воспользовались предложением и установила сервис "1С-Отчетность" в своих компаниях. Одним из таких клиентов, оказался Пользователь ПП «1С:Бухгалтерия 8 ПРОФ (USB)» ред. 3.0 ООО "Формула Электро Монтажа".
Специалистами ООО «МАСТЕР СЕРВИС Экспресс» в программный продукт «1С:Бухгалтерия 8 ПРОФ (USB)» ред. 3.0 был бесплатно внедрен продукт «1С-Отчетность», позволяющий отправку отчетности во все контролирующие органы.
Подключение к сервису нашими специалистами происходило оперативно, в удаленном режиме. После обработки заявления сервером (сутки), мы отправили клиенту инструкцию пользователя.
В течение нескольких месяцев наш клиент использовал программный продукт «1С-Отчетность» по назначению, т.е. отправлял отчетность в ПФР, ФНС, ФСС, Росстат.
Бесплатный Консультационный Центр «Мастер Сервис Экспресс» оказал методологическую поддержку на первых этапах пользования сервисом, по вопросам формирования и отправки отчета, по этапам прохождения отчета в органах, по сертификатам и электронно-цифровым подписям и т.п.
На текущий момент, Пользователь успешно отправляет отчетность прямо из программы «1С:Бухгалтерия 8 ПРОФ» ред. 3.0 во все контролирующие органы, а также использует дополнительный функционал и делает запросы на выписку ЕГРЮЛ, отправляет документы по требованию ИФНС и отправляет реестр сведений в ФСС.
Рекомендуем Вам внимательно ознакомиться с сервисом "1С-Отчетность"
Лучшее соотношение цена-качество на текущий момент.
По всем вопросам - звоните по тел. +7 (495) 955 10 80, либо e-mail: sher@masterse.ru
ЭДО — обмен электронными документами
Перед началом настройки ЭДО убедитесь, что:
Убедитесь, что в разделе "Администрирование" - "Обмен электронными документами" включены опции "Электронные подписи" и "Обмен электронными документами".

Убедитесь, что разделе "Администрирование" - "Обмен электронными документами" - "Настройки электронной подписи и шифрования" на закладке "Программы" добавлен используемый Вами крипто-провайдер (например, КриптоПро) и результат проверки для него - "Установлен на компьютере". При необходимости, добавьте нужный крипто-провайдер, нажав кнопку "Добавить".

Для создания профиля настроек ЭДО (регистрации в качестве участника ЭДО) в разделе "Администрирование" - "Обмен электронными документами" выберите гипер-ссылку "Подключиться к сервису 1С-ЭДО", если нужно зарегистрироваться у оператора ЭДО Калуга Астрал; либо гипер-ссылку "Подключиться к сервису 1С-Такском" для регистрации у оператора ЭДО Такском.

Просмотреть уже созданные профили можно в разделе «Профили ЭДО».
Перед началом регистрации возможно потребуется ввести логин и пароль интернет-поддержки пользователей 1С.
В зависимости от выбранного способа подключения (оператора) вид экранной формы может несколько отличаться.
При подключении к оператору ЭДО Калуга Астрал проверьте правильность заполнения указанных на форме полей, при необходимости выберите организацию и сертификат и нажмите на гипер-ссылку "Получить уникальный идентификатор участника ЭДО".

При необходимости введите пин-код (пароль) контейнера ключа электронной подписи. В течении нескольких минут заявка на регистрацию будет обработана оператором ЭДО и организации будет присвоен уникальный Идентификатор участника ЭДО.
При подключении к оператору ЭДО Такском на первом шаге помощника подключения нужно выбрать регистрируемую организацию и сертификат электронной подписи, после чего нажмите на гипер-ссылку "Получить уникальный идентификатор участника ЭДО".

Далее нужно согласиться с подключением к интернет-поддержке (возможно, потребуется ввести логин/пароль интернет поддержки и/или регномер программного продукта).и, при запросе, пин-код контейнера ключа подписи, после чего нажать кнопку "Создать заявку".

В новом окне внимательно проверьте реквизиты регистрируемой организации.

При необходимости реквизиты можно отредактировать прямо на форме, для редактирования адреса организации нажмите на выделенную на рисунке выше красной рамкой кнопку. Убедитесь, что в адресе компании верно заполнено поле "Код региона". После нажатия на кнопку "Отправить" начнется процесс регистрации (получения уникального Идентификатора участника ЭДО).

После завершения работы таймера обратного отсчета (на рисунке выше выделен красным) на форме отобразится присвоенный организации уникальный Идентификатор (на рисунке ниже выделен красным).

Затем нажмите кнопку "Ок".
После получения уникального Идентификатора нажмите на кнопку "Готово", в результате откроется созданный профиль настроек ЭДО по зарегистрированной организации, где можно проверить и при необходимости скорректировать доступных для ЭДО типов электронных документов, их форматы, а так же протестировать доступность сервиса (по кнопке "Тест профиля настроек").

После нажатия на кнопку "Записать и закрыть" будет предложено отправить приглашение на ЭДО вашему контрагенту.
О том, как пользоваться ЭДО (отправлять, получать и обрабатывать электронные документы) можно прочитать в разделе ИТС http://its.1c.ru/edo
В программе «1С:Бухгалтерия 8» редакции 3.0 начиная с версии 3.0.43.75 реализована возможность автоматического подключения внешних форм регламентированных отчетов. Обновлять отчетность «автоматом» может пользователь, который имеет доступ к порталу информационно-технологического сопровождения. Не нужно следить за новостями, ждать удобного времени, чтобы установить внешние отчеты. Программа сделает все сама и проинформирует об уже произведенном обновлении. Как настроить такую возможность, расскажем в этой статье.
В бухгалтерской практике бывают случаи, когда ту или иную форму отчетности утверждают буквально за несколько дней до окончания срока представления. Или в действующую форму отчетности вносятся важные изменения, которые необходимо учесть при представлении отчета.
В таких случаях для программ 1С публикуются внешние отчеты.
Ранее такие отчеты необходимо было подключать самостоятельно. И такой подход нес в себе ряд проблем. Например, в период отчетной кампании бухгалтер должен проверять наличие внешних отчетов (по ссылке https://releases.1c.ru/total ). И при их наличии самостоятельно подключить их к информационной базе.
Теперь для пользователей «1С:Бухгалтерия 8» (ред. 3.0) реализовано автоматическое обновление через интернет.
Настройка интернет-поддержкиДля подключения автоматического обновления внешних отчетов необходимо иметь доступ к порталу 1С:ИTC и подключенный интернет (Интернет-поддержка пользователей в меню Администрирование ) (рис. 1):
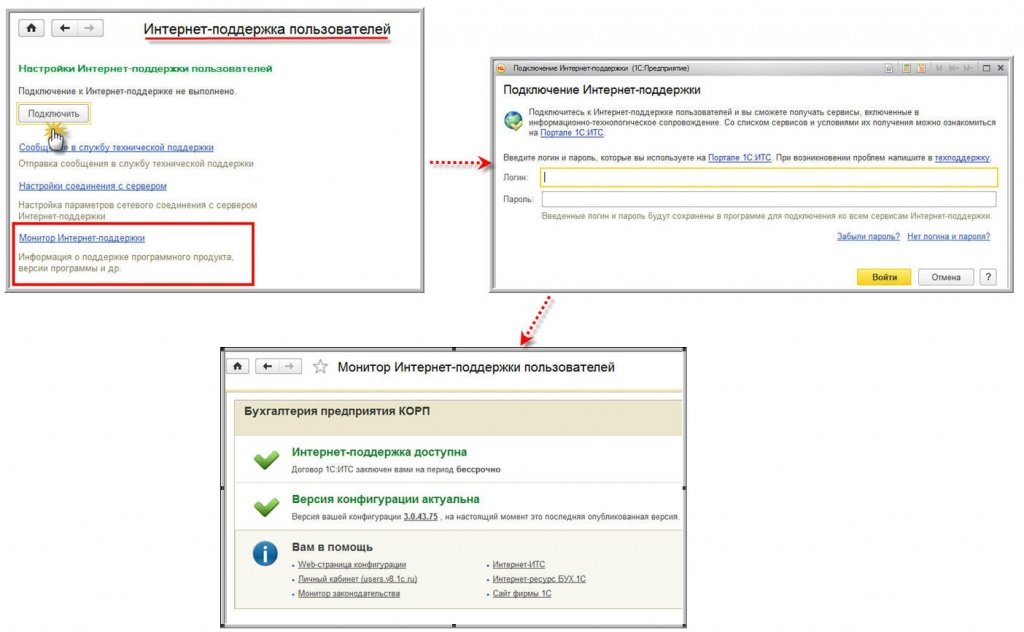
Обновление отчетов происходит автоматически при каждом открытии блока Регламентированной отчетности (Отчетные формы - Настройки в меню 1С-Отчетность ) (рис. 2).
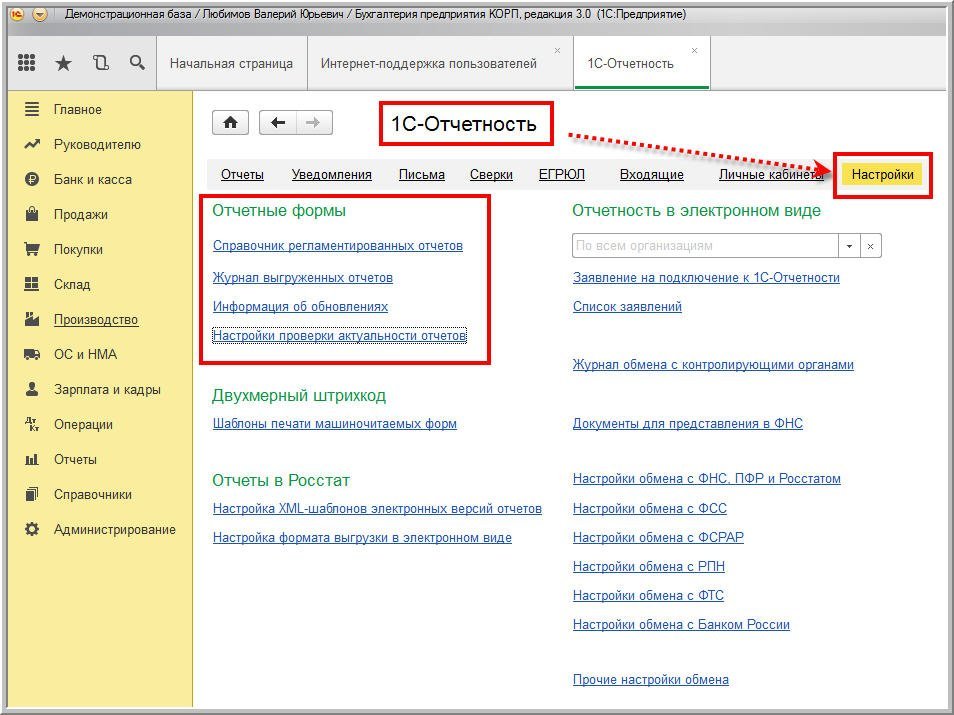
Для того чтобы обновление отчетности происходило автоматически, в Настройках проверки актуальности отчетов необходимо установить соответствующие флаги (Настройки проверки актуальности отчетов - Отчетный формы - Настройки в меню 1С-Отчетность ) (см. рис. 3).
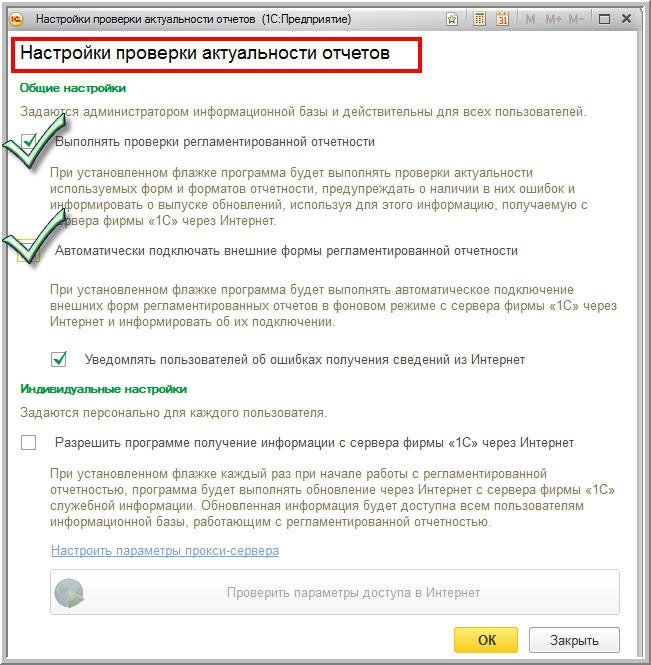
Актуальность отчетов можно проверить самостоятельно в Настройках в меню 1С-Отчетность: Отчетные формы - Информация об обновлениях .
Если на момент проверки актуальности изменений не было, программа известит об их отсутствии.
В случае изменений появится информационное окно (Информация об обновлениях - Отчетные формы - Настройки в меню 1С-Отчетность ) (рис. 4).
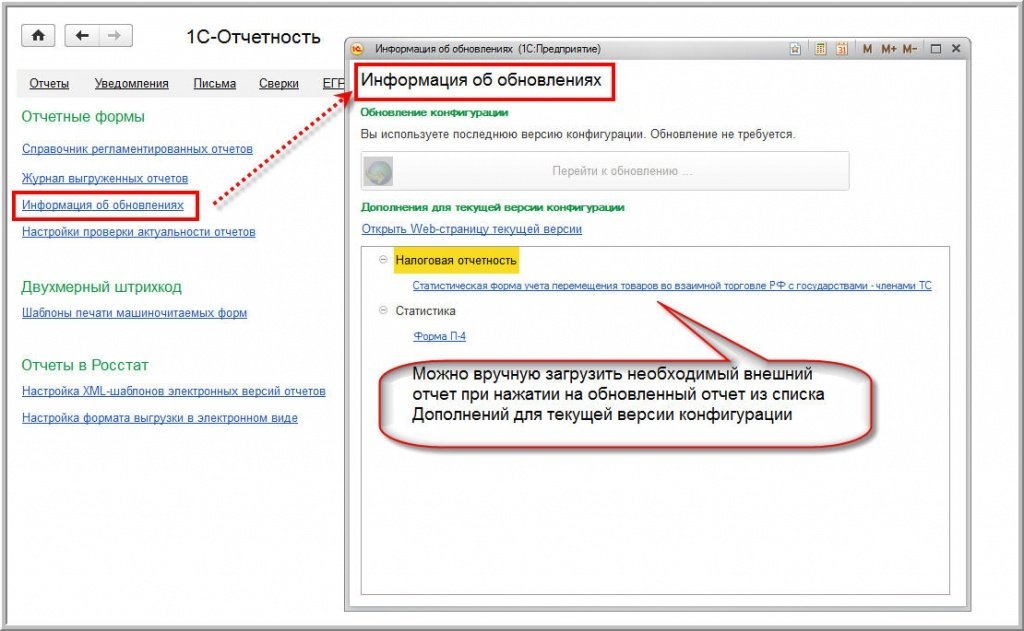
Обновление будет автоматически завершено при следующем открытии сервиса 1С-Отчетность.
В результате появится соответствующее сообщение.
Дважды щелкнув на сообщении, можно увидеть развернутый отчет о произведенном обновлении (Регламентированная отчетность в меню 1С-Отчетность ) (рис. 5).
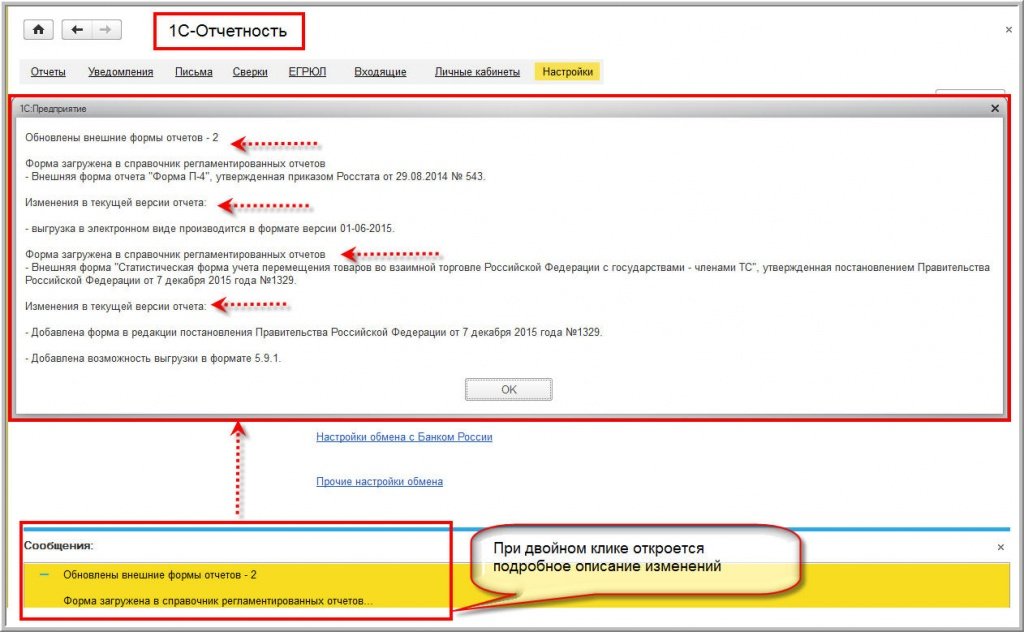
В списке регламентированной отчетности появится обновленный отчет, загруженный автоматически (Регламентированная отчетность в меню 1С-Отчетность ) (рис. 6).
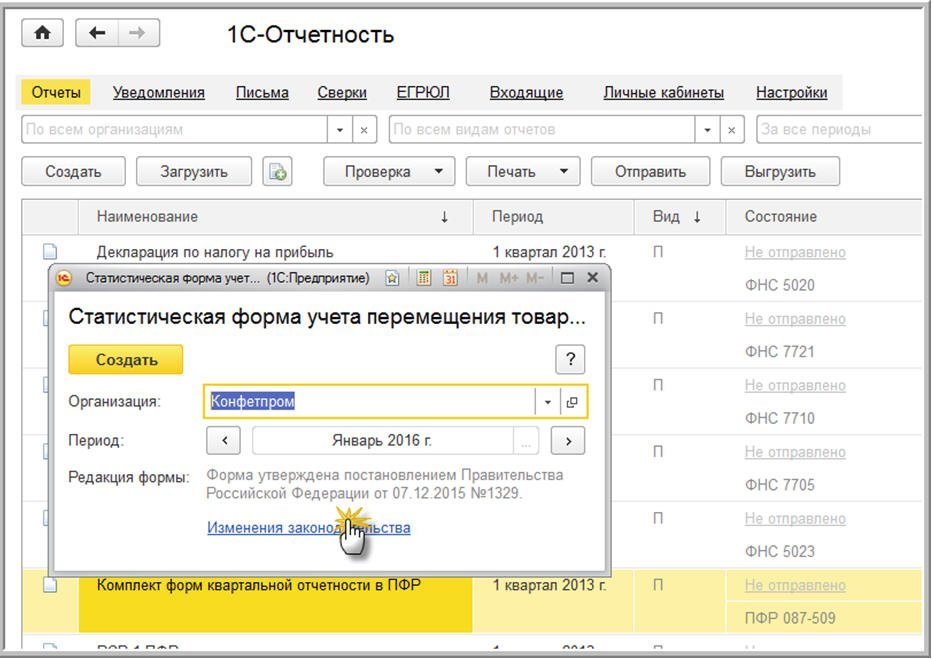
Если функционал Интернет-поддержки пользователей не нужен, его можно Отключить (меню Администрирование - Интернет-поддержка пользователей - Настройки Интернет-поддержки пользователей ) (рис. 7).
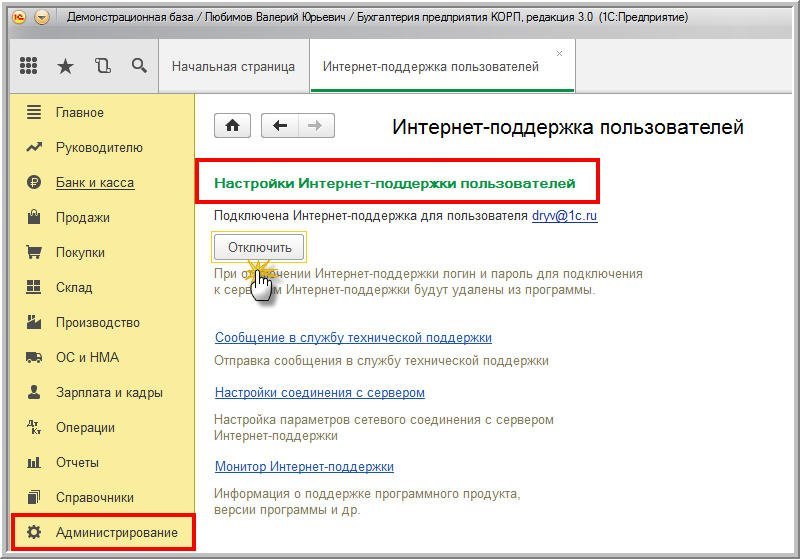
В заключение отметим, что автоматическая загрузка внешних отчетов позволяет поддерживать состав регламентированной отчетности в актуальном виде, вовремя получая самые последние важные обновления.

Сотрудничаем с компанией Largo Management Group уже более 2-х лет. Специалисты Ларго подготавливают и сдают для нас бухгалтерскую отчетность. Ответственные и высококвалифицированные специалисты подарили нам уверенность и спокойствие по части бухгалтерской отчетности. Особенно порадовал подход к выполнению их работы. Практически с самого начала нашего сотрудничества Ларго помогли настроить электронную отчетность, благодаря которой мы получили ряд преимуществ: скорость передачи, удобство сверки, экономичность (нулевая стоимость пересылки) и высокая сохранность данных (ничтожный риск утери отчетных документов). Сотрудники Largo Management Group – Профессионалы своего дела!
Это ответ на комментарий (отмена - x ) 
Обучение пользователей продуктов 1С
Другие сайты 1С
© ООО "1C", 2000-2016 г.
Перепечатка и иное полное или частичное воспроизведение и размножение материалов сайта (а равно их копирование на других ресурсах Интернета) возможны только с письменного разрешения ООО «1С»
Редакция уважает мнение авторов, но не всегда разделяет его.
Для подключения вам потребуется:
1. Проверить, поддерживается ли в вашей конфигурации данный модуль.Для отправки отчетности в ПФР Вам необходимо самостоятельно заключить Соглашение об обмене электронными документами в системе электронного документооборота ПФР по телекоммуникационным каналам связи.
3. Осуществить настройку программы самостоятельно или с помощью нашего специалиста.Для просмотра видео необходимо установить flash плеер
В вашем браузере отключен JavaScript
При единовременном подключении к сервису «1С-Отчетность » нескольких организаций предоставляется скидка от 25% до 65%, в зависимости от количества подключаемых организаций.
Для этого нужно зайти Администрирование –> Печатные формы, отчеты и обработки

Устанавливаем флажок “Дополнительные отчеты и обработки”

Становиться доступной ссылка “Дополнительные отчеты и обработки”

Нажимаем на ссылку “Дополнительные отчеты и обработки”. в открывшемся окне нажимаем на кнопку “Создать” и выбираем файл обработки, отчета или печатной формы. После того как выбрали форму, нужно указать ее размещение если это отчет или обработка, если печатная форма то можно указать назначение.Также нужно указать доступность пользователям, в табличной части, щелкаем дважды по колонке быстрый доступ и выбираем пользователей. После того как все указали нажимаем на кнопку “Записать и закрыть”.

Теперь идем в раздел из которого хотим открывать нашу форму. К примеру я возьму администрирование. У меня отчет сделан с помощью обработки. Чтобы открыть внешнюю обработку, нужно найти надпись дополнительные обработки. для отчета ищем дополнительные отчеты. Если их нет. тогда нажимаем “настройка действий”.

Находим в списке доп. обработки или отчет и нажимаем добавить. Нужно их перенести из левой части в правую часть окна. После того как перенесли, закрываем окно.


Теперь можно пользоваться подключенной формой. Так добавлять можно в каждом разделе.

Любая организация обязана периодически формировать регламентированную отчетность – комплект утвержденных законодательством печатных форм для сдачи их в контролирующие органы.
К такой отчетности относятся:
Как правило, регламентированные отчеты в 1С 8.3 Бухгалтерия формируются в конце отчетного периода. В программе 1С ведется учет уже сформированных отчетов. Существует так же возможность копировать отчеты из предыдущих периодов.
Формирование регламентированных отчетовПеред тем, как формировать отчеты для сдачи в контролирующие органы, следует убедиться, что все хозяйственные операции за отчетный период занесены в программу. Кроме того, необходимо выполнить регламентные операции. такие, как, например, закрытие месяца. Нужно удостовериться, что выполнены операции по закрытию затратных счетов, начислена амортизация и прочее.
Чаще всего регламентированную отчетность формируют в программе 1С Бухгалтерия предприятия (в случае, если учет ведется в разных программах). Например, если зарплата ведется в конфигурации 1С: «Зарплата и управление персоналом», то данные из нее нужно перенести в «1С Бухгалтерия 8 «, а затем только формировать отчеты.
Прежде, чем начинать формирование отчетности, целесообразно обновить конфигурацию до последней версии (релиза), так как формы отчетов постоянно меняются. Фирма 1С отслеживает эти изменения и вносит их в новые релизы.
Будем считать, что все вышеизложенные условия у нас соблюдены и попробуем сформировать отчет в пенсионный фонд РСВ-1 ПФР за второй квартал 2016 года.
Зайдем в меню «Отчеты» и в разделе «1С-Отчетность» выберем «Регламентированная отчетность». Если у вас интерфейс «Такси», вы увидите примерно следующее:
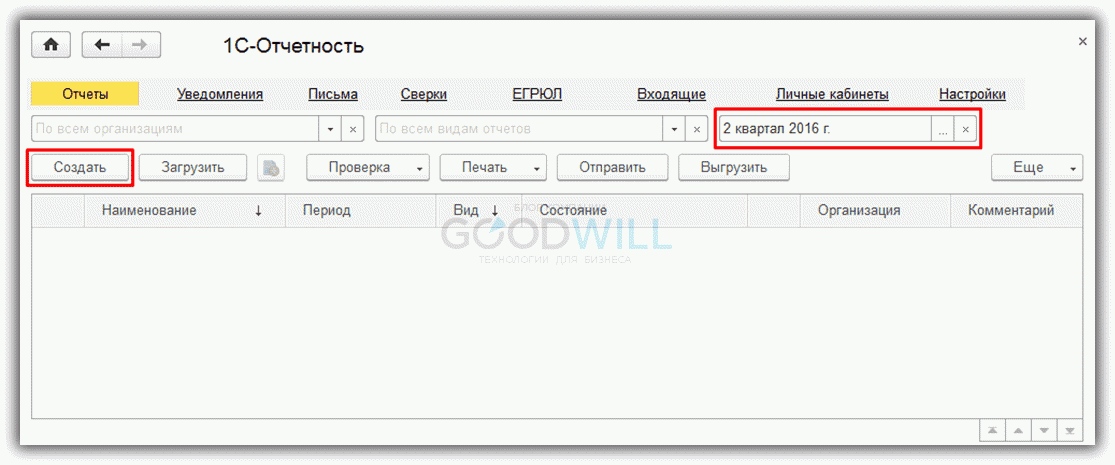
Пока что у нас нет ни одного отчета. Советую сразу установить период, за который формируется отчет, иначе мы можем не увидеть новый отчет в списке. Это один из самых часто задаваемых вопросов.
Нажимаем кнопку «Создать».
Появится окно «Виды отчетов». Нужно найти в нем папку «ПФР», раскрыть ее и выбрать «РСВ-1 ПФР».
Откроется окно создания отчета:
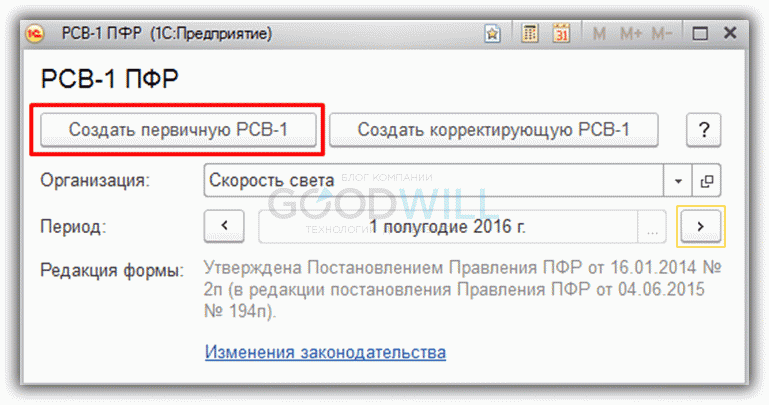
Выберем нужную организацию, период и нажмем кнопку «Создать первичную РСВ-1». будет создан новый отчет:
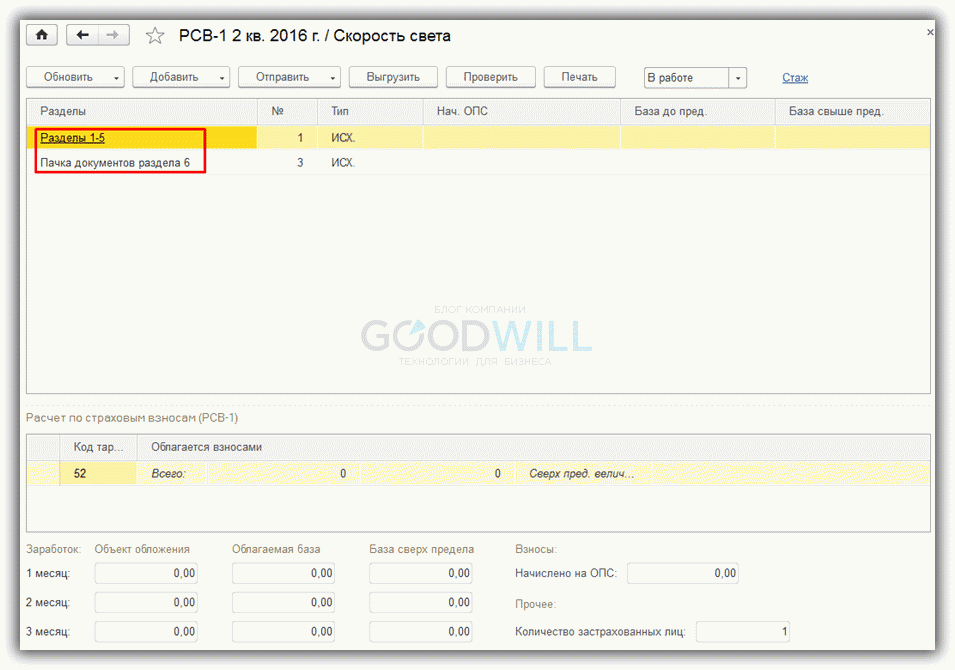
В данном окне можно выгрузить отчет в электронном виде, проверить правильность заполнения, распечатать и перезаполнить отчет, в случае, если были найдены ошибки (кнопка «Обновить»).
Печатные формы находятся в разделах. Например, если нажать на ссылку «Разделы 1-5», произойдет переход к просмотру разделов:
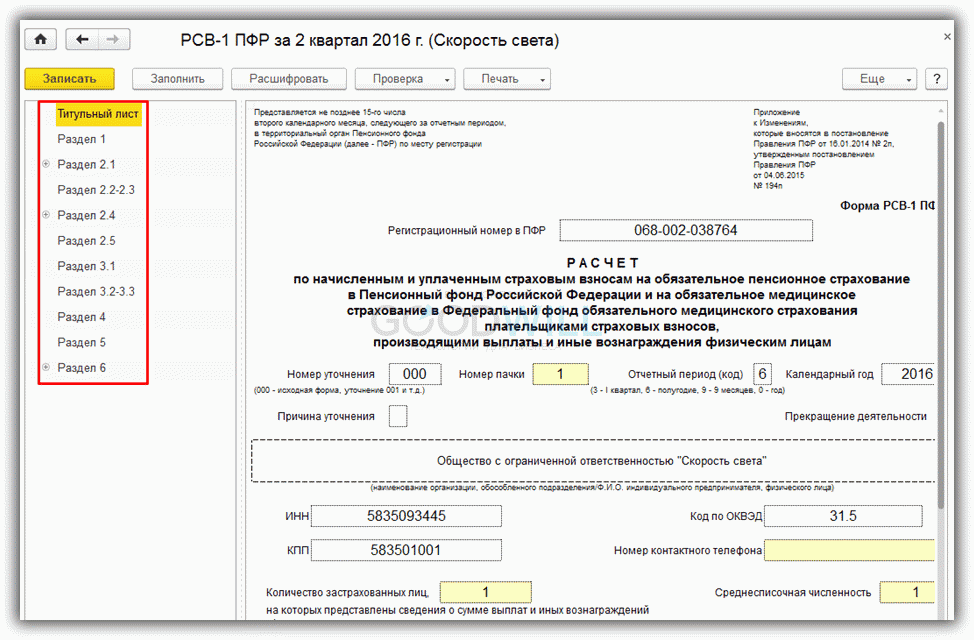
Если проверка отчета прошла успешно, можно его распечатывать и идти сдавать в пенсионный фонд.
Передача регламентированной отчетности в электронном видеВ программе существует возможность передавать отчеты в электронном виде. Для этого существует сервис «1С-Отчетность». Чтобы подключиться к нему, вернемся к начальному окну со списком отчетов, то есть проделаем тот же путь, что и в начале: «Отчетность» – «Регламентированная отчетность»:

Теперь зайдем в настройки и выберем «Заявление на подключение 1С-Отчетности»:
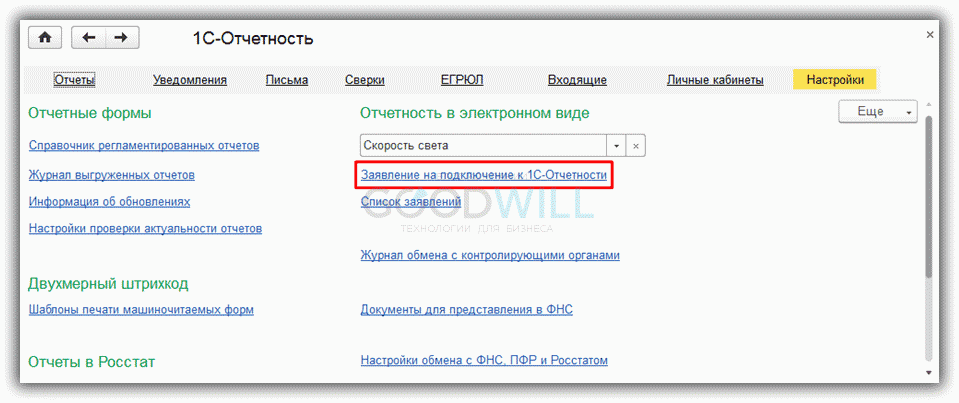
Далее откроется помощник подключения и нужно следовать его указаниям:
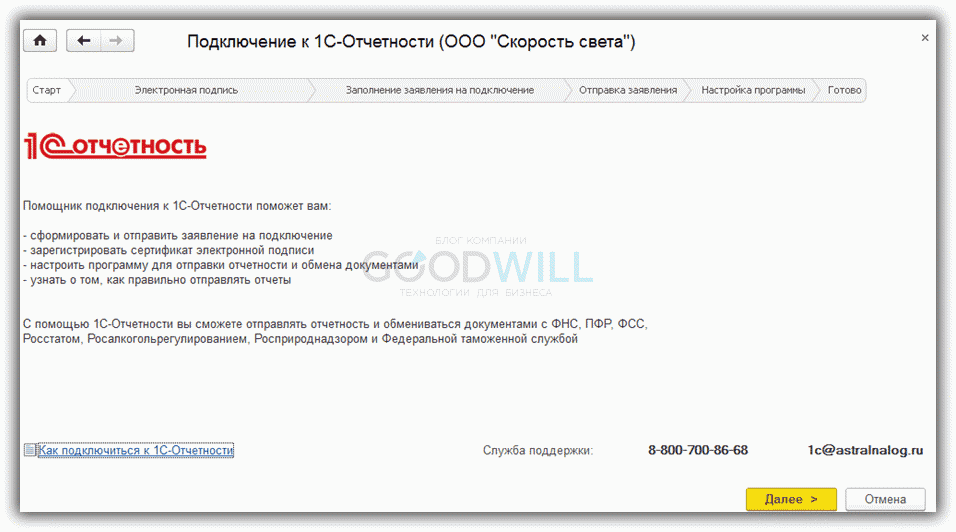
Следует знать, что подключиться к сервису «1С-Отчетность» могут только подписчики на ИТС. Существует семидневный тестовый период. Подробней об этом можно узнать, перейдя по ссылке «Как подключиться к 1С-Отчетность».
P.S. Наша компания предоставляет услуги по настройке, доработке и комплексному внедрению 1С. Закажите бесплатный расчет стоимости вашей задачи на странице Услуги 1С или по телефону +7 (499) 499 76 06 .
Это будет вам интересно:15 Февраля 2016
Инструкция по подключению интернет-поддержки в 1С.Для подключения интернет-поддержки в 1С Бухгалтерия 3.0 зайдите в раздел «Администрирование» и выберите «Интернет-поддержка пользователей»
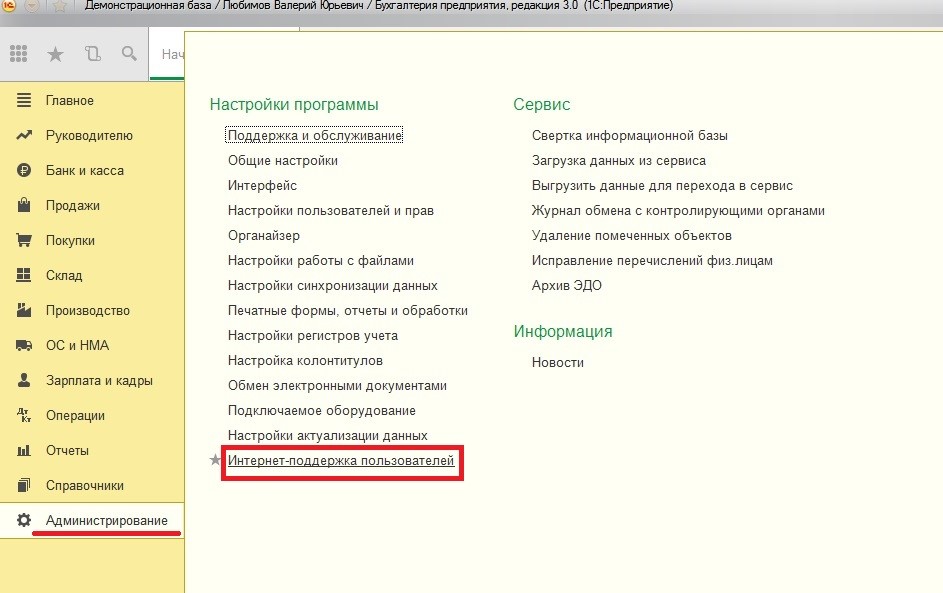
После нажатия на гиперссылку, откроется окно интернет-поддержки пользователей. Нажмите на кнопку «Подключить»
Появится форма «Подключение Интернет-поддержки», куда необходимо ввести логин и пароль от портала ИТС
Если логин и пароль указаны верно, то интернет-поддержка подключится, а на форме появится ваш логин.
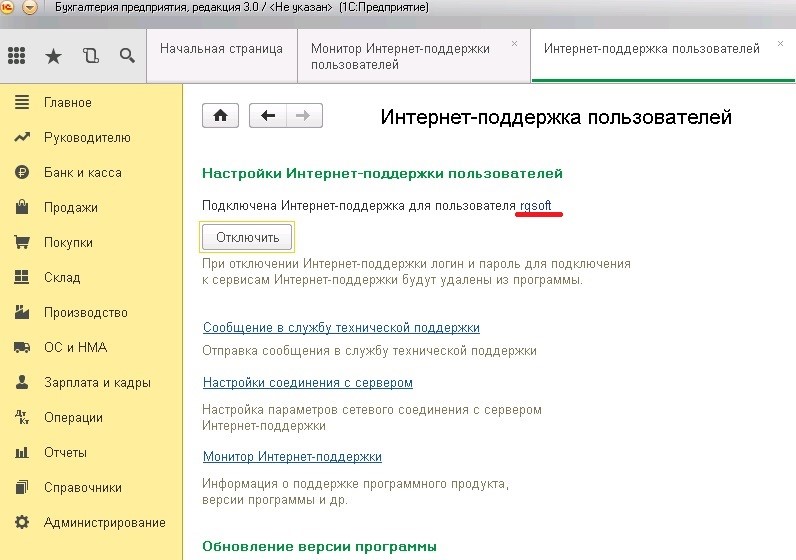
Для подключения интернет-поддержки в 1С Бухгалтерия 2.0 зайдите в раздел «Сервис» и выберите «Интернет-поддержка пользователей» 
Появится форма «Подключение Интернет-поддержки», куда необходимо ввести логин и пароль от портала ИТС

Если данные были указаны верно, то появится окно с подтверждением подключения интернет-поддержки.
