
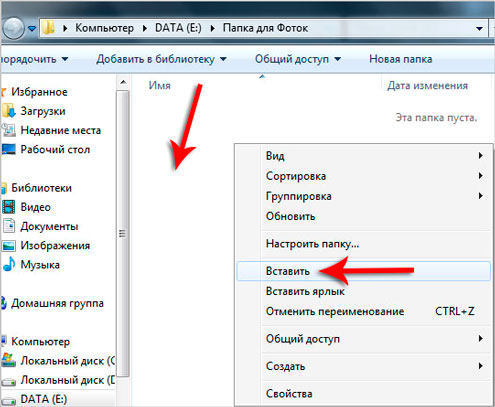


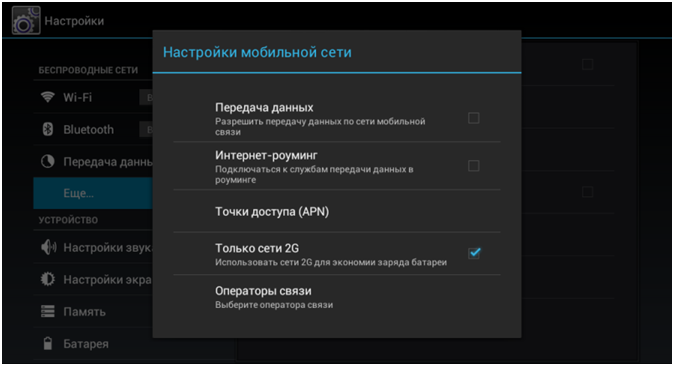



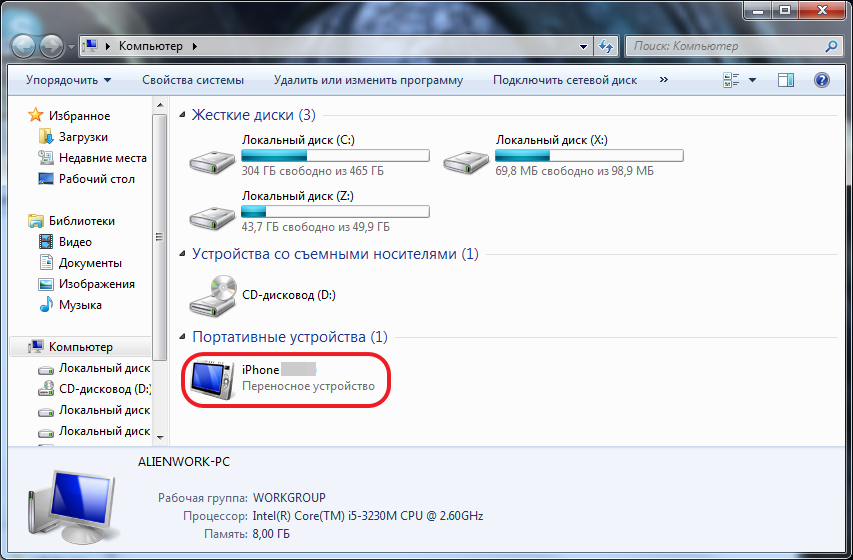

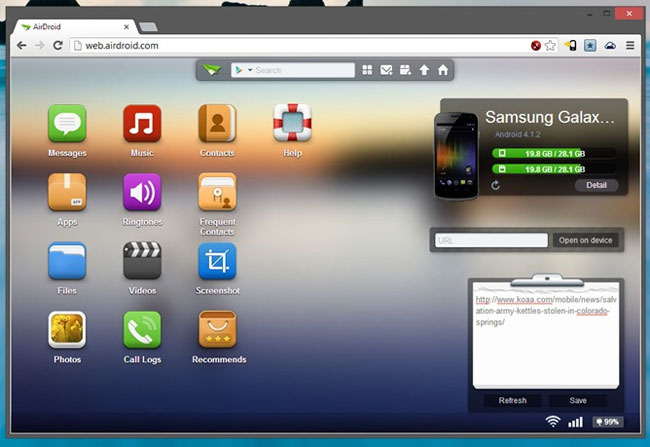
 Рейтинг: 4.6/5.0 (1858 проголосовавших)
Рейтинг: 4.6/5.0 (1858 проголосовавших)Категория: Инструкции
Подсоединяете планшет к ноутбуку через USB кабель. Ноутбук будет видеть планшет и покажет его содержимое. Вы выбираете нужные вам фотографии и копируете их в нужную папку ноутбука. Если хотите выделить несколько фотографий для копирования, то нажимаете клавишу CTRL и делаете щелчки по нужным фотографиям. Затем эту группу можно либо просто перетащить, либо сделать команду Копировать-Вставить.
автор вопроса выбрал этот ответ лучшим
По ЮСБ-кабелю. Подсоединить планшет к компьютеру кабелем и из папки с фотографиями скопировать на компьютер.
По блютузу. Создать соединение планшета с компьютером и отправить фотографии через это соединение
По Вайфаю. Найти в сети компьютер и скопировать фотки на расшаренную папку.
Через облачный диск. Скопировать фотки на облачный диск, забрать с этого диска компьютером.
Вынуть микросд из планшета и вставить в компьютер.
Это если планшет нормальный, если Эппл, то только через уродский Айтюнс.
Если на ноутбуке есть блютус ( сейчас это редкость) то посредство блютуса.Но в основном перенос фото делают с помощью мини usb шнура (вставляете шнур в планшет,второй конец в ноутбук.Ноутбук находит ваш планшет и вы перетаскиваете фото на ваш ноут) Либо если на вашем планшете есть карта памяти,то вы вставляете эту карту в ноут и делпете все что вам надо с фотками.
в избранное ссылка отблагодарить
Многие пользователи мобильных телефонов желают знать, как скинуть фото с телефона на компьютер, поскольку современный мобильный аппарат – это уже не только средство для общения, но и девайс, который работает в целях фотографирования окружающей обстановки и позволяет выходить в Интернет. В случае, когда необходимо как можно быстрее разобраться, какие именно пути решения проблемы есть на сегодняшний день, необходимо обратить внимание на:
В целом, подключить карту памяти через картридер – это не так сложно, поскольку все, что необходимо пользователю мобильного телефона, это всего лишь процедура выемки карточки и постановка ее в специальную коробочку, которая после вставляется в разъем ноутбука. (См. также: Как сбросить фото с телефона на компьютер )
Есть и другие способы того, как скинуть фото с мобильника на компьютер. О них мы поговорим чуть ниже в статье, а пока каждому абоненту необходимо помнить: на сайте x-tarif.ru используются только актуальные сведения по решению проблем в работе с мобильными телефонами.

ВАЖНО: В случае, когда пользователь решился на самостоятельную работу по перекачиванию файлов из мобильника на ноутбук, подключить телефон к компьютеру необходимо только при наличии оригинального программного обеспечения и оригинального кабеля. Иногда недобросовестные изготовители не заботятся о качестве, поэтому многие люди сталкиваются с поломками. Хорошо, когда кабель USB (или специальный шнур для мобильника определенный фирмы) изготавливаются фирмой-разработчиком мобильника. В этом случае риски приобретения проблем на фоне неверного ПО крайне малы.
Какие способы есть для перекидывания фото с мобильного устройства на ноутбук?
Как было сказано выше, скачать фото с телефона на компьютер можно при помощи нескольких методик. Каждому посетителю нашего портала необходимо уяснить для себя, что именно будет играть основную роль в решении проблемы. Иными словами, человек обязан подобрать для себя главный шаг и следовать им до самого победного конца.

ВАЖНО: Портал x-tarif.ru не несет ответственности за возможные не состыковки в работе программного обеспечения. Все действия необходимо выполнять на свой страх и риск, поскольку сведения с сайта носят ознакомительный характер. (См. также: Как перенести фото с телефона на компьютер )
Какие еще данные необходимо помнить?
Скинуть фотографии с мобильника всегда можно через любой из выбранных способов. Достаточно всего лишь подключить USB или наладить связь посредством Блютуза, поскольку таким образом можно будет быстро выполнить перенос фотографий на персональный компьютер.
Card Reader можно и нужно использовать для решения вопросов с быстрой работой по переносу файлов с одного носителя на другой. Сюда стоит добавить, что работать можно не только с мобильными телефонами, но и с иными девайсами с картами памяти.
Иногда у пользователей смартфонами Леново возникает необходимость подключения своего устройства к компьютеру для того, чтобы скинуть фотографии и видео отснятые на аппарат, но не всегда в прошивках предусмотрена возможность подключения телефона, как внешнего накопителя и новые диски в «Мой компьютер» не появляются. Что делать в такой ситуации?
Как подключить Леново к компьютеру. Инструкция
1. Подключаем ваш смартфон через USB-кабель к компьютеру.
2. На смартфоне в параметрах USB-подключения выбираем режим MTP.

3. На компьютере заходим в «ПУСК» — «Устройства и принтеры».

4. Если драйвера были правильно установлены, в открывшемся окне должно появится ваше подключенное устройство. Кликаем на нем правой кнопкой мышки (вызываем контекстное меню) и заходим в пункт «Обзор файлов», где нажимаем на название вашего устройства.

3. Если в телефоне установлена карта памяти, должно появится два разных дисковых накопителя, а если карта отсутствует — лишь один.

После этого можно выбирать нужных диск и работать с ним точно также, как и с обычным, перемещая, копируя и удаляя необходимую информацию.
Если главная задача — скинуть информацию с телефона на компьютер или наоборот, можно воспользоваться приложением Wi-Fi File Transfer, которая дает доступ к вашему смартфону через беспроводную сеть Wi-Fi.
Вопрос переноса изображений с мобильного или другого портативного устройства на домашний или рабочий компьютер очень часто встает перед пользователями.
Для перемещения файлов существует несколько различных способов. Любой пользователь может подобрать наиболее подходящий для него вариант.
«Мой компьютер»Android подключается напрямую к ПК через USB-кабель, порт значения не имеет.
В меню «Мой компьютер» отобразиться ярлык устройства. На некоторых моделях предварительно следует разблокировать дисплей и выбрать способ подключения MPT. Подробнее читайте здесь .
Вход в меню осуществляется через двойной клик по названию, затем используется папка «Internal storage», если рисунки находятся в памяти телефона, или «SD card» если они размещены на флэш-карте.
Изображения с камеры находятся в папке «DCIM». Фотографии размещаются в каталоге «Camera» или в директориях с названиями приложений: «WhatsApp» или «Screenshots» и т.д.
Копирование осуществляется любым удобным способом:
Ahdroid является открытой системой, и для полномасштабного поиска изображений следует проверить и другие папки, такие как «Downloads», «Pictures», «Photo», «Media» и «DCIM».
Перенос фотографий на OS XПриложение DropBox можно скачать бесплатно в Google Play. Установить программу можно по ссылке dropbox.com/connect.
При запуске программы будет выведена инструкция по созданию аккаунта. В процессе установки включите функцию «Загрузка с камеры», которая предоставит возможность автоматически сохранять сделанные на телефоне или планшете снимки в облачное хранилище.
Фотографии уже имеющиеся на устройстве, придется скопировать вручную через приложение Photos. Для переноса выделите объект, подождите несколько секунд, после этого выберите следующее фото.
Команда «Share» позволяет работать с выбранными изображениями, нажатие «Добавить в Dropbox» отправит вас к выбору конечного пункта сохранения.
С помощью аккаунта в Google+Просматривать фотографии на компьютере и оперативно скачивать их можно из социальной сети Google+. Регистрация в сети происходит автоматически, как только заводится почта в одноименной системе.
На всех устройствах Android проект G+ установлен по умолчанию. Выбрав в нем вкладку «Фото» через настройки можно установить автозагрузку всех создаваемых фотографий сразу на аккаунт.

Для скачивания фото достаточно будет войти в Google+ с компьютера и скопировать изображения с помощью «Сохранить как».
Копирование файлов через AirDroidВышеназванная программа позволяет управлять техникой, функционирующей на Android с помощью браузера на компьютере.
Вы были не активны в чате более 10 минут.
Для Вас чат был приостановлен.
Для возобновления своей активности, пожалуйста,нажмите кнопку Я снова здесь.
Warning. include() [function.include ]: Failed opening 'sape.php' for inclusion (include_path='.:/usr/share/pear:/usr/share/php:/var/www/kachni-ka/data/www/forum.stimka.ru/ips_kernel/') in /var/www/kachni-ka/data/www/forum.stimka.ru/cache/skin_cache/cacheid_2/skin_shoutbox.php on line 207
(03 Октябрь 2016 - 22:40 ) Всем доброй ночи и весёлых снов.
(03 Октябрь 2016 - 22:40 ) С книгой дела хуже ссылка 21 час 11 минут - ознакомительный фрагмент. ссылка 21 час 14 минут на книгу Антикиллер - 2 к сожалению.
Перенос данных с планшета на компьютер и обратно
поговорим о синхронизации планшета и компьютера,как проще, удобней и мобильней синхронизировать ваши данные между компьютером и планшетом.
Конечно, самый известный способ подключения к компьютеру для обмена файлами это USB провод. Но есть и другие варианты обмена данными.
Первый вариант это USB кабель. Просто подключаем провод к компьютеру и планшету. На экране планшета появится предложение с вариантами. Чаще всего это смонтировать устройство и зарядка. Вот оно нам и нужно. После того как вы выбрали "смонтировать", планшет подключит свою внутреннюю память и карту памяти (если она установлена) как съемный диск. То есть стандартно как обычную флешку. Открыв "Мой компьютер" вы увидите два съемных носителя. Если карта памяти не установлена, то один носитель. Открыв их, вы увидите все содержимое вашего планшета. Кроме, конечно же, основных системных файлов. Они находятся на другом диске, и смонтировать его в целях безопасности нельзя. Даже если это и сделать, то планшет не сможет продолжать работу т.к диск с системой будет занят вашим компьютером.

Итак. Просто копируете, вставляете все, что Вам нужно и делаете безопасное отключение устройства.
Следующий вариант, это съемная карта памяти. В большинстве планшетов это MicroSD.
ВНИМАНИЕ! Просто вытащить её из работающего планшета крайне не рекомендуется. Это может не только вывести из строя саму флешку, но и повредить целостность операционной системы. Так как планшет во время работы может переносить временные файлы на неё. Удалив без предупреждения карту памяти, планшет может не найти их и стать «кирпичом». Либо начать сильно «тормозить».
Поэтому мы вежливо его предупредим о предстоящем извлечении. Это очень просто. Открываете настройки планшета. Далее пункт ПАМЯТЬ. Вы попадаете в настройки хранилища. Ищете пункт «извлечь SD карту». Жмете и через несколько секунд вверху в панели уведомлений вы увидите "вы можете безопасно извлечь карту". Готово. Вставляете карту в картридер и подключаете к компьютеру. Кстати в большинстве ноутбуков и нетбуков картридер встроенный. Поищите на корпусе тонкое отверстие, либо пластиковую заглушку, нажав на которую её можно извлечь и поместить туда вашу карту. Вам потребуется маленький переходник с microSD на простую SD карту. Микро SD карты всегда продаются с таким переходником.
Итак. Подсоединили, скопировали или перенесли что вам необходимо. Теперь также как и было ранее выше сказано, делаете безопасное извлечение устройства, и вставляет обратно в планшет.
Третий вариант используется чаще всего. Он нужен именно тем, кто чаще обращается к компьютеру за файлами, нежели наоборот. То есть он удобен тем, кто что-то хочет скачать из своего компьютера, а не с планшета на компьютер. Все очень просто. Никаких проводов и сложных настроек.
Необходимо установить на компьютер браузер Opera последней версии. Для этого открываете ru.opera.com и скачиваете браузер и устанавливаете его. Возможно, вы уже активно пользуетесь этим браузером, и ставит его, тогда нет необходимости. Теперь открываете браузер и в верхней части браузера видите «файл- правка - вид-закладки-виджеты-ленты-инструменты». Вам необходимы инструменты. Жмете и выбираете синхронизация. Браузер попросит зарегистрироваться. Следуете его указаниям. Далее нажимаете инструменты и выбираете Opera Unite. Выбираете настройки. Указываете любое имя (латиницей) вашему компьютеру. Далее снова открываете Opera Unite и нажимаете «управление приложениями». В браузере слева откроется панель с маленьким списком приложений оперы. Выбираете FileSharing. Если попросит, то вводите ваш логин и пароль. Теперь следуете указаниям браузера. Опера попросит указать папку или диск для синхронизации. Например, можно указать диск D, на котором хранятся все документы и прочие файлы. Указываете папку или весь жесткий диск компьютера. На вопрос об индексировании поисковыми системами нажимаете отказ. Далее нажимаете инструменты и Opera Unite. Выбираете моя страница. И запоминаете адрес этой страницы. Например, адрес страницы admin.home.graffrf.operaunite.com. Таким образом, home-это имя компьютера, которое вы указали. graffrf это ваш логин, который вы указали при регистрации. При открытие вы увидите приложение File Sharing. Нажимаете и видите ваши данные из той папки или диска, который вы указали. Справа указан произвольный пароль для доступа. Лучше сразу сменить на свой пароль. Нажимаете на нужный вам файл или папку и далее начнется скачка. Причем заметьте, что вы никак не привязаны к своему компьютеру. Вы можете быть на работе, на встрече, в командировке и всегда иметь все данные с собой. Главное чтобы был интернет на планшете и включен браузер опера на компьютере. На планшете просто открываете браузер. Набираете ваш адрес, вводите пароль и видите содержимое своего компьютера. Скачивайте что угодно.
ГАЛИНА ФЕЛЮСТ Ученик (110), закрыт 3 года назад
Конфетка Мудрец (17148) 3 года назад
1. Подсоединяем телефон к компьютеру одним из способов, как сказал Sebastyan Pereyro.
2. Открываем папку Мой компьютер, а в ней - папку телефона. (Она будет отображаться, как съемный диск).
3. Находим нужную папку с фотками, выделяем их все (или только те, что нужны). наводим на них курсор, щелкаем правой клавишей мышки и в выпавшем меню выбираем "Копировать" (или "Вырезать", если нужно освободить память телефона).
4. Открываем папку Мои документы, потом Мои рисунки (или любую другую: или вообще создаем новую папку) и, щелкнув на пустом месте правой клавишей, вбираем "Вставить". И ждем, пока скопируется.
Вот и всё.
А можно и сразу всю папку с фотками скопировать, а потом переименовать ее, как надо. Это если все фотки надо скопировать. Лично я всегда так делаю, чтоб не заморачиваться с созданием новой папки.
ghdfgh ghdfgh Ученик (167) 3 года назад
смотря какой телефон, модель напишите
Николай Бухарев Мастер (1570) 3 года назад
Опишите модель телефона, на всех по разному
Sebastyan Pereyro Мудрец (19634) 3 года назад
три варианта:
1. USB-кабель
2.Bluetooth
3.вынуть влэш-карту и спомощью картридера вставить в комп.
Ланфрен®Ланфран Оракул (64780) 3 года назад
подсоединяете кабель от телефона к юсб компа (система сама установит или попросит разрешение на установку драйверов) -в настройках (кабель) телефона выставите режим - по файлу правой мышкой-скопировать на тел.
Владимир Кочетов Просветленный (46089) 3 года назад
Как передать файлы из мобильного телефона в ноутбук при помощи Bluetooth
Вы храните музыку, фотографии или другие файлы в вашем переносном компьютере, которые бы вы хотели передать в мобильный телефон, или наоборот? Большинство современных мобильных телефонов и ноутбуков оснащены встроенной системой Bluetooth, которая помогает в таких ситуациях. ОС - Windows Vista
Беспроводная система Bluetooth рассчитана на передачу данных на небольшом расстоянии между портативными подключенными электронными устройствами. Объем передачи данных – 1Мб в секунду, что вполне подходит для передачи небольших файлов, таких как музыка или фотографии.
Если вы только приобрели мобильный телефон или ноутбук, то наверняка там есть и Bluetooth. ознакомьтесь с тем, как вы можете обмениваться файлами между вашими устройствами, используя Bluetooth.
1. Настройки Bluetooth в мобильном телефоне.
Включите в вашем мобильном телефоне функцию Bluetooth и убедитесь, что включен режим "Видимый" или "Показан всем", либо другая опция, позволяющая впоследствии обнаружить ваше устройство. Вам необходимо знать имя вашего мобильного телефона, которое поможет отличить его от других устройств, находящихся в цепи с включенным Bluetooth, если такие есть.
2. Настройки Bluetooth на ноутбуке.
Откройте на вашем ноутбуке в Панели управления опцию Устройства и звуки, и выберете устройства Bluetooth или конфигурации. Будет легче, если вы переключитесь на классический вид. Ноутбуку нужно будет задать имя.
Настройте следующее:
Опции – убедитесь, что все обнаруженные и соединенные устройства отмечены.
Обмен данными – убедитесь, удаленные устройства имеют доступ к поиску, отправке и получению картинок, музыки, а так же других файлов. Запомните расположение папки обмена Bluetooth.
3. Соединение устройств Bluetooth
Проще говоря, соединение обозначает установление связи между двумя устройствами. Вы так же можете установить соединение с другими устройствами.
В ноутбуке соединение начинается с конфигурации Bluetooth. Выберете Устройства, и нажмите "Добавить". Помощник поможет вам установить все до конца. Всегда используйте код доступа для защиты данных. Завершите соединение подтверждением подключения к мобильному телефону и вводом кода доступа.
Для начала установки соединения в мобильном телефоне найдите функцию настройки Bluetooth, потом Подключенные устройства и выберете "Новый". Ваш телефон начнет поиск, и должен будет обнаружить ноутбук. Затем выберет "Установить пару" и попросит ввода кода доступа. можете ввести 0000 и нажать кнопку OK. На ноутбуке появится уведомление об установлении соединения. Введите код и установка будет закончена. Теперь вы можете начать обмен файлами.
4. Передача отдельных файлов
На телефоне выберете файл, который хотите отослать и нажмите "Отправить". Вы должны видеть опцию послать по Bluetooth и выберете ноутбук как получателя. На ноутбуке вы получите уведомление, что какое-то устройство хочет передать на него файл. Примите его, и файл будет сохранен в папке обмена Bluetooth.
Чтобы передать с ноутбука, выберете файл и нажмите Отправить и потом устройство Bluetooth. Выберете получателем мобильный телефон, и после появится уведомление, что передача завершена.
5. Передача нескольких файлов
Найдите мобильный телефон, который должен находиться в перечне устройств в секции Другие в Моем компьютере. Дважды нажмите по ярлыку и выберете файлы, которые хотите скопировать из папки. Так вы можете довольно просто копировать и выбирать файлы, как на ноутбук, так и наоборот.
И начинайте… наслаждайтесь передачей файлов между мобильным телефоном и ноутбукам с вашими друзьями при помощи замечательной функции Bluetooth.
Может неожиданно возникнуть ситуация, когда необходимо перенести фото с Андроида на компьютер. Это позволяет открывать и просматривать изображения на большом широкоформатном мониторе, что обеспечивает максимальное удобство и комфорт. Учитывая тот факт, что современные смартфоны оснащены камерами с высоким разрешением, позволяющими добиваться прекрасного качества медиафайлов, можно сделать вывод, что фотоснимки, выполненные камерой смартфона, практически не уступают фотографиям непрофессионального фотоаппарата. Ещё одним преимуществом хранения изображений в памяти компьютер является гарантия их сохранности. У смартфонов часто возникают сбои в работе, для исправления которых может потребоваться возврат до заводских настроек, что предполагает очистку памяти мобильного устройства. При хранении медиафайлов на компьютере их потеря возможна лишь в одном случае — при поломке винчестера. Чтобы обеспечить сохранность фото, мы рекомендуем делать резервные копии пользовательских данных и переброс изображений на винчестер компьютера. В этом помогут несколько простых способов, зная о которых можно скинуть фотографии на жёсткий диск. Выбор оптимального зависит от технического оснащения и возможностей смартфона. Обязательно учитывается, функционирует стационарный компьютер либо ноутбук на Windows OC, либо Mac OC.

Самый простой способ, благодаря которому можно перенести фотографии с Андроида на компьютер, состоит в подключении мобильного устройства через USB. Все гаджеты имеют такой разъем, который обеспечивает скоростную передачу информации. После подсоединения смартфона к компьютеру необходимо разблокировать его дисплей. Затем обязательно необходимо проверить, появился ли значок телефона в папке Компьютер (название может немного отличаться, например, Мой компьютер либо Этот компьютер). Необходимо произвести вход в подключённый смартфон, сделав двойной клик по ярлыку.
Все изображения можно разделить следующим образом:
Все фотоснимки, которые хранятся на карте памяти, нужно искать в папке SD card, а те, что находятся в памяти гаджета, будут расположены в каталоге Internal storage. Следует знать, что фотоснимки камеры автоматически помещаются в папку DCIM. Также следует искать фотографии в каталогах Camera где может храниться информация приложений, например, Viber, Facebook. Обычно все картинки, скачанные в интернете, нужно искать в папке Downloads. Скриншоты автоматически помещаются в директорию Pictures.

Фото обычно хранятся в папке DCIM
После поиска всех изображения, которые вы хотите сбросить, выполните простое и быстрое копирование самым привычным способом — через сочетание клавиш Ctrl+C и Ctrl+V. Безусловно, можно применять и другие способы копирования, которые вы привыкли применять на практике.
Перенос изображений с Андроид на Mac OCПередать изображение на другую популярную систему Mac OC также достаточно легко. Для этого, как и в случае с Windows, необходимо подключить смартфон к компьютеру и разблокировать его экран. После этого нужно запустить в директории Applications программу Image Capture. В разделе Devices необходимо найти название вашего гаджета, то есть модель смартфона. После таких действий следует задать удобную папку, в которую будут помещены медиафайлы после копирования.
Для того чтобы выбрать определённые фотоснимки, следует удерживать клавишу Command и кликать по необходимым файлам. Сразу после осуществления выбора необходимо выполнить команду Import. Стоит отметить, что Import All позволяет импортировать все изображения, которые хранятся на смартфоне.

Android File Transfer позволяет быстро переносить файлы с Андроид на Mac OC
Иногда программа Image Capture может не распознать мобильное устройство. В таком случае необходимо использовать второй способ передачи изображения с компьютера на Андроид. Для этого следует скачать и установить бесплатный и официальный программный продукт Android File Transfer. После этого необходимо подключить смартфон через USB-шнур к компьютеру. выполнить запуск программы и найти каталоги Pictures и DCIM. Далее перекинуть картинки можно привычным способом.
Использование хранилищ данныхСегодня существует немало специальных сервисов, которые позволяют хранить и передавать данные. Среди них такие известнее, как Google Drive, Dropbox, OneDrive, Яндекс.Диск, Сopy.com. Можно поместить снимки туда, после чего скачать их на свой компьютер. Обычно описанные действия не представляют большой сложности. Кроме этого, часть данных можно хранить в облачных хранилищах постоянно и бесплатно. Таким же образом может происходить передача изображения с компьютера на Андроид.

Все пользователи, которые регистрируют электронную почту Google, одновременно становятся участниками социальной сети Google+. В Андроид-устройстве можно задать автоматическую отправку изображений в Google+. Для этого необходимо настроить соответствующие параметры. Следует активировать стандартное приложение Photos и выполнить команду Menu — Settings. После этого необходимо активировать Auto Backup.
Существует другая команда — Back up all. Она позволит отправить в Google+ уже сделанные снимки. Когда они попадут в социальную сеть, необходимо зайти в неё через компьютер либо ноутбук, открыть загруженные фото и скачать их на жёсткий диск.
Использование Wi-FiБыстрая передача картинок и других медиафайлов с Андроида на компьютер может производиться посредством Wi-Fi. Стоит отметить, что все современные ноутбуки оснащены встроенным Wi-Fi-адаптером. Часто, чтобы стационарный компьютер принимал сигнал беспроводной сети, нужно дополнительно купить Wi-Fi-адаптер. Мы рекомендуем установить бесплатное приложение Software Data Cable на мобильное устройство с операционной системой Android. После этого можно легко отправить медиафайлы на компьютер либо ноутбук. Среди достоинств метода высокая скорость.

Утилита AirDroid является бесплатной и доступна всем обладателям смартфона на базе Андроид. Во время её установки необходимо руководствоваться подсказками, которые даёт приложение. После установки нужно активировать команду Start. После этого утилита выведет на экран адрес, который необходимо внести в обычный интернет-браузер стационарного компьютера, и пароль. После того как вы введёте информацию, показанную приложением AirDroid, нужно подтвердить ваши действия. Затем в браузере отобразится содержимое смартфона. Юзер должен будет найти содержимое директорий Photos или Images, в которых обычно хранятся изображения, и скопировать их.

Чтобы сбросить данные с памяти смартфона в память стационарного компьютера либо ноутбука, потребуется всего несколько минут. Этот процесс можно осуществить разными способами. Каждый юзер выбирает самый быстрый и удобный, исходя из индивидуальных характеристик смартфона, операционной системы и прочих факторов. Мы рекомендуем периодически сбрасывать медиафайлы, хранящиеся в мобильном устройстве, поскольку это обеспечит их сохранность и комфортный просмотр.

А можно ещё просто отправить фото, как MMS-сообщение прямо к себе на e-mail. Если подключен к телефоне Интернет. А если не подключен. каким другим способом можно скинуть фотки с телефона на комп.
Как скачать фотографии с сотового телефона в компьютер?
В наше время множества гаджетов достаточно легко хранить и перемещать информацию. Флеш-карты, плееры, компьютеры, фотоаппараты взаимодействуют между собой очень легко. Главное, научиться их состыко.
Как загрузить фото с телефона Самсунг на компьютер. инструкция (1 из 2). На сегодняшний день утилиту Samsung Kies можно считать одной из лучших для телефона Самсунг, ведь она дает огромные возможности обработки и хранения информации владельцам мобильных телефонов.
Уважаемый Константин, как перекачать фотографии с мобильного на ноутбук и наоборот? С уважением, Реваз Обычно для этого используется кабель, который соединяет телефон и компьютер. В зависимости от Вашего телефона это должен быть или специальный кабель, который подходит только для конкретной модели телефона (спрашивать нужно в магазинах, где продают сотовые телефоны), или универсальный кабель типа USB-miniUSB, который подойдет к любому смартфону/коммуникатору.
Как скинуть фото с телефона на компьютер. Например, для телефонов Samsung есть универсальная программа, которая позволяет корректно подключать любые телефоны этой фирмы, независимо от их операционной системы.
Идете на сайт самсунга и скачиваете с него программу Samsung New PC Studio, устанавливайте ее на компьютер и все далете с помощью нее. Способ решения проблемы « Как скинуть фото с телефона на компьютер ».