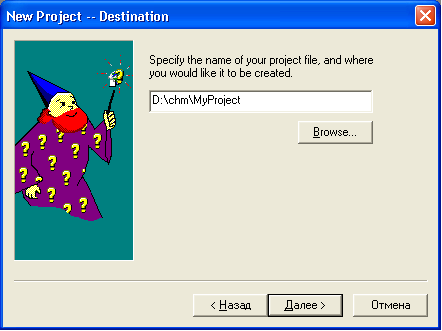
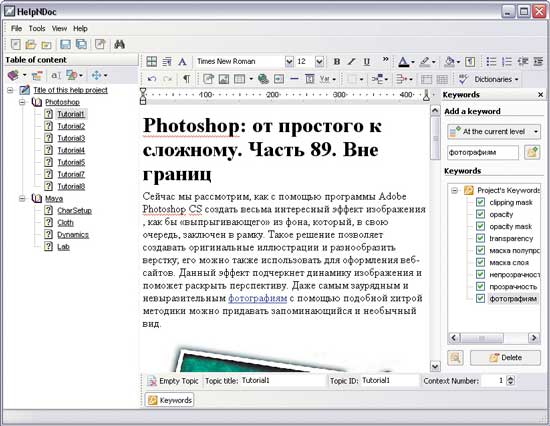

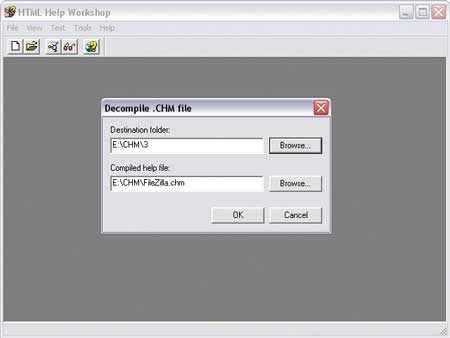







 Рейтинг: 4.6/5.0 (1874 проголосовавших)
Рейтинг: 4.6/5.0 (1874 проголосовавших)Категория: Инструкции
Справочная система (далее в тексте также - "справка") - важная составная часть любой более-менее сложной (и даже простой) программы. Существуют разные форматы справочных систем. Справка в формате WinHelp - о ней в статье и пойдет речь, Html-help - как, например, справка к ОС Windows или к программам MS Office. В качестве справки может выступать набор связанных html-файлов, например так организована справка к СУБД MySQL. Из достоинств WinHelp можно назвать ее надежность и меньшие, чем у HTML-help, требования к ресурсам. Существуют различные программы для создания справочных систем названных типов. Однако, для создания несложной справки вполне достаточно стандартной программы MS Help Workshop, которая поставляется с Delphi. Потребуется еще редактор rtf файлов, в данной статье описывается работа со знакомым всем MS Word'ом. Все действия, которые будут описаны - несложные, но мне в свое время потребовалось определенное количество усилий и времени, чтобы разобраться по справке к Help Workshop, как все это делать. Надеюсь, что статья сможет облегчить этот путь для других. Расчитана она на начинающих. В статье описывается создание простой справки, оглавления к ней, создание последовательностей просмотра, вставка рисунков и гиперссылок, а также подключение справки к программе. Рассматривается только техническая сторона, вопрос о том, что написано в справке, оставлен в стороне.
В состав справки к программе обычно входит несколько файлов:
Для создания справки сначала нужно подготовить файлы, содержащие справочную информацию. Это - обычные документы в формате rtf, которые можно создавать с помощью различных программ. Я здесь буду описывать работу с MS Word (создаем документ и выбираем "Сохранить как" - "Текст в формате RTF"). Будем называть эти файлы тематическими (topic files). Для получения из тематических файлов готовых файлов справки (hlp), их нужно обработать (компилировать) программой HelpWorkshop (hwc.exe). Кроме собственно текста и рисунков, тематические файлы могут содержать также специальную разметку, которая несет в себе информацию, нужную для создания переходов по ссылкам, связи оглавления справки с ее темами и т.п. - для реализации различных возможностей WinHelp.
Обычно справка содержит несколько тем и оглавление, из которого можно перейти к этим темам. Самый простой вариант: если тема - одна и оглавления нет. В таком случае просто пишем то, что нужно и сохраняем это в файле с расширением ".rtf". Для создания нескольких тем процесс усложняется ненамного:
Для того, чтобы тема были доступна из оглавления к справке, нужно задать ей идентификатор. Для этого нужно в то место текста, куда будет впоследствии происходить переход из оглавления (начало темы или, если нужно, другое место), вставить специальную разметку, а именно: концевую сноску. Символом сноски нужно выбрать "#". Идентификатором темы служит текст сноски. Например, создадим тему "Поддержка", отделим ее от других тем разрывами страниц и зададим ей идентификатор "support". Для этого поместим каретку ввода около заголовка темы и выберем в меню "Вставка"->"Сноска. ". В диалоговом окне (рис.1) выбираем вид сноски - "концевая", нумерация - "другая", в окошке для ввода символа пишем "#" (без кавычек, понятное дело). Нажимаем ОК, ссылка добавлена и каретка автоматически переведена к тексту ссылки. Пишем "support". Готово.
Повторяем то же самое для всех тем справки. Сохраняем файл. Теперь можно попробовать создать свой хелп.
Рис.1.Добавление концевой сноски.
Запускаем программу HelpWorkshop. Это - файл Hcw.exe в директории Delphi\Help\Tools\. Создаем новый проект через меню "File"->"New"->"Help Project". Справа на панели есть ряд кнопок, нажимаем "Files. ". В диалоговом окне добавляем наш тематический файл и закрываем это окно. Сохраним проект - это будет файл с расширением hpj (Help Project). Насколько я понял, после первого запуска Help Workshop связывает себя с файлами hpj, а также - с файлами оглавления справки (cnt), так что их потом можно открывать двойным щелчком мышью. Для создания help-файла можно просто нажать кнопку "Save and Compile". Откроется новое окно с сообщением о результате компиляции. Предположим, что все в порядке, закроем это окно. Теперь в директории, где находился наш проект (.hpj), должен появиться файл справки. Однако, при двойном щелчке мышью на нем мы сможем просмотреть только первую тему. Чтобы просматривать все темы и перемещаться между ними, нужно добавить файл оглавления.
Создание оглавления справки.Файл оглавления справки имеет простой текстовый формат, но создавать его удобно тоже в HelpWorkshop. Для этого выбираем в меню HelpWorkshop "File" -> "New" -> "Help Contents". В верхней части окна нужно вписать имя главного файла справки (файлов, вообще говоря, может быть несколько) и заголовок (title) для оглавления справки. То же можно сделать в диалоговом окне, которое открывается при нажатии кнопки Edit.
Теперь создаем собственно оглавление. Оно состоит из элементов двух типов - разделы справки, которые включают в себя несколько тем и представлены в оглавлении справки значком книжки и сами темы - текст и картинки, представлены в оглавлении справки значком листа со знаком вопроса на нем (можно посмотреть это в оглавлении любой справки). Также в оглавление можно вставить макросы и включить файлы (include), этого я здесь касаться не буду. Справа на панели есть набор кнопок для добавления и манипуляции элементами оглавления. (Add Below - Добавить ниже, Add Above - Добавить выше, Move Right - Сдвинуть вправо, Move Left - Сдвинуть влево, Edit, Delete). При помощи них создаем нужную структуру оглавления. При добавлении раздела в диалоговом окне нужно указать только его название, при добавлении темы - название, идентификатор (тот, который мы задали ей в rtf-файле, когда вставляли концевую сноску), имя help-файла и имя окна. Если тема находится в том же help-файле, который мы указали как главный, то имя help-файла указывать не нужно. Имя окна указывать тоже не обязательно, если оно не указано, то тема откроется в окне по-умолчанию. Нужно сохранить файл оглавления (он будет иметь расширение .cnt) в той же директории, где находится help-файл лучше с тем же именем, что и help-файл. Теперь нужно снова открыть файл проекта .hpj и, нажав кнопку "Options", в открывшемся диалоговом окне на закладке "Files" указать наш файл оглавления (Contents file). Закрываем диалоговое окно, снова нажимаем "Save and Compile". Теперь при двойном щелчке мышью по значку файла справки должно открыться ее оглавление, из которого можно получить доступ ко всем темам.
Мне не удалось, похоже, это невозможно, создать такую структуру оглавления, чтобы в самом левом ряду сначала шел значок темы (например, "Общие сведения"), а под ним - значки разделов. Пришлось даже для одиночной темы создавать раздел, содержащий ее одну.
Создание последовательностей просмотра. Удобно перемещаться в справке от темы к теме с помощью кнопок ">>" и "<<" на панели инструментов окна или при помощи клавиш "<", ">" клавиатуры. Чтобы добавить такую возможность, нужно:Разметка имеет следующий вид: это тоже концевые сноски, как и для идентификаторов тем, однако в данном случае знаком сноски служит не символ "#", а "+" - знак плюса. Текстом сносок может быть либо число, либо строка символов. Просмотр будет осуществляться в порядке возрастания (как при сортировке строк). Отсюда следующее - если используются номера, то нужно вставлять необходимое количество нулей перед значащими цифрами для правильной сортировки. Например, если у Вас 20 тем, то первые нужно нумеровать как 01, 02, и т.д. Возможно несколько вариантов:
Чтобы добавить кнопки навигации "<<" и ">>" в окне справки (по умолчанию их нет), нужно определить хотя бы одно окно. Для этого, открыв файл проекта в HelpWorkshop, нужно нажать кнопку "Windows. " в правой части окна. В диалоговом окне с закладками нажать кнопку "Add. " и в открывшемся окне ввести в поле названия "main", а поле типа окна очистить, после чего нажать OK. Теперь у нас определено одно окно, различные свойства которого можно изменять, перемещаясь по закладкам. На закладке "Buttons" отмечаем галочкой "Browse". Нажимаем ОК, готово. Теперь окно справки будет иметь нужные кнопки. Нажимаем "Save and Compile" внизу окна и можем проверять, что получилось в выходном help файле.
Добавление картинок и гиперссылок.Бывает, что в справку нужно поместить изображения. Это можно сделать, просто добавив их в документ rtf обычным для MS Word способом. Если одно изображение используется в нескольких местах, то можно воспользоваться специальной разметкой, предусмотренной для вставки изображений в справку, так что изображение будет храниться в одном экземпляре. Здесь я не буду рассматривать, как это сделать (честно говоря, я этого никогда и не делал).
Обычное дело - указать адрес своего сайта и/или электронной почты в разделе "Поддержка". Как сделать, чтобы эта ссылка выглядела и функционировала как гиперссылка на Веб-страницах? Аналог гиперссылки, т.е. тега anchor (<a>) HTML в WinHelp - "hotspot". Hotspot - это область, по щелчку мыши на которой, выполняется какое-либо действие из предусмотренных в WinHelp. В данном случае нам нужно запустить один из макросов WinHelp, а именно макрос ExecFile. Этот макрос напоминает функцию WinApi ShellExecute. Синтаксис его такой:
Первый параметр, как написано в справке, может указывать на программу или файл. Однако, как и в ShellExecute, вместо имени файла можно указать URL, например "http://www.mysite.ru" или "mailto:nekto@somemail.ru".
Чтобы создать hotspot, запускающий такой макрос, нужно сделать следующее:
Сразу после текста hotspot'a ввести символ "!", а сразу за ним - текст макроса, например:
Примечание. URL в скобках должен быть без кавычек.
Далее, нужно отформатировать этот отрывок так: текст hotspot'a должен иметь двойное подчеркивание, а символ "!" и текст макроса после него - иметь атрибут "скрытый". И то, и другое делается через меню "Формат" -> "Шрифт" (см. рис. 2) На всякий случай, еще раз уточню: двойное подчеркивание (выпадающий список рядом с "цветом текста"), а не зачеркивание..
Теперь, если добавить такой hotspot и компилировать проект, то мы увидим в своей справке, что в строке текста
Наш сайт: www.mysite.ru - адрес выглядит и функционирует как гиперссылка.
Присоединяем справку к программе.Чтобы справка была доступна в программе, нужно указать программе на файл .hlp. Самый простой способ размещения файла справки - в той же папке, где находится исполняемый файл. Определить для приложения файл справки можно так: открыв проект (приложения) в Delphi и выбрав меню "Project" -> "Options" -> "Application", вписать название файла справки в поле ввода "Help file". При этом нужно указать название файла без пути. Когда WinHelp пытается найти справочный файл, одна из просматриваемых директорий - та, где расположен исполняемый файл программы. Другой способ - в обработчик события OnCreate главной формы программы вставить строку: где MyHelp.hlp - название файла справки.
Чтобы из меню в программе вызвать оглавление справки, нужно воспользоваться функцией
Чтобы перейти к одной из определенных нами тем справки, нужно вызвать функцию где MyTopic - идентификатор темы.
Один из способов вызова справки - нажатие клавиши F1. Можно организовать вызов контекстной справки при нажатии на F1, когда активным является тот или иной элемент управления. Для этого соответствующей теме справки нужно присвоить номер, а затем этот номер присвоить свойству HelpContext элемента управления. Чтобы задать номера для тем справки, нужно открыть проект справки в HelpWorkshop и нажать кнопку "Map" в правой части окна. Нажимаем в диалоговом окне "Add", вводим идентификатор темы и произвольный номер (например, 1 :) ), повторяем это для всех нужных тем (каждой - свой номер), закрываем окно и нажимаем в очередной раз "Save and Compile". Затем в Delphi, в окне инспектора объектов, присваиваем нужные номера нужным элементам управления (напоминаю, свойство HelpContext).
CHM - это расширение файла в формате Compressed HTML Help. Формат был разработан Microsoft для гипертекстовых справочных систем. Для просмотра CHM файлов достаточно наличия в системе Internet Explorer. У CHM файлов, как правило, есть Содержание - отдельная панель со списком статей для упрощения навигации. В наличии содержания, пожалуй и заключается главное отличие CHM файлов от использовавшихся ранее HLP файлов справки Windows.
Несколько человек интересовались процессом создания моего учебника по автоматической установке Windows в формате CHM, а в двух словах это не описать. Изложенное ниже руководство применимо к созданию любого CHM файла, обладающего древовидной структурой отображения страниц в содержании, индексом, полнотекстовым поиском с поддержкой логических операторов и возможностью добавления страниц в избранное. Рассказ отражает мой личный опыт, и не исключено, что есть более простой путь (особенно при использовании специализированных и недешевых программных продуктов). Предполагается, что все HTML страницы, которые вы хотите включить в CHM уже подготовлены: в них работают все внутренние ссылки и отображаются картинки и прочие объекты. Речь в рассказе пойдет в основном о создании и компиляции CHM файла.
Давид и Голиаф (HTM2CHM и HTML Help Workshop)Для создания оффлайн версии сайта использовались две бесплатные программы: Microsoft HTML Help Workshop и HTM2CHM (если заголовок параграфа вызвал у вас недоумение, то смотрите примечание :). По ходу рассказа я объясню, почему не удалось обойтись лишь одной из них.
HTM2CHM - маленькая программа, написанная Ярославом Кирилловым. Программа обладает русским интерфейсом и интуитивно понятна. Если вы не планируете снабжать свой CHM файл полнотекстовым поиском и индексом, a расширенные настройки внешнего вида CHM файла вам не нужны, то наверное не стоит городить огород с HTML Help Workshop. Создать файл Содержания и выстроить страницы в желаемом порядке, назначив им различные иконки можно и в HTM2CHM.
Мне же возможностей этой программы не хватило - я посчитал, что для почти сотни страниц учебника нужен полнотекстовый поиск, а также не помешает индекс.
Поэтому пришлось задействовать HTML Help Workshop - творение программистов Microsoft. В отличии от HTM2CHM, программа не очень интуитивно понятна и русского интерфейса у нее тоже нет. Зато функционально она меня устроила всем, кроме того что не сумела корректно сформировать файл содержания из кириллических заголовков страниц. В заключение этого мини-сравнения хочу сказать, что у HTML Help Workshop получился намного более компактный учебник (у HTM2CHM размер выходного файла оказался в 1.5 раза больше).
Итак, перейдем к делу. Я изложу тонкости создания CHM в файла том порядке, в котором я создавал свой учебник. Рассказ о HTML Help Workshop будет длинным, но лишь потому, что первый раз требуется указать много настроек проекта (в дальнейшем изменить уже имеющийся проект намного проще).
Давид (HTM2CHM)Работа с программой не должна вызвать затруднений даже у чайников - настолько все понятно и просто. Я рассмотрю создание содержания и компиляцию CHM файла.
Создание содержанияСодержание - это фактически обязательная часть любого CHM файла. На этой закладке отображается список статей (страниц), входящих в файл. Будет ли этот список линейным или древовидным, зависит от структуры информации и в каком виде вы ее хотите преподнести читателю. За содержание отвечает файл с расширением .HHC, который иногда для краткости именуют TOC файлом (T able o f C ontents). С создания TOC файла мы и начнем.
Как правило, названия статей для содержания генерируются из заголовков HTML страниц (тег TITLE). Для создания исходного файла содержания я как раз и использовал HTM2CHM, поскольку мне не удалось преодолеть проблему некорректного отображения кириллицы в TOC файле, сгенерированном HTML Help Workshop.
Создание файла содержания в HTM2CHM - дело нехитрое. Запускаем HTM2CHM и видим список режимов работы программы.
Выбрав Содержание, мы попадаем в окно генератора содержания, в котором нужно указать папку с HTML файлами, а также имя и расположение результирующего TOC файла.
После генерации файла содержания откроется редактор, в котором все статьи, вошедшие в содержание будут отображаться вертикальным линейным списком.
HTM2CHM позволяет отсортировать статьи в алфавитном порядке автоматически или сделать это вручную. Названия статей можно редактировать, а также назначать статьям индивидуальные иконки. Отмечу, что создание древовидной структуры и назначение иконок можно сделать и в HTML Help Workshop, однако в HTM2CHM это реализовано поудобнее.
Например, в HTM2CHM для перемещения статей можно просто перетаскивать их мышью или делать это с нажатой клавишей CTRL, что намного удобнее, чем тыкать курсором в кнопку, перемещая за раз всего на одну позицию. Иконки тоже назначаются легко - трудно придумать что-то проще, чем выпадающее меню (у HTML Help Workshop смена иконки находится в свойствах страницы, да еще и на второй закладке).
Короче говоря, я рекомендую привести файл содержания к желаемому виду в HTM2CHM, а уж если вам понадобятся дополнительные настройки CHM файла, то использовать для этого HTML Help Workshop.
КомпиляцияПосле того как файл содержания готов, можно переходить к компиляции CHM файла. В главном окне программы жмем большую кнопку Создать .
И заполняем все поля, не забывая про только что созданный файл содержания. Через несколько секунд у вас будет готовый CHM файл.
К сожалению, HTM2CHM не обладает возможностью создания полнотекстового поиска (или я не нашел такой опции), так что покончив с Содержанием, я продолжил работу над CHM файлом в HTML Help Workshop, в котором мне также открылись и другие возможности.
Голиаф (HTML Help Workshop)За неказистым (и иногда не очень удобным) интерфейсом HTML Help Workshop скрывается очень мощный инструмент создания CHM файлов. Насколько мне известно, у программы нет русского лица (однако, русификаторы существуют ), да и английский интерфейс не слишком информативен - иконки не имеют подписей и пока их не "выучишь", приходится наводить курсор мыши для получения всплывающей подсказки. Однако, функционально HTML Help Workshop превосходит HTM2CHM. Я опишу лишь те функции программы, которые использовал сам. Вообще, HTML Help Workshop снабжен достаточно подробной справкой (EN).
Создание нового проектаПервое что нужно сделать - это создать новый проект (File | New ).
По завершении работы мастера левая часть рабочего окна HTML Help Workshop выглядит примерно так.
Настройка внешнего видаЗаймемся настройкой будущего CHM файла. На своем опыте я уяснил, что сначала лучше настроить внешний вид, а потом уже остальные свойства проекта. Итак, сначала определимся, какие закладки мы хотим видеть в навигационной панели (например, Содержание, Индекс, Поиск, Избранное), какие кнопки мы хотим видеть в верхней панели, настроим размер окна и т.д.
В вертикальной панели инструментов HTML Help Workshop есть ряд иконок - нас интересует третья сверху (Add/Modify Windows Definitions ).
Если это ваш первый щелчок на иконку, то появится такое диалоговое окно, в котором нужно напечатать Navigation Pane .
Нам откроется окно Window Types, в котором можно выставить немало настроек. На закладке Navigation Pane нужно отметить следующее:
На этом начальную настройку проекта можно считать завершенной. Теперь можно уже переходить к компиляции. Если вас интересует создание индекса и исключение слов из поиска, то читайте дальше.
Создание индексаГде-то в тексте справки к HTML Help Workshop мне встретилась фраза, что пользователи чаще обращаются к индексу, чем к поиску. Не знаю насколько это верно, но мне вообще хотелось иметь индекс, чтобы было все профессионально :) Добавить ключевые слова для индекса в каждую страницу можно через интерфейс HTML Help Workshop или вручную в каждую страницу. Я изложу оба способа.
Добавление ключевых слов через интерфейс Workshop
Через интерфейс программы ключевые слова добавляются на закладке Index. Я обойдусь без скриншотов, так как там трудно промахнуться (окна будут фактически аналогичны тем, что приведены в рассказе о редактировании проекта ). Нажимаем на вторую сверху иконку с изображением ключа и получаем окно в котором нужно ввести ключевое слово и кнопкой Add выбрать страницу, к которой слово будет относиться. Одно ключевое слово может относиться к нескольким страницам - просто добавляйте их все в том же окне. В итоге индекс будет сохранен в файл index.hhk. который несмотря на расширение является текстовым файлом, содержащим гипертекстовую разметку (HTML).
Я, однако, избрал другой способ, и теперь уже точно не помню почему. Если память мне не изменяет, кириллические ключевые слова, добавленные через GUI, впоследствии некорректно отображались в CHM файле. Так что прежде чем наполнять индекс тысячами слов проверьте как у него дела с кириллицей :)
Внесение ключевых слов в HTML код
В код HTML страницы после тега BODY вносится следующий текст (приводится скриншот, т.к. данный HTML код вырезается скриптом сайта):
Непроизносимый набором символов лучше скопировать :) Вообще, это одна строка, просто на скриншоте сделан перевод строки.
object type="application/x-oleobject" classid="clsid:1e2a7bd0-dab9-11d0-b93a-00c04fc99f9e"
Очевидно, что можно указать несколько ключевых слов - они все будут указывать на статью, в текст которой они были внесены. В итоге я методом Search&Replace внес эту абракадабру во все страницы, а потом потихоньку добавлял ключевые слова.
Ни один из способов особо быстрым не назовешь. Так или иначе приходится назначать ключевые слова страницам вручную, и как это автоматизировать непонятно. Если вам известен более простой способ, то я буду рад о нем узнать .
Исключение слов из полнотекстового поискаИсключить слова из полнотекстового поиска можно, поместив их в обычный текстовый файл (одно слово на строку) и сохранив файл с расширением STP. В виде исключений я использовал слова, которые часто упоминаются на страницах, но вряд ли нужны при поиске. Фрагмент файла:
Не скажу, что мне удалось реально сэкономить на размере файла таким образом. Используя список на 70 слов я сэкономил 30 кб. Однако, для больших CHM файлов с длинным списком слов-исключений это вполне может иметь смысл.
КомпиляцияЕсли у вас есть по крайней мере файл содержания и список страниц, можно попробовать запустить компиляцию и посмотреть, что получается. Делается это через меню File | Compile или по нажатию третьей кнопки слева на верхней панели инструментов.
Получаем предложение сохранить все файлы и показать скомпилированный файл по окончании компиляции. Через несколько секунд или минут (в зависимости от кол-ва материала и/или скорости компьютера) получаемый желаемый и любимый CHM файл. Смотрим что получилось. Если чего-то не хватает, проверяем настройки и компилируем снова.
Редактирование существующего проектаНу вот примерно такая картина наблюдается у меня на закладке Contents. Сразу видно, что файл содержания из HTM2CHM был принят как родной.
Слева панель инструментов, кнопки которой означают:
Допустим, нам нужно добавить статью. Нажимаем на иконку с изображением вопросительного знака (3) и видим диалог добавления статьи.
Здесь все делается в таком порядке:
На этом же скриншоте видна закладка Advanced, перейдя на которую можно назначить странице иконку. Однако, она недоступна в режиме создания новой статьи. А вот после создания - в режиме редактирования (кнопка с изображением карандаша (4)) иконку статье уже можно назначить.
Все изменения сохраняются в файле проекта с расширением HHP. По сути это текстовый файл в формате INI - его можно даже поправить руками (например, внести новые страницы в список).
Так победил ли Давид Голиафа?Все зависит от поля боя :) Я вот наоборот пытался их подружить. И в связке эти две программы неплохо сработали. Другое дело, что сгенерировав содержание в HTM2CHM, я больше к ней не возвращался, а продолжаю редактировать проект в HTML Help Workshop, но на то у меня были свои причины.
А вообще, создание CHM файла не такая уж и сложная задача. Простой CHM файл можно создать при помощи HTM2CHM за три-четыре минуты. Потом можно потратить еще час на доводку, если редактировать меню и баловаться иконками страниц. HTML Help Workshop займет побольше времени, особенно на начальном этапе. Однако разобравшись с настройками и меню, вы будете тратить совсем немного времени на создание более функциональных и компактных файлов.
Если у вас есть на примете другие бесплатные (и удобные) инструменты для создания CHM файлов, то я буду признателен за ссылки на сайты программ.
Согласно библейскому описанию, во время войны между филистимлянами и израильтянами Голиаф и Давид были избраны своими соплеменниками для единоборства, которое должно было решить исход битвы: победивший в поединке завоевывал победу своей стороне. Голиаф был шести локтей и пяди ростом (т.е. более 3 м). Давид, человек обычного роста, не облаченный в тяжелые доспехи, использовал в поединке только пращу. Выпущенный им камень попал Голиафу в лоб, расколол ему череп и убил его. Назад к тексту
Программа Microsoft HTML Help содержит инструменты для просмотра справочных файлов и связанных с ними компонентами справки, а также для авторской разработки справочных файлов от "Microsoft Corporation".
Программа HTML Help Workshop использует основные компоненты браузера Microsoft Internet Explorer для отображения содержания справки. Она поддерживает HTML, ActiveX, Java, языки сценариев (JScript, и Microsoft Visual Basic Scripting Edition), форматы изображений HTML (файлы .jpeg. gif, и .png).
HTML Help содержит следующие компоненты:
HTML Help Workshop - это инструмент для авторской разработки справочных файлов, имеющий легкий для использования и интуитивно понятный графический интерфейс, с помощью которого можно создавать проекты, гипертекстовые разделы, файлы содержаний, заглавные файлы, а также прочие элементы, которые вам могут понадобиться для последующего использования в справочной системе.
HTML Help ActiveX control - это небольшая модульная программа, которая используется для вставки в гипертекстовый файл справочной навигации и для добавления функций всплывающих окон.
HTML Help Viewer - это полнофункциональное и настраиваемое трехпанельное приложение, в котором можно просматривать справочные файлы.
Microsoft HTML Help Image Editor (редактор изображений) - это графический инструмент для создания скриншотов, а также для преобразования, правки и просмотра файлов изображений.
HTML Help Java Applet - это небольшая программа, основанная на языке Java, которая может быть использована вместо контроля управления ActiveX (ActiveX control) для вставки справочной навигации в гипертекстовый файл.
HTML Help executable program (исполнительная программа) - это программа, которая показывает и запускает справку, когда вы открываете скомпилированный справочный файл.
HTML Help compiler (компилятор) - это программа, производящая сборку проекта, содержания, разделов проекта и других файлов в единую справочную систему.
HTML Help Authoring Guide (авторское руководство) - это руководство, разработанное для оказания помощи авторам в использовании HTML Help для разработки справочной системы. Руководство также содержит всеобъемлющую справочную информацию о HTML Help для разработчиков и справочную информацию о гипертекстовых тегах для авторов.
![]() htm2chm 3.0.9.3 (2002 - 2004 гг). Интерфейс на англ. языке. Справки нет. Вес 1,19 Мб. Бесплатная программа. Работает в Windows 95/98/Mе/NT/2000/XP.
htm2chm 3.0.9.3 (2002 - 2004 гг). Интерфейс на англ. языке. Справки нет. Вес 1,19 Мб. Бесплатная программа. Работает в Windows 95/98/Mе/NT/2000/XP.
htm2chm - небольшая программа, способная из комплекта html-страниц создать файл справки формата CHM. После установки программы в контекстном меню любого файла появляется пункт работы с htm2chm.
Скачать Поиск в Интернете
![]() HelpCruiser v 3.0 (2004 - 2014 г. март). Интерфейс и справка - на русском языке. Вес 20,3 Мб. Цена 2900 руб. Работает в Windows.
HelpCruiser v 3.0 (2004 - 2014 г. март). Интерфейс и справка - на русском языке. Вес 20,3 Мб. Цена 2900 руб. Работает в Windows.
Назначение HelpCruiser - создание справок, различных электронных книг и учебников. Любая книга может состоять из неограниченного количества глав, разделов и подразделов. Программа создает документы в различных форматах: CHM, HTML, PDF, DOCX, XML и др.
Для генерации CHM-файлов требуется установка Microsoft HTML Help Workshop .
Интерфейс программы подобен интерфейсу Microsoft Office Word.
Программа проста в изучении и применении.
Подробнее
![]() OneClickHelp 1.9.0 (2005 - 2011 гг). Интерфейс и справка - на русском языке. Вес 6,58 Мб.
OneClickHelp 1.9.0 (2005 - 2011 гг). Интерфейс и справка - на русском языке. Вес 6,58 Мб.
Цена: OneClickHelp состоит из 5 программ, из них Word2Help - платная программа (450 рублей). Все остальные программы – Chm2Word, Dir2Help, Коллекция, Декомпиляция – бесплатны (Freeware). Работает в Windows XP/Vista/Windows 7 (x86/x64).
Дополнительно требуется установка Microsoft .NET Framework 3.5 SP1(x86). Для создания справки различных форматов дополнительно нужно установить бесплатную программу MS HTML Help Workshop и бесплатный пакет программ VS SDK.
Назначение программы - создание справочных материалов и электронных книг (e-book, Chm книг).
Подробнее
Easy Index Generator
![]() Easy Index Generator v 3.0.1 (2003 - 2006 гг). Интерфейс на русском языке, справка на англ. языке. Вес 0,9 Мб. Цена 20 долларов.
Easy Index Generator v 3.0.1 (2003 - 2006 гг). Интерфейс на русском языке, справка на англ. языке. Вес 0,9 Мб. Цена 20 долларов.
Назначение программы - создание справок форматов HTML и CHM.
Для создания справки требуется предварительно создать комплект html-страниц, из которых Easy Index Generator генерирует справку.
Подробнее
Help & Manual![]() Help & Manual v 6.5.5 (1997 - 2015 г. март) - большая многофункциональная программа для создания справочной документации всех видов. Интерфейс и справка на англ. языке.
Help & Manual v 6.5.5 (1997 - 2015 г. март) - большая многофункциональная программа для создания справочной документации всех видов. Интерфейс и справка на англ. языке.
Цены:
Help & Manual Server - 1295 долл.
Help & Manual Professional - 595 долл. Вес 106 Мб.
Help & Manual 6 Basic Edition - 398 долл.
Подробнее
PowerCHM
![]() Dawningsoft PowerCHM 2012 (2004 - 2012 гг.). Интерфейс и справка на англ. языке. Вес 7,76 Мб.
Dawningsoft PowerCHM 2012 (2004 - 2012 гг.). Интерфейс и справка на англ. языке. Вес 7,76 Мб.
Цены 79,95, 149,95 и 499,95 долл.
Работает в Windows XP/2003/Vista/7 (32-bit & 64-bit).
Программа не имеет срока испытания, требуется немедленная покупка (возврат денег - в течение 30 дней).
Назначение программы - создание справок формата CHM.
PowerCHM создает справку путем конвертации файлов .htm. html и.mht. pdf, doc. docx. txt. html или .mht. в файл .chm.
Подробнее
![]() CHM2Word. Интерфейс и справка на англ. языке. Вес 6,38 Мб.
CHM2Word. Интерфейс и справка на англ. языке. Вес 6,38 Мб.
Цены 79,95, 149,95 и 499,95 долл. Программа не имеет срока испытания, требуется немедленная покупка (возврат денег - в течение 30 дней).
CHM2Word преобразует файл справки формата CHM к формату Microsoft Word.
Скачать
![]() DOC2CHM 2012. Интерфейс на англ. языке. Вес 9,14 Мб.
DOC2CHM 2012. Интерфейс на англ. языке. Вес 9,14 Мб.
Цены 79,95, 149,95 и 499,95 долл. Программа не имеет срока испытания, требуется немедленная покупка (возврат денег - в течение 30 дней).
DOC2CHM преобразует документ Microsoft Word в файл CHM.
Скачать
Help Generator
![]() Help Generator - пакет программ, предназначенный для создания справок, технических руководств, учебников и пр.
Help Generator - пакет программ, предназначенный для создания справок, технических руководств, учебников и пр.
Интерфейс на англ. языке. Вес 21 Мб.
В пакет программа входит Help Editor (основная программа), Help Capture. HtmlEditor и др. программы.
Цена всего пакета Help Generator (Help Editor + Help Capture + Help Generator add-ins for Visual Studio, Visual Basic 6.0 и Microsoft Access) - 189 долларов
Справка создается в форматах CHM, HTML, Word.
Подробнее
![]() Help Editor - программа для создания справок. Входит в пакет Help Generator, а также может загружаться отдельно.
Help Editor - программа для создания справок. Входит в пакет Help Generator, а также может загружаться отдельно.
Интерфейс и справка - на англ. языке. Цена (Help Editor + Help Capture) - 127 долларов.
Справка создается в форматах CHM, HTML, Word.
Подробнее
HelpStudio
![]() HelpStudio 2015.1. Интерфейс и справка на англ. языке. Вес 100 Мб. Цены 415 и 585 долл.
HelpStudio 2015.1. Интерфейс и справка на англ. языке. Вес 100 Мб. Цены 415 и 585 долл.
Работает в Windows 8 3, 8 2, 8.1, 8, 7; Vista (версии на 64 бита и 32 бита).
HelpStudio - большая проаграмма для создания справок.
Публикация справки - в виде скомпилированного файла или комплекта файлов:
Html Help, CHM File, Help 2.x Project, Word Document, RoboHelp, Html Files
Форматы вывода кроссплатформенные: Web Help, Tablet и Mobile, Html Help (CHM), Помощь 2.x (HXS), Microsoft Help Viewer (MSHV), Pdf Booklet (PDF).
Подробнее
Скачать бесплатно программы для Windows
Скачать бесплатно программы для Компьютера
Скачать бесплатно программу Microsoft HTML Help Workshop 4.74.8702.0 Rus + WinHelp Compiler из категории Разработчику » Текстовые редакторы

Microsoft HTML Help Workshop 4.74.8702.0 Rus и небольшое описание работы программы
HTML Help Workshop: инструмент для авторской разработки справочных файлов, имеющий легкий для использования графический интерфейс, с помощью которого можно создавать проекты.
Корпорация Microsoft с присущим ей здоровым консерватизмом перенесла основные особенности и детали интерфейса HTML Help Workshop из своей предыдущей программы, предназначенной для создания справочных документов, которая называется Microsoft Help Workshop. Благодаря этому обстоятельству те авторы справочных систем, которые занимались разработкой справочных файлов предыдущего поколения, перейдут к использованию новой программы без особенных неудобств. Те же пользователи, которые не использовали ранее в своей работе Help Workshop, также смогут без проблем разобраться в особенностях интерфейса HTML Help Workshop. Желательно лишь изучить по крайней мере основы языка разметки гипертекста для лучшего ориентирования в своем будущем проекте. Если же вы свободно пишите на этом языке, то сможете с легкостью создать свой проект, обладающий всеми возможностями HTML Help.
Примечания
Для создания гипертекстовых разделов проекта лучше всего воспользоваться каким-либо современным WYSIWYG-редактором (например, Microsoft FrontPage 2000, с помощью которого создан этот сайт), поскольку встроенный в программу редактор по своим возможностям напоминает немного расширенный Блокнот и удобен лишь для редактирования самых простых страниц.
Краткое описание интерфейса
Ниже представлено краткое описание интерфейса этой весьма удобной в использовании программы.
После запуска программы при помощи Проводника или меню "Пуск" (Пуск - Программы - HTML Help Workshop - HTML Help Workshop) перед вами появляется главное окно, которое пока является пустым.

Выберите в меню Файл команду Новый. Перед вами появится диалоговое окно со следующими типами файлов, которые вы можете создать:

Проект - создание нового проекта .HHP (HyperHelp Project). При выборе этого пункта запускается мастер создания нового проекта, следуя указаниям которого, вы легко создадите свой проект.
Text - создание текстового файла .TXT.
HTML File - создание гипертекстового файла .HTM, который будет являться страницей проекта.
Table of Contents (TOC) - создание таблицы содержания .HHC (HyperHelp Contents).
Index - создание указателя .HHK (HyperHelp Keyword).
Итак, для создания нового проекта вам следует выбрать в окне "Новый" пункт Проект, после чего запустится мастер. Обратите внимание: на одном из шагов мастер спросит, существуют ли уже таблица содержания, гипертекстовые разделы или указатель. Если вы ранее создали файлы, которые хотите использовать в вашем проекте, то укажите это, и созданный проект будет уже содержать их.
Вслед за этим в главном окне программы появятся три закладки: Проект, Содержание и Указатель.

Это основная закладка вашего проекта. Здесь вы можете устанавливать параметры проекта (раздел [OPTIONS]), изменять или добавлять окна разрабатываемой справочной системы (раздел [WINDOWS]), а также добавлять и просматривать страницы проекта (раздел [FILES]).
Когда проект только создан, на закладке Проект присутствует лишь раздел [OPTIONS], где вы можете осуществлять общие настройки будущей справочной системы. Раздел [WINDOWS] появляется, когда вы добавляете окна, а раздел [FILES] - страницы проекта.
Для доступа к настройкам какого-либо раздела на этой закладке дважды щелкните мышью на его названии. Под названием выведены основные настройки раздела в текстовом виде. На приведенном слева рисунке вы видите настройки раздела [OPTIONS], установленные программой при создании проекта.
После создания проекта первым делом добавьте окно, которое будет основным для будущего CHM-файла. Для этого нажмите кнопку "Добавить/Изменить определения окна" на закладке Проект и в появившемся диалоговом окне "Добавить новый тип окна" введите имя добавляемого окна, например, main.

Вслед за этим перед вами откроется окно параметров "Типы окна" со множеством настроек как собственно окна, так и всего проекта в целом. В этом же окне вы впоследствии сможете добавлять новые окна - для этого на закладке "Общие" следует нажать кнопку "Добавить. ".

Следует учесть, что HTML Help Workshop не позволяет изменять положение какого-либо файла относительно других, перечисленных в разделе [FILES] (это может понадобиться для более наглядного расположения добавленных файлов или для приведения их к виду, соответствующему таблице содержания). Чтобы изменить порядок расположения файлов, вам следует выйти из HTML Help Workshop, а затем открыть ваш файл проекта с расширением .HHP в любом текстовом редакторе (например, в Блокноте). Найдите раздел [FILES] и измените расположение перечисленных в нем строк так, как это будет удобно вам.
Закладка Содержание
Здесь вы можете управлять видом вашей таблицы содержания (TOC), добавляя или редактируя разделы и страницы. Также вы можете перемещать разделы и страницы как вверх или вниз по TOC, так и налево или направо (то есть каждая страница или раздел имеет иерархическое положение, способное изменяться в любом направлении).
Таблица содержания не создается автоматически вместе с проектом, поэтому при первом открытии закладки Содержание программа спросит у вас, желаете ли вы создать новую таблицу содержания, или же открыть уже существующую.

Обратите внимание, что вы можете изменять значок для любого пункта таблицы содержания. Для этого выделите необходимый элемент и нажмите кнопку "Редактировать выбранное" на панели инструментов, а затем на закладке "Расширенное" в окне "Вход содержания" измените значение параметра "Индекс изображения".

Закладка Указатель
Здесь вы можете добавлять содержимое в файл указателя вашего проекта. Это необходимо в том случае, если вы хотите наделить проект возможностью поиска по ключевым словам, который осуществляется в отдельной закладке на навигационной панели скомпилированного CHM-файла.
- "Сортировать ключевые слова в алфавитном порядке". С помощью этой кнопки вы можете в любой момент отсортировать перечень указателей проекта в алфавитном порядке.
Стандартные операции с проектом
Изменение ширины навигационный панели - проект
Назначение альтернативного адреса для элемента - таблица содержания или указатель
Изменение ширины навигационный панели
1. Откройте файл проекта (.hhp) и выберите закладку Проект.
2. Нажмите кнопку "Добавить/Изменить определения окна" на панели инструментов (или дважды щелкните мышью на разделе [WINDOWS]), после чего на закладке "Панель навигации " окна "Типы окна" измените значение параметра "Ширина навигационной панели".

Примечание
По умолчанию параметр пуст - это соответствует значению "250", стандартной ширине навигационной панели. Поэтому учитывайте это значение при выставлении масштаба, в котором хотите изменять ширину панели.
Назначение альтернативного адреса для элемента
1.Откройте таблицу содержания (.hhc) (закладка Содержание) или указатель (.hhk) (закладка Указатель), после чего выберите элемент, для которого вы хотите задать альтернативный адрес.
2.Нажмите кнопку
"Редактировать выбранное" на панели инструментов, а затем на закладке "Общие" в окне "Вход содержания" нажмите кнопку "Добавить/Редактировать".
3.В окне "Путь или URL" выберите альтернативный адрес из списка "Заголовки HTML" или введите его в поле "Файл или URL".

Примечание
Вы можете использовать эту возможность для создания ссылок из элементов таблицы содержания или указателя на веб-сайт. Это также полезно, например, когда информация, которая недоступна в настоящий момент в вашей таблице содержания, будет добавлена позже и доступна на веб-сайте. Вы можете добавить раздел-"заполнитель", который будет ссылаться на альтернативный адрес.
Компоненты HTML Help
HTML Help содержит следующие компоненты:
HTML Help Workshop. инструмент для авторской разработки справочных файлов, имеющий легкий для использования графический интерфейс, с помощью которого можно создавать проекты, гипертекстовые разделы, файлы содержания, индексные файлы, а также прочие элементы, которые вам могут понадобиться для последующего объединения справочной системы или сетевого сайта.
Контроль управления HTML Help ActiveX. небольшая модульная программа, используемая для вставки в гипертекстовый файл справочной навигации и добавления функций вторичных окон.
Программа просмотра HTML Help. полнофункциональное и настраиваемое трехпанельное приложение, в котором можно просматривать справочные файлы.
Редактор изображений Microsoft HTML Help. графический инстумент для создания снимков экрана, а также для преобразования, правки и просмотра файлов изображений.
Java-апплет HTML Help. небольшая программа, основанная на языке Java, которая может быть использована вместо контроля управления ActiveX для вставки справочной навигации в гипертекстовый файл.
Выполняемая программа HTML Help. программа, которая показывает и запускает справку, когда вы открываете скомпилированный справочный файл (.CHM).
Компилятор HTML Help. программа, производящая сборку проекта, содержания, указателя, разделов проекта и других файлов в единую справочную систему.
Авторское руководство HTML Help. обширное руководство, разработанное для оказания помощи авторам в использовании HTML Help для разработки справочной системы. Руководство также содержит всеобъемлющую справочную информацию о HTML Help для разработчиков и справочную информацию о гипертекстовых тегах для авторов.
[статья "Компоненты HTML Help" является переводом на русский язык статьи, взятой из справочной системы по программе Microsoft HTML Help Workshop]
Операционная система: Windows 2000/XP/Vista/Server 2003
Язык интерфейса: Английский + русификация от Хозяйки
Лицензия: Программа бесплатна
Скачать программу Microsoft HTML Help Workshop 4.74.8702.0 Rus: Microsoft HTML Help Workshop
Так же старый компилятор HC505.exe [224,57 Kb] (cкачиваний: 191)
Внимание! Вся информация, файлы и текстовые материалы расположенные на сайте Prog-city.ru - были взяты из свободных и открытых источников интернета. И поэтому вы можете Скачать Microsoft HTML Help Workshop 4.74.8702.0 Rus + WinHelp Compiler бесплатно. но вам необходимо знать, что все права на предоставленные материалы на этом сайте, принадлежат только их авторам, создателям и издательствам предлагаемых вам материалов. Абсолютно любая информация, ссылки и файлы представленные для вас, может использоваться исключительно в ознакомительных целях, после чего вы обязуетесь удалить ее и приобрести в магазине или у правообладателя. Ни администрация нашего проекта, ни любые другие лица не могут нести отвественности за использование материалов предоставленных на нашем ресурсе. Каталог бесплатных программ - Prog-city.ru является НЕкоммерческим проектом и посему администраторы и владельцы этого ресурса не несут никакой материальной ответственности. Входя на этот сайт вы автоматически соглашаетесь с данными условиями использования мнформации. Если вы против использования какого либо материала на нашем сайте, напипишите нам через форму обратной связи.
Вы можете проверить Microsoft HTML Help Workshop 4.74.8702.0 Rus + WinHelp Compiler на вирусы. Онлайн сервисы для проверки на вирусы:
DrWeb: http://www.drweb.ru/scan | ESET Online Scanner: http://www.eset.com/onlinescan/index.php
VirSCAN.org (комплексная проверка): http://virscan.org | VirusTotal (комплексная проверка): http://www.virustotal.com
Касперский: http://www.kaspersky.ru/scanforvirus | Anubis (онлайновый поведенческий анализатор): http://anubis.iseclab.org
"Каталог бесплатных программ" рекомендует:

Notepad++ 6.9.2 and Portable
Notepad++ - текстовый редактор поддерживающий синтаксис языков программирования. Программа Notepad++ состоит


Adobe Dreamweaver CS5.5 11.5 build 5315 Rus-Eng
Adobe® Dreamweaver® CS5 позволяет дизайнерам и разработчикам создавать веб-сайты профессионального уровня на

Adobe Dreamweaver CC 2014 (v15.0.0) x86-x64 RUS/ENG and Portable
Adobe Dreamweaver CC - это совершенно новая версия приложения, предназначенного для создания профессиональных