





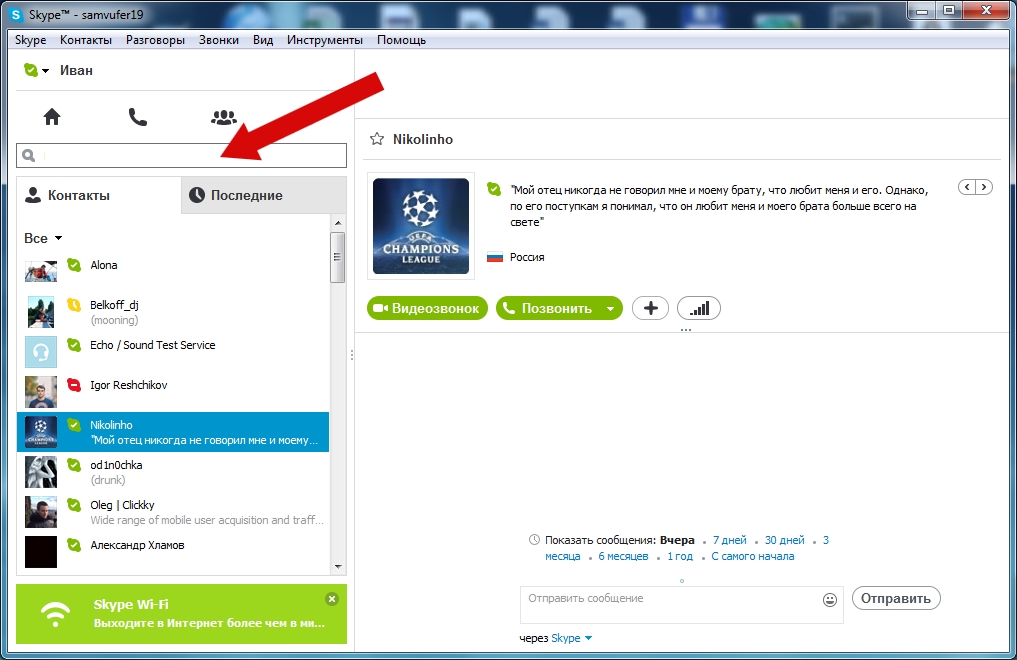

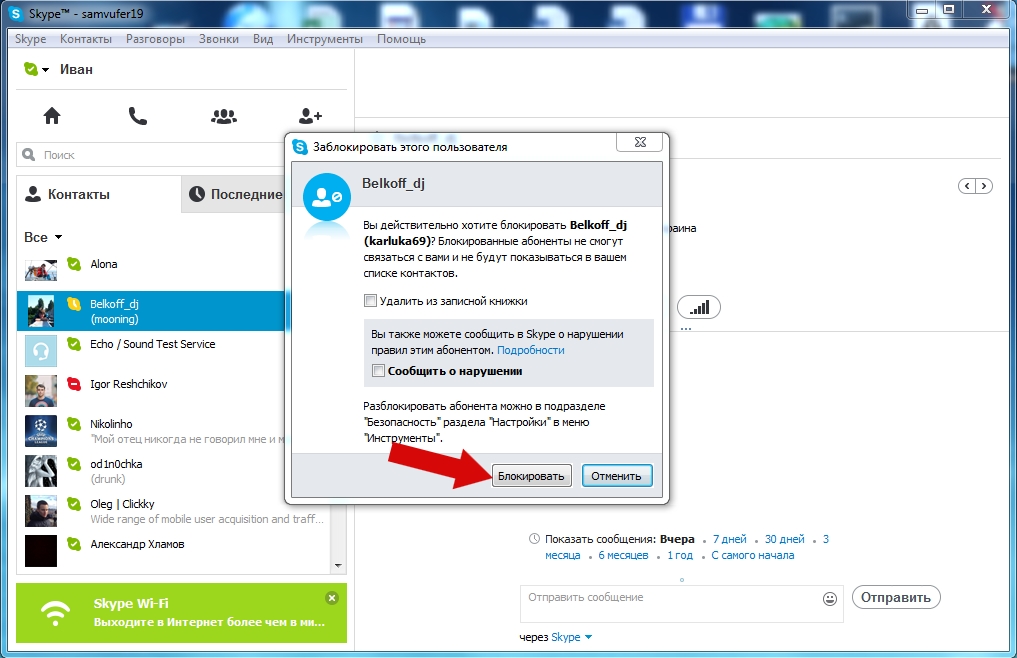


 Рейтинг: 4.3/5.0 (1885 проголосовавших)
Рейтинг: 4.3/5.0 (1885 проголосовавших)Категория: Инструкции

Подключить опцию «Skype To Go» для интернациональных звонков в разделе «управление функциями» платная функция. Устанавливаете Skype: сохраняете установочный файл на компьютер, двойным кликом запускаете установку приложения и следуете обычным и понятным инструкциям. Здесь. можно поменять опции, к примеру, которые вы сделали при первом входе в Skype. Рядом с вашим именованием в их перечне контактов высвечивается соответственный значок: «в сети», «не беспокоить» либо «не в сети», «нет на месте». Одним из преимуществ чата Skype является возможность обмениваться файлами различных типов при отсутствии ограничений на размер и количество передаваемых и получаемых файлов. Как скачать и установить Skype. Чтоб сделать звонок, нажмите клавишу «позвонить» под именованием избранного контакта. Как добавить фото в вордпресс. В каких вариантах и с каким звуковым сопровождением Skype будет обращать на себя ваше внимание, или сохраняете контакт вручную, входите в «контакты» на панели меню и или выбираете добавление через поиск в справочнике Skype, задается в «инструменты», «настройки». Тут можно отредактировать имя, настроение, контакты и другую информацию о для себя. Ежели вы выберете статус «невидимый», у остальных вы будете также отображаться как контакт «не в сети». С учетом данной нам индивидуальности, для вас необходимо определиться, какие конкретно данные вы готовы предоставить всему честному народу. Опосля сотворения учетной записи, для вас предложат внести средства на счет Skype. Шагов по защите блога на вордпресс. В систему можно войти с помощью имеющейся учетной записи майкрософт либо Facebook, а можно зарегистрироваться раздельно в Skype. Настройка профиля и установка статуса. Пока пропустим этот шаг. Волна фейковых «уведомлений приватности» на фейсбуке и вконтакте. Поддельные «уведомлений приватности» вконтакте и на фейсбуке. Выбираете пункт «создать новейшую группу» в «контактах» на панели меню и перетаскиваете контакты в указанное место либо нажимаете. Пошаговая экскурсия по LinkedIn для начинающих. Валенсия, ночные фото, город искусств и наук. Как зарегистрироваться в Skype. Ежели вы не убеждены, лучше оставьте надлежащие поля пустыми, что готовы делиться какой - или информацией. Большой брат смотрит за вами. Ежели вы решите региться в скайпе с помощью учетки Facebook, это даст для вас возможность просматривать ленту новостей и разговаривать с вашими фейсбуковскими друзьями через Skype. Почты, и тому схожее к тому, и так дальше, это дозволит приложению собирать информацию и о ваших друзьях, обновления статуса. Как уже говорилось, звонки через Skype на мобильные и стационарные телефоны стоят средств. Для сотворения аккаунта входите на домашнюю страничку Skype. Skype предоставляет для вас возможность установить собственный статус, чтоб ваши друзья знали, готовы ли вы в данный определенный момент к беседе. Популярные пароли 2011, и как верно выбрать для себя пароль. Входите в «инструменты», «общие настройки», «основные», «настройки». Звонки иным юзерам Skype совсем бесплатны, а вот позвонить на мобильный либо стационарный телефон стоит денег.
Скайп инструкции
Группа: Пользователь
Сообщений: 17
Регистрация: 07.02.2012
Пользователь №: 19035
Спасибо сказали: 1 раз(а)

Группа: Администраторы
Сообщений: 1258
Регистрация: 16.04.2009
Пользователь №: 7
Спасибо сказали: 416 раз(а)
Спасибо сказали: 13

Группа: Пользователь
Сообщений: 17
Регистрация: 07.02.2012
Пользователь №: 19035
Спасибо сказали: 1 раз(а)

Группа: Администраторы
Сообщений: 1258
Регистрация: 16.04.2009
Пользователь №: 7
Спасибо сказали: 416 раз(а)
Спасибо сказали: 8

Группа: Пользователь
Сообщений: 17
Регистрация: 07.02.2012
Пользователь №: 19035
Спасибо сказали: 1 раз(а)
Цитата(Admin @ 12.11.2015, 20:42)

Группа: Пользователь
Сообщений: 21
Регистрация: 21.07.2014
Пользователь №: 11095
Спасибо сказали: 1 раз(а)

Группа: Модераторы
Сообщений: 1429
Регистрация: 02.01.2010
Пользователь №: 644
Спасибо сказали: 275 раз(а)
Теги: Должностная инструкция кадровика скачать образец бланк, Инструкция skype для чайников, Дарсонваль Корона инструкция и цена в аптеках, Инструкция для ZANUSSI ZWY 180, Скайп инструкции
При использовании материалов активная, индексируемая ссылка на неотклонима. Тут вы сможете отыскать типовые должностные аннотации по различным специальностям. В частности, в наименовании профессий и должностей, размер компенсаций и льгот, менеджер по кадрам должен отлично разбираться в трудовом законодательстве, оформлять пенсии работникам, уметь определять стаж работы. База должностных инструкций включает в себя как неповторимые должностные аннотации, специально разработанные нашими профессионалами, так и типовые должностные аннотации, составленные на базе требований законодательства и имеющихся проф стандартов.
11.08.2015, 14:51
автор: cfytr00006
Дарсонваль для лица и тела. Который может предложить широкий диапазон устройств, которые уже лежат у него на складе. Это может затянуться на долгий срок. Ортезы на локтевой и плечевой суставы.
Сегодня из этой статьи вы узнаете, как установить «Скайп». Вообще, сам процесс инсталляции очень простой. Я буду уделять больше внимания проведению регистрации и первому запуску программы. Ведь именно на этом этапе будет производиться настройка всего оборудования.
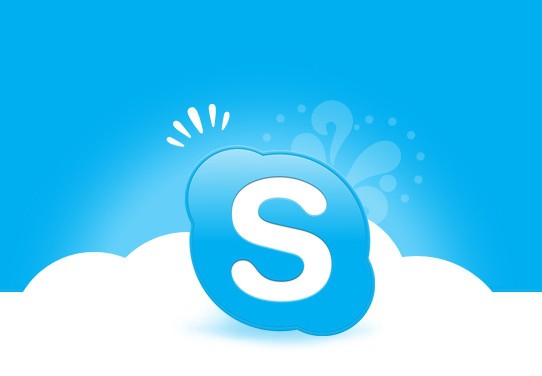
Перед тем как установить «Скайп», давайте обсудим возможности данной программы. Skype - бесплатное приложение, которое позволяет совершать телефонные звонки, текстовую переписку, отправку SMS и многое другое. Хотя обязательные взносы за использование программы отсутствуют, некоторые функции становятся доступными только после внесения определенной суммы денежных средств. Данное приложение считается кроссплатформенным. Это означает, что Skype можно запускать на многих видах устройств, включая некоторые мобильные телефоны. Практически полную поддержку имеют телефоны и планшеты на платформе Android и iOS.
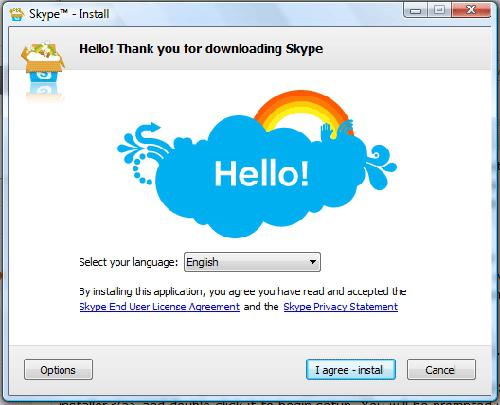
Чтобы скачать и установить «Скайп» на компьютер, вам обязательно потребуется подключение к Интернету. Сама программа для обычного ПК «весит» совсем немного. Поэтому даже при малом трафике затраты будут незаметными. Скачать «Скайп» можно с официального сайта, где необходимо сделать выбор устройства, на которое будет производиться установка. Для доступа ко всем ресурсам этой программы нужно создать свой аккаунт, то есть зарегистрироваться. Эта операция происходит довольно быстро и в большинстве случаев без проблем. Здесь вам нужно ввести свои данные, а именно: логин, пароль, адрес действующей электронной почты и номер мобильного телефона. Можно также использовать функцию "Быстрый вход". В данном случае вам не нужно производить регистрацию. Вход будет осуществлен через учетную запись Microsoft или Facebook. Далее вы сможете зайти либо через сайт, либо уже через программу.
Ранее вы узнали, как установить «Скайп». Теперь необходимо сделать настройку оборудования. Если вы собираетесь использовать Skype только для отправки текстовых сообщений, то эта информация для вас будет лишней. Устройства необходимы для совершения видеозвонков. Поэтому должна быть веб-камера и микрофон. Если вы ранее использовали эти устройства, и на вашем ПК установлены все надлежащие драйверы, то можете сразу приступить к тестированию. Для этого позвоните абоненту Echo / Sound Test Service. Он имеется у всех зарегистрированных пользователей. При звонке вам предложат произнести произвольную фразу, а затем прослушать ее. Тем самым вы проверите качество работы связи и своего микрофона. Веб-камеру также можно протестировать при первом запуске. Изменять громкость динамиков и микрофона можно, если зайти в меню "Настройки" из панели инструментов.
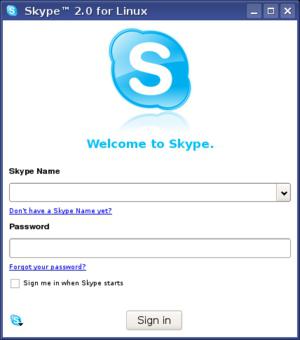
Как уже говорилось ранее, некоторые сервисы программы платные. Например, такие функции, как совершение звонков на мобильные телефоны или отправка SMS. Чтобы получить доступ к этим сервисам, нужно пополнить свой счет. Сделать это можно с помощью различных служб, таких как Яндекс.Деньги, Qiwi, WebMoney и т.д. Также можно производить оплату через банковские карты Visa и MasterCard.
Вопрос о том, как установить «Скайп», часто задается неопытными пользователями. Данная статья демонстрирует весь процесс, начиная от скачивания и регистрации, заканчивая настройкой оборудования. Надеюсь, вы поняли, как установить программу «Скайп».
Добавить комментарий
Вы уже скачали Skype? Если нет, то это можно сделать на странице здесь. Но, а если программа уже установлена, то ее нужно настроить и ознакомится с ней. Давайте сейчас разберемся, как настроить Скайп.
Первым делом запускаем Скайп и вводим свой логин и пароль. Но если их у Вас нет, то не отчаиваемся и быстро проходим несложную регистрацию. Выбранный Вами «Skype Логин» будет вместо номера телефона на который можно дозвонится. Т.е. для того, чтобы позвонить.
Имея свой логин и пароль мы зашли в Skype и при первом запуске нам сразу предлагают настроить звук и веб камеру. Если у Вас, что-то не готово или не получилось настроить сейчас, то это можно сделать потом, но об этом чуть позже. Загрузку аватара можно тоже оставить на потом, нажав на кнопку «Отложить».
После первоначальных настроек нам сообщают, что настройка завершена и говорят о необходимости внести контакты в свой список. Жмите «Использовать Skype».
Если Вам нужно внести контакты, то это делается в левой колонке. Вводим фамилию, логин или email искомого пользователя и жмем «Найти пользователей Skype».
Найдя нужный контакт выбираем его и затем жмем «Добавить в список контактов», Вам предложат отправить сообщение с авторизацией, жмем «ОК». Можно также звонить без всяких авторизаций, просто нажмите на кнопку «Видеозвонок» или «Телефонный звонок». Звонки между пользователями в Скайп совершенно бесплатны, поэтому не бойтесь за свой кошелек. Но если Вы захотите позвонить на городской или мобильный телефон, то придется заплатить. Подробней о тарифах можно узнать на сайте Skype.
А как пополнить свой счет в Скайпе? Для этого переходим во вкладку «Skype» (вверху слева) и в ней выбираем «Счет». В открывшемся окне заполняем информацию и «Вперед».

А в следующем окне выбираем способ оплаты. И конечно не забываем оплатить, счет должен пополнится моментально после оплаты.

Это все хорошо, но если нужно настроить что-то в Скайп, что мне делать? Для этого идем во вкладку «Инструменты» и жмем «Настройка. ». Советую пробежаться по настройкам и убрать или поставить галочки в нужных Вам местах.
Если все нормально, то камера и звук в Skype должны определятся автоматически. Вот в принципе и все, мы настроили Skype, теперь можно общаться в нем.
Похожие новостиSkype для Linux обновился до версии 4.3.
Microsoft, наконец-то, в июне 2014г. объявила о выходе Skype 4.3 для Linux. Новая версия прекратила поддержку Alsa, и теперь использует PulseAudio. Также Skype 4.3 содержит такие изменения:
Однако, большинство пользователей ограничивают использование лишь звонками и видеосвязью с родственниками, иногда передают файлы через Skype, реже — пользуются функцией показа рабочего стола или комнатами чата. А ведь это далеко не все, что можно делать в этом мессенджере и, я почти уверен, даже если вы думаете, что того, что вы и так знаете вам достаточно, в этой статье вы сможете почерпнуть интересные и полезные сведения.
Редактирование сообщения после того, как оно было отправленоНаписали что-то не то? Опечатались и хотели бы изменить напечатанное? Нет проблем — это можно сделать в скайпе. Я уже писал, как удалить переписку Skype, но при описанных в указанной инструкции действиях, удаляется вообще вся переписка и я не уверен, что это многим нужно.
Эта команда повторяет сообщение о последнем событии, включая и сообщение чата. События, о которых сообщает эта команда, включают в себя изменения статуса, сообщения чата и состояние звонков.
Включение и выключение игнорирования событий skype (Alt+Ctrl+Shift+I)
Если эта функция включена, SkypeTalking просто не будет проговаривать и записывать никаких событий и сообщений.
Просмотр истории событий
Вы можете просматривать все события, произошедшие с момента запуска SkypeTalking, включая время, когда они произошли. Используйте для этого следующие команды по умолчанию:
Alt+Ctrl+Shift+Точка — Перейти к следующему событию в истории,
Alt+Ctrl+Shift+Запятая — Перейти к предыдущему событию в истории,
Alt+Ctrl+Shift+Тире — Переключение между просмотром изменений статуса, звонков, сообщений чата, пересылок файлов, действий пользователя и голосовых сообщений автоответчика.
Изменение статуса Skype на лету (Alt+Ctrl+Shift+BackSpace)
Используйте эту команду для изменения вашего статуса в Skype на лету. после нажатия комбинации просто выберите необходимый статус из появившегося списка. Вы можете делать это в любом месте, для этого не нужно помещать курсор в окно Skype.
Сообщить состояние звонка и микрофона (Alt+Ctrl+Shift+L)
Эта команда сообщает состояние активного звонка Skype, а также выдаёт сообщение о том, что микрофон выключен (если он выключен). при двойном нажатии комбинации откроется диалог, в котором вы можете ввести Skype-имя пользователя, чтобы позвонить ему. Вы также можете создать здесь конференцию, набирая Skype-логины пользователей через запятую, например «john2010,little.marry,perfect_paul». После последнего Skype-имени запятую ставить не нужно.
Сообщить продолжительность текущего звонка (Alt+Ctrl+Shift+D)
Эта команда работает во время разговора и сообщает длительность активного звонка в часах, минутах и секундах.
Сообщение статуса активной передачи файла (Alt+Ctrl+Shift+F)
Эта команда сообщает статус последней входящей или исходящей передачи файла. Если файл передаётся в данный момент, программа сообщит также скорость пересылки в мегабайтах в секунду, число переданных мегабайт, а также число переданных процентов файла и оставшееся время. Если в данный момент передаются несколько файлов, вы можете выбрать отслеживаемую пересылку, нажав комбинацию клавиш дважды и указав отправителя/получателя файла в появившемся списке. Нажмите Enter для подтверждения изменений.
Сообщение вашего текущего статуса и баланса на Skype-счёте (Alt+Ctrl+Shift+O)
1. Регистрация пользователя в сети SKYPE.
Потом вы перейдёте в раздел загрузки, в котором вам необходимо утвердить собственный выбор. Мы не сняли средства с вашего счета и, к сожалению, вы не сможете пользоваться подобранными продуктами или же услугами - мы рекомендуем принимать на вооружение paypal - незатейливый, верный и быстрый способ оплаты онлайновых покупок. Хотел бы воспользоваться и платными звонками, перерыл весь вебсайт, но так и не понял дабы звонить, на счете наверное постоянно более 10 евро или же довольно всякого позитивного равновесия? Кто теснее звонил, скажите, пожалуйста, как с этим обстоит дело! Установил програмку. Я, не задумываясь, надавил ок, и после данного скайп выключился и на все пробы войти отвечает, собственно ошибочный логин или же пароль
Показать данные о пользователях, у которых есть доступ в чату.
Показать данные о пользователях, лишенных права доступа к чату.
Показать данные о пользователе, который создал чат.
Просмотреть текущие правила чата.
Показать данные об активных параметрах текущего чата (список доступных параметров см. в команде /set options ниже).
Показать подсказку для ввода пароля.
Показать данные о вашей роли в чате.

Да. Чтобы автоматически входить при каждом запуске Skype:
Если все нормально, то камера и звук в Skype должны определятся автоматически.
В некоторых случаях хочется попробовать внести в жизнь разнообразие. Измененный голос в программе Skype поможет вам оживить беседу. Такая возможность реализуется за счет использования дополнительных приложений. Их легко можно найти на просторах интернета. Есть и бесплатные, и коммерческие версии.
Наиболее распространенные ошибки
Чаще всего сообщение о том, что для обработки команд «Skype» недостаточно памяти появляется в старых версиях операционных систем Windows. Существует много причин возникновения данной ошибки. Однако есть способ, который позволит вам избавиться от этого надоедливого всплывающего окошка. Прежде всего нужно закрыть приложение. Затем напишите в адресной строке %appdata%\skype и нажмите на Enter. Откроется каталог. Здесь нужно найти файл shared.xml и удалить его. Вот и все! Можете просто перезапустить приложение и наслаждаться общением.
Многих из нас когда-либо одолевало настойчивое желание пообщаться с другом, живущим в соседнем доме, другом городе и даже стране. И хотелось не просто поговорить, переписываясь по электронной почте или в социальной сети, а и увидеть лицо родного человека, услышать его успокаивающий голос.

Сейчас это вполне реально! Для этого лишь нужно приготовить наушники, веб-камеру, установить соединение с интернетом и скачать Skype.
Что такое Skype?"Скайп" – это приложение, созданное с целью обеспечить связь между пользователями Интернета, которые находятся в разных концах мира. Программа позволяет людям общаться в режиме реального времени даже с помощью видеотрансляции.
Программа "Скайп" появилась в 2003 году. Она сразу же понравилась пользователям Всемирной паутины, а ее копии быстро распространились по всем странам.
Deskopt API для SkypeSkype можно управлять и при помощи командной строки
Для установки Skype 4.3 в Ubuntu или Linux Mint необходимо выполнить несколько шагов.
Skype 4.3 не доступен в стандартном хранилище Linux. Ниже показано, как добавить официальный репозиторий в Ubuntu 14.04, Ubuntu 12.04 и их производных.
Skype предоставляет только 32-разрядный пакет для Ubuntu 12.04 и выше. Поэтому нужны зависимости для 32-разрядных приложений.
Отправка видео сообщенийОтправка видео сообщения в Skype
Помимо обычной видеосвязи, вы имеете возможность отправить человеку видео сообщение продолжительностью до трех минут. В чем отличие от обычного звонка? Даже если контакт, которому вы отправляете записанное сообщение сейчас оффлайн, он его получит и сможет посмотреть, когда зайдет в Skype. При этом в этот момент вы уже не обязательно должны быть в сети. Так что, это достаточно удобный способ сообщать кому-то и о чем-то, если знаешь, что первое действие, которое этот человек делает, приходя на работу или домой — включение компьютера, на котором работает Skype.
В списке языков отображаются все языки интерфейса, поддерживаемые SkypeTalking на данный момент. Вы можете выбрать предпочитаемый язык интерфейса, и изменения вступят в силу сразу после выхода из диалога настроек. Однако для полного применения настройки SkypeTalking необходимо перезапустить: программа сделает это автоматически, если вы ответите «Да» в диалоге подтверждения. По умолчанию программа использует язык вашей операционной системы.
Запускать SkypeTalking вместе с Windows
Если отметить эту опцию, SkypeTalking будет запускаться автоматически при входе в систему. По умолчанию эта опция не отмечена.
Запускать Skype вместе с SkypeTalking
Эта опция позволит вам запускать Skype, если при открытии SkypeTalking он ещё не запущен. Это бывает полезно, если вы забыли запустить Skype или если хотите иметь речевую поддержку от SkypeTalking с момента открытия программы. По умолчанию эта опция установлена, то есть Skype будет запускаться при открытии SkypeTalking, если он не был запущен ранее.
Завершать работу Skype при выходе из SkypeTalking
Эта опция, если её установить, позволит вам автоматически выгружать Skype при выходе из SkypeTalking. Однако если вы хотите работать с Skype и после завершения работы с SkypeTalking, вам, очевидно, необходимо снять этот флажок. По умолчанию эта опция не отмечена.
Спрашивать подтверждения при выходе из SkypeTalking
Эта опция установлена по умолчанию. Если снять этот флажок, то SkypeTalking будет закрываться немедленно по команде выхода, а диалог подтверждения отображаться не будет.
Показывать ярлык SkypeTalking на панели задач
Изменение этой опции требует перезапуска программы, по умолчанию флажок отмечен. Снимите его, если не хотите видеть ярлык SkypeTalking в области уведомлений.
Категория «Вывод»
Категория «Вывод» содержит настройки речевого и брайлевского вывода. Здесь вы можете установить следующие параметры:
Речевой вывод
Комбинированный список «Речевой вывод» позволит вам установить предпочитаемый метод вывода речи. Если вы установите его на «Определять автоматически», SkypeTalking будет использовать вашу программу экранного доступа или SAPI5-синтезатор в случае, если программа экранного доступа выгружена или не поддерживается SkypeTalking. При установке настройки в SAPI5 вывод автоматически будет переведён на SAPI5-синтезатор в обход программы экранного доступа.
Элементы управления SAPI5-синтезатором
следующие два счётчика управляют скоростью и громкостью SAPI5-синтезатора. Вы можете использовать как стрелки, так и вводить желаемое значение с клавиатуры.
Включить брайлевский вывод
3. Настройка микрофона в SKYPE / WINDOWS.
/set allowlist [[+|-]маска].
Указать, какие пользователи могут принимать участие в чате. Например, если ввести /set allowlist +ivan_voronkov1. этот пользователь сможет присоединиться к чату.
/set banlist [[+|-]маска].
Указать, какие пользователи не имеют права принимать участие в чате. Например, если ввести /set banlist +ivan_voronkov1. этот пользователь будет исключен из чата. Введите /set banlist -ivan_voronkov1 ,чтобы разрешить этому пользователю вновь войти в чат.
/set guidelines [текст]
Задать правила чата. Например, введите /set guidelines Без спойлеров! Чтобы вывести правила в чате, введите команду /get guidelines .
/set options [[+|-]параметр]
Задать параметры чата. Например: если ввести /set options -JOINING_ENABLED. параметр JOINING_ENABLED будет выключен, а если ввести /set options +JOINERS_BECOME_APPLICANTS. параметр JOINERS_BECOME_APPLICANTS будет включен.
Ниже перечислены возможные параметры:
HISTORY_DISCLOSED — новые участники могут видеть сообщения, появившиеся в чате до того, как они присоединились. При этом действует ограничение либо на количество показываемых сообщений (максимальное число — 400), либо на продолжительность периода, в течение которого были опубликованы показываемые сообщения (две недели), — в зависимости от того, какое ограничение будет достигнуто раньше.
JOINERS_BECOME_APPLICANTS — новые пользователи могут присоединяться к чату, но не могут размещать или получать сообщения до тех пор, пока не получат разрешения от пользователя с ролью CREATOR (создатель) или MASTER (ведущий) (сведения о различных ролях см. в таблице ниже).
JOINERS_BECOME_LISTENERS — новые участники могут получать сообщения других пользователей, но не могут публиковать свои сообщения, пока им не будет присвоена роль USER (пользователь).
JOINING_ENABLED — новые пользователи могут участвовать в чате.
TOPIC_AND_PIC_LOCKED_FOR_USERS — менять тему или эмблему чата может только пользователь с ролью CREATOR (создатель).
USERS_ARE_LISTENERS — участники с ролью USER (пользователь) не смогут публиковать свои сообщения.


Чтобы удалить Skype с телефона Android:
Скайп (или Skype) -- это бесплатноя программа, позволяющая общаться через сеть интернет со своими коллегами, друзьями.

Как пользоваться программой Скайп \ Skype, подробные пошаговые инструкции с фотографиями.
Для того чтобы установить скайп, нужно выполнить несколько простых действий. С этим справится даже начинающий пользователь. Установка скайпа.

Skype – популярнейшее приложение для звонков через Интернет. Как этим благом цивилизации, вот пошаговая инструкция.
Инструкция по установке и настройке программы Skype Далее следуйте пошаговым инструкциям: В поля формы, расположенной на открывшейся.
В этой пошаговой инструкции для начинающих вы узнаете как изменить свой пароль в программе Skype всего за 1 минуту. Как включить демонстрацию экрана в программе Skype В этой инструкции для начинающих подробно описано как включить демонстрацию экрана в программе Skype Включаем автоматическое обновление в Skype В этой пошаговой инструкции с большими фотографиями вы узнаете как Включаем автоматическое обновление в программе Skype (Скайп).
 Сегодня пользователей все чаще одолевает желание пообщаться с друзьями, живущими в соседнем городе или другой стране. Хочется не просто переписываться в социальной сети или по электронной почте, а видеть близкого человека, слышать его голос. Сегодня это вполне реально.
Сегодня пользователей все чаще одолевает желание пообщаться с друзьями, живущими в соседнем городе или другой стране. Хочется не просто переписываться в социальной сети или по электронной почте, а видеть близкого человека, слышать его голос. Сегодня это вполне реально.
Все что нужно для этого сделать, это надеть наушники, включить веб-камеру, подключить к интернету и скачать на свой компьютер программу Skype.
Skype – что это такое?
1. Выдать пароль и логин. Дать ссылку на раздел «Для новичка» http://business-onlain.wix.com/welcom пароль 123abc
3. Знакомство с командой.
4. Помочь с заказом

Необходимую ссылку вы найдете в пункте меню «Загрузка». Загрузка Skype начнется автоматически. После того как установочный файл будет скачан, нужно нажать кнопку «Запустить» и следовать интуитивно понятным инструкциям.
Процесс установки занимает всего несколько минут, а по его завершении открывается стартовый экран программы.
Процедура регистрацииЕсли у пользователя отсутствует учетная запись, в стартовом окне программы необходимо выбрать ссылку «У вас нет логина?».
Далее перед вами возникнет регистрационное окно, все поля которого необходимо корректно заполнить и нажать на кнопку, завершающую процесс.
Вот и все, процесс успешно завершен! Теперь вы сможете воспользоваться возможностями Skype после введения своего логина и пароля.
Иногда бывает так, что при общении в конференции количество собеседников превышает 10. Такое общение не приносит особого комфорта из-за постоянно всплывающих окон на рабочем столе. А если таких конференций много? Нужно и друзьям ответить, и перед начальником отчитаться, и с коллегами по работе обсудить дальнейшие планы. Все это приведет к невыносимой путанице, многое вас будет отвлекать, а порой и раздражать. Поэтому возникает желание скомбинировать весь процесс общения в Скайпе.
Многие пользователи умеют настраивать программу только предлагаемым интерфейсом (глобальные настройки). Такими настройками особо не улучшишь времяпрепровождение в Скайпе. Поэтому в программе Skype предоставлены возможности пользования в ином виде. Команды Скайпа — отличная возможность настроить программу на свой лад. Отправка команды ничем не отличается от обычного сообщения. Просто скопируйте или введите в поле чата строку команды и нажмите клавишу Enter, стоит всего лишь обратить внимание на отсутствие символов перед строкой, тогда команда будет принята. Данные команды Скайпа позволят улучшить контроль над чатом. Когда обсуждаемые вопросы имеют повышенную важность, применения этих команд в большей мере необходимы. Подобным образом в чате могут быть удалены отдельные мешающие для беседы участники. Или же есть возможность уполномочить в ряде правил другого участника.
sudo apt-get remove skype skype-bin
Команды и роли чата SkypeТе из читателей, которые начинали знакомиться с Интернетом в 90-х — начале 2000-х годов, вероятно, пользовались IRC чатами. И помнят, что в IRC имеются самые различные команды для выполнения тех или иных функций — установки пароля на канал, бана пользователей, смены темы канали и другие. Аналогичные имеются и в Skype. Большинство из них применимо только для комнат чата с несколькими участниками, но некоторые можно использовать и при общении с одним человеком. Полный список команд доступен на официальном сайте
Как запустить несколько скайпов одновременноЭтот параметр установлен по умолчанию. Он будет скрывать экран заставки Skype, если приложение Skype запускается при помощи SkypeTalking.
Категория «Обновления»
Эта категория содержит настройки обновлений SkypeTalking. Здесь вы можете установить следующие параметры:
Автоматически проверять обновления SkypeTalking
Эта опция по умолчанию включена, и SkypeTalking будет проверять наличие обновлений при каждом запуске. Снимите флажок, если хотите выключить автоматическую проверку обновлений.
Тип загрузки
Эта опция определяет, какой тип обновлений будет закачан с web-сайта. Это комбинированный список из двух элементов, позволяющий выбрать установочную или портабельную версию. По умолчанию выбрана установочная версия.
Категория «Диспетчер контактов»
В этой категории находятся настройки, управляющие встроенным в SkypeTalking диспетчером контактов. Она содержит опцию, определяющую, показывать ли контакты, находящиеся не в сети. по умолчанию флажок снят; если его отметить, Диспетчер контактов будет показывать также пользователей, статус которых на данный момент «не в сети».
Категория «Горячие клавиши»
Эта категория позволит вам настроить горячие клавиши по вашему желанию. Далее описано, как использовать эту категорию.
Список горячих клавиш
Список горячих клавиш отображает функции SkypeTalking и ассоциированные с ними комбинации клавиш. Здесь вы можете увидеть имя функции, комбинацию клавиш и описание этой функции. Передвигайтесь вертикальными стрелками, чтобы выделить необходимую вам функцию.
Изменение комбинации клавиш
Кнопка «Изменить» откроет диалоговое окно, в котором вы можете ввести новую комбинацию клавиш для функции. Оно содержит четыре флажка модификаторов (Ctrl, Alt, Shift и Win), и поле редактирования, где необходимо указать название клавиши, которую вы хотите использовать вместе с выбранными модификаторами. Например, если ваша новая комбинация Ctrl+Shift+H, то нужно отметить флажки модификаторов Ctrl и Shift, сняв при этом флажки для Alt и Win, а в поле редактирования набрать H. Ваши изменения применятся, когда вы нажмёте кнопку OK. Если комбинация, которую вы выбрали, уже используется, вы получите сообщение об ошибке и должны будете попробовать другую комбинацию клавиш. Помните также, что необходимо вводить допустимые названия клавиш, иначе комбинация не будет работать.
Диспетчер контактов
Диспетчер контактов SkypeTalking позволит вам просматривать и управлять контактами более доступным способом, чем это позволяет стандартный список контактов Skype. Для доступа к Диспетчеру контактов нажмите Alt+Ctrl+Shift+F11. Если нажать эту комбинацию дважды быстро, фокус перейдёт в стандартный список контактов Skype.
Навигация в Диспетчере контактов
5. Настройка прокси в SKYPE / WINDOWS.

Тогда люди, которым вы будете звонить через Skype на телефоны с АОН, будут видеть ваш номер вместо невразумительного набора цифр. отправлять смски платная опция. Здесь можно отредактировать имя, настроение, контакты и другую информацию о себе.Чтобы сделать звонок, нажмите кнопку «Позвонить» под именем выбранного контакта.
получить номер Skype в разделе «Управление функциями» платная опция. С помощью Skype можно также …
В каких случаях и с каким звуковым сопровождением Skype будет обращать на себя ваше внимание, задается в «Инструменты» > «Настройки» > «Оповещения». Если вы выберете статус «Невидимый», у других вы будете также отображаться как контакт «Не в сети».
Чтобы оградить себя от нежелательных звонков и сообщений, заходите в «Инструменты» > «Настройки» > «Безопасность». Для видеовызова нажмите на кнопку «Видеозвонок».
Те, кто примет ваш запрос, появятся в вашем списке контактов. Устанавливаете Skype сохраняете установочный файл на комп, двойным кликом запускаете установку приложения и следуете простым и понятным инструкциям.Скачиваете Skype по этой ссылке или нажав на кнопку что появилась у вас на экране после регистрации.
Если вы являетесь гордым обладателем достаточно современного девайса, вам прямая дорога на оф.
С учетом этой особенности, вам нужно определиться, какие именно данные вы готовы предоставить всему честному народу. Большой Брат следит за вами! Загрузка Skype для мобильного.
Много путешествуете или просто хотите сэкономить на телефонии? Рядом с вашим именем в их списке контактов высвечивается соответствующий значок «В сети», «Нет на месте», «Не беспокоить» или «Не в сети».
Чтобы отправлять сообщения, дважды кликните левой кнопкой мыши на имя контакта в списке или один раз правой кнопкой с последующим выбором пункта «Начать чат» – и все, можно вводить текст в поле, где замигал курсор. Skype – отличный вариант, он доступен на ПК, мобильниках, планшетах, домашних телефонах, телевизорах и даже на вашей приставке Xbox One !В «Настройках безопасности» вы выбираете, кого вы хотели бы читать, слышать и видеть и кому вы позволите по умолчанию видеть вас. Основной функционал приложения в мобильной версии сохранен, однако стоит учитывать, что и работать оно будет на мобильных скоростях.
Профит! К тому же, это позволит приложению собирать информацию и о ваших друзьях.
Этот преимущественно бесплатный сервис был запущен в 2003 году, и довольно быстро стал одним из самых простых и при этом недорогих способов оставаться на связи с людьми по всему миру. Одним из преимуществ чата Skype является возможность обмениваться файлами разных типов при отсутствии ограничений на размер и количество передаваемых и получаемых файлов. Доступны две основные опции оплата каждого отдельного звонка со счета в Skype и подписка на один из тарифных планов.
Если вы не уверены, что готовы делиться какой-либо информацией, лучше оставьте соответствующие поля пустыми. подключить опцию «Skype To Go» для международных звонков в разделе «Управление функциями» платная опция.
После создания учетной записи, вам предложат внести деньги на счет Skype. Добавление контактов.
В систему можно войти с помощью существующей учетной записи Майкрософт или Facebook, а можно зарегистрироваться отдельно в Skype.


Скайп инструкция пользователя. Оценка: 57 / 100 Всего: 265 оценок.
Другие новости по теме:- Все скиллы немного подтянули, особенно усилили неистовство Frenzy, оно позволяет получить астрономический дамаг, но не так массово как вертушку.
- Дожидаемся окончания загрузки с CD-диска она, естественно, идет медленнее, чем с винчестера.
- Большую опасность для животных представляет поение их до и вскоре после обильного кормления сочной травой.
- Поэтому, если квалифицировать процитированный Вами пункт договора о расторжении как предусматривающий именно внесудебный порядок, то пункт следует считать недействительным в части ограничения сроком права стороны отказаться от договора.
- В соответствии с основными задачами отдел информационных технологий и организации предоставления муниципальных услуг осуществляет следующие функции - осуществление работы по вводу в эксплуатацию автоматизированных информационных систем и сети администрации города Тулы.