










 Рейтинг: 4.1/5.0 (1737 проголосовавших)
Рейтинг: 4.1/5.0 (1737 проголосовавших)Категория: Инструкции
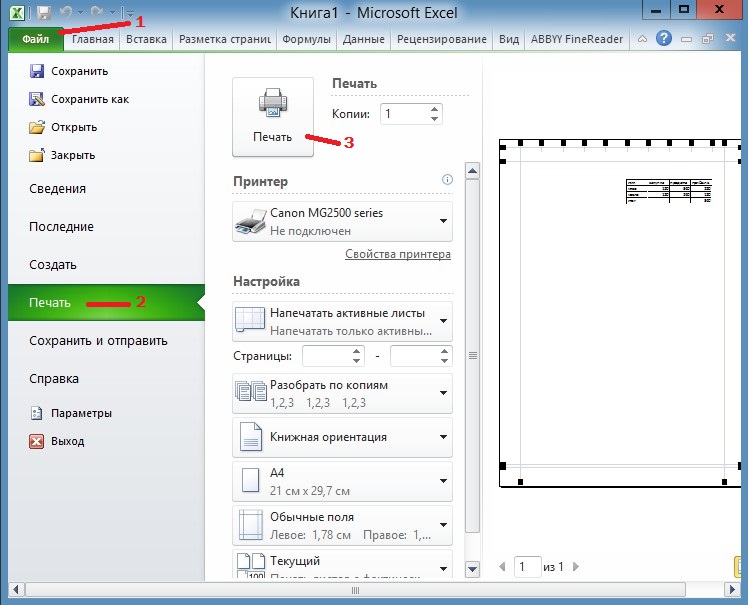 Выделите ячейки, которые хотите удалить. Формулы и функции Ячейки могут содержать формулы и функции, которые вычисляют значения ячейки. В этом уроке вы узнаете, как выделять ячейки, вводить содержимое, удалять ячейки и их содержимое. Ячейка – это пресечение строки и столбца. Часто при составлении, списков, смет и любой другой документации, в excel требуется сделать выпадающий список.
Выделите ячейки, которые хотите удалить. Формулы и функции Ячейки могут содержать формулы и функции, которые вычисляют значения ячейки. В этом уроке вы узнаете, как выделять ячейки, вводить содержимое, удалять ячейки и их содержимое. Ячейка – это пресечение строки и столбца. Часто при составлении, списков, смет и любой другой документации, в excel требуется сделать выпадающий список.
Excel – это компьютерная программа для работы с электронными таблицами, предназначенная для вычислений любой сложности. В общем, всем, кто так или иначе связан с цифрами, эта программа необходима.

Часто при работе в программе Word и редактировании большого количества тексты требуется заменить повторяющееся слово или фразу на какое-то другое значение. К нам на почту часто поступает вопрос о том, как сделать таблицу в excel. Для многих это покажется забавным, ведь, по сути, документ в Экселе – это и есть одна большая таблица.
Чтобы сделать таблицу в Эксель, нам нужно изменять ширину и длину определенных ячеек в документе. После этого переходим в пункт Границы и выбираем, к примеру, Все – Внешние. Сделать это совсем несложно, просто нужно знать как. И в этой статье мы решили рассказать, как же в word поставить абзацы.
И мы решили провести обзор популярных и удобных программ, ведь пользователей ОС Android сейчас огромное количество в нашей стране. Microsoft Excel 2010 — это программа для проведения расчетов, работы с электронными таблицами, построения графиков и диаграмм.
Предлагаю Вам уроки по Excel. Они будут интересны и полезны как «чайникам», так и более опытным пользователям. Присоединяйтесь и вопрос «как пользоваться Excel» больше не будет перед вами стоять. Вы просто будете это делать и никто не посмеет назвать Вас «чайником»! Применение самой популярной и нужной функции – суммирования (автосуммы).
Ведь в ней можно составить прайс более чем на миллион позиций, за долю секунды произвести сложнейшие вычисления, моментально сгруппировать значения и многое другое. Excel входит в состав набора офисных программ Microsoft Office и является вторым по значимости приложением (после Word). Этот пакет, к сожалению, платный, но есть и его бесплатный аналог.
Содержимое ячейкиПо работе, учебе или каким-то еще текущим делам часто приходится сохранять один тип файлов в другой. Мы на нашем сайте дали уже довольно много инструкций, как тот или иной формат Microsoft Office перевести и преобразовать в другой. Конечно, если текст небольшой, можно визуально найти нужные слова, удалить их и вставить на их место нужные. Он позволяет сэкономить ячейки, сделать таблицу эстетичнее и понятнее.
12 простых, но эффективных приёмов для ускоренной работы в ExcelБерем список данных, которые написаны в столбик. Тем самым сбивается форматирование, текст уезжает туда, где ему быть не нужно, да и вообще рушится структура документа. В одной из статей мы уже рассказывали, как перевернуть страницу в word. Но на нашу почту пришел логичный вопрос, а как же перевернуть не всю страницу, а одно или несколько слов в документе.
Да, можно сказать и так, если нужна простая таблица, чтобы разграничить какие-то цифры или слова, то можно пользоваться стандартными ячейками. И так, вы уже определились, как у вас будет выглядеть таблица. Построить ее можно несколькими способами – мы покажем самый простой и удобный. Можете нажать кнопку Ок и посмотреть на полученный результат. К примеру, вы можете задать цвет таблицы, выбрать различные варианты границы у нее, шрифт и многое другое.
Введите содержимое в выбранную ячейку с помощью клавиатуры. Выделите нужную ячейку. Вы также можете вносить и редактировать содержимое в строке формул. Часто пользователи малознакомые с функциями и возможностями Word делают это “по простому” – просто перетаскивают картинку из папки в документ.
Похожее:Microsoft Excel самая популярная офисная программа для работы с данными в табличным виде, и поэтому практически каждый пользователь, даже начинающий, просто обязан уметь работать в данной программе. Работа в Excel подразумевает не только просмотр данных, но и оперирование этими данными, а для этого на помощь Вам приходят функции. о которых мы сегодня и поговорим.
Сразу хотелось бы отметить, что все примеры будем рассматривать в Microsoft office 2010 .
Сегодня мы рассмотрим несколько одних из самых распространенных функций Excel, которыми очень часто приходится пользоваться. Они на самом деле очень простые, но почему-то некоторые даже и не подозревают об их существовании.
Примечание!Сегодняшний материал посвящен встроенным функциям, которые присутствуют в Excel по умолчанию, рассматривать макросы или программки на VBA сегодня мы не будем, однажды на этом сайте мы уже затрагивали тему VBA Excel в статье - Запрет доступа к листу Excel с помощью пароля. если интересно можете посмотреть.
Функция Excel – СцепитьДанная функция соединяет несколько столбцов в один, например, у Вас фамилия имя отчество расположены в отдельном столбце, а Вам хотелось бы соединить их в один. Также Вы можете использовать эту функцию и для других целей, но надеюсь, смысл ее понятен, пример ниже. Для того чтобы вызвать эту функцию необходимо написать в отдельной ячейке =сцепить(столбец1; столбец2 и т.д.), или на панели нажать кнопку «вставить функцию » и набрать сцепить в поиске, и уже потом в графическом интерфейсе выбрать поля.




Эта функция расшифровывается как «Вертикальный просмотр » и полезна она тем, что с помощью нее можно искать данные в других листах или документах Excel по определенному ключевому полю. Например, у Вас есть две таблицы, содержащие одно одинаковое поле, но остальные колонки другие и Вам хотелось бы скопировать данные из одной таблицу в другую по этому ключевому полю:


Вы действуете также как и в предыдущем примере, или пишите или выбираете через графический интерфейс, например:

С описанием полей проблем не должно возникнуть, там все написано. Далее жмете «ОК» и получаете результат:

Данные функции просто вырезают указанное количество знаков справа или слева (я думаю из названия понятно). Например, требуется тогда когда нужно, например, получить из адреса индекс в отдельное поле, а индекс подразумевается идти в начале строки или любой другой номер или лицевой счет у кого какие нужды, для примера:


Это обычная функция на проверку выражения или значения. Иногда бывает полезна. Например, нам необходимо в столбец C записывать значение «Больше» или «Меньше» на основании сравнения полей A и B т.е. например, если A больше B то записываем «Больше» если меньше то соответственно записываем «Меньше»:

На сегодня я думаю достаточно, да и принцип я думаю, понятен, т.е. в окне выбора функций все функции сгруппированы по назначению (категории) и с подробным описанием, как вызывается окно функций, Вы уже знаете, но все равно напомню, на панели жмем «Вставить функцию» и ищем нужную Вам функции и все.

Надеюсь, все выше перечисленные примеру окажутся Вам полезны.
По своему опыту скажу одну очевидную вещь: многие начинающие пользователи недооценивают Excel (причем, я бы сказал, что даже очень сильно недооценивают). Может я сужу по личному опыту (когда ранее не мог сложить 2 числа) и не представлял зачем нужен Excel, а затем став пользователем "средней руки" в Excel - смог решать в десятки раз быстрее задачи, с которыми раньше сидел и "думал".
Цель этой статьи. не только показать, как выполнить то или иное действие, но и показать потенциальные возможности программы для начинающих пользователей, которые даже не догадываются о них. Ведь владея даже совсем начальными умениями работы в Excel (как я сказал уже ранее) - можно ускорить свою работу в несколько раз!
Уроки представляют собой небольшую инструкцию по выполнению того или иного действия. Темы для уроков выбрал самостоятельно, на основе вопросов, на которые мне часто приходиться отвечать.
Т емы уроков. сортировка списка по нужной колонке, складывание чисел (формула суммы), фильтрование строк, создание таблицы в Excel, составление графика (диаграммы).
Уроки по Excel 20161) Как отсортировать список по алфавиту, по возрастанию (по нужно колонке/столбику)
Очень часто встречается такая задач. Например, есть таблица в Excel (или вы скопировали ее туда) и теперь вам нужно отсортировать ее по какому-нибудь столбцу/колонке (например, таблица как на рис. 1).
Теперь задача: хорошо бы отсортировать ее по возрастанию цифр в декабре.
Рис. 1. Пример таблицы для сортировки
Сначала необходимо выделить таблицу левой кнопкой мышки: обратите внимание, что выделить нужно те столбики и столбцы, которые вы хотите сортировать ( это важный момент. например, если бы я не выделил столбец А (с именами людей) и отсортировал бы по "декабрю" - то значения из столбца B потерялись бы относительно имен в столбце A. Т.е. нарушились бы связи, и Альбина была бы не с "1", а с "5", например) .
После выделения таблицы, перейдите в следующий раздел: " Данные/Сортировка " (см. рис. 2).
Рис. 2. Выделение таблицы + сортировка
Затем нужно настроить сортировку: выбрать столбец по которому сортировать и направление: по возрастанию или по убыванию. Здесь особо комментировать нечего (см. рис. 3).
Рис. 3. Настройки сортировки
Далее вы увидите, как таблица была отсортирована точно по возрастанию по нужному столбцу! Таким образом таблицу можно быстро и легко сортировать по любому столбцу (см. рис. 4)
Рис. 4. Результат сортировки
2) Как сложить несколько чисел в таблице, формула суммы
Так же одна из самых популярных задач. Рассмотрим, как быстро ее решить. Допустим, что нам нужно сложить три месяца и получить итоговую сумму по каждому участнику (см. рис. 5).
Выделяем одну ячейку, в которой хотим получить сумму (на рис. 5 - это будет "Альбина").
Рис. 5. Выбор ячейки
Далее заходим в раздел: " Формулы/математические/СУММ " (это и есть формула суммы, которая сложит все ячейки, которые вы выделите).
Рис. 6. Формула суммы
Собственно, в появившемся окне нужно указать (выделить) ячейки, которые требуется сложить. Делается это очень просто: выделяете левой кнопкой мышки и жмете кнопку "OK" (см. рис. 7).
Рис. 7. Сумма ячеек
После этого, вы в выбранной ранее ячейки, увидите результат (см. на рис. 7 - результат "8").
Рис. 7. Результат суммы
По идее, такая сумма, как правило, требуется для каждого участника таблицы. Поэтому, чтобы не вводить формулу еще раз вручную - можно просто ее скопировать в нужные ячейки. На деле все выглядит просто: выбираете ячейку (на рис. 9 - это E2), в углу этой ячейки будет небольшой прямоугольник - "растяните" его до конца вашей таблицы!
Рис. 9. Сумма остальных строк
В результате, Excel посчитает сумму каждого участника (см. рис. 10). Все просто и быстро!
Рис. 10. Результат
3) Фильтрование: оставить только те строки, где значение больше (или где оно содержит. )
После того, как будет посчитана сумма, очень часто, требуется оставить только тех, кто выполнил определенный барьер (например, сделал больше числа 15). Для этого в Excel есть специальная возможность - фильтр .
Сначала необходимо выделить таблицу (см. рис. 11).
Рис. 11. Выделение таблицы
Далее в верхнем меню открыть: " Данные/фильтр " (как на рис. 12).
Должны появиться небольшие "стрелочки" . Если нажать на нее, то откроется меню фильтра: можно выбрать, к примеру, числовые фильтры и настроить, какие показывать строки (например, фильтр "больше" оставит строки только те, в которых в данном столбце число будет больше, чем вы зададите).
Рис. 13. Настройка фильтра
Кстати, обратите внимание, что фильтр можно задавать по каждому столбцу! Столбец, где есть текстовые данные (в нашем случаем имена людей) - будут фильтроваться несколько другими фильтрами: а именно, здесь не большее и меньшее (как в числовых фильтрах), а "начинается" или "содержит". Например, я в своем примере ввел фильтр имен, которые начинаются с буквы "А".
Рис. 14. Текст имени содержит (или начинается с. )
Обратите внимание на один момент: столбцы, в которых действует фильтр помечены специальным образом (см. зеленые стрелки на рис. 15).
Рис. 15. Фильтр выполнен
В целом, фильтр - это очень мощный и полезный инструмент. Кстати, для того, чтобы его выключить, просто в верхнем меню Excel - "отожмите" одноименную кнопку.
4) Как создать таблицу в Excel
От такого вопроса я иногда теряюсь. Дело в том, что Excel - это и есть одна большая таблица. Правда, у нее нет границ, нет разметки листа и пр. (как это есть в Word - а это многих вводит в заблуждение).
Чаще всего, под этим вопросом подразумевают создание границ таблицы (форматирование таблицы). Делается это достаточно легко: сначала выделяете всю таблицу, затем переходите в раздел: " Главная/Форматировать как таблицу ". Во всплывшем окне вы берите нужно оформление: тип рамки, ее цвет и пр. (см. рис. 16).
Рис. 16. Форматировать как таблицу
Результат форматирования представлен на рис. 17. В таком виде эту таблицу можно перенести, например, в документ Word, сделать из нее наглядный скриншот, или просто представить на экране для аудитории. В таком виде она намного проще "читается".
Рис. 17. Форматированная таблица
5) Как построить график/диаграмму в Excel
Для постройки диаграммы вам понадобятся уже готовая таблица (или, по крайней мере, 2 столбца с данными). Первым делом, нужно добавить диаграмму, для этого нажмите: " Вставка/круговая/объемная круговая диаграмма " (для примера). Выбор диаграммы зависит от требований (которым вы следуете) или ваших предпочтений.
Рис. 18. Вставить круговую диаграмму
Далее можно выбрать ее стиль и оформление. Рекомендую не использовать в диаграммах слабые и тусклые цвета (светло розовые, желтые и т.д.). Дело в том, что обычно диаграмму делают, чтобы ее показать - а эти цвета плохо воспринимаются как на экране, так и при распечатывании (особенно, если принтер не самый лучший).
Рис. 19. Цветовое оформление
Собственно, осталось только указать данные для диаграммы. Для этого щелкните по ней левой кнопкой мышки: сверху, в меню Excel - должен появиться раздел " Работа с диаграммами ". В этом разделе откройте вкладку " Выбрать данные " (см. рис. 20).
Рис. 20. Выбрать данные для диаграммы
Далее просто выделите левой кнопкой мышки столбец с данными, которые вам нужны (только выделите, ничего более нажимать не нужно).
Рис. 21. Выбор источник данных - 1
Затем зажмите клавишу CTRL и выделите столбец с именами (например) - см. рис. 22. Далее нажмите "OK".
Рис. 22. Выбор источника данных - 2
Вы должны увидеть построенную диаграмму (см. на рис. 23). В таком виде очень удобно подводить итоги работы и наглядно продемонстрировать какую-нибудь закономерность.
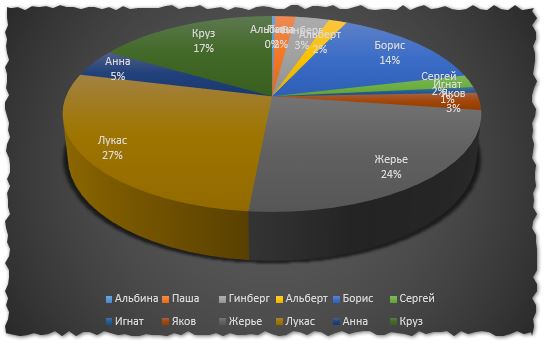
Рис. 23. Полученная диаграмма
Собственно, на этом и этой диаграммой подведу итоги и я. В статье я собрал (как мне кажется), все самые основные вопросы, которые возникают у начинающих пользователей. Разобравшись с этими базовыми возможностями - вы сами не заметите, как новые "фишки" начнете изучать все быстрее и быстрее.
Научившись использовать 1-2 формулы, многие остальные формулы будут "создаваться" аналогичным образом!
 Thomas 13 Июл 2015
Thomas 13 Июл 2015
Уважаемые пользователи! В данном сборнике видео курсов для начинающих по изучению Microsoft Excel . автор которого Андрей Сухов, Вы изучите основы работы в Excel, а именно как работать с текстом и ячейками, создавать различные таблицы с данными, строить графики и диаграммы, производить различные расчёты при помощи создания формул и многое другое.
Microsoft Excel - это довольно популярная программа, при помощи которой можно создавать документы на основе электронных таблиц и данных. Excel способен решать огромное количество разносторонних задач.
Автор: Андрей Сухов
Источник: pcsecrets.ru
Видеоурок №1: Интерфейс программы Excel
Видеоурок №2: Ввод данных в Excel
Видеоурок №3: Работа с ячейками в Excel
Видеоурок №4: Форматирование текста в Excel
Видеоурок №5: Границы ячеек таблицы в Excel
Видеоурок №6: Вводим данные в Excel
Видеоурок №7: Формулы и расчёты в Excel
Видеоурок №8: Заканчиваем работу над документом Excel
Видеоурок №9: Диаграммы и графики в Excel
 Здравствуй, дорогой читатель! Хочу поделиться с вами своим бесплатным видеокурсом «Знакомство с Excel» который позволит вам ознакомиться с таким мощным табличным процессором, как MS Excel 2013.
Здравствуй, дорогой читатель! Хочу поделиться с вами своим бесплатным видеокурсом «Знакомство с Excel» который позволит вам ознакомиться с таким мощным табличным процессором, как MS Excel 2013.
В этом видеокурсе проводится обучение Excel для начинающих и если вы впервые работаете с программой, то все уроки Excel для начинающих помогут вам осознать всё преимущество работы с такой чудесной программой. Да многие её не понимают, используют ресурс, дай-то Бог хоть на 2-3%, а некоторые, вообще, заявляют: «Я ему не доверяю, он неправильно считает», и продолжает самозабвенно клацать на калькуляторе, жалуясь на большой объём работы. Но посмотрите правде в глаза, вы просто боитесь научиться чему-то новому, а делать этого не надо.
Просмотрите видеокурс, и работа в Excel для начинающих будет более комфортна и понятна. Несмотря на то что Excel для начинающих достаточно труден в понимании, так как там происходят масштабные расчёты. Но ведь учится, вы будете на простых примерах, постепенно, увеличивая, сложность и понимания как происходит работа в Excel.

Работа в таблице Excel для начинающих. это большой шаг для улучшения своих профессиональных навыков Уменьшение рабочей нагрузки и освобождения времени для достижения личного роста.
Работайте не ради работы, а для собственного удовольствия, развивайтесь, совершенствуйтесь и небольшую помощь я вам окажу своим видеокурсом «Знакомство с Excel». Excel для начинающих. Успехов вам в работе!
Скачать бесплатный видеокурс "Знакомство с Excel"
Название курса: Excel для начинающих

Автор курса: Андрей Сухов
Краткое описание: Этот видеокурс посвящен основам работы в программе Microsoft Excel. С помощью Эксель Вы можете создать различные каталоги и картотеки, производить расчеты практически любой сложности, анализировать данные, строить графики и диаграммы. Возможности Excel практически безграничны и программу можно приспособить под решение огромного числа разнообразных задач.
Количество уроков: 9









Добавлена: 02-11-2012 Раздел: Офисные приложения Автор: Валерий Чугунков Просмотров: 132692

В третьей части материалов «Excel 2010 для начинающих» мы поговорим об алгоритмах копирования формул и системе отслеживания ошибок при их составлении. Помимо этого, вы узнаете, что такое функции, а так же как представлять данные или результаты вычислений в графическом виде с помощью диаграмм и спарклайнов.
Оглавление ВступлениеВо второй части цикла «Excel 2010 для начинающих» мы изучили некоторые возможности форматирования таблицы, например, добавление строк и столбцов, а так же объединение ячеек. Помимо этого вы узнали, как выполнять в Excel арифметические операции и научились составлять простые формулы.
В начале этого материала мы еще немного поговорим о формулах - расскажем, как их редактировать, поговорим о системе оповещения об ошибках и инструментах отслеживания ошибок, а так же узнаем, с помощью каких алгоритмов в Excel осуществляется копирование и перемещение формул. Затем мы познакомимся с еще одним важнейшим понятием в электронных таблицах – функциями. Напоследок, вы узнаете, как в MS Excel 2010 можно представлять данные и полученные результаты в наглядном (графическом) виде, используя диаграммы и спарклайны.
Редактирование формул и система отслеживания ошибокВсе формулы, которые находятся в ячейках таблицы можно отредактировать в любой момент. Для этого достаточно выделить ячейку с формулой и затем щелкнуть по строке формул над таблицей, где вы сможете сразу же внести необходимые изменения. Если вам удобнее редактировать содержимое непосредственно в самой ячейке, то кликните по ней два раза.
После окончания редактирования нажмите клавиши Enter или Tab, после чего Excel выполнить перерасчет с учетом изменений и отобразит результат.
Довольно часто случается так, что вы ввели формулу неверно или после удаления (изменения) содержимого одной из ячеек, на которую ссылается формула, происходит ошибка в вычислениях. В таком случае Excel непременно известит вас об этом. Рядом с клеткой, где содержится ошибочное выражение, появится восклицательный знак, в желтом ромбе.
Во многих случаях, приложение не только известит вас о наличие ошибки, но и укажет на то, что именно сделано не так.
Расшифровка ошибок в Excel:
Еще раз напомним, что ошибки могут появляться не только из-за неправильных данных в формуле, но и вследствие содержания некорректной информации в ячейке, на которую она ссылается.
Иногда, когда данных в таблице много, а формулы содержат большое количество ссылок на различные ячейки, то при проверке выражения на правильность или поиска источника ошибки могут возникнуть серьезные трудности. Что бы облегчить работу пользователя в таких ситуациях, в Excel встроен инструмент, позволяющий выделить на экране влияющие и зависимые ячейки.
Влияющие ячейки – это ячейки, на которые ссылаются формулы, а зависимые ячейки. наоборот, содержат формулы, ссылающиеся на адреса клеток электронной таблицы.

Что бы графически отобразить связи между ячейками и формулами с помощью, так называемых стрелок зависимостей. можно воспользоваться командами на ленте Влияющие ячейки и Зависимые ячейки в группе Зависимости формул во вкладке Формулы .
Например, давайте посмотрим как в нашей тестовой таблице, составленной в предыдущих двух частях, формируется итоговый результат накоплений:

Не смотря на то, что формула в данной ячейке имеет вид «=H5 – H12», программа Excel, cпомощью стрелок зависимостей, может показать все значения, которые учувствуют в вычислении конечного результата. Ведь в клетках H5 и H12 так же содержаться формулы, имеющие ссылки на другие адреса, которые в свою очередь, могут содержать как формулы, так и числовые константы.
Чтобы удалить все стрелки с рабочего листа, в группе Зависимости формул на вкладке Формулы. нажмите кнопку Убрать стрелки .
Относительные и абсолютные адреса ячеекВозможность копирования формул в Excel из одной ячейки в другую с автоматическим изменением адресов, содержащихся в них, существует благодаря концепции относительной адресации. Так что же это такое?
Дело в том, что Excel понимает адреса ячеек введенных в формулу не как ссылку на их реальное месторасположение, а как ссылку на их месторасположение относительно ячейки, в которой находится формула. Поясним на примере.
Например, ячейка A3, содержит формулу: «=A1+A2». Для Excelэто выражение не означает, что нужно взять значение из ячейки A1 и прибавить к нему число из ячейки A2. Вместо этого он интерпретирует данную формулу, как «взять число из ячейки расположенной в том же столбце, но на две строки выше и сложить его со значением ячейки этого же столбца расположенной выше на одну строку». При копировании данной формулы в другую ячейку, например D3, принцип определения адресов ячеек входящих в выражение остается тем же: «взять число из ячейки расположенной в том же столбце, но на две строки выше и сложить его с…». Таким образом, после копирования в D3, исходная формула автоматически примет вид «=D1+D2».
С одной стороны, такой тип ссылок дает пользователям прекрасную возможность просто копировать одинаковые формулы из ячейки в ячейку, избавляя от необходимости вводить их снова и снова. А с другой стороны, в некоторых формулах необходимо постоянно использовать значение одной определенной ячейки, а это значит, что ссылка на нее не должна изменяться и зависеть от расположения формулы на листе.
Например, представим, что в нашей таблице значения бюджетных расходов в рублях будут рассчитываться исходя из долларовых цен, умноженных на текущий курс, который записан всегда в ячейке A1. Это значит, что при копировании формулы ссылка на эту ячейку не должна изменяться. Тогда в этом случае следует применять не относительную, а абсолютную ссылку. которая всегда будет оставаться неизменной при копировании выражения из одной ячейки в другую.
С помощью абсолютных ссылок можно дать команду Excel при копировании формулы:
Чтобы превратить относительную ссылку в абсолютную или смешанную, необходимо ввести знак доллара ($) перед той ее частью, которая должна стать абсолютной.
Для ввода абсолютных и смешанных ссылок используется клавиша «F4». Выделите ячейку для формулы, введите знак равенства (=) и кликните по клетке, на которую надо установить абсолютную ссылку. Затем нажмите клавишу F4, после чего перед буквой столбца и номером строки программа установит знаки доллара ($). Повторные нажатия на F4 позволяют переходить от одного типа ссылок к другим. Например, ссылка на E3, будет циклично изменяться на $E$3, E$3, $E3, E3 и так далее. При желании знаки $ можно вводить вручную.
ФункцииФункциями в Excel называют заранее определенные формулы, с помощью которых выполняются вычисления в указанном порядке по заданным величинам. При этом вычисления могут быть как простыми, так и сложными.
Например, определение среднего значения пяти ячеек можно описать формулой: =(A1 + A2 + A3 + A4 + A5)/5, а можно специальной функцией СРЗНАЧ, которая сократит выражение до следующего вида: СРЗНАЧ(А1:А5). Как видите, что вместо ввода в формулу всех адресов ячеек можно использовать определенную функцию, указав ей в качестве аргумента их диапазон.
Для работы с функциями в Excel на ленте существует отдельная закладка Формулы. на которой располагаются все основные инструменты для работы с ними.

Надо отметить, что программа содержит более двухсот функций, способных облегчить выполнение вычислений различной сложности. Поэтому все функции в Excel 2010 разделены на несколько категорий, группирующих их по типу решаемых задач. Какие именно эти задачи, становится ясно из названий категорий: Финансовые, Логические, Текстовые, Математические, Статистические, Аналитические и так далее.
Выбрать необходимую категорию можно на ленте в группе Библиотека функций во вкладке Формулы. После щелчка по стрелочке, располагающейся рядом с каждой из категорий, раскрывается список функций, а при наведении курсора на любую из них, появляется окно с ее описанием.

Ввод функций, как и формул, начинается со знака равенства. После идет имя функции. в виде аббревиатуры из больших букв, указывающей на ее значение. Затем в скобках указываются аргументы функции – данные, использующиеся для получения результата.
В качестве аргумента может выступать конкретное число, самостоятельная ссылка на ячейку, целая серия ссылок на значения или ячейки, а так же диапазон ячеек. При этом у одних функций аргументы – это текст или числа, у других – время и даты.
Многие функции могут иметь сразу несколько аргументов. В таком случае, каждый из них отделяется от следующего точкой с запятой. Например, функция =ПРОИЗВЕД(7; A1; 6; B2) считает произведение четырёх разных чисел, указанных в скобках, и соответственно содержит четыре аргумента. При этом в нашем случае одни аргументы указаны явно, а другие, являются значениями определенных ячеек.
Так же в качестве аргумента можно использовать другую функцию, которая в этом случае называется вложенной. Например, функция =СУММ(A1:А5; СРЗНАЧ(В5:В10)) суммирует значения ячеек находящихся в диапазоне от А1 до А5, а так же среднее значение чисел, размещенных в клетках В5, В6, В7, В8, В9 и В10.
У некоторых простых функций аргументов может не быть вовсе. Так, с помощью функции =ТДАТА() можно получить текущие время и дату, не используя никаких аргументов.
Далеко не все функции в Ecxel имеют простое определение, как функция СУММ, осуществляющая суммирование выбранных значений. Некоторые из них имеют сложное синтаксическое написание, а так же требуют много аргументов, которые к тому же должны быть правильных типов. Чем сложнее функция, тем сложнее ее правильное составление. И разработчики это учли, включив в свои электронные таблицы помощника по составлению функций для пользователей – Мастер функций .
Для того что бы начать вводить функцию с помощью Мастера функций. щелкните на значок Вставить функцию (fx). расположенный слева от Строки формул .

Так же кнопку Вставить функцию вы найдете на ленте сверху в группе Библиотека функций во вкладке Формулы. Еще одним способом вызова мастера функций является сочетание клавиш Shift+F3 .
После открытия окна помощника, первое, что вам придется сделать – это выбрать категорию функции. Для этого можно воспользоваться полем поиска или ниспадающим списком.
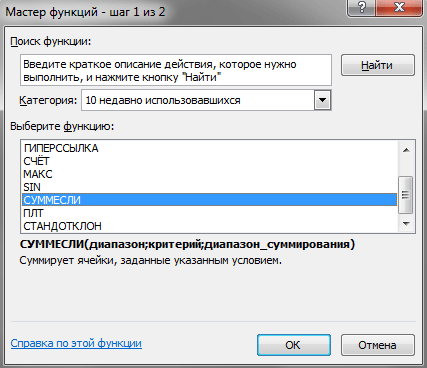
В середине окна отражается перечень функций выбранной категории, а ниже - краткое описание выделенной курсором функции и справка по ее аргументам. Кстати назначение функции часто можно определить по ее названию.
Сделав необходимый выбор, щелкните по кнопке ОК, после чего появится окно Аргументы функции.

В левом верхнем углу окна указывается имя выбранной функции, под которым находятся поля, служащие для ввода необходимых аргументов. Справа от них, после знака равенства указываются текущие значения каждого аргумента. В нижней части окна размещается справочная информация, указывающая назначение функции и каждого аргумента, а так же текущий результат вычисления.
Ссылки на ячейки (или их диапазон) в поля для ввода аргументов можно вводить как вручную, так и используя мышь, что гораздо удобнее. Для этого просто щелкайте левой кнопкой по нужным клеткам на открытом листе или обведите их необходимый диапазон. Все значения будут автоматически подставлены в текущее поле ввода.
Если диалоговое окно Аргументы функции мешает вводу необходимых данных, перекрывая собой рабочий лист, его можно на время уменьшить, нажав на кнопку в правой части поля ввода аргументов.

Повторное нажатие на нее же приведет к восстановлению обычного размера.
После ввода всех необходимых значений, остается кликнуть по кнопке ОК и в выбранной ячейке появится результат вычисления.
ДиаграммыДовольно часто числа в таблице, даже отсортированные должным образом, не позволяют составить полную картину по итогам вычислений. Что бы получить наглядное представление результатов, в MS Excel существует возможность построения диаграмм различных типов. Это может быть как обычная гистограмма или график, так и лепестковая, круговая или экзотическая пузырьковая диаграмма. Более того, в программе существует возможность создавать комбинированные диаграммы из различных типов, сохраняя их в качестве шаблона для дальнейшего использования.
Диаграмму в Excel можно разместить либо на том же листе, где уже находится таблица, и в таком случае она называется «внедренной», либо на отдельном листе, который станет называться «лист диаграммы».
В качестве примера, попробуем представить в наглядном виде данные ежемесячных расходов, указанных в таблице, созданной нами в предыдущих двух частях материалов «Excel 2010 для начинающих».

Для создания диаграммы на основе табличных данных сначала выделите те ячейки, информация из которых должна быть представлена в графическом виде. При этом внешний вид диаграммы зависит от типа выбранных данных, которые должны находиться в столбцах или строках. Заголовки столбцов должны находиться над значениями, а заголовки строк – слева от них. В нашем случае, выделяем клетки содержащие названия месяцев, статей расходов их значения.

Затем, на ленте во вкладке Вставка в группе Диаграммы выберите нужный тип и вид диаграммы. Что бы увидеть краткое описание того или иного типа и вида диаграмм, необходимо задержать на нем указатель мыши.

В правом нижнем углу блока Диаграммы располагается небольшая кнопка Создать диаграмму. с помощью которой можно открыть окно Вставка диаграммы. отображающее все виды, типы и шаблоны диаграмм.

В нашем примере давайте выберем объемную цилиндрическую гистограмму с накоплением и нажмем кнопку ОК, после чего на рабочем листе появится диаграмма.

Так же обратите внимание, на появление дополнительной закладки на ленте Работа с диаграммами. содержащая еще три вкладки: Конструктор. Макет и Формат .

На вкладке Конструктор можно изменить тип диаграммы, поменять местами строки и столбцы, добавить или удалить данные, выбрать ее макет и стиль, а так же переместить диаграмму на другой лист или другую вкладку книги.
На вкладке Макет располагаются команды, позволяющие добавлять или удалять различные элементы диаграммы, которые можно легко форматировать с помощью закладки Формат .
Вкладка Работа с диаграммами появляется автоматически всякий раз, когда вы выделяете диаграмму и исчезает, когда происходит работа с другими элементами документа.
Форматирование и изменение диаграммПри первичном создании диаграммы заранее очень трудно определить, какой ее тип представит наиболее наглядно выбранные табличные данные. Тем более, вполне вероятно, что расположение новой диаграммы на листе окажется совсем не там, где вам хотелось бы, да и ее размеры вас могут не устраивать. Но это не беда – первоначальный тип и вид диаграммы можно легко изменить, так же ее можно переместить в любую точку рабочей области листа или скорректировать горизонтальные и вертикальные размеры.
Что быстро изменить тип диаграммы на вкладке Конструктор в группе Тип. размещающейся слева, щелкните кнопку Изменить тип диаграммы. В открывшемся окне слева выберите сначала подходящий тип диаграммы, затем ее подтип и нажмите кнопку ОК. Диаграмма будет автоматически перестроена. Старайтесь подбирать такой тип диаграммы, который наиболее точно и наглядно будет демонстрировать цель ваших вычислений.
Если данные на диаграмме отображаются не должным образом, попробуйте поменять местами отображения строк и столбцов, нажав на кнопку, Строка/столбец в группе Данные на вкладке Конструктор .
Подобрав нужный тип диаграммы, можно поработать на ее видом, применив к ней встроенные в программу макеты и стили. Excel, за счет встроенных решений, предоставляет пользователям широкие возможности выбора взаимного расположения элементов диаграмм, их отображения, а так же цветового оформления. Выбор нужного макета и стиля осуществляется на вкладке Конструктор в группах с говорящими названиями Макеты диаграмм и Стили диаграмм. При этом в каждой из них есть кнопка Дополнительные параметры. раскрывающая полный список предлагаемых решений.

И все же не всегда созданная или отформатированная диаграмма с помощью встроенных макетов и стилей удовлетворяет пользователей целиком и полностью. Слишком большой размер шрифтов, очень много места занимает легенда, не в том месте находятся подписи данных или сама диаграмма слишком маленькая. Словом, нет предела совершенству, и в Excel, все, что вам не нравится, можно исправить самостоятельно на свой «вкус» и «цвет». Дело в том, что диаграмма состоит из нескольких основных блоков, которые вы можете форматировать.

Область диаграммы – основное окно, где размещаются все остальные компоненты диаграммы. Наведя курсор мыши на эту область (появляется черное перекрестье), и зажав левую кнопку мыши, можно перетащить диаграмму в любую часть листа. Если же вы хотите изменить размер диаграммы, то наведите курсор мыши на любой из углов или середину стороны ее рамки, и когда указатель примет форму двухсторонней стрелочки, потяните его в нужном направлении.
Область построения диаграммы – включает в себя вертикальную и горизонтальную оси, ряд данных, а так же основные и дополнительные линии сетки (стены).
Ряд данных – данные, представленные в графическом виде (диаграмма, гистограмма, график и т.д.). Могут иметь подписи данных, отображающие точные цифровые показатели строк или рядов диаграммы.
Ось значений и ось категорий – числовые параметры, расположенные вдоль вертикальной и горизонтальной линий, ориентируясь на которые можно оценить данные диаграммы. Могут иметь собственные подписи делений и заголовки.
Линии сетки – наглядно представляют значения осей и размещаются на боковых панелях, называемых стенами .
Легенда – расшифровка значений рядов или строк.
Любому пользователю Excel предоставляется возможность самостоятельно изменять стили и художественное представление каждого из вышеперечисленных компонентов диаграммы. К вашим услугам выбор цвета заливки, стиля границ, толщины линий, наложение объема, теней, свечения и сглаживания на выбранные объекты. В любой момент, можно изменить общий размер диаграммы, увеличить/уменьшить любую ее область, например, увеличить саму диаграмму и уменьшить легенду, или вообще отменить отображение ненужных элементов. Можно изменить угол наклона диаграммы, повернуть ее, сделать объемной или плоской. Одним словом, MS Excel 2010 содержит инструменты, позволяющие придать диаграмме собственноручно наиболее удобный для восприятия образ.
Для изменения компонентов диаграммы воспользуйтесь вкладкой Макет. расположенной на ленте в области Работа с диаграммами .

Здесь вы найдете команды с названиями всех частей диаграммы, а щелкнув по соответствующим кнопкам, можно перейти к их форматированию. Есть и другие, более простые способы изменения компонентов диаграмм. Например, достаточно просто навести курсор мыши на нужный объект, и щелкнуть по нему два раза, после чего сразу откроется окно форматирования выбранного элемента. Так же вы можете воспользоваться командами контекстного меню, которое вызывается кликом правой кнопки мыши по нужному компоненту.
Самое время преобразовать внешний вид нашей тестовой диаграммы, воспользовавшись разными способами. Сначала несколько увеличим размер диаграммы. Для этого установите курсор мыши в любой угол области диаграммы и после изменения его вида на двухстороннюю стрелочку потащите указатель в нужном направлении (направлениях).
Теперь отредактируем внешний вид рядов данных. Щелкните два раза левой кнопкой мыши по любой цветной цилиндрической области диаграммы (каждый ряд отмечен своим уникальным цветом), после чего откроется одноименное окно с настройками.

Здесь, слева в столбце, отображается список параметров, которые можно собственноручно изменять для данного компонента диаграммы, а справа – область редактирования с текущими значениями.
Здесь вы можете выбрать различные параметры отображения ряда, включая тип фигуры, зазоры между ними, заливку области, цвет границ и так далее. Попробуйте самостоятельно в каждом из разделов менять параметры и увидите, как это будет влиять на внешний вид диаграммы.
В итоге, в окне Формат ряда данных мы убрали фронтальный зазор, а боковой сделали равным 20%, добавили тень снаружи и немного объема сверху.
Теперь щелкнем правой кнопкой мыши на любой цветной цилиндрической области и в открывшемся контекстном меню выберем пункт Добавить подписи данных. После этого на диаграмме появятся ежемесячные значения по выбранной статье расходов. Тоже самое проделайте со всеми оставшимися рядами. Кстати, сами подписи данных впоследствии тоже можно форматировать: изменять размер шрифта, цвет, его начертание, менять месторасположение значений и так далее. Для этого так же используйте контекстное меню, кликнув правой кнопкой мыши непосредственно по самому значению, и выберите команду Формат подписи данных .

Для форматирования осей давайте воспользуемся вкладкой Макет на ленте сверху. В группе Оси щелкните по одноименной кнопке, выберите нужную ось, а затем пункт Дополнительные параметры основной горизонтальной/вертикальной оси .
Принцип расположения управляющих элементов в открывшемся окне Формат оси мало чем отличается от предыдущих - тот же столбец с параметрами слева и зоной изменяемых значений справа. Здесь мы не стали особо ничего менять, лишь добавив светло-серые тени к подписям значений, как вертикальной, так и горизонтальной осей.
Наконец, давайте добавим заголовок диаграммы, щелкнув на вкладке Макет в группе Подписи по кнопке Название диаграммы. Далее уменьшим область легенды, увеличим область построения и посмотрим, что у нас получилось:
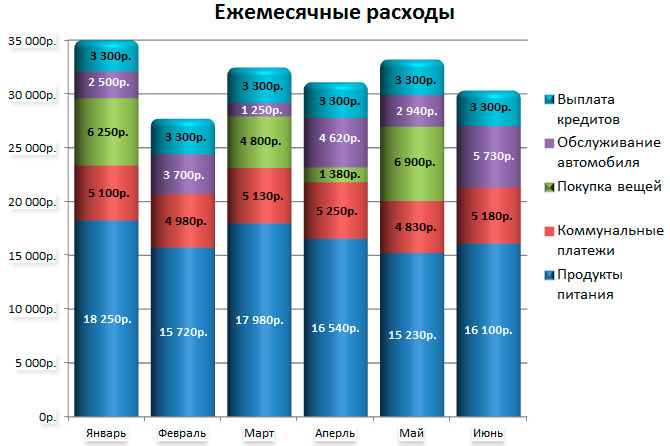
Как видите, встроенные в Excel инструменты форматирования диаграмм действительно дают широкие возможности пользователям и визуальное представление табличных данных на этом рисунке разительно отличается от первоначального варианта.
Спарклайны или инфокривыеЗавершая тему диаграмм в электронных таблицах, давайте рассмотрим новый инструмент наглядного представления данных, который стал доступен в Ecxel 2010. Спарклайны или инфокривые – это небольшие диаграммы, размещающиеся в одной ячейке, которые позволяют визуально отобразить изменение значений непосредственно рядом с данными.
Таким образом, занимая совсем немного места, спарклайны призваны продемонстрировать тенденцию изменения данных в компактном графическом виде. Инфокривые рекомендуется размещать в соседней ячейке с используемыми ее данными.
Для примерных построений спарклайнов давайте воспользуемся нашей уже готовой таблицей ежемесячных доходов и расходов. Нашей задачей будет построить инфокривые, показывающие ежемесячные тенденции изменения доходных и расходных статей бюджета.
Как уже говорилось выше, наши маленькие диаграммы должны находиться рядом с ячейками данных, которые учувствуют в их формировании. Это значит, что нам необходимо вставить в таблицу дополнительный столбец для их расположения сразу после данных по последнему месяцу.

Теперь выберем нужную пустую ячейку во вновь созданном столбце, например H5. Далее на ленте во вкладке Вставка в группе Спарклайны выберете походящий тип кривой: График. Гистограмма или Выигрыш/Проигрыш .

После этого откроется окно Создание спарклайнов. в котором вам будет необходимо ввести диапазон ячеек с данными, на основе которых будет создан спарклайн. Сделать это можно либо напечатав диапазон ячеек вручную, либо выделив его с помощью мыши прямо в таблице. В случае необходимости можно так же указать место для размещения спарклайнов. После нажатия кнопки ОК в выделенной ячейки появится инфокривая.

В этом примере, вы можете визуально наблюдать динамику изменения общих доходов за полугодие, которую мы отобразили в виде графика. Кстати, что бы построить спарклайны в оставшихся ячейках строк «Зарплата» и «Бонусы», нет никакой необходимости проделывать все вышеописанные действия заново. Достаточно вспомнить и воспользоваться уже известной нам функцией автозаполнения.


Подведите курсор мыши к правому нижнему углу ячейки с уже построенным спарклайном и после появления черного перекрестья, перетащите его к верхнему краю клетки H3. Отпустив левую кнопку мыши, наслаждайтесь полученным результатом.
Теперь попробуйте самостоятельно достроить спарклайны по расходным статьям, только в виде гистограмм, а для общего баланса, как нельзя кстати подойдет тип выигрыш/проигрыш.
Теперь, после добавления спарклайнов, наша сводная таблица приняла вот такой интересный вид:

Таким образом, бросив беглый взгляд на таблицу и не вчитываясь в числа, можно увидеть динамику получения доходов, пиковые расходы по месяцам, месяцы, где баланс был отрицательным, а где положительным и так далее. Согласитесь, во многих случаях это может быть полезно.
Так же как и диаграммы, спарклайны можно редактировать и настраивать их внешний вид. При щелчке мышью по ячейке с инфокривой, на ленте появляется новая вкладка Работа со спарклайнами .

С помощью команд расположенных здесь можно изменить данные спарклайна и его тип, управлять показом отображения точек данных, изменять стиль и цвет, управлять масштабом и видимостью осей, группировать и задавать собственные параметры форматирования.
Напоследок, стоит отметить и еще один интересный момент - в ячейку, содержащую спарклайн, вы можете вводить обычный текст. В этом случае инфокривая будет использоваться в качестве фона.
ЗаключениеИтак, теперь вы знаете, что с помощью Excel 2010 вы можете не только строить таблицы любой сложности и производить различные вычисления, но и представлять результаты в графическом виде. Все это делает электронные таблицы от Microsoft мощнейшим инструментом, способным удовлетворить потребности, как профессионалов, использующих его для составления деловой документации, так и обычных пользователей.
Материалы по теме: