
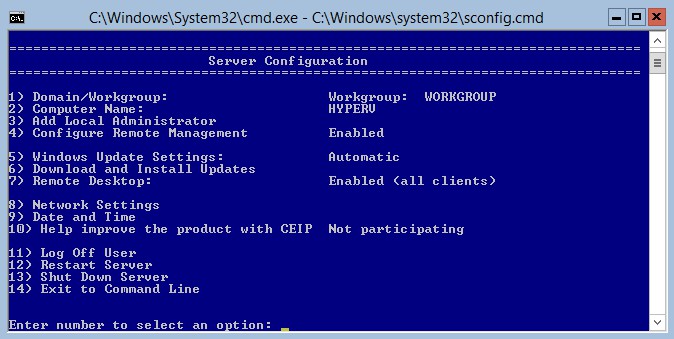



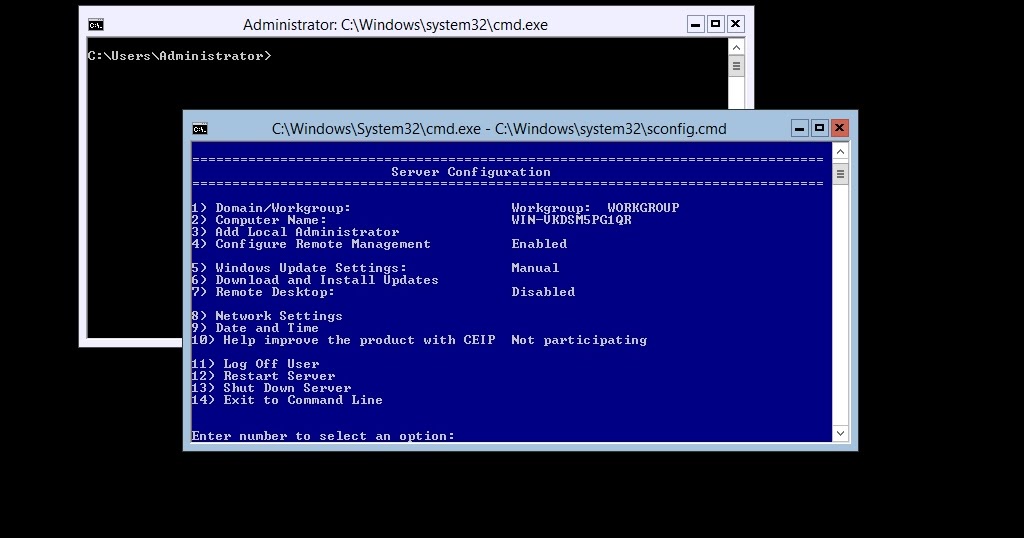



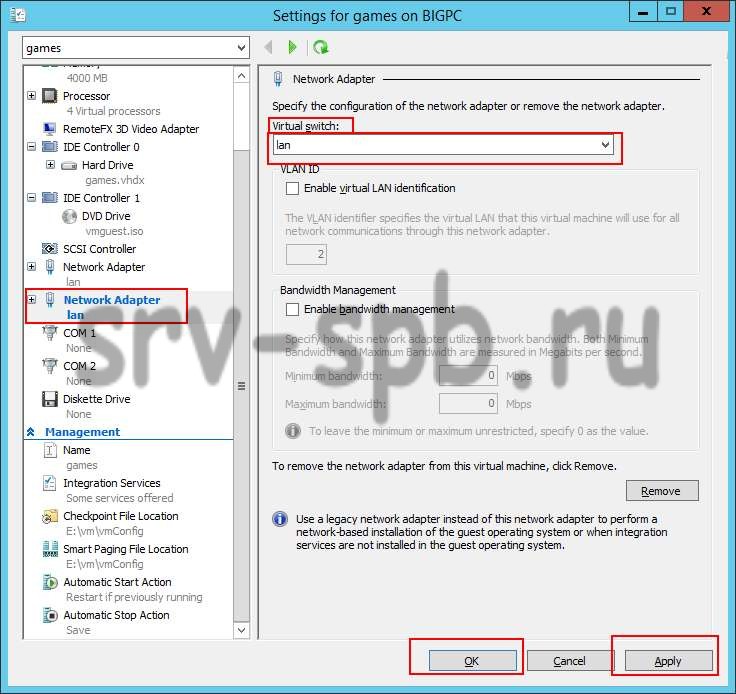
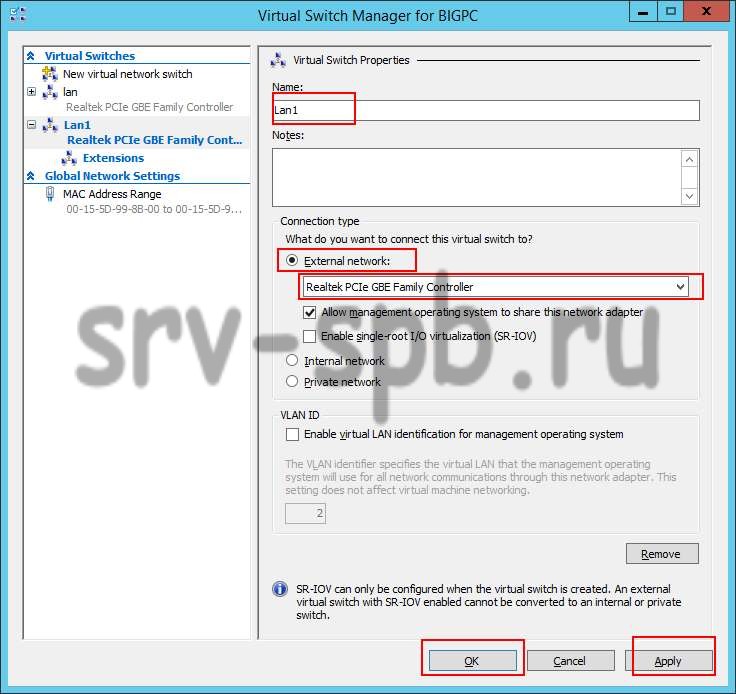
 Рейтинг: 4.5/5.0 (1899 проголосовавших)
Рейтинг: 4.5/5.0 (1899 проголосовавших)Категория: Инструкции

Как установить Hyper-V в Windows Server 2012R2
Добрый день уважаемые читатели блога pyatilistnik.org, сегодня хочу рассказать как установить Hyper-V в Windows Server 2012R2, ранее я уже рассказывал Как установить Hyper-V роль в Windows server 2008R2. время не стоит на месте и вышел уже гипервизор 3 поколения. Для установки вам потребуется Windows Server 2012R в редакции либо Hyper-V 2012R2 либо standart, датацентр ставить смысла нету так как по функционалу он ничем не отличается от Windows server 2012 standart. Если вдруг не знаете как поставить виндоус, то советую прочитать статью Как установить windows server 2012R2.
Установка Hyper-v 3.0 как и любая установка у Microsoft процесс очень простой, приступим. Запускаем Диспетчер сервера и нажимаем добавить новую роль
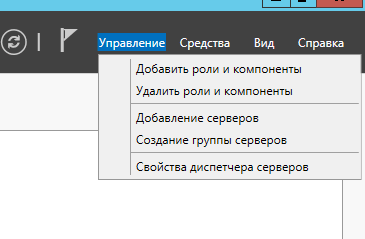
Как установить Hyper-V в Windows Server 2012R2-01
Первое окно мастера сразу пропускаем и жмем далее.
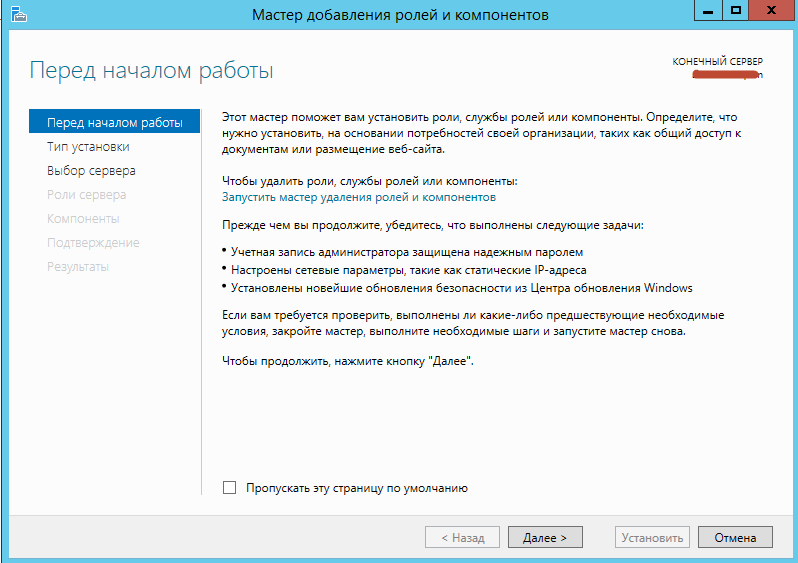
Как установить Hyper-V в Windows Server 2012R2-02
оставляем выбранным пункт Установка ролей или компонентов, жмем далее
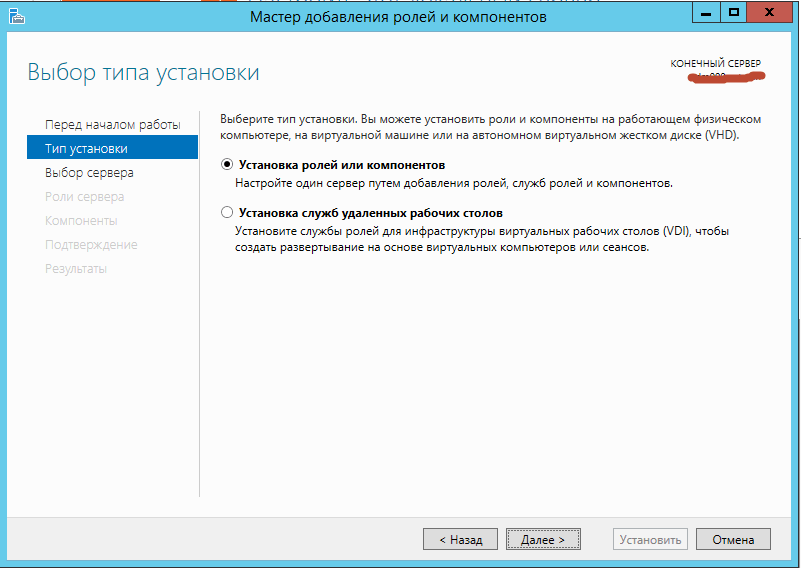
Как установить Hyper-V в Windows Server 2012R2-03
Выбираем сервер из пула серверов и жмем далее
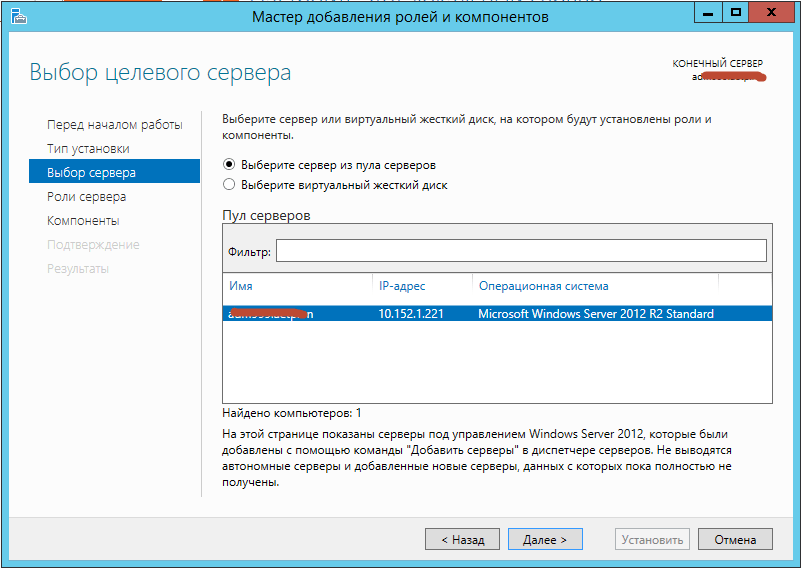
Как установить Hyper-V в Windows Server 2012R2-04
На данном этапе мастера установки, отметьте галку Hyper-V и нажмите далее
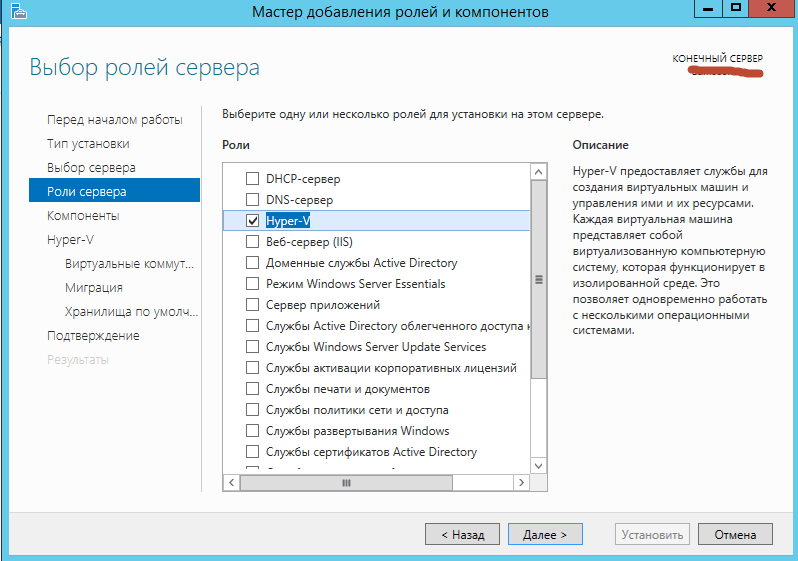
Как установить Hyper-V в Windows Server 2012R2-05
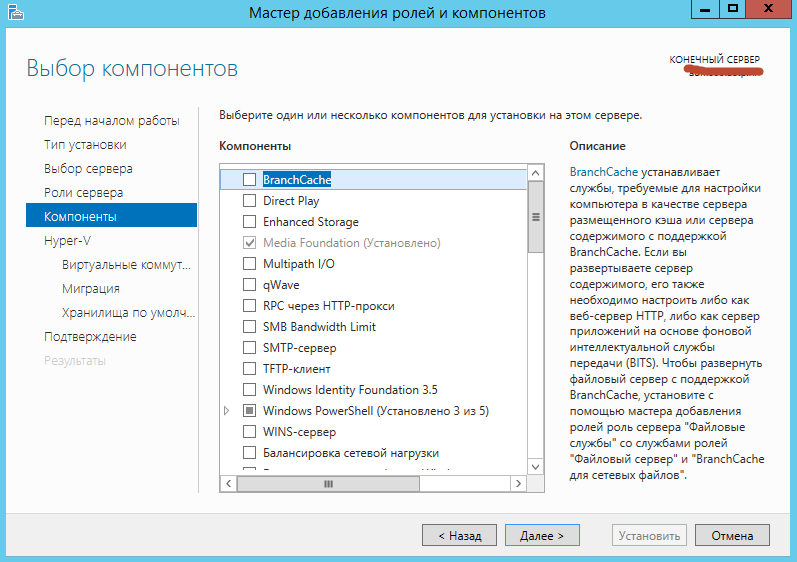
Как установить Hyper-V в Windows Server 2012R2-06
Читаем вводную информацию установки и жмем далее
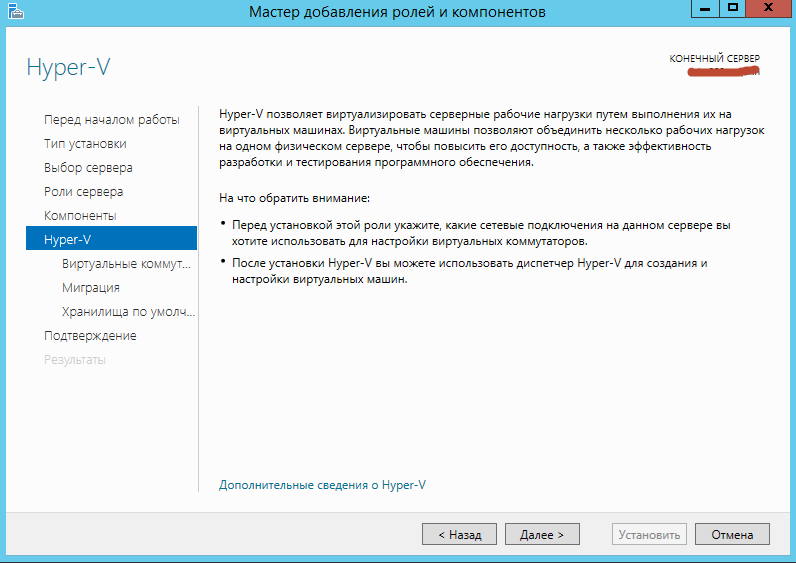
Как установить Hyper-V в Windows Server 2012R2-07
На данном этапе нам предлагают настроить сеть и выбрать сетевые адаптеры, ничего не выбирайте мы это настроим в следующей части.
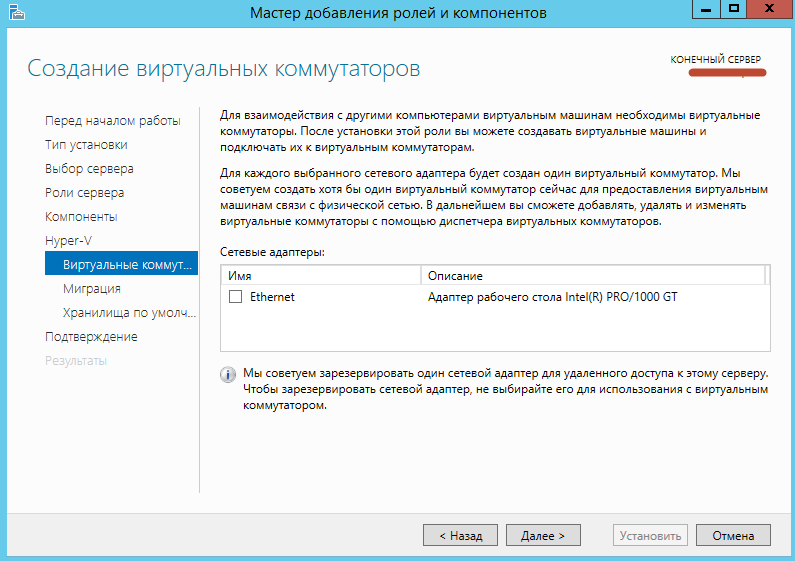
Как установить Hyper-V в Windows Server 2012R2-08
Настройкой миграции мы займемся тоже позже, так что галку не ставим и жмем далее
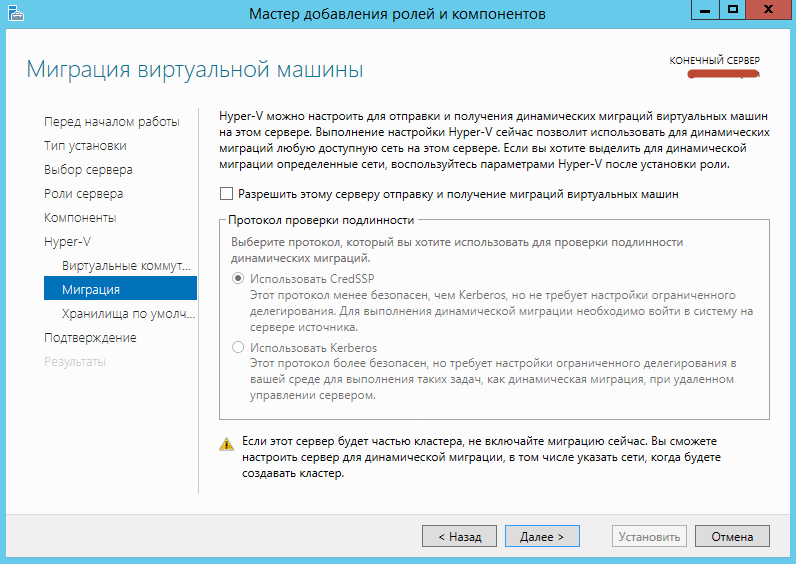
Как установить Hyper-V в Windows Server 2012R2-09
Теперь нужно задать где будет располагаться хранилище наших настроек и виртуальных машин, советую выделить отдельный диск под это дело.
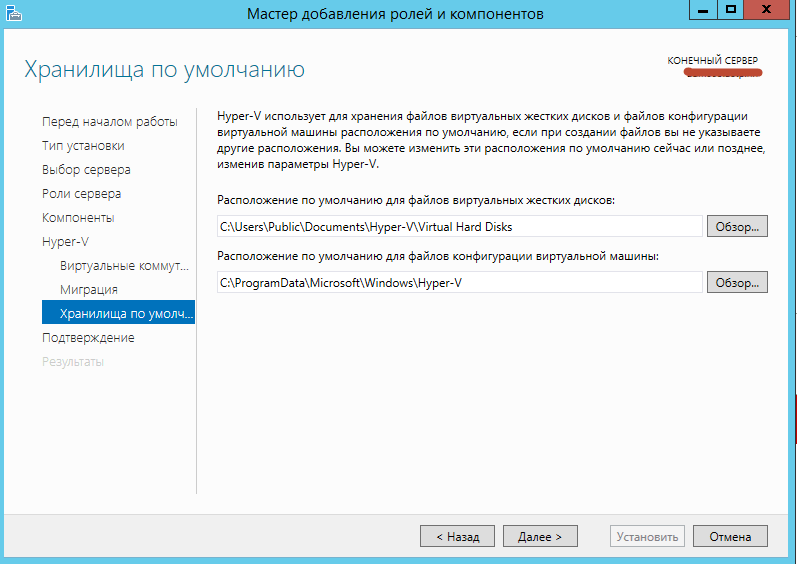
Как установить Hyper-V в Windows Server 2012R2-10
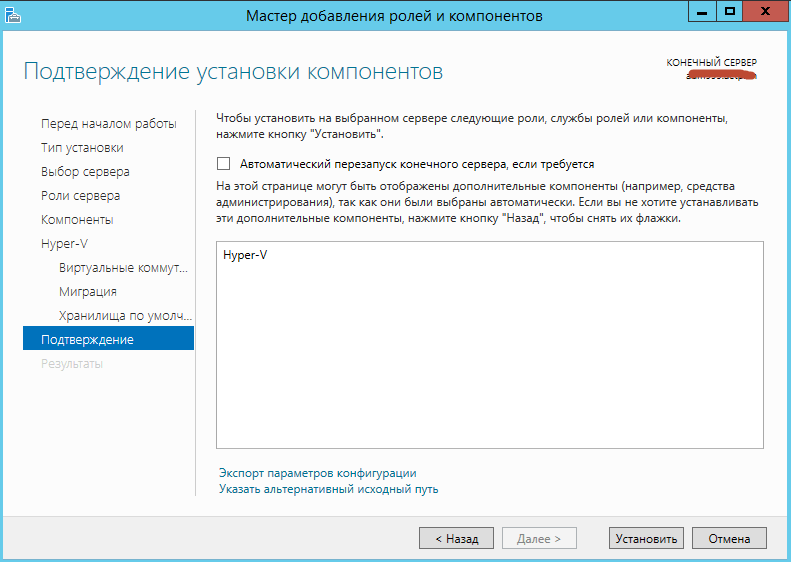
Как установить Hyper-V в Windows Server 2012R2-11
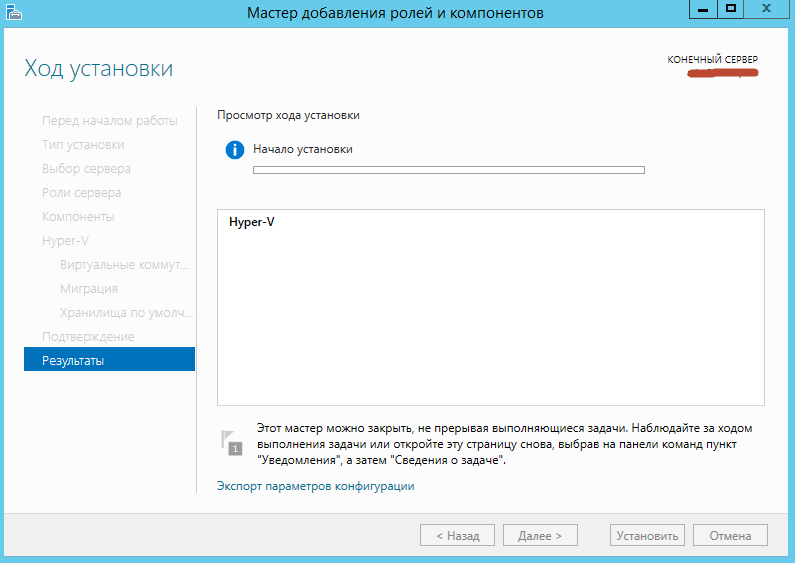
Как установить Hyper-V в Windows Server 2012R2-12
после установки Hyper-v вас попросят перезагрузиться
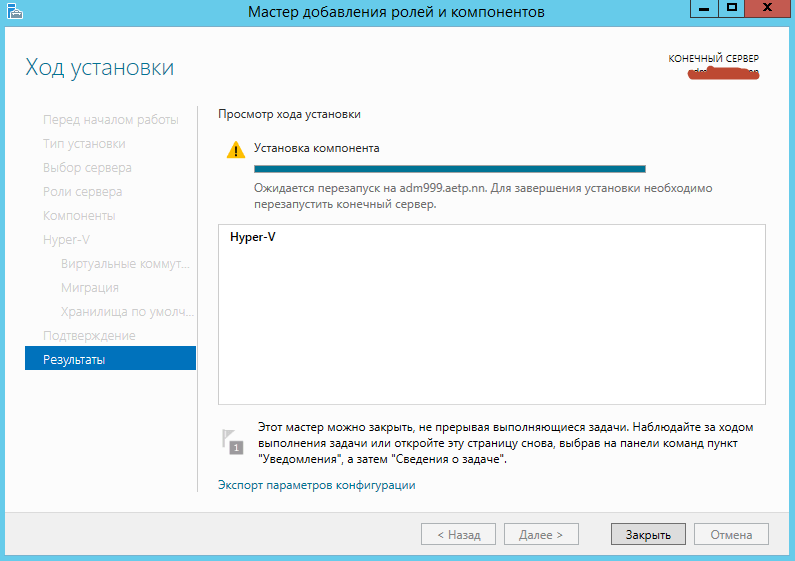
Как установить Hyper-V в Windows Server 2012R2-13
После перезагрузки, открываем пуск и видим что у нас добавилась оснастка Диспетчер Hyper-v
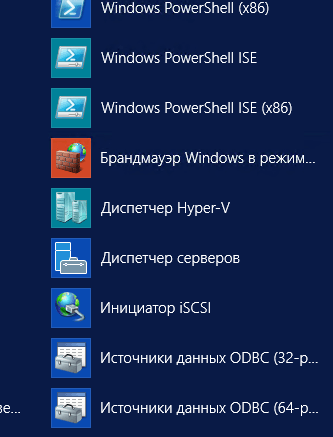
Как установить Hyper-V в Windows Server 2012R2-14
Открываем ее и видим, привычную оснастку Hyper-V
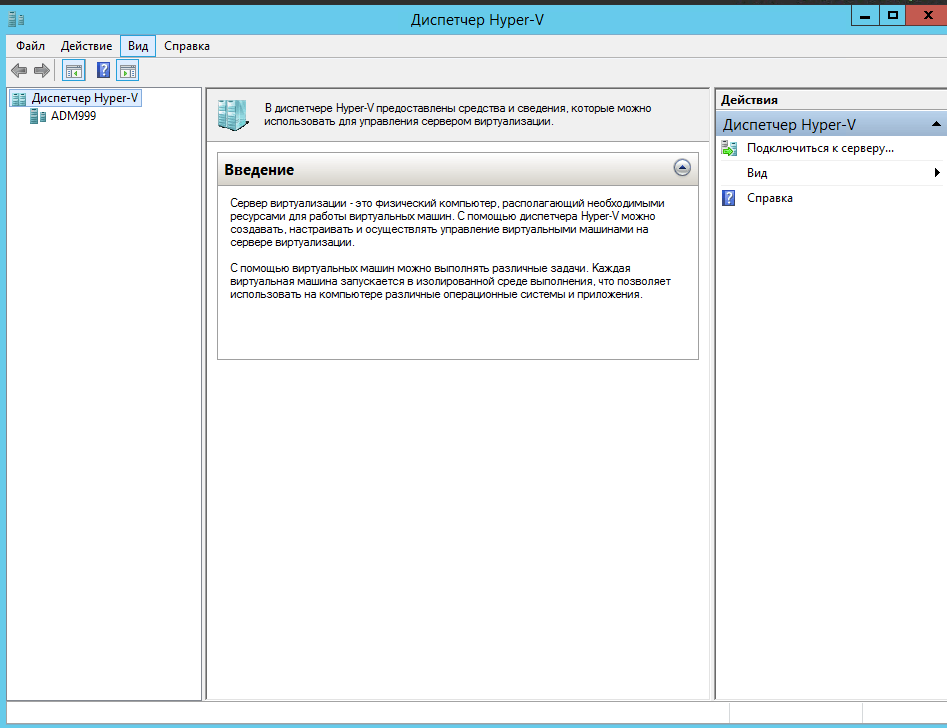
Как установить Hyper-V в Windows Server 2012R2-15
Вот так вот просто установить Hyper-V в Windows Server 2012R2, в следующей статье мы его до настроим и создадим виртуальные машины. Так же советую почитать Как настроить виртуальный коммутатор в Hyper-v 3.0 в Windows Server 2012R2 .
Популярные Похожие записи:
Как установить Hyper-V роль в Windows server 2008R2

Как импортировать виртуальную машину в Hyper-V 3.0 в Windows Server 2012R2

Как установить Telnet клиента в Windows Server 2012R2

Как создать виртуальную машину в Hyper-v 3.0 в Windows Server 2012R2

Как установить IIS 8.5 и FTP в Windows Server 2012 R2

Как экспортировать виртуальную машину в Hyper-V 3.0 в Windows Server 2012R2
В связи с постоянно растущим интересом ИТ-специалистов к сфере серверной виртуализации в целом, так и решениям на базе ПО от Microsoft в частности, сегодня я начинаю цикл статей, посвященных замечательному продукту Microsoft Hyper-V Server 2012 R2. Хочу отметить, что все нижеизложенное основывается на реальном опыте использовании группы серверов Hyper-V Server 2012 R2 в production-среде. В данной статье я максимально подробно расскажу о первоначальной настройке среды Hyper-V Server 2012 R2. Кстати, Hyper-V Server 2012 R2 можно скачать с официального сайта Technet Microsoft.
Для удаленного управления Hyper-V Server 2012 R2 можно использовать ОС Windows Server 2012 R2 Standard или Datacenter, а также Windows 8.1.
В случае использования Windows Server 2012 R2 Standard или Datacenter необходимо установить консоль Hyper-V Manager. Это можно сделать в Server Manager или при помощи командлета PowerShell Install-WindowsFeature -Name 'RSAT-Hyper-V-Tools'
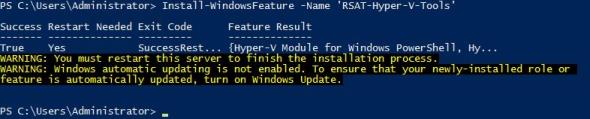
В 64 битных версиях ОС Windows 8.1 Pro и Enterprise для установки Hyper-V Manager можно использовать средство настройки компонентов Windows.
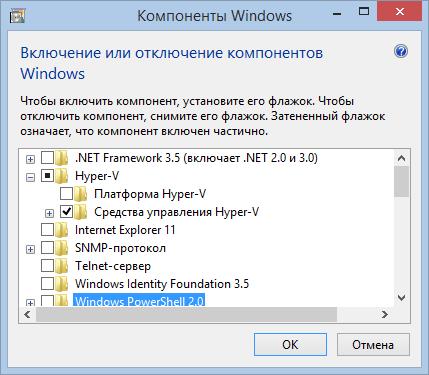
Для остальных версий Windows 8.1 необходимо установить Remote Server Administration Tools (RSAT), которую также можно скачать на официальном сайте Microsoft.
Прежде, чем перейти непосредственно к настройке серверов, хочу подробнее остановиться на схеме сети, которая будет использоваться в нашей демонстрации.
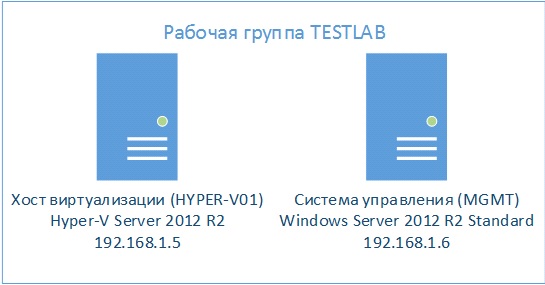
В моем случае я буду использовать наипростейший вариант - локальная подсеть 192.168.1.0/24 с двумя машинами: Hyper-V Server 2012 R2 с IP-адресом 192.168.1.5 в качестве хоста виртуализации и Windows Server 2012 R2 Standard R2 с IP 192.168.1.6 в качестве хоста управления. Обе машины не являются участниками домена и входят в рабочую группу TESTLAB.
Итак, после завершения вполне себе интуитивной установки Hyper-V Server 2012 R2 перед нами предстает рабочий стол с двумя окнами, стандартная командная строка cmd.exe и окно скрипта sconfig.cmd:
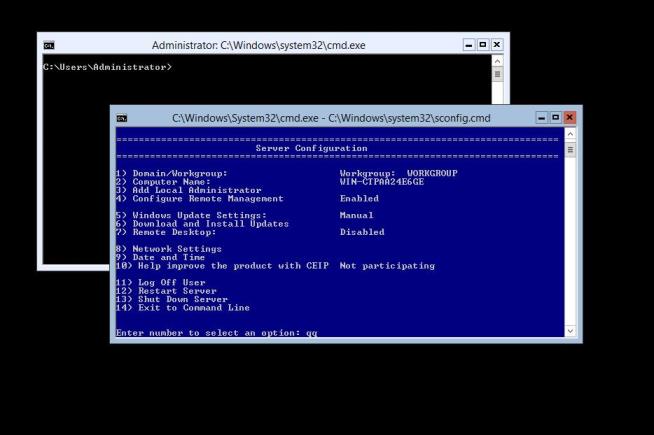
Данный скрипт позволяет произвести первоначальную настройку сервера:
– сменить имя сервера
– сменить имя рабочей группы или ввести сервер в домен
– добавить локального администратора
– включить удаленный доступ к серверу, что позволить управлять им с помощью Server Manager, консолей MMC, PowerShell, подключаться по RDP, проверить доступность с помощью pingили tracert
– настроить Windows Update и устанавливать обновления
– настроить сетевые карты сервера
– настроить время на сервере
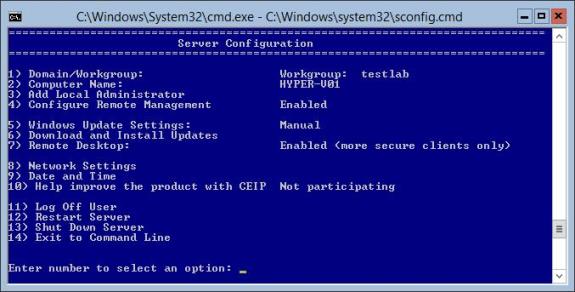
Также настройку времени на сервере можно выполнить с помощью команды controltimedate.cpl, а настройку региональных параметров - с помощью команды control intl.cpl. При этом будут запущены привычные консоли Панели Управления.
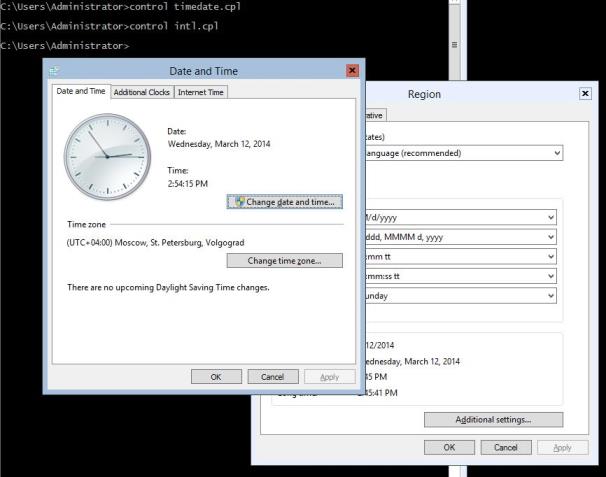
Когда вышла первая версия Hyper-V Server 2008, PowerShell в нем официально не поддерживался, и, единственным способом настройки и получения информации с сервера были утилиты командной строки, такие как net, netsh, wmic, и множество других. Они не обладали единообразным интерфейсом и способом использования, что в итоге увеличивало порог вхождения для администратора и влияло на производительность работы. Но время не стоит на месте и, начиная с Hyper-V Server 2008 R2, Microsoft внедряет поддержку PowerShell, а в Hyper-V Server 2012 PowerShell можно использовать сразу после установки системы. Более того, в Hyper-V Server 2012 включен модуль PowerShell для взаимодействия с Hyper-V, а в Hyper-V Server 2012 R2 количество командлетов для работы с Hyper-V превысило значение 170. Точное значение можно посмотреть с помощью Get-Command -ModuleHyper-V | Measure-Object.

Зайдем в оболочку PowerShell и запустим командлет New-ItemProperty. который создаст новый ключ в реестре HKLM:\SOFTWARE\Microsoft\Windows\CurrentVersion\run.
New-ItemProperty -path HKLM:\SOFTWARE\Microsoft\Windows\CurrentVersion\run -Name PowerShell -Value "cmd /c start /max C:\Windows\system32\WindowsPowerShell\v1.0\powershell.exe -noExit" -Type string
Теперь при следующем входе в систему будет запускаться окно с оболочкой PowerShell, в которой мы продолжим настройку нашего сервера.
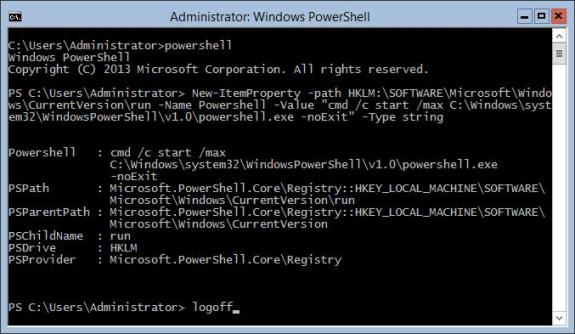
Если сетевые адаптеры до этого не были настроены с помощью sconfig.cmd, сделаем это с помощью командлетов PowerShell.
Смотрим текущую конфигурацию IP на сетевых интерфейсах. В моем случае адресация назначена службой APIPA, так как в сети нет DHCP сервера.
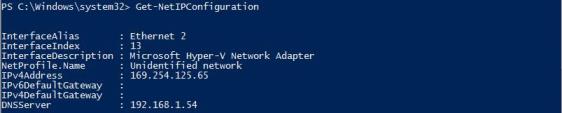
Назначаем статическую адресацию, маску сети, шлюз по умолчанию и адреса DNS серверов. InterfaceIndex сетевого адаптера берем из вывода предыдущего командлета.
New-NetIPAddress -InterfaceIndex 13 -IPAddress 192.168.1.5 -DefaultGateway 192.168.1.1 -PrefixLength 24
Set-DnsClientServerAddress -InterfaceIndex 13 -ServerAddresses 192.168.1.2,192.168.1.3
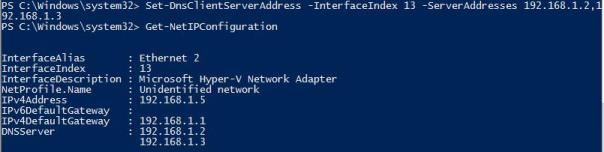
Если использование IPv6 на сетевом интерфейсе пока не планируется, имеет смысл отключить его на интерфейсе для уменьшения «attacksurface».
Проверяем текущую настройку IPv6 на интерфейсе. Имя интерфейса берем из вывода командлетов Get-NetAdapter или Get-NetIPConfiguration .
Get-NetAdapterBinding -InterfaceDescription "Microsoft Hyper-V Network Adapter" | Where-Object -Property DisplayName -Match IPv6 | Format-Table –AutoSize

Отключить поддержку IPv6 на сетевом адаптере можно командлетом Disable-NetAdapterBinding. Данное действие будет аналогично снятию галки «Internet Protocol Version 6 (TCP/IPv6)» в настройках адаптера в графическом интерфейсе Windows.
Disable-NetAdapterBinding -InterfaceDescription "Microsoft Hyper-V Network Adapter" -ComponentID ms_tcpip6

С внедрением PowerShell в Hyper-V Server появился удобный способ управления правилами межсетевого экрана, взамен устаревающего netsh. Просмотреть список комадлетов можно с помощью Get-Command.
Get-Command -Noun *Firewall* -Module NetSecurity
В качестве примера включим возможность традиционного управления межсетевым экраном через оснастку MMCс хоста управления. Для начала получим список правил, относящихся к удаленному управлению межсетевым экраном.
Get-NetFirewallRule | Where-Object -Property DisplayName -Match "firewall" | Format-List -Property Name, DisplayName, Enabled
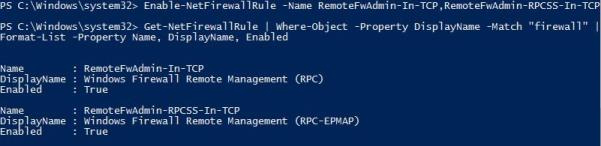
Включаем оба правила.
Enable-NetFirewallRule -Name RemoteFwAdmin-In-TCP,RemoteFwAdmin-RPCSS-In-TCP
Теперь можно попробовать подключиться к оснастке MMC управления межсетевым экраном с хоста управления.
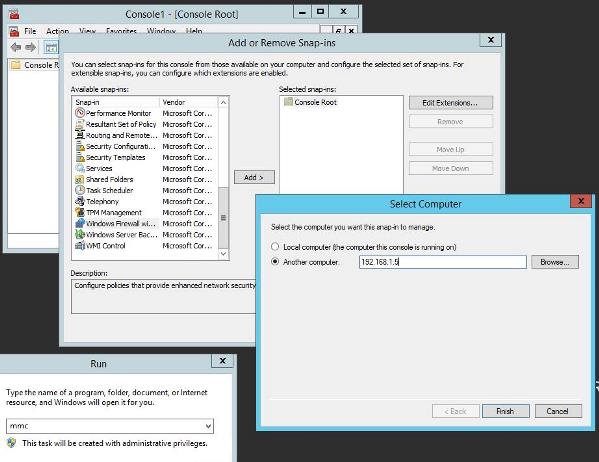
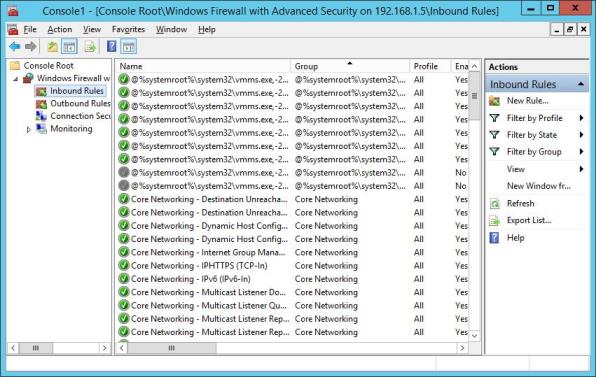
Если гипервизор и хост управления не являются частью домена, а находятся в рабочей группе, как в нашем случае, то при попытке добавить сервер Hyper-V в Server Manager на удаленном хосте возникнет ошибка согласования WinRM.
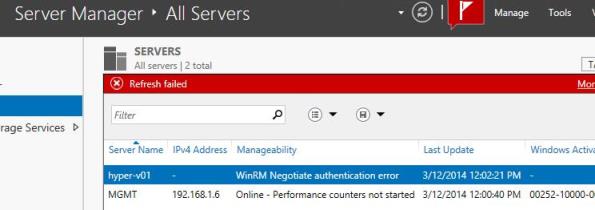
Решается проблема довольно просто – достаточно добавить на Hyper-V Server в доверенные узлы WinRM на хосте управления и обновить текущее состояние в ServerManager.
Set-Item wsman:\localhost\Client\TrustedHosts HYPER-V01 -Concatenate –Force
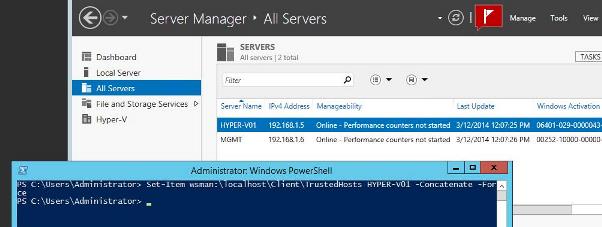
Теперь настало время создать хранилище файлов виртуальных машин и файлов виртуальных дисков. Для хранения данных будем использовать отдельный раздел на физическом диске. Для начала посмотрим список командлетов PowerShell, которые используются для управления носителями. Как обычно будем использовать для этого командлет Get-Command. Во втором случае мы получим список командлетов, служащих для получения информации.
Get-Command -Module Storage
Get-Command -Verb *Get* -Module Storage
Просмотрим список физических дисков на сервере.

Создаем новый раздел на диске максимально возможного размера, назначаем букву D. Используем id из Get-Disk. После этого форматируем раздел в NTFS и указываем его метку.
New-Partition -DiskNumber 0 -DriveLetter D –UseMaximumSize

Format-Volume -DriveLetter D -FileSystem NTFS -NewFileSystemLabel "VMStore"

Убедимся в правильности проделанных нами операций с помощью оснастки MMC Disk Management на удаленном хосте, для этого включим соответствующие правила на межсетевом экране.
Как мы видим, наш только что созданный диск прекрасно отображается в Disk Management.
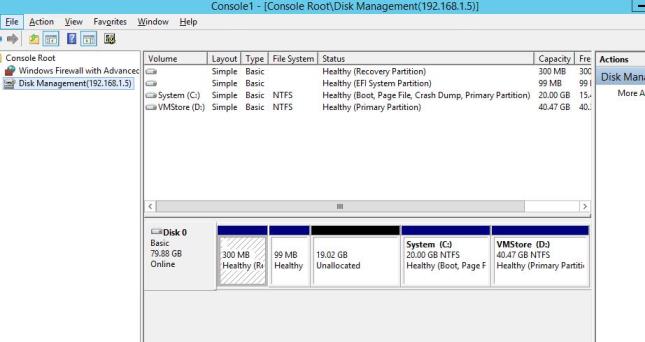
Создадим папку на нашем разделе, где будем хранить настройки и файлы дисков виртуальных машин. Командлет New-Item позволяет создавать вложенные пути, так что нет необходимости запускать его два раза для каждой папки.
New-Item -Path "D:\Hyper-V\Virtual Hard Disks" -Type Directory
Создадим папки D:\Distrib и D:\ImportedVM, которые будем соответственно использовать для хранения дистрибутивов ОС и импортированных ВМ с других хостов виртуализации.
New-Item -Path D:\Distrib -ItemType Directory
New-Item -Path D:\ImportedVM -ItemType Directory
Для создания шары используем командлет New-SmbShare, с помощью которого дадим полный доступ по сети для группы локальных администраторов сервера.
New-SmbShare -Path D:\Distrib -Name Distrib -Description "OS Distributives" -FullAccess "BUILTIN\Administrators"
New-SmbShare -Path D:\ImportedVM -Name ImportedVM -Description "Imported VMs" -FullAccess " BUILTIN\Administrators"
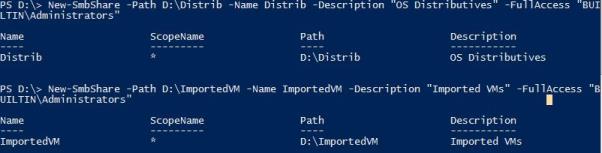
Проверяем с помощью PowerShell и с помощью ServerManager с хоста управления.
Get-SmbShare -Name Distrib,ImportedVM | Format-List
Get-SmbShareAccess -Name Distrib,ImportedVM | Format-List
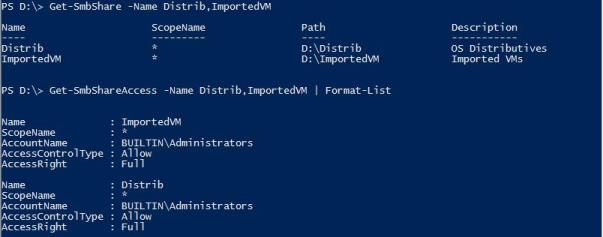
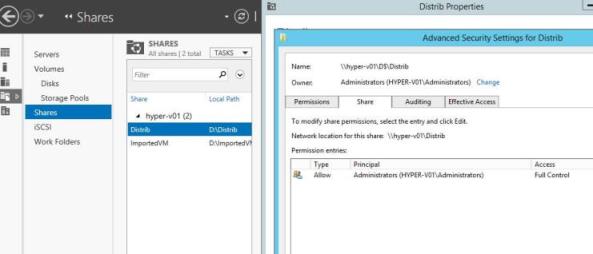
Общий список командлетов, относящихся к SMB (ServerMessageBlock), как обычно можно получить с помощью командлета Get-Command.
В заключение этой темы добавлю только то, что если на сервере не используется физический или логический RAID, то для повышения производительности и надежности работы с хранилищем ВМ целесообразно использование технологии Storage Pools (к примеру, такие командлеты, как New-StoragePool, New-Volume). Более подробнее об использовании Storage Pools совместно с Hyper-V я напишу в одной из будущих статей.
НАСТРАИВАЕМ ПАРАМЕТРЫ ГИПЕРВИЗОРАПриступим к настройке параметров гипервизора. Основные параметры Hyper-V можно получить с помощью командлета Get-VMHost.

Как мы видим из вывода командлета, пути ВМ и виртуальных дисков сейчас размещаются на одном разделе с ОС, что нас не устраивает ни с точки зрения скорости работы, ни с точки зрения надежности. Пропишем пути к созданным в прошлом разделе папкам с помощью командлета Set-VMHost.
Set-VMHost -VirtualMachinePath D:\Hyper-V -VirtualHardDiskPath 'D:\Hyper-V\Virtual Hard Disks'
Проверим с помощью PowerShell…

… и с помощью Hyper-V Manager.
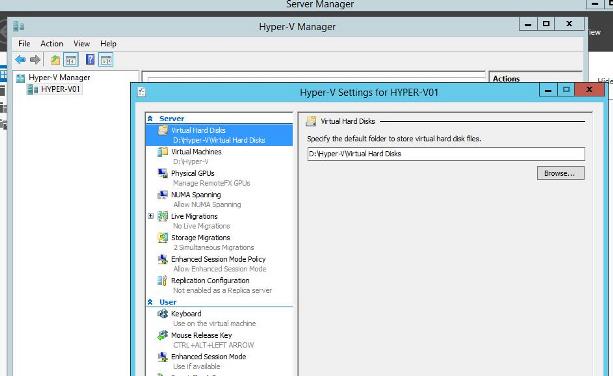
Как я упоминал выше, в Hyper-V Server 2012 R2 возможно использование EnhancedSessionMode для ВМ, что позволит пробросить в ВМ локальные диски, принтеры, звук, использовать буфер обмена и многомониторные конфигурации. Давайте включим его.
Set-VMHost -EnableEnhancedSessionMode 1
СОЗДАДИМ ВИРТУАЛЬНЫЙ КОММУТАТОРВиртуальный коммутатор Hyper-V (Hyper-V Extensible Switch) предназначен для организации сетевого взаимодействия между различными ВМ, между ВМ и хостом виртуализации, между ВМ и внешней средой. На самом деле у Hyper-V Extensible Switch обширное количество возможностей, много вкусного появилось в версии 2012 R2. Так что сейчас не будем углубляться в эту тему, и создадим простейший External Switch, который привязывается к сетевой карте Hyper-V Server, и организует взаимодействие ВМ с физической сетью.
Для начала проверим поддержку SR-IOV (Single-Root Input/Output (I/O) Virtualization).
Get-VMHost | Select-Object -Property "Iov*" | Format-List или

В моем случае поддержки SR-IOV нет. Это связано с тем, что я немного схитрил, и в данной демонстрации у меня Hyper-V сервер запущен не на живом железе, а в виртуальной среде.
Получим список подсоединенных сетевых адаптеров
Get-NetAdapter | Where-Object -PropertyStatus -eqUp

Привязываем виртуальный свитч к сетевому адаптеру и при наличии SR-IOV включим его поддержку.
Внимание: Включить или отключить поддержку SR-IOV после создания свитча будет невозможно, для изменения этого параметра необходимо будет пересоздавать свитч.
New-VMSwitch -Name "Extenal_network" -NetAdapterName "Ethernet 2" -EnableIov 1

В моем случае Hyper-V выдает ошибку, опять же связанную с тем, что гипервизор сам запущен в виртуальной среде. На живом железе командлет создаст External Switch с именем «External_network» и привяжет его к сетевому адаптеру Ethernet 2. Виртуальный свитч также появится в списке сетевых адаптеров и на него будет перепривязаны все сетевые параметры физического адаптера Ethernet 2
Проверить можно с помощью командлетов Get-VMSwitch и Get-NetIPConfiguration –Detailed .
На этом этапе первоначальная настройка Hyper-V Server 2012 R2 закончена, и все готово для создания нашей первой виртуальной машины. Но об этом мы поговорим в следующей статье, использовать будем, естественно, PowerShell.
До скорых встреч!
Microsoft Hyper-V Server 2012 — бесплатная операционная система с единственной ролью - сервером виртуализации. В этой ОС отсутствует GUI и все настройки выполняются через консоль. Тем не менее, существуют несколько утилит, в том числе и с графическим интерфейсом, которые помогают провести настройку сервера с бОльшим удобством. Все они будут рассмотрены по ходу действия.
Скачать Microsoft Hyper-V Server 2012 можно c сайта Microsoft. Предварительно придётся войти в Вашу учётную запись Microsoft или зарегестрироваться.
. ВНИМАНИЕ. Качайте и устанавливайте английскую версию ОС. Это поможет избежать проблем при настройке Hyper-V Server при помощи скриптов.
Запишите скачанный образ .iso (
1.6 Gb) на диск или создайте загрузочную флешку. Выставьте в BIOS-е загрузку с нужного устройства и загрузитесь с него. Установка Microsoft Hyper-V Server 2012 тривиальна и не отличается от установки других ОС от Microsoft.
Примечания. 1) Если разбиваете дисковое пространство на 2 и более разделов, на системный выделите не менее 50 Gb.
2) Язык системы выберите английский, язык ввода и региональные настройки можно выбрать русские.
Сразу по окончанию установки Вам будет предложено задать пароль для учётной записи администратора. Постарайтесь придумать надёжный пароль - длиной не меньше 8 символов, содержащий строчные и прописные буквы, цифры, спецсимволы.
Перед тем, как приступить к настройке, обзаведёмся несколькими полезными утилитами, призванными облегчить процесс.
В принципе, ВСЮ настройку сервера можно произвести посредством PowerShell, но это на порядок сложнее и гораздо менее удобно. Поэтому не будем "красноглазить" и приступим:
После ввода административного пароля видим на экране следующую картинку:

Hyper-V Server Configuration console
Отсюда будем производить большинство настроек сервера, но сначала я бы рекомендовал установить Total Commander (для удобного запуска всех остальных программ). Для совместимости обязательно устанавливайте x64-версию.
Примечание. Если вы случайно закрыли окно Hyper-V Server Configuration console, можно вызвать его обратно командой sconfig.
Следующий шаг - установка драйвера для сетевой карты, в случае если Hyper-V Server не смог сделать этого самостоятельно. Если на сайте производителя материнской платы отсутствует драйвер для Windows Server 2012, попробуйте драйвер для Windows 8 x64. Установить можно двумя путями:1)Запустить Corefig -> Панель управления -> Установка драйвера; 2) Запустить Total Commander -> setup.exe из папки с драйвером.
После установки драйвера сетевой карты выполним следующие манипуляции на стороне сервера :
Сначала в Hyper-V Server Configuration console.
а затем в Hyper-V Server local command line interface :
1. Разрешим удаленное управление дисками (нужно для диспетчера Hyper-V):
netsh advfirewall firewall set rule group=“Remote Volume Management” new enable=yes
2. Разрешим удаленный запуск оснастки по управлению фаейрволом:
netsh advfirewall firewall set rule group=“Windows Firewall Remote Management” new enable=yes
3. Разрешим использовать «Windows Management Instrumentation (WMI)»:
netsh advfirewall firewall set rule group="Windows management instrumentation (WMI)" new enable=yes.
4. Разрешим доступ к расшаренным файлам и папкам:
netsh advfirewall firewall set rule group="File and Printer Sharing" new enable=yes
5. Разрешим доступ для любых оснасток консоли mmc:
netsh advfirewall firewall set rule group="Remote Administration" new enable=yes
6. На этом шаге нам понадобится HVRemote. Перейдите в папку, в которой расположена эта утилита, и выполните команду:
cscript hvremote.wsf /add:имя_локального_администратора
На этом базовая настройка сервера, достаточная для создания и подключения ВМ, закончена.
Далее настраиваем клиентскую машину, с которой будет осуществляться управление виртуальными машинами. Рекомендованная клиентская система для управления Microsoft Hyper-V Server 2012 - Windows 8, её и будем настраивать.
1. Создаём пользователя с таким же именем и паролем, как у локального администратора на сервере.
2. Для однозначной привязки имени сервера и IP-адреса, вносим изменения в файл hosts. Например:
192.168.1.100 HVserver
Примечание. Файл hosts защищён от редактирования, поэтому нужно либо стать его владельцем, либо запустить от имени администратора программу редактирования (например, Блокнот).
3. Устанавливаем диспетчер управления Hyper-V:
Проверяем, всё ли получилось:
cscript hvremote.wsf /show /target:имя_или_ip_сервера
Весь процесс установки занимает несколько минут и оканчивается стандартным приглашением для администратора. После задания пароля открывается синее меню.
1. Задаем необходимые параметры — имя, сетевые адреса, включаем RDP и автообновления.
Создаем нового пользователя с правами администратора.
2.Включаем все правила фаервола, затем можно будет из более удобной консоли их все настроить и лишние выключить.
Netsh advfirewall firewall set rule all new enable=yes
(или откл вообще netsh advfirewall set allprofiles state off
или Set -NetFirewallProfile –Profile * -Enabled False )
3. На клиенте mmc.exe, добавляем оснастку управления локальными политиками, указываем айпи hyper-v server
Computer Configuration -> Administrative Templates -> System -> Device Installation и включить настройку Allow remote access to the PnP interface (Конфигурация компьютера-Административные шаблоны-Система-Установка устройств включить Разрешить удаленный доступ к устройствам Plug and Play)
4. В PowerShell на hyper-v server
Set-ExecutionPolicy RemoteSigned
Configure-SMRemoting.exe –Enable
5. Берем флешку и записываем на нее Total Commander и HVRemote. Вставляем в сервер и с помощью командной строки создаем на диске С: папку и копируем туда.
Дальше нам понадобится утилита HVRemote. Запускаем на гипервизоре консоль, идем в папку, где лежит утилита и выполняем команду:
cscript hvremote.wsf /add:имя_администратора
"Если домена нет, нужно будет выполнить следующие шаги:
• Создать на сервере и на клиенте аккаунт с помощью net user
• Дать этому пользователю доступ cscript hvremote.wsf /add:accountname ***
• На клиенте разрешить анонимный доступ к DCOM cscript hvremote.wsf /anondcom:grant"
Настройка клиента Windows 8 для управления сервером Hyper-V
1.Установите инструментарий управления Hyper-V: Hyper-V Management Tools в разделе Programs and Features панели управления.windows 8 установка hyper-v managment tools
Установить RSAT (remote system administration tools)
RSAT для Windows 8 работает только с Windows 2012
RSAT для Windows 7 Sp1 работает только с Windows 2008 R2 SP1
2.Создайте новую учетную запись пользователя с таким же именем и паролем, как и на Windows Server 2012 с ролью Hyper-V (hypervusr). Добавьте пользователя в группу локальных администраторов (Administrators)
3.В консоли управления компонентами откройте свойства компьютера. Перейдите на вкладку COM Security и в разделе Access Permissions нажмите кнопку Edit Limits. Проверьте, что для ANONYMOUS LOGON разрешены удаленные подключения (Remote Access – Allow). Добавьте нового пользователя и также предоставьте ему права удаленного подключения (Remote Access – Allow).
4.Сохраним учетные данные для доступа к серверу, выполнив с правами администратора команду:
cmdkey /add:hyper-v-server-name /user:hypervusr /pass:parol_polzovatelya_hypervusr
5. В PowerShell на клиенте. Set-Item WSMan:\localhost\Client\TrustedHosts -Value <RemoteServerName> -Concatenate, где RemoteServerName это имя Hyper-V server который хотите админить
Не ставьте русскую версию! Ни за какие коврижки. Я с ней мучался неделю, не мог понять, почему с помощью локальной консоли не устанавливаются обновления, почему не применяются правила брандмауэра, почему. Список длиный. Плюнув на все это, сохранил файлы виртуальных машин и поставил английскую версию. Все работает замечательно!
Файл образа сервера весит 1.65 Гб и называется
Сразу после установки настройте сеть (пункт 8) и установите обновления (пункты 5 и 6). Если все прошло успешно, значит, можно двигаться дальше. Если нет - проверяйте, что и как. Призрком возможных проблем на этом этапе для вас является невозможность поставить обновления.
Работа с Hyper-V без доменаНаш сервер не в домене, а в рабочей группе. Это дает преимущества независимости и переносимости решения в любые условия - начиная от совсем малобюджетных решений, лимитированных только стоимостью оборудования, в случае моего стенда в районе 20 т.р. Но это накладывает определенные особенности настройки. В частности, мы должны настроить брандмауэр и добавить общего пользователя.
Добавьте локального администратора (пункт 3 конфигурации сервера, например "hyperadmin / hyperpwd"), чтобы не использовать администратора по-умолчанию). Такого же пользователя (можно не админа) надо добавить на машине, с которой будете подключаться через RDP. При создании пользователя на своей машине я в поле "Описание" так и написал: для подключения к HYPER-V 2012".
Брандмауэр Hyper-VТак как в основном я планирую использовать консоль MMC для управления виртуальными машинами, то будет удобно предусмотреть дополнительную остнастку для управления брандмауэром сервера. Это сэкономит много времени, т.к. я не планирую заниматься регулярными правками правил - сервер должен просто работать. И держать в голове синтаксис PowerShell и CMD мне не хочется, хватит с меня и Linux. Поэтому я включу удаленный доступ к брандмауэру! Учитывая, что управлять сервером по-хорошему надо через выделенную для этого сеть (физически, VLAN), мой вариант не уменьшит общую безопасность. Как вариант, можно между хостом и сетью ставить программно-аппаратный брандмауэр, например, Mikrotik (без WiFi, конечно). Это совсем недорогое решение при приемлемой производительности и надежности.
Включить возможность удаленного управления брандмауэром можно выполнив консольную (все-таки никуда без консоли) команду:
netsh advfirewall firewall set rule group="Windows Firewall Remote Management" new enable=yes
После этого можно запустить на рабочей станции консоль mmc с правами "hyperadmin" и добавить оснастку "Брандмауэр Windows" (у меня в Windows 7 она называется "Брандмауэр Windows в режиме повышенной безопасности") и указать IP-адрес нашего сервера Hyper-V. Все :)
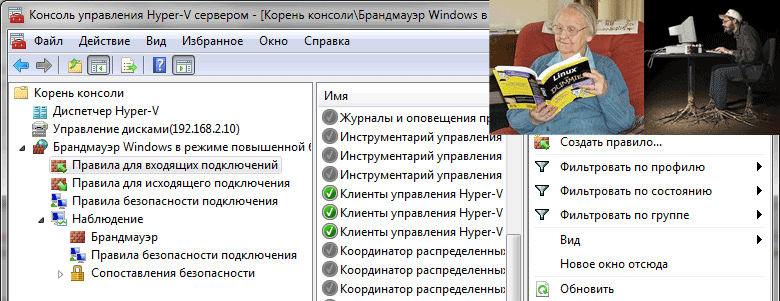
Но несмотря ни на что, консоль - самое надежное средство управления. Я все равно все выполняю в консоли, а смотрю, что к чему, в GUI в разделе "Наблюдение - брандмауэр". Просто я не собираюсь все держать в голове. И эта статья один из вариантов how-to для меня самого с вашими комментариями и дополнениями.
Диспетчер Hyper-VДиспетчер Hyper-V позволяет управлять виртуальными машинами, настраивать виртуальные сети, диски, запускать виртуальные машины, подключаться к ним - т.е. почти все для начала.
Запускаем Диспетчер Hyper-V от имени пользователя "hyperadmin" и слева вверху нажимаем "Подключитсья к серверу". Опять же по IP.
Диспетчер Hyper-V в Windows 7 расчитан на управление Hyper-V 2008, а не 2012. Такие опции, как Live и Storage Migrations будут доступны только из Windows 8 (из Windows 7 через PowerShell - пожалуйста, но не через графический интерфейс). Поэтому я решил установить Windows 8 (триала достаточно, пока что) для сравнения "как оно работает" через Windows 8. Ничего так, появились возможности преобразования дисков VHD в VHDX, те же кнопочки миграций, про которые упоминал чуть выше. Ну, здорово, конечно, но если определиться с терминологией и знать, что вы точно хотите, то можно обойтись и PowerShell и старой доброй 7-кой (еще недавно так же говорили про "старую добрую XP-шку").
Чтобы диспетчер Hyper-V из Windows 8 показал вам список виртуальных машин, нужно скачать замечательный скрипт hvremote (http://archive.msdn.microsoft.com/HVRemote ) и запустить его на рабочей станции с правами администратора:
cscript hvremote.wsf /mmc:enable
cscript hvremote.wsf /AnonDCOM:grant
Можно еще проверить, все ли получилось:
cscript hvremote.wsf /show /target:имя_или_ip_вашего_hyper-v_сервера
Не парьтесь по поводу того, что он еще версии 0.7, которая еще может глючить в Windows 8 и 2012. Все работает! Вот теперь можно будет увидеть ваши виртуальные машины (когда мы их создадим, конечно).
Лирическое отступление для перехода к следующему разделу Подключились, радуемся, начинаем устанавливать гостевую виртуалку. Стоп! А как выбрать место под диск VHD для виртуалки? Диск на 500 Гб в процессе установки отформатирован не был - не нужно было. И сейчас я имею возможность размещать гостевые системы только на диск C:\. А диск-то 60 Гб всего. Т.е. всего-то нужно открыть диспетчер жестких дисков, отформатировать в NTFS и переназначить буквы дисков (DVD будет E:\, диск 500 Гб будет D:\ - я ненавижу, когда DVD висит между дисками :)). КАК ЭТО СДЕЛАТЬ.
Для удаленного управления дисками (Disk Management), надо выполнить следующие шаги:
1. Запустить службу Virtual Disk Service (VDS) на сервере
Просмотр списка служб (service), названия которых начинаются на "R" с помощью PowerShell:
Get-Service -Name r*
Запуск службы VDS (Virtual Disk Services):
Если потребуется, разрешите “Remote Volume Management” на клиентском компьютере (с которого будем управлять нашим сервером).
Если бы мы не отключили брандмауэр полностью, то дальше надо было бы выполнить пункт 2.
2. Разрешить "Управление дисками" (Disk Management) .
Netsh advfirewall firewall set rule group=“Remote Volume Management” new enable=yes
Запускать консоль управления оснастками MMC необходимо от имени пользователя локального админа на нашем сервере (в нашем случае "hyperadmin / hyperpwd"):
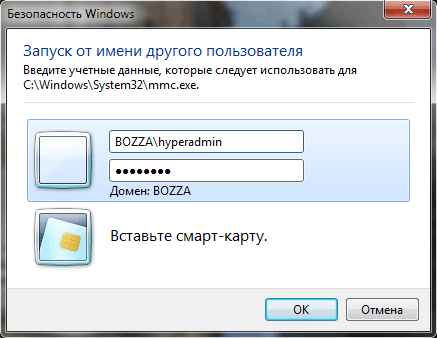
В оснастке добавить "Управление дисками" (не локальный компьютер, а удаленный, например, по IP-адресу).
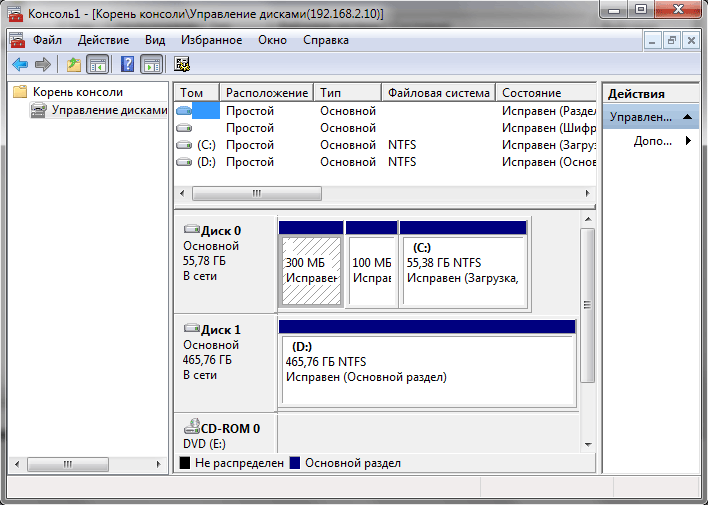
Ну, собственно, начальная рутина закончилась. Теперь можно спокойно создавать виртуальные машины. Диспетчер Hyper-V также надо запускать от имени "hyperadmin / hyperpwd".

Собственно, дальше все достаточно просто, тем более что дошедший до этого момента читатель, скорее всего, знает, что и для чего он делает и объяснять работу консоли в этой статье я не буду.
Дальше надо научиться делать резервные копии виртуальных машин и миграцию виртуальных машин с одного сервера на другой без "тяжелой артиллерии" типа FibreChannel. Нам попроще, подешевле и чтобы не хуже ;)
Авторизуйтесь для добавления комментариев!