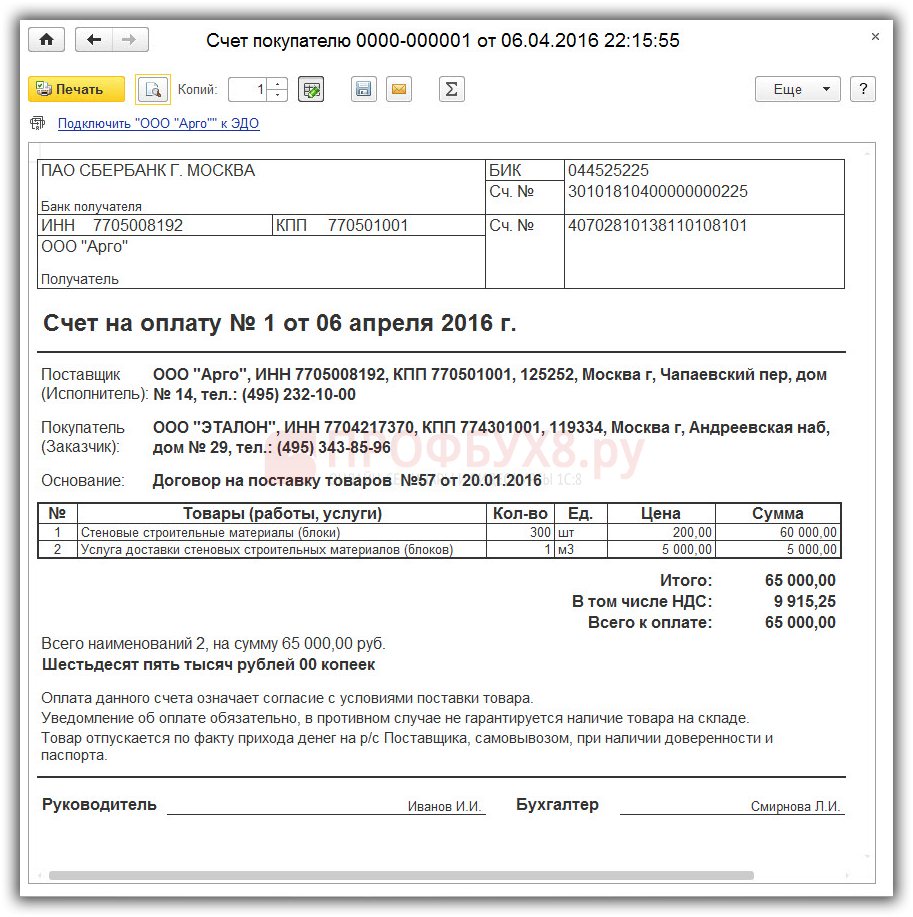
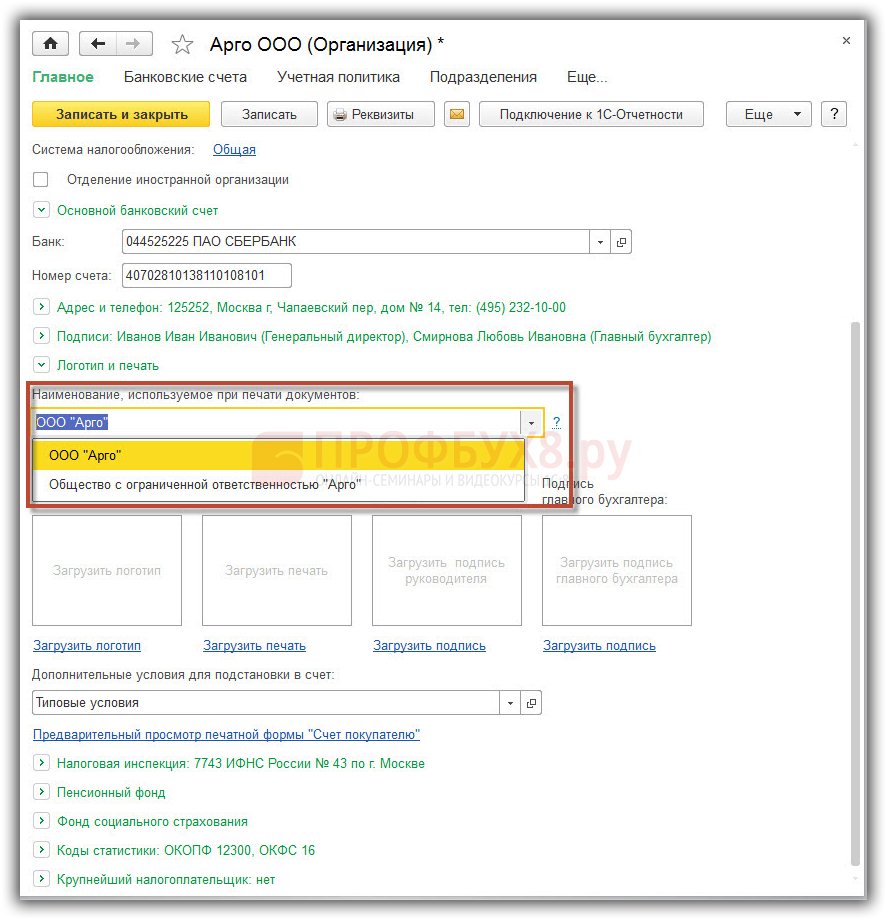
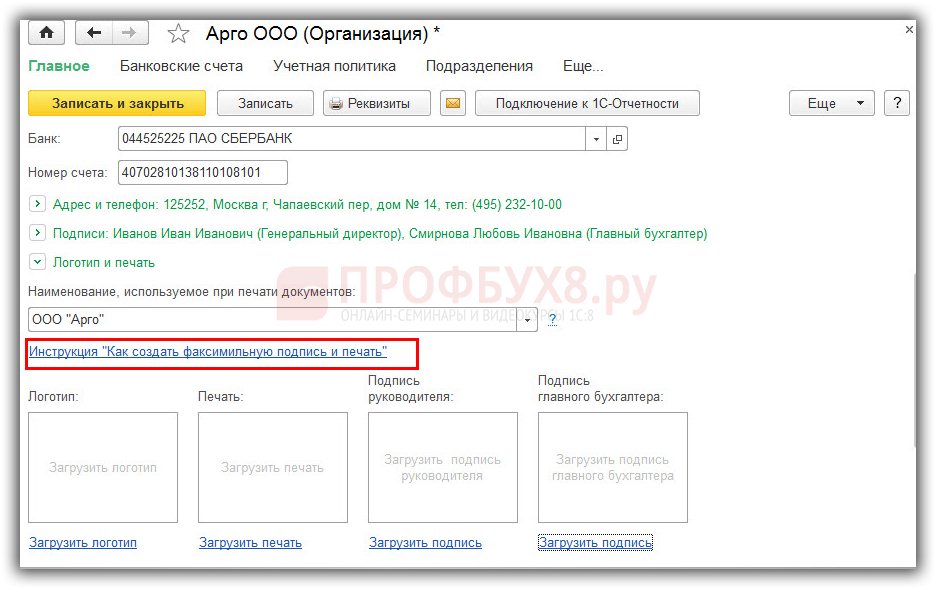
.jpg)
.jpg)

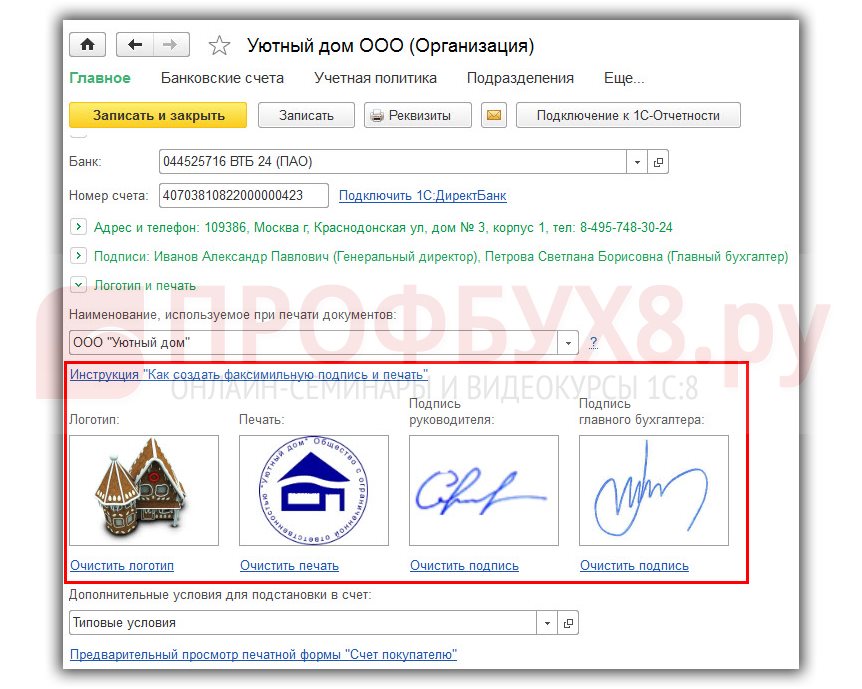


.jpg)

 Рейтинг: 4.4/5.0 (1934 проголосовавших)
Рейтинг: 4.4/5.0 (1934 проголосовавших)Категория: Инструкции
Уже давно в Бухгалтерии 3.0 появилась возможность добавления печати и подписи Руководителя в Счет на оплату. Но стандартный способ не всегда подходит. Например, если нужна подпись не Руководителя, а доверенного подписанта, или просто подпись слишком мала, да и печать не органично легла на документ.
Предлагаю альтернативный способ добавления печати и подписи в документ, с небольшим изменением макета. Изменение конфигурации не требуется.
Шаг 1. Подготовить скан подписи и печати:


После того как Вы подготовили скан и обработали рисунок, сохраните его в JPG. Далее перейдите в Счета на оплату покупателям и выберите Печать – Счет на оплату (с печатью и подписями). Именно этот макет мы будем изменять.

В открывшейся печатной форме выберем «Изменить макет»

Далее откроется макет, в котором и необходимо произвести изменения – вставить подготовленный заранее рисунок.

Перейдите на несколько строк выше и активируйте пустую область для картинки. Это «привет» из прошлых версий 1С Бухгалтерии, он придется нам кстати. Область для картинки необходимо скопировать (CTRL + C) и вставить в строки указанные на рисунке выше (CTRL + V).

Перетащив еще пустую картинку на строки 88 – 104, нажмите правой клавишей мыши и выберите подменю «Свойства»

На этом добавление печати и подписи завершено. Можно подобрать размеры. Только не делайте очень большой, иначе картинка не влезет в макет и просто не отобразится в счете. Макет всегда можно вернуть в изначальное состояние.
Для этого нам прежде всего необходимо сканировать область листа с печатью и подписью.
После запускаем 1С. На «рабочем столе» в разделе «Настройки» выбираем «Организации».

Двойным кликом мыши по имени нашей организации открываем карточку предприятия. Далее раскроем подраздел «Логотип и печать». В поле «Факсимильная печать:» кликнем мышкой по квадратику с тремя точками. В следующем окне выбирайте «Создать файл». Далее «Из файла на диске»-«Создать».

Откроется окошко для выбора ранее отсканированного файла. Находим наш файлик. Щелкаем по нему дважды мышкой. Далее «Записать и закрыть». После нажатия кнопки «Выбрать» можно «Предварительно просмотреть печатную форму». На этом всё. Не забываем нажать «Записать и закрыть».







Здравствуйте. Представляю Вам свою новую обработку 1C Счет На Оплату Покупателю с Печатью и Подписью .
Обработка изменяет стандартную печатную форму документа «Счет на оплату покупателю» в конфигурации Бухгалтерия предприятия 2.0 (1С:Предприятие 8.2).
Обработка не требует изменения в типовой конфигурации, открытия конфигуратора и редактирования макетов.
Ни как ни влияет на дальнейшее автоматическое обновление с дисков ИТС.
Обработка «Счет На Оплату Покупателю с Печатью и Подписью» подключается в режиме 1С Предприятие и становится доступной в списке выбора печатных форм документа СЧЕТ НА ОПЛАТУ ПОКУПАТЕЛЮ.
Как выводится печать и подпись в Счете на оплату 1СОткрываем обработку в режиме 1С Предприятия. Файл — Открыть- «СчетНаОплатуПокупателюПечатьюПодписью.epf»
Выбираем для организации: Логотип, Печать Организации и подписи руководителя и Гл. Бух.

Обработку лучше сразу добавить как внешнюю. Через Сервис — Дополнительные отчеты и обработки — Дополнительные внешние обработки
После задания этих настроек, обработку надо подключить как внешнюю печатную форму .
Заходим в счет на оплату покупателю и выводим на печать наш макет
Вот что получаем в итоге

А вот крупным планом как выглядит печать и подпись на счете на оплату покупателю в 1С Бухгалтерия.

Чтоб у вас получился такой же эффект как и у меня на рисунке, картинки должны быть с прозрачным фоном!
Для электронного документооборота это просто необходимо, так что на отсканированных рисунках подписи и печати надо сделать прозрачный фон, сохранить их в формат *.png с или *.gif
Обработка работает в конфигурации 1С Бухгалтерия 2.0. но легко дорабатывается под нужды заказчика.
Можно сделать следующие доработки в печатной форме Счета на оплату покупателю
• выводить дополнительную информацию (Как пример: Внимание изменились реквизиты организации.);
• выводить договор и дебиторскую задолжность;
• дополнительно выделять итоговые суммы счета;
• выводить рекламные блоки;
Оплатить можно на один из кошельков
Вебмани:
Рубли – R137603857842
Доллары – Z483614844528
яндекс-счет: 410011156200738
SchetNaOplatuPokupateljuPechati.epf (33,3 KiB, 3 hits)
You do not have permission to download this file.
После оплаты пришлите письмо на sinjevla@mail.ru в теме письма указывайте «Оплата Обработки 1С», где надо указать номер счета оплаты.
Ответ последует в течений 24 часов.
За создание внешних печатных форм, отчетов и обработок 1С обращайтесь Услуги 1С Программиста
Все предложения и вопросы по обработке задавайте здесь в комментариях.
Главное окно программы
На этот раз я реализовал возможность вставлять в счет логотип, а также печать и подписи руководителей без открытия конфигуратора, а через пользовательский интерфейс.
Авторские права на предоставленный материал принадлежат автору сайта http://you1c.ru/

Настройка картинок логотипа, печати и подписи
Картинки могут быть загружены с локального диска или получены со сканера.
Для каждой организации могут быть указаны свой набор изображений (логотип, печать, подписи).
Обработка работает на конфигурациях Управление Торговлей, редакция 10.3 и Бухгалтерия Предприятия, редакция 8.2.
Программа выполнена в виде внешней печатной формы и подключается к документам «Реализация товаров и услуг» и «Заказ покупателя»

Выбор печатной формы из документа
Также обработка позволяет сохранять полученный счет в форматах Excel (XLS), Acrobat Reader (PDF) и в виде картинок (JPG, PNG, TIFF).
Полученные файлы можно распечатать, сохранить, отправить на электронную почту.
Для отправки на электронную почту клиента необходимо указать электронный почтовый ящик, который может быть записан в адресную книгу.
Для каждой организации можно задавать свои параметры почтовых серверов.

Настройки почтовых серверов
Встроенная система обновлений поможет получать актуальные обновления, скачивать и устанавливать их.

Доступна новая версия

Печатная форма счета с логотипом, печатью и подписями
Стоимость обработки всего 500 рублей. Купить обработку .
Добавьте статью в социальные сети или закладки:

 Была поставлена интересная задача — организовать учет проводимых на предприятии акций, а также информирование об этих акциях клиентов. Организация занимается доставкой продуктов питания клиентам.
Была поставлена интересная задача — организовать учет проводимых на предприятии акций, а также информирование об этих акциях клиентов. Организация занимается доставкой продуктов питания клиентам.
Иногда возникает ситуация, когда необходимо быстро задать цены номенклатуры без наличия 1С Предприятие. Например, отправить их по электронной почте руководителю для ознакомления и корректировки.
Как вставить логотип, печать и подписи в счет на оплату и отправить на почту: 5 комментариев
04.06.2013 в 11:23 дп – Ответить
Получить 200 видеоуроков по 1С бесплатно:
Счет на оплату покупателю в программе 1С Бухгалтерия 8.3 начинает цепочку документов связанных с продажей товаров и услуг, а так же с расчетами между контрагентами. Выставляя счет на предоплату в программе 1С Бухгалтерия предприятия 8.3, мы во-первых, можем значительно упростить процесс создания документов. Во-вторых, получаем прекрасный инструмент для анализа.
Изучим, как выписать счет на оплату в 1С 8.3 пошагово на примере. Как создать счет на оплату с печатью и подписями в программе 1С 8.3 Бухгалтерия 3.0.
Как сделать счет на оплату в 1С 8.3Для того, чтобы выписать счет на предоплату для покупателя в программе 1С Бухгалтерия 8.3 необходимо зарегистрировать документ «Счет покупателю».
В документе «Счет покупателю» при реализации товаров или материалов, работ или услуг заполняется вкладка “Товары и услуги”. Вкладка “Тара” появляется в документе тогда, когда в Функциональности программы 1С 8.3 включена возможность учета возвратной тары.
Шаг 1 – Выписка «Счета покупателю»Регистрируем документ «Счет покупателю»: Раздел Продажи – Продажи – Счета покупателям:
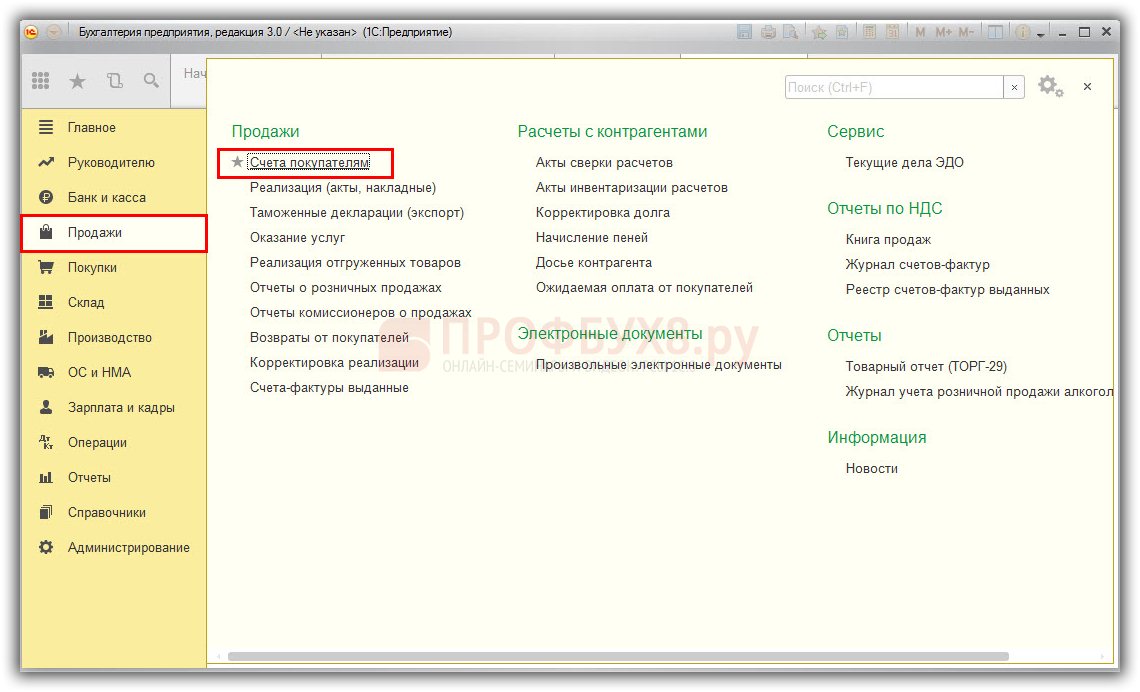
Нажимаем кнопку Создать:
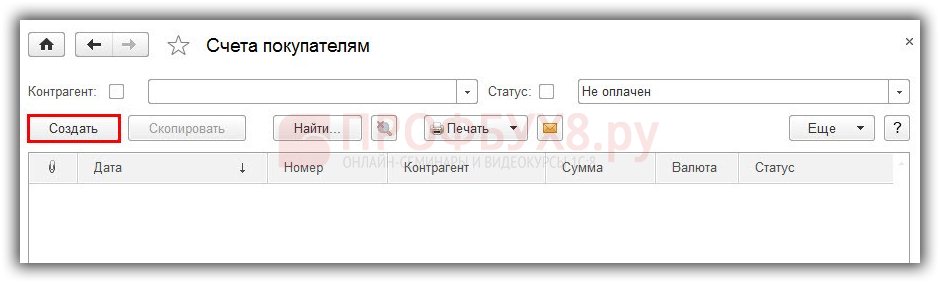
Заполняем заголовок формы «Счет покупателю»:
Внимание! При выборе договора будут выведены те договоры, для которых установлен признак договора «С покупателем»:
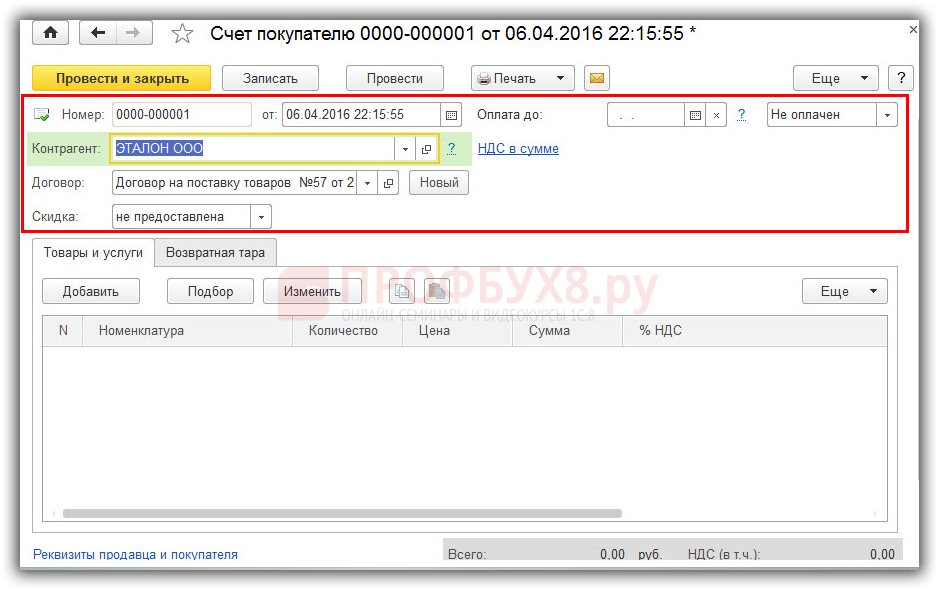
Если основанием для оплаты будет не договор, а данный счет, то договор можно быстро создать по кнопке Новый:
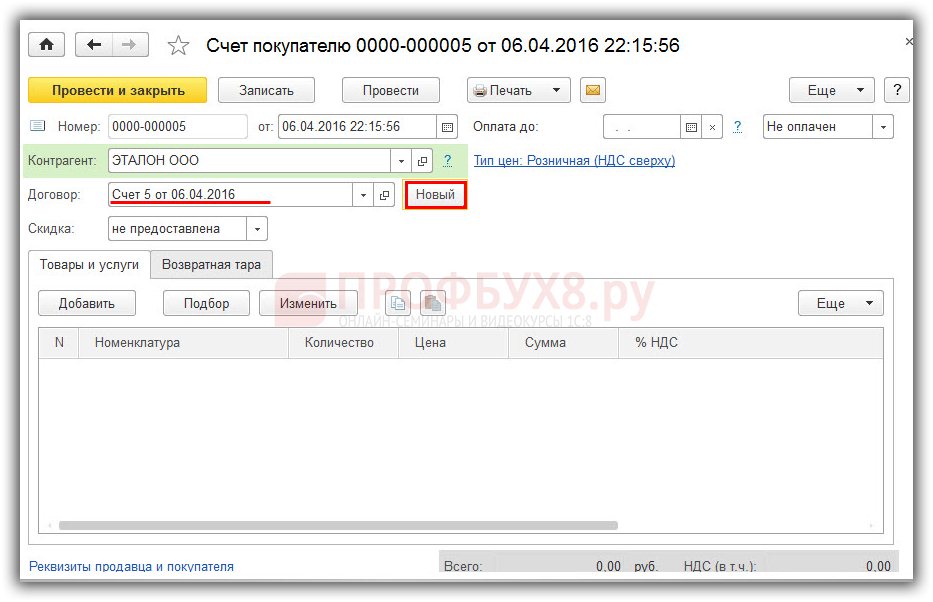
Проверяем параметры для ввода сумм в табличную часть. Нажимаем гиперссылку в верхней части формы Цены с/без НДС .
В поле Тип цен устанавливаем определенный тип цены, по которому будет выполняться реализация. Цены могут заполняться в документе типом цен, указанным в договоре покупателя и лишь в случае, если нужная цена определена при установке типа цен.
В поле НДС выбираем способ отражения НДС в сумме документа: НДС в сумме или НДС сверху:
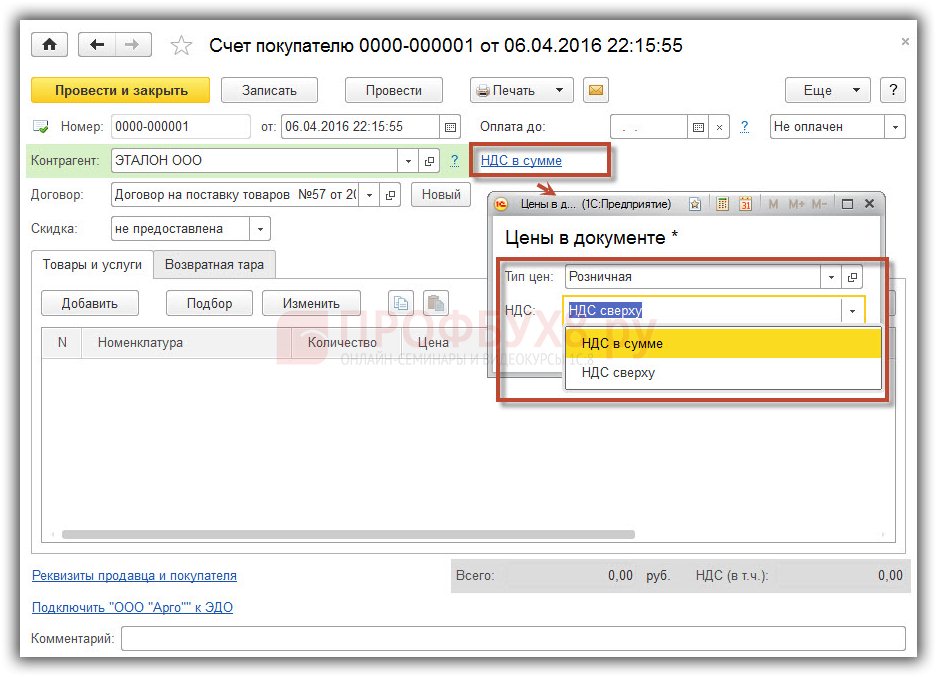
Заполняем вкладку счета 1С “Товары и услуги”. По кнопке Добавить вводим номенклатуру, указываем количество реализуемых товаров или услуг, проверяем установленную цену, сумму, % НДС и сумму НДС и корректируем, если это необходимо:
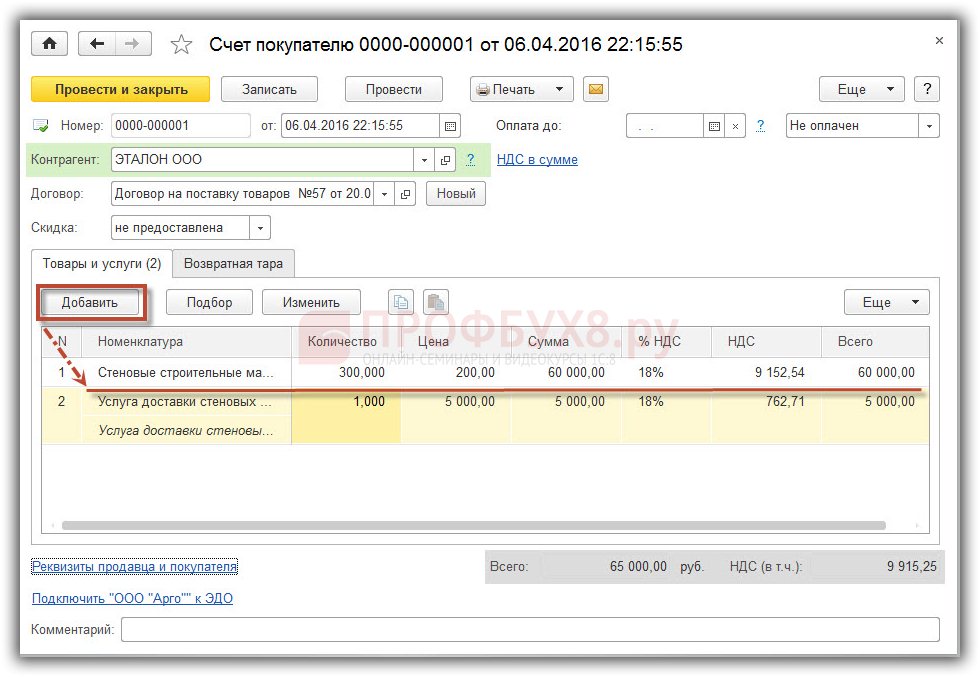
Документ «Счет покупателю» не формирует движений в бухгалтерском учете, но при формировании отчетов в управленческом учете, учитываются только проведенные документы. Проводим сформированный документ «Счет покупателю» по кнопке Провести:
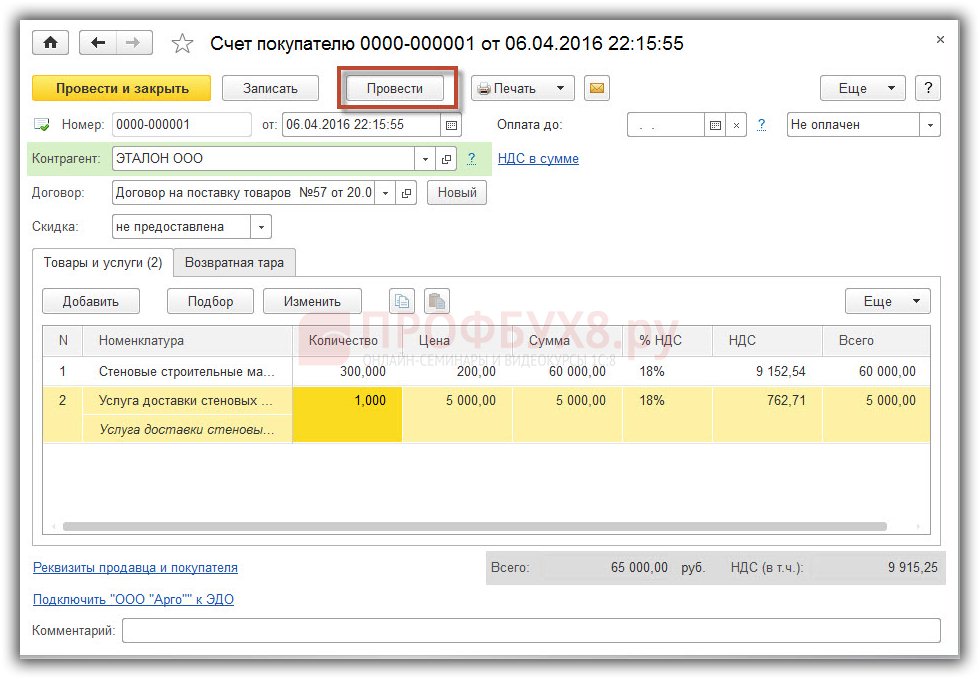
Чтобы посмотреть печатную форму документа, наживаем кнопку Печать и выбираем печатную форму «Счет на оплату»:
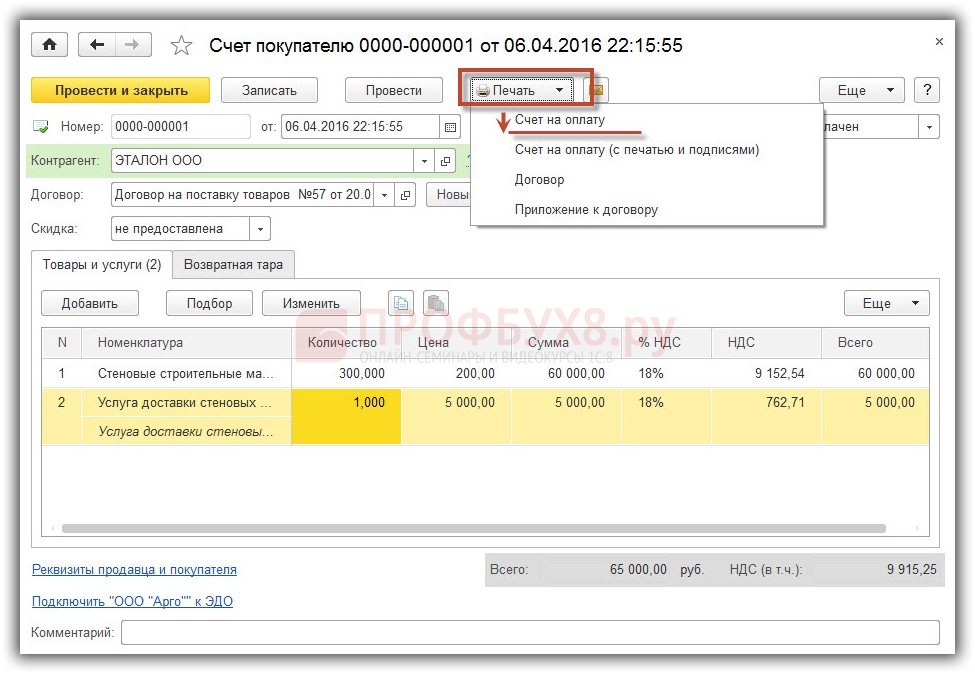
Счет на предоплату заполнен всеми необходимыми реквизитами:
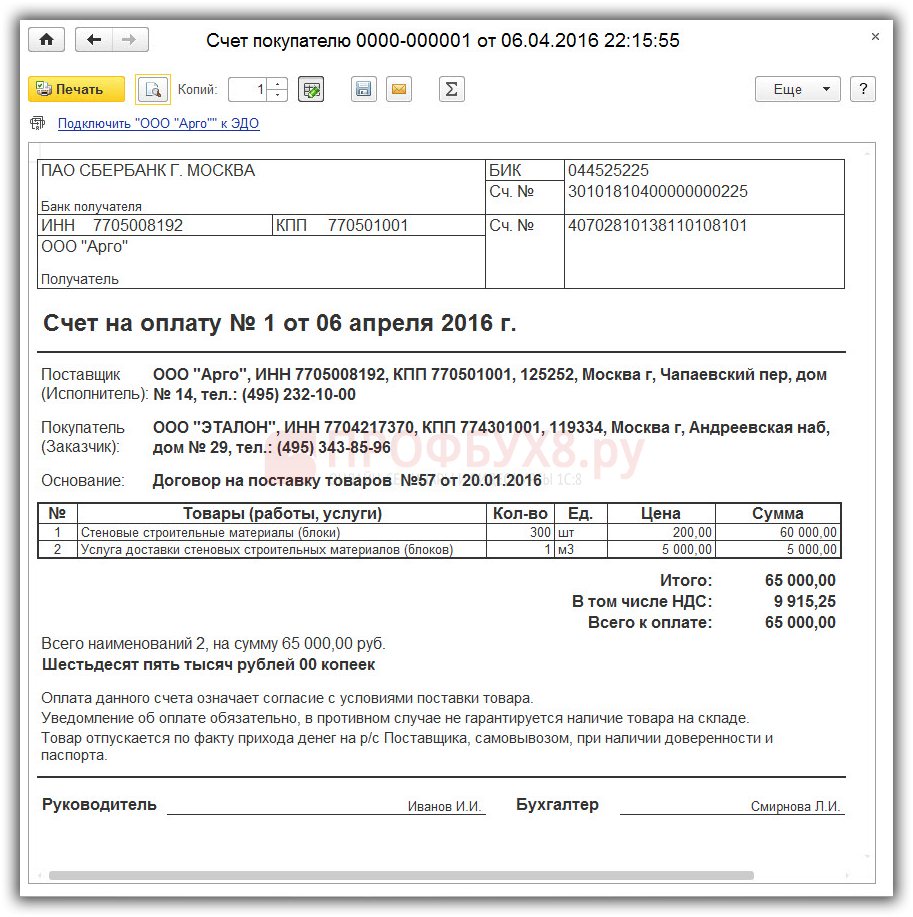
Проиллюстрируем пошагово как добавить логотип Вашей компании, печать и подписи ответственных лиц в печатную форму документа«Счет покупателю».
Шаг 1 – Распечатаем и отсканируем подписи и печать.Откроем карточку нашей организации ООО “Арго”. Перейдем в область Логотип и печать. В поле Наименование, используемое при печати документов, можем выбрать краткое или полное наименование организации. Именно оно должно будет подставляться при печати документов:
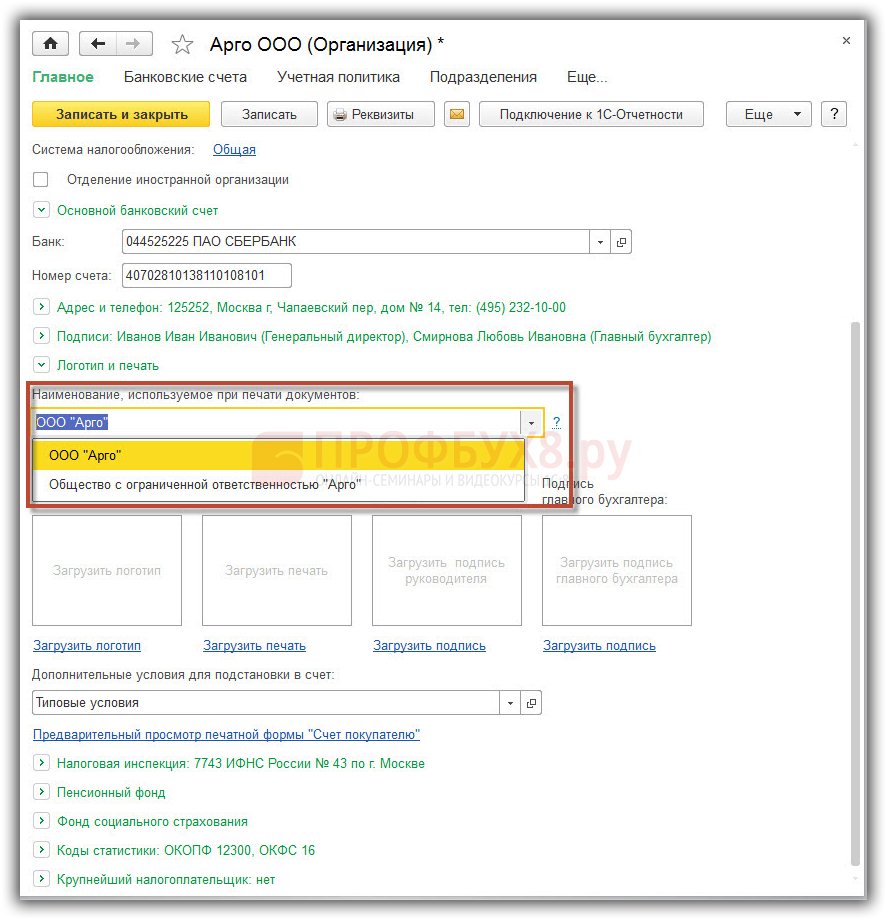
В документе «Счет покупателю» допускается использование факсимильной подписи руководителя предприятия и бухгалтера. Так же в документ могут быть добавлены логотип компании и печать. Для этого в программе 1С 8.3 предназначены четыре поля, куда можно загрузить необходимые графические изображения.
Разработчики программы 1С Бухгалтерия 8.3 подготовили подробные рекомендации “Как создать факсимильную подпись и печать”, с которыми можно познакомиться по одноименной ссылке:
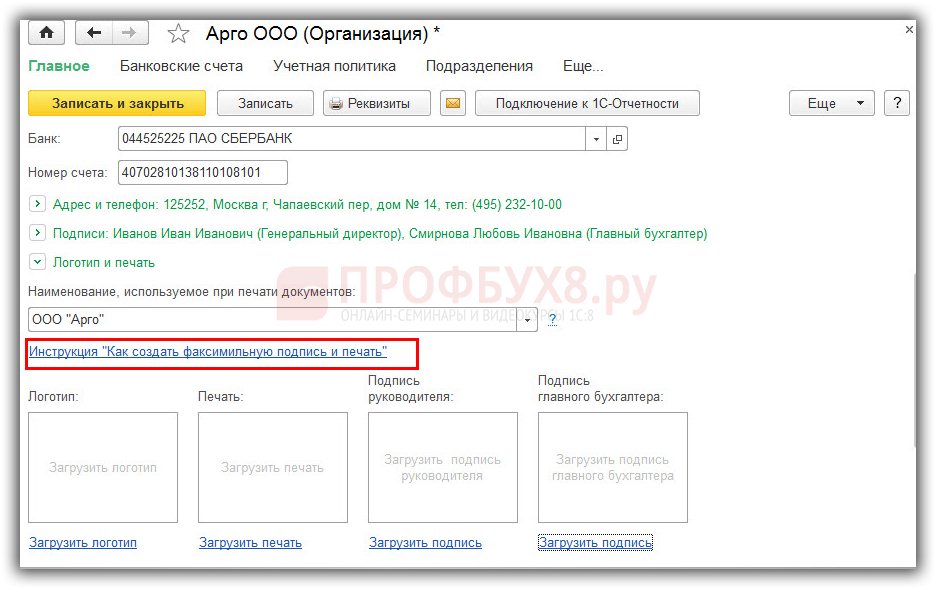
В рекомендациях разработчики 1С нам предлагают выполнить последовательно следующие действия:
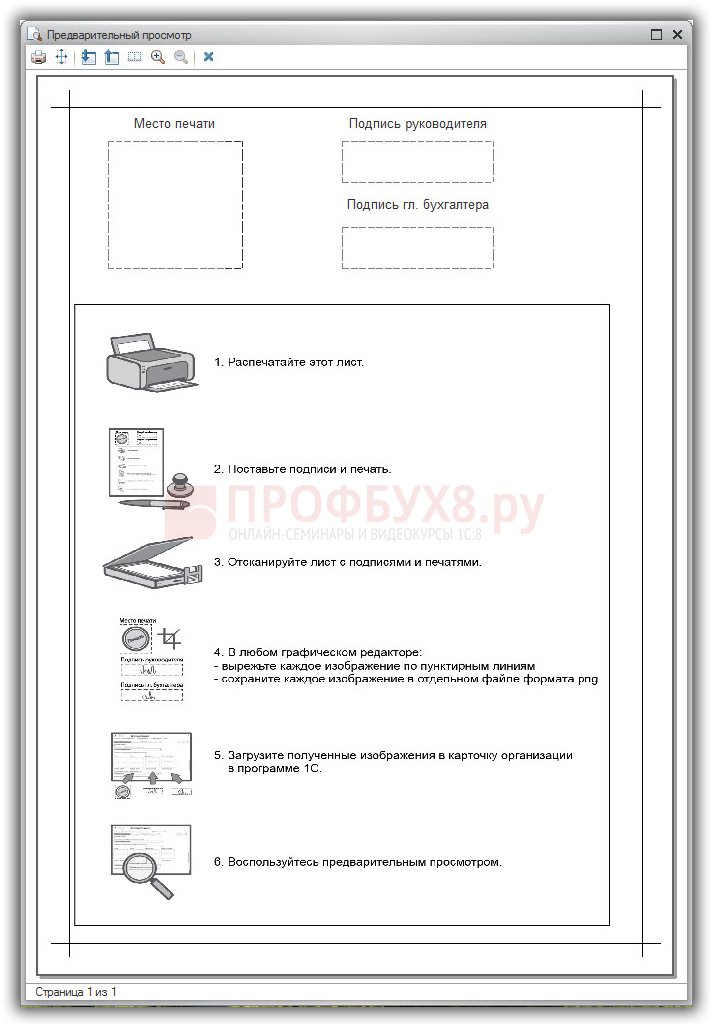
Больше всего вопросов у пользователей возникает по поводу обработки изображения в графическом редакторе. Остановимся подробнее на этом моменте.
Вырежем графическое изображение печати с помощью графического редактора Paint, так как Paint является стандартной программой для любой версии ОС Windows. Для этого:
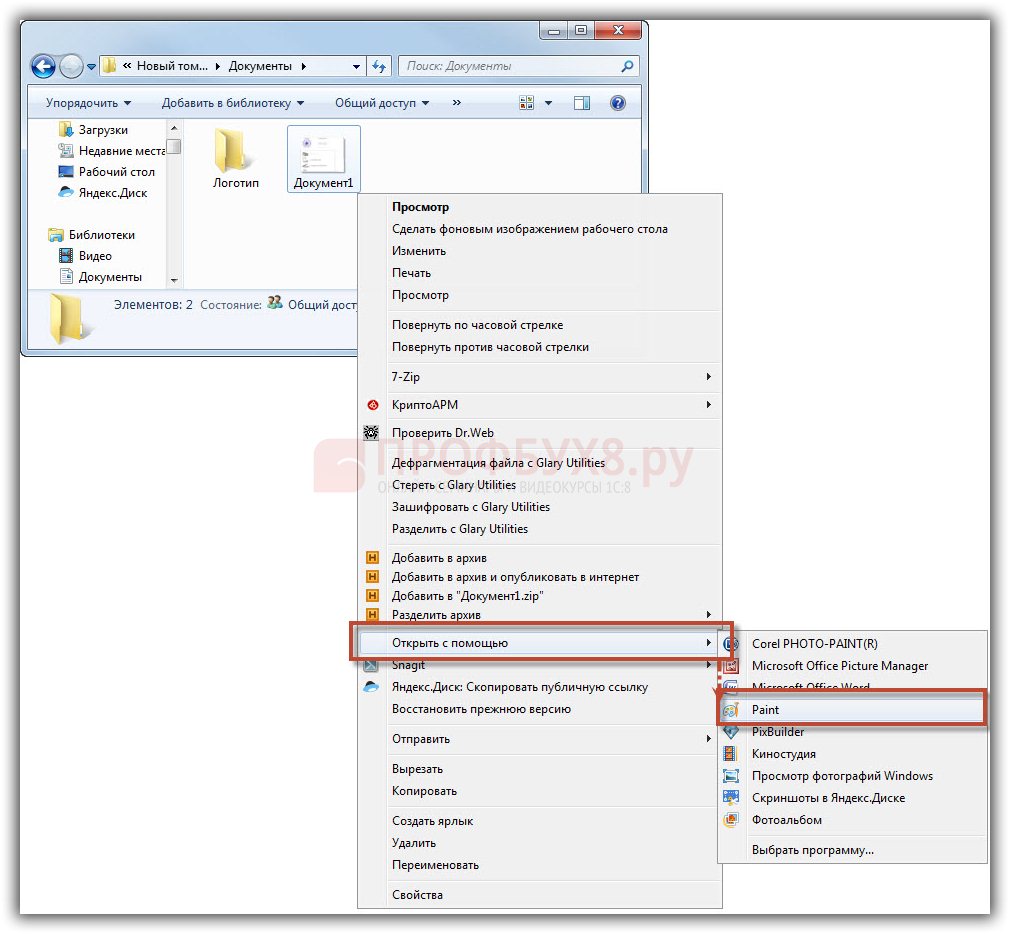
Нажимаем кнопку Выделить и прямоугольной рамкой выделяем печать организации:

Скопируем выделенный фрагмент в буфер обмена по кнопке Копировать:

Создадим в Paint новый документ по кнопке Создать:
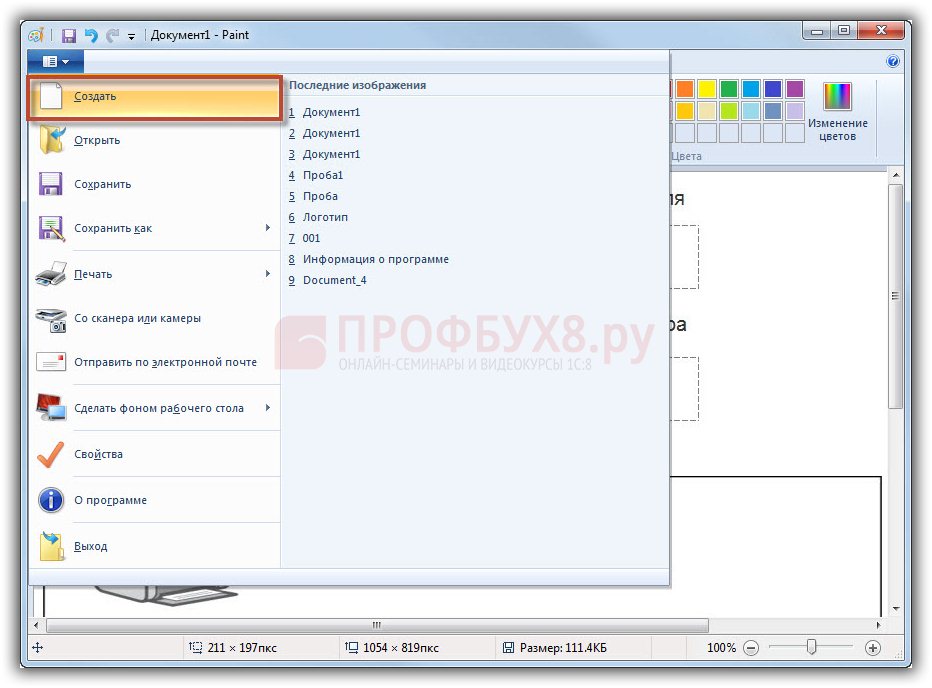
Вставим в новом документе выделенный фрагмент из буфера обмене по кнопке Вставить:

Не снимая выделения с фрагмента, нажмем кнопку Обрезать:

Сохраним полученное изображение печать в формате jpg: открываем в Paint Главное меню – Сохранить как – Изображение в формате JPEG:
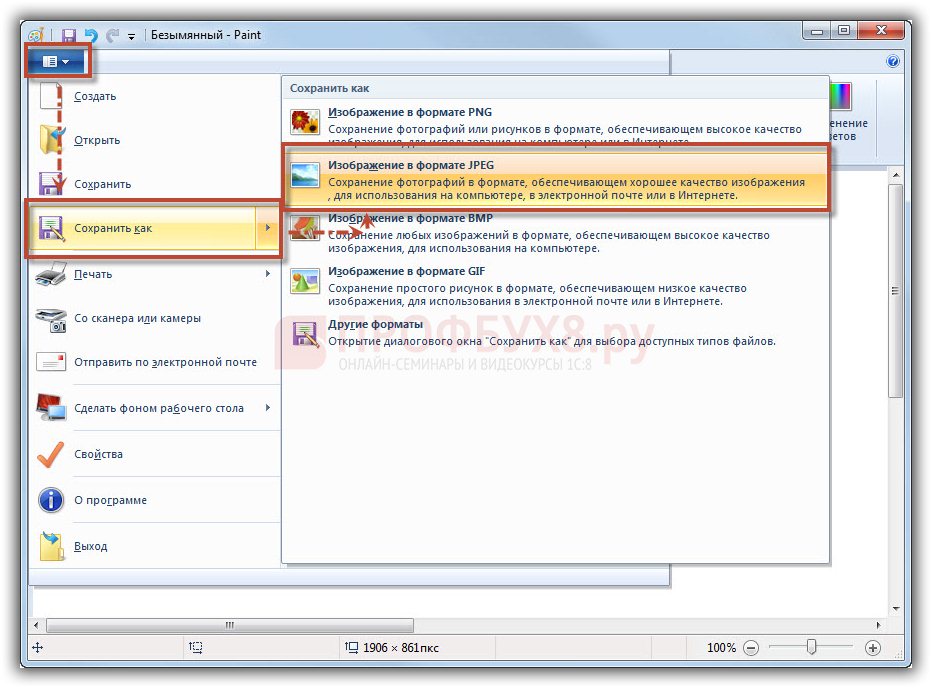
Указываем Папку, куда сохраняем документ, имя файла Печать.jpg, нажимаем кнопку Сохранить:
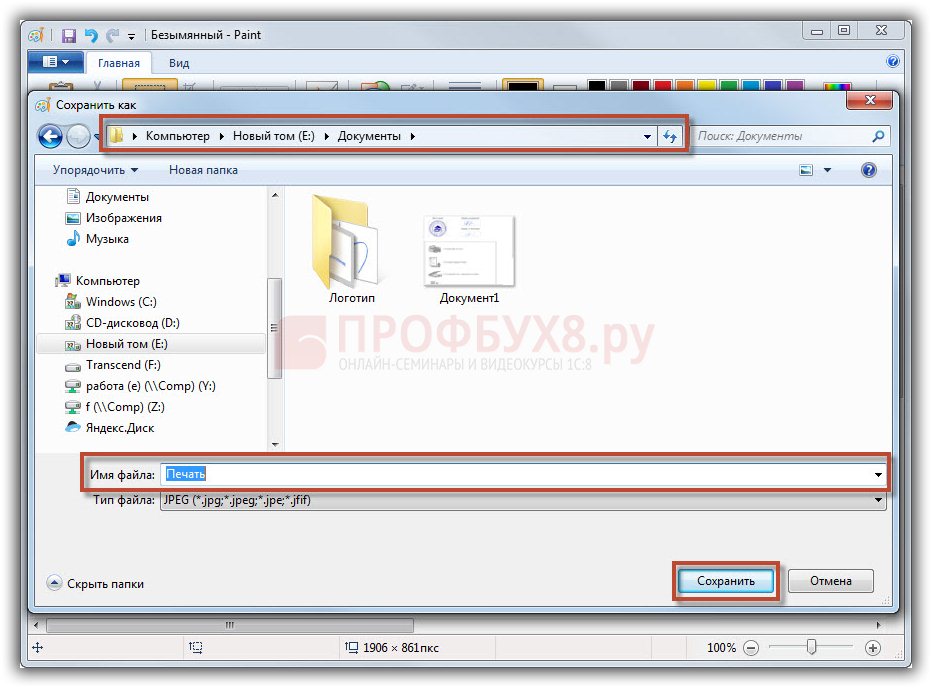
Для получения файлов с подписями и логотипом, повторим в Paint те же операции. У вас должны получиться четыре отдельных файла:
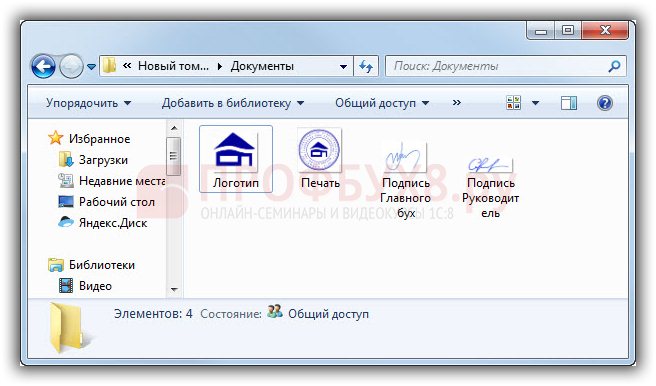
Открываем карточку организации и переходим по ссылке Загрузить печать. В окне Выбор картинки указываем папку с сохраненными изображениями, выбираем файл «Печать» и нажимаем кнопку Открыть:
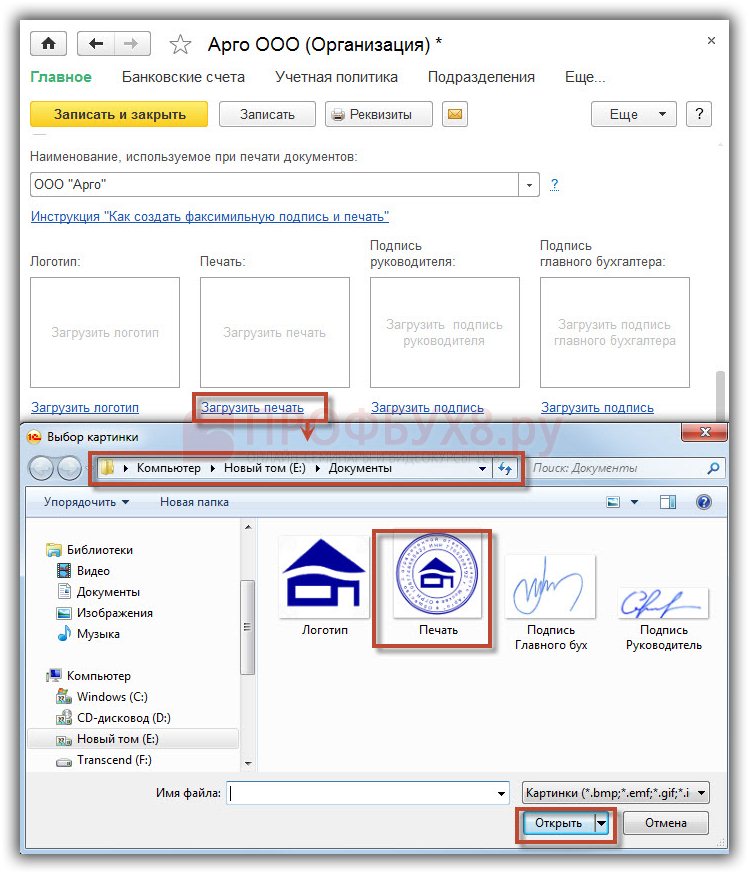
Аналогично загружаем в соответствующие поля логотип, подпись руководителя организации (например, директора) и подпись главного бухгалтера. Сохраняем изменения в карточке Организации по кнопке Записать:
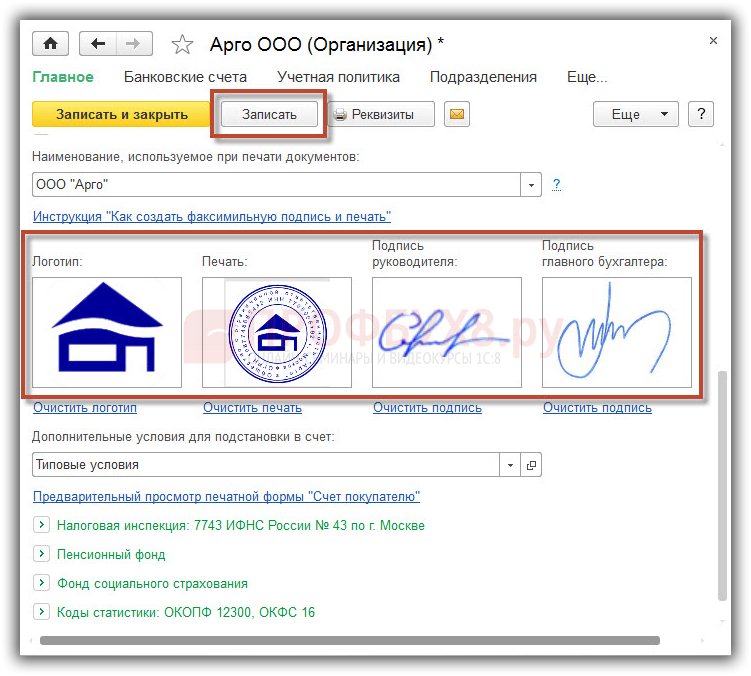
По ссылке Предварительный просмотр печатной формы “Счет покупателю” можно ознакомиться как сделанные изменения отразятся в печатной форме:
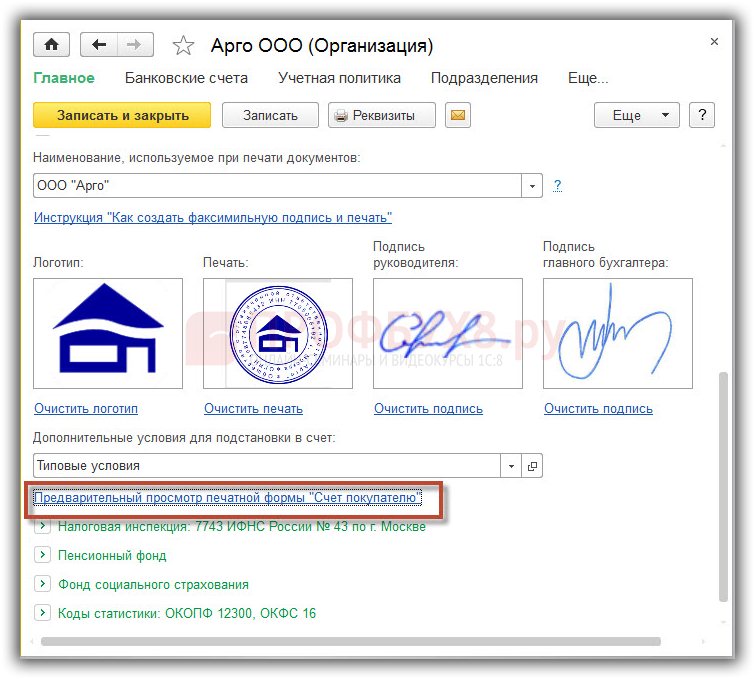
Теперь в программе 1С Бухгалтерия 8.3 появилась возможность распечатывать счет на оплату в двух видах:
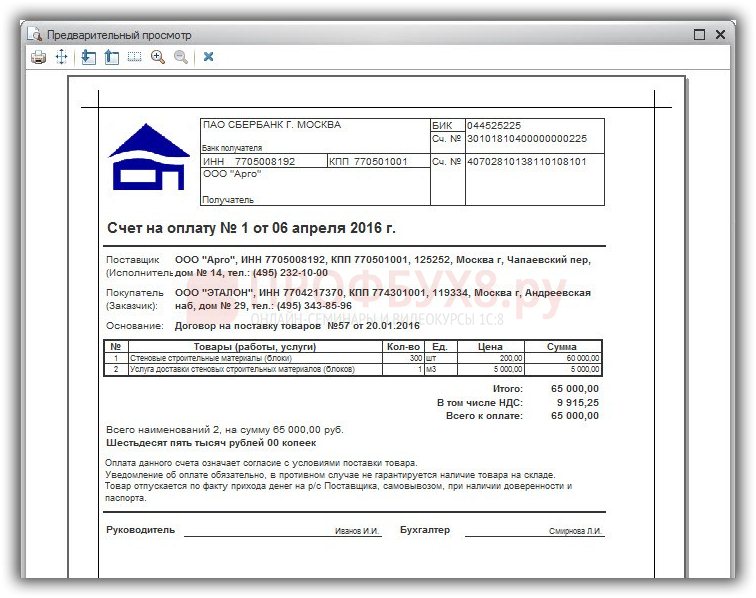

Довольно часто в счете на предоплату требуется указать какие-то дополнительные условия, например об условиях отгрузки, или доставки товара. Для этих целей в программе 1С Бухгалтерия 8.3 существует справочник «Дополнительные условия», в котором можно зарегистрировать несколько вариантов формулировки для данных условий или изменить существующие.
По умолчанию справочник «Дополнительные условия» заполнен наиболее распространенными формулировками условий для разных ситуаций:
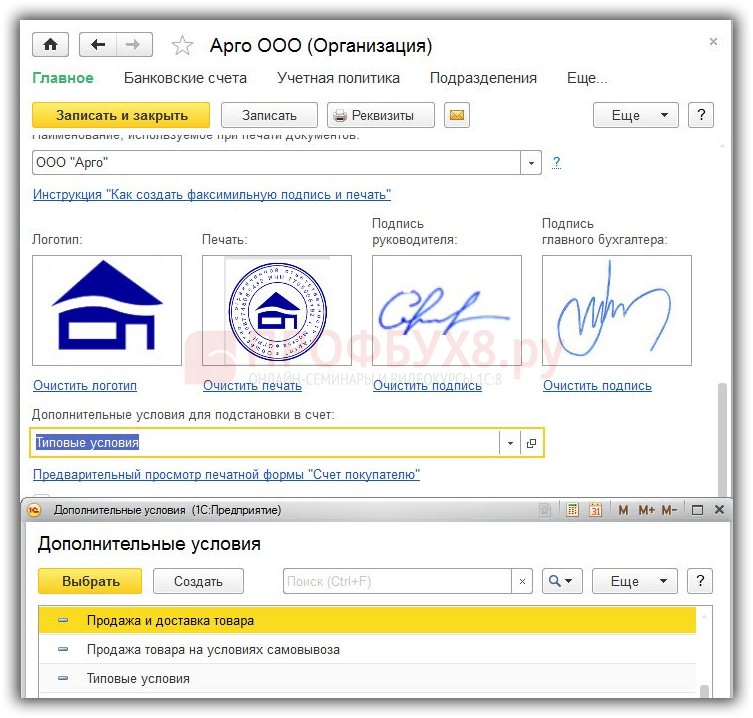
Выберем формулировку «Продажа и доставка товара» и откорректируем ее по кнопке Открыть:
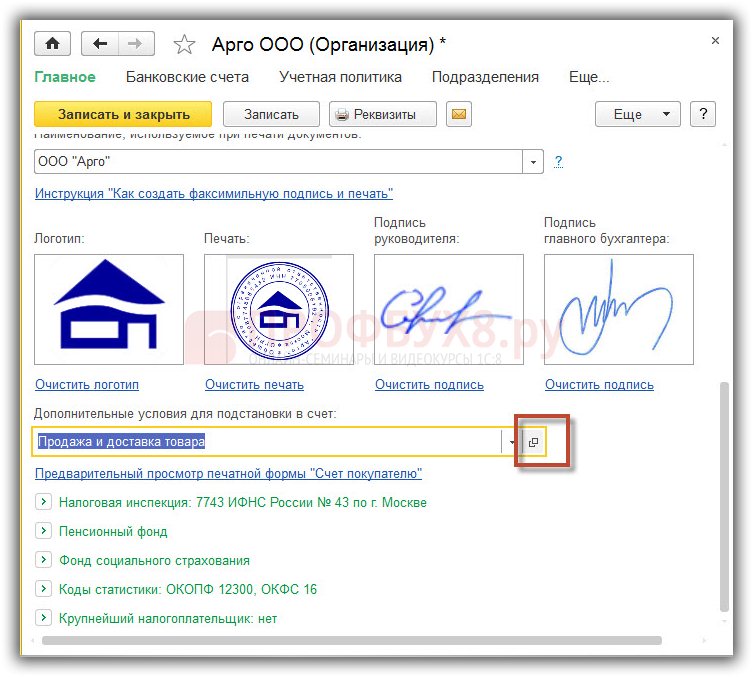
Вводим новый пункт в текст условий: «Разгрузка автотранспорта осуществляется силами Покупателя и за его счет» и сохраняем документ:
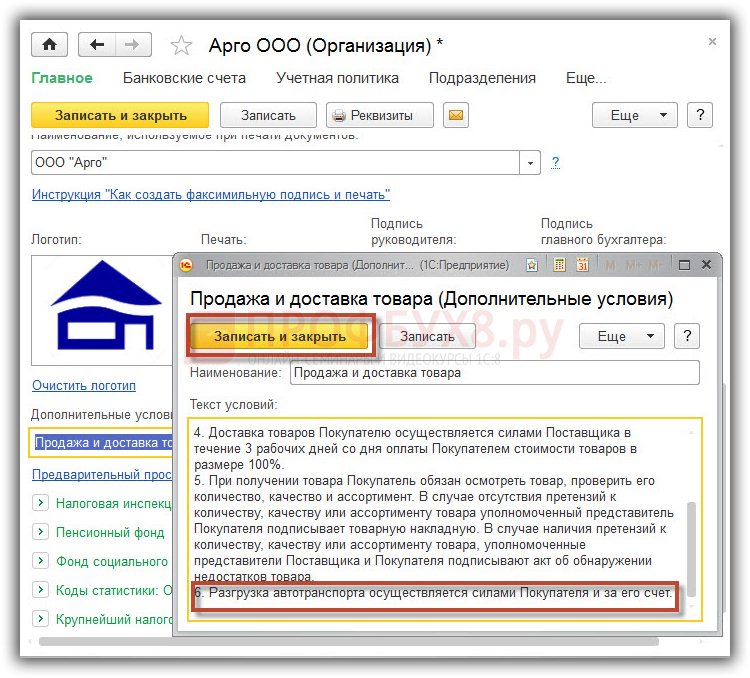
Перейдя ссылке «Предварительный просмотр печатной формы «Счет покупателю» проверим сделанные настройки:
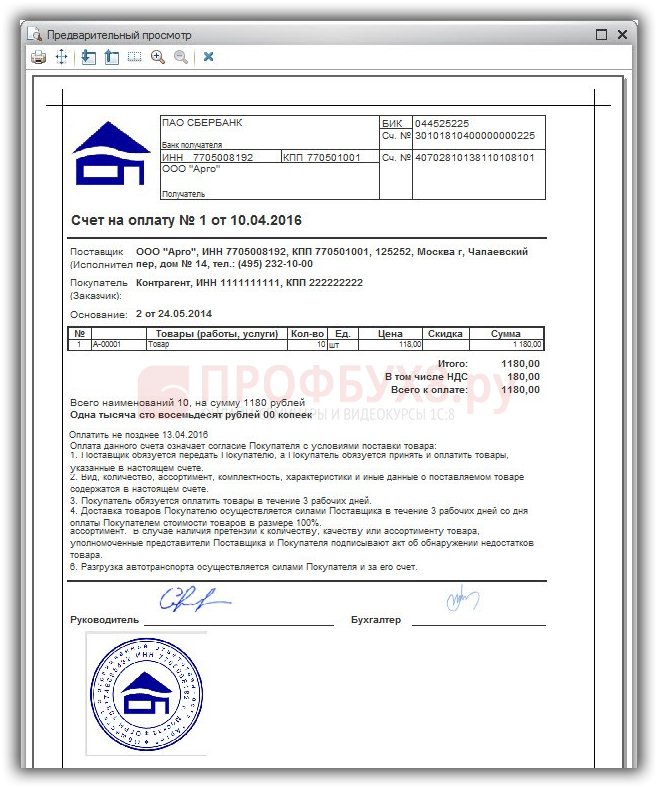

Вам будет интересно:
Если в вашей организации часто выставляют счета, то вам знакомо то чувство когда каждый раз приходиться распечатывать документ, потом ставить печать и подпись, затем сканировать документ и отправлять его клиенту… Если Вы выставляете один счет в день то это можно пережить, а если в день нужно выставить 30 счетов? А еще в счете нет логотипа Вашей фирмы, а очень хотелось бы его там видеть. Теперь возможно наложить печать, подпись и логотип на документ в 1с !
В нашей статье мы с Вами рассмотрим наложение печати и подписи в 1с 8.2 и в 1с 8.3
Наложение печати и подписи в 1с 8.2Хотим сразу отметить, что в 1с 8.2 нет встроенного механизма по наложению печати, логотипа и подписи в 1с пользователем, без участия программиста 1с. Поэтому чтобы в 1с 8.2 у вас была печать и подпись на документах Вам нужно будет воспользоваться услугами 1с программиста , ниже представлен готовый пример работы на примере накладной ТОРГ-12.
.jpg)
Выше мы уже говорили, что к сожалению в 1с 8.2 не возможно самому пользователю сделать автоматическую подстановку печати, логотипа и подписи в 1с. Но в 1с 8.3 такое сделать возможно! Сначала мы с Вами добавим логотип на печатную форму, а уже затем печать и подписи. итак приступим!
Наложение логотипа в документе счет на оплату в 1с 8.3В этой статье мы расскажем Вам о том, как наложить печать, подпись и логотип на документ в конфигурации 1С:Бухгалтерии 8.3 (редакция 3.0)
Для начала заходим в карточку нашей организации и нажимаем на пункт "Логотип и печать". Ищем поле "Логотип" и нажимаем на стрелочку направленную вниз:
.jpg)
Теперь в списке выбираем пункт "Показать все":
.jpg)
В окне которое изображено ниже нажимаем кнопку "Создать файл":
.jpg)
Теперь выберем вариант "Из файла на диске" и нажмем "Создать":

.jpg)
Теперь нас просят указать картинку, которая будет использована нами в качестве логотипа. Для примера мы взяли лого фирмы 1С. Можно вставить любую картинку которая имеет формат (png, jpg, bmp). После того как мы выбрали файл с картинкой в 1С и жмем кнопку "Записать и закрыть":
.jpg)
Теперь мы видим наш файл в списке под указанным нами именем. Щелкнем по нему и нажмём "Выбрать":
.jpg)
Мы наблюдаем как логотип подставился в поле и отобразился на форме.
.jpg)
На этом наложение логотипа в 1с 8.3 закончено, делаем следующие шаги как описано ниже.
Теперь давайте наложим печать и подпись в 1с. Для этого кликнем на пункт "Как быстро и просто создать факсимильную подпись и печать?":
.jpg)
Нужно распечатать данный лист и выполнить инструкции которые указаны на нем:
.jpg)
Теперь мы имеем картинку (сканированный листок) в одном из форматов (png, jpg, bmp) с подписями и печатью, в нашем варианте получилось следующее:
.jpg)
Жмём на кнопку со стрелкой вниз рядом с полем "Факсимильная печать":
.jpg)
Из появившегося списка нужно выбрать пункт "Показать все":
.jpg)
В окне выбора необходимо нажать на кнопку "Создать файл":
.jpg)
В окне создания файла нас интересует вариант "Из файла на диске" выбираем его и жмем "Создать":
.jpg)
Теперь нас снова просят указать файл с картинкой, выбираем тут тот же самый сканированный листок с подписями и печатью, который у нас получился несколькими пунктами раньше. Наблюдаем открывшееся окно настройки для файла. Указываем наименование и жмём "Записать и закрыть":
.jpg)
После данных манипуляций наш файл появился в списке. Выделим его и кликнем кнопку "Выбрать":
.jpg)
Сейчас мы видим, что картинка с печатью и подписями появилась в поле "Факсимильная печать" и отобразилась на форме. Кликнем "Записать и закрыть" в карточке организации:

.jpg)
Вот теперь мы можем зайти в какой-нибудь счёт на оплату покупателю и нажать на кнопку "Печать"->"Счёт на оплату (с печатью и подписями)":
.jpg)
После этого на экране появится печатная форма счёта с наложенным логотипом, печатью и подписями в 1с .
.jpg)
Если картинка с печатью и подписями у вас получилась слишком маленькой, тогда Вам нужно отсканировать листок снова, с более высоким разрешением.
Если Вы не хотите все это делать вручную, или просто хотите сразу получить готовое решение то оно у нас для Вас есть! Представляем Вашему вниманию внешнюю печатную форму 1С счета на оплату с логотипом, печатью и подписью .




В конфигурациях 1С в настоящее время есть очень удобный сервис отправки счетов на оплату покупателям напрямую из программы, для этого не нужно печатать документ или сохранять его во внешние файлы, достаточно лишь нажать кнопку отправки и указать электронный адрес получателя. И особенно важен тот факт, что счет можно сформировать сразу с факсимильной подписью и печатью, а также добавить в него логотип вашей организации. В этой статье я расскажу о том, как настроить такую удобную функцию в программе 1С: Бухгалтерия предприятия 8.
Первым делом, хочу показать вам, каким должен быть готовый результат нашей работы. В том случае, если мы хотим сформировать счет с подписью руководителя и печатью, после выполнения всех настроек печатная форма документа будет выглядеть следующим образом: 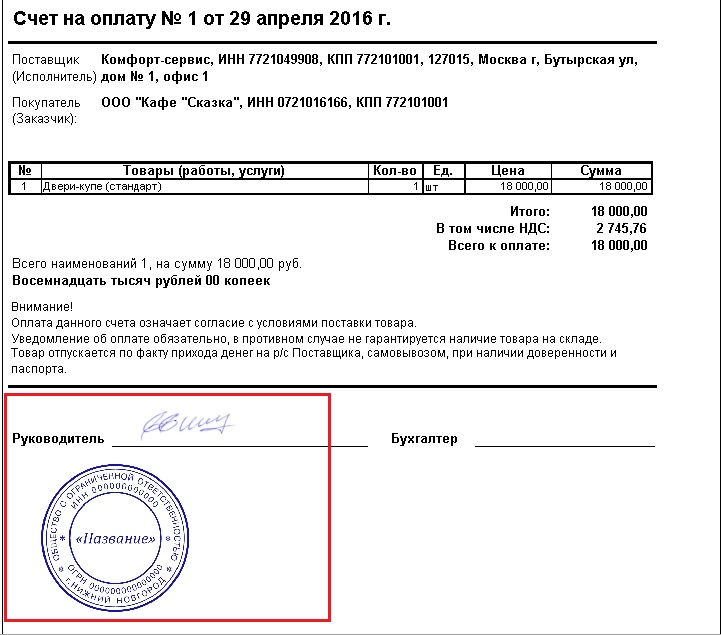
Для того, чтобы загрузить в программу информацию о подписи и печати, переходим на вкладку "Главное" и заходим в справочник "Организации"
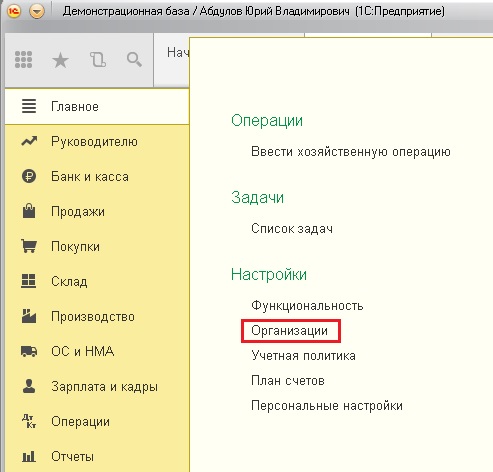
Открываем нужную организацию и разворачиваем поля раздела "Логотип и печать". 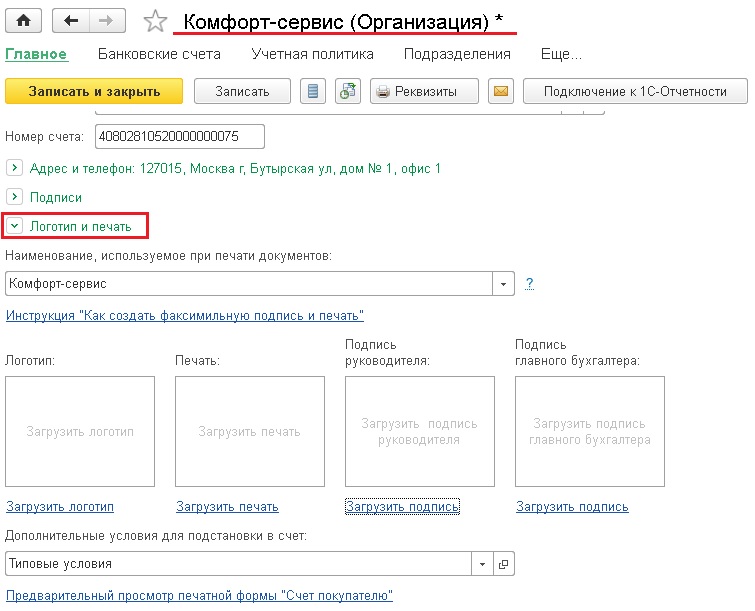
Первым делом, щелкаем по ссылке "Инструкция "Как создать факсимильную подпись и печать". Программа нам сообщает, что необходимо распечатать предлагаемый лист, подставить на нем подписи и печать и отсканировать в форме рисунка. После этого открываем получившийся рисунок в графическом редакторе (я использовала стандартный Paint), вырезаем нужные области и сохраняем как отдельные файлы в формате png.
Затем загружаем получившиеся изображения в программу по ссылкам "Загрузить печать" и "Загрузить подпись". 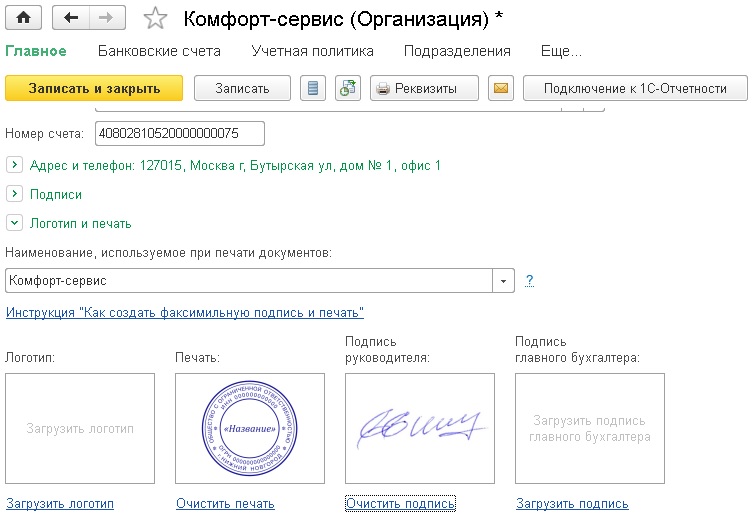
Как вы видите, также в программу есть возможность загрузить логотип организации, который тоже будет отображаться в печатной форме счета. 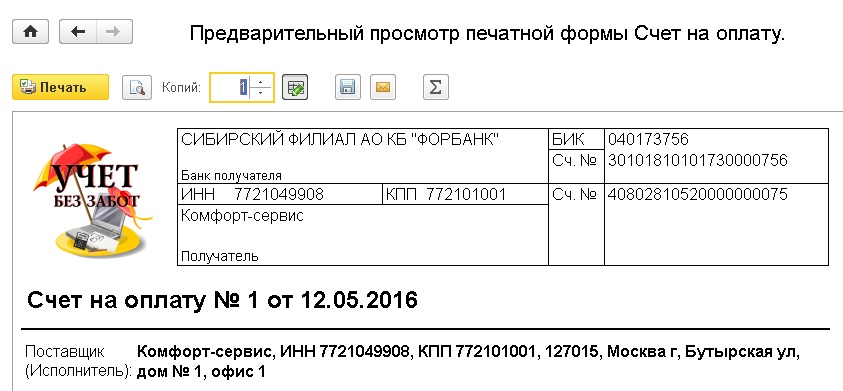
Теперь можно открывать счет и пробовать распечатать новую форму. Для этого переходим на вкладку "Продажи", выбираем пункт "Счета покупателям", находим нужный документ и нажимаем кнопку "Печать" - "Счет на оплату (с печатью и подписями)". 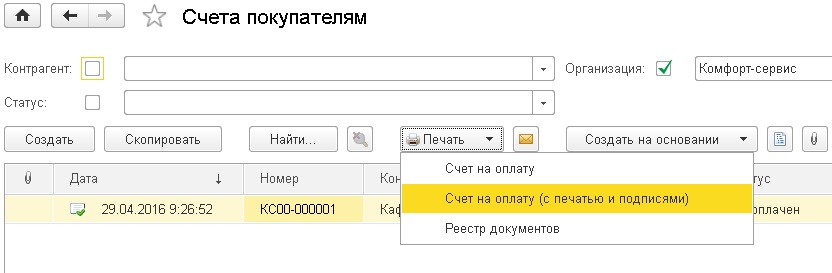
Если нам нужно отправить счет по электронной почте, то нажимаем на кнопку с изображением конверта, расположенную справа от кнопки печати. При этом программа также поинтересуется, какую форму мы хотим отправить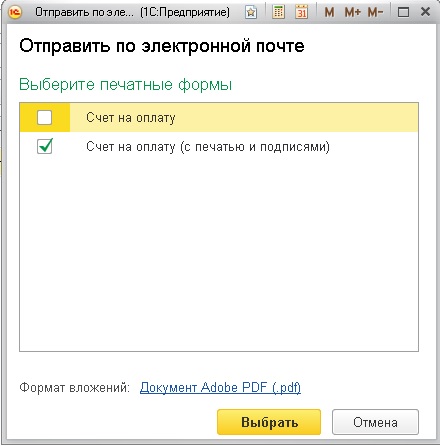
Выбираем вариант с печатью и подписями. При необходимости можно открыть и посмотреть получившийся счет из формы отправки. Если всё хорошо, остается только указать получателя и нажать "Отправить".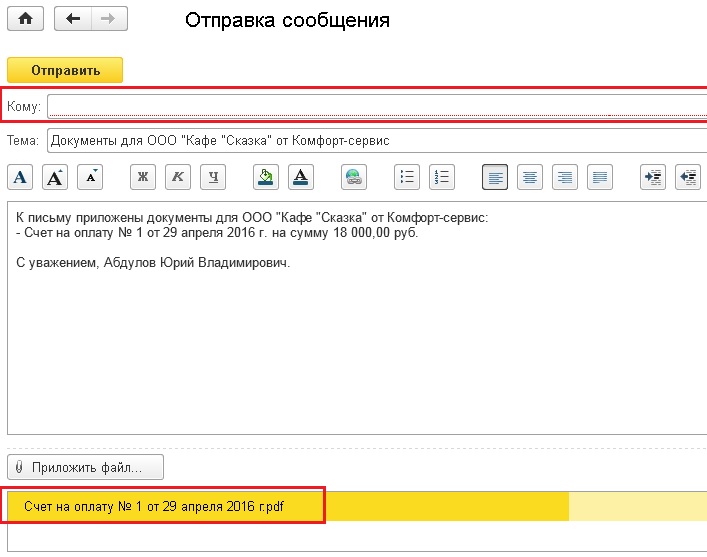
В том случае, если вы раньше не отправляли счета покупателям напрямую из 1С, необходимо сначала настроить параметры учетной записи электронной почты. Для этого переходим на вкладку "Администрирование" и выбираем пункт "Органайзер". 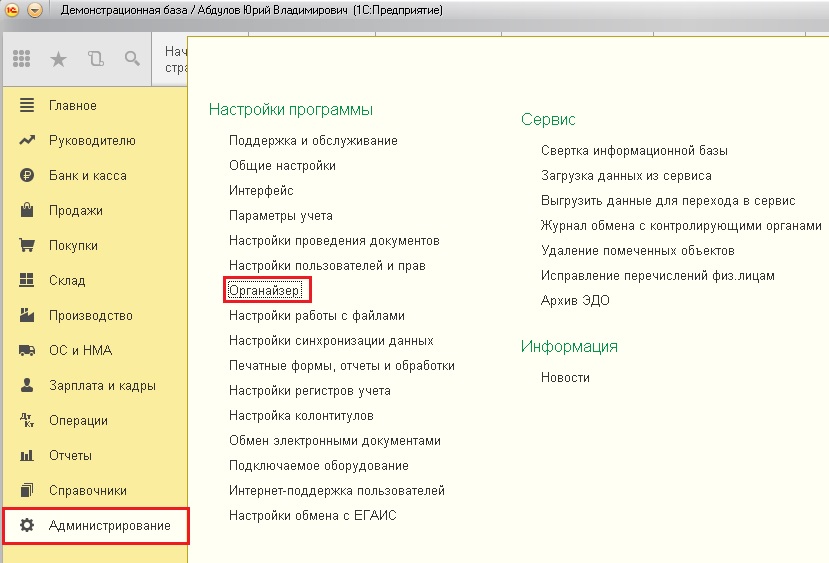
Затем пункт "Учетные записи электронной почты". Создаем новую запись, указываем адрес своей электронной почты, пароль и имя отправителя, сохраняем информацию. Теперь можно спокойно использовать данный удобный функционал, отправляя счета на оплату покупателям напрямую из 1С: Бухгалтерии. Если у вас остались вопросы, то можно задать их в комментариях к статье.

Часто в организациях просят встроить логотип и печать с подписью прямо в счёт на оплату покупателю. От этого счёт выглядит более солидно и представительно. Факсимильная печать на счёте не запрещается нормативными актами и потому многие пользуются этой возможностью.
Сегодня я расскажу как сделать подобную настройку для 1С:Бухгалтерии 8.3 (редакция 3.0) самостоятельно, без помощи программиста.
Итак, заходим в раздел "Главное" и выбираем пункт "Организации":
Открываем карточку нашей организации и раскрываем пункт "Логотип и печать":
Нажимаем ссылку "Загрузить логотип".
Сразу после этого нас попросят указать картинку, которую мы хотим использовать в качестве нашего логотипа. Файл с такой картинкой нужно подготовить заранее (заказать у дизайнера) или найти что-нибудь подходящее в интернете.
Я для наших экспериментов взял логотип фирмы 1С:

Вообще же подойдёт любая картинка в форматах (png, jpg, bmp).
Логотип подставился в поле и отобразился на форме, отлично!
Займёмся изготовлением факсимильной печати и подписей. Для этого нажмём на пункт "Инструкция 'Как создать факсимильную подпись и печать'":
Распечатаем и выполним инструкции, указанные на распечатанном листке:
После этого в нашем распоряжении окажется 3 картинки в одном из форматов (png, jpg, bmp) с печатью и подписями, в моём случае они выглядит так:



Загрузим их по соответствующим ссылкам в карточке организации:
Видим, что картинки с печатью и подписями подставились и отобразились на форме. Нажмём кнопку "Записать и закрыть" в карточке организации:
Наконец, заходим в какой-нибудь счёт на оплату покупателю и нажимаем кнопку "Печать"->"Счёт на оплату (с печатью и подписями)":

Появилась печатная форма счёта с логотипом, печатью и подписями:
Если картинки с печатью и подписями слишком малы, отсканируйте листок заново с более высоким разрешением.
Мы молодцы, на этом вроде бы всё
Но что если мы хотим, чтобы печать залезала на подпись?
Не всем это нужно и видимо поэтому 1С по умолчанию сделала вариант с отдельным расположением подписи и печати.
Для тех, кому нужно их совместить инструкция ниже.
Совмещаем печать и подпись руководителяДля этого заходим в любой счет и формируем обычную печатную форму (без печати и подписей):
Получится вот так:
Далее распечатываем этот счёт, ставим на нём печать и подписи с нужным нам расположением.
Затем отрезаем по жирной линии внизу (перед подписями и печатью) и нижнюю часть сканируем и сохраняем в виде картинки на рабочий стол.
У меня получилось вот так (печать и подпись выдуманы):
Снова заходим в карточку организации, раздел "Логотип и печать".
Здесь удаляем картинки с подписями руководителя и бухгалтера, а вместо старой картинки печати загружаем только что сделанную большую картинку, совмещающую в себе печать и подписи:
Нажимаем кнопку "Записать и закрыть" в карточке организации, а затем формируем печатную форму любого счёта вместе с печатью и подписями:
В открывшейся печатной форме из пункта "Ещё" выбираем команду "Изменить макет. ":
Далее очень внимательно, так как если неправильно изменить макет (что-нибудь удалить из него), то печатная форма вообще перестанет работать и придётся восстанавливать её согласно вот этой инструкции (ссылка ).
В открывшемся макете перейдите почти в самый низ (примерно 90-е строчки) и выделите невидимый квадрат ниже надписи руководитель:
Наша задача состоит в том, чтобы перетащить этот квадрат чуть выше (определяется экспериментально), чем надпись руководитель и растянуть его на всю ширину печатной формы, вот так:
Больше ничего не меняйте! Нажмите кнопку "Записать и закрыть", печатная форма счета переформируется автоматически:
Произошло именно то, чего мы и добивались - печать залезла на подпись.
Мы снова молодцы