


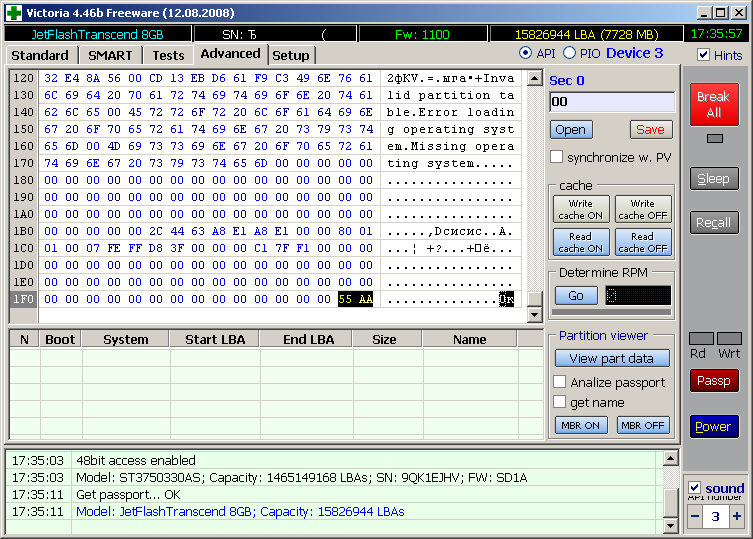
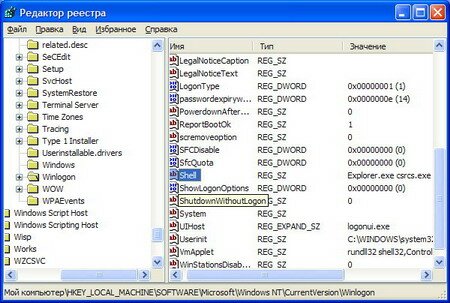
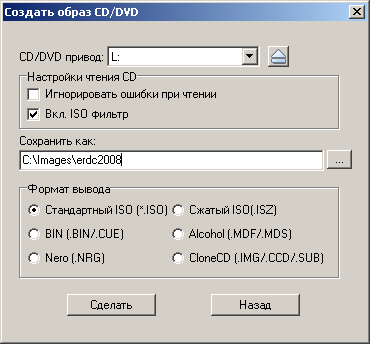
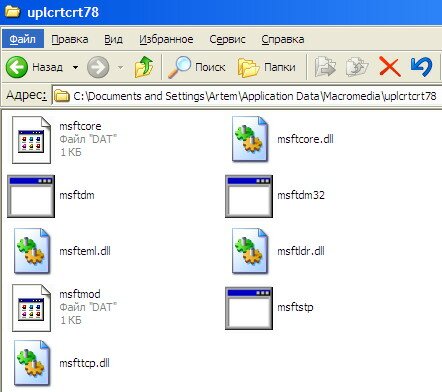
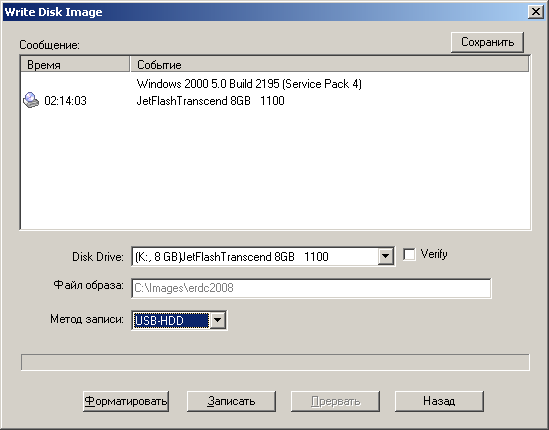
 Рейтинг: 4.5/5.0 (1922 проголосовавших)
Рейтинг: 4.5/5.0 (1922 проголосовавших)Категория: Инструкции
Инструкция по работе в NortonCommander
Для запуска системы NCв командной строкеDOSнабрать командуNCлибо щелкнуть левой кнопкой мышки по пиктограммеNCна рабочем столе компьютера. Для завершения работы сNCнажать клавишу[F10]. В появившемся диалоговом окне выбрать ответ “Да” в случае выхода из системы, “Нет” – в противном случае. Выбор варианта ответа выполняется клавишами управления курсором на функциональной клавиатуре и последующим нажатием клавиши[Enter]. В нижней части экрана содержится командная строкаDOS, где можно вводить соответствующие команды, работая под управлениемNC. Самая нижняя строка экрана содержит строку подсказки, где указывается назначение основных “горячих” клавиш, которые соответствуют командамNC(иDOS).
После запуска NCна экране появляются две панели – левая и правая. В верхней части каждой из панелей в маленьком прямоугольном окне указано полный путь к текущему файлу или каталогу. Та панель, в которой находится подсвеченный прямоугольник – курсор, называется активной. Для перехода с панели на панель используется клавиша[Tab]. Если выделена верхняя строка на панели и изображением“…” это означает, что Вы находитесь в каталоге с именем, указанным в верхней части панели. Для работы с панелями используются следующие команды:
[Ctrl] + [F1] Убрать/ показать левую панель
[Ctrl] + [F2] Убрать/ показать правую панель
[Ctrl] + [U] Поменять панели местами
[Ctrl] + [O] Убрать/ показать обе панели
[Ctrl] + [P] Убрать/ показать не активную панель
Для смены логического имени диска на левой панели нажать [Alt] + [F1]. в появившемся диалоговом окне выбрать с помощью клавиш управления курсором нужное имя диска из предлагаемых имен, нажать клавишу[Enter]. Для правой панели действия аналогичны, но в начале следует нажать[Alt] + [F2] .
Для перехода в каталог выделить его на активной панели и нажать клавишу [Enter]. Для перехода в каталог более высокого уровня на активной панели выделить строку“…” и нажать клавишу[Enter] .
Для работы с каталогами используются следующие команды:
[F7] – создать каталог. В появившемся диалоговом окне задать новое имя каталога;
[F8] – удалить каталог. В появившемся диалоговом окне подтвердить удаление или отменить удаление нажатием клавишиEsc.
Для работы с файлами используются следующие команды:
[Shift] + [F4] – создать файл. В появившемся диалоговом окне задать новое имя файла (при этом не забывать указывать расширение). После того как имя файла задано, в рабочем пространстве экрана набрать содержимое файла. Завершить создание файла командой[Ctrl] + [Z ]. Для сохранения файла нажать клавишу[F2]. Выйти из режима редактирования клавишей[F10] .
[F4] – редактирование ранее созданного документа. При этом в диалоговом окне необходимо задать имя редактируемого файла. При работе в режиме редактирования в пространстве экрана в нижней части появляется строка подсказки с назначением “горячих” клавиш в режиме редактирования.
[F2] – сохранить файл с указанным именем.
[Shift] + [F2] – сохранить файл с новым именем.
[F3] – просмотреть содержимое файла. Для этого предварительно выделить файл на панели.
[F5] – копирование файла. Все операции с файлами и каталогами выполняются с использованием обеих панелей. Для копирования файла на неактивной панели установить каталог, куда будет помещен копируемый файл, перейти в данный каталог. На активной панели выделить копируемый файл и нажать клавишу[F5]. Для подтверждения копирования нажать клавишу[Enter]. для отмены –[Esc] .
[F6] – перенос/переименование файла. Операция выполняется аналогично копированию. Для перемещения файла на неактивной панели установить каталог, куда будет помещен файл, перейти в данный каталог. На активной панели выделить перемещаемый файл и нажать клавишу[F6]. Для переименования файла в диалоговом окне задать новое имя файла, добавив его через значок” \ ” в указании пути. При этом необходимо помнить, что перемещаемый файл с прежнего места удаляется.
[F9] – переход в менюNC.
Групповые операции над файлами
Операции копирования, перемещения, удаления можно выполнять над несколькими файлами одновременно. Для этого их необходимо пометить, выделив на панели и нажав клавишу [Insert]. При этом выделенные файлы подсвечиваются прямоугольниками контрастного цвета. Для снятия выделения указанные действия повторить. После процедуры выделения файлов требуемая операция (копирования, перемещения, удаления) выполняется над группой файлов как над одним. Второй способ выделения файла выполняется при нажатии большой серой клавиши”+” на функциональной клавиатуре слева. После нажатия этой клавиши в диалоговом окне следует задать имя файла или указать имена файлов при использовании маски в имени:“ * ”, “ *.* ”, “. ”. Для снятия выделения файлов использовать клавишу ” - ” на функциональной клавиатуре слева.
Система Меню NC
Система меню предназначена для настройки оболочки и облегчения выполнения операций. Вызов строки меню осуществляется при нажатии клавиши [F9]. Система меню состоит из строки меню и выпадающих меню. Меню содержит следующие пункты:Правая Файлы Команды Настройки Левая . КомандыПравая иЛевая определяют выбор режима отображения файлов на панели. Все опции команд для левой и правой панели идентичны. КомандаФайлы предназначена для выполнения операций над файлами и каталогами. Пункт менюКоманды предназначен для выполнения дополнительных команд. КомандаНастройки предназначена для настройки средыNC. Выбор соответствующей команды выполняется с помощью клавиш управления курсором и последующим нажатием клавиши[Enter].
Пункт меню Левая (Правая).
Выпадающее меню данной команды содержит опции выбора формата отображения файла на экране. В режиме Краткий на панели выводятся только имена файлов и каталогов. В режимеПолный выводятся имя файла или каталога, для файла указывается его размер, для каталога – строка “подкаталог“, дата и время создания файла и каталога. В режимеДерево можно отобразить дерево каталогов текущего диска и с помощью курсора быстро отыскать требуемый файл, перемещаясь по дереву. Следующая группа опций данного пункта меню определяет порядок отображения файлов на панели. При этом файлы могут располагаться в произвольном порядке – режимБез сортировки . а могут быть упорядочены в определенном порядке:Имя – по имени в алфавитном порядке,Расширение – по расширению в алфавитном порядке,Время – по дате создания, причем файлы с последними датами создания располагаются в начале списка,Размер – по размеру файла в порядке убывания. Выбор строки соответствующего режима осуществляется курсором и установки флажка с помощью клавиши “пробел”.
Выпадающее меню данной команды содержит описание назначения горячих клавиш [F1] - [F8]. т.е. действия горячих клавиш продублированы командами меню. Следующая опция – Установка атрибутов. Атрибуты устанавливаются только для файлов. Порядок установки атрибутов таков: на панели курсором выбирается файл. После этого нажав клавишу[F9] перейти в менюNCи выбрать пунктФайлыУстановкаатрибутов . После нажатия клавиши[Enter] в диалоговом окне появляется список возможных атрибутов:Только для чтения, Архивные, Скрытые, Системные. Выбор строки атрибута файла выполняется курсором и установки флажка с помощью клавиши “пробел”. При этом файл с атрибутамиТолько для чтения невозможно модифицировать, он доступен только для просмотра. Файл с атрибутамиСкрытый на панели помечается маленьким подсвеченным прямоугольничком (если в настройках экрана не установлена опцияПоказать скрытые файлы имя файла вообще на панели не отображается). Следующая группа команд позволяет выделять файлы (аналог большой серой клавиши”+” ), снимать выделение (аналог клавиши” - ” на функциональной клавиатуре), инвертировать выделение ( аналог клавиши” * ” на функциональной клавиатуре ).
Пункт меню Команды .
Выпадающее меню данной команды позволяет создать меню пользователя, отредактировать данное меню, просмотреть историю команд, вводимых в командной строке DOS, и содержит другие дополнительные возможности оболочкиNC.
Пункт меню Настройки.
Выпадающее меню данной команды позволяет настроить интерфейсную среду удобным для пользователя образом. Содержит опцию НастройкиРедактор и другие. При выборе строки меню Настройки раскрывается набор диалоговых окон, позволяющих выбрать цветовой набор экрана, задать количество строк на экране и т.д. Диалоговое окноНастройки панели позволяетПоказать скрытые файлы. если установлен соответствующий флажок ( или не показывать ). Установка флажков соответствующих опций выполняется также курсором и клавишей “пробел”.
Задание к лабораторной работе по теме:
Команды MS DOS. Работа в Norton Commander.
Выбор файлов
Для выбора файлов просто щелкните на них мышью или перемещайтесь по ним с помощью клавиш курсора и нажимайте insert. Если в диалоге конфигурации Вы выбрали для использования правую кнопку мыши, левая кнопка мыши только перемещает курсор. Вы должны использовать правую кнопку мыши для выбора пунктов. Если Вы выбираете каталог, используя клавишу Пробел, показывается размер пространства, занятый этим каталогом.
Выбор нескольких последовательных файлов
Нажмите на первый файл, который будет выбран кнопкой мыши (как выбрано в конфигурации), нажмите и удерживайте клавишу SHIFT. затем щелкните мышью на последнем файле, который Вы хотите выбрать. Если выбрана правая кнопка мыши, Вы можете нажимать и перемещаться по файлам, которые Вы хотите выбрать.
Выбор файлов специальных типов
Отмена выбора файлов специальных типов
Нажмите клавиши + (или -) цифрового блока на клавиатуре или выберите одну из опций (Выделить группу / Снять выделение) в меню Выделение. Затем напечатайте желательный тип файла (например *.txt). Вы можете также определить несколько типов файлов, и даже типы файлов, которые не должны быть выбраны! Они должны быть отделены символом "|". Этот символ используется, потому что он является запрещённым символом для имен файла.
Пример 1: w*.*|*.bak *.old выбрать все файлы, которые начинаются с w и не заканчиваются .bak или .old.
Пример 2: |*.exe выбрать все файлы кроме программ.
Альтернативно, Вы можете выбрать предопределенный фильтр, который может быть определен в этом диалоговом окне через "определяющуюся" кнопку. Этот фильтр позволяет выбрать те же самые параметры как функция поиска!
Выделить всё
Снять выделение всех файлов
Нажмите клавиши CTRL и + (или -) цифрового блока клавиатуры или выберите Выделить все / Снять все выделение в меню Выделение.
Инвертировать выделение
Эта опция отметит все файлы в исходном каталоге, которые не были отмечены и снимет выделение предварительно отмеченных файлов. Особенно это полезно после сравнения каталогов. Нажмите клавишу * (умножить) на цифровом блоке клавиатуры.
Восстановления Выбора
Восстанавливает выбор, который был активен перед последней файловой операцией. Нажмите клавишу / (деление) на цифровом блоке клавиатуры.
F2: Обновить исходный каталог
Нажмите F2 (нет эквивалента для мыши). Это обновит исходный каталог (с толстой рамкой вокруг). Другая комбинация клавиш для этого же действия - CTRL+R.
Эту операцию следует использовать после смены гибкого диска, чтобы обновить содержимое файлового окна.
F3 Просмотреть содержимое файла
Выберите файлы, которые Вы хотите внести в список и нажмите F3. Встроенный просмотрщик файла (называемый Lister) показывает выбранные файлы или файл под курсором (как cконфигурировано). Удерживая клавишу SHIFT и нажимая F3, Вы выбираете альтернативный метод (то есть вид выбранных файлов, по умолчанию - файл под курсором). В Lister, Вы можете переключаться между файлами (при просмотре нескольких файлов) нажимая n, ESC закрывает Lister и возвращает в Total Commander. Вы можете также cконфигурировать Total Commander для показа файлов внешним просмотрщиком по вашему выбору.
С ALT Вы можете переключаться между внешним и внутренним просмотрщиком, а с SHIFT между одним и несколькими (только с внутренним просмотрщиком) файлами.
Если исходный каталог показывает содержание архива, Вы будете заспрошены относительно того, хотите ли Вы действительно распаковать и просмотреть отмеченные файлы. Файлы распаковываются в каталог, определенный системной переменной temp. Вы можете установить ее в вашем autoexec.bat, например set temp=c:\windows\temp. Если его не существует, используется каталог программы Total Commander. Создается подкаталог \$wc, где сохраняются все временные файлы. При закрытии Total Commander, этот каталог удаляется (если он пустой).
Поместите курсор (маленький прямоугольник) на файл, который Вы хотите редактировать и нажмите F4. Это запустит редактор, выбранный Вами в диалоге конфигурации, и загрузит выбранный файл. По умолчанию запускается Windows Блокнот. Он ограничен текстовыми файлами ограниченного размера. Если Вы хотите редактировать файлы других типов, просто дважды щелкните на файле или нажмите ENTER. Запустится программа, связанная с файлом. Вы можете связать расширения файлов данных, используя Файл - Открыть с помощью…
Если исходный каталог показывает содержимое архива, файл под курсором распаковывается во временный каталог и загружается в (ранее) выбранный редактор. Если Вы измените файл и затем закроете редактор, Total Commander спросит Вас, хотите ли Вы переупаковать файл в архив. Если Вы выберете да, архив будет обновлен, а временный каталог очищен. Если Вы выберете нет, временный файл будет удален, и архив останется неизмененным.
Эта команда копирует файлы и целые каталоги из исходного каталога в другой каталог.
Выделите файлы, которые Вы хотите скопировать и нажмите F5.
Это открывает диалоговое окно, где Вы можете набрать целевой путь и маску файлов. По умолчанию представлен путь целевого окна вместе с *.* как маской файлов. Вы можете использовать любой тип действительного имени файла DOS, включая подстановочные символы как имя конечного файла. В поле ниже, Вы можете определить конкретные файлы для копирования. Пример: Вы можете скопировать только файлы с расширением *.txt (также действительно для файлов в подкаталогах!).
Чтобы скопировать файл в этот же самый каталог (под другим именем), нажмите SHIFT+F5. Если Вы работаете в новой оболочке Windows 95/98, или NT, Вы можете создать ярлыки комбинацией CTRL+SHIFT+F5.
Кнопкой Дерево Вы можете выбрать целевой каталог из дерева каталогов. Если Вы хотите выбрать другой каталог, Вы можете определить диск (включая двоеточие :) в диалоговом окне перед тем, как выбрать кнопку Дерево.
Вы также можете добавлять один файл к другому. Удостоверьтесь, что подтверждение перезаписи не отключено, затем просто скопируйте файл, который вы хотите добавить, на место того файла, к которому вы хотите добавить его. Total Commander покажет диалог подтверждения перезаписи, в котором вы можете нажать на кнопку "Добавить".
Кнопка "Опции" позволяет установить параметры для автоматического копирования. По умолчанию Total Commander запрашивает перезапись файлов. Эта кнопка позволяет устанавливать по умолчанию "Перезаписать все", "Пропустить все" или "Перезаписать все старые". Она также позволяет игнорировать атрибуты только для чтения, скрытые и системные при перезаписи или перемещении файлов.
Если исходный каталог показывает содержание архива, показывается диалог распаковки файлов. Вы можете теперь также распаковать файлы непосредственно из архива на сервер FTP! В этом случае файлы будут сначала распакованы во временный каталог и затем переданы на удаленный сервер. Обратное направление (c FTP в архив) не поддерживается. Слишком велика опасность, что после длительной загрузки, операция упаковки даст сбой, и загруженные файлы будут потеряны.
Альтернативно, если целевой каталог показывает содержание архива (а исходный каталог показывает обычный каталог), появляется диалог упаковки файлов.
Если Вы хотите создать новый архив и упаковать в него выбранные файлы, просто нажмите ALT+F5. Это откроет диалоговое окно упаковки файлов. Сочетание ALT+SHIFT+F5 удаляет файлы после упаковки. Новое: Вы можете теперь также упаковывать файлы непосредственно из одного архива в другой!
Если Вы хотите распаковать архив под курсором (или выделенные архивы), нажмите ALT+F9. После указания целевого каталога (и при надобности маски файлов), все файлы из архива будут распакованы.
В 32-разрядной версии операции копирования, распаковки (только zip) и упаковки могут быть переведены в фоновый режим нажатием кнопки 'В фоне’ во время операции копирования. Это позволяет выполнять другие задачи в Total Commander во время этой операции. Нужно нажать F2 или CTRL+R, чтобы обновить каталог после того, как фоновая операция завершится. Иначе измененные файлы не будут показаны.
Эта команда разрешает переименование файлов и целых каталогов в исходном каталоге, и может использоваться для перемещения их в другие каталоги или даже на другие диски. Вы можете также перемещать (упаковать и удалять) файлы в архив.
Выберите файлы и/или каталогов, которые Вы хотите переименовать или переместить, затем нажмите F6. Если Вы только хотите переименовать файл на месте, нажмите вместо этого SHIFT+F6. На месте файла, вокруг его имени, откроется окно редактирования, в котором можно будет его переименовать. Важно: Вы должны нажать ENTER для подтверждения, что Вы хотите переименовать файл. Щелчок вне места окна редактирования отменит операцию. Если Вы не можете дважды щелкнуть на том же самом файле, на месте переименования, добавьте строку InplaceRename=0 в раздел [Configuration] в wincmd.ini. При переименовании ZIP файла в файл EXE, Total Commander запросит, не хотите ли Вы создать самоизвлекающийся архив ZIP. Если Вы выбираете "ДА", файл будет преобразован в EXE.
F6 открывает диалоговое окно, где Вы можете набрать целевой каталог и маску файла. По умолчанию предлагается путь целевого окна. Если Вы не определяете целевой каталог, принимается исходный каталог, то есть Вы переименовываете файлы. Если Вы не определяете маску файла, имя файла не изменяется. Дополнительно, Вы можете выбирать целевой каталог из дерева каталогов, нажав кнопку Дерево. См. также Копия (F5).
SHIFT+F6 с несколькими выбранными файлами, открывает диалоговое окно, которое позволяет определять групповые символы (* и ?) для переименовывания нескольких файлов.
Новое: Вы можете выбрать опцию Переименовать каждый файл отдельно, тогда Вам нужно будет ввести новое имя для каждого файла отдельно.
Если исходный каталог показывает содержание архива, эта функция недоступна. Исключение: с Shift+F6 Вы можете переименовать одиночный файл/каталог внутри архивов ZIP.
Чтобы переименовать большое количество файлов в соответствии с фиксированной схемой, Вы можете использовать новый отдельный Инструмент группового переименования (Ctrl+T).
Эта команда создает новый подкаталог в исходном каталоге. После нажатия F7, просто введите желаемое имя для каталога. Теперь Вы можете также создать несколько подкаталогов в одной операции. Просто отделите подкаталоги наклонной чертой влево, например: каталог1\каталог2\каталог3.
Если исходный каталог отображает содержание архива, эта функция недоступна.
Выделите файлы и/или каталоги, которые Вы хотите удалить, затем нажмите F8.
После подтверждения файлы удаляются. Процесс может быть прерван в любой момент диалогом Отмена. Для каждого непустого каталога дополнительное диалоговое окно будет запрашивать о подтверждении. Предупреждение: все файлы И КАТАЛОГИ в том каталоге будут удалены. Вы можете использовать Microsoft Undelete, чтобы восстановить эти файлы (только в Windows 3.1 (1)).
В Windows 95/98/NT, файлы автоматически перемещаются в 'Мусорную корзину'. Вы можете дважды щелкнуть по значку Мусорной корзины на Рабочем столе, чтобы восстановить эти файлы или удалить их полностью. Вы можете также выбрать, сколько пространства в Мусорной корзине могут занимать удаленные файлы, а также вообще отказаться от использования Мусорной корзины. Если Вы хотите удалить файлы, минуя Мусорную корзину, Вы можете удерживать клавишу SHIFT при нажатии F8 или DEL. Вы можете отключить использование Мусорной корзины в Total Commander, сделав изменения в Wincmd.ini, в ключе UseTrash.
Если исходный каталог показывает содержание архива, для удаления файлов запускается соответствующий упаковщик. Файлы удаляются, минуя Мусорную корзину.
В 32-разрядной версии операция удаления может быть переведена в фоновый режим нажатием кнопки 'В фоне’ во время операции удаления.
Total Commander Инструкция по работе
Данная книга является не только самой полной инструкцией по работе с Total Commander, но и является хорошим путеводителем по файловой системе Windows.
В книге описаны все версии программы.
На примерах описаны все возможности программы, не только базовые, но и расширенные возможности.
Повествование книги начинается с самого просто - с вводного материала, который знакомит читателя с основными понятиями и терминами, так же описывается интерфейс программы. Эта часть книги будет полезна новичкам, тем кто только начинает знакомиться с этой замечательной программой.
Но книга будет полезна и тем, кто давно пользуется Total Commander, так как в ней ещё и описываются малоизвестные возможности применения программы, а так же тонкости и секреты, и особенно интересны специальные приемы. Даются списки внутренних команд и параметров, включая скрытые, которые невозможно настроить через диалоговые окна. Так же описываются стандартные клавиатурные сочетания.
В общем книга является самой полной инструкцией к программе и будет полезна всем.
Название: Total Commander: работа с файлами и архивами
Автор: Константин Власов, Вадим Казаков
Год издания: 2009
Инструкция по настройке TotalCommander (FTP)
TotalCommander как FTP -клиент широко используется среди пользователей интернета и на данный момент является одним из самых распространенных и популярных FTP-клиентом. В Данной статье мы приведем описание по настройке TotalCommander для работы по FTP.
Для того, чтобы получить доступ к FTP, необходимо использовать следующие данные:
Запускаем Total Commander .
В верхнем левом углу интерфейса программы находим находим значок FTP и нажимаем на него.
Или же выбираем пункт меню "FTP" -> "Соединиться с FTP сервером"
Открывается окно: «Соединение с FTP-сервером», в котором выбираем кнопку «Добавить».
В открывшемся окне прописываем настройки будующего ftp-соединения.
Повторно нажимаем на значок FTP в верхнем левом углу программы.
Обратите внимание, если соединение не устанавливается, надо включить настройку «Пассивный режим обмена (как Web-браузер)» - Passive mode. Настройка зависит от используемого Вами Интернет-подключения.
Наводим курсор на название нашего соединения и жмем «Соединиться».
ftp-соединение установлено, и Вы можете производить необходимые операции.
При возникновении вопросов по работе с FTP-клиентом Вы всегда можете обратиться в круглосуточную службу технической поддержки хостинга. Мы постараемся решить Ваш вопрос в кратчайшие сроки.
RCS Commander позволяет удаленно управлять через SINUMERIK Operate от ПО версии 2.6 или выше со стандартного PC с ОС Windows. Удаленная диагностика включает обмен файлами между PC и ЧПУ и удаленное управление системой пользовательским интерфейсом HMI.
Со стороны NCU. RCS Commander разрешает доступ к файлам на CF card и к файлам в области NCK. Поддерживаются различные профили пользователей. ПО RCS Commander устанавливается на PC отделом сервиса.
Если требуется удаленный доступ к пользовательскому интерфейсу HMI через модем, опция RCS Host дополнительно требуется на ЧПУ. Соответствующее ПО RCS Host уже включено в ПО управления SINUMERIK Operate. Опция RCS Host должна быть заказана для каждой NCU. TS Adapter IE доступен как модем.
Стандартная лицензия SIMATIC STEP 7 требуется на PC/PG для удаленной диагностики PLC.
ОсобенностиСнижение издержек в обслуживании благодаря:
Станочная пригодность расширена благодаря:
Компоненты могут быть подключены через:
Цена на сайте указана розничная в ЕВРО без учета НДС.Для уточнения цены и размера предоставляемой скидки - звоните или присылайте заявки

Управление файлами. сохраненными на устройстве – важнейшая функция любой ОС. Как правило, для этого существуют предустановленные файловые менеджеры, но многим пользователям их функционала оказывается недостаточно для комфортной работы с устройством. Специально для этих людей существуют гораздо более многофункциональные и сложные программы, одной из которых и является рассматриваемый сегодня File Commander от разработчика MobiSystems.
Средняя оценка в Google Play: 4,3, размер: 7,5 МБ.
Главное менюГлавное меню File Commander достаточно удобное и предоставляет быстрый доступ ко всем разделам программы. Четыре большие кнопки служат для доступа ко всем изображениям, музыке, видео, а также загруженным на устройство через браузер файлам. Также можно открыть память самого устройства либо карту памяти, а последние три кнопки служат для просмотра последних открытых файлов, закладок и корзины (последние две доступны только в Premium-версии ). Все остальные функции вынесены в боковую панель навигации и сгруппированы в четыре раздела, которые частично дублируют кнопки основного меню.
Управление локальными файлами Сама навигация реализована отлично – при просмотре папок наряду с названиями отображаются и пути до них, а также количество файлов заданной категории. Доступны четыре вида сортировки: по имени, размеру, типу и дате изменения, а также два режима просмотра: списком и «плиткой».
Предусмотрено и множество инструментов для работы с файлами и папками: их можно перемещать, переименовывать, запаковывать в zip-архивы и отправлять как на другие устройства и сервера, так и в отдельные приложения. Разумеется, эти операции можно проделывать как с отдельными элементами, так и сразу с несколькими.
Управление файлами на внешних серверах Впрочем, от стандартных менеджеров файлов File Commander в основном отличает возможность работы с файлами на удаленных серверах. Под эту функцию отведены два раздела меню: «Сеть» и «Учетные записи в облаке». «Сеть» позволяет получать доступ к файлам по FTP, что избавляет от необходимости устанавливать для этого отдельное приложение – эта функция работает стабильно и весьма шустро, что очень важно для FTP- менеджера. Также доступна возможность работы с файлами устройств, подключенных к локальной сети, что может пригодиться, например, для совместной работы над одним проектом. Раздел «Учетные записи в облаке» позволяет привязать к File Commander аккаунты Google Диска, Dropbox, Box, SugarSync, OneDrive и Amazon Cloud Drive. Это весьма удобно, так как избавляет от необходимости заходить в каждое приложение отдельно, но основное преимущество – возможность поиска сразу по всем файлам, как находящимся на устройстве, так и загруженным на «облако». К сожалению, File Commander в настоящее время не поддерживает достаточно популярный в России Яндекс.Диск.
Платные функцииВсе перечисленные выше инструменты доступны в бесплатной версии. Обновление до FileCommander Premium стоит на сегодня 169,86 руб. и содержит ряд дополнительных функций: отображение и возможность работы со скрытыми файлами и папками, доступ к корзине и восстановлению удаленных файлов, возможность ставить закладки, приоритетная техническая поддержка, а также отключение рекламы (впрочем, она и без этого достаточно неназойлива). Возможно, кому-то эти функции покажутся интересными. но подавляющему большинству пользователей хватит и базовой версии программы.
Подводя итогFile Commander – быстрый и функциональный файловый менеджер, позволяющий работать не только с памятью устройства, но также и с «облачными» серверами. файлами в локальной сети и даже по FTP. По сути, он бесплатно заменяет сразу три приложения: файловый менеджер, FTP- менеджер и архиватор. Также в пользу этого приложения говорит и тот факт, что оно является предустановленным на целом ряде устройств, например, на Xperia ZL от Sony, а это весьма важный показатель. Так что, если стандартный файловый менеджер устройства вас не устраивает, File Commander – отличный выбор .

Предварительные условия:
Service PC/PG:
RCS Commander
PC с ОС Windows XP Professional/Vista
Сетевое или модемное подключение, например, через TS Adapter IE и ПО Teleservice (опционально)
SINUMERIK 840Di sl/840D sl:
ПО управления SINUMERIK Operate, SW версия 2.6 или выше
Опция RCS Host (только для удаленного доступа к SINUMERIK Operate)
TS Adapter IE analog/ISDN
Особенности
Снижение издержек в обслуживании благодаря:
Более редкое обслуживание на станках
Более эффективное обслуживание местного персонала
Лучшая подготовка сервисных запросов
Станочная пригодность расширена благодаря:
Быстрый доступ на сайт online
Конференции с участием нескольких специалистов
Быстрая передача данных от и к станку
SIMATIC S7, STEP7 V5.5, ПЛАВАЮЩАЯ ЛИЦЕНЗИЯ НА 1 ПОЛЬЗОВАТЕЛЯ, ПО РАЗРАБОТКИ, ПО И ДОК. НА DVD, ЛИЦЕНЗИОННЫЙ КЛЮЧ НА USB-НАКОПИТЕЛЕ, CLASS A, 5 ЯЗЫКОВ (GE,EN,FR,IT,SP), РАБОТА ПОД ОС WINXPPROF, WINDOWS 7 ULTIMATE, WINDOWS 7 PROFESSIONAL, ЦЕЛЕВОЕ АПП. ОБЕСП
SIMATIC S7, ПО TELESERVICE V6.1, ПЛАВАЮЩАЯ ЛИЦЕНЗИЯ, ПО РАЗРАБОТКИ, ПО И ДОКУМЕНТАЦИЯ НА CD, ЛИЦЕНЗИОННЫЙ КЛЮЧ НА USB-НАКОПИТЕЛЕ, CLASS A, 5 ЯЗЫКОВ (G,E,F,I,S), РАБОТА ПОД ОС WIN2000 WINXP-HOME/XP-PROF. ЦЕЛЕВОЕ АППАРАТНОЕ ОБЕСПЕЧЕНИЕ: PG/PC
SIMATIC S7, TS-АДАПТЕР IE ISDN ДЛЯ SIMATIC TELESERVICE, ПОРТ RS232 И ВСТРОЕННЫЙ ISDN-МОДЕМ, ПОДКЛЮЧЕНИЕ К ETHERNET, НЕОБХОДИМ ВНЕШНИЙ ИСТОЧНИК ПИТАНИЯ 24В
SIMATIC S7, TS-АДАПТЕР IE МОДЕМ ДЛЯ SIMATIC TELESERVICE, ПОРТ RS232 И ВСТРОЕННЫЙАНАЛОГОВЫЙ МОДЕМ, ПОДКЛЮЧЕНИЕ К ETHERNET, НЕОБХОДИМ ВНЕШНИЙ ИСТОЧНИК ПИТАНИЯ 24В
SINUMERIK 828D/840DI SL/ 840D SL MCIS RCS COMMANDER; ДЛЯ PC/PG; ПО 2.6 НА CD-ROM С ЛИЦЕНЗИЕЙ
Компоненты могут быть подключены через:
SIMATIC S7, STEP7 V5.5, ПЛАВАЮЩАЯ ЛИЦЕНЗИЯ НА 1 ПОЛЬЗОВАТЕЛЯ, ПО РАЗРАБОТКИ, ПО И ДОК. НА DVD, ЛИЦЕН..
Цена: по запросу
SIMATIC S7, ПО TELESERVICE V6.1, ПЛАВАЮЩАЯ ЛИЦЕНЗИЯ, ПО РАЗРАБОТКИ, ПО И ДОКУМЕНТАЦИЯ НА CD, ЛИЦЕНЗИ..
Цена: по запросу