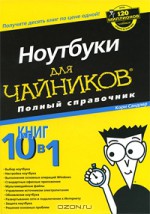Рейтинг: 4.7/5.0 (1921 проголосовавших)
Рейтинг: 4.7/5.0 (1921 проголосовавших)Категория: Инструкции
Добрый день! С наступающим Новым годом! Вопрос:-после включения ноутбук начинает «пикать».И так периодически в течении всего часа работы. И второй вопрос:- стала западать клавиша пробел. С уважением,Aleks.
Aleks, а сообщения о залипании клавиши нет? Возможно звук от того, что клавиша залипает.
Если понажимать несколько раз на шифт будет тот же звук?
Что касается клавиатуры, то сменные продаются в магазинах, можно поискать на ебэе, — это аукцион и магазин.
Здравствуйте. Никак не могу настроить в ноутбуке микрофон и динамики. Сейчас микрофон при включении свистит, поэтому его приходится отключать, а он нужен при работе. Стоит операционная система W7. Может дадите пошаговую инструкцию как всё настроить и больше не прикасаться туда. Спасибо.
Кира, видимо громкость выставлена большая, попробуйте зайти в настройки звука в панели управления и в свойствах микрофона убрать усиление поставив на середину, а громкости можно добавить. Так же зайдите в улучшения и там посмотрите нужные Вам настройки.
Вообще стандартные микрофоны не слишком хороши, поэтому выписал себе в интернет магазине другой именно для работы, но он уже два месяца как идет…
Поэтому если настройками свист удалить не получится, то скорее всего дело в самом микрофоне.
Добрый день! Вопрос с пробелом решен. Спасибо. А вот что делать с периодически издаваемым пищанием?
Aleks, придется искать закономерности и смотреть почему пищит и откуда. Возможно пищит какя-то программа, когда выполняет проверку например.
Кира, в свойствах микрофона есть закладка «Прослушать», — уберите галочку с «ПРослушать с данного устройства
Здравствуйте! Извините, за «серость»!Как скачать с ноутбука музыку, фото на телефон? Спасибо!
Уматкуль, обычно у ноутбука есть блютус, — можно передавать музыку через него.
Так же у телефонов есть флешка, — компьютер ее распознает, если подключать отдельно или телефон через шнур к компьютеру.
После того, как компьютер увидит флешку, можно будет копировать так — http://www.lamer-stop.ru/2009/10/18/kak-zapisat-fajly-na-fleshku.html
Здесь про компьютерную флешку, но принцип схожий.
Здравствуйте!купили ноутбук- Samsung NP300E5C-SOHRU c OC Windows-8,сложная опер. система,трудно работать,привык к ХР и Win.7.Пробовал установить семерку, не получается ,говорят что в Биос какая двойная кодировка.Помогите,пожалуйста,с установкой ОС-7.С уважением Николай.
купила ноутбук 3 мес назад.вчера стали пропускаться буквы,то есть не западают кнопки.а при нажатии не все буквы появляются на мониторе…подскажите.пожалуйста,можно ли самой устранить причину или нести в магазин?
Людмила, если еще можно, то лучше отнести его назад. Ремонт одной детали не означает, что через пару месяцев не полетит что-то еще.
По идее ничего такого, что нельзя было бы исправить, но лучше все-таки менять, поскольку неизвестно, что послужило причиной поломки.
доброй ночи.а).у меня леново,вин8.малышка нажала кнопку и на экране появился значок как принажатии каплк,только не буква А внутри «домика»или»стрелочки»,а цифра «1».помогите пож.не знаю как устранить.этот стмвол не реагирует ни на что(нажатие кнопок мыши),и не уходит с экрана.даже сейчас «висит».рада,что нашла ваш сайт.очень много полезного.ещё есть вопросики,но попробую изучить темы.
б).(была опера12.16 с закладками и заметками.интересует процесс удаления 18,которая стоит,а поставить 12.16.хочу так взять свои данные.2й вопрос-как со старого компа вин7XP проф.перекинуть сюда,на вин8,не получается)б) не к спеху
Мери, по поводу первого вопроса, не понял, что появилось на экране и отображается поверх программ.
Попробуйте перезагрузку, возможно поможет.
Что касается оперы, то я не пользуюсь этим браузером, хотя он очень похож на firefox и посмотрев по закладкам предположу, что можно синхронизировать его с другими браузерами (например в телефоне).
Однако браузеры обновляются и поэтому Вам придется отказаться от обновлений в ущерб безопасности или он все равно обновится для версии 18 и выше.
КАК СКАЧАТЬ БЕСПЛАТНОГО РУССКО-АНГЛИЙСКОГО ИТЕРНЕТ ПЕРЕВОДЧИКА?
НЕДАВНО СДЕЛАЛ СЕБЕ НОВУЮ УЧЁТНУЮ КАРТОЧКУ ОТ MICROSOFT И ВОТ ТЕПЕРЬ НЕСКОЛЬКО ДНЕЙ НЕ МОГУ ВОЙТИ В ПОЧТУ ЯНДЕКСА?
ЗАРАНЕЕ БЛАГОДАРЕН.
Святослав, есть переводчики: сократ, мэджик гуди.
Есть онлайн сервисы поисковиков, которые и переводят текст и страницы позволяют смотреть переведенные — http://www.lamer-stop.ru/2009/11/22/perevod-ot-google.html. http://www.lamer-stop.ru/2010/06/18/perevodchik-yandeksa.html
Здравствуйте,купила ноутбук два месяца назад заходила на некоторые сайты в углу выходила угроза вируса теперь на эти сайты стараюсь не заходить но эта угроза теперь и на оф.сайтах выходит.Можно это как то устранить своими силами или?
Здравствуйте, несколько дней назад купил ноутбук фуджитсу серии А,в мире компьютеров я абсолютный чайник.но по слухам он средний по цене и по работоспособности, я не программист и не игроман думаю мне подойдёт. Когда в магазине мне его ототдавали то установили опер.систему Вин.7(максимальная) конечно за отдельную плату, но дома обнаружил два диска вин 7 и вин 8 в комплекте с ноутбуком, что теперь мне делать надо ли их установить и как это сделать?ну одним словом что это такое и с чем это едят. заранее благодарен
Василий, если операционная система установлена, то ее повторно не нужно устанавливать.
Возможно, что на дисках не операционка?
Если операционная система купена, то она могла быть на диске в специальной коробке.
Предположу, что диски пригодятся на случай если операционная система выйдет из строя, либо на них драйвера.
подскажите в чем проблема,хочу поставить на ноутбук вторую карту памяти на операционку,я ставлю ноутбук не включаеся,а с одной работает,оба гнезда рабочие,карты на 2 гиг.
Оставить комментарий
Руководство пользователя ноутбука * 07.10.2003. Руководство пользователя ноутбука. Эта статья представляет собой небольшую подборку советов по оптимизации работы с портативным. Компьютер для чайников. Компьютерные курсы для начинающих. *. выложены видео уроки, которые научат вас пользоваться компьютером, как ни. многие, его прошедшие, уже называют – Компьютер для чайников. «Получить курсы» и вам на почту придет ссылка и подробная инструкция по. Руководство пользователя ноутбука * 2. Руководство пользователя ноутбука. Содержание. Глава 1: Общие сведения о компьютере. Об этом Руководстве пользователя. Обучение пожилых/начинающих пользователей * Поэтому, если вы находите данные инструкции слишком сложными, обратитесь к кому. Поначалу жизнь пользователя сильно осложняет мышка – такое. Клавиатуры в ноутбуках бывают удобные и не очень – надо смотреть.Вильямс: Работа на компьютере для начинающих. Самоучители * Ноутбуки для пенсионеров для чайников, 3-е издание, Нэнси Мюир; 480 стр. Руководство пользователя, Колисниченко Денис Николаевич; 352 стр. Инструкция по использованию аккумуляторной батареи ноутбука * Инструкция по использованию аккумуляторной батареи ноутбука, как правильно использовать акб. Храните вне досягаемости для маленьких детей.Инструкция для чайников по покупке ноутбуков и ПК! - ЯПлакалъ * Инструкция для чайников по покупке ноутбуков и ПК. ибо деньги тратятся один раз, а техникой будете пользоваться каждый день.Инструкция по пользованию ПК от чайников - YouTube * 28 янв 2011. Инструкция по пользованию ПК от чайников. Александр Новик. Ноутбук для чайниковby Оксана Яковлева; 2:48. Play next; Play now.Правила пользования ноутбуком – это должен знать каждый! * Правила пользования ноутбуком. Условия эксплуатации. Эксплуатация ноутбука допустима только в условиях, рекомендованных производителем. Компьютер для начинающих: уроки, заметки, инструкции. * Сайт novice-user.org разработан специально для людей, которые только начинают осваивать работу на компьютере или ноутбуке под управлением. Инструкции по эксплуатации » Ноутбуки, руководства. * Инструкция, руководство пользователя, описание к ноутбукам. Чайники и термопоты. Всего инструкций в разделе Компьютеры Ноутбуки: 3721.Ноутбук * Руководство пользователя ноутбука. ИНФОРМАЦИЯ ОБ АВТОРСКИХ ПРАВАХ. Любая часть этого руководства, включая оборудование и программное. Руководство пользователя ноутбуков Asus. * Нужна инструкция по эксплуатации ноутбуков ASUS. — Руководство пользователя для ноутбуков АСУС от Азбуки [ Azbooki ]. Инструкции ASUS по эксплуатации и руководства пользователя * Знаете ли вы, что два ноутбука ASUS были отобраны для космонавтов на орбитальную станцию «МИР», где они безупречно отработали 600 дней?Пошаговая инструкция по пользованию флэшкой | Блог. * 19 янв 2011. Пошаговая инструкция по пользованию флэшкой. разъяснить, уберечь незнайку (камушек в огород новичков, не совладать им с флэшкой) от лишних и. Хотите научиться пользоваться компьютером за 9 часов?Ноутбуки для чайников, 4-е издание * При покупке ноутбука вы приобретаете все, что нужно для его работы. Научитесь пользоваться самыми современными функциями Windows 7.Руководство пользователя для ноутбуков Dell * Нужна инструкция по эксплуатации ноутбуков ДЭЛЛ. — Руководство пользователя для ноутбуков Dell от Азбуки [ Azbooki ]. Инструкции к ноутбукам по эксплуатации, руководство. * Инструкции по эксплуатации для ноутбуков распределенные по типам техники. Находите и бесплатно скачивайте нужное Вам руководство на нашем. Windows 8: подробный обзор и руководство пользователя - THG. * 15 ноя 2012. Наряду с Windows 8 RTM, мы получили два полноценных ноутбука с Windows 8 от Toshiba: Satellite S955 и P845t. После установки. Советы по эксплуатации ноутбука. - Ru-manual.com - сборник. * СОВЕТЫ ПО ЭКСПЛУАТАЦИИ НОУТБУКА. Первое правило, которое надо запомнить при эксплуатации ноутбука: Если Вы не уверены в правильности.
Скорость: 7218 Kb/s
 Название: Ноутбук для чайников
Название: Ноутбук для чайников
Автор: TeachVideo.ru
Формат: ISO
Размер: 2.89 Gb
Качество: Отличное
Язык: Русский
Жанр: Обучающее видео
Год издания: 2011
Мультимедийный курс для тех кто впервые взял в руки ноутбук.Видеокурс"Ноутбук для чайников" предназначен для тех кто впервые столкнулся с таким устройством как ноутбук или стационарный домашний компьютер.Курс состоит из огромного числа видеоуроков которые помогут Вам разобраться сначала с операционной системой а потом с самым необходимым софтом и интернет сервисами.Вы сами не заметите как из самого обыкновенного "чайника" вы превратитесь в уверенного пользователя компьютера.В этом видеокурсе рассмотрены две операционные системы Windows XP и Windows 7.Ответы на все интересующие вас вопросы касательно установки,настройки и использования этих "операционок" вы сможете получить здесь.Мануалы по самым известным и эффективным антивирусным продуктам (как по платным так и по бесплатным не менее эффективным их собратьям). Представлены антивирус Касперского и антивирус Avast.Почтовые клиенты (программы для просмотра электронной почты) The Bat и Microsoft Outlook.Подробнейшим образом описан небезызвестный офисный пакет Microsoft Office содержащий в себе Microsoft Word,Microsoft Exel,Microsoft PowerPoint и др.) Браузеры Mozill Firefox и Opera а также расширения к ним значительно облегчающие нашу с вами жизнь.Обзор некоторых сверхпопулярных интернет сервисов.Всё это вы сможете найти в видеокурсе "Ноутбук для чайников".


С этой книгой бесплатно скачивают:

смешанный 1,42 gb - Сборник

iso 344 мб - коллектив

iso 123 мб - коллектив

pdf, djvu 532 мб - Разные

pdf 15.46 mb - Уоллес Вонг
Электронная библиотека Kodges.ru — интересный ресурс для тех, кто не любит тратить много времени на поиск необходимого издания. В каталогах представлено огромное количество книг различной тематики, которые можно скачать совершенно бесплатно в нужном формате. В разделе «Компьютерная литература» можно скачать как книги для профессионалов, так и книги с ответами на популярные вопросы, например, «Ноутбук для чайников». Благодаря удобной навигации библиотеки, каждый читатель моментально найдет необходимое издание.
Поделитесь ссылкой на книгу со своими друзьями:
Ссылка для форумов:
Просмотров: 5 236 | Комментарии (0)
Навигация по сайту














© 2006 - 2016 KodGes.RU
 Клавиши клавиатуры ноутбука ASUS ,сегодня на блоге Bakznak.ru. для начинающих пользователей.
Клавиши клавиатуры ноутбука ASUS ,сегодня на блоге Bakznak.ru. для начинающих пользователей.
Клавиатура ноутбука немного отличается от простой клавиатуры тем,что некоторым её кнопкам, добавлены
функции, которые характерны только переносным компьютерам.
На всех ноутбуках, независимо от фирмы производителя, эти функции назначены самому верхнему ряду F1-F12. Плюс имеется дополнительная кнопка Fn,место расположение которой в самом нижнем ряду,слева,сразу за клавишей CTRL.
Эта клавиша является (называется) функциональной и используется как раз для нашего случая,то есть для активирования дополнительных функций ноутбуков.
Активация, производится путём одновременного нажатия сочетания кнопок Fn+F1-F12 и тех, которые предназначены для вызова другого функционала. Кстати, если у вас на ноутбуке стоит операционная система windows 7. Не забудьте освежить свои знания, прочитав статью о возможности быстрого выключения вашего компьютера .
Функциональные клавиши клавиатуры ноутбука ASUSПочему ноутбука именно этой фирмы думаю вам понятно,потому как у меня «бук» именно такой марки. А ещё потому, что после приобретения компьютера этой фирмы, я долго бегал в интернете,чтобы найти информацию по функционалу его клавиатуры.
В памятках по эксплуатации этих переносных компьютеров отсутствует какое-либо описание на эту тему. Может они думают, что это не столь и важно,но я другого мнения,и честно говоря «скучаю», по старым добрым временам,когда вместе с бытовой электроникой, «шёл» толмуд по эксплуатации и, выявлению наиболее частых поломок и их причины.
Для наглядности я сделал картинку на которой хорошо видно все те клавиши,о которых мы будем говорить.

Остальные клавиши для управления звуком:
Также на клавиатуре имеются ещё две важные кнопки,они находятся в предпоследнем ряду,если считать снизу.
Это тоже специальные функциональные клавиши :
Эта технология позволяет улучшить изображение на экране ноутбука,в зависимости от конкретных условий
работы.
Таким образом, мы с вами рассмотрели «особые» функциональные клавиши клавиатуры ноутбука ASUS .
А вот для того, чтобы все эти кнопочки заработали, необходимо установить пакет драйверов, который прилагается к этому и другим переносным компьютерам.
На этой позитивной ноте хочу закончить эту интересную и нужную тему,но ещё «имею предложить ВАМ почитать» о том как выключить компьютер при помощи клавиш клавиатуры. А тем кому эта информация стала полезной, то уходя не забудьте нажать кнопку твиттер. Дабы и ваши друзья смогли получить эти знания. Пока…Пока.

Выключение компьютера при помощи клавиш клавиатуры
Добрый день.Помогите….Ноутбук asus x550c .Не включается.Не заливал не ронял..в последнее время стал автоматически перезагружаться.Нажимаю кнопку пуск загорается синим цветом экран и все.Вынимаю батарею на пять минут..потом вставляю на место нажимаю кнопку пуск.Экран загорается написано асус под ним кружочек крутиться через 10-15 секунд надпись и кружочек пропадают и экран остается синим.С уважением Юрий.
Юрий такое впечатление что у вас на буке вирус,и слетел windows,попробуйте восстановить систему с загрузочного диска.
АсK555l
Просто выключил и тишина. ни каких индикаций — ни каких реакций …
Пару дней назад обновил до винды 10 …
Кто что думает?
Эта книга поможет вам:
Издательство: Диалектика, 2010 г.
ISBN 978-5-8459-1595-5, 978-0-470-14092-5
Количество страниц: 688.
Содержание книги «Ноутбуки для чайников. Полный справочник»:
Инструкция как скачать книгу Кори Сандлер: Ноутбуки для чайников. Полный справочник в форматах DjVu, PDF, DOC или fb2 совершенно бесплатно.