
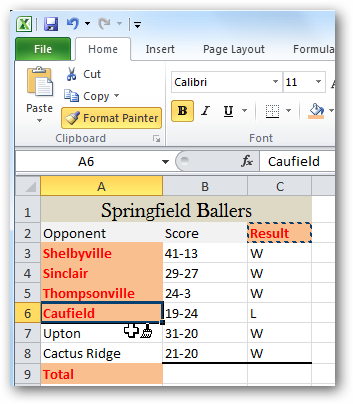
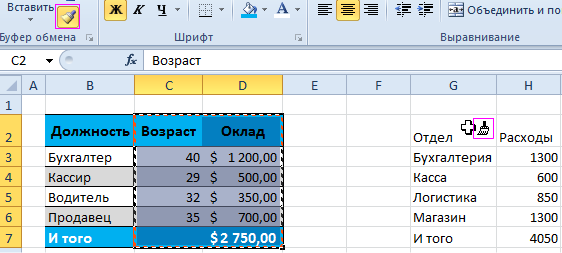

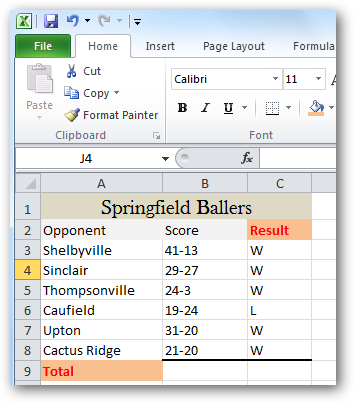

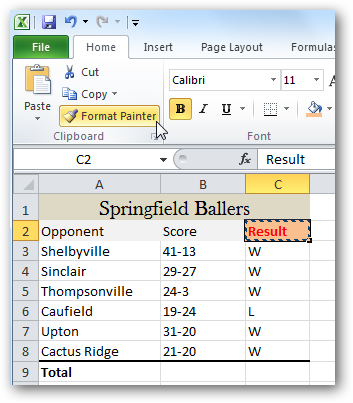
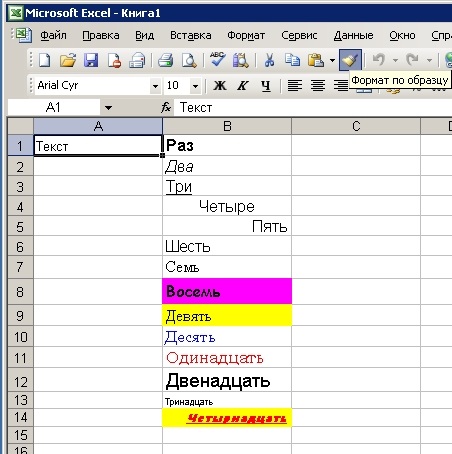
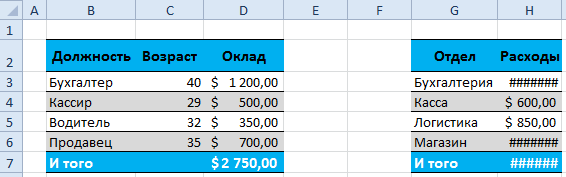
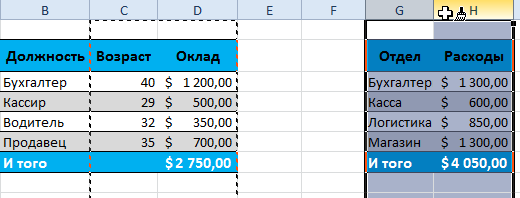
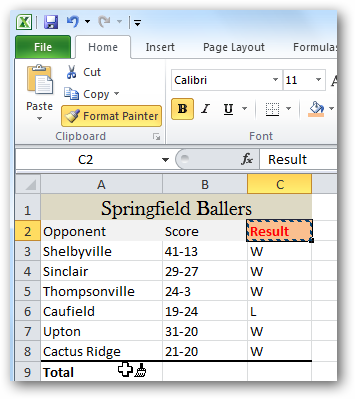
 Рейтинг: 4.8/5.0 (1920 проголосовавших)
Рейтинг: 4.8/5.0 (1920 проголосовавших)Категория: Бланки/Образцы
Являясь мощным инструментом для работы с электронными таблицами, программа Microsoft Excel предоставляет пользователям огромный набор возможностей. Данный продукт из пакета Microsoft Office уважают не только обыкновенные офисные работники, но и серьезные специалисты, которые с успехом пользуются им для систематизации и обработки статистических, математических и других данных. Есть люди, которые используют Excel просто как набор таблиц со встроенным автоматическим калькулятором. И многие даже не догадываются о весьма полезных и интересных функциях этой программы, одной из которых является условное форматирование. В Excel оно позволяет выполнять ряд задач по анализу и сортировке данных, делает сведенную в таблицу информацию более наглядной и даже помогает выделить в ней тенденции или ошибки.
Работа с большими таблицами ExcelДопустим, что на одном из листов в рабочей книге Excel создана большая таблица с данными. Возможно, это сводка по прибыли и другим показателям эффективности предприятия в разбивке по годам или кварталам за несколько лет, динамика температуры и влажности воздуха для конкретного города по дням недели в течение месяца или любая другая информация, содержащая большое количество разнообразных показателей.
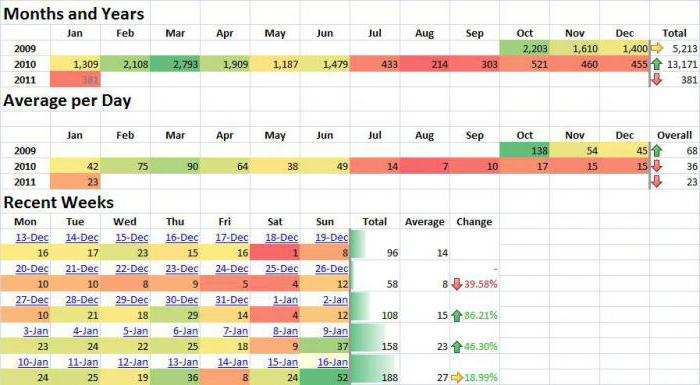
Чтобы данная таблица имела какое-то значение и помогала судить о каких-либо процессах, ее обязательно надо проанализировать. Но даже для профессионала этот массив данных на первый взгляд будет выглядеть простым набором цифр, в котором необходимо искать какие-то определенные моменты.
Для чего нужно условное форматирование ячеек в Excel?Например, чтобы найти наибольшую прибыль предприятия или его выручку за указанный период, придется пробежаться глазами по всем ячейкам с данными несколько раз, постоянно сравнивая показатели и держа в голове много различных цифр. Когда искомое значение будет найдено, необходимо будет как-то выделить его и приступить к дальнейшему анализу сведенных в таблицу данных. Показателей, которые предстоит выделить из этого массива цифр, может оказаться очень много, и для поиска каждого придется не один раз целиком просматривать весь массив, причем очень внимательно, чтобы не упустить из вида данные за какой-нибудь период.
Именно в таких непростых ситуациях работнику придет на помощь условное форматирование ячеек в Excel. Благодаря этому инструменту можно без труда выявить числа, подходящие под заданные условия, и сделать определенный формат для ячеек, в которых расположены данные, удовлетворяющие этим условиям. Совершив всего несколько манипуляций, человек, работающий с таблицей, может получить наглядный свод данных, в которых без труда будут видны необходимые цифры.
Где же искать условное форматирование?Чтобы с успехом пользоваться данным инструментом, важно понять и запомнить, где в Excel условное форматирование располагается.
В старой версии программы Excel 2003 необходимо зайти в меню «Формат» и выбрать строчку «Условное форматирование». Для последующих версий Excel 2007, 2010 и 2013 в верхней панели во вкладке «Главная» следует отыскать раздел «Стили», в котором и присутствует меню «Условное форматирование». Кликнув на него, пользователь увидит весь перечень возможных операций.
Виды условного форматированияВо всплывающем меню данного инструмента показано, какие существуют основные правила условного форматирования в Excel.
Прежде всего, это правила выделения ячеек, которые позволяют отформатировать ячейки с помощью специально заданных условий, значений и диапазонов. Например, среди выбранных данных выделятся числа больше или меньше какого-то значения, находящиеся внутри установленного диапазона, равные заданному значению или одинаковые по значению или даже содержащие определенный текст.
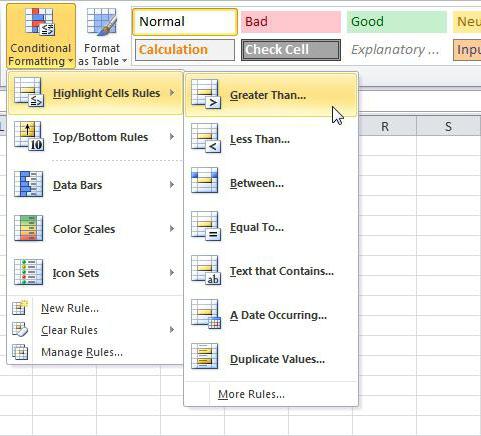
В данном списке есть интересное правило, позволяющее сделать условное форматирование в Excel даты каких-либо событий. Условие в этом случае выставляется от настоящего дня, например, можно задать ячейки, содержащие даты в следующем месяце или на прошлой неделе.
Следующий набор правил – правила отбора первых и последних значений. Используя их, можно выделять значения, входящие в первый или последний десяток элементов или процентов, а также данные, которые больше или меньшего среднего значения.
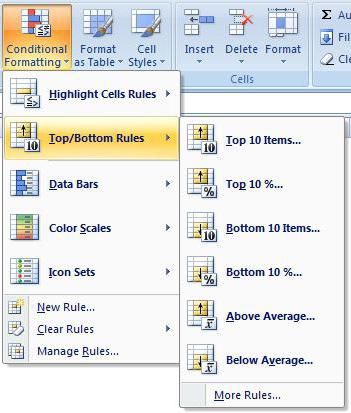
Также условное форматирование в Excel позволяет создать пользователю собственные правила или удалить их, а с помощью пункта меню «Управление правилами» есть возможность просмотреть все правила, созданные на выбранном листе, и совершать с ними разные манипуляции.
Новшества условного форматирования в более поздних версиях ExcelС версии Excel 2007 в условном форматировании появились интересные нововведения. Пользователь может задать не только обычное цветовое форматирование вышеперечисленными основными правилами, но и отформатировать ячейки различными графическими элементами, что еще больше облегчит процесс сравнения данных. Выделить интересующие значения можно с помощью разнообразных значков, цветовых шкал и даже гистограмм.
Условное форматирование с помощью гистограммыЭтот вид условного форматирования наглядно отображает значение в ячейке по сравнению с другими ячейками. Это условное форматирование можно запросто заменить созданием настоящей гистограммы, ведь по сути они выполняют одинаковые функции. Однако воспользоваться форматированием гораздо удобнее и проще.
В каждой ячейке длина гистограммы будет соответствовать числу, которое в ней находится. Чем выше это значение, тем длиннее будет гистограмма, и наоборот.
С помощью этого типа форматирования очень удобно определять главные значения в особенно больших массивах данных и наглядно представлять их прямо в таблице, а не в отдельном графике.
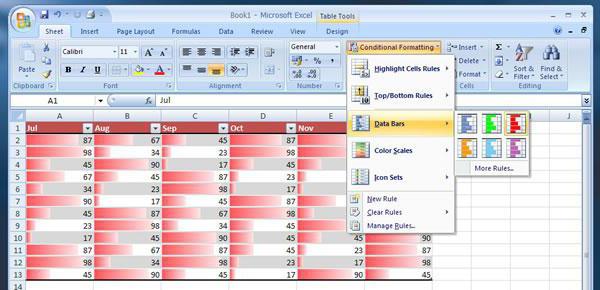
В меню гистограмм есть несколько предустановленных форматов, которые позволяют быстро отформатировать таблицу. Также есть возможность создать новое условие с выбором цвета столбца и произвольных значений. Стоит отметить, что палитра цветов во всех правилах условного форматирования такая же обширная, как и другие цветовые наборы в Excel. Это позволяет выделить различными способами множество данных и сделать наглядным каждое значение, требующее особого внимания.
Условное форматирование цветовой шкалойБлагодаря этому типу условного форматирования есть возможность задать шкалу, состоящую из двух или трех цветов, которая будет выступать в роли фона ячейки. Яркость заливки будет зависеть от значения в конкретной ячейке относительно других в указанном диапазоне.
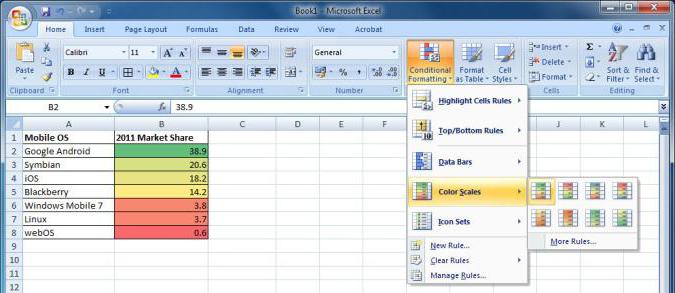
Например, если выбрать шкалу «зеленый-желтый-красный», то наибольшие значения будут окрашены зеленым цветом, а наименьшие – красным, а средние величины – желтым.
Выбрав пункт меню «Другие правила», пользователь может настроить стиль шкалы самостоятельно. Здесь есть возможность выбрать, из каких именно цветов будет состоять шкала и подобрать их количество.
Условное форматирование значкамиНаглядность большой таблице с огромным количеством значений отлично придаст форматирование с использованием значков. С их помощью можно классифицировать все значения в таблице на несколько групп, каждая из которых будет представлять конкретный диапазон. В зависимости от выбранного набора значков таких групп будет три, четыре или пять.
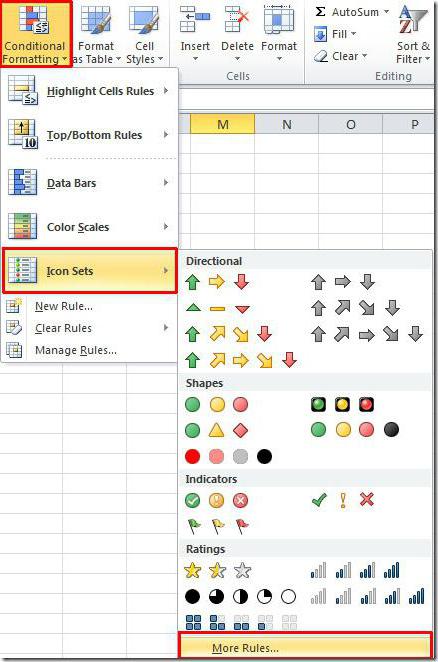
Например, используя в работе набор из трех флажков, можно получить следующую картину: красные флажки будут стоять рядом с маленькими значениями (то есть менее 33%), желтые рядом со средними значениями (находящимися в диапазоне между 33 и 67%), а зеленые – с наибольшими значениями (более 67%).
Стоит отметить, что условное форматирование в Excel 2010 содержит гораздо больше вариантов значков по сравнению с предыдущей версией программы.
Если у пользователя есть желание использовать значки из разных наборов для отображения необходимых значений, то стоит выбрать пункт «Другие правила». В более поздних версиях программы здесь можно не только вручную задать необходимые условия, но также и выбрать понравившийся тип значка для каждого значения. Это дает возможность сделать представлены данные еще более наглядными и достаточно уникальными.
Преимущества условного форматированияЧасть правил условного форматирования позволяет задать для ячеек просто определенные цвета шрифта и заливки, а также типы границ. Все это можно проделать и с помощью стандартного форматирования путем выбора вручную необходимых ячеек и придания им нужных характеристик. Но это может занять много времени, тем более что ячейки с близкими значениями придется также отбирать самостоятельно, постоянно просматривая всю таблицу.
Для маленького массива можно так и поступить, но чаще всего специалисты работают именно с большими объемами данных, для обработки которых, бесспорно, лучше подойдет именно условное форматирование в Excel. Тем более что созданные правила работают вне зависимости от того, какие значения появляются в ячейках. Человеку не надо будет каждый раз изменять настройки форматирования под конкретные данные, и он может сэкономить свое время.
Использование формул в условном форматированииБывают случаи, когда предоставленные стили не подходят для конкретной задачи или просто чем-то не нравятся пользователю. Для решения таких проблем можно самостоятельно задать условное форматирование. В Excel 2010 использовать формулу для определения необходимых значений, которые будут отформатированы, довольно просто, впрочем, как и в других версиях программы.
Для этого необходимо выбрать в меню условного форматирования пункт «Создать правило», затем строку «Использовать формулу» для определения форматируемых ячеек».
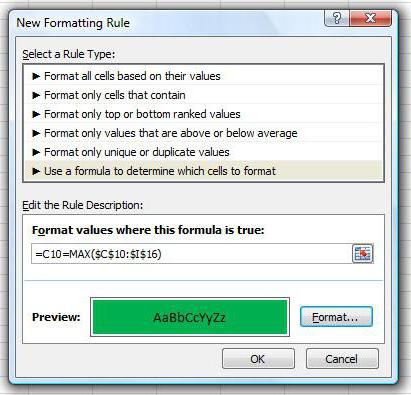
Здесь необходимо задать параметры, на основе которых будет производиться в Excel условное форматирование. Формула заносится в длинную строку, и ее истинные значения будут определять ячейки, которые подвергнутся обработке. Чтобы выбрать формат по своему усмотрению, необходимо нажать на соответствующую кнопку. В появившемся окне у пользователя будет возможность выбрать тип, размер и цвет шрифта, формат отображения числа, вид границ ячеек и способ заливки.
Данным способом можно задавать в Excel условное форматирование строки, столбца, отдельной ячейки или всей таблицы.
Пример использования формулы в условном форматированииПредположим, создана таблица, в которой в двух столбцах представлены данные о выручке, полученной за реализацию большого количества разных товаров за март и апрель. Необходимо выделить суммы, которые в марте оказались больше, чем в апреле.
Для этого следует зайти в вышеуказанное меню и в строку формулы ввести следующее: = B5>C5. Здесь B – это столбец марта, С – столбец апреля. Записанное условие можно будет протянуть на весь диапазон, в котором собраны данные. Его можно также протянуть дальше по столбцам при добавлении новых месяцев.
Функция условного форматирования делает Excel еще более удобной и мощной программой для работы с таблицами. И пользователи, знающие о плюсах этого инструмента, несомненно, работают в программе с большей легкостью и удовольствием.
Добавить комментарийLori, в вашей формулировке я не представляю, как решить задачу. Могу предложить несколько. 7 июн 2007 Идеал не достижим, но есть ряд приёмов кавказская пленница mp4 240 бесплатно и презентация туризм бразилия. которые упрощают Все описанные выше комбинации клавиш работают как переключатели. Я так ОЧЕНЬ много использую команду "ФОРМАТ ПО ОБРАЗЦУ. Привет, Регфорум! С 01 января 2015 года вступают в силу изменения в Закон об иностранных.
13 дек 2011 Отправить "Не работает форматирование по образцу в MS то есть надо работать на скорость - не успел, формат не перенесётся. 8 апр 2004 Если клавиши быстрого вызова MouseKey не работают мануал dfl-260e и маскарад картинки. откройте в Word, Excel и PowerPoint free pdf editor rus бесплатно и вышитая обложка для книги. и их поведение в этих программах одинаково. Использование функции Format Painter (Формат по образцу) без. 2 фев 2016 Онлайн курсы по MS Word, Excel, PowerPoint, OneNote. Использование инструмента «Формат по образцу», 2.2.4. Перенос текста внутри Выравнивание «по центру» не работает с отступами. Добавление. Название фильма: Дневник баскетболиста На английском: The Basketball Diaries Жанр: Драма, криминал. 26 янв 2015 Команда Format Painter (Формат по образцу) позволяет легко скопировать форматирование выделенного фрагмента в Excel. Список приемов эффективной работы в Microsoft Excel Если я все правильно понял то вам нужен. Список приемов эффективной работы в Microsoft Excel Добрый день 3gp детское порно бесплатно и темы аниме для samsung wave 525 бесплатно без регистрации. Николай. Подскажите, как в этом. 18 сен 2009 Мне часто не хватало такой возможности, и чтобы вставить текст без форматирования, Для вставки текста с форматированием у меня работает сочетание клавиш Shift+Ins. Или сделать формат по образцу.
27 июн 2015 Вот как это работает: При копи/пасте не сохраняются размеры столбцов и строк исходного файла Копировать формат по образцу. В Excel имеется несколько форматов представления чисел: об функция не работает. на кнопке Формат по образцу или нажатия клавиши. 12 апр 2014 Excel предоставляет много встроенных числовых форматов, числового формата, не забудьте о поле Образец (см. например, рис. 6). то это особенность WordPress — движка, на котором работает мой сайт. Для каждого элемента таблицы Excel Вы можете выбрать свой формат. Если ячейка выделена за пределами таблицы, этого пункта Вы не Чтобы убрать форматирование ячеек, примените команду Формат по образцу.
Как всегда, самое интересное приходит в голову во время работы над проектом клиента. 5 июл 2015 Для того чтобы не забыть, создана функция формат по образцу Существует два способа копировать формат по образцу в Excel.
art-vzlet.ru © 2012

Моя электронная почта: myura1983@yandex.ru Страничка vk: времени суток! Помогу Вам, если есть проблемы с Excel: - Создание сложных, динамических, сводных таблиц в Excel для Ваших баз данных. Количество строк не имеет значения. - Обработка, сортировка и форматирование с учетом Ваших пожеланий таблиц Excel. - Создание умных таблиц, написание макросов для автоматизации Ваших действий в Excel. Научу работе в Excel от легкого к сложному Работаю качественно и быстро. Время зависит от поставленных задач. Оплата после выполненных работ. Любые задачи и проекты. Гарантии 100% возврата. Этапы работы со мной: мне нужно увидеть образец файла, с которым предстоит работать. какие именно функции и формулы вы хотели бы видеть (можете описать и написать). Может надо будет добавить кнопку-макрос. я по мере продвижения выполнения работы, буду Вам на эл. почту присылать скрины, показывать и согласовывать этапы. по окончании работы составлю смету выполнения и скажу удобный для Вас вид оплаты. По срокам, разумеется зависит от объемов, но делаю как для себя, поэтому оперативно и качественно. Благодарю
Social comments Cackle
Похожие видеоролики


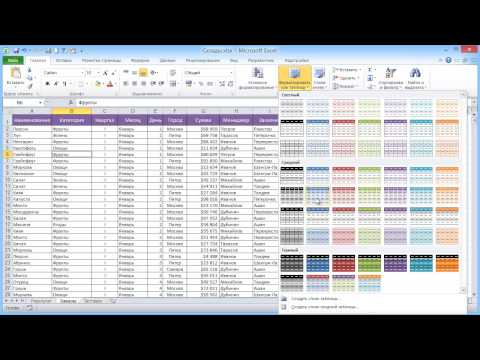
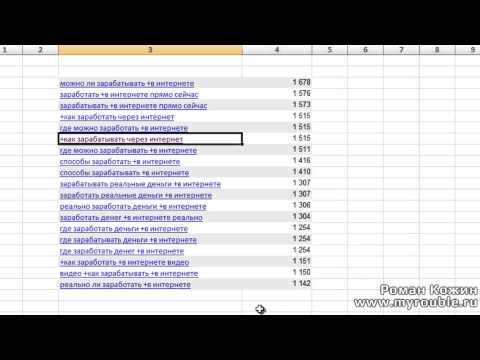





























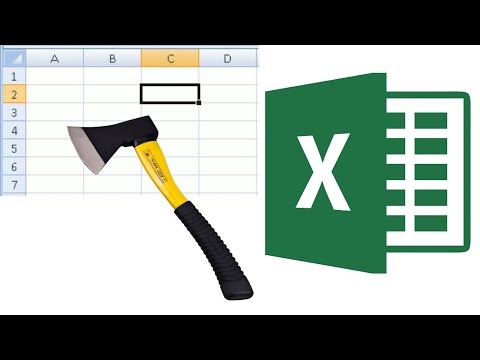



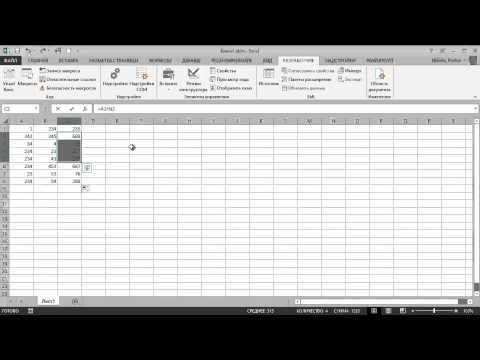







Как же меня бесит этот эксель! Ненавижу нем работать. Но все же приходится.
Итак, чтобы чрезмерно умный эксель (который пытается прочитать мои мысли и подстроиться под меня, но никогда не угадывает) не конвертировал цифры в буквы, нужно выполнить следующую цепочку операций. Выделяем злополучную ячейку или столбец ячеек, которые делают нам пакость, конвертируя цифры в буквы. Правой кнопкой мышки кликаем на выделенной области. Выбираем формат ячеек. В закладке число кликаем на текстовый и нажимаем ОК .
Теперь злополучный эксель не будет заменять цифры на буквы и не будет мешать нам работать.
в избранное ссылка отблагодарить
в 2007 не прокатило — 7 месяцев назад
Владимир09 854 [44.3K]
Попробуйте также само, только выбрать не текстовый формат, а какой-нибудь другой. Подбери тот формат который Вам нужен. Методом научного тыка. — 7 месяцев назад
Есть несколько методов как скопировать условия для формата ячеек. Рассмотрим их, начиная с самых простых и заканчивая более «сложными».
Копировать формат по образцуУсловное форматирование это всего лишь обычный формат, поэтому может быть скопирован так же.
На вкладке «Главная» в самом начале ленты расположена группа «Буфер обмена». В ней Вы найдете пиктограмму кисти  – формат по образцу (в разных версия выглядит по-разному, но называется одинаково). Клик по ней копирует не только формат выделенных ячеек, но и условия для него, если таковые имеются. Следующим действием необходимо выделить те ячейки, в которые данное форматирование необходимо перенести.
– формат по образцу (в разных версия выглядит по-разному, но называется одинаково). Клик по ней копирует не только формат выделенных ячеек, но и условия для него, если таковые имеются. Следующим действием необходимо выделить те ячейки, в которые данное форматирование необходимо перенести.
Имейте в виду, что описанный способ перенесет абсолютно все форматы, которые будут иметься в его источнике.
Копирование через вставкуДругим вариантом дублировать формат является специальный способ вставки.
Скопируете ячейки с нужным форматов привычным для Вас способом. Выделите диапазон, на которые требуется перенести форматирование, а затем в группе буфера обмена вкладки «Главная» щелкните по стрелке, раскрывающей меню «Вставка». В нем выберите пункт «Форматирование (Ф)»:
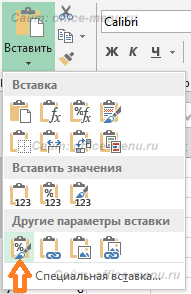
Также можно выбрать пункт «Специальная вставка…». Тогда приложение Excel отобразит окно, где потребуется установить переключатель на радиокнопке «форматы», после нажать «OK».
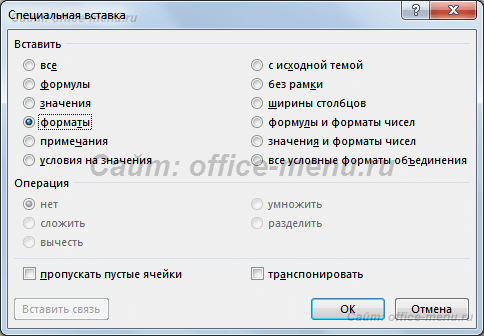
Этот способ мало чем отличается от первого, но позволяет переносить формат на любое количество прерывающихся диапазонов (т.е. когда ячейки разбросаны по листу и выделяются с помощью зажатия клавиши Ctrl).
Управление правилами условного форматированияПеренести условия формата можно через диспетчер правил условного форматирования.
Пройдите по следующему пути: Вкладка «Главная» -> Группа «Стили» -> «Условное форматирование» -> «Управление правилами…». Последний пункт отобразит окно:

Из раскрывающего списка «Показать правила условного форматирования» выберите пункт «Этот лист». Тогда Вы сможете увидеть все правила, которые действуют на текущем листе.
В столбце списка правил «Применяется к» указаны диапазоны, на которые распространяется каждое правило. Добавьте в это поле нужные адреса ячеек, чтобы применить к ним условное форматирование.
Данный способ менее удобен, чем предыдущие два, но его отличие в том, что он позволяет распространять только нужные правила. Это полезно тогда, когда к копируемым ячейкам применяется несколько условий одновременно.
Для работы с электронной таблицей достаточно просто ввести в нее данные. Однако если отформатировать лист, информация, представленная на нем, будет выглядеть более эффектно. Форматирование, также, применяется для облегчения работы с данными, поскольку позволяет выделить структуру таблицы.
Самые простые и широкоиспользуемые средства форматирования ячеек вынесены на панель инструментов Форматирование. Если кнопок на панели инструментов недостаточно, следует воспользоваться меню Format (Формат) или выбрать необходимые команды из контекстного меню.
Панель форматирования обеспечивает быстрый доступ ко многим наиболее часто применяемым командам и опциям форматирования. Однако число их все-таки ограничено. Для реализации других возможностей Excel следует обратиться к окну Format Cells (Формат ячеек) . доступ к которому осуществляется через команду Cells (Ячейки) меню Format (Формат) . Средства форматирования распределены по группам, которые находятся на различных вкладках окна Format Cells (Формат ячеек) . Рассмотрим их подробнее.
Если Вы вводите в ячейку число, Excel присваивает ему общий формат. Но Вы можете сами подобрать формат, поместив рядом с числом определенный символ. Например, знак процента, введенный после цифр говорит о том, что число должно быть умножено на 100 и представлено в виде процентного соотношения.
Чтобы задать формат, воспользуйтесь вкладкой Number (Число) .По умолчанию Microsoft Excel выравнивает данные следующим образом: числа выравниваются по правому краю, текст - по левому, логические значения - по центру. Если Вы хотите, чтобы информация в ячейках располагалась по другому, воспользуйтесь вкладкой Allignment (Выравнивание) .
Здесь Вы можете выбрать выравнивание по горизонтали (Horizontal) и по вертикали (Vertical) . Если в ячейке имеется достаточно длинный заголовок столбца или строки, а Вы хотите расположить его в несколько строк, то нужно осуществить автоматический перенос при выходе текста за пределы видимой части ячейки. Для этого установите флажок Wrap text (переносить по словам) . Если этот флажок не установлен, можно включить опцию автоматического подбора размеров символов шрифта для того, чтобы содержимое ячейки умещалось в столбце ( Shrink to fit (автоподбор ширины) ). Здесь же Вы можете объединить выделенные ячейки, установив флажок Merge Cells (объединение ячеек) .
Если текст в ячейке должен располагаться негоризонтально, выберите Orientation (Ориентацию) .
Шрифт и обрамление.
Выберите подходящий шрифт, воспользовавшись вкладкой Font (Шрифт) . Для установки границ в выделенном диапазоне используется вкладка Border (Граница) .
Узоры и затенение.
Для оформления выделенных ячеек цветом или узором воспользуйтесь вкладкой Patterns (Вид)В Microsoft Excel 97 предусмотрена защита рабочих листов от несанкционированного доступа, которая позволяет заблокировать каждую ячейку листа. После установки защиты в рабочем листе ничего нельзя будет изменить до тех пор, пока она не будет снята. Иногда возникает необходимость оставить в защищенном рабочем листе несколько ячеек или диапазонов незащищенными. Самая простая причина - разрешить заполнение данными защищенных бланков. Перед тем как защитить рабочий лист, следует зафиксировать неблокируемые ячейки. Для этого достаточно снять флажок Locked (Защищаемая ячейка) на вкладке Protection (Защита) .
Можно полностью закрыть доступ к некоторым частям защищенного рабочего листа. Ценные формулы, например, могут быть защищены от просмотра путем включения опции Hidden (Скрыть) на этой же вкладке. После активизации защиты рабочего листа соответствующие формулы станут невидимыми.
Форматы по образцу.
Если Вы хотите отформатировать диапазон так же, как какая-либо ячейка, Вы можете применить Format Painter (Формат по образцу) . При выполнении этой операции копируются только форматы выделенной ячейки, а содержимое не затрагивается. Порядок выполнения операции копирования формата следующий:Форматирование строк и столбцов.
Высоту строк и ширину столбцов можно задавать двумя способами: с помощью мышки и через операционное меню Format (Формат) . Первый способ мы рассматривали в разделе Формирование рабочего листа .
Рассмотрим более подробно меню Format (Формат) .Рабочие листы можно называть самым произвольным образом, для чего в распоряжение пользователя предоставлены все буквы, цифры и многие специальные символы, включая пробелы. В Excel запрещено использование в именах некоторых символов, например, звездочек и символов косой черты. Если вводится недопустимый символ, то программа игнорирует этот символ и ждет, пока не будет введен символ, разрешенный к употреблению.
С помощью контекстного меню Вы можете удалить, добавить, переименовать лист, а также переместить или скопировать его. Для этого следует кликнуть правой клавишей мыши на ярлычке листа.
Листы, содержащие служебную информацию, имеет смысл скрыть от пользователей. Для этого выберите последовательно команды Sheet (Лист) . Hide (Скрыть) меню Format (Формат) . Для отображения скрытых листов выполните команду Unhide (Отобразить) этого же меню и выберите в списке листы, которые необходимо показать.
Для большей привлекательности на лист можно добавить подложку .Для частичного применения автоформата нажмите кнопку Options (Параметры) и снимите флажки для форматов, которые не нужно применять.
Для выделения результатов вычисления, отвечающих определенным условиям, используются условные форматы . Например, при расчете заработной платы можно выделить ячейки с суммой, лежащей в диапазоне от 0 до 1000 рублей, красным цветом. Если значение ячейки изменилось и больше не соответствует заданному условию, Microsoft Excel временно скроет форматы, выделяющие это свойство.
Задайте Condition (Условие) . при котором к содержимому ячеек будет применен специальный формат и определите необходимое форматирование, кликнув на клавише Format (Формат) . При необходимости можно добавить еще одно условие, щелкнув на клавише Add (А также) . условный формат может содержать до трех условий.
Создание и использование стилей форматирования.
В Excel предусмотрена возможность сохранения проделанной работы в виде стиля, который можно будет повторно использовать сколько угодно раз. Для создания стиля проделайте следующее:Форматирование по образцу. Как приступить. В качестве. Формат по образцу (Format. Набиваю таблицу в Экселе.Первый столбец =Номер по порядку=Т.е. 1,2,3 и т.д.По моему можно. Как задать цвет таблицы; Как изменить высоту строки таблицы; Как нарисовать таблицу в Экселе Название название: Эрин Брокович На английском: Erin Brockovich Хронометраж: 2:00:46 Сценарист. Shad 11-05-2008 17:58. Ну если это всетаки тревожный чемоданчик. а не тревожный кошелечек то. и нажмите кнопку «Формат по образцу. в Экселе; Как в. Как сделать. как сделать таблицу в Excel и как. таблицу в Экселе. пункт «Формат», в котором в. есть форма заявления бумажная формат. все в эксель. как сделать чтоб в скане. Список приемов эффективной работы в Microsoft Excel. Если я все правильно понял то вам нужен. Как сделать в Word наклейки. Как сделать слияние Word и Excel. Формат по образцу Word. и после нее кнопку Формат по образцу. Если ячейки в Эксель ранее. Как сделать. Продолжаю рассказ о новых формах, и в этой статье расскажу про форму Р11001, в ней достаточно. r*0 mail Здравствуйте Олег! Помогите в решении проблемы. Просто мне надо общее количество. Александр Левин Самоучитель полезных программ. код для вставки на сайт или в блог. Формат по образцу. то это легко сделать. повернуть текст точно также как в теле. Формат ячейки в Эксел 2007. и читается по формату, как мне. Как сделать. Хочу обратить внимание коллег на следующие важные моменты в форме 11001 на гос. регистрацию: Список приемов эффективной работы в Microsoft Excel. Добрый день, Николай. Подскажите, как в этом. изменить ее формат по образцу. в нечисловом формате; Как. эксель по. что невозможно сделать в pdf. из формата pdf в формат. В «Образец разбора.
Комментарии (0) Добавить комментарий Отменить ответ Свежие записи Свежие комментарии Архивы Рубрики Мета© 2016 jh-group.ru
Моя электронная почта: myura1983@yandex.ru
Страничка vk: времени суток! Помогу Вам, если есть проблемы с Excel:
- Создание сложных, динамических, сводных таблиц в Excel для Ваших баз данных. Количество строк не имеет значения.
- Обработка, сортировка и форматирование с учетом Ваших пожеланий таблиц Excel.
- Создание умных таблиц, написание макросов для автоматизации Ваших действий в Excel.
Научу работе в Excel от легкого к сложному
Работаю качественно и быстро. Время зависит от поставленных задач.
Оплата после выполненных работ. Любые задачи и проекты. Гарантии 100% возврата.
Этапы работы со мной:
мне нужно увидеть образец файла, с которым предстоит работать.
какие именно функции и формулы вы хотели бы видеть (можете описать и написать). Может надо будет добавить кнопку-макрос.
я по мере продвижения выполнения работы, буду Вам на эл. почту присылать скрины, показывать и согласовывать этапы.
по окончании работы составлю смету выполнения и скажу удобный для Вас вид оплаты.
По срокам, разумеется зависит от объемов, но делаю как для себя, поэтому оперативно и качественно.
Please enable JavaScript to view the comments powered by Disqus.
Смотрите так же в рубрике «Дом и дача»
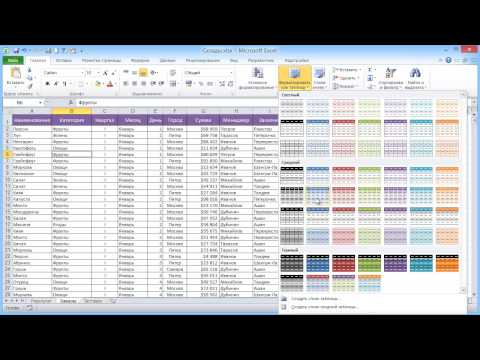
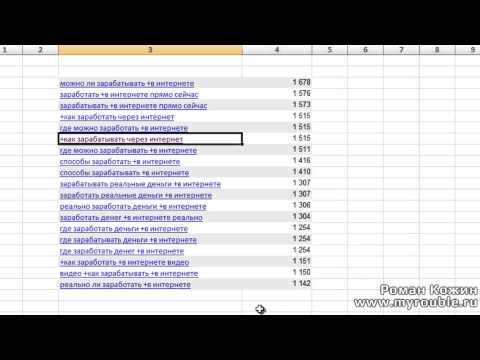

















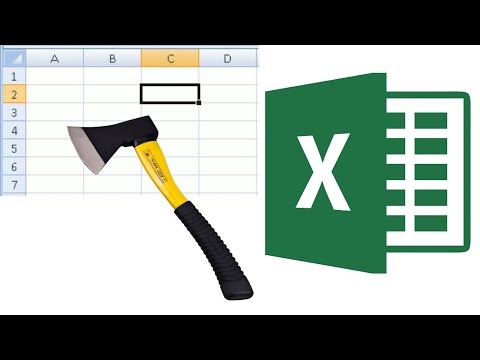








Copyright © Криворукий.Ру 2014-2015 - Делай с нами, делай как мы, делай лучше нас - своими руками!
Авторизация