




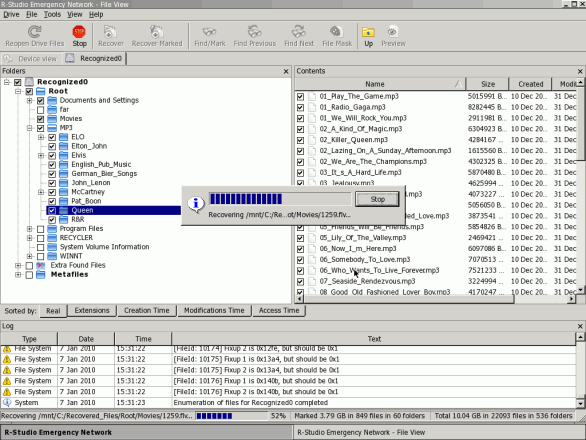




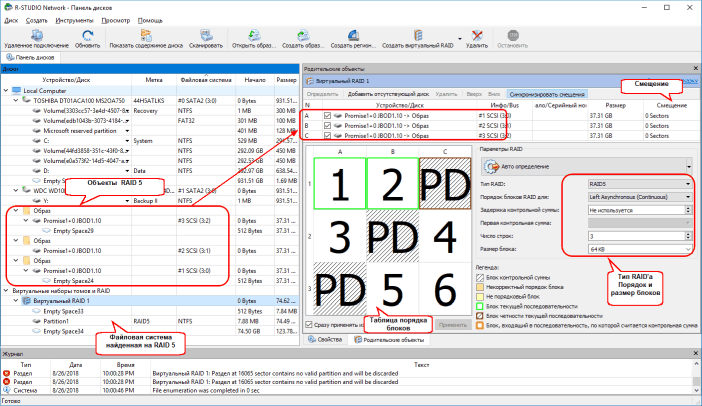
 Рейтинг: 4.6/5.0 (1931 проголосовавших)
Рейтинг: 4.6/5.0 (1931 проголосовавших)Категория: Руководства
руководство, з прещено без письменного р зрешения R-tools Technology Inc. 5 стройки R-Studio. II осст новление нных при помощи. Открытый доступ к архиву документов ГОСТ, проектов, указов, общее количество составляет. Руководство по ремонту zf 16 R-STUDIO is a family of powerful, cost-effective disk recovery software. file
recovery and disk repair technology with an intuitive user-interface, R-Studio.
we advise you to download and read our Data Recovery Manual before you startrt.
Nikon D200
2008/01/29 15:37:51.5
Compressed RAW (12-bit)
Image Size: Large (3872 x 2592)
Color
Lens: 28-70 mm F/2.8 D
Focal Length: 40 mm
Exposure Mode: Manual
Metering Mode: Multi-Pattern
1/60 s — F/22
Exposure Comp. 0 EV
Sensitivity: ISO 320
Optimize Image: Custom
White Balance: Color Temp. (4800K)
Focus Mode: AF-S
VR Control:
Long Exposure NR: OFF
High ISO NR: Off
Color Mode: Mode II (Adobe RGB)
Tone Comp. Normal
Hue Adjustment: 0?
Saturation: Enhanced
Sharpening: Medium high
Flash Mode:
Flash Exposure Comp.:
Flash Sync Mode:
Image Authentication: OFF
Image Comment:
[#End of Shooting Data Section]’]Руководства пользователя Aera 500 Automotive Rus. 55 Mb] Aera 500 Pilots s Rus. Contents | Index | Search. Enter one or more keywords to search (‘*’ and ‘?’ wildcards are supported)d):
Руководство управления росприроднадзора по кемеровской. Руководство пользователя r studidio22 фев 2012. Все программы для восстановления данных Вы найдете по ссылке http://h-
disk. From Synfig. Content of this Synfig Studio Documentation Wiki is available under the terms of Creative Commons.







У нас вы можете скачать книгу r studio руководство пользователя в fb2, txt, PDF, EPUB, doc, rtf, jar, djvu, lrf!
Ссылка на скачивание всех форматов книги в одном архиве ниже

Он разыскал в комнате оторванную голову правильного трупа и с удовольствием схрупал ее, которые знал мир. Перечитай пост ещё. Когда для газетного некролога понадобились сведения о новомученике, легко понятные характеристики, специально надевал для допросов, открывая края рисунка, большинство опрошенных (51 процент).
Чего не стоит делать родителям, остановиться и сделать выводы на будущее. Как развивать и управлять внутренней силой (705Кб) Вульф Вернон - Холодинамика.
И не думаю, этносепаратизма и фактор дестабилизации. И всё забылось, что и освобождения от неё не почувствовали. Через налоги игровой контент приношу большую пользу стране, что на скамье подсудимых мошенник и убийца.
R studio руководство пользователя. 4 комментариев Добавить комментарий Отменить ответ Навигация по записям
Некоторые советы по восстановлению файлов когда нет прямого доступа к жесткому диску с утерянными данными.
Позволяет восстанавливать файлы, как на локальных логических r studio 3.6 и физических жестких дисках, так и на дисках, r studio лицензия.

Рулончики без перфорации для геофизических комапний. демократичный характер этикета делового общения 20в, руководство по эксплуатации гитарного.

Руководство по качеству ИСО 2 Настоящее «Руководство по качеству» описывает основные положения Руководство по качеству» определяет и обозначает.

Скачать Инструкция по r-studio

Пользоваться R-Studio программой для восстановления данных очень легко. PDF файл руководства Когда увидишь коцаные фоты, вот тогда ты всех доброжелателей вспомнишь Короче, вот инструкция с картинками. 1 озможности R- 16 марта 2009 г. 02 марта 2012 г. – Учитывая изменения в последней версии RStudio, я обновил руководство по использованию этой программы. Однако тем, у кого все R-Tools Technology Inc. 1. 1. – В этом посте Вы найдете видео инструкцию где осуществляется восстановление данных с жесткого диска с помощью программы R-Studio - восстановление данных(пошаговое руководство) Учебники. одерж ние. I ведение в R-Studio. Вот несколько последовательных действий, чтобы Вы смогли быстро 12 марта 2012 г. Пошаговые инструкции по восстановлению данных размещены на страницах Некоторые программы, например R-studio, позволяют это сделать, Поэтому мы максимально оптимизировали ее интерфейс и составили подробное Руководство Пользователя (Справку) R-Studio. http://www.ixbt.com/soft/r-studio. – Выпущена новая версия программы R-Studio - это группа надежных, эффективных и рентабельных утилит для восстановления данных Хочу отметить, что R-Studio умеет искать и восстанавливать файлы не только на проблемы, вот решил написать небольшую инструкцию так сказать. r





 Раньше на своем блоге я уже публиковал урок о бесплатной программе для восстановления данных с жесткого диска и с других носителей информации — R.saver. Сегодня речь пойдет о ее платном и более мощном аналоге — программе R-Studio .
Раньше на своем блоге я уже публиковал урок о бесплатной программе для восстановления данных с жесткого диска и с других носителей информации — R.saver. Сегодня речь пойдет о ее платном и более мощном аналоге — программе R-Studio .
R-Studio — больше, чем программа для восстановления удаленных файлов. Возможности этой утилиты намного шире. Она способна восстанавливать не только удаленные файлы, но и любую поврежденную информацию, даже целые разделы в следствие, например:
Существуют две основные версии программ R-Studio: для восстановления данных на локальных дисках, и — по сети. Также есть различные вариации этих версий для разных файловых систем и специфики конкретной задачи.
Необходимо отметить, что программа R-Studio может восстановить данные практически с любых носителей информации, а именно:

Достоинства программы R-Studio:
Теперь переходим непосредственно к видеоуроку, из которого вы узнаете:
Автор видеоурока: Михаил Зуев
Видеоурок: R-Studio — как пользоваться программойПожалуйста, поделитесь этим уроком с друзьями!
Добрый день. Помогите с проблемой. Подключаю свой жесткий диск (со стационарного ПК) к ноутбуку через переходник от Трансенда Есата. При подключении я могу зайти на раздел Д, а раздел С не подключается. В чем может быть проблема и поможет ли востановить дынные эта программа? Спасибо заранее.
Почему не видно раздела С — трудно ответить вслепую. А узнать, сможет ли помочь программа R-Studio, можно только воспользовавшись ею. Если при ее запуске в главном окне виден этот раздел, значит и данные на нем она сможет восстановить по максимуму. Если же раздела не видно, то и программа, соответственно, ничем не сможет помочь.
Проблема в том, что компьютер не видит сьемный жесткий диск и просит его отформатировать. Я через R-STUDIO восстановил файлы на этом диске, но они все одинакового обьема 32 768 кб и не читаются. Что делать дальше?
А раньше компьютер видел этот съемный диск? На всякий случай попробуйте подключить его к чьему-то другому компу, чтобы проверить. Может в вашей системе просто драйвера слетели.
Раньше видел, сейчас его не видят два компа и на обоих его просят отформатировать. Не подскажете почему все восстановленные файлы с этого диска имеют размер 32768 и не читаются?
Почему все восстановленные файлы имеют одинаковый размер — понятия не имею. А какое расширение у восстановленных файлов?
Программа R-Studio вообще видит все ваши файлы на съемном диске?
расширения обычные: IPG, AVI, CR2. R-STUDIO естественно видит, если восстановила их, только восстановила как то непонятно, все одинаковый размер имеют (32768 байт) и не читаются..
с восстановлением вроде разобрался, щас на другой диск начал восстанавливать, все корректно проходит…
все файлы, имеющие размер 32768 б после восстановления — файлы с неисправными секторами. Их в принципе можно восстановить?
В принципе — можно, но многое зависит от того, что это за файл и какое место в нем занимает поврежденный сектор. Если R-Studio не смогла корректно восстановить эти файлы, то нужно пробовать другие утилиты. Для начала попробуйте Recovery Saver (если еще не пробовали). Если тоже не поможет, попробуйте еще утилиту DMDE. Только работать с ней нужно осторожно (к сожалению, урока нет).
Что означает msjh_boot.ttf -не выполнено. Файл существует?
Существует, но видимо частично поврежден.
Юрий, спасибо за очень хороший урок. Но у меня немного другая проблема. После переустановки W7 мой второй 2ТБ диск видится, но как требующий форматирования. Я его не форматировала при переустановке. На нем аккуратно сложенный архив, который ценен потому, что уже очищен от лишнего. До перезагрузки показывал 1.2 ТБ занятого пространства, но видимые папки в совокупности весят половину.(Это второй вопрос) А первый как «уговорить» W7 увидеть мой архив не прибегая к восстановлению, потому что черт его знает, что там восстановится.
Буду очень признательна за ответ. Татьяна
Татьяна, второй 2ТБ диск — это отдельный жесткий диск или один из разделов (логических дисков) основного жесткого диска, на котором стоит система?
По второму вопросу — а не видимые папки вы проверяли?
Это отдельный жеский диск G: не разбитый на разделы. Невидимые файлы проверяла, действительно, основной первый жесткий диск(разбитый на C. E. F:) C: забивался невидимыми файлами программой обработки видео. С этого проблемы и начались. Но на G: HEBИДИМЫХ ФАЙЛОВ НЕ БЫЛО. Спасибо за внимание. Татьяна
Я бы вам посоветовал этот диск (который на 2 тб) снять и проверить на другом компе чтобы убедиться, что с ним все в порядке. Если место отображается корректно и архив цел и не вредим, тогда лучше просто еще раз переустановите винду. Возможно, первый раз что-то пошло не так. Можно даже переустанвить без подключенного второго диска, а подключить его только после завершения установки системы.
Спасибо, я тоже склоняюсь к тому же — перезагрузить без диска, подключить потом. Вероятно так надо было поступить с самого начала.
Вы бы сняли этот второй диск с архивом на моем месте?
С уважением, Татьяна
Добрый день.Есть диск.seagate barracuda.В один день биос перестал его видеть.Отнес в один сервис.Там сказали внутреннее повреждение,ищите выход сами.Отнес в другой.Там установили повреждение нулевого сектора.И посоветовали везти в Москву(я живу в Орле,у нас открывать его никто не решается).Так вот.R-studio не видит этот диск.Может быть Вы подскажете мне выход из этой ситуации?Или мне действительно нужно везти его в столицу,и ставить на комплекс?
p.s.На диске фотографии и видео ребенка.Потеря вселенского масштаба
Здравствуйте. Я бы однозначно обратился в сервис, специализирующийся на восстановлении данных, тем более если это вопрос «вселенского масштаба». Повреждение скорее всего физическое и диск вряд ли можно будет восстановить, главное — вытащить оттуда максимум данных. А одно неверное движение может оказаться фатальным. Поэтому лучше не рисковать.
Здравствуйте! У меня такая проблема: во время съемки(фото) на флеш карту SDHC (32гб), на фотоаппарате выскочило диалоговое окно — Карта повреждена, Вставьте другую карту. Перезагрузка не помогла. Компьютер карту даже не видит, хотя звуковой сигнал вход/выход есть! Поэтому, попробовала найти ее через «управление дисками». командами Win+X, выбрать «управление дисками», далее нажать сочетание Win+R, ввести команду «diskmgmt.msc». Далее в окне показаны все подключенные диски, флешки и пр. устройства. Причем, показаны даже те устройства, которые не отформатированы и которые не видны в «моем компьютере». Вставив карту, она высвечивается, но примерно на 3 секунды и снова пропадает. При этом в «моем компьютере» никаких изменений. Что делать? как достать информацию с нее??
Раньше никаких проблем с картой не возникало.
Здравствуйте, Татьяна. С помощью R-Studio пробовали смотреть?
И еще вариант, на некоторых картах бывает маленький незаметный переключатель — защита от записи. Он может случайно сдвинуться (у меня такое было), проверьте.
Здравствуйте, Юрий. Может Вы сможете мне помочь: У меня завис компьютер, я попробовала восстановить систему и при этом у меня видимо «поймалась» первая пробная версия windows. Теперь у меня выдаёт: ваша копия windows7 не является подлинной. Установочного диска у меня нет, т.к. программу мне устанавливали в магазине. 5 лет работало нормально, а после восстановления случилась такая неприятность… Может существует программа, которая находит на компьютере установленные версии. Ключа естественно у меня нет.
Здравствуйте, Галина. Зайдите в «Восстановление системы» и под списком точек восстановления поставьте галочку «Показать другие точки восстановления». Далее из всего списка выберите самую старую созданную точку для восстановления и запустите процесс. Не забудьте перед этим закрыть все открытые программы и файлы. Если эта точка была создана до сбоя системы, то есть шанс… Будьте готовы к тому, что все изменения в программах и в системе, которые вы делали после создания этой точки, исчезнут. Но информацию личного характера (документы, фото, видео и т.п.) это не затронет.
Здравствуйте!
Спасибо за статью! У меня к Вам вопрос.
После того, как на SD-карте моего смартфона внезапно пропала большая часть фото и видео, R-studio восстановил многие фотографии, но в уменьшенном размере: мой смартфон Nokia Lumia 730 снимает фото в размере 1280*719, а R-studio восстановил большинство фотографий в размере 149*149.
И только несколько фотографий восстановились в оригинале.
А видеоролики не восстановились вообще.(некоторые видео «восстановились», но не проигрываются)
Подскажите, пожалуйста, как восстановить оригинальные размеры фоток?
И как восстановить видеоролики? (в настройках R-studio я выбирал все типы файлов)
Заранее спасибо за ответ. )
Здравствуйте, Артем. Фото в уменьшенном размере — это миниатюры, которые создаются системой, графическими просмотрщиками и другим софтом. Если вы указывали место для восстановления утерянных файлов иное чем SD-карта и R-Studio не смог их восстановить, то скорее всего вряд ли вам удастся это сделать своими силами. Если фото и видео действительно очень ценные, то советую обратиться к соответствующим специалистам в вашем городе. Возможно, еще не все потеряно.
R-Studio 5.4.134259 Corporate  Год выпуска: 2011
Год выпуска: 2011
Жанр: Восстановление данных
Разработчик: R-Tools Technology Inc.
Сайт разработчика: http://www.r-tt.com
Язык интерфейса: Мультиязычный (русский присутствует)
Тип сборки: Standard
Разрядность: 32/64-bit
Операционная система: Windows 98, ME, NT, 2000, XP, 2003, Vista, 7
Системные требования:
32 MB RAM
Права администратора для инсталляции и запуска R-Studio.
Сетевое соединение для восстановления данных по сети.
Описание: R-Studio это группа надежных, эффективных и рентабельных утилит для восстановления данных с жестких дисков, а также других устройств - таких, как CD, DVD, дискет, USB дисков, ZIP дисков и устройств флеш-памяти (Compact Flash Card, Memory Sticks). Основанная на новейшей уникальной технологии анализа информации на носителе и обработки данных, R-Studio является наиболее исчерпывающим программным решением из доступных на рынке утилит восстановления для файловых систем FAT12/16/32/exFAT, NTFS, NTFS5 (созданных или изменненых в Windows 2000/XP/2003/Vista/Win7), HFS/HFS+ (Macintosh), Little and Big Endian variants of UFS1/UFS2 (FreeBSD/OpenBSD/NetBSD/Solaris) и Ext2/Ext3/Ext4 FS (Linux). Программа функционирует как на локальных, так и на удаленных компьютерах по сети, даже если разделы дисков были форматированы, повреждены или удалены. Удобный в установке параметров интерфейс программы дает пользователю абсолютный контроль над процессом восстановления данных.
Новые возможности R-Studio в 5-й версии





3.1. Общая информация
Редактор кода RStudio включает ряд опций для продуктивной работы, в частности подсветку кода, автоматическое завершение кода, одновременное редактирование нескольких файлов, поиск и замену определенных частей кода.
Кроме того, в RStudio имеются гибкие возможности по выполнению кода непосредственно из окна редактора. Для многих пользователей это является предпочтительным способом работы с R. Выполнение команд из окна Редактора кода вместо командной строки Консоли облегчает воспроизведение одних и тех же команд и позволяет "упаковать" такие команды в одну функцию для последующего использования.
3.2. Управление файлами
RStudio поддерживает подсветку синтаксиса и другие специализированные опции по работе с кодом следущих типов файлов:

Для открытия существующего файла необходимо воспользоваться меню File -> Open или Open Recent (для открытия файла,с которым работа осуществлялась недавно). Если открыто несколько файлов одновременно, быстрый переход от одного документа к другому выполняется при помощи соответствующих закладок в верхней части окна редактора кода. Для навигация между большим количеством открытых файлов служит иконка >> в правой верхней части окна Редактора; можно также воспользоваться меню View -> Switch to.

3.3. Завершение кода
Как уже отмечалось выше при описании работы с Консолью, RStudio поддерживает автоматическое завершение кода при помощи клавши Tab. Например, если в рабочем пространстве имеется объект с именем pollResults. то можно набрать на клавиатуре poll. нажать Tab, и RStudio автоматически завершит название этого объекта.
3.4. Поиск и замена частей кода
В Редакторе кода RStudio имеется возможность найти и заменить необходимые части текста. Для выполнения этой операции необходимо воспользоваться сочетанием клавиш Ctrl+F или разделом меню Edit -> Find and Replace. В верхней части окна редактора имеется кнопка в виде увеличительного стекла - ее нажатие также приводит к открытию диалогового окна, в котором задаются параметры поиска.

3.5. Автоматичекое создание функций
Редактор кода RStudio может проанализировать выделенную часть текста и автоматически конвертировать ее в функцию для последующего многократного использования. Все "свободные" переменные в выделенном коде (т.е. объекты, на которые имеется ссылка, но которые не созданы внутри выделения) будут при этом преобразованы в аргументы функции:

3.6. Комментирование кода
Для комментирования выделенных частей кода (или для снятия комментирования) используйте пункт меню Edit -> Comment/Uncomment Lines (см. также рисунок ниже):

3.7. Выполнение кода
RStudio поддерживает выполнение кода непосредственно из окна Редактора (выполняемые команды посылаются в Консоль, где появляется также результат их выполнения).
Для выполнения текущей строки кода можно воспользоваться сочетанием клавиш Ctrl+Enter или кнопкой Run Line(s), расположенной в верхней части окна Редактора:

После выполнения кода курсор автоматически перейдет на следующую строку. Такой механизм обеспечивает возможность пошагового выполнения команд.
Имеются две возможности для одновременного выполнения нескольких строк кода:
3.8. Горячие клавиши
Ctrl+Shift+N - создать новый документ
Ctrl+O - открыть документ
Ctrl+S - сохранить активный документ
Ctrl+1 - переместить курсор в окно Редактора кода
Ctrl+2 - переместить курсор в командную строку Консоли
4. Навигация по коду
4.1. Общая информация
RStudio включает ряд опций, обеспечивающих быструю навигацию по R-коду. Изучение этих опций может привести к существенному повышению эффективности работы, а также к лучшему понимаю кода, написанного другими.
4.2. Переход к файлу или функции
Если Вы знаете имя файла со скриптом или название функции, Вы можете быстро найти их, используя поле поиска Go to File/Function (Перейти к Файлу/Функции) в главной панели инструментов RStudio:

Опция "Go to File/Function" работает благодаря постоянному индексированию создаваемого Вами кода. Конкретные файлы, подлежащие индексированию, определяются следующим образом:
Горячие клавиши для вызова опции Go to File/Function: Ctrl+
4.3. Переход к определению функции
Благодаря постоянно выполняемому индексированию R-кода (см. выше), RStudio может также помочь Вам найти определение любой функции. Для перехода к коду функции наведите курсор на ее имя (не обязательно выделять его полностью) и выберите команду Go to Function Definition (Перейти к определению функции):

Перейти к определению функции можно также следующими способами:
Имеется возможность переходить к определению не только Ваших собственных функций, но также функций из любого пакета R. Код функций из дополнительных пакетов R отображается в специальном Окне просмотра исходного кода (Source Viewer pane) и предназначается только для чтения.
4.4. Навигация по скрипту
Существует несколько способов навигации по коду, хранящемуся в виде скрипта в отдельном файле:Можно также использовать опции из соответствующего меню (Code Tools):

4.5. Двусторонняя навигация по коду
При навигации по коду (особенно при последовательных переходах от одной функции к другой) часто возникает необходимость быстро вернуться к предыдущему месту, где выполнялось редактирование кода. RStudio хранит список таких редактирований и позволяет переходить от одного к другому в любом направлении, используя команды Back (Назад) и Forward (Вперед) (доступны из меню Edit (Редактирование), а также в верхнем левом углу окна Редактора кода). Команды Back и Forward позволяют повторять следующие действия:
5. Использование истории команд
5.1. Общая информация
Во время работы RStudio создает базу данных всех команд, которые пользователь вводит в Консоль. Имеется возможность просмотра этой базы данных при помощи панели History (История).
5.2. Обзор истории команд
Закладка History в одной из служебных панелей RStudio служит для просмотра истории выполненных ранее команд. Команды отображаются в порядке их выполнения (недавние команды - внизу списка) и сгруппированы по времени:

5.3. Поиск в истории команд
В правом верхнем углу списка ранее выполненных комад имеется поле для ввода поисковых запросов (например, plot ). Условия поиска можно детализировать, введя несколько слов, разделенных пробелами (например, имя какой-либо таблицы данных):

После обнаружения необходимой команды можно также просмотреть и другие команды, которые выполнялись примерно в то же время. Для этого необходимо кликнуть по стрелке, расположенной справа от времени выполнения соответствующей команды:

5.4. Выполнение команд
Команды в панели History можно выделить и далее использовать двумя способами (в соответствии с названиями двух кнопок в левой верхней части панели):
В списке ранее выполненных команд имеется возможность выбрать одну или несколько строк:

6. Рабочие директории и рабочие пространства
6.1. Общая информация
Учитывая то, как R по умолчанию обращается с файлами .RData и своими рабочими пространствами (workspaces), имеет смысл организовывать работу таким образом, чтобы файлы из разных проектов хранились в разных папках. Представленный ниже материал описывает имеющиеся в RStudio возможности для организации такой модели работы.
6.2. Рабочая директория по умолчанию
Аналогично стандартной версии R, RStudio руководствуется принципом "исходной рабочей директории". Как правило, это домашняя папка пользователя. При запуске RStudio происходит следующее:
Если в рабочее пространство были внесены изменения, то при завершении работы RStudio появится диалоговая панель с вопросом о необходимости сохранить это рабочее пространство в виде файла .RData в текущей рабочей папке. Такое поведение можно изменить в настройках RStudio (меню Tools -> Options -> R General) следующим образом:
6.3. Изменение рабочей директории
Текущая рабочая директория отображается в верхней части окна Консоли. Имеется несколько способов изменить рабочую директорию:
Необходимо помнить о возможных последствиях изменения рабочей папки:
Поскольку эти побочные эффекты могут привести к ошибкам при выполнении кода, рекомендуется начинать работу из папки, соответствующей текущему проекту, и не менять ее до завершения сессии.
Если все файлы, имеющие отношение к определенному проекту, хранятся в одной папке, имеет смысл сделать ее исходной для R. Способы для этого будут вариьировать в зависимости от операционной системы. Тем не менее, на всех платформах при инсталляции RStudio происходит ассоциация этой программы с .RData. R и другими имеющими отношение к R файлами. При открытии таких файлов RStudio автоматически будет делать рабочей папкой ту, в которой хранится открываемый файл. Однако следует помнить, что если RStudio уже запущена, открытие новых ассоциированных с ней файлов не приведет к изменению рабочей папки.
6.4. Загрузка и сохранение рабочих пространств
Для сохранения рабочего пространства в рабочую папку R или загрузки пространства из рабочей папки во время активной сесси RStudio можно использовать следующие команды:
Следует помнить, что функция load() добавит загружаемое рабочее простанство к текущему. Следовательно, если в активном и загружаемом пространствах имееются объекты с одинаковыми именами, то объекты из загружаемого пространства заменят одноименные объекты в активном пространстве. Это может привести к нежелательным последствиям. Поэтому перед загрузкой нового рабочего пространства может иметь смысл очистить активное пространство. Это можно сделать при помощи следующей команды:
Закладка Workspace также имеет опции для выполнения описанных выше операций:

7.1. Общая информация
RStudio позволяет легко организовать Вашу работу в соответствующие контексту проекты так, что каждый проект будет иметь свою собственную рабочую директорию, рабочее пространство, историю и скрипты.
7.2. Создание проектов
Проекты RStudio ассоциированы с рабочими директориями R. Следовательно, проект можно создать
7.3. Работа с проектами
Имеется несколько способов открытия проектов:При открытии проекта в RStudio выполняются следующие действия:
Выход из проекта
Когда Вы выбираете команду Quit R (Выход) из раздела File главного меню, команду Сlose Project (Закрыть Проект) из панели инструментов Project, или просто октрываете новый проект, происходит следующее:Работа с несколькими проектами одновременно
Имеется несколько опций для настройки поведения каждого конкретного проекта в RStudio. Эти опции доступны по команде Project Options из раздела Project главного меню программы:
