

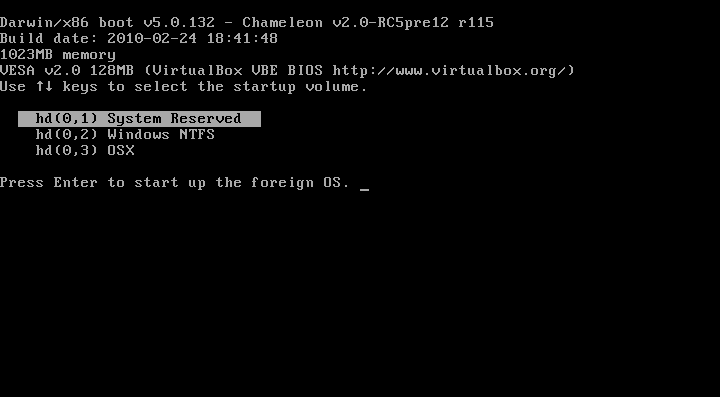






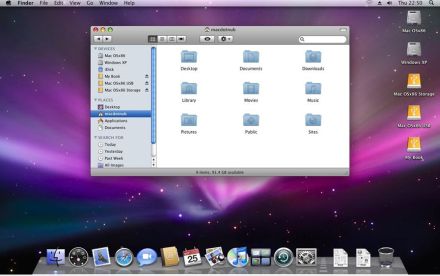
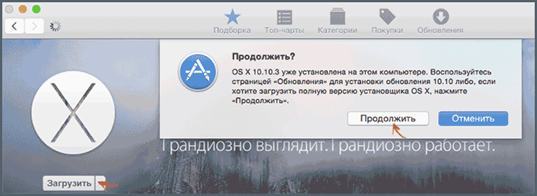
 Рейтинг: 4.9/5.0 (1864 проголосовавших)
Рейтинг: 4.9/5.0 (1864 проголосовавших)Категория: Инструкции
This Video will help you to Install Mac OS X 10.8.4 on your Computer. Please visit our Blog to get all software and ISO files.
You must careful to install it on your computer. If you have Windows Repair / Installation DVD. If not make a Repair or Recovery disk. You may loss your Windows Boot manager ( Not sure for all cases. we faced ). If you are Linux user. find some way to recover grub. We don't have Linux OS.
Download link :
2013/09/
Facebook page. 7chip
Follow on Twitter. 7chipcom

Видео-гайд по установке Mac OS X 10.6.8 Snow Leopard.
Вам потребуется не менее 30 Гб на жестком диске!
Этот метод не требует ни флешки, ни DVD-привода. Нужна только Windows и программа R-Drive.
Загружаете этот образ file/d/0B_nC5EljTYHfSzlLZHkyNjZ4TTA/view?usp=sharing
далее монтируете с помощью Daemon tools или другой аналогичной программы, устанавливаете R-Drive и восстанавливаете образ Snow Leopard.
Когда система установлена, перезагружаете ПК и прописываете параметры загрузки:
пример. -v cpus=2 busratio=31 arch=i386
где cpus это кол-во процессоров
busratio это множитель CPU
arch это архитектура (32 или 64 бит)
Пароль администратора - 123
--------------------------------------------------------------
Если я помог вам - ставим лайк и подписываемся!
В будущем возможно сниму продолжение.
Кто хочет помочь на развитие канала - Яндекс.Деньги to/410013476611019

Установка Mac OS X Yosemite .3 на ПК. (Инструкция для чайников)
В этом уроке мы научимся устанавливать Хакинтош, чистый образ с app store Mac OS X Yosemite .3 на ПК с нуля. После инсталляции системы Вы получите красочную Мак ОС на PC.
c/LitvinenkoS
Лучшие уроки. подписывайтесь
litvinenkosprod
Мы ВКОНТАКТЕ
Установка мак ос на пк требует:
1. Windows 7/8/8.1
2. Образ Mac os Есемети iso 1 файлом
3. Программа R-Drive Image
4. Флешка минимум 8gb
5. Желание:)
Моя конфигурация PC:
Intel Core i5 -3570 CPU GHz
материнская плата Asus P8B75-V
видеокарта PalitNvdia 750GTX
жесткий диск HDD sata WD 1000Gb black
клавиатура-мышь Logitech MK520
веб камера Logitech c310
аудиокарта M-audio ProFire 610

This video outlines the hardware features of our new High Performance Audio Interface, iD14 as well a detailed guide on how to install iD14's software, the 'iD app' on your Mac or PC.
Please check out part 2 of this video manual where we will go over the iD mixer app: h7lt-mFIrEI
For more information please visit: products/id14

This is the manual method of installing the Windows version of Steam in a Wine wrapper in order to run on OS X.
There is a winetricks script that will handle the installation automatically, but recently it appears it is broken and users are experiencing a "sha1sum mismatch" error during the install.
If this sounds like what you are experiencing, then use this method in order to complete the installation.

Скачать Remote Play (дистанционное воспроизведение PS4) для Mac и PC:
remoteplay/lang/ru/
Группа ВК: ddvbz
Привет дорогие друзья Как играть в ps4 на пк.
Подписывайтесь на мой канал, чтобы не пропустить новые видео.
Мои социальные сети подписывайся и добавляйся ;)
Твитч: ddvbz
Мой инстаграм: a_laskov/
Я ВК: laskov29
Periscope: laskov29
Подключи партнерку как у меня: join?91292
Треки предоставлены VSP Group c сайта
remote play ps4
remote play ps4 android
remote play с ps4 на любом смартфоне
remote play ps3
remote play pc
remote play ps4 на пк
remote play ps vita
remote play android
remote play ios
remote play ps4 pc
remote play
remote play андроид
remote play update
remote play uncharted 4
until dawn remote play
wii u remote play
ps4 remote play bundle unboxing
como usar remote play
remote play lag
remote play lag fix
remote play laptop
remote play latest version
remote play link
remote play latency
ps4 remote play laptop
ps4 remote play lag
dying light remote play
lg g4 remote play
remote play tablet
remote play tutorial
remote play tweak
remote play trailer
remote play tips
remote play test
remote play the division
ps4 remote play tablet
ps vita remote play tutorial
ps4 remote play to pc
remote play pc free
remote play pc android
remote play pc ps3
remote play pc download
psp remote play pc
ps4 remote play pc
playstation remote play pc
descargar remote play pc
remote play para pc
remote play review
remote play root
remote play register
ps4 remote play review
ps vita remote play ps4 review
playstation tv remote play ps4 review
rocket league remote play
record ps3 remote play
remote play recenzja
remote play на андроид
remote play на пк
remote play на ipad
remote play на планшете
remote play на ps3
remote play на windows 7
remote play на компьютере
remote play обзор
remote play ps4 обзор
remote play gta 5
ps vita remote play gta 5
psp remote play gta 5
ps vita remote play games
ps3 remote play games
ps vita remote play gameplay
ps4 remote play galaxy s6
ps4 remote play galaxy s5
ps4 remote play galaxy tab
ps4 remote play gta v
remote play moto g
remote play how to register controller
remote play hack
how to play remote control helicopter
how does remote play work
how remote play works
kingdom hearts remote play
heavensward remote play
how to remote play ps4 android
how to remote play ps4
how to remote play on pc
remote play not working
remote play no lag
remote play nba 2k16
remote play no wifi
remote play no man's sky
remote play note 5
remote play naruto
remote play not connecting
ps vita remote play nba 2k15
ps4 remote play note 4
remote play android ps4
remote play away from home
remote play app
remote play android ps3
remote play on any android device
remote play apk
remote play ps3 android espanol
remote play ps4 android espanol
remote play xbox one
remote play xbox 360
remote play xperia
remote play xperia z3
ps4 remote play xperia
ps vita remote play xbox 360
ps3 remote play xperia z3
xperia z2 remote play
xperia z4 remote play
xperia z2 remote play ps4
mortal kombat x remote play
remote play iphone
remote play ipad
remote play internet
remote play ps4 ios
remote play ps3 iphone
remote play ps4 iphone
remote play ps4 ipad
remote play on android
remote play on iphone
remote play on ios
remote play on ipad
remote play on pc
remote play on ps3
remote play on mac
remote play on ps vita
remote play on laptop
como usar o remote play
remote play sony xperia z3
remote play s7
remote play samsung
remote play setup
remote play second screen
remote play surface
remote play s7 edge
remote play setting
remote play split screen
ps4 remote play setup
remote play mac
remote play mac ps4
remote play macbook
remote play multiplayer
remote play mic
remote play mgsv
ps3 remote play on mac
madden 16 remote play
mgs v remote play
madden 15 remote play ps vita
xperia z remote play
sony xperia z remote play
type 0 remote play
remote play 1.4.0
fifa 15 remote play
windows 10 remote play
fifa 15 remote play ps vita
remote play 2016
remote play 2k16
dark souls 2 remote play
wwe 2k15 remote play
remote play 3ds
remote play with playstation 3
xbox 360 remote play
witcher 3 remote play
diablo 3 remote play
black ops 3 remote play
remote play with playstation 3 pc
psp 3000 remote play
remote play with playstation 3 windows 8
note 3 remote play
diablo 3 remote play vita
pirate warriors 3 remote play
playstation 3 remote play
playstation 3 remote
playstation 4 remote play
playstation 4 remote play iphone
playstation 4 remote play android
far cry 4 remote play
battlefield 4 remote play
ps4 remote play
playstation 4 remote
playstation 4 remote control
gta 5 remote play
gta 5 remote play ps vita
mgs 5 remote play
remote play 60fps
nexus 6 remote play
nexus 7 remote play

Yosemite .1
file/810-nireshs-yosemite-with-amd-intel-iso-usb/
Hackintosh zone forum
hackintosh-forum/
This video is for educational purposes only
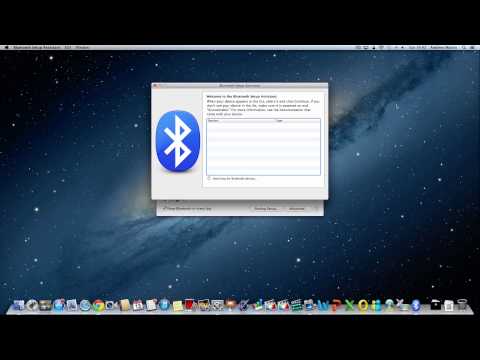
If you have a Bluetooth keyboard and want to connect it up with your Apple Mac computer be it a laptop or Mac Mini then we can help. Also did you know that you can use the keyboard with your iPad - that's for another tutorial. This video tutorial will show you exactly how to connect your keyboard with your computer.
We are releasing more tips, tricks and tutorials for your Apple Mac computer check them out - tuts/applemac-comp/mountain-lion/
This tutorial is suitable for Mountain Lion and Lion computer users.

El Capitan OX -Toshiba Canvio ,Slim ,Connect. basics, 100gb 200gb 300gb 400gb 500gb 1tb, 2tb, 3tb, 4tb, 5tb, 6tb 7tb 8tb 9b 10tb 20tb, 40gb 50gb 60gb 70gb 80gb 90gb. usb 3.0, usb 2.0, usb 4.0 How to format external hard drive to work onWindows y Mac OSX, format for mac and pc, manual guide toshiba. journaled or exfat? fat 32?
Macbook Pro. iMac, macbook air, laptop mac, desktop, computer apple, macbook retina display, macbook air, mac mini, mac pro. Windows 7 windows 8 windows xp, installation, no drivers, or cd needed to use and install
black, silver, grey, white hard drive, portable hard drive, metal edition, titanium, blue, red, my book duo, metallic silver, thunderbolt, Western Digital manual
portable hard drive

Установка Mac OS X El Capitan .2 на ПК. (Инструкция для чайников)
В этом уроке мы научимся устанавливать Хакинтош, чистый образ с app store Mac OS X El Capitan .2 на ПК с нуля. После инсталляции системы Вы получите красочную Мак ОС на PC.
c/LitvinenkoS
Лучшие уроки. подписывайтесь
litvinenkosprod
Мы ВКОНТАКТЕ
1. Windows 7/8/8.1/10
2. Образ Mac os Ель Капитан
3. Программа R-Drive Image files/un7x1e2n7
4. Флешка минимум 8gb
5. Желание:)
Моя конфигурация PC:
Intel Core i5 -3570 CPU GHz
материнская плата Asus P8B75-V
видеокарта PalitNvdia 750GTX
жесткий диск HDD sata WD 1000Gb black
клавиатура-мышь Logitech MK520
веб камера Logitech c310
аудиокарта M-audio ProFire 610
Мы вконтакте litvinenkosprod
Хакинтош – компьютер PC с установленной Mac OS.
Стоимость установки:
- установка Mac OS X — 2.500 ?
Показать полностью…
- установка Mac OS X на чипсет X79 - 3.000 ?
- установка Mac OS X на чипсет X99 - 3.500 ?
1. Я занимаюсь платной установкой и настройкой хакинтош
(только оригинальная MAC OS, никаких кривых сборок!).
2. Предоплата 100% (отзывы моих клиентов Вам в помощь)
для России и СНГ: Яндекс.Деньги или QIWI-кошелек;
для Украины: перевод на карту ПУМБ.
4. Если Вы просите меня завести отдельное железо на Вашем компьютере, то Вам необходимо прислать отчет aida или знать точную модель железа (пример: звук Realtek ALC1150)
P.S. Я не занимаюсь обучением установке Mac OS!

Ссылка hackintoshosx.net http://hackintoshosx.net

Спасибо Денис Гросул за качественное обновление!


Здравствуйте. Хочу выразить огромную благодарность Денису. Пол года назад он мне устанавливал Сaptain все прошло отлично. Недавно вышла обновление 10.12 Sierra, обратился к Денису, чтобы он мне обновил до Sierra – все сделал быстра качественно.
Все работает!!! Спасибо еще раз огромное.


Не могу подключить внешний жесткий диск WD My Passport, пишет что не хватает питания. Что можно сделать?
 Давным-давно пользователи персональных компьютеров и поклонники операционной системы Mac OS могли только мечтать о том, чтобы использовать данную систему на стационарном компьютере. Существовало огромное количество условий, которые необходимо было соблюдать, чтобы установить эту операционную систему на свой компьютер.
Давным-давно пользователи персональных компьютеров и поклонники операционной системы Mac OS могли только мечтать о том, чтобы использовать данную систему на стационарном компьютере. Существовало огромное количество условий, которые необходимо было соблюдать, чтобы установить эту операционную систему на свой компьютер.
Сегодня все значительно проще. Система поддерживает большое количество различного оборудования и может работать с периферийным оборудованием. Главное, перед покупкой устройства проверить, имеется ли у него поддержка Mac OS.
Установка Mac OS: подготовительный этап
В процессе установки операционной системы Mac OS подготовительный этап является самым важным. Установка операционной системы Mac OS требует от пользователя тщательной проверки всех элементов и особой внимательности. Прежде всего рекомендуется распечатать инструкцию по установке, если под рукой у вас нет второго персонального компьютера. Не стоит пытаться выполнять все описанные операции по памяти. Если это первая переустановка ОС, этот процесс может занять до 6 часов. Для начала нужно убедиться, что у вас достаточно свободного времени. Также рекомендуется убедиться, что выполнение данной процедуры действительно необходимо.
А иначе зачем осуществлять опасные для вашего персонального компьютера эксперименты, ведь его возможностей вполне хватает для выполнения обычных рабочих целей. В идеале жесткий диск должен быть отформатирован в систему FAT 32 (все разделы). Теперь необходимо скачать и записать на диск Hiren’s Boot CD. Данная программа позволит вам не только осуществлять работу с различными разделами жесткого диска, но и провести диагностику состояния вашего компьютера в том случае, если что-то пойдет не так. Всю информацию перед проведением данного процесса лучше сохранить на внешнем жестком диске или на флэшке.
Теперь настало время скачать образ диска с операционной системы, если у вас еще нет такого. Существует огромное количество сборок. Лучше выбирать не самую новую Mac OS Yosemite. В данном случае система будет более стабильной и надежной, и к тому же более удобной в процессе установки. В последствии ее можно будет обновить встроенными средствами операционной системы. После скачивания файла, проверьте его формат. Если он имеет расширение MDF или ISO, можете смело записывать его на диск.
Если же диск имеет формат DMG, то вам придется дополнительно загрузить на свой компьютер утилиту DMG2ISO и конвертировать образ в более подходящий формат. После того, как вы запишите образ на диск, на нем должно появиться всего несколько файлов, имеющих размер до 150 Кб. Это связано с тем, что операционная система Windows не распознает те форматы файлов, которые предназначены для других систем. Так что не стоит пугаться, установка Mac OS должна пройти успешно.
Для начала необходимо рассмотреть, как осуществляется чистая установка операционной системы Mac OS на компьютер с новым пустым жестким диском. Все осуществляется точно так же, как при установке привычной для большинства пользователей операционной системы Windows. Необходимо вставить установочный диск в компьютер и нажать при запуске нужную кнопку для загрузки с внешнего устройства. После этого, когда возникнет надпись об установке с диска.
Нажмите кнопку F8 и подождите некоторое время, затем введите «-v» без кавычек. Это даст возможность продолжить процесс установки операционной системы в текстовом режиме. В противном случае вы сразу же попадете в графический интерфейс. Вам решать, что делать в данном случае, все будет зависеть от конкретной ситуации. Ели ранее вам уже приходилось использовать данный диск со сборкой системы, то можете попробовать продолжить процесс установки в графическом режиме. Если вы первый раз занимаетесь установкой, то лучше все-таки выбрать текстовый режим. Это позволит вам следить за возникающими ошибками. Ничего сложного.
Если все пройдет успешно, перед вами возникнет окно голубого цвета с указателем. Необходимо выбрать нужный язык. Затем появится меню. Здесь необходимо нажать на «Утилиты» и выбрать в списке «Дисковую утилиту». С помощью данной утилиты необходимо отформатировать подготовленный раздел FAT32 в Mac OS Extended journaled. Когда процесс будет завершен, необходимо нажать на «Продолжить» и перейти от экрана к экрану. Для установки ОС выберите подготовленный раздел и укажите необходимые компоненты. Настройка Mac OS особенно важна. Вам необходимо выбрать именно те элементы, которые соответствуют «железной» части вашего персонального компьютера. Кроме того, нельзя устанавливать одинаковые драйвера от различных производителей. Так, например, если ваш процессор работает по технологии SSE3, нельзя ставить патч для SSE2. В таком случае никто не сможет гарантировать вам работоспособность системы.
Установка Mac OS может привести к возникновению некоторых ошибок. Первые неприятности могут поджидать пользователя еще на начальном этапе, до появления меню. Существуют две распространенные проблемы. Если на экране появится надпись «System config file’/com apple Boot/plist’ not found», это может означать, что вы скачали неподходящий дистрибутив. Придется скачивать другую версию операционной системы. Появление ошибки «Still waiting for root device» может означать несовместимость оборудования с операционной системой. В данном случае, к сожалению, может потребоваться замена материнской платы или жесткого диска.
Еще одна проблема может возникнуть на этапе форматирования раздела. Если операционная система не сможет самостоятельно выполнить форматирование раздела, можно попробовать воспользоваться «Acronis Disk Director Suite». В ней установите ручной режим форматирования, создайте раздел FAT32, в качестве типа смены раздела установите 0xAFh. Выполните перезагрузку компьютера и снова попробуйте установить операционную систему.
Запись опубликована 09.02.2016 автором katrinas11 в рубрике Моя жизнь. Отблагодари меня, поделись ссылкой с друзьями в социальных сетях:
Данный пост является моим переводом гайда с сайта tonymacx86.com
Данное руководство поможет новичкам пошагово установить свежую версию OS X Yosemite, Все необходимые программы и утилиты для установки можно сказать с сайта tonymacx86.com .
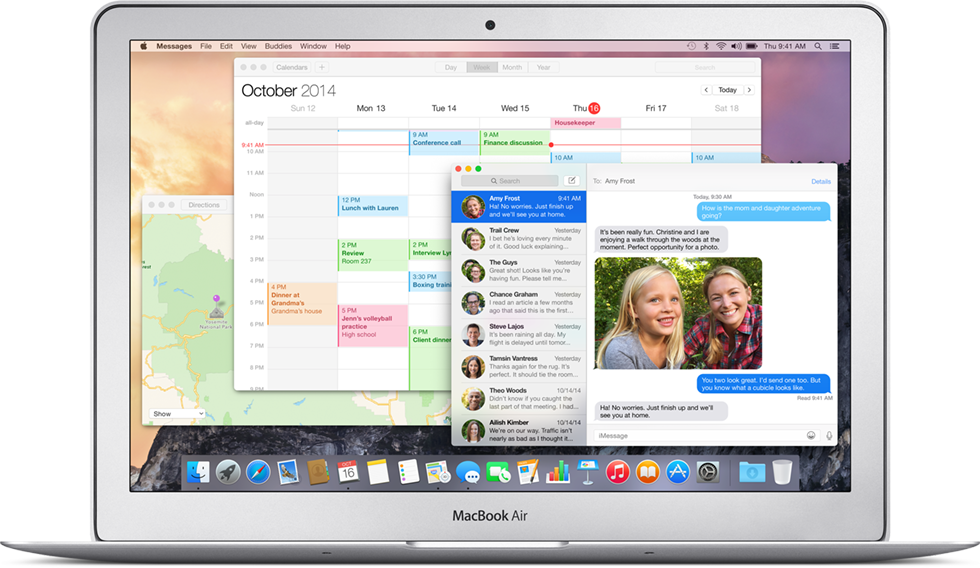
UniBeast — это утилита, которая поможет создать загрузочный диск с Mac OS для установки. Для создания вам потребуется уже существующий ПК с Mac OS, либо виртуальная VmWare с предустановленной Mac OS. Виртуальную машину с Mac OS можно найти на rutracker.org. там же и инструкции по установке.
Прим. наверняка существуют еще какие-то способы, но легче всего, на мой взгляд, воспользоваться виртуальной машиной. Она может пригодится в будущем.
Перед тем как начать
OS X Yosemite бесплатна для скачивания для всех, кто приобретал Snow Leopard, Lion, Mountain Lion или имеет Mac с предустановленным Mavericks. Скачайте Yosemite с Mac App Store используя свою учетную запись Apple ID. После скачивания приложение появится в папке Applications (Программы) под названием Install OS X Yosemite (Установка OS X Yosemite).
Шаг №2: Создайте загрузочный USB с UniBeast1) Вставьте USB флешку
2) Откройте программу Disk Utility (Дисковая утилита)
3) Выделите USB флешку слева
4) Откройте вкладку Partition (Разделы)
5) Выберите 1 Раздел. так, как на скриншоте
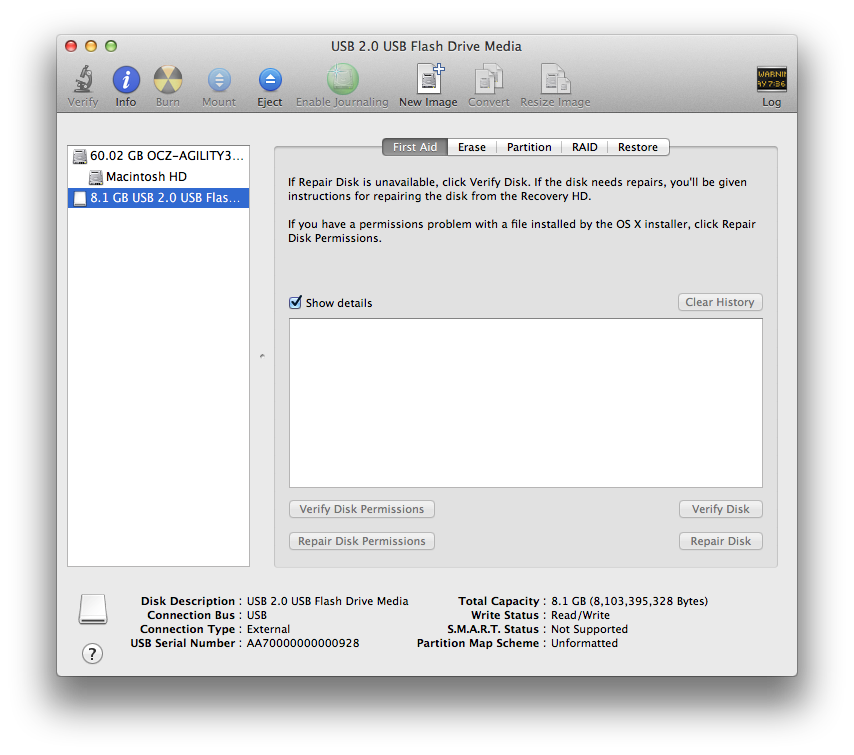
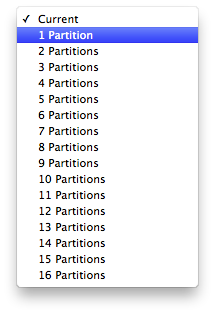
6) Далее нажмите Options… (Параметры)
7) И выберите Master Boot Record ( Главная загрузочная запись )
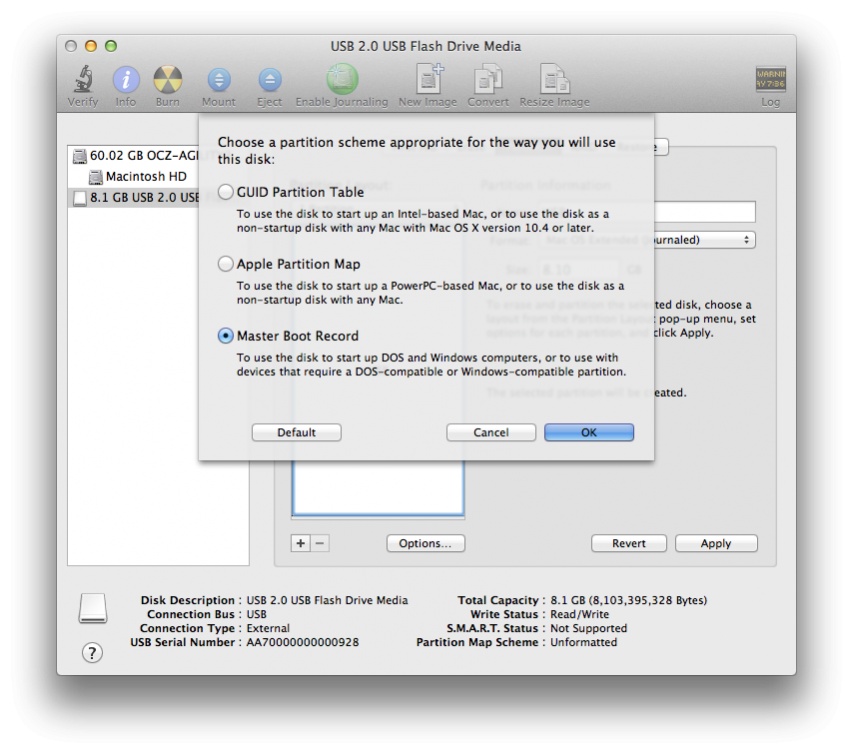
8) В поле Name (Имя): введите USB (Позднее можно будет переименовать)
9) В поле Format (Формат): Выберите Mac OS Extended (Journaled — журнальный)
10) Нажмите Apply (Применить) и подтвердите действие
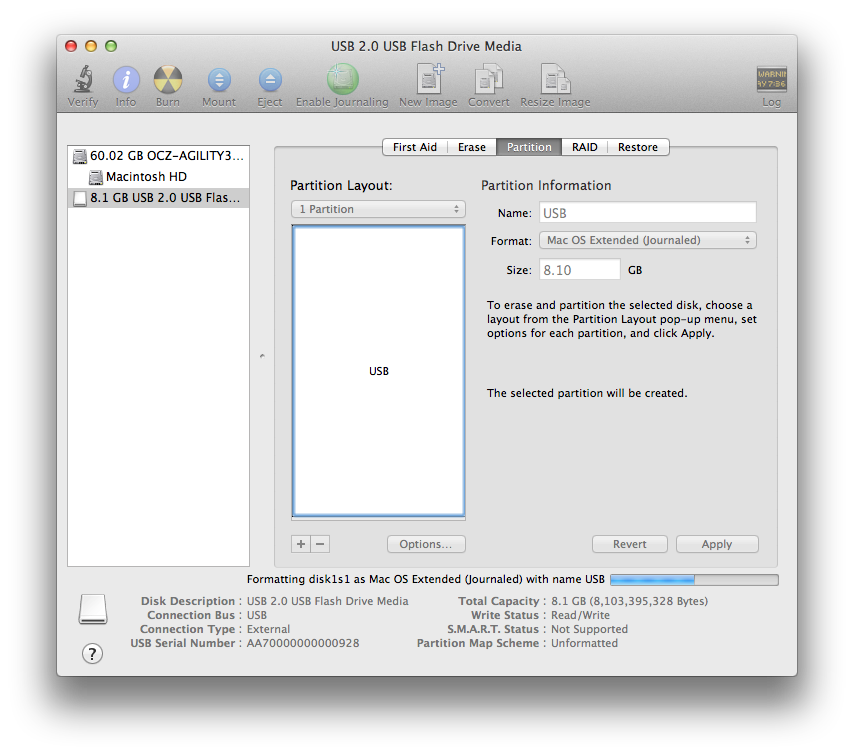
11) Скачайте и запустите UniBeast
12) C ontinue, Continue, Continue, Agree: тут, я думаю, ясно :)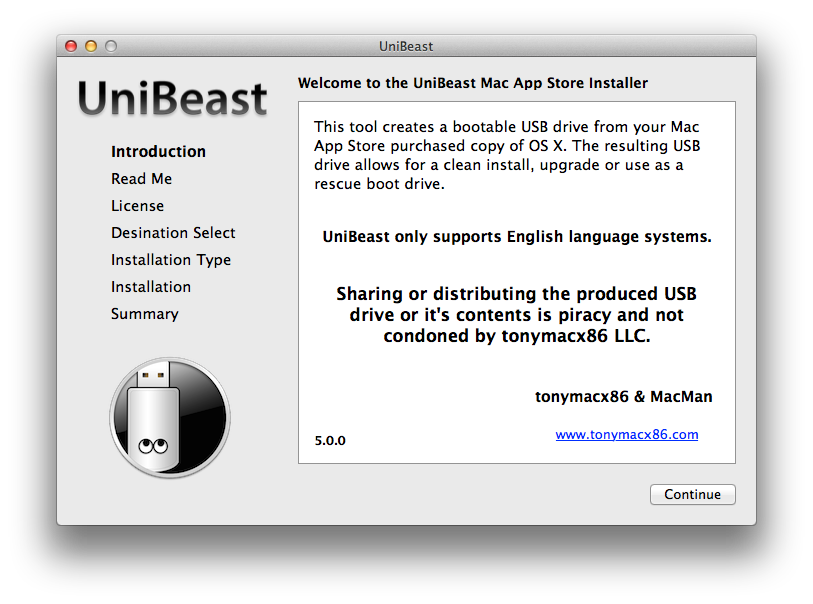
13) В качестве Destination, выбираем нашу флешку USB и жмем Continue
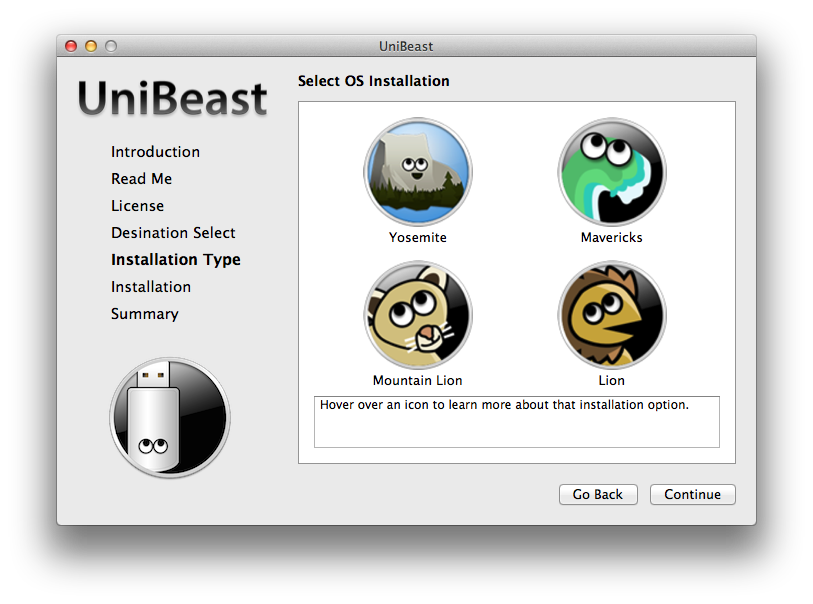
16) Если вы используете старый ПК 5-6 серии с AWARD BIOS, выберите опцию Legacy USB Support
17) Если у вас ноутбук, выберите Laptop Support
18) Жмите Continue
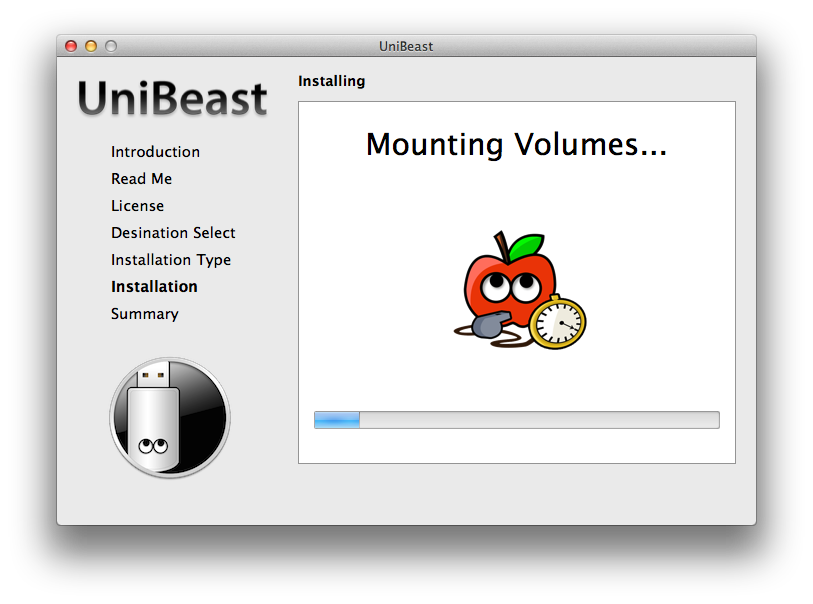
UniBeast создаст загрузочную флешку. Этот процесс займет длительное время (возможно до 10-15 мин), наберитесь терпения, не закрывайте окно установки и не вытаскивайте флешку!
20) После установки, перетащите MultiBeast на флешку USB, он понадобится позднее.
Шаг №3: Настройки BIOSЕсли вы устанавливаете Mac OS на одну из рекомендуемых нами конфигураций с AMI UEFI BIOS, то все достаточно просто. Если нет, то убедитесь в том, что у вас установлены значения по-умолчанию в BIOS (Optimized Defaults) и в том, что жесткий диск работает в AHCI режиме.
Вы готовы к установке! Теперь необходимо загрузиться с USB и начать установку.
1) Выключите компьютер
2) Во время включения нажимайте клавишу для выбора загрузочного диска (обычно это клавишка F12 или F8, зависит от производителя)
3) В окошке дисков выберите USB
4) Должен произойти запуск загрузчика Chimera. Выберите USB и нажмите Enter
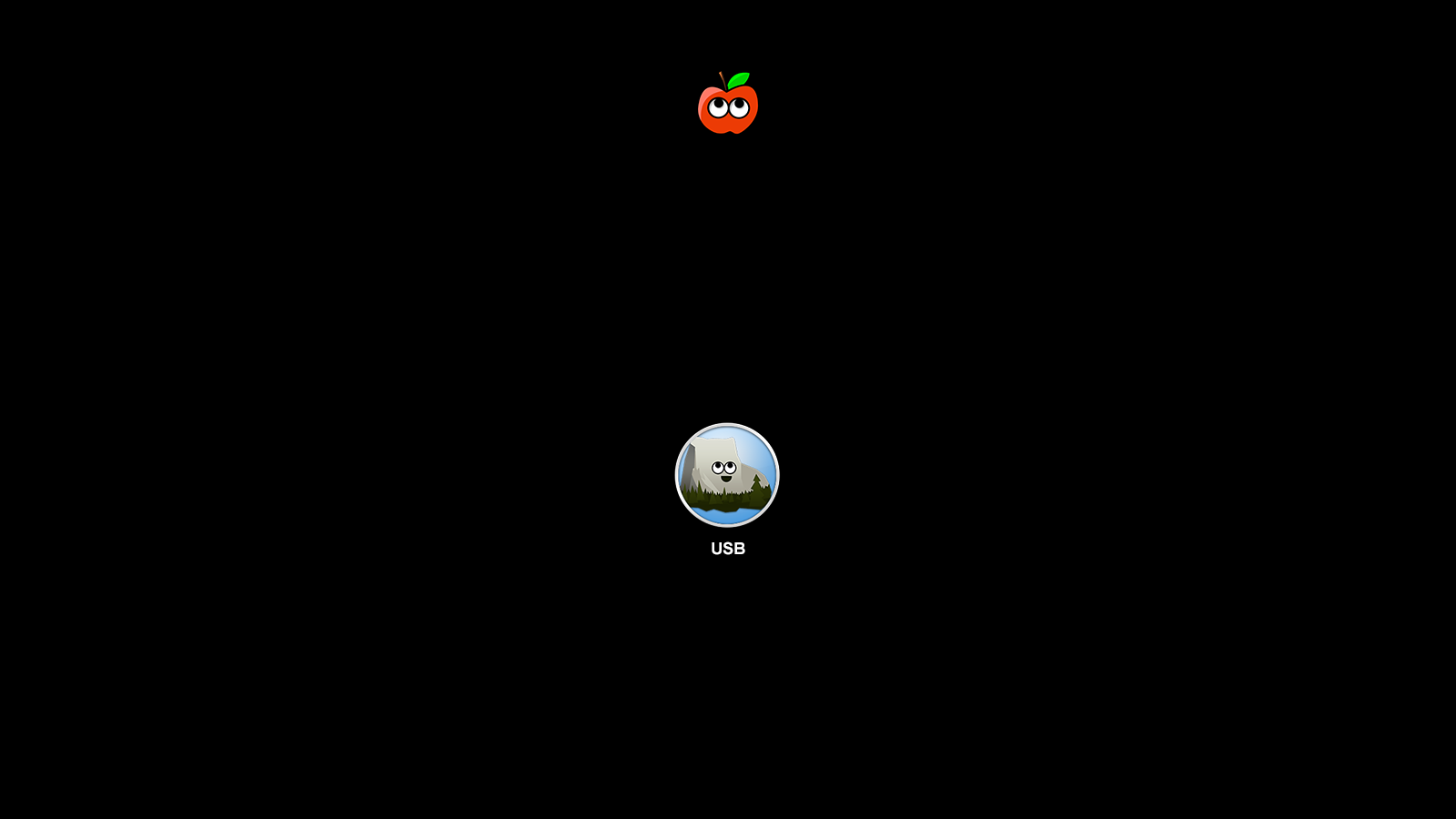
Возможно вы столкнетесь с проблемами до загрузки установщика Mac OS. Выяснить в чем проблема помогут специальные загрузочные опции, которые можно вводить на экране Chimera, до того как вы выберите USB, напечатайте ключ, а затем нажмите Enter.

Один из таких ключей -v. Этот ключ включает отладку на экране так, что вы можете наблюдать весь лог загрузки. Еще вы можете использовать следующие ключи, как по отдельности, так и в комбинациях, они могут помочь, если у вас специфическая конфигурация:
Системы на X58 и X79 всегда требуют ключа npci=0x2000 .
5) Наконец, когда вы дойдете до установщика, выберите язык:
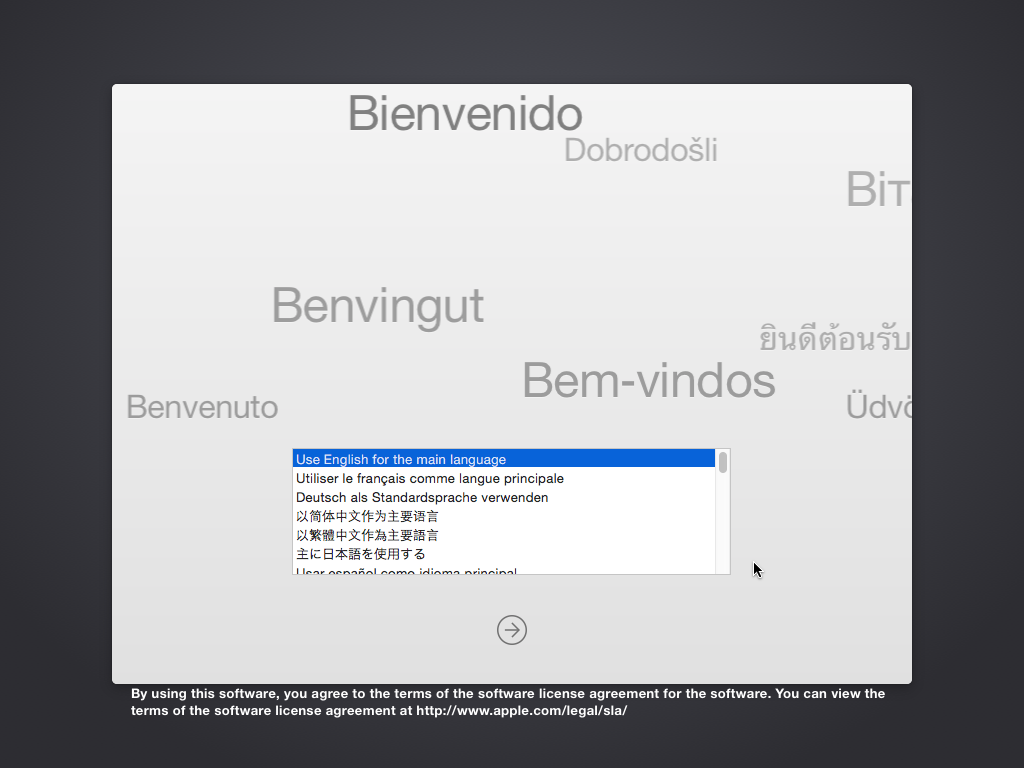
6) Для свежей установки вы должны стереть и отформатировать жесткий диск:
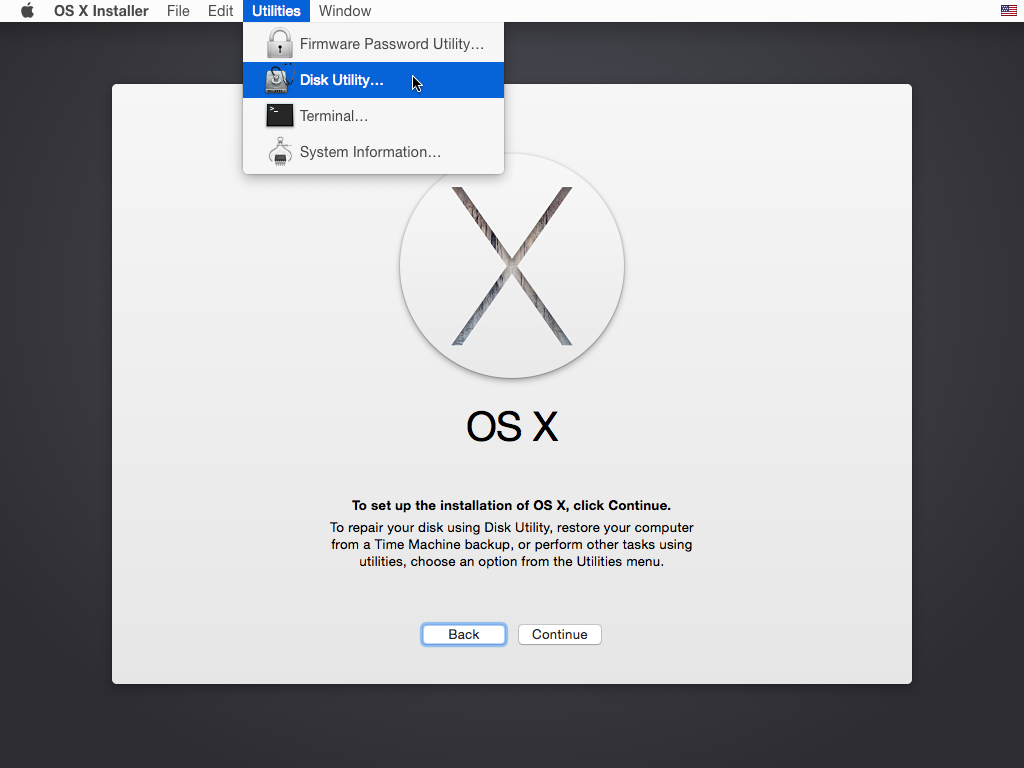
7) Когда установщик спросит, на какой жесткий устанавливать систему, выберите Yosemite .
8) После завершения установки перезагрузите компьютер.
MultiBeast — это установщик, содержащий в себе набор инструментов и драйверов для оборудования: Аудио, Видео, Сетевые карты, загрузчик и прочее.
Установка прошла успешно, но жесткий диск с Mac OS еще не загрузочный, на него нужно установить загрузчик Chimera, с помощью MutiBeast, а также установить необходимые драйвера для полноценной работы оборудования.
Необходимо загрузиться с помощью загрузчика флешки, но на этот раз выбрать не установщик USB, а уже наш жесткий диск с установленной Mac OS.
1) Перезагрузите компьютер
2) Во время загрузки нажимайте на клавишу для выбора загрузочного диска
3) Выберите USB
4) На экране Chimera выберите диск Yosemite
5) Пройдите первоначальную настройку Yosemite
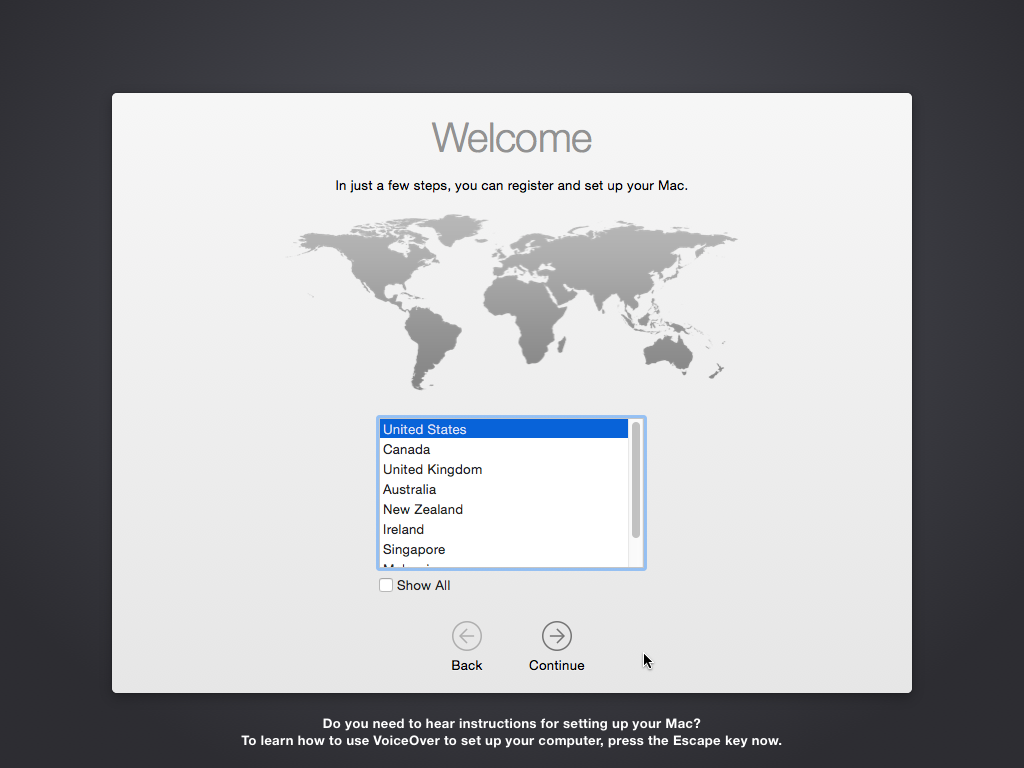
6) Перетащите с флешки MustiBeast на рабочий стол и запустите его
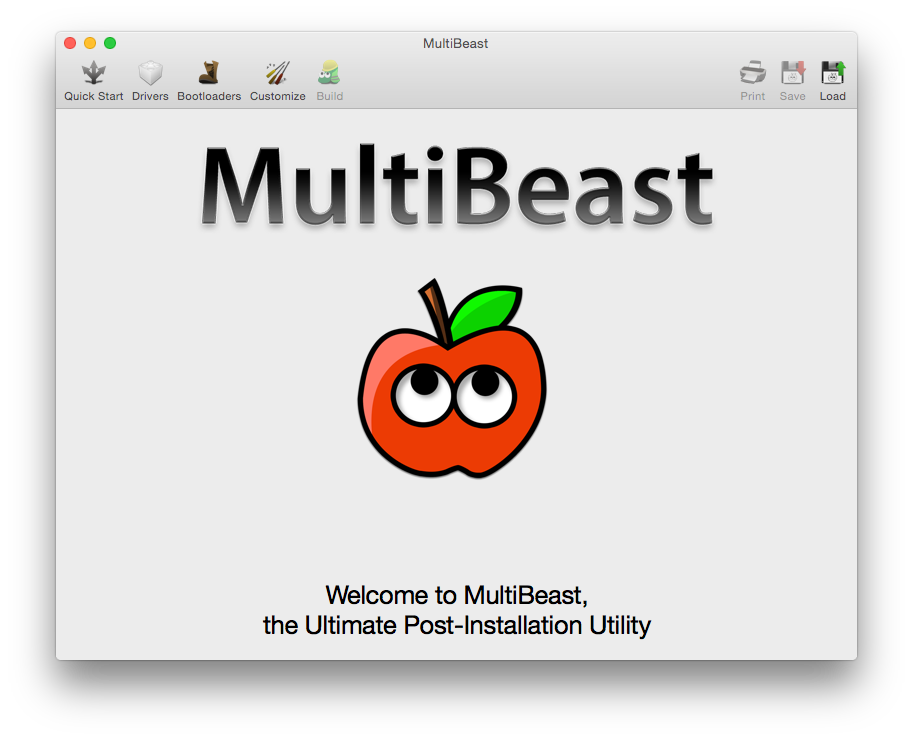
7) If this is a fresh installation, click Quick Start to choose EasyBeast. UserDSDT. or DSDT-Free. For 7/8/9 series recommended builds choose DSDT-Free.
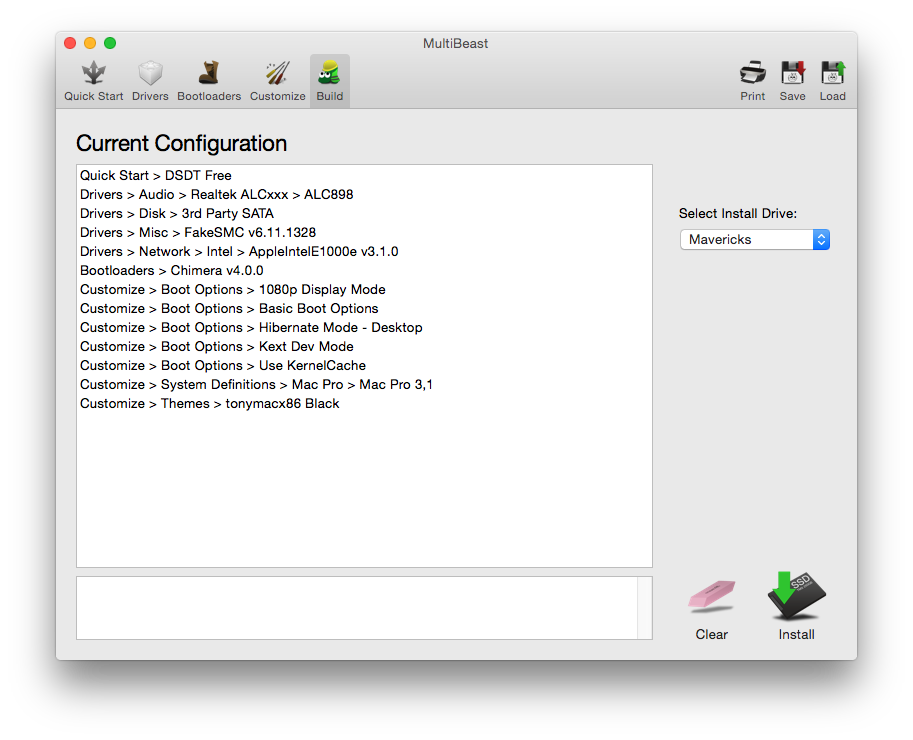
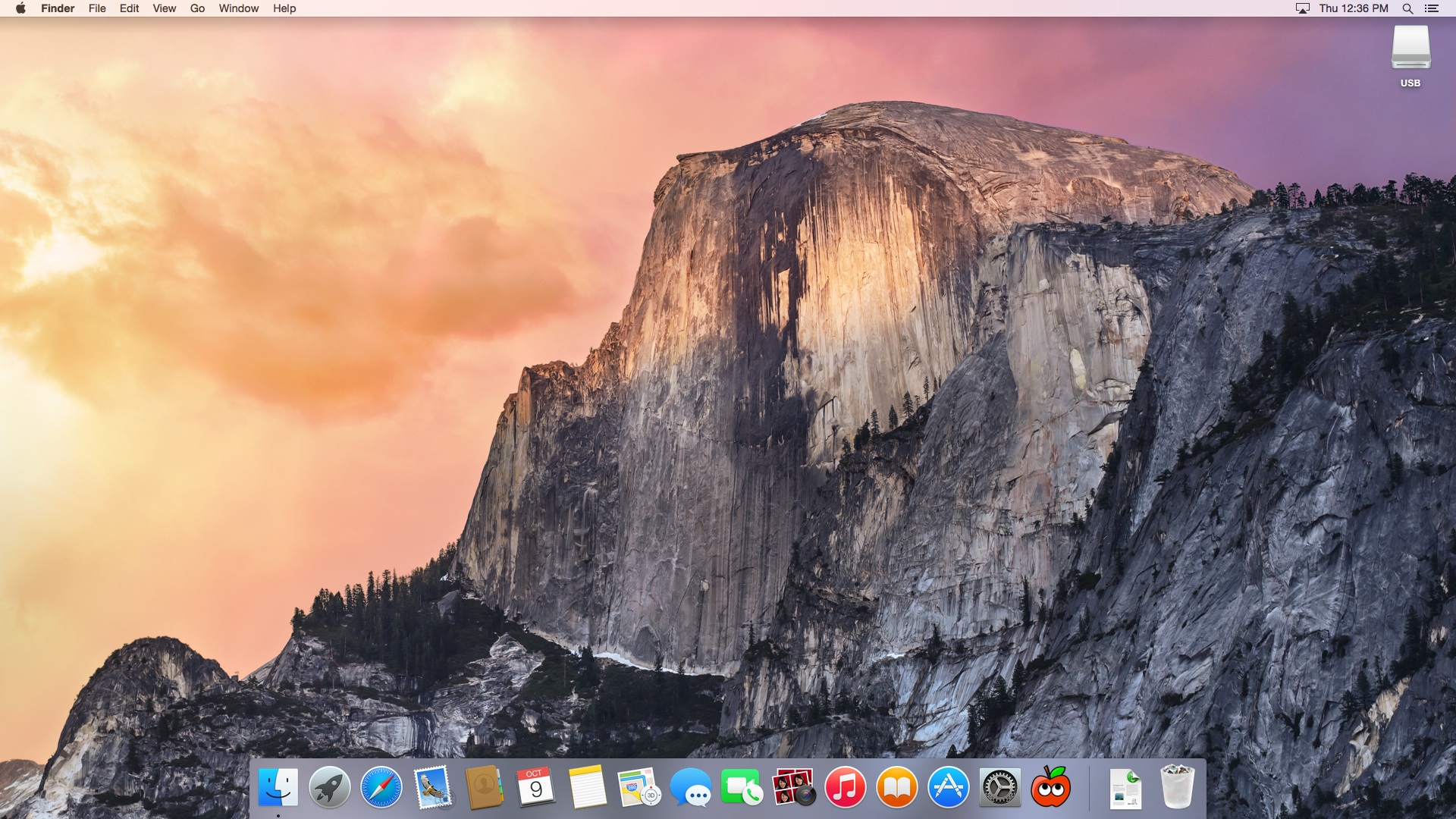
Ура, система установлена! Не спешите форматировать флешку, она вам пригодится в случае бэкапов или других неприятностей. Если у вас возникли сложности во время установки или после, заходите на форум tonymacx86. наверняка кто-то сталкивался с похожими проблемами.
Описание проблем и их решенийТакие вещи как HDMI-звук и iMessage обычно не работают из коробки и требуют настройки.
Прим. Советую не тратить время на настройку iMessage, а пользоваться открытыми мессенджерами типа Telegram или Viber. Для включения iMessage может потребоваться звонок в службу поддержки Apple, телефон которой в России не отвечает все время.
Возможно вы столкнетесь и с другими проблемами, в этом случае рекомендуем ознакомиться со следующими материалами:
Альтернативные графические драйвера NVIDIA
NVIDIA выпускает альтернативные графические драйвера для совместимых устройств. Они отличаются от тех, что идут при установке, по сути являются экспериментальными версиями. Раньше с помощью этих драйверов решали проблемы с OpenCL в некоторых приложениях, а так же они лучше справлялись с управлениям питания в некоторых моделях.
Еще с этими драйверами можно включить последние ‘Maxwell’ карты с полной поддержкой, например такие: NVIDIA GeForce GTX 750, GTX 750 Ti, GTX 970, and GTX 980.
Общая инструкция по установке OS X Yosemite на Intel-совместимые компьютеры: 4 комментарияАлексей, какой мощный ноутбук ты бы посоветовал для покупки (для последующей установки Mac OS)? Нужен для графики и в основном для Sketch. Денег на macbook pro нет :)
Не могу что-то конкретное рекомендовать. Я выбирал по отзывам на форуме tonymacx86, в итоге остановился на модели HP Probook 4540s. В целом ноутбук ничего, но есть минусы: плохой пластик корпуса, слабый экран. Могу сказать так: надо смотреть, чтобы можно было память проапгрейдить. Совершенно точно нельзя брать ноуты с распаянными 4GB памяти. Самый минимум — 8GB. Лучше больше, иначе будет печатная машинка.
Воу, у меня у жены 4520s! Я поставил на него 4 Гб оперативы. На него установится?
Не понял, какая ошибка может быть в начале самой настройки биос загрузки?
Проблему решил, отключив usb через bios! установил! Но. Повисла при первой загрузке после установки на черном экране и "-" в левом углу. Попробовал сейчас поставить 10.5.6 с минимальным драйверов, идет вечный ребут! С драйверами и бутлоадерами ошибка бла-бла-бла boot.list
я просто в этих патчах не шарю,они важны? Проц обязательно выбирать надо в настройках?
Какие опции там выбрать важно,а какие нет? Сборка IPC 10.5.6. Заранее спасибо за помощь,а то мучаюсь вторые сутки перебирая сборки
Добавлено спустя 3 часа 11 минут 6 секунд:
Я так понимаю, перебор патчей и т.д. ведет к правильной установке, результаты есть в установке 10.5.6 Яблоко и потом синий экран,сейчас на сайте на примере нашел подробный мануал по выбору патчей и т.д. пробую ставить на их примере. Отпишусь о результатах
Добавлено спустя 1 час 40 минут 26 секунд:
какое ядро лучше выбрать для моего железа? Выбрал патч от 10.5.2 Крутится на яблоке и очень медленно((
Вот что народ пишет о твоей мобиле:
XPS M140
Install Method: Kalyway 10.5.1, Virginizer, and then Combo Update
Processor: Pentium M Dothan 1.86Ghz
Revision: A04
Audio: AppleHDA patcher with stac9200-i.txt
LAN: Worked OOB in 10.5.1, after update, needed to replace IONetworkingFamily.kext from 10.5.1
Video: Onboard Intel GMA900 works, QE isn't supported
SATA & IDE: Does SATA work? Any options in BIOS or Patches? Same thing with IDE
Wireless: Intel 2200bg works by downloading iwi2200.zip for Leopard. Installed iwi2200.kext along with Networkselector and NSGUI which can be found by searching the forums. Wireless works only on untrusted open networks.
No drivers selected during install
Partitioned as GUID with no Vanilla Kernel, SSE2 Kernel .
Install Method: Kalyway 10.5.1
It's important to update your BIOS Revision to A04, and for that you need windows (Dell provides the update as a win executable). Once you have it working, get 10.5.2 with a ComboUpdate (look where you know). Then follow this guide: http://forum.insanelymac.com/index.php?showtopic=110176&st=100# Get Taruga's Patcher. and you will have a fully QE/Ci, sounding, and fast Dell Leopard.
The install may freeze just one minute before ending, just give it some time, or turn it off and reinstalling again (not formatting the drive). I selected the SSE2 system patch (or whatever it is), and i think that's all you need in the installation.
так что не рви волосы, сделай как написано и будет тебе счастье.
Установка операционной системы Mac OS X на обычные компьютеры сопряжена с рядом трудно разрешимых проблем. Процесс создания «хакинтоша» предусматривает определенную подготовку и зачастую заканчивается неудачей.

Чтобы установить на PC новую операционную систему OS X Yosemite, можно обратиться к проекту tonymacx86, много лет практикующему подобные эксперименты. В задачи этого ресурса входит портирование Mac OS X на «обычные» компьютеры. Обновленные инструменты UniBeast и MultiBeast позволяют без особого труда поставить OS X Yosemite на Windows-ПК. Для создания «хакинтоша» не потребуется оптический привод, достаточно USB-накопителя.
С помощью пошагового руководства вы сможете установить OS X Yosemite на PC простейшим из возможных способов.
Шаг 1. Загрузите образ OS X Yosemite из Mac App Store отсюда .

Шаг 2. Скачайте последние версии утилит UniBeast и MultiBeast здесь .
Шаг 3. Для продолжения потребуется загрузочная флешка, которую нужно создать при помощи UniBeast. Запустите Дисковую утилиту на Mac и кликните флешку в боковом меню.

Шаг 4. Переключитесь на вкладку Раздел диска, затем Текущая и выберите опцию Раздел: 1. Сделайте клик на кнопке Параметры, переключите пункт Основная загрузочная запись и нажмите ОК.

Шаг 5. Измените название на USB и выберите формат Mac OS X Extended (журнальный). Подтвердите изменения кнопкой Раздел диска.
Шаг 6. После подготовки USB-накопителя откройте последнюю версию UniBeast. Пропустите первые экраны, кликами по кнопке Continue и нажмите Agree.

Шаг 7. На шаге Destination Select укажите USB-флешку и кликните Continue.
Шаг 8. На странице Installation Type проверьте, что отмечен пункт Mac App Store Yosemite – 10.10. Если вы используете старую систему с Socket 1156 также следует отметить Legacy USB Support. Воспользуйтесь опцией Laptop Support, если устанавливаете Yosemite на ноутбук. Нажмите Continue.
Шаг 9. Введите пароль и кликните Install. В зависимости от быстродействия вашей системы и скорости USB-накопителя процедура может занять до 20 минут.
Шаг 10. Теперь нужно поместить флешку с OS X Yosemite в USB-разъем компьютера с Windows и запустить установку хакинтоша. Для этого нужно зайти в BIOS и указать внешний накопитель в качестве загрузочного диска. Перезагрузите компьютер.
Шаг 11. На стартовом экране выберите USB и нажмите Enter для продолжения. С помощью инсталлятора OS X форматируйте диск в нужный формат. Для этого в верхней строке зайдите в меню Утилиты –> Дисковая утилита.
Шаг 12. После завершения закройте Дисковую утилиту и вернитесь к инсталлеру. Укажите диск Macintosh HD для установки OS X Yosemite. Установите операционную систему.

После окончания установки вам нужно сделать HDD загрузочным с помощью MultiBeast. Эта утилита позволяет также установить необходимые драйверы для звуковой карты, Wi-Fi, графики, сети и т.д.
Шаг 13. Перезагрузите компьютер, снова запустив его с USB-флешки. С главного экрана выберите Macintosh HD.
Шаг 14. Запустите MultiBeast, подберите необходимые для вашего PC драйвера и нажмите кнопку Build, а затем Install для завершения установки.


Это все, вы можете пользоваться OS X Yosemite на своем PC!

Присоединяйтесь к нам в Twitter. ВКонтакте. Facebook. Google+ или через RSS. чтобы быть в курсе последних новостей из мира Apple, Microsoft и Google.
Комментарии на “Как установить OS X Yosemite на Windows-ПК [инструкция]” - 103751 120 Responses http%3A%2F%2Fwww.macdigger.ru%2Fmacall%2Fkak-ustanovit-os-x-yosemite-na-windows-pk-instrukciya.html %D0%9A%D0%B0%D0%BA+%D1%83%D1%81%D1%82%D0%B0%D0%BD%D0%BE%D0%B2%D0%B8%D1%82%D1%8C+OS+X+Yosemite+%D0%BD%D0%B0+Windows-%D0%9F%D0%9A+%5B%D0%B8%D0%BD%D1%81%D1%82%D1%80%D1%83%D0%BA%D1%86%D0%B8%D1%8F%5D 2014-10-29+15%3A20%3A35 MacDigger http%3A%2F%2Fwww.macdigger.ru%2F%3Fp%3D103751На пк легче всего установить windows. Mac os / Linux и прочий мусор прекрасно работают и в VirtualBox. Там им и место. И вам мой совет, если в вирт бокс не смогли установить, поищите хорошие фильмы, посмотрите,и расслабьтесь ??
Не у всех компы, а уж тем более ноуты позволяют без лагов грузиться под виндой и тут же сидеть под виртуалкой. Не умничай! И линукс не мусор, если руки не из заднего прохода растут..на ноуте уже не первый год живет винда и по соседству Ubuntu. На настольном пк Макось и винда. Все прекрасно работает. И всего кайфа от макоси не получишь, если накатывать на виртуалки…
Как установить Mac OS X Mountain Lion на PC [инструкция]
Если у вас есть желание опробовать Mac OS, но финансов на mac не хватает, то ознакомиться с яблочной системой может помочь хакинтош – установленная Mac OS X на Windows-ПК.
Для того, чтобы установить новый выпуск операционной системы OS X Mountain Lion на PC мы обратимся к разработке проекта tonymacx86. Их инструмент UniBeast позволяет без особого труда установить «Горного льва» на PC с помощью USB-флешки. И для этого способа не потребуется оптический привод.
Итак представляю вашему вниманию пошаговое руководство по установке OS X Mountain Lion на PC.
При использовании загруженного из Mac App Store приложения OS X Mountain Lion проверьте, что оно находится в папке Программы.

Поздравляю! Теперь вы можете вставить USB-флешку с OS X Mountain Lion в свой Windows-ПК и запустить установку хакинтоша.
И на последок список железа для любой CustoMac сборки