
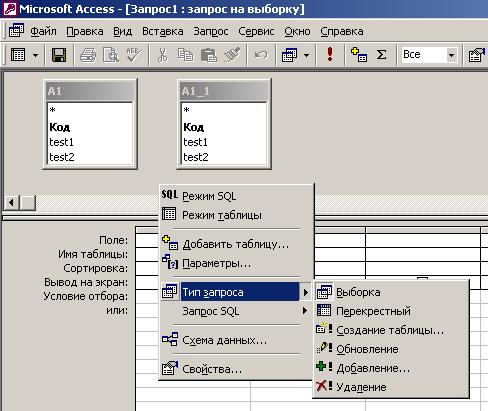
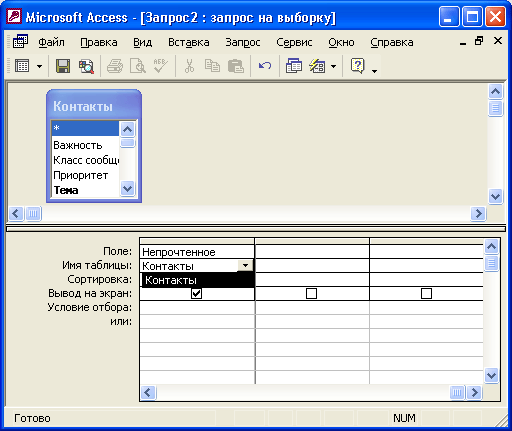
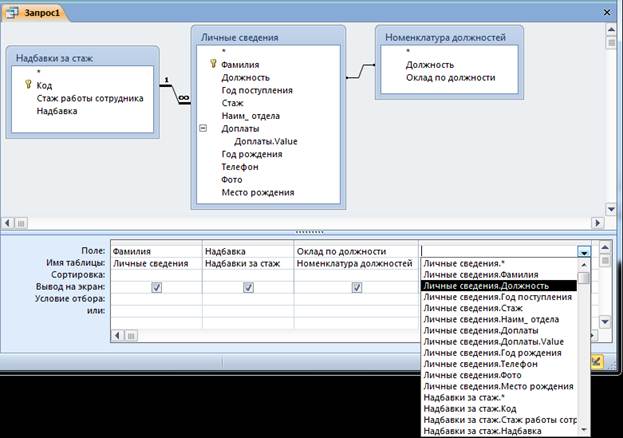
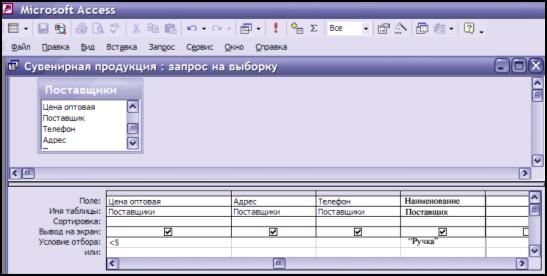


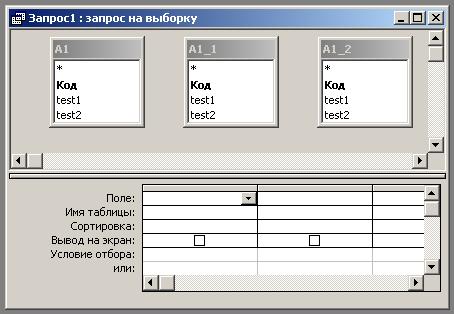

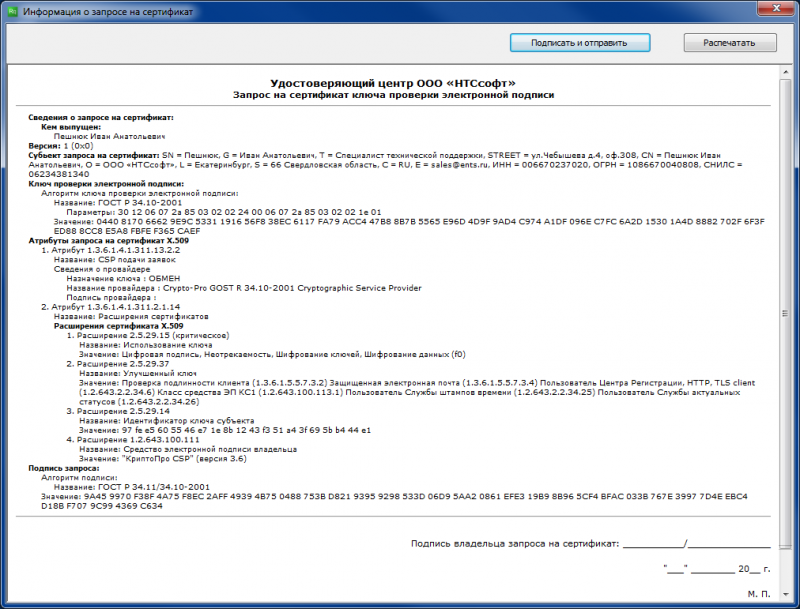

 Рейтинг: 4.2/5.0 (1897 проголосовавших)
Рейтинг: 4.2/5.0 (1897 проголосовавших)Категория: Бланки/Образцы
Бланк запроса по образцу представлен в виде таблицы на нижней панели окна запроса. Такая таблица предназначена для конструирования структуры таблицы результата запроса и условий выборки данных из исходных таблиц. Первоначально эта таблица пуста.
Каждый столбец бланка относится к одному запрашиваемому полю. Поля могут использоваться для включения в таблицу запроса, для задания сортировки, для задания условий отбора записей, а также для выполнения вычислений в записях таблицы.
При заполнении бланка запроса:
В ряде случаев в бланке запроса наряду с именем поля необходимо отображать имя соответствующей таблицы, например, когда поля имеют одинаковые имена в разных таблицах. Для отображения имен таблиц в строке бланка следует выбрать команду Вид | Имена таблиц или нажать соответствующую кнопку на панели конструктора запросов. В результате выполнения команды в бланке появится строка Имя таблицы .
Поля бланка запроса
Каждый столбец бланка запроса соответствует одному из полей таблиц, на которых строится запрос. Кроме того, здесь может размещаться вычисляемое поле, значение которого вычисляется на основе значений других полей записи результата, или итоговое поле для групп записей, использующее одну из встроенных групповых функций Access. Для включения требуемых полей таблиц в соответствующие столбцы запроса можно воспользоваться следующими приемами:
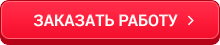
Название работы: MS Access 2007: Создание запросов
Категория: Лабораторная работа
Предметная область: Информатика, кибернетика и программирование
Описание: Для вывода на экран БЛАНКА ЗАПРОСА необходимо: вкладка Создание группа команд Другие ? Конструктор запросов; в появившемся диалоговом окне Добавление таблицы выделите удерживая нажатой левую кнопку мыши все таблицы; щелкните по кнопкам Добавить и Закрыть; на экран будет выведено окно Конструктора запросов. В нижней панели ? пустой бланк запроса. Назначение строк бланка запроса: Поле Указываются имена полей участвующих в запросе Имя таблицы Автоматически выводятся имена таблиц соответствующих выбранным полям Групповая операция.
Дата добавления: 2013-10-26
Размер файла: 351.77 KB
Работу скачали: 154 чел.
Лабораторная работа №4 «Запросы на выборку»
Лабораторная работа №4_часть 1
MS Access 2007: Создание запросов
Запрос - это требование на отбор данных, хранящихся в таблицах, или требование на выполнение определенных действий с данными. QBE -запросы ( QBE – Query By Example – запросы по образцу) это:
 Для вывода на экран БЛАНКА ЗАПРОСА необходимо:
Для вывода на экран БЛАНКА ЗАПРОСА необходимо:


Назначение строк бланка запроса:
Для формирования запроса необходимо заполнить бланк запроса (вывод на экран бланка запроса см. выше).
В строку Поле выводятся нужные для запроса поля из таблиц. Чтобы поле из таблицы, расположенной на верхней панели Конструктора запросов перенести в строку Поле бланка запроса, необходимо выполнить двойной щелчок мышью по нужному полю в таблице.
Строка Имя таблицы заполняется автоматически.
В строку Условие отбора (в соответствующее поле) вводятся критерии отбора записей.
Пример выполнения запроса:
На экране появится окно Конструктора запросов с пустым бланком запроса.
Формируем бланк запроса:

 Составьте запрос на получение сведений о путевках (№ путевки, Дата заезда, Цена, Название страны), реализованных турагентством «Нева» в 2002 году (для указания даты используйте шаблон).
Составьте запрос на получение сведений о путевках (№ путевки, Дата заезда, Цена, Название страны), реализованных турагентством «Нева» в 2002 году (для указания даты используйте шаблон).Результат выполнения запроса будет следующим:
Уберите из результата выполнения запроса поле Турагентство.
Бланк запроса будет выглядеть следующим образом:
В динамической таблице, являющейся результатом выполнения запроса, есть повторяющиеся строки ( Италия, 15.07.2002 ). Для удаления из результата выполнения запроса повторяющихся записей:
 При заполнении бланка запроса помимо строки Условие отбора ( для поля Цена ) используйте еще и строку ИЛИ бланка запроса.
При заполнении бланка запроса помимо строки Условие отбора ( для поля Цена ) используйте еще и строку ИЛИ бланка запроса.
Не забудьте убрать из результата запроса повторяющиеся строки.
Сохраните и закройте запрос.
 Составьте запрос на получение сведений о достопримечательностях (Название объекта, Описание, Название страны, Дата заезда), с которыми ознакомились туристы в 2002 году (для указания даты используйте шаблон).
Составьте запрос на получение сведений о достопримечательностях (Название объекта, Описание, Название страны, Дата заезда), с которыми ознакомились туристы в 2002 году (для указания даты используйте шаблон).ВАЖНО. Так как нас интересует временной диапазон в целом ( с января по декабрь 2002 года ). без разбивки на конкретные даты. то в строке Группировка для поля ДатаЗаезда выберите из раскрывающегося списка - Условие.
Результат выполнения запроса:

 Составьте запрос на получение сведений о путевках (№ путевки, Дата заезда, Цена, Фамилия туриста) в Италию в 2001 году (для указания даты используйте шаблон).
Составьте запрос на получение сведений о путевках (№ путевки, Дата заезда, Цена, Фамилия туриста) в Италию в 2001 году (для указания даты используйте шаблон).Результат выполнения запроса.
Для получения данных за некоторый временной период, например, с 1 по 31 марта 2001 года. удобно пользоваться оператором Between. And.
 Сформируйте бланк запроса (перенесите нужные поля в бланк запроса), установите курсор в строке Условие отбора поля ДатаЗаезда и вызовите Построитель выражений (вкладка Конструктор – группа команд Настройка запроса - кнопка
Сформируйте бланк запроса (перенесите нужные поля в бланк запроса), установите курсор в строке Условие отбора поля ДатаЗаезда и вызовите Построитель выражений (вкладка Конструктор – группа команд Настройка запроса - кнопка  ).
).
В окне Построителя выражений выберите (щелчком мыши) Операторы – Сравнения – Between. Щелкните по кнопке Вставить.
Двойным щелчком выделите первое слово Выражение и введите с клавиатуры 01.03.2001 (начало периода), затем двойным щелчком выделите второе слово Выражение и введите 31.03.2001 (конец периода). Нажмите кнопку ОК.
Аналогично этому примеру введите временной диапазон для Вашего запроса.
Так как нас интересует временной диапазон в целом ( с марта по июнь ). без разбивки на конкретные даты, то в строке Группировка для поля ДатаЗаезда выберите из раскрывающегося списка - Условие.
 Составьте запрос на получение сведений (Название страны, Столица, Государственный язык) о том, в какие страны продавались путевки турагентством «Нева-тур» в 2002-2003 годах (для указания даты используйте Построитель выражений ).
Составьте запрос на получение сведений (Название страны, Столица, Государственный язык) о том, в какие страны продавались путевки турагентством «Нева-тур» в 2002-2003 годах (для указания даты используйте Построитель выражений ).Результат выполнения запроса:
Следующим шагом окажется появление окна Разметка слайда на котором представлены различные варианты разметки слайдов рисунок 1. рисунок 2. Щелкните правой кнопкой мыши по заголовкам столбцов B C D ? и выберите режим удалить или вырезать посмотрите что у вас получилось рисунок 3. Упражнение: Добавление графических объектов на слайд Задание: Разместите на титульном слайде рисунок.
Методические указания по выполнению лабораторных работ для студентов высших учебных заведений обучающихся по направлениям 230100 Информатика и вычислительная техника и 230200 Информационные технологии и системы Москва 2013 Оглавление Лабораторная работа № 1 Стандартные типы данных и выражения 3 Задание 1 3 Задание 2 4 Лабораторная работа № 2 Алгоритмизация линейных вычислительных процессов 10 Задание 1. 10 Задание 2. 10 Задание 3. 10 Задание 4.
На втором листе книги расположите таблицу приведенную на рис. На третьем листе книги разместите таблицу приведенную на рис. Занесите информацию о расширениях файлов Excel в Office 2007 в табличную область первого листа книги и запомните эти расширения. После открытия окна "Microsoft Excel" активизируйте справочную систему (F1) и выберите в Обзоре справки Excel пункты Управление книгой – Управление файлами - Общие сведения о новых расширениях имен файлов и XML-форматов Office.
Бланк запроса по образцу
Схема данных запроса
В окне запроса отображаются выбранные таблицы и связи между ними, имеющиеся в логической схеме (схеме данных) базы данных. Кроме того, Access автоматически устанавливает между таблицами дополнительные связи, которых не было в логической модели, в том случае, если таблицы имеют поля с одинаковыми именами и типами данных (атрибутами). Логические связи между таблицами, которые не может установить Access автоматически, может создать пользователь, перетащив задействованные в связи поля из одного списка полей в другой.
При использовании в запросе других запросов или таблиц, не представленных в логической схеме базы данных, с ними также могут быть установлены связи объединения, т е связи без ключевого слова
Бланк запроса по образцу (QBE) представлен в виде таблицы в нижней панели окна запроса, которая имеет для заполнения следующие строки Поле. Имя таблицы. Сортировка. Вывод на экран. Условие отбора. или До формирования запроса эта таблица пуста.
Каждый столбец бланка является одним полем запроса. Эти поля могут использоваться для включения их в таблицу результата выполнения запроса, для задания сортировки по ним, а также для задания условий отбора записей.
При заполнении бланка запроса необходимо:
• в строку Поле включить имена полей, используемых в запросе,
• в строке Вывод на экран отметить поля, которые должны быть включены в результирующую таблицу,
• в строке Условия отбора задать условия отбора записей,
• в строке Сортировка выбрать порядок сортировки записей результата.
Для включения нужных полей из таблиц БД в соответствующие столбцы запроса можно воспользоваться следующими приемами:
• в первой строке бланка запроса Поле щелчком мыши вызвать появление кнопки списка полей и, воспользовавшись ею, выбрать из списка нужное поле. Список содержит все поля таблиц, представленных в бланке запроса,
• перетащить нужное поле из списка полей таблицы в схеме данных запроса в первую строку бланка запроса.
В списке полей каждой таблицы на первом месте стоит символ *. который означает «все поля таблицы». Этот пункт выбирается, если в запрос включаются все поля.
Для добавления поля в бланк запроса надо перетащить его с помощью мыши из таблицы в схеме данных в нужное место бланка. Все столбцы полей справа от него передвинутся на один столбец вправо.
Для удаления поля в бланке запроса надо выделить удаляемый столбец, щелкнув кнопкой мыши а области маркировки столбца и нажать клавишу <Del> или выполнить пункт меню Правка|Удалить столбец.
Для перемещения поля в бланке надо выделить соответствующий столбец и перетащить его в новую позицию с помощью мыши. Столбец, на место которого перемещен новый, и все столбцы справа от него будут сдвинуты вправо.
3. Условия отбора записей, сортировка и фильтрация данных
Условия отбора записей могут задаваться для одного или нескольких полей в соответствующей строке бланка запроса.
Условием отбора является выражение, которое состоит из операторов сравнения и сравниваемых операторов. В качестве операторов сравнения и логических операторов могут использоваться: =, <, >, < >, Between, In, Like, And, Or, Not, которые определяют операцию над одним или несколькими операндами.
Если условие отбора не содержит оператора, то по умолчанию используется оператор =.
В качестве операндов могут использоваться: литералы, константы и идентификаторы (ссылки).
Литералом является значение, воспринимаемое буквально, а не как значение переменной или результат вычисления, например число, строка, дата.
Константами являются неизменяющиеся значения, например True, Falls, Да, Нет, Null.
Идентификатор представляет собой ссылку на значение поля, элемент управления или свойство. Идентификаторами могут быть имена полей, таблиц, запросов, форм, отчетов и т. д. Они должны заключаться в квадратные скобки. Если необходимо указать ссылку на поле в конкретной таблице, форме, отчете, то перед именем поля ставится имя таблицы, также заключенное в квадратные скобки и отделенное от имени поля восклицательным знаком.
Условия отбора, заданные в одной строке, связываются с помощью логической операции И. заданные в разных строках — с помощью логической операции ИЛИ. Эти операции могут быть заданы явно в условии отбора с помощью операторов AND и OR соответственно.
Сформировать условие отбора можно с помощью построителя выражения. Перейти в окно Построитель выражений можно, нажав кнопку Построитель на панели инструментов или выбрав команду Построить в контекстно-зависимом меню. Курсор мыши должен быть установлен в ячейке ввода условия отбора.
После ввода выражения в бланк и нажатия клавиши <Enter> Access выполняет синтаксический анализ выражения и отображает его в соответствии с результатами этого анализа.
Для выполнения запроса необходимо на панели инструментов Конструктора запросов нажать кнопку Запуск (!) или Представление запроса. Примеры выражений, использующихся в качестве условий отбора, приведены в табл. 1.
Бланк запроса по образцу — удивительно изящное и удобное средство создания запросов. Наверное, оно в немалой степени способствует тому успеху, который СУБД Access имеет у потребителей.
1. Бланк запроса по образцу имеет две панели. На верхней панели расположены списки полей тех таблиц, на которых основывается запрос.
2. Строки нижней панели определяют структуру запроса, то есть структуру результирующей таблицы, в которой будут содержаться данные, полученные по результатам запроса.
3. Строку Поле заполняют перетаскиванием названий полей из таблиц в верхней части бланка. Каждому полю будущей результирующей таблицы соответствует один столбец бланка запроса по образцу.
4. Строка Имя таблицы заполняется автоматически при перетаскивании поля.
5. Если щелкнуть на строке Сортировка, появится кнопка раскрывающегося списка, содержащего виды сортировки. Если назначить сортировку по какому-то полю, данные в результирующей таблице будут отсортированы по этому полю.
6. Бывают случаи, когда поле должно присутствовать в бланке запроса по образцу, но не должно отображаться в результирующей таблице. В этом случае можно запретить его вывод на экран, сбросив соответствующий флажок.
7. Самая интересная строка в бланке запроса по образцу называется Условие отбора. Именно здесь и записывают тот критерий, по которому выбирают записи для включения в результирующую таблицу. По каждому полю можно создать свое условие отбора.
8. Запуск запроса выполняют щелчком на кнопке Вид. При запуске образуется результирующая таблица.
9. Чтобы выйти из результирующей таблицы и вернуться к созданию запроса в бланке запроса по образцу, нужно еще раз щелкнуть на кнопке Вид.
Зачем нужен флажок Вывод на экран?
Возникает один закономерный вопрос. Зачем нужен флажок Вывод на экран? Если содержимое поля не надо выводить на экран, то, может быть лучше вообще не включать это поле в бланк запроса по образцу?
Случаи, когда присутствие поля в бланке необходимо, обычно связаны с использованием этого поля для сортировки. Но если при этом сведения в данном поле конфиденциальные, то поле скрывают.
В студии, занимающейся прокатом видеокассет, посетителям могут предложить для просмотра базу видеофильмов, отсортированную в порядке убывания популярности. Чем чаще кассету берут в прокат, тем выше она находится в общем списке.
Но если владелец студии не желает, чтобы любой посетитель мог точно узнать, как часто берутся в прокат те или иные кассеты, то поле, по которому выполнена сортировка, делают скрытым.
Маршрутная карта изучения дисциплины по Модулю 3. 5
1. Современное состояние проблемы моделирования систем. 6
2. Принципы моделирования. 8
3. Классификация моделей. 8
4. Моделирование систем. 11
5. Математическое моделирование. 13
5.1. Математические схемы моделирования систем. 13
5.2. Непрерывно-детерминированные модели (D-схемы). 14
5.3. Дискретно-детерминированные модели (F-схемы). 15
5.4. Дискретно-стохастические модели (Р-схемы). 15
5.5. Непрерывно-стохастические модели (Q-схемы). 15
5.6. Сетевые модели (N-схемы). 15
5.7. Комбинированные модели (А-схемы). 15
6. Анализ результатов машинного моделирования. 15
6.1. Корреляционный анализ результатов моделирования. 16
6.2. Регрессионный анализ результатов моделирования. 16
6.3. Дисперсионный анализ результатов моделирования. 18
6.4. Вопросы для самоконтроля. 19
7. Методические указания для выполнения практического задания №1. «Построение простейших моделей». 20
Приложение 1. Варианты заданий. 20
8. Методические указания для выполнения практического задания №2. «Построение регрессионной модели» с использованием табличного процессора Microsoft Excel. 22
9. Методические указания для выполнения индивидуального задания №1. «Построение регрессионной модели» средствами языка программирования Turbo Pascal. 23
Приложение 2. Варианты заданий. 24
10. Основные понятия теории баз данных. 28
10.1. Базы данных и системы управления базами данных. Модели данных. 28
10.2. Основы проектирования реляционных баз данных. 31
10.3. Этапы проектирования реляционной базы данных. 34
10.4. Вопросы для самоконтроля. 37
11. Основы работы с СУБД Microsoft Access. 37
11.1. Объекты базы данных Microsoft Access. 37
11.2. Работа с таблицами. 40
11.3. Работа с формами. 44
11.4. Работа с запросами. Запросы на выборку. 48
11.5. Итоговые запросы и запросы на изменение данных. 54
11.6. Работа с отчетами. 58
11.7. Вопросы для самоконтроля. 59
12. Методические указания для выполнения практического задания №3. «Работа с таблицами и формами базы данных Microsoft Access». 60
13. Методические указания для выполнения практического задания №4. «Работа с запросами на выборку в базе данных Microsoft Access». 67
14. Методические указания для выполнения практического задания №5. «Работа с итоговыми запросами и запросами на изменение таблиц в базе данных Microsoft Access. Создание отчетов». 73
15. Методические указания для выполнения индивидуального задания №2. «Базы данных». 84
16. Вопросы для подготовки к защите индивидуального задания №2. 84
Для создания связи необходимо
Выделить в главной таблице первичный ключ
При нажатой клавиши мыши перетащить курсор в соответствующее поле подчиненной таблицы
В открывшемся окне, включить флажок Обеспечение целостности данных. и при необходимости включить флажки обеспечить каскадного обновление связанных полей и/или каскадного удаление связанных записей
Е сли установлен только флажокОбеспечение целостности данных. то из родительской(главной) таблицы нельзя удалить запись, если в дочерней(подчиненной) таблице есть связанная с ней запись. Кроме того, в дочернюю таблицу нельзя добавлять “детей-сирот”. Если установлен еще флажоккаскадное обновление связанных полей. то при изменении значения поля связи в родительской таблице соответствующим образом изменится значение поля связи и в дочерней таблице. Если установлен флажоккаскадное удаление связанных записей. то при удалении записи из родительской таблицы будут удалены все связанные с ней записи из всех дочерних таблиц
сли установлен только флажокОбеспечение целостности данных. то из родительской(главной) таблицы нельзя удалить запись, если в дочерней(подчиненной) таблице есть связанная с ней запись. Кроме того, в дочернюю таблицу нельзя добавлять “детей-сирот”. Если установлен еще флажоккаскадное обновление связанных полей. то при изменении значения поля связи в родительской таблице соответствующим образом изменится значение поля связи и в дочерней таблице. Если установлен флажоккаскадное удаление связанных записей. то при удалении записи из родительской таблицы будут удалены все связанные с ней записи из всех дочерних таблиц
Удалить связь можно. выделив связь одинарным щелчком мыши на линии связи и затем нажав клавишу <Dtl>. Открыть окноСвязи. можно при помощи двойного щелчка мыши на линии связи

Готовая схема данных, соответствующая Схеме1, назовем ее СД1 .
Внимание. При создании связи по составному ключу необходимо выделить все поля, входящие в ключ главной таблицы, и перетащить их на одно из полей связи в подчиненной таблице. Для выделения всех полей входящих в составной клюя, необходимо отмечать поля, удерживая нажатой клавишу <Ctrl >. После этого откроется окно изменения связи, где автоматически установится типодин – ко – многим. Далее необходимо для каждого поля ключа в главной таблице выбрать соответствующее поле в подчиненной таблицы, а затем установить параметры целостности и каскадного обновления/удаления.
Окно изменения связи. при использовании составного ключа

Пусть были созданы таблицы, соответствующие Схеме1 с использованиемПодстановок, описанных в предыдущей главе. В этом случае после нажатия кнопкиСхема Данных открывается окно уже не пустое окно Схемы данных. Видны две таблицы и связь между ними. Такая связь называется объединением.

Данную связь необходимо доработать
Из контекстного меню выберите изменить связь
Укажите целостность и при необходимости каскадное удаление и добавление данных

Т ак как Подстановка создавалась без помощи мастера таблица Клиенты в окне не отобразилась. Необходимо воспользоваться кнопкой Добавления и добавить недостающую таблицу, а далее вручную создать связь В результате получим аналогичную предыдущему примеру схему данных, назовем ее СД2
ак как Подстановка создавалась без помощи мастера таблица Клиенты в окне не отобразилась. Необходимо воспользоваться кнопкой Добавления и добавить недостающую таблицу, а далее вручную создать связь В результате получим аналогичную предыдущему примеру схему данных, назовем ее СД2
Внимание! Иногда на схеме данных отображаются сразу несколько таблиц, например Товары, Товары1, Товары2. Такое возможно, когда Мастером Подстановок воспользовались несколько раз. Простое удаление таблиц как правило не помогает. Необходимосначала удалить связи. а затем сами таблицы .
Совет! Подстановку лучше создавать без помощи мастера.
Загрузка таблицы даннымиВвод и редактирование записей таблицы осуществляется в режиме таблицы, установить который можно так:
Выделить нужную таблицу в окне БД;
Кнопка Открыть в окне БД или двойной щелчок мыши мышью на имени таблицы.
Таблица откроется в режиме таблицы для ввода и редактирования записей. При этом появится дополнительный пункт системного меню Записи. Переход от одного поля к другому при движении по таблице слева направо можно выполнить клавишей<Тab> или <Enter>, а в обратном направлении<Shift-Tab>. Отмена ввода значения в поле осуществляется клавишей<Esc>. отмена ввода всей записи - двойным нажатием клавиши<Esc>. Ввод значения из того же поля предыдущей записи <Ctrl -Э>. ввод текущей даты <Ctrl-Ж>. Можно переносить значения через буфер обмена. Перенос значенийвсех полей записи производится с использованием пункта системного менюПравка-Специальная вставка. Доступ только к вновь вводимым записям :Записи-Ввод данных .
Размещение объекта OLE :
установите курсор в соответствующем поле таблицы;
Воспользуйтесь пунктом меню Вставка-Объект ;
Установите нужный переключатель (Создать новый илиСоздать из файла )
Работа в режиме ввода данных позволяет скрыть все уже введенные записи, кроме вводимой новой записи. Перемещение курсора в следующее поле ввода (слева направо) осуществляется клавишей <Tab>. а в обратном направлении - <Shift +Tab> .
Вставка текущей даты: <Сtrl- ; > . а текущего времени: <Сtrl- :>.
Вставка значений по умолчанию: <Ctrl -Alt-Пробел>
При вводе текста в поле комментария (Memo - поле) рекомендуется открыть окно ввода с помощью клавиш <Shift+F2>. Принудительный переход на новую строку осуществляется клавишами <Ctrl+Enter> .
Совет! Последовательность загрузки таблиц
независимо могут загружаться таблицы. которые не подчинены другим таблицам
таблицы. подчиненные другим таблицам могут загружаться либо одновременно с ними. либо после загрузки главных таблиц
сначала загружаются справочные данные. а затем учетные
Работа с макетом таблицыМакет - это способ представления таблицы на экране или при печати.
Для изменения изображения таблицы в режиме таблицы можно изменять ширину и порядок столбцов, убирать отдельные столбцы с экрана и фиксировать их положение на экране, изменять высоту строк и используемый шрифт.
Изменение ширины столбца - установите указатель мыши на правую границу заголовка столбца и удерживая нажатой левую клавишу мыши перетащите границу.
Перемещение столбца - выделите столбец и удерживая нажатой левую клавишу мыши перетащите в новое место
Временно скрыть столбец или показать столбец
выделить столбец или несколько смежных столбцов
воспользоваться командой меню:
Формат - Скрыть Столбцы/ Показать Столбцы
Можно скрыть столбцы избирательно, открыв окно отображения столбцов при помощи команды Формат - Отобразить столбцы и включив или выключив соответствующие флажки.
Фиксация столбцов (постоянное присутствие во время просмотра данных):
выделить столбец или несколько смежных столбцов
воспользоваться командой меню Формат - Закрепить столбцы ( отмена фиксации:Формат - Освободить все столбцы ).
Форматирование символов можно при помощи пункта менюФормат - Шрифт или с помощью панели форматирования (как в редакторе текстов).
Изменение размеров строки. аналогично изменению ширины столбца (указатель мыши при этом должен находиться в полосе маркировки строк) или помощи менюФормат - Высота строки
Форматирование ячеек таблицы (установка внешнего вида ячеек) осуществляется в окне, открываемом из менюФормат - Ячейки .
Сохранение макета таблицы можно выполнить при закрытии таблицы или при помощи менюФайл - Сохранить.
Удаление таблицы. выделить и воспользоваться пунктом менюПравка - Удалить или нажать клавишу<Del>
Переименование таблицы - выделить таблицу и воспользоваться пунктом менюПравка - Переименовать или соответствующим пунктом контекстного меню.
Правка - Копировать или соответствующая кнопка на панели элементов
Правка - Вставить или соответствующая кнопка на панели элементов
В открывшемся окне дать имя таблице и указать, что копировать (только структуру или структуру и данные или выполнить добавление данных в таблицу).
Поместить курсор в любое место столбца, данные которого нужно отсортировать.
Воспользоваться кнопкой. Сортировка по возрастанию или кнопкой.Сортировка по убыванию на панели.
Поиск и замена данных осуществляется при помощи команд меню -Правка – Найти/Заменить
В таблице БД одновременно можно просматривать данные взаимосвязанных таблиц нескольких уровней. При просмотре таблицы, которая имеет простой ключ. одну подчиненную таблицу и определены связи. отображается столбец со значком “+” в каждой записи. При щелчке по “+” отображаются записи подчиненной таблицы, связанные с текущей записью и “+”преобразуется на “-” При щелчке по “- ” подчиненные записи скрываются.

Для вывода определенных данных можно использовать фильтры. Фильтры представляют собой простой запрос применяемый к одной открытой таблице или форме.
MSAccessпредоставляет возможность работать с фильтрами следующих видов:
Фильтр по выделенному фрагменту данных
Фильтр по выделенному :
Выделить фрагмент данных, по которому необходимо отфильтровать записи таблицы. Это может быть значение поля или часть строки, если поле текстовое
Воспользоваться пунктом меню Записи – Фильтр - Фильтр по выделенному или кнопкой Фильтр по выделенному на панели инструментов
Фильтр, исключая выделенный фрагмент:
Воспользоваться пунктом меню Исключить выделенное
Фильтр по выделенному фрагменту с несколькими условиями отбора:
открыть фильтр по выделенному, например по городу Москва
после вывода на экран записей с городом Москва выделить фрагмент в другом поле, например, буквуТ в имени клиента, и еще раз открыть фильтр по выделенному. В результате из таблицы отберутся записи по городуМосква с именами клиентов на буквуТ. Таким способом можно наложить на таблицу фильтр с несколькими условиями, соединенными операциейИ (AND).
Щелчок мышью по столбцу поля
Воспользоваться контекстным меню
Ввести условие отбора в строку Фильтр для. например, >50 или >=50 AND <=75
При помощи пункта меню Записи – Фильтр - Изменить фильтр или кн.Изменить фильтр на панели инструментов
Отобразится окно фильтра с одной записью
Введите в соответствующие столбцы условия отбора. Для этого можите воспользоваться раскрывающимся списком. Условия отбора, введенные в несколько столбцов, связываются операцией И. Чтобы связать их операциейИли (OR ), надо выбрать вкладкуИли внизу окна фильтра. Чтобы еще добавить условие, связанное с уже заданными операциейИли. надо еще раз выбрать эту вкладку.
Воспользуйтесь пунктом меню Записи - Применить фильтр или кнопкой.Применение фильтра на панели инструментов
При помощи пункта меню Записи - Расширенный фильтр. Откроется окно фильтра, идентичное бланку однотабличного запроса. В отличие от последнего в окно фильтра автоматически внесена как сама таблица, так и все ее поля. Кроме того, в окне фильтра отсутствует строкаВывод на экран. так как при фильтрации на экран выводятся по умолчанию все поля
Перетащите в строку Поле бланка нужные поля, для которых ввести условия отбора данных
Воспользуйтесь пунктом меню Фильтр - Применить фильтр или кнопкой.Применение фильтра
Отмена фильтра при помощи пункта менюЗаписи- Удалить фильтр или отключить кнопкуПрименение фильтра
Сохранение фильтра как запроса :
при открытом окне фильтра воспользуйтесь командой контекстного меню Сохранение в виде запроса или кнопкой на панели инструментов
дайте имя запросу
В этом случае фильтр приобретает статус запроса со всеми его свойствами.
Использование запроса в качестве фильтра
Это должен быть запрос на выборку данных, источником для которого может быть или одна таблица или один другой запрос. Чтобы использовать запрос в качестве фильтра, надо:
Воспользуйтесь командой меню Загрузить из запроса или кнопкойЗагрузить из запроса на панели инструментов
в открывшемся окне Применяемый фильтр выбрите нужный запрос.
ЗапросыЗапросы позволяют выбирать необходимые данные из одной или нескольких взаимосвязанных таблиц. производить необходимые вычисления и получать результат в виде таблицы. При помощи запросов можно производить обновление записей в таблицах. добавление и удаление записей. группировать записи с одинаковыми значениями. выполнять над ними групповые операции, выполнять различные вычисления. Последовательное выполнение ряда запросов позволяет решать достаточно сложные задачи. не прибегая к программированию .
Запрос может быть сформулирован в среде MSAccessна двух языках
QBE (Query By Example ) - язык запросов по примеру (образцу), предназначенный для пользователей - не программистов.
SQL (Structured Query Language ) - структурированный язык запросов, используемый пользователями - программистами в программах приложений наVBA (Visual Basic for Application ). Язык SQL имеет большие возможности по сравнению с языком запросов QBE. Это означает, что все, что можно сформулировать на языке QBE, можно сформулировать и на SQL, но не наоборот. Например, язык QBE не позволяет создавать и редактировать структуру таблицы и пр
В процессе создания запроса на одном языке запросов ACCESS автоматически формулирует запрос и на другом (если это возможно). В результате выполнения большинства запросов создаются временные, динамические таблицы, которые существуют до закрытия запроса.

Запрос на Выборку --выбирает данные из взаимосвязанных таблиц и других запросов. Результатом является таблица. которая существует до закрытия запроса.
Запрос на Создание Таблицы -- основан на запросе на выборку. но результат сохраняется в таблице
Запросы на Обновление. Добавление. Удаление --Запросы действия. в результате которых изменяются данные в таблице.
Перекрестный Запрос – предназначен для группирования данных и представления их в компактном виде, удобен для анализа.
Разработка Запроса производится врежиме Конструктора. Для создания запроса выделите объект Запросы. нажмите кнопкуСозда ть и выберите режимКонструктора. Укажите используемые в запросе таблицу или таблицы (как при работе со схемой данных).
Верхнее окно Запроса в режиме Конструктора отображает схему данных (можно при необходимости изменять связи между таблицами). а нижнееБланк Запроса По образцу. Каждый столбец бланка относится к одному полю. с которым нужно работать в Запросе. Поля могут использоваться для включения их в результат выполнения Запроса. для задания сортировки, а также для создания условий отбора записей
При заполнении бланка запросов по образцу необходимо :
·В строку Поле включить имена полей. используемых в Запросе.
Двойной щелчок мыши на имени поля в таблице, вынесенной в верхнюю часть бланка. При этом имя таблицы автоматически заносится в соответствующую строку внизу бланка
выделить имя поля в таблице в верхней части бланка, перетащить мышью в нужный столбец бланка в строку Поле.
выбрать нужное поле из списка в строке Поле внизу бланка запроса
Для включения всех полей таблицы можно перетащить символ *.
·В строке Вывод на экран отметить поля. которые должны быть включены в результирующую таблицу (Можно для поля задать условие отбора. но значение поля не отображать на экране)
·В строке Условие отбора задать условия отбора записей (например >100 ,Иванов. Like С*, between 10 and 20)

Выполняя запрос, получаем ответ в виде так называемого динамического набора данных, который не сохраняется при сохранении запроса, однако он может быть использован как источник данных (наравне с таблицами) для построения другого запроса. Динамический набор данных можно сохранить, например в таблице, если выполнить запрос на создание таблицы или запрос на добавление данных, а также использовать в формах и отчетах
Для просмотра результата запроса необходимо воспользоваться кнопкой Представление Таблицы на панели или пунктом менюВид – Режим Таблицы .

Для просмотра запроса в режиме SQL необходимо воспользоваться пунктом менюВид – Режим SQL

Примеры условий отбора:
(не пусто), т. е. значение введено
Условие отбора может быть записано в одном столбце бланка или в нескольких. В последнем случае запрос будет булевским с использованием операции And. Чтобы построить булевский запрос с использованием операцииOr. необходимо воспользоваться строкойили бланка запроса. По такому же принципу можно создать булевский запрос с использованием обеих операций
Запросы на выборку позволяют выбирать данные из одной или нескольких взаимосвязанных таблиц в соответствии с указанными условиями отбора. На основе запроса на выборку строятся все остальные запросы.
В запросах, в отличии от таблиц над полями могут производится вычисления. При этом могут использоваться как арифметические выражения так и встроенные функцииMSAccess. Вычисляемое поле. включенное в запрос позволяет получить новое поле с результатами вычислений только в таблице запроса и не создает полей в таблицах БД.
Примеры вычисляемых полей
Клиенты: [Клиенты]![Фамилия] & ‘‘ ’’&[ Клиенты]![Имя]& ‘‘ ’’& [Клиенты]![Отчество]
Сформировать выражение можно при помощи Построителя выражений ,который запускается из контекстного меню. связанного со строкой Условие отбора на бланке или при помощи соответствующей кнопке на панели инструментов. При составлении выражений имена полей заключаются в квадратные скобки. символьные константы - в кавычки. имена объектов БД отделяются от полей "!"
на панели инструментов. При составлении выражений имена полей заключаются в квадратные скобки. символьные константы - в кавычки. имена объектов БД отделяются от полей "!"



Открыв окно построителя, в его поле ввода можно писать выражения с помощью клавиатуры, а можно условие формировать с помощью кнопок построителя, выбирая операнды из списков.

Результат выполнения запроса

Параметрические Запросы. Конкретное значение поля в условии отбора может вводится непосредственно в бланк Запроса или задаваться пользователем при выполнении Запросы в диалоговом окне. Например используя таблицу КЛИЕНТЫ можно создать параметрический запрос. позволяющий просматривать только клиентов то из одного города. то из другого города. Для этого в строку Условие отбора ввести [Назовите город] для поля Город. Результат можно просмотреть в режиме таблицы .
В данном примере введено условие. позволяющее пользователю самому вводить фамилию клиента и дату заказа. При выполнении запроса сначала выполняется условие записанное в левом столбце ([Введите дату]).

Итоговые запросы позволяют выполнять вычисления над группами записей. Группирование данных позволяет получать статистическую, итоговую и др. информацию по отдельным группам данных. Группировать данные можно по одному или нескольким полям. Пример выполнения итогового запроса, с группировкой по клиенту

Тот же запрос в режиме Конструктора

Для создания запроса необходимо
Выбрать все таблицы, так как они участвуют в создании вычисляемого поля.
Из таблицы Товары включить в запрос поле Название
Создать вычисляемое поле Стоимость
Для отображения строки Групповая операция воспользоваться командой Вид - Групповые операции
Для поля Стоимость выбрать групповую операциюSum. а для поля Наименование —.Группировка
Внимание! Группировка - означает, что данное поле является полем группирования (устанавливается по умолчанию)
Sum - суммирование всех значений поля по группе данных
Avg - среднее значение поля по группе
Min илиMax - минимальное или максимальное значение поля в группе
Count - количество записей, входящих в группу
StDev -среднеквадратическое отклонение
First илиLast - первое или последнее значение поля в группе
Выражение - позволяет ввести выражение вместо имени поля в строке Поле бланка запроса
Условие - показывает, что это поле используется только для задания условия отбора данных в запросе. Это поле не отображается в динамическом наборе данных.
Если группировка производится по нескольким полям. то слово Группировка должно быть в каждом из них
Совет! Для подсчета общей стоимости используется групповая операцияSum. а для подсчета количества заказов –Count.
Перекрестные Запросы предназначены для группирования данных и представления их в компактном виде. Позволяют представить большой объем данных в виде удобном для восприятия, анализа, сравнения. Могут использоваться в качестве базового при создании отчета.
Внимание! Перекрестный запрос может содержатьнесколькополей с заголовкамистрок . но толькооднополе с заголовкамистолбцов или значение
Пример запрос, показывающего для каждого товара в каком объеме, каким клиентом и на какую сумму он был закуплен с разбивкой по товарам

Тот же запрос в режиме Конструктора

Создание перекрестного запроса
создать запрос на выборку данных на основе таблицыТовары иКлиенты, Продажи. отобразив в динамическом наборе поля:Фамилия и Название
Создать два вычисляемых поля Стоимость.
преобразовать запрос на выборку в перекрестный запрос при помощи пункта меню Запрос - Перекрестный или кнопки Тип запроса на панели Инструментов
выбрать Sum в строкеГрупповая операция для вычисляемых полей
заполнить строку перекрестная таблица.
Для отображения в поле Стоимость символа денежной единицы
Выделите поле Стоимость
Воспользуйтесь командой Свойство из Контекстного меню
В стоке формат установите Денежный
Для сохранения результата запроса используется Запрос На Создание Таблицы. Он основан на Запросе на выборку. но результат сохраняется в таблице. Запрос на выборку можно преобразовать в запрос на создание таблицы при помощи пункта менюЗапрос—Создание Таблицы .
Запросы на изменение данных
Создание запроса на добавление нескольких записей из другой таблицы:
создать запрос на выборку данных из таблицы-источника (откуда)
преобразовать запрос на выборку в запрос на добавление данных при помощи пункта меню Запрос - Добавление
задать или выбрать из списка имя таблицы-приемника, в которую должны быть добавлены записи и указать ее местоположение (в текущей или другой БД).
в строке Добавление бланка запроса выбрать из списка соответствующие имена полей таблицы-приемника, в которые будут добавлены значения (могут быть установлены автоматически

Заказы до 01.01.97 из таблицы Продажи добавляются в таблицуСтарые Продажи
Создание запроса: на удаление
создать запрос на выборку данных (т. е. указать записи, которые следует удалить из таблицы). При этом можно в строку Поле бланка запроса перенести все поля (используя символ * ), а можно вынести часть полей таблицы.
преобразовать запрос на выборку в запрос на удаление записей при помощи пункта меню Запрос - Удаление
На бланке запроса появится строка Удаление. которая будет заполнена автоматически. Если в строкуПоле были вынесены все поля (с помощью символа *), то для этого столбца в строкеУдаление будет указано словоИз. а в столбце, для которого было написано условие отбора, в строкеУдаление будет указано словоУсловие .
