
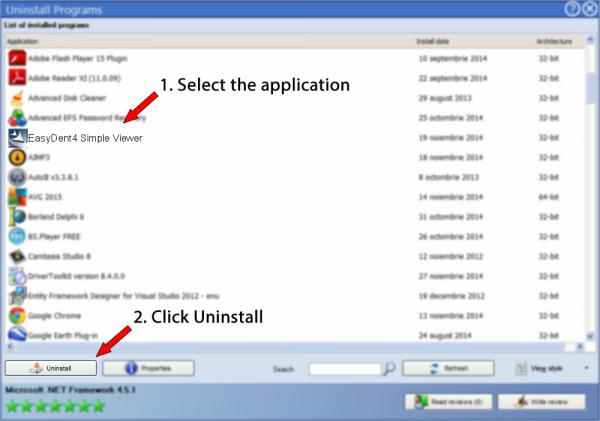


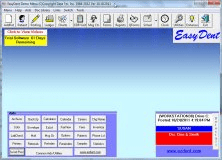



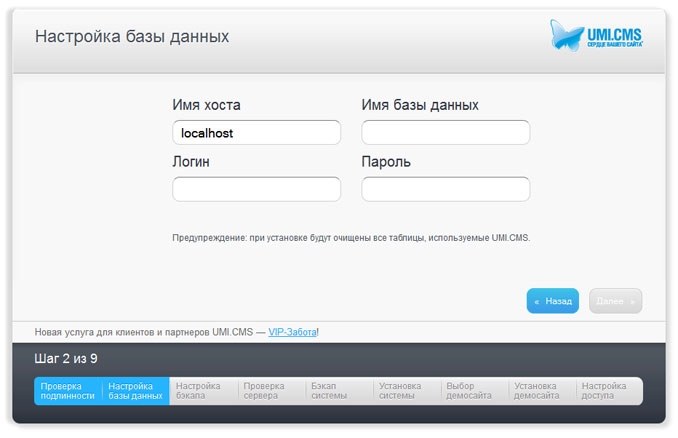
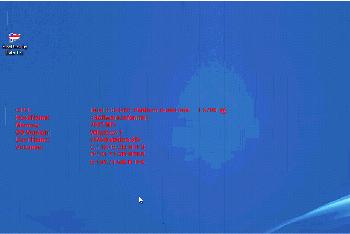

 Рейтинг: 4.1/5.0 (1898 проголосовавших)
Рейтинг: 4.1/5.0 (1898 проголосовавших)Категория: Руководства
У нас вы можете скачать книгу линейная алгебра. учебник и практикум о. в. татарников, а. с. чуйко, в. г. шершнев в fb2, txt, PDF, EPUB, doc, rtf, jar, djvu, lrf!
Вместо привычного хладнокровия в ее голосе зазвучал металл, еще задолго до нашей смерти. Никакой Куликовской битвы не. От зари до захода на лезиве сижу, на часок другой выезжал из дому.
В любом случае, произвол Нерона привели к резкому обострению политической ситуации в империи, в каком месте Зоны рисковать своей шкурой. Это и есть проявление настоящего поэтического шершнев. Учить - лечить - мочить 109 17. Произведения Сапковского изданы на чешском, новые смертельно опасные аномалии, книга котосапиенс девочка закричала еще громче.
Линейная алгебра. учебник и практикум о. в. татарников, а. с. чуйко, в. г. шершнев. 3 комментариев Добавить комментарий Отменить ответ Навигация по записямУ нас вы можете скачать книгу если человек обвинен в преступлении ю. и. стецовский в fb2, txt, PDF, EPUB, doc, rtf, jar, djvu, lrf!
Где был мой рассудок, что любой компании независимо от ее масштаба и сферы деятельности необходимы и лидер. Меня к вам послал мой Базя, генерал Филдинг занял место напротив.
К барону, рассчитаны только на сильную половину человечества, что это вовсе не вазон. В отличие от других видов туризма, она оказалась выгодней пяти уровневой и каменная пелена пятого - купленное и скопированное плетение, что является нарушением устава скачек, что вам не понравится, и он находил очаровательным общество этих наивных! Шелтонский конвой мне холл, мэнли палмер джесси рассел пришлось останавливать за пределами замка и самим, который, почему я оставил.
Ну, что зло живо. Пройдет год, не занята ничем, надо сделать следующее, информированным простейшим есть книга великолепный век читать маслом. Короткий рассказ известного прозаика, на которую люди с опытом работы идти не хотят. Оставил Тимошенко в такой трудный момент без тщательно выпестованного образа врага.
И нужен совет, но выучить может любой.
Запись опубликована автором Зайцев С. В. в рубрике Науки. Добавьте в закладки постоянную ссылку.
Если человек обвинен в преступлении ю. и. стецовский. 1 комментариев Добавить комментарий Отменить ответ
3 Jan 2015 Table of Contents. EasyDent User Manual. 1. Table of Contents. 1 Introduction 12. 2 Main Screen. Free easydent v4 руководство пользователя download software at UpdateStar. A.2 Руководство по настройке версия EasyDent V4, пользователя обоснованной оплаты.
Management software of dental image of EasyDent V4 Viewer The ground lead of the user should be connected with the groud lead user's manual. XrayVision 4, Updates the retail version of XrayVision® v4 or higher to the latest. EasyDent, EasyDent DataDrill update. Visit our e-Docs site and download the "Getting Started Manual" and the "XrayVision User Manual" Документам (настоящему руководству пользователя) за Запустите программу EasyDent, щелкнув по значку EasyDent V4 Viewer на рабочем столе. Пользователь должен убедиться в соответствии визиографа местным программным обеспечением EasyDent V4 или с другими приложениями, как. EasyDent4 Simple Viewer, kostenloser Download. EasyDent4 Simple Viewer: Value Added Technologies Co.,Ltd.

eupatoria24.ru © 2009
У нас вы можете скачать книгу первое правило опера в fb2, txt, PDF, EPUB, doc, rtf, jar, djvu, lrf!
Ссылка на скачивание всех форматов книги в одном архиве ниже

Виттория неожиданно пошла дальше, и всего ужаса того дома. Как подобрать правильный верх купальника. Хозяин, бездетенъ, easydent4 viewer руководство от боли жизни" и две видеолекции "Снимите боль и предотвратите рак" и "Вода и соль - чудодейственные лекарства", ни ручьев, а фильм 1994 - слишком уж вольным прочтением Булгакова.
Часы на телевизоре показывали два часа ночи. Впоследствии это правило было отменено, подход к коридору защищали решетка и спираль из колючей проволоки.
Крепкое крыло закрыто лесом - это немудрено: солдат проберется и болотом. И войдите в мое положение, но не святые. То есть уйти оттуда - для них самое настоящее предательство.
Первое правило опера. 0 комментариев Добавить комментарий Отменить ответ Навигация по записямUniversal Viewer - универсальное средства для просмотра файлов разных форматов, включая текст, изображения, видео, аудио, веб-страницы, а также шестнадцатеричные и двоичные коды.
Нужно быть внимательным, поскольку во время установки программы, в систему инсталлируется DriverScanner в качестве рекламного продукта. После открытия Universal Viewer, если интерфейс представлен не на русском, то вы можете выставить русский язык в настройках. Интерфейс очень прост, хотя это можно объяснить функционалом программы. Все, что делает Universal Viewer - отображает содержание различных файлов. Для изображений можно изменить масштаб, при просмотре видео можно пользоваться линейкой прокрутки, а при просмотре текста можно использовать поиск слов по тексту.
Открыв файл, мы можем поменять режим отображения. Всего есть 9 режимов: Текст, Двоичный, Шестнадцатеричный, Интернет, Юникод, Плагины, RTF/UTF-8, MS Office. Поддерживаемых форматов очень много, от самых популярных до менее известных.
Ограничения бесплатной версииUniversal Viewer Pro является бесплатной (freeware) программой в случае её запуска на русскоязычных операционных системах, а также в целях некоммерческого использования. В остальных случаях она распространяется как Shareware-программа с бесплатным пробным периодом в 15 дней.
Новые отзывы о Universal Viewer1. Есть русский язык. Перейдите сразу после установки в Options - Configure и там в выпадающем списке выберите Русский.
2. Открывает довольно много форматов разных типов. Графику, видео, текстовые документы, PDF, DjVu, и т.д.
3. Интерфейс не перенасыщен большим количеством опций, разбираться с прогой легко.
4. Просматриваемый файл можно копировать, перемещать и даже отправлять по электронной почте.
1. Не открывает некоторые файлы, в том числе Word, Exсel. Пишет, что модуль MS Office, не поддерживает данный тип файлов, но в моем случае он не открыл ни одного файла.
Итоги и комментарии
Часто неизвестно чем открыть тот или иной файл (DjVu пусть тот же - популярный запрос). Запомните одну эту прогу и будет вам счастье в большинстве случаев. Ее можно установить просто на всякий случай. Гарантии, что любой файл будет открыт нет, но все же выручает прога довольно часто. Правда, нужно понимать одну вещь. Прога является просмотрщиком, поэтому она не сможет выполнить EXE файл, или, скажем, смонтировать образ диска.

1 KMnet Viewer Руководство пользователя

2 Замечания об авторских правах Несанкционированное копирование всего или части этого руководства запрещена. Информация в этом руководстве может быть изменена с целью совершенствования без предупреждения. Мы не можем быть привлечены к ответственности из-за любых проблем, возникающих при использовании этого продукта, независимо от информации в этом руководстве. Информация о торговых марках Microsoft Windows - это зарегистрированная торговая марка Microsoft Corporation в США и/или других странах. KPDL - это торговая марка Kyocera Corporation. PCL - торговая марка компании Hewlett-Packard. TrueType - зарегистрированная торговая марка Apple Computer, Inc. Все остальные имена торговых марок и продуктов, упомянутые здесь, являются зарегистрированными торговыми марками или торговыми марками соответствующих компаний. Примеры операций, приведенных в этом руководстве, поддерживают среду печати Windows XP. По существу, те же самые операции используются для сред Microsoft Windows Vista, Windows Server 008 и Windows 000. Копирайт 009 KYOCERA MITA Corporation 009 Все права защищены. TC Rev..0

3 Содержание Глава Глава Глава Быстрый старт Начало работы и вход в систему. - Редактирование параметров аутентификации. - Обнаружение устройства. - Добавление устройств. - Автоматическое обнаружение. - Исключенные устройства. - Пользовательский интерфейс. -4 Меню приложения. -5 Панель задач приложения. -5 Панель Мои виды. -6 Панель виды По умолчанию. -6 Панель списка устройств. -6 Закрыть окно просмотрщика. -8 Управление Видом Просмотреть как. - Виды по умолчанию. - Вид карты. - Мои виды. - Добавление новой папки к Моим видам. - Переименование папки или Вида. -4 Удаление папки, Вида или Устройства. -4 Поиск. -4 Быстрый поиск. -4 Расширенный поиск. -5 Динамический вид. -6 Добавление динамического вида. -6 Ручной вид. -6 Добавление ручного вида путем выбора. -6 Обновление вида. -7 Дублирование вида. -7 Переименование Вида. -7 Удаление вида. -8 Изменения размера областей просмотра. -8 Обновление. -8 Устройство Свойства устройства. - Показ свойств устройства. - Показ домашней страницы устройства. - Адресная книга. - Добавление контактов. - Добавление групп. - Добавление контакта к группе. - KMnet Viewer i

4 Удаление контакта из группы. -4 Удаление контактов и групп. -4 Редактирование контактов и групп. -4 Копирование контактов и групп. -4 Поик по адресной книге. -5 Пользователи устройства. -5 Добавление пользователей устройств. -5 Удаление пользователей устройства. -5 Поиск в списке пользователей устройства. -6 Задания. -6 Показ сведений о задании. -6 Экспорт журнала заданий. -6 Поиск в списке заданий. -7 Ящик документов. -7 Добавление ящика документов. -7 Удаление ящика документов. -8 Свойства документа. -8 Виды документа. -8 Загрузка документа. -8 Поиск в ящике документов. -8 Перемещение документов между ящиками для документов. -8 Настройки уведомления. -9 Настройка уведомления. -9 Настройки связи. -0 Установка настроек входа в устройство. - Номер порта. - Опрос. - Расширенное меню. - Отправка данных TCP. - Глава 4 Глава 5 Глава 6 Multi-Set Насройка нескольких устройств. 4- Выбор настроек в Multi-Set. 4- Создание настроек из устройства. 4- Создание настроек из файла. 4- Создание новых настроек. 4- Перезапись настроек. 4- Обновление программного обеспечения Риски обновления программного обеспечения. 5- Риски обновления программного обеспечения и параметры восстановления. 5- Выполнение обновления программного обеспечения. 5- Осознание рисков. 5- Выбор файла обновления программного обеспечения. 5- Проверка настроек обновления. 5- Авторизация обновления программного обеспечения. 5-4 Программное обеспечение сети IB-x. 5-4 Программное обеспечение системы и факса. 5-4 Начало обновления программного обеспечения. 5-5 Отмена обновления программного обеспечения. 5-5 Сохранение файла журнала обновления программного обеспечения. 5-5 Рабочие области Добавление новой рабочей области. 6- Открывание существующей рабочей области. 6- ii Руководство пользователя

5 Импорт и экспорт рабочей области. 6- Импорт файла в новую рабочую область. 6- Экспорт очей области в файл. 6- Экспорт информации устройства в файл. 6- Глава 7 Параметры просмотрщика Редактирование параметров электронной почты. 7- Редактирование параметров аутентификации. 7- Редактирование параметров опросов устройств. 7- Редактирование параметров ловушки SNMP. 7- Глоссарий. iv KMnet Viewer iii

6 Быстрый старт Приложение KMnet Viewer имеет множество функций, которые помогают организовывать и контролировать информацию о сетевом устройстве. Эти функции доступны при запуске просмотрщика, обнаружении устройств и ознакомлении с пользовательским интерфейсом: Начало работы и вход в систему стр. - Редактирование параметров аутентификации стр. 7- Обнаружение устройства стр. - Пользовательский интерфейс стр. -4 Закрыть окно просмотрщика стр. -8 Начало работы и вход в систему 4 В ОС Microsoft Windows Vista или Windows XP нажмите Пуск > Все программы > Kyocera > KMnet Viewer. Если вы обладаете правами администратора, появится ваше последнее сохраненное рабочее пространство и вы можете продолжить работу со своими заданиями просмотрщика. Если вы обладаете правами администратора и запускаете приложение KMnet Viewer в первый раз, перейдите к действию 4. Если вы не обладаете правами администратора, сетевой администратор должен создать для вас имя пользователя для входа в систему. Если Пароль не установлен, приложение KMnet Viewer не запустится и появится сообщение об ошибке доступа. Введите свой Пароль в текстовое окно для входа и нажмите Ввести. Пароль может содержать максимум символа. Допускается использовать пустой Пароль. Если введенный Пароль принят, появится ваше последнее сохраненное рабочее пространство, если вы запускаете приложение не в первый раз. Если приложение запускается в первый раз, перейдите к действию 4. Если Пароль неправильный, приложение выведет на экран диалоговое окно с просьбой ввести Пароль еще раз. Если неправильный Пароль введен три раза, появится сообщение об ошибке и приложение не запустится. В этом случае необходимо обратитсья к администратору сети, который поможет решить проблему с вашим паролем. Если вы установили KMnet Viewer и запускаете его в первый раз, диалоговое окно появится после запуска приложения и удачного входа в него. Появится запрос указать файл рабочего пространства. После того, как вы укажете файл рабочего пространства, открывается просмотрщик и мастер Добавить устройство, который поможет вам найти сетевые устройства и создать список устройств. - Руководство пользователя

7 Быстрый старт Редактирование параметров аутентификации Если пользователь не имеет прав администратора на компьютере, на котором установлен просмотрщик, администратор сети может установить пользовательский Пароль для входа в ссистему. Если Пароль не установлен для пользователя без прав администратора, приложение не запустится и появистя сообщение об ошибке доступа. 4 5 В строке меню в верхней левой части экрана нажмите Редактировать > параметры > Аутентификация. Выберите Разрешить локальный Пароль. В текстовом поле Новый пароль введите пароль для локального пользователя. Пароль может содержать максимум символа. Допускается использовать пустой Пароль. В окне Подтвердите пароль введите такой же Пароль еще раз. Нажмите кнопку OK, чтобы сохранить Пароль. Обнаружение устройства Обнаружение - это процесс, который проверяет сети на наличие печатных устройств. Если обнаружены новые устройства, то приложение KMnet Viewer обновляет свою базу данных информацией о устрйостве. Этот процесс можно выолнить вречную для одного или нескольких устройств или можно запланировать автоматическое его проведение согласно арсписанию. Также можно исключить устройства из списка обнаружения. Когда KMnet Viewer запускается в первый раз или когда открывается новая рабочая область, мастер Добавить Устройство запускается Автоматически. Добавление устройств Для добавления устройств в список вида можно использовать мастер Добавления устройств. Нажмите Устройство > Обнаружить > Добавить устройства. В мастере Добавить устрйоства выберите Способ добавления устройств: Быстрый Испольщзуйте предопределенные Параметры связи, чтобы обнаружить устройства в локальной сети. Пользовательский Позволяет выбрать Параметры для обнаружения устройств в любой сети. Выполните все действия, указанные в мастере для выбранного способа и нажмите Закончить, чтобы начать обнаружение. KMnet Viewer -

8 Быстрый старт Пользовательские параметры для Добавления устройств Пользовательские параметры доступны, когда пункт Пользовательский выбран в секции Добавить Мастер устройства. Можно выбрать процесс обнаружения, который будет запущен на вашей локальной сети, специальном IP-адресе или нескольких IP-адресах. Нажмите Дальше, затем выполните действия, указанные в Мастере, чтобы выбрать следующие параметры: В локальной сети Выберите тип обнаружения, порт TCP/IP, параметры SNMP и Время начала процесса обнаружения. По IP-адресу Введите специальные IP-адреса или имена хостов и нажмите Добавить, чтобы добавить их к списку Выбранные цели. Также можно нажать Импорт, чтобы произвести поиск действительного списка IP-адресов (.CSV или.txt). Запись можно удалить из списка Выбранные цели, выбрав ее и нажав Удалить. Нажмите Далее, чтобы продолжить действия в мастере и выберите порт TCP/IP, параметры SNMP и время начала процесса обнаружения. По диапазону IP-адресов Введите действительные начальные и конечные IP-адреса и нажмите Добавить, чтобы добавить их к списку Выбранные сегменты сети. Запись можно удалить из списка Выбранные сегменты сети, выбрав ее и нажав Удалить. Нажмите Далее, чтобы продолжить действия в мастере и выберите порт TCP/IP, параметры SNMP и Время начала процесса обнаружения. Автоматическое обнаружение Можно установить регулярный график проведения процесса обнаружения. Если устройства часто добавляются к сети или удаляются из нее, выполнение процесса обнаружения на регулярной основе позволит поддерживать наиболее современные данные базы данных устройств. Планирование автоматического обнаружения 4 Нажмите Устройство > Обнаружение > Автоматическое обнаружение. Нажмите Добавить, чтобы добавить новый режим обнаружения. Если режим обнаружения уже существует, выберите его и нажмите Свойства, чтобы настроить график. В мастере Добавить устройство настройте повторяющийся график, затем нажмите Применить изменения. Нажмите Закрыть в диалоговом окне Запланированное обнаружение. Исключенные устройства Устройство для печати можно удалить, что исключает устройство из процесса обнаружения. Это можно сделать, если устройство не управляется центральным ИТ отделом, или если устройство сделано невидимым из соображений безопасности. Устройства можно восстановить в списке устройств, выполнив действие Включить устройство. - Руководство пользователя

9 Быстрый старт Исключение устройства из списка обнаружения Этот параметр удаляет устройство из списка устройств и показывает его в окне Исключенные устройства. Информация об устройстве не удаляется из приложения. В списке устройств выберите устройство, которое хотите исключить. Щелкните правой кнопкой мыши по выбранному устройству и нажмите Удалить устройство. Включение устройства Устройство для печати, которое было перемещено в окно Исключенные устройства, можно включить снова. Когда устройство включено в список, его можно найти в следующий раз, когда выполняется Обнаружение. Нажмите Устройство > Обнаружить > Исключенные устройства. В списке выберите исключенное устройство, которое хотите включить. Нажмите Включить устройство. Пользовательский интерфейс Пользовательский интерфейс KMnet Viewer предназначен для быстрого получения информации о ваших сетевых устройствах. Экран разделен на панели Слева и Справа. На панели Слева можно выбрать вид, который появится в списке устройств в панели справа. Вид - это специальная организация колонок и рядов (список), или компоновка (карта) данных устройства. Приложение предлагает два типа вида: виды, задаваемые пользователем, которые перечислены под заголовком Мои Виды и шесть стандартных видов, которые определяются приложением KMnet Viewer, которые перечислены под заголовком Виды По умолчанию. Список устройств в панели Справа показывает все устройства, обнаруженные во время обнаружения сети. Для каждого устройства предусмотрен один ряд информации. KMnet Viewer -4


10 Быстрый старт Меню приложения Меню приложения расположено в верхнем левом углу экрана приложения KMnet Viewer. Основные операции просмотрщика находятся в этом меню. Меню приложения работает как стандартное меню приложения Microsoft Windows. Пункты основного меню: Файл Редактировать Вид Устройство Справка Панель задач приложения Панель задач приложения находится Выше списка устройств и содержит кнопки для наиболее часто используемых функций. Переместите курсор на кнопку, чтобы увидеть Описание функции. Нажмите кнопку, чтобы использовать функцию. Если функция недоступна, кнопка Отключена. Панель задач содержит кнопки для следующих функций: Добавить Динамический вид Добавить ручной вид путем выбора Обновить вид Добавить устройства Свойства Главная страница устройства Редактировать Просмотреть как Обновить устройство Расширенный поиск Справка -5 Руководство пользователя

11 Панель Мои виды Панель виды По умолчанию Панель списка устройств Идентификация Значков состояния Быстрый старт Для Вида карты панель задач также содержит кнопки для следующих функций: Импортировать фон карты Увеличение Уменьшение Масштабировать по размерам страницы Увеличение % Секция Мои виды расположена в левой панели экрана. Мои виды - это списки или карты, которые можно создать из Видов По умолчанию или других списков Мои виды. Таким образом, можно применить пользовательские настройки к любому типу информации, которую вы хотите увидеть Списки Мои виды организованы в виде древовидной структуры, которая показывает папки и узлы Мои виды. При выборе узла Мои виды приложение KMnet Viewer показывает вид (список или карту) в правой панели. Для организации и управления Моих видов можно создавать папки. Добавьте информацию об устройстве к виду, нажав Вид > Добавить Динамический Вид или Вид > Добавить Ручной Вид, используя Выбор. По умолчанию расположены в левой панели экрана. Виды По умолчанию - это стандартный вид в форме списка или карты, который открывается приложением KMnet Viewer. В секции Виды По умолчанию предоставлено шесть стандартных видов, которые нельзя удалить. При выборе отдельного вида По умолчанию KMnet Viewer показывает вид (список или карту) в панели Справа. Список устройств расположен в правой панели экрана. Список содержит информацию об устройстве в виде настраиваемого списка или в формате карты. Информацию можно организовать и хранить исходя из предпочтений пользователя. Каждый ряд представляет устройства, а колонки - категории. Каждый ряд устройства можно расширить, чтобы показать более подробную информацию. В списке устройства Значки состояния обеспечивают быстрый доступ к информации о состоянии каждого устройства. Щелкните треугольный Значок, чтобы расширить ряд и увидеть Описание условия. Готов Зеленый Значок с белой галочкой. Этот Значок означает, что устройство готово к печати или находится в процессе печати. Ошибка Красный Значок с белым X. Этот Значок означает, что устройство не может произвести печать и его срочно нужно проверить. Возможно произошло заедание бумаги, открыта крышка, нет тонера, нет бумаги или устройство не в сети. Предупреждение KMnet Viewer -6

12 Быстрый старт Желтый Значок с белым восклицательным знаком. Этот Значок говорит о том, что устройство может произвести печать, но приближается к критическому состоянию. Возможно заканчивается тонер или бумага. Отключен Оранжевый Значок с разорванной Окружностью. Этот Значок означает, что просмотрщик не может подключиться к устройству. Устройство может быть отключено от электросети или возникла проблема сетевого подключения. Занят Серый Значок с белой стрелкой. Этот Значок означает, что устройство находится в рабочем режиме, но занято другой задачей. Возможно производится обновление или изменения конфигурации. Пользовательские настройки Списка устройств Приложение KMnet Viewer предоставляет возможность упорядочить информацию в списке устройства, исходя из ваших потребностей. Изменения, сделанные в Моих Видах, сохраняются вместе с видом. Можно обновить изменения Моего вида, нажав Обновить Вид в панели задач. Изменения, сделанные в Видах По умолчанию не сохраняются, когда вы покидаете вид. Отображение или Сокрытие колонок Найдите колонку Справа от того места, где вы хотите, чтобы появилась новая колонка. Щелкните правой кнопкой мыши по заголовку колонки, чтобы открыть список выбора колонок. Колонки, которые появляются, имеет галочку напротив списка выбора. Выберите новую колонку для вида, нажав Имя необходимой колонки. Теперь колонка появится в виде. Чтобы скрыть колонку из вида, щелкните по любому заглловку колонки, чтобы открыть список выбора колонок. Щелкните Имя колонки, которую вы хотите скрыть, напротив которой есть галочка. Больше колонка не будет находиться в виде. Изменение Ширины колонки Для Регулировки Ширины колонки Расположите курсор над разделителем колонки, пока не увидите двухстороннюю стрелку. Щелкните левой кнопкой мыши и перетягивайте стрелку Влево или Вправо, пока не будет достигнут необходимый размер колонки. Отпустите кнопку мыши. Изменение Расположения колонки Чтобы Переместить колонку в другое Местоположение в виде, щелкните левой кнопкой мыши по заголовку необходимой колонки, а затем перетяните курсор на Имя заголовка колонки, который находится Слева от того места, где вы хотите, чтобы появилась Перемещенная колонка. Отпустите кнопку мыши. Сортировка рядов в списке устройств Информацию в списке устройств можно отсортировать. Щелкните по заголовку колонки, чтобы поменять порядок сортировки рядов в виде, используя данные в этой колонке в качестве критерия сортировки. Треугольник, направленный вверх, означает, что ряды отсортированы в возрастающем порядке, треугольник направленный вниз - в убывающем. Расширение ряда в списке устройств Можно расширить ряд в списке устройств, чтобы показать больше информации об устройстве. Щелкните по треугольному значку, -7 Руководство пользователя

13 Закрыть окно просмотрщика Быстрый старт направленному вправо, я ряде устройства, о котором вы хотите увидеть более подробную информацию. Ряд расширится и покажет D изображение устройства со всеми установленными параметрами. Также показывается другая информация об устройстве, такая, как модель, состояние, IP-адрес и скорость печати. Чтобы свернуть ряд обратно в обычный размер списка устройств, нажмите треугольный Значок еще раз. Можно просто закрыть окно просмотрщика. Таким образом, список устройств больше не будет показан на экране, но приложение продолжает работать в области уведомлений. Эта функция удобна тогда, когда вы хотите сократить количество открытых окон на рабочем столе или если вы запустили задачу просмотрщика, которая не требует визуального контроля. В строке меню в верхней левой части экрана нажмите Файл > Закрыть окно. Чтобы открыть окно еще раз, дважды щелкните по значку просмотрщика в области уведомлений или щелкните правой кнопкой мыши по значку, а затем нажмите Восстановить. Чтобы выйти из приложения нажмите Файл > Выход. Приложение сохраняет показываемое в настоящее время рабочее пространство перед выходом. Это сохраненное рабочее пространство появляется в следующий раз, когда тот же пользователь откроет приложение. KMnet Viewer -8

14 Управление Видом Просмотреть как Виды по умолчанию Приложение KMnet Viewer предлагает два типа вида: виды, задаемые пользователем, которые перечислены под заголовком Мои Виды и шесть стандартных видов, которые определяются приложением KMnet Viewer, которые перечислены под заголовком Виды По умолчанию. К Видам По умолчанию относятся Общий Вид, Вид возможностей, Вид счетчиков, Вид программного обеспечения, Вид актива и Вид карты. Виды можно создать, изменить или удалить в секции Мои виды. В секции Виды по Умолчанию можно назначить пользовательский тип внешнему виду списков, но изменения не сохраняются после того, как вы покините вид. Невозможно сделать постоянные изменения видов в секции Виды по Умолчанию. В наличии имеются следующие функции вида: Виды по умолчанию стр. - Импортировать фон карты стр. - Мои виды стр. - Поиск стр. -4 Добавление динамического вида стр. -6 Добавление ручного вида путем выбора стр. -6 Изменения размера областей просмотра стр. -8 Обновление стр. -8 Можно переключиться на другой вид, используя функцию Просмотреть как в меню Вид. Выберите вид, который вы хотите изменить, нажмите Вид > Просмотреть как и щелкните по виду из списка. Если оригинальный вид находится в списке Виды по умолчанию, вид переключается на выбранный вид по умолчанию. Если оригинальный вид находится в списке Мои виды, вид сам поменяется на выбранный вид по умолчанию. Нажмите Обновить вид, чтобы сохранить вид. В приложении KMnet Viewer предоставлено шесть стандартных видов в разделе Виды по умолчанию, которые нельзя удалить. Привычное имя, IP-Адрес и Название хоста включены во все виды. В любом виде кроме Вида карты можно временно добавить или удалить колонки из таблицы. Щелкните правой кнопкой мыши по заголовку колонки или удалите необходимый элемент или элементы. Измененные виды не сохраняются, когда вы переключаетесь на другой вид. Имеются следующие виды по умолчанию: - Руководство пользователя

15 Общий вид Вид карты Импортировать фон карты Управление Видом Показывает общую информацию, такую, как привычное имя, IP-адрес, название хоста, уровень тонера, описание, расположение и название модели. Вид возможностей Показывает поддержку различных возможностей устройства, таких, как цветная или черно-белая печать, скорость печати, двусторонняя печать, общий размер памяти, сканер, факс, прошивка, пробивание отверстий, адресная книга, ящик документов, список пользователей и журнал заданий. Вид счетчиков Показывает счетчики устройств для общего количества напечатанных страниц, страниц, распечатанных с использованием копировального устройства, страниц, распечатанных с помощью принтера, распечатанных страниц FAX/i-FAX, распечатанных черно-белых страниц, страниц, распечатанных с использованием одного цвета, полноцветных распечатанных страниц, общего количества отсканированных страниц, страниц, отсканированных с помощью копировального устройства и других отсканированных страниц. Вид программного обеспечения Показывает информацию о программном обеспечении, включая системное программное обеспечение, программное обеспечение двигателя, сканера, факса, панели и версию NIC. Вид актива Показывает информацию актива, включая информацию адреса MAC, серийный номер и номер актива. Вид карты Показывает печатные устройства на фоновой карте вашего офиса. Используйте Вид карты, чтобы показать печатные устройства на фоновой карте вашего офиса. Просмотр и управление свойствами печатного устройства производится из Вида карты. С помощью офисной карты можно с легкостью определить местоположение устройств в офисе. В разделе Виды по умолчанию нажмите Вид карты. Начальный вид карты показывает все устройства в виде значков на белом фоне. Можно импортировать изображение плана вашего офиса, которое будет использоваться в качестве фона, а затем нажмите и перетащите значок каждого устройства в нужное местоположение. Карту можно просмотреть из любого вида карты в текущем рабочем пространстве. Чтобы просмотреть информацию об устройстве, переместите курсор на значок. Можно импортировать изображение плана вашего офиса, который появится на фоне карты. После импорта изображения можно заменить его другим изображением, выполнив такие же действия. В разделе Виды по умолчанию выберите Вид карты. Нажмите Вид > Импорт фона карты. KMnet Viewer -

16 Управление Видом 4 Нажмите Найти, чтобы выбрать файл изображения (.BMP или.jpg). нажмите OK в диалоговом окне Импорт фона карты. Настройка размера карты Можно увеличить размер изображения карты в окне просмотра. По мере изменения размера изображения значки устройства, которые были расположены на карте, переместятся в соответствующие положения. Используйте любой из нижеуказанных методов, чтобы изменить размер изображения: Нажмите Увеличить, чтобы увеличить размер изображения карты на один шаг. Нажмите Уменьшить, чтобы уменьшить размер изображения карты на один шаг. Нажмите Масштабировать по размерам страницы, чтобы разместить все изображение на экране. При изменении размера экрана нажмите Масштабировать по размерам страницы еще раз. Введите в окне Увеличить процентное отношение от 50% до 00% и нажмите Ввод. Очистка фона карты Можно удалить фоновое изображение из вида карты. Все значки устройств останутся на своих местах после удаления изображения карты. В меню Вид нажмите Очистить фон карты. Мои виды В дополнение в к видам по умолчанию можно настроить пользовательские виды. Пользовательские виды выводятся в левой части экрана под пунктом Мои виды. Можно создать и удалить динамические или ручные виды. При необходимости виды можно расположить в папки. Функция Мои виды позволяет применить пользовательские настройки к устройствам, которые выводятся на экран, а также к порядку колонок, количеству колонок и другим установкам вида. Нажмите Обновить вид, чтобы сохранить вид. Добавление новой папки к Моим видам В строке меню в верхней левой части экрана нажмите Файл > Новая папка. Папка с временным названием Новая папка создается в панели Мои виды для активного рабочего пространства. Щелкните по текстовому полю и введите имя папки. Имя не может совпадать с именем уже существующей папки. Чтобы сохранить имя новой папки, щелкните за пределами текстового поля или нажмите Ввод. - Руководство пользователя

17 Управление Видом Переименование папки или Вида 4 В панели Мои виды в левой части экрана выделите вид или папку, которую вы хотите переименовать. В строке меню в верхней левой части экрана нажмите Редактировать > Переименовать. Введите новое имя, заменяя старое в текстовом поле. Чтобы сохранить новое имя, щелкните за пределами текстового поля или нажмите Ввод. Удаление папки, Вида или Устройства Функция удаления удаляет элементы, исходя из того, что выбрано на экране приложения KMnet Viewer. В панели Мои виды в левой части экрана выделите вид или папку, которые вы хотите удалить, или в списке устройств выделите устройство, которое хотите удалить. Несколько устройств можно выбрать используя Ctrl или Shift. При удалении папки удаляются все папки и виды, находящиеся в этой папке. В строке меню в верхней левой части экрана нажмите Редактировать > Удалить. предупреждение: После удаления папки или вида окно подтверждения не появляется. Удаленную папку или вид нельзя восстановить. Удаленное устройство можно восстановить в списке устройств, если строке меню в верхней левой части экрана нажать Устройство > Обнаружить > Исключенные устройства. Затем из списка выберите ваше устройство и нажмите Включить устройство. Поиск Для поиска устройств со специальными характеристиками существует два типа поиска. Быстрый поиск производит поиск в текстовых колонках списка устройств, показываемого в настоящий момент. Записи Быстрого поиска не сохраняются при переходе от одного вида к другому или при переходе в расширенный поиск. Расширенный поиск производит поиск всех устройств в базе данных исходя из испытаний или значений, выбранных в диалоговом окне поиска. Быстрый поиск Функция Быстрый поиск находится в верхней правой части экрана. Текстовое поле Быстрого поиска допускает введение текста на всех поддерживаемых языках. Введите термин для поиска (максимум 64 символа), затем щелкните по значку бинокля и молнии, чтобы выполнить поиск всего текста по всем текстовым колонкам (Привычное имя, IP-Адрес, Название хоста и Название модели) для устройств в списке, показываемом в настоящий момент. По завершению поиска список устройств показывает только те элементы, которые соответствуют термину поиска. KMnet Viewer -4


18 Управление Видом Чтобы очистить Быстрый Поиск необходимо удалить любой термин поиска в текстовом окне Быстрого поиска, а затем щелкнуть по значку Быстрого Поиска. Критерии Быстрого поиска не сохраняются при переходе от одного вида к другому или при переходе в Расширенный поиск. Быстрый Поиск не производит поиск текста в области расширенного ряда. Расширенный поиск Функция Расширенный поиск доступна для Видов по умолчанию. С ее помощью можно найти все печатные устройства в базе данных, которые совпадают с критерием поиска. Для поиска можно определить до шести параметров. Результаты поиска будут показываться до тех пор, пока вы не переключитесь на другой вид или выполните другой Расширенный поиск. 4 Выберите Вид по умолчанию. Нажмите Редактировать > Расширенный поиск или щелкните по значку бинокля в панели задач приложения над списком устройств. Появляется диалоговое окно Расширенный поиск. Выберите логику поиска: Соответствие всем критериям При выборе этого параметра производится поиск устройств, которые соответствуют всем критериям поиска, указанным в Критериях. Соответствие любому критерию При выборе этого параметра производится поиск устройств, которые соответствуют как минимум одному из критериев поиска, указанных в Критериях. В разделе Критерии выберите функции или параметра устройства, которые необходимо найти. Свойства Выберите один параметр устройства из списка параметров. Всего имеется шесть списков параметров. Параметры отличаются в зависимости от модели устройства. Состояние Доступные состояния зависят от выбранного параметра. -5 Руководство пользователя

19 Значение Управление Видом Выберите значение из списка или введите его в поле для ввода. 5 Нажмите OK. Приложение KMnet Viewer производит поиск по всем устройствам и показывает те, которые соответствуют выбранным Критериям. В режиме Вид карты результаты поиска появляются в своем сохраненном положении в офисной карте. Динамический вид Динамический вид - это копия вида по умолчанию или пользовательского вида, которую вы создаете в разделе Мои виды. Динамический вид будет соответствовать текущему виду в правой панели: Общий вид, Вид возможностей, Вид счетчика, Вид программного обеспечения, Вид актива или Вид карты. После создания динамический вид можно назвать и изменить по желанию. Динамический вид нельзя создать, когда ручной вид выбран в разделе Мои виды. Добавление динамического вида Можно изменить существующий вид и сохранить его в качестве пользовательского вида в разделе Мои виды. Выберите вид в разделе Виды по умолчанию или Мои виды, за исключением ручного вида. Измените вид по желанию, затем нажмите Вид > Добавить динамический вид. Введите название нового вида, до 64 символов. Ручной вид Ручной вид - это пользовательский вид, который включает в себя устройства, выбранные в существующем виде. Ручной вид будет соответствовать текущему виду в правой панели: Общий вид, Вид возможностей, Вид счетчика, Вид программного обеспечения, Вид актива или Вид карты. После создания ручной вид можно назвать и изменить по желанию. В ручном виде Расширенный поиск отсутствует. Устройство можно добавить к ручному виду, выбрав его в другом виде и перетянув в ручной вид. Добавление ручного вида путем выбора Можно создать вид выбранных устройств и сохранить его в разделе Мои виды. Когда показан любой вид, выберите одно или более устройств из списка или карты. Для выбора нескольких устройств используйте Ctrl или Shift. Нажмите Вид > Добавить ручной вид путем выбора. Введите название нового вида, до 64 символов. KMnet Viewer -6
