
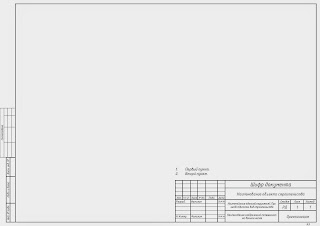

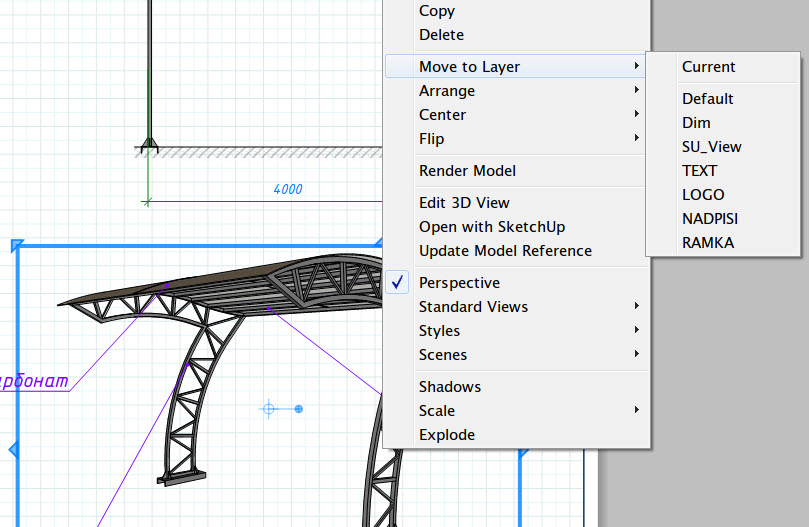
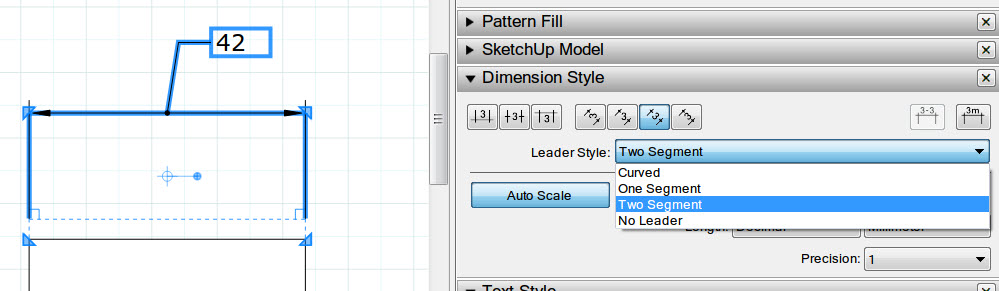

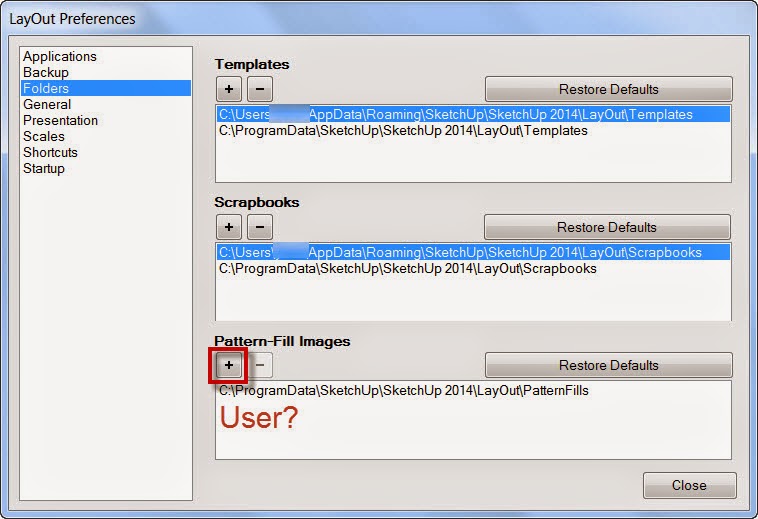



 Рейтинг: 4.1/5.0 (1880 проголосовавших)
Рейтинг: 4.1/5.0 (1880 проголосовавших)Категория: Инструкции
Малярные работы в Питере 89818328312 Роман
Дистанционное обучение в программе SketchUp
SketchUp_school
Добавляйтесь к нам в группу вконтакте shpakljovka
Механизированная шпаклевка и покраска
Чем полезен SketchUp для строителей, как можно использовать мощности программы SketchUp? И многое, смотрите в этой теме
topic-70371534_30000599
комментируйте, подписывайтесь, вступайте в группу.
В соц сетях boylittle (Маленький Мальчик)
Добрая бригада в инстаграм dobrayabrigada

Дается понятие, что с помощью плагинов (plugins) - модулей расширения можно значительно увеличить количество инструментов и функций в SketchUp. Подробно и по-русски рассказываю, как найти эти самые плагины, скачать, установить в SketchUp и как использовать некоторые из них.

Малярные работы в Питере 89818328312 Роман
Добавляйтесь к нам в группу вконтакте shpakljovka
Механизированная шпаклевка и покраска
Ремонт квартир, офисов, коттеджей в Санкт Петербурге - +79818328312 Роман
Ссылка на плагин en/content/2014-dibac-sketchup
Дистанционное обучение в программе SketchUp
SketchUp_school
Мы делаем в комплексе - сухие стяжки, штукатурные работы, шпаклевание и покраска, все этапы работ механизированны и отлажены.
Электромонтажные и проектные работы.
Группа вконтакте shpakljovka
Механизированная шпаклевка и покраска
В соц сетях boylittle (Маленький Мальчик)
Наш сайт https://добраябригада.рф
Добрая бригада в инстаграм dobrayabrigada

Телефон для связи
+79818328312 Рома
Группа вконтакте shpakljovka
Механизированная шпаклевка и покраска
Наш сайт https://добраябригада.рф
Добрая бригада в инстаграм dobrayabrigada #впитереремонт

Как бы не было Вам тяжело, как бы судьба не насмехалась над Вами, не сгибайтесь, улыбнитесь, пусть Вас улыбку поднимет Вам настроение, пусть все вокруг увидят Вашу силу!
Если проблема имеет решение - то волноваться незачем, если решения нет - то волноваться бессмысленно.
В этом весь принцип дзена!
Музыку можно найти в группе вконтакте knightshollowandnut
Angus And Julia Stone - Draw Your Swords Наша группа вКонтакте shpakljovka

Малярные работы в Питере 89818328312 Роман
Добавляйтесь к нам в группу вконтакте shpakljovka
Механизированная шпаклевка и покраска
Потолок из гипсокартона под покраску, что бы не армировать не фирменные швы, дабы избежать перепадов, проклеиваем полностью стеклохолстом, а уже после, этот потолок из ГКЛ шпаклюем.
Наша группа вКонтакте shpakljovka
В соц сетях boylittle (Маленький Мальчик)
Наш сайт https://добраябригада.рф
Добрая бригада в инстаграм dobrayabrigada #впитереремонт

Малярные работы в Питере 89818328312 Роман
Добавляйтесь к нам в группу вконтакте shpakljovka
Механизированная шпаклевка и покраска
В соц сетях boylittle (Маленький Мальчик)
Наш сайт https://добраябригада.рф
Добрая бригада в инстаграм dobrayabrigada #впитереремонт

Телефон для связи
+79818328312 Рома
Группа вконтакте shpakljovka
Механизированная шпаклевка и покраска
Наш сайт https://добраябригада.рф
Добрая бригада в инстаграм dobrayabrigada #впитереремонт

Малярные работы в Питере 89818328312 Роман
Добавляйтесь к нам в группу вконтакте shpakljovka
Механизированная шпаклевка и покраска
Самые передовые технологии в одном месте.

Малярные работы в Питере 89818328312 Роман
Добавляйтесь к нам в группу вконтакте shpakljovka
Механизированная шпаклевка и покраска #впитереремонт

Ремонт квартир, офисов, коттеджей в Санкт Петербурге - +79818328312 Роман
Наша группа вконтакте shpakljovka
Механизированная шпаклевка и покраска
В соц сетях boylittle (Маленький Мальчик)
Наш сайт
Добрая бригада в инстаграм dobrayabrigada

Ремонт квартир в Санкт Петербурге
89818328312 Роман
Мы делаем в комплексе - сухие стяжки, штукатурные работы, шпаклевание и покраска, все этапы работ механизированны и отлажены.
Электромонтажные и проектные работы.
Группа вконтакте shpakljovka
Механизированная шпаклевка и покраска
В соц сетях boylittle (Маленький Мальчик) #впитереремонт

Ремонт квартир в Питере
+79818328312 Роман
Также покраска производственных помещений, штукатурка квартир, коттеджей и других зданий и сооружений!
Механизированная шпаклёвка больших объёмов, покраска методом безвоздушного напыления!
Группа вконтакте shpakljovka
Механизированная шпаклевка и покраска
Инстаграм dobrayabrigada
#впитереремонт
Длительность: 50 часов
Преподаватели: Мария Ким, Евгений Карпов
Телефон: +7 926 925 55 50
Стоимость: 31500 рублей
Email: shkolasketchup@gmail.com
Курс будет полезен для всех, кто интересуется, учится или работает в среде «дизайн интерьера»:
Задача курса научить вас создавать интерьеры любой сложности, начиная от эскизов, и заканчивая рабочими чертежами, ограничиваясь лишь одной программой – SketchUp.
По окончанию курса вы будете с легкостью не только моделировать, но и конструировать, что позволит на раннем этапе проектирования продумывать конструктивные особенности изделий.
Почему работаем вSketchUpНа данный момент не существует наиболее удобной программы, позволяющей справится со всеми задачами, с которыми сталкиваются дизайнеры интерьера. SketchUp экономит ваши деньги и время! Вам не нужно будет тратить деньги и время на покупку и изучение других программ для работы с графикой. В SketchUp вы можете делать все!
Основные преимущества программы:
Несмотря на то, что SketchUp позиционирует себя как простая и легкая программа для самостоятельного освоения, она имеет ряд возможностей, которые могут открыться перед вами через несколько лет ее использования. Поэтому мы и придумали курс, где рассказываем о всевозможных аспектах программы.
Как только вы становитесь нашим студентом всю ответственность за знание программы мы берем на себя. Мы гарантируем, что вы получите заявленные знания, благодаря индивидуальному подходу к каждому. В процессе обучения у нас есть круглосуточная on-line поддержка, поэтому у вас не возникнет сложности при выполнении домашнего задания.
Приходя к нам на курс, вы платите за свои знания. Если по каким то причинам вы пропустили занятие вы можете посетить его с другими группами или получить персональное задание для освоения пропущенного материала
По окончанию курса у вас на руках будут все необходимые видеоматериалы для повторения.
Программа курса 0 Занятие. Подготовка к курсу. (Выполняется до начала занятий)0.1 Регистрация на почте gmail.com
Т.к. SketchUp ранее принадлежал компании Google, многие функции открыты после входа в систему с помощью аккаунта Google. Зарегистрироваться и помнить пароль!
0.2 Регистрация на сайте sketchucation.com
Сайт с расширениями, упрощающих моделирование. При регистрации выбрать $0 аккаунт. Помнить пароль!
Если возникнут вопросы по установке и регистрации, их можно задать на первом занятии.
1.1 Знакомство с программой
Возможности программы SketchUp, где берется, как устанавливается и настраивается.
1.2 Настройка рабочего пространства
Состав рабочего пространства. Настройка компьютера и пространства для удобной работы в SketchUp. Основные инструменты навигации.
1.3 Инструменты рисования
Основные инструменты рисования, их привязки и способы выбора.
1.4 Способы выделения и основные инструменты редактирования
Способы выделения объектов и их редактирование: erase (ластик), move (переместить), rotate (повернуть), push (тяни/толкай).
1.5 Группирование объектов
Объединение объектов в группы и разъединение.
1.6 Знакомство с глобальной библиотекой готовых элементов 3dwarehouse
Скачивание готовых моделей, размещение их в пространстве, редактирование.
1.7 Получение готовых изображений
Настройка вида и получение растровых изображений формата .jpeg. png. tif и т.д.
— уметь:
• скачать и установить программу с официального сайта sketchup.com;
• настраивать рабочее пространство, добавлять необходимые инструменты для работы;
• использовать мышь, как основной инструмент для навигации;
• владеть инструментами рисования line (линия), rectangular (прямоугольник), circle (окружность), arc (дуга);
• владеть всеми способами выделения;
• преобразовывать объекты, нарисованные инструментами рисования в трехмерные объекты инструментами редактирования;
• объединять один или несколько элементов в группу;
• найти, скачивать с глобальной библиотеки 3dwarehouse и разместить необходимый трехмерный объект в пространстве;
• получить готовое изображение в виде файла .jpeg и др.
• сохранять файл .skp
— знать:
• о том, каким должен быть компьютер для работы в программе;
• где берется программа SketchUp;
• о всех способах выбора команд;
• о скрытых привязках и возможностях инструментов рисования и редактирования при взаимодействии с горячими клавишами;
• о том, зачем необходимо объединять объекты в группы.
По видеоуроку повторить пройденный материал и выполнить практическое задание – построение лестницы. В видео встречается незнакомый материал – строго выполнять за инструктором. Практическая работа не обязательно должна соответствовать той модели, что предлагает инструктор. Студент может предложить свою модель. Задание выслать на почту shkolasketchup@gmail.com в виде готового файла .skp и экспортируемого изображения. В процессе работы студент может обратится в on-line поддержку для оказания помощи при выполнении домашнего задания с помощью программы TeamViewer или по телефону. Работа проверяется преподавателем до начала 2 урока. При необходимости студент получает инструкцию для работы над ошибками.
2 Занятие. Теоретическое-практическое (5 академических часов)2.1 Инструменты для конструирования
Инструмент tape measure (рулетка) и protractor (транспортир). Два инструмента, необходимые для конструирования: построение углов, масштабирование, осевые линии, опорные точки.
2.2 Инструменты редактирования
Инструменты offset (смещение), scale (масштаб), follow me (следуй за мной).
2.3 Инструменты для перекрытия поверхностей и линий
Инструмент intersect faces (перекрытие поверхностей) необходим для подрезки поверхностей и линий по другие поверхности, а также в качестве инструмента по вычитанию одного объекта из другого.
2.4 Вставка растрового изображения
Вставляем изображение планировки для его отрисовки в программе.
— уметь:
• масштабировать с помощью рулетки (Tape measure);
• использовать инструмент follow me (следуй за мной) при построении профилированных изделий, малых архитектурных форм, предметов интерьера, зданий и сооружений;
• использовать intersect faces (пересечение поверхностей) при построении сводов, как инструмент по удалению лишних пересеченных поверхностей;
• возвести планировку помещения по вставленному изображению.
— знать:
• в каких случаях применяется рулетка и транспортир;
• о всех возможностях инструмента follow me (следуй за мной);
• три способа перекрытия поверхностей.
По видеоуроку повторить пройденный материал и выполнить практическое задание – построение планировки, сводов. Построение оконных проемов и дверей.
3 Занятие. Теоретическое-практическое (5 академических часов)3.1 Компоненты. Создание глобальной и локальной коллекции готовых моделей
Создание компонентов (make component), «скрытие остальной части модели» (hide rest of model). Работа с окнами Components (компоненты) и Outliner (структуризатор). Готовый компонент размещаем в созданную локальную коллекцию, а также загружаем в глобальную 3dwarehouse.
3.2 Возведение сооружений по вставленным изображениям
По загруженному изображению возводим сооружение. Создание и сохранение компонентов из файла, для коллективной работы.
3.3 Работа со сценами (scenes). Экспорт анимации
Разбивка видов на сцены для последующей анимации.
— уметь:
• создать компонент и разместить его в глобальную или локальную коллекцию;
• скрывать остальную часть модели и настраивать под эту команду горячую клавишу (hide rest of model);
• возводить сооружения по изображениям любой сложности;
• настраивать горячие клавиши;
• работать со слоями;
• готовить файл для коллективной работы;
• создавать сцены;
• создавать анимационный ролик.
— знать:
• в чем отличие группы от компонента.
Настроить локальную коллекцию готовых моделей. Возведение дома по сканированным чертежам. Конструирование стола.
4 Занятие. Теоретическое-практическое (5 академических часов)4.1 Знакомство с LayOut
Назначение программы и ее настройки. Рисование и редактирование в программе.
4.2 Создание шаблона с основной надписью
Создание собственного шаблона с основной надписью по ГОСТ, с необходимыми данными, для оформления проекта.
4.3 Работа с изображениями в LayOut
Вставка и редактирование изображения. Создание компонентов из изображений и загрузка их локальную коллекцию.
4.4 Работа с видовыми экранами SketchUp
Настройка файла Sketchup и размещение его в LayOut. Оформление изделия в виде чертежа в различных проекциях. Создание многостраничного проекта.
— уметь:
• создавать собственные шаблоны чертежей;
• редактировать существующие шаблоны чертежей;
• рисовать и редактировать объекты в программе;
• вставлять и подрезать изображения;
• вставлять и подрезать виды из SketchUp;
• работать с текстом и выноской;
• создавать собственную коллекцию готовых компонентов из изображений и моделей SketchUp;
• работать с автотекстом.
— знать:
• как настраивается LayOut и его компоненты;
• как настроить файл в SketchUp для оптимальной работы в LayOut;
• о двух способах размещения моделей из SketchUp.
По видеоуроку создать и загрузить собственный шаблон. Настроить файл SketchUp c МАФ и оформить его в собственном шаблоне. Создать многостраничный pdf документ.
5 Занятие. Теоретическое-практическое (5 академических часов)5.1 Материалы
Создание собственных материалов из готовых текстур, а также создание материалов из фотографий.
5.2 Match new photo. Возведение сооружения по перспективе
Возведение сооружения по фотографии, а также использование фотографии для возведения части сооружения, малых архитектурных форм, предметов интерьера.
5.3 Панорама
Создание фона из панорамного изображения.
— уметь:
• создавать материал из текстуры и фотографии;
• использовать фотографию для построения части сооружения;
• извлекать площади по залитым поверхностям;
• возводить сооружение по перспективе (Match new photo);
• по фотографии возводить предметы интерьера, а также малые архитектурные формы;
• создавать панорамный барабан.
— знать:
• в чем отличается лицевая поверхность и изнанки;
• где настраивается максимальный размер текстуры;
• как упростить возведение помещения, с помощью текстуры;
• о всех случаях применения изображения в программе.
По видеоуроку продолжить построение сооружения по перспективе. По фотографии выстроить часть сооружения. Оформить в листе LayOut.
6 Занятие. Теоретическое-практическое (5 академических часов)6.1 Взаимодействие SketchUp с чертежами AutoCAD
Импорт файла AutoCAD в SketchUp. Возведение сооружения по чертежу AutoCAD. Настройка края в стилях программы Styles.
6.2 Привязка к геолокации (add location)
Привязка объекта к определенной географической местности. Получение тени на планировке в соответствии с географической привязкой.
6.3 Работа с библиотекой приложений Extension Warehouse
Знакомство с глобальной библиотекой приложений для SketchUp. Плагины Solar North (направление севера) и Weld (сшивать) и др.
— уметь:
• возводить сооружения по чертежам AutoCAD;
• настраивать цвет линий в соответствии с цветом слоя;
• получать тени в определенном месте в определенное время.
— знать:
• о особенностях импорта чертежа AutoCAD в SketchUp;
• два способа привязки к геолокации.
По видеоуроку продолжить построение сооружения по чертежу AutoCAD и ArchiCAD. План функционального зонирования. Оформить в листе LayOut.
7 Занятие. Теоретическое-практическое (5 академических часов)7.1 Моделирование с помощью плагинов
Построение мягкой мебели с использованием приложений, упрощающих моделирование.
— уметь:
• загружать и устанавливать плагины;
• моделировать сложные пластичные формы.
— знать:
• как и где берутся и устанавливаются плагины.
По видеоуроку возвести диван, используя плагины. Оформить в листе LayOut.
8 Занятие. Практическое (5 академических часов)8.1 Подготовительные работы
Загрузка плана. Настройка географической привязки.
8.2 Возведение строений
Возведение общего объема сооружений, согласно заданию.
8.3 Сценарная работа
Организация сценарной работы. Формирование видов с отображением определенных слоев. Работа с компонентами в отдельных файлах.
— уметь:
• организовать проект в SketchUp.
— знать:
• последовательность организации проекта в SketchUp.
По видеоуроку детализировать общий объем сооружений и МАФ. Наполнить пространство мебелью.
9 Занятие. Практическое (5 академических часов)9.1 Формирование чертежей.
Организация многостраничного проекта в LayOut.
9.2 Работа со срезами и сечениями.
Срезы и сечения в SketchUp и LayOut.
9.3 Формирование со сценами и стилями.
Работа с окнами Scene (сцены) и Style (стили).
— уметь:
• свободно составлять чертеж, применяя различные способы;
• формировать собственный стиль подачи материала;
• настраивать файл для работы с заказчиком.
Чертеж снабдить необходимой информацией для реализации. Сформировать свой стиль подачи. Экспортировать изображения с наиболее выгодными видами в проекте.
10 Занятие. Практическое (5 академических часов)10.1 Оптимизация работы
Оптимизация работы в программе SketchUp и LayOut. Оптимизация растровых изображений. Уменьшение веса файла.
10.2 Виртуальный тур
Создание виртуального тура.
10.3 Анимация
Создание анимационного ролика.
— уметь:
• уменьшать вес файла;
• уменьшать весь растровых изображений;
• создание виртуального тура для заказчика.




Мощная программа для разработки 3D-моделей. Включает в себя огромный набор функций для удобной работы с трехмерными объектами. Способна воплощать в жизнь потрясающие проекты даже в руках начинающих пользователей.
Разработчики SketchUP совершили настоящий прорыв в виртуальном моделировании, создав по-настоящему умные инструменты для работы с геометрическими фигурами. Теперь рисовать, измерять, вращать и масштабировать трехмерные объекты стало гораздо удобнее, что значительно увеличило скорость и продуктивность работы.
Готовые 3D-модели очень просто обрабатывать, доводя картинку до совершенства. Благодаря продвинутому функционалу вы без труда сможете отретушировать лицо, наложить тень или блик, расположить камеры и провести виртуальный обзор модели. Все эти функции обязательно пригодятся всем, кто желает красиво презентовать свою работу.
Помимо удобного использования и создания красивой картинки, SketchUP Pro 2016 предлагает пользователям широкие возможности для импорта и экспорта файлов разнообразных форматов. Здесь, например, вы сможете открыть обычное изображение .jpg и наложить его как текстуру на 3D-объект.
Особенности SketchUP Pro 2016Если вы хотите спроектировать дом или заняться 3D-моделированием без долгих и нудных изучений, то программа SketchUP Pro 2016, поможет вам быстро воплотить в жизнь свои самые интересные идеи.
Поставь оценку
Порадуй мартышек =)
Число голосов ( 126 )
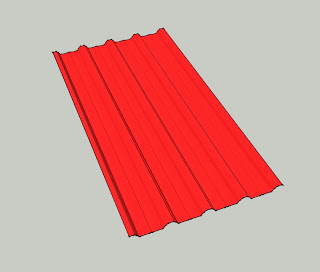
Рисуем инструментом Прямоугольник (Rectangle ) плоскость, группируем ее для удобности перенесения и работы. Располагаем ее так, чтобы она пересекала нашу модель профнастила.
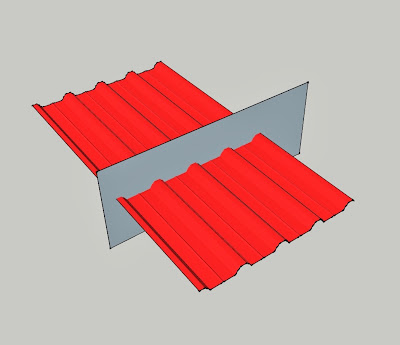
Поворачиваем плоскость на требуемый угол.
Выделяем нашу модель и плоскость. Кликаем правой кнопкой мышки и выбираем из контекстного меню Перекрытие граней - С моделью (Intersect Faces - With Model).
Удаляем плоскость и отрезанную часть модели ластиком.
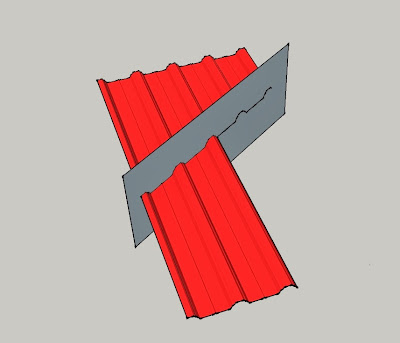
Чтобы не разгруппировывать или не разбивать компоненты - плоскость можно рисовать сразу в группе (компоненте).
Видео, как обрезать объект в SketchUp:
Приступая к работе, загрузите для SketchUp 2016 соответствующий установщик:
SketchUp Make предлагает 30 дней пробного пользования версией Pro, в конце которого будет возвращен набор функций бесплатной версии .
SketchUp Make и SketchUp Pro невозможно установить на одном и том же компьютере.
Установка SketchUp в первый раз или установка новой основной версии Примечание.ПК – Для успешной установки и авторизации SketchUp Pro сначала необходимо войти в Windows с правами администратора или опытного пользователя.
После успешной установки и авторизации SketchUp Pro требуется профиль Windows как минимум с правами опытного пользователя. Возможно, понадобится обратиться в вашу Службу поддержки или отдел ИТ за помощью.
Mac – Для успешной установки SketchUp Pro или SketchUp на Mac сначала необходимо войти в Mac OS X с правами администратора. Обратите внимание, что во время установки вам также будет предложено ввести имя пользователя и пароль.
Подсказка. SketchUp 2016 не устанавливается поверх более ранних версий SketchUp. На одном и том же компьютере можно установить несколько версий SketchUp. Но если вам не нужны более ранние версии, их можно удалить, чтобы не замусоривать компьютер.
Windows После загрузки файла выполните следующие действия для установки SketchUp:
Windows Windows 7/Windows 8: щелкните правой кнопкой мыши и выберите Запустить от имени администратора .
Windows Windows 7 и Windows 8: Перед авторизацией не забудьте закрыть SketchUp Pro после его установки.
Mac – После загрузки файла выполните следующие действия для установки SketchUp.
Корректировочные версии и обновления второстепенных версий устанавливаются поверх основной версии. При выпуске корректировочной версии в SketchUp появится сообщение для загрузки и установки этого обновления. После загрузки установочного файла дважды щелкните его и следуйте инструкциям. Установка обновления поверх существующей версии – лучший способ сохранить ваши настройки и параметры.
Перенос SketchUp на новый компьютерЛицензия на одного пользователя связана с одним человеком. Он может установить лицензию максимум на 2 своих компьютерах, но только на одном из них можно запустить SketchUp Pro за раз. Чтобы использовать лицензию на другом компьютере или перенести ее на новый, примите к сведению следующие шаги:
Лицензии SketchUp Pro на одного пользователя «привязаны» к компьютеру, на котором они установлены. Если вы купили новый компьютер и хотите перенести лицензию SketchUp на него, следует удалить ее на старом компьютере. Процедура удаления лицензии:
Если вы хотите повторно установить свою лицензию на этом компьютере, это можно сделать щелкнув «Добавить лицензию» в правом верхнем углу экрана.
Авторизация SketchUp – Один пользовательЕсли диалоговое окно «Добро пожаловать в SketchUp» не открылось, щелкните Справка > Лицензия.
Если диалоговое окно «Добро пожаловать в SketchUp» не открылось, щелкните SketchUp > Лицензия.
Процедура авторизации сетевой лицензии в OS X идентична процедуре авторизации лицензии на одного пользователя.
Если вы распространяете SketchUp по более крупной сети, рекомендуется использовать пакет для создания образов дисков, например Norton Ghost или Deep Freeze. После установки SketchUp на всех клиентских компьютерах можно упростить процесс лицензирования, включив файл, который предварительно заполнит серийный номер и код авторизации вместо пользователей, чтобы им не пришлось вводить его самостоятельно.
Как выполняется эта процедура:
Windows: C:\ProgramData\SketchUp\SketchUp 2015
OS X: /Library/Application Support/SketchUp 2015
Windows: C:\ProgramData\SketchUp\SketchUp 2016
OS X: /Library/Application Support/SketchUp 2016
Если в диалоговом окне Обзор не отображается ваш сервер, обратитесь к ИТ-администратору и попросите включить обзор сети. Также убедитесь, что сервер с общей папкой находится в той же подсети. что и компьютеры, на которых будет использоваться SketchUp Pro.
Механизм лицензирования SketchUp не поддерживает сопоставленные сетевые диски. Когда появится запрос указать расположение папки с лицензией, укажите сам сервер.
При возникновении проблем во время процесса авторизации почитайте Устранение проблем с лицензией для дополнительной справки.
Миграция с предыдущих версий SketchUpВместе со SketchUp 2014 была представлена новая библиотека Ruby 2.0, которая могла повлиять на ваш любимый плагин. Если вы переходите на новую версию со SketchUp 2013 или более ранней версии, прочтите перед установкой или переносом плагинов нашу статью о совместимости плагинов SketchUp.
Примечание. В настоящее время отсутствует способ переноса конфигурации панели инструментов между основными версиями SketchUp.
Перенос материалов и компонентовМы вложили большие инвестиции в расширения, так как знаем, что мощь SketchUp раскрывается только если у клиента есть возможность установить нужное расширение для решения вопросов моделирования. Поэтому мы создали Extension Warehouse. тесно поработали с разработчиками, чтобы они добавляли туда свои плагины, и рассмотрели давние обращения по поводу обновления среды Ruby версии 2.0 (ввиду чего некоторые плагины могут иметь сбои, и поэтому мы внесли изменения в ответ на просьбы разработчиков!). Проблема заключается в том, что текущий способ управления расширениями и обновленная версия Ruby не очень хорошо поддерживают старый способ управления плагинами. Из-за этого миграция плагинов SketchUp 2014 и более поздних версий происходит несколько сложнее. К сожалению, в Extension Warehouse есть не все возможные плагины. Мы считаем, что поиск и управление расширениями SketchUp становится все лучше и интереснее, но это еще не идеал. Некоторым клиентам необходимо пройтись по пунктам списка старых плагинов, сначала найти один из них в Extension Warehouse и установить его, и затем перейти к следующему. Если ваши плагины будут под управлением Extension Warehouse, эти расширения будет существенно проще переустановить в случае выхода новых версий SketchUp в будущем, или если вы купили новый компьютер и установили новую копию SketchUp. Если вы установили плагины из Extension Warehouse в SketchUp 2013 и требуется установить тот же плагин в новой версии SketchUp, для удобства мы добавили в Extension Warehouse кнопку Установить все для установки любого из ваших плагинов SketchUp 2013 одним щелчком. Это при условии, что эти плагины были обновлены для поддержки новых версий, что предусмотрено в большинстве из них. Мы советуем копировать плагины из папки в папку только после установки плагинов из Extension Warehouse или загрузки обновленных версий плагинов, приобретенных у их разработчиков:
Если ваш плагин использовал пользовательский установщик (т.е. вы дважды щелкали файл, который установил плагин), вам следует обратиться к разработчику плагина за инструкциями по поводу обновления, чтобы обеспечить поддержку SketchUp 2014 или более поздней версии. Эти инструкции предназначены для пользователей, которые скопировали файлы .RB. RBS, или .RBZ в папку плагинов SketchUp:
Примечание. Не все плагины SketchUp совместимы с текущей версией SketchUp. За помощью обратитесь к разработчику плагина.
Перенос материалов и компонентов
/Library/Application Support/Google SketchUp 8/SketchUp/Materials
( В случае миграции со SketchUp 2013 ) Введите следующее и щелкните «Перейти»
/Library/Application Support/SketchUp 2015 /SketchUp
/Library/Application Support/SketchUp 2014 /SketchUpПримечание. Если папка "Materials" отсутствует, ее необходимо создать.
Мы вложили большие инвестиции в расширения, так как знаем, что мощь SketchUp раскрывается только если у клиента есть возможность установить нужное расширение для решения вопросов моделирования. Поэтому мы создали Extension Warehouse. тесно поработали с разработчиками, чтобы они добавляли туда свои плагины, и рассмотрели давние обращения по поводу обновления среды Ruby версии 2.0 (ввиду чего некоторые плагины могут иметь сбои, и поэтому мы внесли изменения в ответ на просьбы разработчиков!). Проблема заключается в том, что текущий способ управления расширениями и обновленная версия Ruby не очень хорошо поддерживают старый способ управления плагинами. Из-за этого миграция плагинов SketchUp 2014 и более поздних версий происходит несколько сложнее. К сожалению, в Extension Warehouse есть не все возможные плагины. Мы считаем, что поиск и управление расширениями SketchUp становится все лучше и интереснее, но это еще не идеал. Некоторым клиентам необходимо пройтись по пунктам списка старых плагинов, сначала найти один из них в Extension Warehouse и установить его, и затем перейти к следующему. Если ваши плагины будут под управлением Extension Warehouse, эти расширения будет существенно проще переустановить в случае выхода новых версий SketchUp в будущем, или если вы купили новый компьютер и установили новую копию SketchUp. Если вы установили плагины из Extension Warehouse в SketchUp 2013 и требуется установить тот же плагин в новой версии SketchUp, для удобства мы добавили в Extension Warehouse кнопку Установить все для установки любого из ваших плагинов SketchUp 2013 одним щелчком. Это при условии, что эти плагины были обновлены для поддержки новых версий, что предусмотрено в большинстве из них. Мы советуем копировать плагины из папки в папку только после установки плагинов из Extension Warehouse или загрузки обновленных версий плагинов, приобретенных у их разработчиков:
/Library/Application Support/Google SketchUp 8/SketchUp/plugins
( В случае миграции со SketchUp 2013 ) Введите следующее и щелкните «Перейти»
/Library/Application Support/SketchUp 2015 /SketchUp
/Library/Application Support/SketchUp 2014 /SketchUp
ПРИМЕЧАНИЕ. Если папка "Plugins" отсутствует, ее необходимо создать.
Примечание. Не все плагины SketchUp совместимы с текущей версией SketchUp. За помощью обратитесь к разработчику плагина.
Миграция LayOutВы можете задать расположение шаблонов, вырезок и заливок по шаблону в каждой версии LayOut в диалоговом окне «Параметры» в разделе «Папки». По умолчанию все новые шаблоны и вырезки хранятся в расположениях ниже. При переходу к новой версии SketchUp просто перейдите в соответствующую папку, скопируйте ее содержимое и вставьте в новую. Как вариант, можно создать папку в расположении по вашему выбору, например в папке «Документы», а затем указать его в LayOut в диалоговом окне «Параметры».
ШаблоныПримечание. Возможно, вы заметили, что при выборе места хранения в Параметрах каждый элемент тоже хранится в папке ProgramData. Обычно это место хранения системного уровня. Мы не рекомендуем размещать содержимое непосредственно здесь.
Обратите внимание, что тильда (
) в начале каждого пути указывает на структуру папок «Уровень пользователя», которая часто имеет вид Users/ИМЯ ПОЛЬЗОВАТЕЛЯ/. Если папки Templates или Scrapbooks нет, необходимо создать папку вручную.
/Library/Application Support/SketchUp/SketchUp 2014/LayOut/TemplatesПримечание. Возможно, вы заметили, что при выборе места хранения в Параметрах каждый элемент тоже хранится в папке Contents – месте хранения системного уровня. Мы не рекомендуем размещать содержимое непосредственно здесь.
Удаление SketchUpИнструкции предназначены для SketchUp и SketchUp Pro
При полном удалении SketchUp со своего компьютера необходимо сначала удалить лицензии. Откройте SketchUp, щелкните вкладку Лицензия в окне приветствия, а затем щелкните красную кнопку Удалить лицензию.
Windows XP. Щелкните меню «Пуск» > Панель управления > Установка и удаление программ > SketchUp # .
Windows Vista/Windows 7. Щелкните меню Пуск (логотип Windows) > Панель управления > Программы > Программы и компоненты > SketchUp # .
Для удаления SketchUp щелкните Удалить (Удалить в Vista или Windows 7). Когда появится запрос на удаление SketchUp, щелкните Да .
Если у вас возникли проблемы со SketchUp, попробуйте параметр Изменить. после чего начнется процесс переустановки компонентов программы, установленных во время последней установки. Она может исправить поврежденные файлы приложения (эта процедура не изменит и не исправит SKP-файлы чертежей SketchUp). Если это не помогло, попробуйте удалить и переустановить SketchUp.
У папки SketchUp 2013 будет имя "SketchUp 2013".