
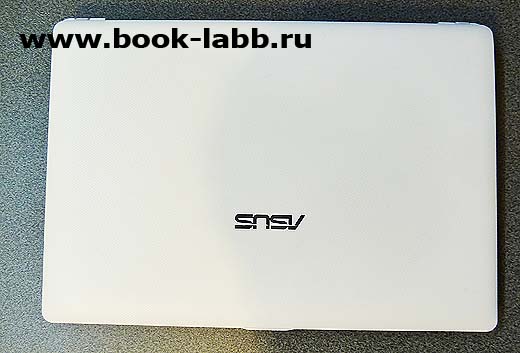









 Рейтинг: 4.4/5.0 (1911 проголосовавших)
Рейтинг: 4.4/5.0 (1911 проголосовавших)Категория: Инструкции

ASUS Transformer Pad Infinity TF700T
Deutsch (4.19 Mb), ??? (3.85 Mb), Italiano (4.26 Mb),
see more Portugues (22.90 Mb), English (21.04 Mb), ??, ?? (16.23 Mb), Espanol (23.06 Mb), Русский (3.78 Mb), Francais (9.25 Mb), Bahasa Indonesia (22.84 Mb), Polski (26.57 Mb), Српски језик (60.64 Mb), Slovenscina (24.54 Mb), eesti (23.90 Mb), ????? (23.12 Mb), slovencina (46.59 Mb), Nederlands (46.72 Mb), Magyar (27.31 Mb), Latviesu valoda (26.97 Mb), Dansk (23.78 Mb), Turkce (46.06 Mb), ???????? (26.78 Mb), lietuviu kalba (26.93 Mb), Romana (24.77 Mb), Cestina (24.16 Mb), ??? (26.56 Mb), Suomi (22.42 Mb), ??? (46.64 Mb), Български език (24.61 Mb), svenska (24.35 Mb)
ASUS Transformer Pad TF300T
Deutsch (1.41 Mb), Русский (23.48 Mb), Francais (19.35 Mb),
see more Portugues (23.11 Mb), ??, ?? (9.55 Mb), ??? (3.42 Mb), English (22.47 Mb), Nederlands (7.80 Mb), eesti (10.01 Mb), Romana (22.61 Mb), Cestina (22.29 Mb), ????? (20.98 Mb), Turkce (7.87 Mb), Norsk bokmal (22.15 Mb), ??? (12.27 Mb), slovencina (7.76 Mb), Latviesu valoda (12.41 Mb), ??? (7.95 Mb), ???????? (12.10 Mb), svenska (22.47 Mb)
ASUS Transformer Pad TF300TG
Deutsch (1.02 Mb), Espanol (832 Kb), English (8.43 Mb),
see more Italiano (890 Kb), ??, ?? (1.37 Mb), Portugues (839 Kb), ???????? (880 Kb), Dansk (3.50 Mb), ??????? (1.71 Mb), Turkce (1.34 Mb), Nederlands (1.35 Mb), Bahasa Indonesia (820 Kb), Romana (841 Kb), ??? (998 Kb), Cestina (849 Kb), Українська (864 Kb), hrvatski (847 Kb), Magyar (864 Kb), Polski (847 Kb), Slovenscina (826 Kb), eesti (1.81 Mb), ????? (1.03 Mb), slovencina (1.41 Mb), Български език (870 Kb)
Русский (1.72 Mb), Italiano (3.57 Mb), English (2.17 Mb)
В последнее время все ноутбуки стремятся к тонкости, легкости и высокой производительности. Это же здорово, когда ноутбук не занимает много места и легок в транспортировке. А что касается нетбуков, то у них требования ещё серьезнее, ведь они должны быть ещё и компактными. Компания ASUS создала очень тонкий нетбук EeePC X101. смотря на который даже не понимаешь, где же там всё уместилось. В нетбуке предустановлена свободная ОС MeeGo, а хорошо это или плохо - рассмотрим далее.

— Дисплей - 10.1 дюйма (1024 x 600) с LED-подсветкой
— Процессор - Intel Atom N455 1660 Mhz
— Оперативная память - до 2 Гб DDR3
— SSD - 8 Гб
— Беспроводная связь - Wi-Fi 802.11n, Bluetooth
— 2 х USB 2.0, комбинированный аудиоразъем, картридер (microSD)
— Камера - 0.3 Мп, микрофон
— Габариты корпуса - 26,2 x 18 x 1,7 см
— ОС - MeeGo

В коробке, помимо самого нетбука лежит инструкция, какие-то брошюрки и три адаптера питания. Так как у нас в руках оказалась ещё не локализованная версия нетбука, то наличие такого количества зарядок оправдано, хотя, при учете, что вилки снимаются, можно было обойтись и одним проводом.

Кстати, адаптер сделан довольно приятно, массивная его часть сделана у самой вилки и посередине провода ничего нет. Сам же провод достаточно длинный, так что можно будет дотянуться до любой розетки.
Внешний вид
Дизайн ноутбука, действительно, неплохой. Тонкий корпус, белый цвет, ребристая текстура - всё это создает хорошее впечатление, когда держишь его в руках.

Давайте же посмотрим на его детали, которых нет на первый взгляд. Итак, на крышке ноутбука расположен логотип компании ASUS и больше ничего нет. Крышка, как и весь корпус сделана из приятного текстурированного пластика, который не скользит в руках и не оставляет на себе отпечатки пальцев.

Спереди у ноутбука есть только ряд индикаторов. Так как эта часть самая тонкая, то разместить здесь что-то, кроме светодиодов вряд ли бы удалось, поэтому все разъемы вынесены на левый и правый борт нетбука.

Слева у x101 находится порт USB 2.0, разъем для зарядки ноутбука и решетка для вывода воздуха.

А справа - слот для карты microSD, разъем для гарнитуры, ещё один порт USB 2.0 и разъем Kensington Lock. Как видите, интерфейсов очень мало, только самое необходимое. Это неудивительно, ведь этот нетбук предназначен скорее для путешествий, так что его не надо подключать к сети, к монитору, HDMI он просто не потянет и.т.д.

На дне нетбука есть несколько резиновых накладок, которые препятствуют скольжению его по столу. Также, снизу находятся решетки для вентиляции.


Увы, но батарея всё-таки выпирает из корпуса, не удалось ASUS сделать её маленькой. Крепления экрана к корпусу очень маленькие, но надежные, люфта нет и открывается всё мягко и аккуратно.


В целом, дизайн ноутбука весьма хорош. Он тонкий, стильный, сделан из приятного материала. Пожалуй, если смотреть на корпус, то на данный момент, это один из лучших нетбуков в мире.
Экран и камераВ нетбуке установлен матовый экран. Пожалуй, можно было бы на этом остановиться, так как это редкость, когда производитель выбирает между красивым видом и матовым экраном - матовый экран. Он хорош всем, не бликует на солнце, у него хороший угол видимости. Так что, экран в нетбуке сделан на все 100.

Над экраном находится "глазок" камеры, которой хватит, чтобы выходить на связь в Skype или Mail.Ru Агенте. А на большее она не рассчитана, да и вряд ли вы будете веб-камерой снимать портреты.


Клавиатура здесь сделана как и во многих ноутбуках, по островному принципу. Кнопки на приличном расстоянии друг от друга, попасть одновременно по двум невозможно. Клавиатура маленькая, но всё же, все дополнительные клавиши можно нажать с помощью кнопки Fn. Кнопки пока не русифицированы, но с приходом его в Россию это, конечно же, будет сделано.

Под клавиатурой находится тачпад, также белого цвета. У него две кнопки, но сделаны как одна. Тачпад очень приятный наощупь, а кнопки нажимаются легко и без особых усилий, в общем, удобно. Над клавиатурой справа находится кнопка включения и выключения нетбука, которая светится синим светом во время работы. Выглядит это весьма симпатично.


Платформа этого нетбука ничем не отличается от остальных. Всё тот же процессор Intel Atom N455 и интегрированный графический адаптер Intel GMA 3150. В нетбуке установлены: 1 Гбайт оперативной памяти стандарта DDR3, диск SSD объемом 8 Гбайт, а также беспроводные адаптеры Wi-Fi (802.11 b/g) и Bluetooth. Так что, за маленькую цену, вы получаете симпатичный нетбук с со стандартными характеристиками, за исключением жесткого диска. Как видно на фото, нетбук легко разбирается для замены комплектующих и при желании можно увеличить память или размер SSD.

В нетбуке также установлен 3-хячеечный аккумулятор, которого хватает на 3-4 часа работы в зависимости от вашей активности и яркости экрана. Максимально он проработал 4 часа 20 минут на минимальной яркости с включенным экраном.
ОС и ПОПожалуй, самым большим минусом, но в то же время и плюсом ноутбука является его ОС. Да, с одной стороны она свободная, а значит ноутбук стоит дешевле своих Win-собратьев. Но с другой стороны, система ещё "сырая". Даже если не обращать внимания на все опечатки и надписи с маленькой буквы, то самая большая проблема MeeGo, по крайней мере на этом нетбуке, в том что она ужасно тормозит. Причем, медлит она не при проигрывании какого-то супервидео, а при обычных действиях вроде пролистывания странички в браузере или переключения зон. В общем, у меня лично, отношение к ней неоднозначное. Да, возможно, это прекрасная система для тех, кто без Facebook и Twitter не мыслит жизни, но тому, кто хочет смотреть на этом нетбуке видео, слушать музыку и серфить в интернете ещё стоит задуматься, стоит ли жертвовать производительностью ради цены.


На скриншотах вы можете увидеть различные зоны MeeGo, а также посмотреть некоторые запущенные приложения.


Новый нетбук Eee PC получился достаточно спорным. Да, он тонкий, легкий и красивый. Но операционная система, в которой почти всё тормозит, портит все впечатления. Нетбук, скорее всего, пригодится тем, кто часто путешествует и кому в дороге надо оставаться на связи. Надеяться, что нетбук потянет HD видео или какие-то игры не стоит. Пригодится он также стильным девушкам, которым просто нужен ноут для общения в Skype или ICQ.
Если бы стояла не MeeGo, а Windows (кстати, такая модель есть и называется X101H), тогда уже можно было бы рассматривать его как полноценный нетбук. А сейчас же это планшет в корпусе ноутбука. Наверняка, у него найдутся свои поклонники, но я бы не хотел жертвовать производительностью ради габаритов и цены.
Цены на нетбук Asus Eee PC X101: Цены на серию Asus Eee PC:Нажми "+1" если тебе понравилась новость
Народ утверждает, что базовая система работает быстрее, чем специализированные сборки eeeXubuntu и eeeDora. Я поверил и поставил. Скорость устраивает. Летает на 512 мб RAM и 600 МГц.(630?) Compiz работает без тормозов. )
Руководство по установке и настройке, написанное ниже, позволит установить на Eee PC оригинальный дистрибутив Ubuntu, но это потребует некоторых усилий от пользователя. Но если вам необходим мгновенный результат, то вы можете воспользоваться дистрибутивом Ubuntu, уже подготовленным для Eee PC. Скачать его вы сможете с официального сайта проекта Easy Peasy (бывш. Ubuntu Eee ).
Для установки нам необходимо:
Диск с Ubuntu 7.10 (или младше, напрмер 8.10) или iso образ. [последняя её версия, Ubuntu 9.10, прекрасно работает]
Флешка на 1 гигабайт или больше.
Выход в интернет для обновления системы и установки программ.
Eee PC объемом от 4 гигабайт (для моделей с меньшим объемом SSD смотреть совет здесь: http://eee-pc.ru/forum/viewtopic.php?id=319 ).
Делаем флешку загрузочной (E: - диск с флешкой) в cmd: syslinux -s E:
Разорхивировать iso-образ на флешку
Копируем все файлы с папок isolinux и install в корень флешки. Также из папки casper скопируем два файла (vmlinuz и initrd.gz) тоже в корень флеш-диска.
Последний штрих: переименовуем файл isolinux.cfg в syslinux.cfg.
-Замечание - если после этого не грузится с флэшки и пишет что то типа boоt error или о невозможности
прочитать таблицу разделов то скорее всего на флэшке испорчена основная загрузочная запись(MBR). Чтобы это исправить: В терминале sudo apt-get install lilo и потом sudo lilo -M /dev/sdx
Создание загрузочной флешки в Windows:
выбираем семейство линуха
жмем ОК и скоро у нас появится загрузочная флэшка
Сначала нам потребуется флешка. Объем её зависит от того, будете ли вы сохранять настройки, документы и пр. В моём случае это флешка на 4Гб. Запускаем программу, соглашаемся с Лицензией. Далее выбираем дистрибутив, который будем устанавливать И выбираем образ диска, который мы предварительно скачали. Выбираем флешку, на которую будем устанавливать линукс. Не забываем поставить галочку чтобы отФорматировать её. Выбираем размер файла для сохранения настроек (в моём случае это 3Гб) И жмём кнопку Install. Ждём окончания операции и вставляем флешку для проверки в нетбук. Жмём ESC при загрузке, выбираем нашу флешку запускаем линукс (Должна быть первая строчка, например: Run Ubuntu Linux from usb). Всё готово!
Перед установкой отключите визуальные эффекты, чтобы суметь перемещать окна по Alt+левая_кнопка_мыши: System > Preferences > Appearance > Visual Effects > None
Устанавливайте как на обычный компьютер, но при разбиении диска учитывайте следующее:
Выберите ручной вариант разметки диска
Не используйте swap (файл подкачки)
Используйте reiserfs в качестве файловой системы
Я не рекомендую удалять разделы (настораживает их название), однако вы можете изменить их размер безболезненно при помощи gparted (уже есть на диске ubuntu, нажмите Alt+F2, наберите gparted, нажмите Ввод).
Я разбил диски так:
/dev/sda1 – 3,2 Гбайт, точка монтирования /
/dev/sda2 – оставшееся место, точка монтирования /home
Теперь пришло время подчистить конфигурационные файлы, в которых прописан несуществующий CDROM.
Удалите любые упоминания о cdrom в fstab
sudo gedit /etc/fstab
Удалите cdrom из источников приложений (первая строчка в открываемом файле, начинающаяся с deb).
sudo gedit /etc/apt/sources.list
Также необходимо позаботиться о продлении жизни (да и экономии места) на SSD. Для этого примонтируем некоторые папки в виртуальную файловую систему.
sudo gedit /etc/fstab
И добавьте в конец такие строки:
tmpfs /tmp tmpfs defaults 0 0
tmpfs /var/tmp tmpfs defaults 0 0
tmpfs /var/lock tmpfs defaults 0 0
tmpfs /var/log tmpfs defaults 0 0
В качестве продления жизни SSD и уменьшения энергопотребления, добавьте в /etc/sysctl.conf
ВНИМАНИЕ. После этой операции относитесь к грубому отключению питания ноутбука во время работы с большой осторожностью, ибо это резко повышает вероятность потери данных при незапланированном отключении питания!
Если в момент установки вы выбрали русский язык, и у вас была доступна сеть из-под Eee PC, то в процессе установки система автоматически загрузит и установит необходимые пакеты для локализации. В противном случае в уже установленной системе зайдите в Система → Администрирование → Локализация и выберете необходимый язык. После принятия настроек понадобиться подключение к сети, чтобы загрузить пакеты локализации (около 40 Мб). После этого перезагрузите Eee PC.
Ubuntu Netbook Remix (далее UNR) это дистрибутив идентичный Ubuntu за тем исключением, что в него добавлены некоторые программные пакеты, которые предназначены для использования на нетбуках (портативные субноутбуки с маленькой диагональю экрана).
1GB USB-драйв (флешка)
Процессор Intel Atom
Не менее 384MB оперативной памяти
sudo ./install.sh all
Запустите настройку окружения Gnome
Теперь вы можете использовать сочетания клавиш Fn+… как в Xandros, однако, теперь по нажатию Fn+F6 – разгон/торможение процессора до 900 /600 МГц, а по Alt-F11 все приложения будут принудительно уходить в fullscreen-режим.
Есть мнение http://eee-pc.ru/forum/viewtopic.php?id=319. что необходимо вручную прописывать DNS -сервера из-за возможных глюков apt и synaptic. Я такого не встречал, однако это можно сделать так:
Кликнете правой_кнопкой_мыши по значку сетевых подключений (висит рядом с треем, там два компьютера изображено :)), нажмите в меню на Manual configuration (ручная настройка) и в открывшемся окне по вкладкам перейдите в DNS. Добавьте требуемые адреса в список серверов имен.
Советы по дальнейшему общему тюнингу:
Установите компактную тему GTK2, например эту – http://gnome-look.org/content/show.php/CompactMetallico?content=75496. Ничего сложного, просто киньте загруженный файл на приложение по управлению внешним видом. Тема будет установлена, но не добавлена в раздел, так как это лишь надстройка над темами. Зайдите в настройки тем (Alt+левая_кнопка_мыши поможет справиться с окном :)) и там далее, в оформлении окон, выберите установленную тему.
Установите пропорциональный размер OpenOffice по своему усмотрению (Сервис → Параметры → Вид → Маштаб). Мне нравится значение 85%, ещё там же можно выбрать размер и стиль значков «Маленькие».
Установите leafpad для быстрых заметок и gqview для не менее быстрого просмотра фотографий/картинок.
В Gimp вытащите все вкладки с инструментами в отдельное место, а основное окно сделайте приемлемого размера. Я в нем редактирую изображения так: изображение в fullscreen на одном рабочем столе, а инструменты на другом рабочем столе.
Установите FBReader для чтения эл. книг (www.fbreader.org ) и stardict для поиска по словарям (есть в стандартном источнике приложений)
Установите vlc для проигрывания большинства распространенных видео-аудио типов данных.
Установите audacious для воспроизведения музыки (мне оно больше всего нравится, попробуйте… :)).
Когда я установил Ubuntu, то заметил, что время автономной работы снизилось до 2-х часов. Традиционные средства (a la установка подсветки в минимум) время автономии не продлевали. Однако, попробуем исправить это. ) Я буду описывать два принципа борьбы за малое энергопотребление. В сумме эти два подхода дадут достойный результат. Я не только смог вернуть себе час автономной работы, но и смог увеличить время автономии до 4-4,5 часов. Однако, в этой теме человек достиг потрясающих результатов, лишив всю систему той или иной дружественности: http://eee-pc.ru/forum/viewtopic.php?id=320
Первый подход заключается в том, чтобы система находилась более 90% процентов времени в «спящем» состоянии (не путать со спящем режимом), пока пользователь работает пассивно (гуляет по сети, читает книгу, слушает музыку, верстает документ или его же читает). Для оценки использования процессора (а именно он кушает батарею, если традиционные методы уже не помогают :)) воспользуемся утилитой powertop. Для установки сделайте в консоли cледующее:
sudo apt-get install powertop
Запустите powertop в консоли и посмотрите, что он вам расскажет…
Мы будет стремится к тому, чтобы система с состоянии C3 (самое спящее) находилась более 90% времени, и к тому, чтобы количество пробуждений в 30 секунд было около 10-20. Это максимальный результат, который я смог достичь в среде Gnome и под Xorg.
Второй подход заключается в том, что мы настроим на корректную работу powernowd, он в зависимости от нагрузки на систему, будет изменять частоту процессора, но делать это так, чтобы пользователь практически не замечал, что 90% времени он работает на 112 МГц… :)
Перейдите в Система → Администрирование → Службы. Я отключил следующие:
klogd и sysklogd (имхо, на маленькой системе логи не нужны)
hdparm (IDE дисков и так нет)
cupsys (принтером не пользуюсь, будет нужен – включу)
anacron (вместо него и так работает atd и cron)
apport (я не хочу сообщать о неполадках на маленькой системе)
screen (не знаю, что это, отключил, вроде и так все пашет…)
apmd (за него прекрасно работает acpi)
bluetooth (я его вручную скриптом включаю, когда нужен)
Отключите сетевую карту, когда ее не используете:
sudo ifconfig eth0 down
Для ее включения введите:
sudo ifconfig eth0 up
Я вообще прописал ifconfig eth0 down в /etc/rc.local для того, чтобы карта была отключена по умолчанию, а когда она нужна, то включаю вышесказанной командой. Для отключения по умолчанию откройте файл (вы можете вносить сюда команды, которые должны исполняться во время загрузки, команды должны быть без приставки sudo, так как они будут исполнены с максимальными правами):
sudo gedit /etc/rc.local
и добавьте ifconfig eth0 down над строкой, содержащей exit 0
USB порты тратят энергию куда больше, чем сетевая карта, что видно из powertop, поэтому вы должны отключить их использование по умолчанию, и включать их, когда они вам действительно нужны… Для этого внесите пару строк в /etc/rc.local перед строкой, содержащей exit 0:
Таким образом мы вырубаем USB 2.0
Таким образом мы вырубаем USB 1.1
Включать их можно через modprobe в консоли:
sudo modprobe ehci-hcd
sudo modprobe uhci-hcd
sudo rmmod ehci-hcd
sudo rmmod uhci-hcd
Из личного опыта могу добавить, что USB 1.1, обычно, не используется, если у вам нет bluetooth. Я его использую только для bluetooth. А вот USB 2.0 тратит энергию в состоянии ожидания меньше меньше, чем USB 1.1 (хотя, м.б. это и не так, нужно проверить точнее), поэтому держать отключенным USB 2.0 имеет смысл лишь в 2-х случаях:
Вас не устраивает количество пробуждений в секунду в powertop
Вам не лень его включать/отключать :)
Специально для тех, кто как и я впаял блютус и долго думал, как его софтово вырубить… (сразу говорю, что диод горит, но он все равно потребляет ОЧЕНЬ (!) мало.
Скопируйте файл (предварительно распаковав) bluetooth-on-off.zip в /usr/sbin
Для этого откройте файловый менеджер так:
Теперь добавьте в /etc/rc.local перед exit 0
sudo gedit /etc/rc.local
Для включения/выключения bluetooth используйте команду:
sudo bluetooth-on-off.sh on
sudo bluetooth-on-off.sh off
(Перевод http://ubuntu-eee.tuxfamily.org/index.php5?title=How_to:_use_custom_Eee_Linux_kernel new_location: http://www.ubuntu-eee.com/index.php5?title=How_to:_use_custom_Eee_Linux_kernel ) В этом ядре включен hpet, который позволяет отключать тики процессора, когда его нагрузки нет. Это помогает сберегать энергию, так как количество пробуждений в секунду (у меня существенно, до 12-15) спадет.
Установите все три *.deb пакета (linux-source-2.6.24_2.6.24-2.4_all.deb – не обязателен для работы ядра) отсюда: http://downloads.openwrt.org/people/mbm/eee/kernel/
В терминале выполните:
sudo gedit /boot/grub/menu.lst
Найдите строчку »# defoptions=quiet lang=ru splash» и добавьте в ее конец clocksource=hpet. Ваша строка должна выглядеть примерно так:
# defoptions=quiet lang=ru splash clocksource=hpet
Сохраните файл и выйдете из редактора. В консоли введите:
В терминале выполните:
sudo gedit /etc/modprobe.d/alsa-base
В конце файла найдите строчку «options snd-hda-intel model=3stack-dig» и поставьте знак комментария # перед строкой. Ваша строка должна выглядеть примерно так:
#options snd-hda-intel model=3stack-dig
Если запись звука отказывается работать, то сначала открываем файл:
sudo gedit /var/lib/alsa/asound.state
В секции, описывающей “Capture Switch” меняем два значения «false» на «true»
Сохраняем файл, выходим из его редактирования и вводим в консоли:
sudo alsactl restore
Распакуйте его, например, встроенным файловым менеджером.
Введите в консоли:
В открывшемся файловом менеджере (внимание. Делайте все осторожно! Используются максимальные права доступа от root!) скопируйте папку madwifi в /lib/modules/2.6.24-2-generic
Закройте файловый менеджер и выполните в консоли команду:
sudo depmod -a && sudo modprobe ath_hal && sudo modprobe ath_pci
Если у вас возникли проблемы с вайфайными хоткеями, то прочтите это: http://www.eeebuntu.org/forum/viewtopic.php?t=252. Здесь человек описал возможное решение этих проблем.
Установите его. Для использования камеры сначала подгрузите необходимый драйвер:
sudo modprobe uvcvideo
Затем включайте камеру командой в консоли (когда она вам нужна):
echo 1 > /proc/acpi/asus/camera
ВСЕ! Новое ядро установлено и драйверы для всех устройств настроены! Перезагружайтесь!
Нетбуки "Асус" являются оптимальным решением, выступающим в качестве мобильных компьютеров. Этот известный бренд отличается безупречным исполнением и считается воплощением удачного баланса стоимости и функционала. На сегодняшний день предоставляется обширная линейка моделей. В нее входят мощные многофункциональные серии с достаточно высокой ценой, а также бюджетные варианты.
Особой популярностью пользуется модельный ряд такого изделия, как нетбук "Асус". Характеристики его предусматривают официальную гарантию на 1 год и отсутствие сенсорного дисплея.

При возникновении вопроса, как разобрать нетбук "Асус", стоит обратить внимание на пошаговую инструкцию:

Нетбуки "Асус" поставляют в традиционных коробках компактных размеров. Комплектация минимальная. Помимо устройства, можно обнаружить краткую инструкцию по использованию и зарядку. Только с некоторыми моделями можно получить в комплекте мышку, сумку, сетевое оборудование и другие элементы оснащения устройства.
В очередной раз компания меняет дизайн зарядных устройств. Сейчас это выглядит как малогабаритный блок по типу телефонного зарядного устройства.
Основные элементы дизайнерского решения:
Нетбуки "Асус" всех моделей в основном имеют типичный 10-ти дюймовый экран. Разрешение его 1024/600 точек, покрытие – матовое. В старшей модели использована матрица не такого высокого качества, как в новом оборудовании. Таким образом, экран проигрывает по обзору, доступности диапазона яркости, цветовым оттенкам.
Эргономические свойстваНетбуки "Асус" имеют рабочую панель такого же цветового решения и фактуры, что и поверхность крышки. Матрица окантована характерным пластиком под металл. В старших изделиях применяется веб-камера с прикрывающей объектив шторкой 4-х кратным цифровым зумом. Клавиатура раскладная. Маленький тачпад немного притапливается в подладонный тип панели. Оснащается глянцевыми клавишами.
Помимо этого, на рабочей панели находится кнопка включения. Она имеет голубую подсветку и 4 индикатора активности.
Добавить комментарийForce Мастер (1266) 3 года назад
Boot Booster - ускоритель загрузки, позволяет уменьшить время загрузки устройства PC, он не позволит восстановить систему, поэтому его надо отключить.
Отключается он следующим образом:
1) Нажимаем кнопку запуска нетбука, затем нажимаем F2 при появлении логотипа (экрана POST) и еще раз F2, чтобы перейти к BIOS.
Если не удается зайти в БИОС, то попробуйте при включении сразу начинать многократно нажимать на клавишу F2.
2) Переходим на вкладку Boot и там меняем значение параметра Boot Booster на [Disabled]
3) Сохраняем настройки и выходим, для этого жмем F10.
Не забудьте включить настройку Boot Booster после успешного восстановления системы.
Шаг 2 – восстанавливаем систему
1) Подключаем нетбук в блоку питания (включаем PC в розетку).
2) При включении нажимаем F9.
3) Выбираем язык.
4) В окне Recovery System нажимаем кнопку Recovery.
5) Cледуем инструкциям на экране.
Нужно иметь диск или загрузочную флешку, с системой которую вы устанавливали.
Загрузится с нее и выбрать восстановление.
*Pepel* Просветленный (30663) 3 года назад
наберите в Пуск, "справка и поддержка" (восстановление системы) Enter там есть ответ
Motorrazor Просветленный (49142) 3 года назад
Возможно система восстановления встроена - читай инструкцию
Достоинства:
компактен, прост в использовании, есть встроенная веб камера и микрофон
Недостатки:
нет резъема для дисков, остаются следы от пальцев
3 года назад приобрела себе компактный нетбук Asus Eee PC 1215B. Я очень довольна своей покупкой, т. к. пользуюсь нетбуком до сих пор, он отлично работает без перебоев, имеет кучу достоинств и преимуществ.
Домой свой нетбук я принесла вот в таком наборе: сам нетбук, зарядное устройство, проводная мышка, инструкция по эксплуатации, карта памяти на 2 Гб и все это уместилось в маленький, стильный, удобный чемоданчик

Нетбук и правда очень маленький и компактный, его размеры(длина, ширина, толщина) 296 x 203 x 38 мм. Он совсем легкий, весит 1,4 кг. Я без труда каждый день таскала с собой на работу, очень удобно

Наклейки изначально не было
Корпус нетбука прочный, выдержал не одну "травму" и сделан из матового пластика. И тут возникло одно неудобство: на корпусе остаются следы от пальчиков, поэтому приходится его постоянно вытирать, иначе вид у него совсем "залапанный"
Нетбук совсем тоненький

На обратной стороне вы видите крышку, через которую можно залезть во внутренности. Крышка прикручивается маленьким болтиком, сверху закрывается резиновым колпачком. Также на нижней части по бокам есть резиновые накладки, что позволит нетбуку не царапать поверхность стола и не скользить по нему

Открываем нетбук: экран подходящего размера, я думала, у такой малютки будет гораздо меньше. Расширение экрана 1366x768 пикселей. Качество изображения достойное, четкое, без квадратиков

На нетбуке есть веб-камера 0.3 мП и встроенный микрофон, поэтому могу совершать видеозвонки не подключая лишней гарнитуры и приспособлений.

клавиатура очень удобная, буквы не мелкие, печатать можно мягко, не издавая противного клацанья. За несколько лет работы у меня стало заедать несколько кнопок, но первое время я использовала экранную клавиатуру, а затем отдала в сервис и все мне там наладили

Сбоку есть множество разъемов и адаптеров: 3 разъема для USB, карт-ридер, разъем под батарею, видеоадаптер и т. д.


Вот так нетбук выглядит в полной сборке, готовый к работе.

Теперь несколько слов о батарее: литий-ионная, 6-ячеечная 5200 мАч. Батареи хватает на долго, но по скольку я много времени провожу за работой с буком, всегда подключаю зарядное устройство. Зарядное устройство в виде блока питания, шнур достаточно длинный, на блоке есть индикатор.

На панели есть различные индикаторы: питание, зарядка, блокировка

Вот нетбук в работе. Как Вы видите, качество изображения хорошее, цвета яркие, да и сам экран не маленький, все на нем хорошо видно


К нему еще прилагается инструкция по эксплуатации, в которой подробно все расписано. Быстро освоила. Там также указаны все меры предосторожности, чтобы наше устройство не наносило вред и служило как можно дольше

Вместе с ним в магазине я приобрела вот такой вот замечательный симпатичный чемоданчик, с ручкой и регулирующимся ремнем. В чемоданчике есть несколько карманов, сделан он из прочного материала. За несколько лет он у меня не порвался и нигде не протерся, при том, что я каждый день таскаю с собой на работу

Вот так все компактно помещается

Теперь немного о начинке: на нетбуке изначально была установлена операционная система Windows 7, а также антивирус Microsoft Security Essentials, а еще множество драйверов программ. Поэтому с нетбуком можно работать с первых минут после включения.
Процессор двухъядерный, объем встроенной памяти 2 гб, поддерживает Wi-Fi
Я могу рекомендовать этот нетбук, потому что:
* он легкий, компактный, прост в транспортировке, поэтому его можно смело брать с собой как на работу, так и в поездки и путешествия
* в нем "все включено"-а именно основные программы, лицензионная операционка и антивирусник
* просто в эксплуатации
* есть встроенная камера и микрофон
* хорошо держит заряд
* качество звука и изображения также без нареканий
К сожалению, здесь нет разъема для CD диска и он очень пачкается. На некоторых сайтах читала возмущения по поводу малого объема памяти, но это смотря в каких целях использовать нетбук. Для работы самое то, а вот для игрушек может быть и слабоват. А больше недостатков я не увидела.
Время использования:3 года
Стоимость:12000 руб.
Год выпуска/покупки:2011
Общее впечатление. Мой компактный помощник дома и на работе
Нетбук asus eee pc x101h white.
Asus eee pc 701sd изображение 4.
Марка устройства: asus. компьютеры и комплектующие. нетбук.
Нетбуки asus eeepc 1015p и 1015pe могут проработать более 13 часов без подзарядки.
Работать с нетбуком asus eee pc 1005hag - одно удовольствие. в комплект входит руководство пользователя на русском.
Недорогой нетбук asus eee pc 1001px уже можно купить. и руководство b по эксплуатации/b.
Тема. руководства по ремонту и эксплуатации.
Инструкция по эксплуатации ниссан санни.Нетбук asus eee pc 1025c brown.
Фев многие пользователи ноутбуков одной. даютинструкции по разборке нетбука samsung r конфигурации своих.
В начале 2009 года компания asus выпустит нетбук eee pc с сенсорным экраном.
Ноутбук (нетбук) asus eee pc 1001pxd в нижнем новгороде.
Asus eee pc 1025c grey нетбуки инструкция по эксплуатации, характеристики и руководство пользователя загрузить.
Компания asus начнет 10 марта поставки нового нетбука eee pc flare 1025c, выполненного на аппаратной платформе intel.
Asus eee pc 1000 преимущество процессора atom в производительности.
Обзор компактного и надежного нетбука asus eee pc 901.
правильной эксплуатации, модернизации, эффективного использования, правильного ухода и чистки ноутбука и нетбука.
Восстановление системы может быть также запущено из безопасного режима. asus eee pc 1001p ваше мнение.
Руководство пользователя asus eee pc 4-8g.8375 файлов самая большая база инструкций и мануалов инструкция разборке ноутбука asus x50z.
В комплект входят нетбук, гарантийный талон, руководство пользователя и зарядное устройство. если успеете взять до.
Продаю нетбук asus eee pc 1015p тёмно-синего цвета. в комплекте чехол, оригинальное зарядное устройство, инструкция.
Куплен в турции, пол года использования, состояние отличное. цена 1000 грн (торг возможен). иван 066-00-50-432.
Нетбук asus eee pc 1001pxd - white.
Благодаря использованию li-ion.
В комплект входят нетбук, гарантийный талон, руководство пользователя и зарядное устройство. если успеете взять до.
и руководство b по эксплуатации/b.В комплект входят нетбук, гарантийный талон, руководство пользователя и зарядное устройство. если успеете взять до.Инструкция по эксплуатации samsung bf2d7g244.
При этом замена экрана нетбука - достаточно сложная и кропотливая операция, требующая профессионального исполнителя.
Урок обзор планшета asus инструкция по эксплуатации. видео обзор планшета асус тф 101 .инструкция планшета асус.
Asus wl 500g premium инструкция. инструкции по эксплуатации виброплиты реверсивные rp-3013 euro shatal.
Внимание. инструкция по использованию ноутбуком.
Asus eeepc 904. руководство пользователя, мануал. инструкция к применению.
2 комментария. 29 декабря. два крупнейших производителя нетбуков- asus и acer- прекращают их производство.
Инструкция по эксплуатации колодок футеровки для подъемных механизмов, инструкция инструкция по эксплуатации батареи.Руководство по ремонту, инструкция по эксплуатации. модели с 2002 по 2008 год выпуска, оборудованные бензиновыми.Марка устройства: asus. компьютеры и комплектующие. нетбук. модель устройства: eee pc 4g(701) .Внимание. инструкция по использованию ноутбуком.