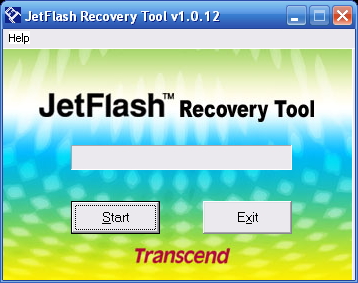
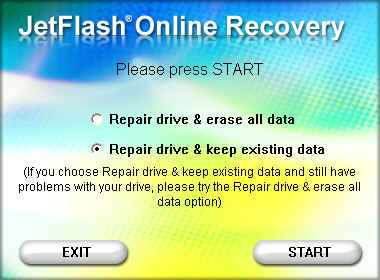
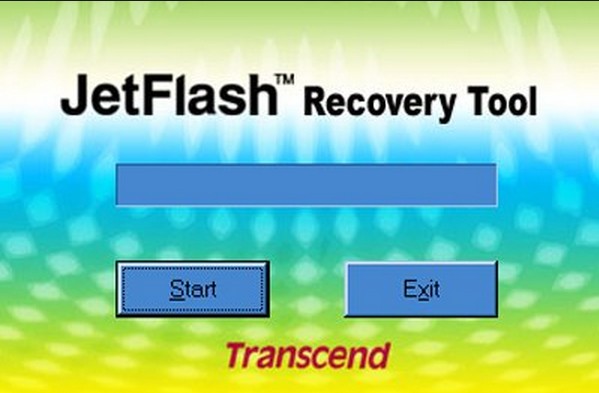








 Рейтинг: 4.9/5.0 (1846 проголосовавших)
Рейтинг: 4.9/5.0 (1846 проголосовавших)Категория: Инструкции
У некоторых возникает вопрос, что делать если флешка читается с ошибками или на неё ничего не записывается или она не отображается в системе. Программа JetFlash создана для исправления таких неполадок.
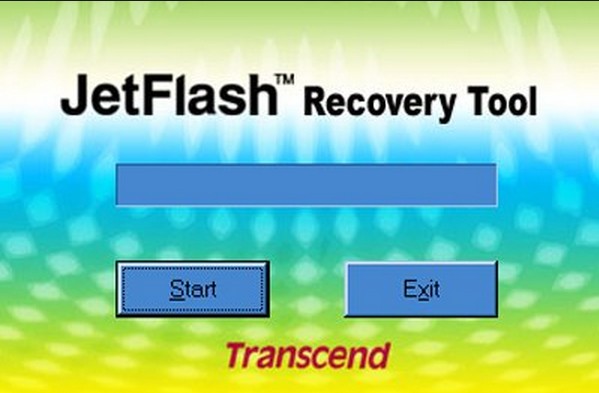
Идёт восстановление флешки прогой jetflash recovery tool rus
Особенности установки JetFlash Recovery Tool v1.0.20Скачайте и установите себе на компьютер jetflash recovery tool rus
Запустите программу и в появившемся окне нажмите «Start»
Если появится сообщение «the have no any jetflash found, please check again»
значит не может программа обнаружить флешку, а если появится сообщение «the ufd cannot use this program to repair» значит флешку не будет ремонтировать потому, что она не той фирмы
Срд, 13/05/2015 - 23:46
JetFlash Recovery Tool 1.0.20 это простая бесплатная программа, которая восстанавливает и приводит к жизни флешки. Если ваш флэш-накопитель перестал работать или определяться системой, то данная программа исправит это.

Программа JetFlash Recovery Tool 1.0.20 разработана специально для того, чтобы возвращать флэшку к жизни. Если ваша флэшка не отвечает. на флэшку не записываются файлы. она не определяется системой или определяется как неопознанное устройство. то в таких случаях JetFlash Recovery Tool будет как раз кстати.
Описание программы JetFlash Recovery ToolУтилита имеет очень простой интерфейс. Можно сказать, что проще уже некуда. Итак, окно программы содержит поле, для отображения подключенного устройства - флэшки и всего две кнопки: Старт и Выход. Все настолько просто, что вам даже не прийдется ничего делать, кроме как нажать на кнопку Старт. При запуске приложения JetFlash Recovery Tool оно само сканирует подключенные устройства, определяет то, которому нужна "помощь" и ждет вашего нажатия на кнопку. Важно понимать, что вся информация, которая находилась на флэшке будет удалена, так как вместе с восстановлением работоспособности, программа проводит и форматирование флэшки .
Но есть одно "НО". Данная утилита поддерживает флэшки не всех производителей, так как схема построения флэш-накопителей у всех разная. Поддерживаются только накопители Transcend, A-Data и JetFlash .
Версия: JetFlash Recovery Tool 1.0.20
Язык: русский
Статус: Бесплатно
Автор: Transcend
Система: Windows All
Размер: 3.45 Mb

JetFlash Recovery Tool – бесплатная программа для ремонта USB флешек. Программа проста в использовании и не требует установки.
JetFlash поможет решить такие проблемы:Программа проверяет блоки памяти устройства, удаляет нерабочие блоки и форматирует файловую систему. Конечно, если был поврежден сам блок памяти – то починить флэшку уже не удастся, но чаще всего дело не в этом и восстановление все же приносит свои результаты.
JetFlash Recovery Tool изначально разрабатывалась для восстановления флэшки фирмы Transcend, A-Data и JetFlash. Но она прекрасно работает и с устройствами других производителей.
Внимание! JetFlash не восстанавливает поврежденные данные, а только исправляет файловую систему. Напротив, в процессе работы программы данные могут быть еще больше повреждены.
Поэтому, перед восстановлением флэшки рекомендуется скопировать с нее всю ценную информацию.
Скачать другие программы из категории Утилиты:Auslogics Disk Defrag Free - это бесплатная утилита для быстрой дефрагментации жесткого диска.
Glary Utilities - бесплатный набор системных утилит предназначенных для повышения производительности компьютера путем удаления ненужных файлов и ключей реестра.
MKey - бесплатную программу для настройки горячих клавиш windows.
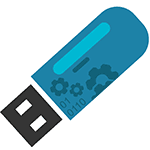 Разнообразные проблемы с USB-накопителями или флешками — это то, с чем сталкивается, наверное, каждый их владелец. Компьютер не видит флешку, не удаляются и не записываются файлы, Windows пишет, что диск защищен от записи, неправильно показывается объем памяти — это не полный перечень таких проблем. Возможно, если компьютер просто не определяет накопитель, вам поможет еще и эта статья: Компьютер не видит флешку (3 способа решения проблемы). Если же флешка определяется и работает, просто нужно восстановить файлы с нее, то для начала рекомендую посмотреть статью Программы для восстановления данных .
Разнообразные проблемы с USB-накопителями или флешками — это то, с чем сталкивается, наверное, каждый их владелец. Компьютер не видит флешку, не удаляются и не записываются файлы, Windows пишет, что диск защищен от записи, неправильно показывается объем памяти — это не полный перечень таких проблем. Возможно, если компьютер просто не определяет накопитель, вам поможет еще и эта статья: Компьютер не видит флешку (3 способа решения проблемы). Если же флешка определяется и работает, просто нужно восстановить файлы с нее, то для начала рекомендую посмотреть статью Программы для восстановления данных .
Если различные способы исправить ошибки USB накопителя путем манипуляций с драйверами, действий в «Управлении дисками» Windows или с помощью командной строки (diskpart, format и пр.) не привели к положительному результату, можно попробовать утилиты и программы для ремонта флешек, предоставляемые как производителями, например, Kingston и Transcend, так и сторонними разработчиками.
Отмечу, что использование программ, описанных ниже, может не исправить, а усугубить проблему, а проверка их работоспособности на исправной флешке может привести к выходу ее из строя. Все риски вы берете на себя. Также полезной может оказаться статья: Сбой запроса дескриптора USB устройства код 43 .
В этой статье сначала будут описаны фирменные утилиты популярных производителей — Kingston, Adata, Silicon Power и Transcend. А после этого — подробное описание, как узнать контроллер памяти своего накопителя и найти программу, подходящую для работы с ним.
Утилита для ремонта флешки TranscendДля восстановления работоспособности USB накопителей Transcend вы можете воспользоваться официальной утилитой JetFlash Online Recovery (ранее — JetFlash Recovery Tool).
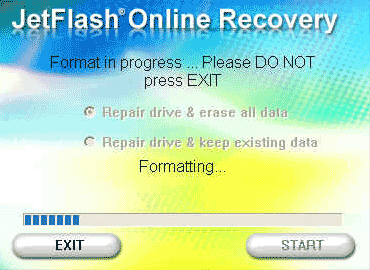
Использование утилиты крайне простое: подключите флешку, запустите JetFlash Online Recovery и следуйте указаниям мастера восстановления. При этом, вам доступны две опции: Исправить накопитель и стереть данные или оставить имеющиеся данные. Если способ с сохранением данных не помог, рекомендуется также попробовать вариант с очисткой флешки.
Скачать бесплатно программу для ремонта флешек Transcend можно на официальной странице http://ru.transcend-info.com/Support/Software-3/. Там же доступно подробное описание утилиты (на английском).
Silicon PowerНа официальном сайте Silicon Power в разделе «Поддержка» представлена утилита для ремонта флешек этого производителя — USB Flash Drive Recovery. Скачать бесплатно утилиту вы можете со страницы http://www.silicon-power.com/support/su_dlc.php?type=software
AdataУ производителя Adata также имеется своя утилита, которая поможет исправить ошибки, если не удается прочитать содержимое флешки, Windows сообщает, что диск не отформатирован или вы видите другие ошибки, связанные с накопителем.
Утилита называется USB Flash Drive Online Recovery и доступна для загрузки на официальном сайте http://www.adata.com.tw/index.php?action=ss_main&page=ss_usbdiy&lan=ru .
Ремонт флешек Kingston
Если вы являетесь владельцем накопителя Kingston DataTraveler HyperX 3.0, то на официальном сайте Kingston вы можете найти программу, которая поможет отформатировать накопитель и привести его в состояние, которое он имел при покупке.
В теории, это может помочь решить проблемы с флешкой. Официальная страница загрузки утилиты: Kingston Format Utility
Программа D-Soft Flash DoctorБесплатная программа D-Soft Flash Doctor не привязана к какому-либо определенному производителю и, судя по отзывам, может помочь исправить проблемы с флешкой посредством низкоуровневого форматирования.

Кроме этого, программа позволяет создать образ флешки для последующей работы уже не над физическим накопителем (во избежание дальнейших неисправностей) — это может пригодиться, если вам требуется получить данные с Flash диска.
Как найти программу для ремонта именно вашей флешкиВполне возможно, что ни одна из вышеперечисленных утилит не подходит для того, чтобы восстановить работоспособность вашего USB накопителя. В этом случае, вы можете воспользоваться следующими шагами, чтобы найти нужную программу.

Загрузите утилиту Chip Genius, с помощью нее вы можете узнать, какой контроллер памяти используется в вашем накопителе, а также получить данные VID и PID, которые пригодятся на следующем шаге.
После того, как эти данные вам известны, зайдите на сайт iFlash http://flashboot.ru/iflash/ и введите в поле поиска VID и PID, полученные в предыдущей программе.

В результатах поиска, в столбце Chip Model обратите внимание на те накопители, в которых используется тот же контроллер, что и у вас и посмотрите на предлагаемые утилиты для ремонта флешки в столбце Utils. Остается только найти и скачать соответствующую программу, после чего посмотреть, подходит ли она для ваших задач.
А вдруг и это будет интересно:
Пробовал JetFlash Online Recovery transcend! но я же говорю, что ПК. не видит флешку, соответственно и программа тоже.
14.07.2016 в 10:36
хм. а попробуйте способ с удалением драйверов отсюда: http://remontka.pro/computer-ne-vidit-fleshku/ (способ потенциально опасен — на свой страх и риск. сделайте точку восстановления предварительно. в теории может вообще перестать видеть USB устройства. Если вдруг проблема какая возникнет, сначала попробуйте перезагрузить компьютер).
14.07.2016 в 14:18
Попробовал и этот способ, но результат тот-же! может есть способ из под Биоса форматировать, или начать установку виндовс и при выборе места установки форматировать флешку? А потом отказаться от дальнейшей установки? Если я дойду до этого пункта установки я ничего не убью в уже установленной системе?
15.07.2016 в 10:58
Нет, не убьете, но и не покажет он вам флешку при выборе места установки.
Но вы можете сделать так: в программе установки Windows нажать Shift + F10 (иногда Shift+Fn+F10). Откроется командная строка.
в ней:
diskpart
list disk
select disk N (где N — номер флешки из предыдущей команды)
clean
create partition primary
active
format fs=ntfs quick (или fat32)
exit
18.07.2016 в 17:20
К сожалению тоже не видит!
19.07.2016 в 11:40
Секунду… А в Diskpart она видна? Команды выполняются? Если нет, то проблема видимо во флешке и я больше не знаю, что предложить.
Если да, то проблема, видать, в установленной ОС, но что именно там — не подскажу. Во всяком случае флешка, видимо, рабочая.
21.07.2016 в 09:47
В Diskpart она не видна! ОС стоит Windows 10 Pro 64-bit, которая видит другую флешку USB 3. А флешка однозначно рабочая, ее видит и записывает на нее спутниковый тюнер, и телевизор! Но все равно спасибо Dmitry за помощь!
29.07.2016 в 09:04
Флэшка SanDisk на 32гб при копировании или форматировании на ней файлов пишет «Диск защищён от записи» не какие проги не помогают! Есть какие нибудь конкретные решения?
29.07.2016 в 10:02
Нет на ней никаких переключателей защиты от записи? Еще варианты здесь: http://remontka.pro/disk-write-protected/
14.08.2016 в 14:54
Здравствуйте! вытащила флешку при закрытом ноутбуке, флешка сама открывается… но не открывает папки (все папки со стрелкой в углу). очень много фотографий, жалко форматировать. что мне делать?
15.08.2016 в 11:06
Здравствуйте. Не форматировать, а включить показ скрытых файлов и папок. См. — все папки на флешке превратились в ярлыки http://remontka.pro/vse-papki-stali-yarlikami-skryti-virus/
26.08.2016 в 09:04
Добрый день. Есть флэшка на 8 Gb (подарочная от компании GHH RAND из Чехии) без маркировки производителя. Через FLASH DRIVE INFORMATION EXTRACTOR по ней выдется следующая информация:
Controller: Alcor AU6989SN-GT/AU6998SN
Possible Memory Chip(s):
Toshiba TC58TEG6DDKTA00
Physical Disk Capacity: 4257218560 Bytes
Windows Disk Capacity: 4252954624 Bytes
Внезапно в один момент она стала защищена от записи. После восстановления через AlcorMP v,15.03.05.00 размер стал 4 Gb вместо 8Gb. Можно ли вернуть объем на 8 гигов? Как это сделать?
26.08.2016 в 09:11
Предположение: на ней по факту 4Гб (о чем говорит и Physical Disk Capacity). Доводилось записывать что-то большего размера на нее (когда была 8), а потом прочитывать?
Просто если чехи заказывали её у китайцев, те умельцы делать флешки с поддельным объемом. При этом на нее даже будет писаться файл 8 Гб. Только когда придется считывать, окажется, что реально на ней есть только последние 4 Гб из файла.
04.09.2016 в 13:18
Здравствуйте. Извиняюсь за многобукв.
Внезапно умерла микро-сд сони 128 гб в телефоне (xperia z2, если вдруг это зачем-то важно).
Я просматривала ее содержимое и хотела скопировать с нее на комп бэкап, сделанный в самом телефоне приложением titanium backup.
Много раз до этого эти бэкапы перекидывались между памятью телефона и флешкой, архивировались и распаковывались, использовались приложением и просто несколько раз спасали данные прочих приложений после их сбоев.
И вот мне внезапно взбрело в голову перекинуть эти бэкапы на комп — для пущей сохранности. На 80% процесс копирования завис намертво. Никакие попытки его прервать не работали, включая безопасное извлечение флешки (игнор) и убивание процесса explorer.exe через диспетчер (тоже игнор).
В результате я просто принудительно выключила телефон. После ребута телефона флешка открылась далеко не с первого раза, но как только я, что называется, занесла курсор на кнопку «копировать», флешка зависла и просто исчезла.
Путем пары манипуляций по удалению устройства и обновлению конфигурации оборудования, мне удалось вернуть ее как неизвестное съемное устройство. После этого она перестала читаться вообще, телефон требует отформатировать ее, а комп тупо не видит. Перепробовав буквально все, что я вычитала на этом сайте, единственное, чего я добилась — управление дисками видит съемное устройство объемом 24 (!) гб с файловой системой RAW. Отформатировать не дают — «защищен от записи», снять защиту не дают по необъясненным причинам, дискпарт вроде бы пишет, что атрибут очищен, но на попытку создать раздел выдает ошибку, в реестре запрета нет.
Возможно ли в принципе с этим что-либо сделать, или таки все мои файлы летят в мусор?
05.09.2016 в 08:58
Здравствуйте.
Если вы пробовали мои варианты и из статьи выше и отсюда: http://remontka.pro/disk-write-protected/ то боюсь, больше мне нечего особо посоветовать.
Ну еще один вариант — можно попробовать загрузиться на компьютере с LiveCD (или флешки без установки) Linux и посмотреть, а получится ли ее отформатировать там (или если у вас или кого-то из знакомых есть Mac, то на нем попробовать отформатировать).
10.09.2016 в 02:48
Спасибо, всё сработало с первого раза. Не мог ничем отремонтировать флешку Transcend. а тут раз и всё.

 JetFlash Recovery Tool – свободно распространяемая утилита от компании Transcend для восстановления работоспособности флешек собственного производства (A-DATA, Transcend и JetFlash), файловая система которых подверглась повреждениям. Происходит восстановление работоспособности носителя путем его полного форматирования. Также утилита проводит сканирование накопителя на наличие нерабочих (битых) секторов и обозначает их таковыми, дабы контроллер больше не обращался к этим секторам в процессе записи информации.
JetFlash Recovery Tool – свободно распространяемая утилита от компании Transcend для восстановления работоспособности флешек собственного производства (A-DATA, Transcend и JetFlash), файловая система которых подверглась повреждениям. Происходит восстановление работоспособности носителя путем его полного форматирования. Также утилита проводит сканирование накопителя на наличие нерабочих (битых) секторов и обозначает их таковыми, дабы контроллер больше не обращался к этим секторам в процессе записи информации.
JetFlash Recovery Tool во время сканирования уничтожает все данные на носителе.
Однако, если поврежден блок памяти или флешка вышла из строя, утилита не сможет ее восстановить. Перед выполнением каких-либо манипуляций с флешкой посредством JetFlash Recovery Tool сделайте образ (точную копию) файловой системы вашего накопителя, если это возможно. Из нее можно восстановить и безопасно извлечь информацию. Одной из отличительных особенностей утилиты JetFlash Recovery Tool являются низкие системные требования:
Как можно убедиться, утилита будет работать на любом современном компьютере. Универсальная утилита JetFlash Recovery Tool обладает рядом полезных возможностей:
Скачать бесплатно JetFlash Recovery Tool можно с официального сайта разработчика по этой ссылке. Работа программы осуществляется в несколько шагов заключается в следующем. Запускаем приложение после подключения usb-накопителя, который не обнаруживается или определяется как неизвестное устройство, и жмем «Start» для осуществления процедуры его опознания.
Дожидаемся завершения сканирования накопителя, которое совершается в считанные секунды.
В появившемся окне отобразится ваш usb-накопитель. Если готовы распрощаться со всеми данными или потратить много времени на их восстановление в случае удачной реанимации флешки – нажимайте «Start» для запуска процедуры восстановления логической структуры usb-накопителя.
Программа выдаст сообщение о том, что во время сканирования все данные на накопителе будут потеряны. Если согласны, жмите «Ок» и ожидайте процесса завершения восстановления накопителя.
 Подтверждаем удаление всех файлов Ни в коем случае не прерывайте работу программы (извлечение флешки, выключение компьютера, прерывание работы утилиты – противопоказаны), так как можно потерять флешку и все ее содержимое навсегда.
Подтверждаем удаление всех файлов Ни в коем случае не прерывайте работу программы (извлечение флешки, выключение компьютера, прерывание работы утилиты – противопоказаны), так как можно потерять флешку и все ее содержимое навсегда.
Через несколько минут приложение выведет окно с сообщением о завершении восстановления накопителя. Кликаем «Ок». Отсоединяем флешку, а затем снова подключаем для проверки ее работоспособности. Устройство будет работать исправно в том случае, когда JetFlash Recovery Tool справилась со своей задачей на отлично. Разве может быть незначительная, в зависимости от количества поврежденных секторов, потеря полезного объема памяти. Такое бывает из-за выведения из эксплуатации некоторых поврежденных секторов. Порой после выполнения первого шага (запуска сканирования компьютера на наличие съемных usb-накопителей), появляется диалоговое окошко с сообщением о том, что утилита не смогла обнаружить ваше USB-устройство. Это значит, что ваша флешка изготовлена фирмой, отличной от Transcend, а утилита не работает с накопителями сторонних производителей.
Закрываем диалоговое окно и выбираем другую программу для восстановления флешки.
Видео инструкция по восстановлению флешки Transcend программой JetFlash Recovery ToolБуду признателен, если воспользуетесь кнопочками:
 JetFlash Recovery Tool 1.0.20 Rus - программа по восстановлению и оживления usb-накопителей
JetFlash Recovery Tool 1.0.20 Rus - программа по восстановлению и оживления usb-накопителей
JetFlash Recovery Tool 1.0.20 Rus - программа очень хорошо справляется с нерабочими флешками, (если конечно не переехал трактор или подсунули вам фуфло как показано на картинке ). Если usb флешка глюкнутая или выдает ошибки и не чего не получается на него записать (даже если ее не видно в системе), не торопитесь выкидывать. Будь даже она китайская или африканская производительности, не важно. Вам поможет эта программа, нажатием всего одной кнопкой. Все это проверено на моей практике и в большинство случаев все эти usb накопители подлежат восстановлению, и поверьте не чего здесь сложного нет.
Теперь о деле.

Для начала вставьте свою «безнадежную » флешку в usb разъем. Запустите эту прогу и нажимайте на «Start », и одним мгновением вы получите «оживленную » рабочую флешку. Подходит для usb-накопителей производства A-DATA, Transcend, и вообще для всех JetFlash.
Бесплатно скачать программу можете здесь .
Не расстраивайтесь, выход всегда есть. По ссылке восстановление флешек. вы можете выбрать любую утилиту под конкретную usb накопитель. Но для начало можете поставить популярную утилиту D-Soft Flash Doctor 1.0.3 Rus (кстати эта утилита уже имеется здесь вместе с программой Jetflash Recovery Tool), которая форматирует и восстанавливает не рабочие flash usb накопители.
И все таки все равно флешка не работает.Тогда зайдите к нам на форум и задайте свой вопрос о неработоспособности флехи. А может даже и найдете уже описываемую вашу проблему.
Понравилась полезная статья? Подпишитесь на RSS и получайте больше нужной информации!
Ирина Быстрова Знаток (306), закрыт 2 года назад
ТАЛЯН™ Высший разум (200306) 6 лет назад
JetFlash RecoveryTool - утилита для восстановления (ремонта) USB Flash Transcend.
Решение проблемы при форматировании Jetflash при появлении ошибки "No JetFlash found!"
1. Необходимо включить показ скрытых файлов (свойства папки – вид – показывать скрытые файлы и папки).
2. Запустить утилиту mFormat.
3. Зайти в папку Temp в каталоге своей учётной записи (Например: Documents and Settings – Leon – Local Settings – Temp).
4. Если всё сделано правильно в Temp’e должна появиться папка JFAPP, в которой обнаружится файл JFormat.exe.
5. Запустив JFormat.exe мы обходим сообщение "No JetFlash found!".
- mFormat - фирменная утилита от Transcend для форматирования Jetflash
Дмитрий Загорулько Ученик (133) 8 месяцев назад

Если ваша флешка не хочет открываться, читаться, на неё ничего не записывается или её попросту невидно в системе – при почти любых проблемах с флешками, перед выбрасыванием карточки лучше проверить её программой JetFlash Recovery Tool .
Утилита способна просканировать флешку, после чего, возможно, флешка снова будет работать. JetFlash Recovery Tool умеет сканировать флешки, проверять их на ошибки, проверять сам блок памяти на возможные сбои, а также форматировать с устранением неработающих блоков. После выполнения всех этих операций, ваша карта снова будет работать.
Отличительной особенностью программы JetFlash Recovery Tool является полная поддержка большинства различных флешек. Программа справляется почти со всеми типами проблем. Но если вы повредили блок памяти, либо если флешка сама пришла в негодность, то данная программа не сможет вам помочь. Она восстанавливает флешки производства A-DATA Transcend и многие другие JetFlash
ОС: Windows XP, Vista, 7, 8
Видео JetFlash Recovery Tool: