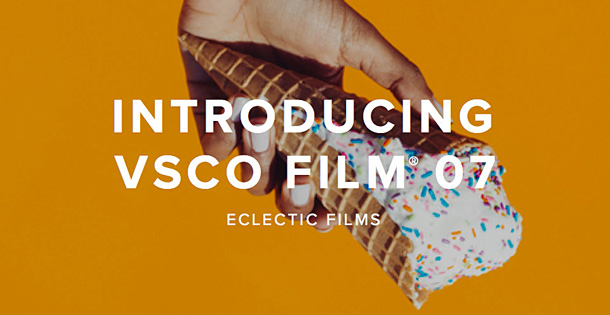
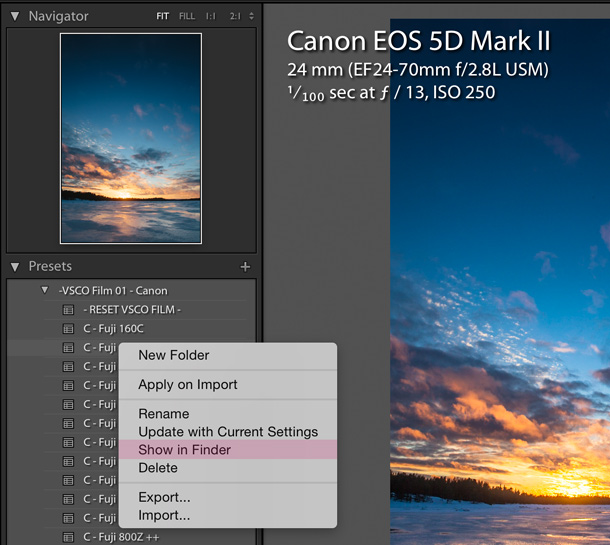
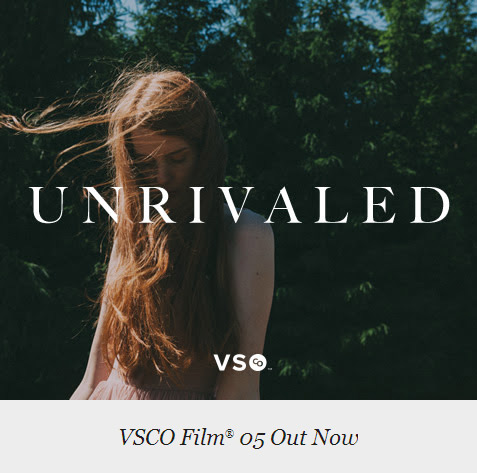


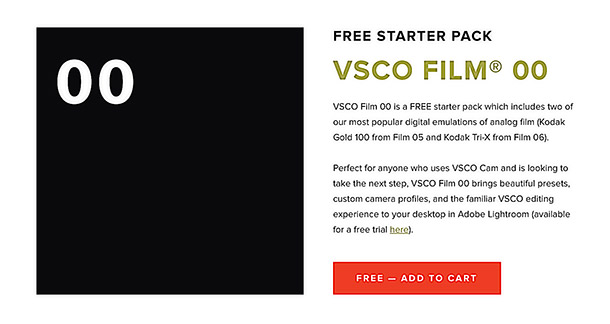


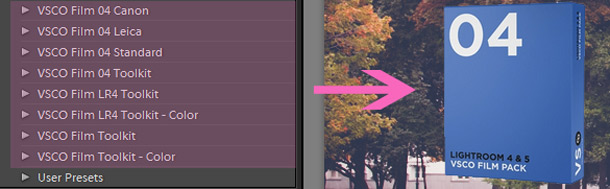


 Рейтинг: 5.0/5.0 (1825 проголосовавших)
Рейтинг: 5.0/5.0 (1825 проголосовавших)Категория: Инструкции
Друзья, было нет? Ну, во всяком случае, вот порция крутых пресетов VSCO Film (only Photoshop CS6/CC (ACR 8) и Lightroom 4/5)
(https://www.dropbox.com/s/er8px3jtw5pspm8/VSCO Film.zip )
(Для Windows:
ACR:
Camera Profiles —> C:\Users\(Your user name)\AppData\Roaming\Adobe\CameraRaw\Ca meraProfiles
Settings —> C:\Users\(Your user name)\AppData\Roaming\Adobe\CameraRaw\Se ttings
LR:
Camera Profiles —> />username%/AppData/Roaming/Adobe/Camera Raw/CameraProfiles
Develop Presets —> />username%/AppData/Roaming/Adobe/Lightr oom/Develop Presets)

Ссылка www.dropbox.com VSCO Film.zip https://www.dropbox.com/s/er8px3jtw5pspm8/VSCO%20Film.zip
Понравилось 301 человеку

Марiя. я веду среди Вас разъяснительную работу, а Вы упорно не желаете расти над собой.
Сегодняшняя тема топика - установка пресетов в Lightroom .
Пресеты (presets) в лайтруме позволяют экономить время на обработку фотографий, как поштучно, так и всей серии RAW, существенно экономя время!
Фотография - дорогое хобби, к примеру, на покупку ПК, камеры, объектива, флешки вам потребуется сумма в районе 50 000 рублей (из расчета, что покупаем технику начального уровня), при этом мы еще не подошли к обработке, заработку и созданию эффективной бизнес стратегии в сфере фотография!
И если с первоначальной покупкой техники всё понятно, то на этапе обработки нам опять понадобятся деньги, навыки обработки фотографий в выбранном вами софте. Я выбрал для себя Lightroom и частично Photoshop.
Следующие советы понадобятся тем, кто выбрал в качестве первоначального редактора RAW фотографий - Lightroom. В топике будут даны детальные советы, как добавить пресеты в Лайтрум и после этого ускориться в обработке!
Как установить пресеты в лайтрум. #1.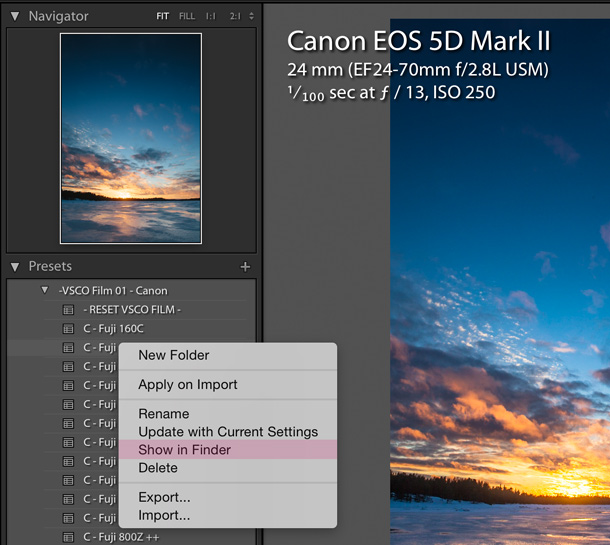
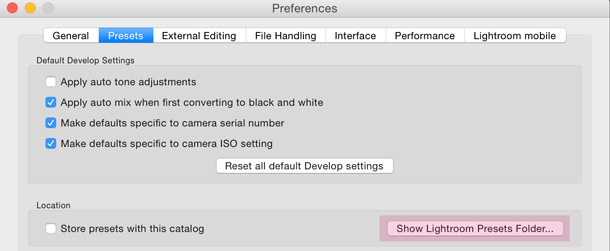
Вот видео, как устанавливать presets в Lightroom:
Всё, после установки пресетов остаётся только перезагрузить Лайтрум!
Кстати, скачать пресеты знаменитых разработчиков VSCO Film 00 можно бесплатно!
Создайте новую папку, щелкнув правой кнопкой мыши в поле Presets слева. В примере создана папка с названием LRpreset.ru. Можно не создавать папку, а загрузить пресеты в User Presets.

Щелкнув правой кнопкой мыши по папке в которую хотите загрузить пресеты, выберете в контекстном меню пункт Import

Укажите местоположение пресета. Пресеты для lightroom имеет расширение lrtemplate. Можно загрузить сразу несколько пресетов.


Готово, пресеты загружены.
Cпособ №2 (продвинутый)Адрес папки пресетов для лайтрума. C:\Users\Имя пользователя \AppData\Roaming\Adobe\Lightroom\Develop Presets\ По этому адресу лежать пресеты в папках, структура которых совпадает со структурой пресетов в программе. Вы можете создать тут новую директорию или скопировать в уже соществующую. Перезагрузите ваш Adobe Photoshop Lightroom и нужные пресеты появятся в меню Presets слева.
Популярные слайдшоу Слайд шоу «Классическое» - создайте онлайн бесплатно!Популярные пресеты компании Visual Supply Company (VSCO) для эмуляции пленки теперь можно скачать совершенно бесплатно.
Уточним – не просто совершенно бесплатно, но и совершенно легально. Компания VSCO предлагает бесплатный стартовый набор VSCO Film 00, который содержит два популярных пресета эмуляции пленки – для использования совместно с программой конвертации Adobe Lightroom.

В наборе Film 00 вы найдете эмуляцию пленки Kodak Gold 100 из набора Film 05, а также пленки Kodak TRI-X из набора Film 06. Пресеты совместимы с Lightroom – начиная от версии 4 и до последней Lightroom 6.
В отличие от многих пресетов эмуляции пленки, присутствующих на рынке – которые применяются к вашему снимку напрямую – пресеты VSCO Film имеют профили для конкретных моделей фотокамер. Таким образом, результат получается «прецизионно заточенным» именно под вашу конкретную камеру.
Вот некоторые примеры фотографий, к которым применили пресеты из набора Film 00.












Пресеты Film 00 можно бесплатно скачать с сайта компании VSCO .
Пожалуйста объясните как правильно установить пакет VCSO Film 03 для Lightroom 4 - загвоздка в том, что совершенно не понятно что делать с идущими в комплекте папками CameraProfiles с файлами в ней с расширением .dcp. а также папкой Curves с файлами с расширением .xmp - куда их следует ложить и вообще какое у них назначение, для чего они?
Конечно же, искал решение в сети (не нашел), поиск по расширениям и названиям папок тоже ничего не дал (поиск выдал совпадения для Camera Raw, который отродясь не использовал, как упоминал, использую строго LR4 - я так понимаю эти программы друг к другу отношения не имеют), ну и пробовал наугад в разные места ложить означенные папки - ноль эффекта, что с этими папками, что без них
Объясните кто знает что со всем этим добром делать
Сообщество – Как создать сообщество? Как вступить в сообщество?Фотография — это достаточно дорогое увлечение, и хотелось бы, чтобы оно окупалось хотя бы частично. Начните зарабатывать, отправляя свои работы на микростоки. предварительно вам нужно будет зарегистрироваться хотя бы на нескольких из них (Например: Dreamstime. Лори. Fotolia. 123rf. Crestock. BigstockPhoto ).
Adobe Lightroom позволяет ускорить работу по обработке фотографий, для этого в нем нужно использовать очень удобные инструменты — пресеты, и не стоит забывать о богатом наборе горячих клавиш .
Сегодня я отвечу на популярный вопрос: «как установить пресеты в лайтрум ».
Начнем с определения.
Presets – в переводе с английского «предустановка» или «заранее устанавливать, задавать».
Пресеты в lightroom хранятся в виде файлов с расширением «lrtemplate», именно в нем сохраняются определенные параметры изображений (яркость, контраст, баланс белого, метаданные и другие).
Если вы захотели, например, убрать виньетирование. хроматические аберрации. дисторсию или добавить водяные знаки к фотографии — вы можете сделать это двумя способами
Предлагаю вам два способа решения вопроса «как установить пресеты в лайтрум », но сначала хочу предупредить вас о том, что, если вы решили установить пресеты lightroom, созданные другими фотографами, то результат вас не всегда устроит – на одном снимке он будет хорошим, а на другом просто ужасным. В каждом случае нужно подбирать что-то свое (для закатов один пресет, для натюрморта – другой, плюс доводка до ума на каждой фотографии).
Различные наборы presets lightroom можно скачать в интернете (проблем с поиском возникнуть не должно). Они обычно скомпонованы в архив, и перед установкой их нужно разархивировать. Большая часть пресетов в лайтрум абсолютно бесплатна.
Итак.
Перед тем как начать редактирование фотографий, их нужно импортировать.
Далее переходим в модуль «Разработка» (Develop)
На левой панели вы увидите меню «Presets»
Нас интересуют пользовательские пресеты «User Presets».

Как установить пресеты для lightroom
Чтобы не путаться в огромном количестве пресетов в lightroom — лучше раскладывать их по папкам. Чтобы создать новую папку, выберите «New Folder» (чтобы вызвать меню, нужно кликнуть правой кнопкой мыши в меню «User Presets»).
Далее кликайте по опции «Import», после чего откроется диалоговое окно, в котором вам нужно указать месторасположение ваших пресетов; для того чтобы импортировать сразу несколько — можно зажать клавишу «Shift» или «Ctrl» на клавиатуре и выделить интересующие вас файлы, после чего нажать «Import», тем самым вы добавите пресеты в лайтрум.
Этот способ удобен, если вам нужно добавить несколько presets в lightroom.
Если же вы хотите сразу и много (как говорится «оптом дешевле»), то лучше воспользоваться другим способом.
Как установить пресеты в лайтрум. Способ 2.
Идея заключается в том, чтобы скопировать «presets lightroom» в «специальное место» на диске. Открываем следующее меню:
Edit -> Preferences (или воспользуйтесь горячими клавишами «Ctrl + ,»)

Как установить пресеты для lightroom
Выберите подменю «Presets».
Нас интересует следующий пункт: «Store presets with catalog» (Хранить пресеты вместе с каталогом). Отмечая галочкой этот пункт, мы говорим лайтруму сохранить пресеты в папке на жестком диске вместе с файлами каталога. Это удобно, так как все находится в одном месте, а не раскидано где попало в дебрях файловой системы.
Нажав на кнопку «Show Lightroom Presets Folder…» (показать папку с пресетами) лайтрум откроет в проводнике папку, где и хранятся пресеты.
Так как я хочу установить пресеты обработки или develop (именно их в большинстве случаев и нужно устанавливать), то я иду в папку «Lightroom\Develop Presets\User Presets», именно туда мы и копируем файлы presets lightroom.

Как установить пресеты для lightroom
После этого перезагружаем лайтрум, и в модуле «Разработка» видим, что все установилось так, как мы и хотели.

Как установить пресеты для lightroom
Лайтрум очень удобно использовать для каталогизации фотографий, для этого нужно при импорте (или после него) к фотографиям добавлять ключевые слова. зато потом поиск нужных картинок займет считанные секунды, очень удобно реализованы инструменты кадрирования фотографий (можно менять рамки кадрирования в соответствии с правилами композиции ), завал горизонта вообще убирается за пару кликов.
Выходя на фотоохоту, помните, что многие дефекты фотографии нереально исправить в графическом редакторе (сильный цифровой шум. шевеленка или смазанность изображения ), поэтому позаботьтесь о корректности настроек камеры заранее… Ну а для того, чтобы фотографии были красивыми с художественной точки зрения используйте «правило третей в фотографии » или «принцип золотого сечения » и другие советы по основам композиции в фотографии.
Предлагаю вашему вниманию набор бесплатных пресетов для лайтрума. Для того, чтобы получить ссылку на скачивание файла, вам нужно подписаться на рассылку, оставив свое имя и e-mail адрес. После того, как вы оформите подписку, вам придет письмо со ссылкой на скачивание архива с пресетами.
Отдохните — посмотрите интересное покадровое видео

Коротко и по существу
Ребята, всем привет! Меня зовут Юлия Пустовит и сейчас расскажу, о чем пойдет речь ниже. Наконец-то настал тот момент, когда я основательно решила написать статью по обработке, поскольку достаточно много поступает вопросов, как и чем обрабатываю фотографии, какими методами и способами пользуюсь. И в этой статье, хочу соединить все свои знания и предоставить вам алгоритм обработки, которому, надеюсь, вы найдете применение. Скажу сразу - секретов у меня нет, тайных и непостижимых техник тоже. Главное, считаю, наличие вкуса и умение не переборщить! Что же, работы много, поэтому приступим!
Давайте посмотрим, с чем мы будем работать и к какому результату придем:

Здесь всё необходимое для того, чтобы вы смогли практиковаться и повторить данную обработку: основная фотография . низ . верх и PSD .
Шаг 1. Lightroom. VSCO Film
Открываю Raw-файл в Lightroom. Обычно произвожу манипуляции в Camera Raw, но сейчас хочу показать несколько другой способ, так сказать, внести что-то новое. Не так давно, для себя открыла замечательные плагины VSCO Film, многие знают о их существовании, многие нет, поэтому хочу поговорить об их использовании. Знаю, сейчас начнется тонна вопросов, где их скачать и как установить, но всё предусмоно! Тут вы сможете скачать всё необходимое! Поэтому качаем, разбираемся и двигаемся дальше. После установки VSCO Film, слева появится множество разнообразных пресетов, выбираю самый первый: VSCO Film 02 LR4 Canon.
Применяю пресет под названием C-Kodak Porta 400 VC. Почему его? Все просто - потому что, понравились цвета (цвет травы и цвет кожи модели) и в дальнейшем, смогу с ними работать, так как это нужно мне. Сразу немного откорректирую этот плагин, а именно для начала уберу весь шум, он мне не пригодится.

Сразу обращаю ваше внимание - у нас добавились профили (их тоже нужно отдельно загрузить). После применения пресета, автоматически устанавливается соответствующий профиль.

Но, я хочу больше поэксперементировать с цветом, поэтому выберу профиль на свой вкус, - это будет Polaroid 669 C, смотрите сами - цвета стали мягче и приятней, и дальнейшая обработка будет "ложиться" лучше.

Хочу также заметить, что резкость, которую накрутил пресет, я уберу. Как правило резкость добавляю в Photoshop. Но тут, кому как нравится. Всё, больше никакие настройки не кручу, всё и так подходит!

У меня есть еще две фотографии, которые мне понадобятся. Для чего? Имейте терпение, друзья, скоро всё узнаете! К этим двум фотографиям применяю уже отредактированный пресет, синхронизирую и готово! Больше никаких манипуляций в Lightroom не произвожу.

Шаг 2: Photoshop. "Склеиваем" кадр
Сейчас начнется самое интересное! Помните, у нас еще есть две фотографии? Так вот, пришло время ими воспользоваться. Открываем все три фотографии в Photoshop (уже с накрученными цветами) и для начала, разбираемся с первой (основной фотографией). Воспользуюсь инструментом "Кадрирование" и расширю границы кадра, вот таким образом:

Далее, возьму вторую фотографию (это будет наш низ), при помощи сочетания клавиш Ctrl+A, Ctrl+C, Ctrl+V перенесу её на основную фотографию и наложу ее поверх, использую режим наложения Difference (Разница). Моя задача - соединить два кадра так, чтобы все детали совпали и именно в режиме наложения Difference, смогу четче это сделать.
Затем, накладываю черную маску, возвращаю нормальный режим наложения и белой кистью аккуратно проявляю низ фотографии.

Ту же операцию проделываю с третьей фотографией (нашим верхом).

Теперь, нужно немного растянуть кадр по бокам, для этого воспользуюсь инструментом "Выделение" и выделю нужную область. Сочетанием клавиш Ctrl+T растягиваю картинку влево (делаю всё в меру, чтобы смотрелось естественно). Там же, слева, убираю, при помощи штампа, девушку, которая держит ткань.

Ту же операцию проделываю с правой частью.

Теперь кадрирую фотографию. Хочу сделать акцент на девушке, поэтому пересечение линий выбираю на её лице, а именно на глазах (вспоминаем правило золотого сечения). Тут же, делаю небольшую пластику (Ctrl+Shift+X) модели.

Шаг 3. Цветокоррекция
Приступаю к цветокоррекции фотографии. Первый корректирующий слой, которым воспользуюсь - это Color Balance (Цветовой баланс). Сейчас хочу получить более теплый кадр, поэтому выставляю такие настройки:

Понижаю непрозрачность этого слоя на 50%, и получаю вот такой результат:

Следующий корректирующий слой, который буду использовать это Color Lookup (Поиск цвета), в настройках выбираю 2Strip.look:

Вот какие необычные цвета вышли:

Помните правило о непрозрачности? Понижаю её на 50% и мало того, применяю черную маску, протирая белой кистью только зелень и цветы, при этом, не затрагивая цвет кожи.

Теперь снова применяю корректирующий слой Color Balance (Цветовой баланс). Вы скажите: уже же было! Но мой принцип обработки - это использовать, как можно больше сочетаний корректирующих слоев, и пусть это будет only Color Balance. Сейчас, хочу добиться большего свечения кожи и переднего плана, для чего применяю следующие настройки:

И, понижаю непрозрачность:

Хочется, чтобы картинка была более сбалансированной по цвету, для этого воспользуюсь корректирующим слоем Hue/Saturation (Цветовой тон/Насыщенность) таким образом:

Шаг 3. Убираем лишнее
А именно, убираю цветовые пятна, которые отвлекают внимание (я воспользовалась заплаткой). Ведь правда, так лучше?

Шаг 4. Расставляем акценты
Как по мне, нужно затемнить низ фотографии, чтобы больше внимание пришлось на девушку. Сделаю это при помощи кривой и маски. Немного повышу контраст (при помощи S-образной форму кривой) и затемню и протру по маске нужную часть.

Шаг 5. Тонирование
Тонировать фотографию буду при помощи корректирующего слоя Gradient Map (Карта градиента), выберу стандартный пресет от фиолетового к оранжевому:

Режим наложения оставлю нормальный и лишь понижу непрозрачность до 7%, этого будут больше, чем достаточно для легкого тонирования.

Кожа кажется немного красноватой, поэтому воспользуюсь Selective Color (Выборочная коррекция цвета), с такими значениями:

Ребят, я преднамеренно не расписывала в этом уроке ретушь кожи, поскольку, это довольно обширная тема, и лучше оставить её до следующих уроков. На этой фотографии ретушь вообще минимальная: убраны складочки, пятна и осветлены лишние тени. Резкость добавлена при помощи High Pass (Цветовой контраст), в режиме наложения Soft Light (Мягкий свет).
Вот, собственно и всё. Давайте смотреть на результат:

Да, домашнее задание, вам не показалось! Чтобы научится, мало прочесть и понять, нужна непосредственная практика. Вроде бы всё предельно просто, но поверьте, когда дело доходит до практики, начинается масса вопросов. Итак, все материалы для работы у вас есть! Можете сделать ваш вариант или же повторить мой. Готовые работы буду ждать на критику, присылайте их сюда . Ребят, буду очень признательна, если вы напишите ваши впечатления о статье и отзывы. Желаю вам успехов в творчестве, вдохновения и отличных снимков!
Пресеты - VSCO FILM for Lr & ACR 01-07 (09.09.2015) [DCP, XMP, LRTEMPLATE] 1.31 GB
VSCO FILMS 01-07 Полная коллекция плесетов для Nikon, Sony [Lightroom][Простая установка] 2.0 [2015, RUS] 302.2 MB
VSCO FILMS 01-06 Коллекция пресетов для камер Canon [for Lightroom] 219.3 MB
VSCO FILM 01-06 LIGHTROOM 360.97 MB
VSCO Film 01 02 03 04 131.36 MB
VSCO Film Pack 01-05 for Adobe Lightroom 4 & 5 (August 2014 Update) [Mac OSX]
366.94 MB
VSCO Film 01-07 in LUTs (cube, 3dl) for AE, PP and FCPX [En] 19.6 MB
Пресеты - VSCO Film 05 Presets for Adobe Lightroom 4 & 5 (24.02.2014) [LRtemplate, DCP, XMP] 109 MB
Пресеты - VSCO Film 01-04 for for Adobe Lightroom and Adobe Camera Raw [LRtemplate, DCP, XMP] 373 MB
VSCO Film 03 for Lightroom 4 (MAC & PC) 18.32 MB
VSCO Film 02 for Lightroom 4 & 5 (Fuji Camera Profiles inclu 80.67 MB
Пресеты - VSCO Film 05 for Adobe Camera Raw 7 & 8 (24.02.2014) [DCP, XMP] 111 MB
Пресеты - VSCO Film 04 Presets for Adobe Lightroom 4 & 5 (14.01.2014) [LRtemplate, DCP, XMP] 98.7 MB
Пресеты - VSCO Film 01-05 for LR & ACR (update 19.08.2014) [DCP, XMP, LRtemplate] 731 MB
VSCO Film 01 & VSCO Film 02 90.72 MB
Пресеты - VSCO Film 01 Presets for Adobe Lightroom 4 & 5 (14.01.2014) [LRtemplate, DCP, XMP] 102 MB
Photoshop Tutorial | VSCO film look | Photo Effects | 720P HD 18.7 MB
Пресеты - VSCO Film 01 Presets for Adobe Lightroom 4 & 5 [LRtemplate, DCP] 25.4 MB
Пресеты - VSCO Film 03 Presets for Adobe Lightroom 4 [LRtemplate, DCP] 511 KB
Экшены - GraphicRiver - VSCO Film Action [ATN] 3.13 MB
Пресеты - VSCO Film 02 Presets for Adobe Lightroom 4 & 5 (14.01.2014) [LRtemplate, DCP] 161 MB
Пресеты - VSCO Film 04 Presets for Adobe Lightroom 4 & 5 [LRtemplate, DCP] 72.6 MB
Пресеты - VSCO Film 02 for Adobe Camera Raw 7 & 8 (14.01.2014) [DCP, XMP] 162 MB
Пресеты - VSCO Film 03 Presets for Adobe Lightroom 4 & 5 (18.01.2014) [LRtemplate, DCP] 96.9 MB
VSCO Film 01 02 and 03 CameraRaw 126.08 MB
Пресеты - VSCO Film 01-05 for LR & ACR (upd 29.04.2014) [DCP, XMP, LRtemplate] 677 MB
Пресеты - VSCO Film 03 for Adobe Camera Raw 7 & 8 (14.01.2014) [DCP, XMP] 97.9 MB
Пресеты - VSCO FILM 03 for Adobe Camera Raw 7 (CS6) [DCP, XMP] 33.9 MB
VSCO Film Pack Presets 01 for Aperture 3 [En] 249 MB
VSCO Film Pack Presets 02 for Aperture 3 [En] 198 MB
Пресеты - VSCO Film 01 for Adobe Camera Raw 7 & 8 (14.01.2014) [DCP, XMP] 102 MB
Пресеты - VSCO Film 04 for ACR for PS CS6 & CC [DCP, XMP] 73.2 MB
Пресеты - VSCO Film 02 Presets for Adobe Lightroom 4 & 5 [LRtemplate, DCP] 25.5 MB
Пресеты - VSCO Film 04 for Adobe Camera Raw 7 & 8 (14.01.2014) [DCP, XMP] 99.8 MB
VSCO Film Pack / EN / Сборник / 2013 / PC (Multi) / 373 МБ 373 MB
tparser.org – торрент поисковик по популярным торрент трекерам. Находить и скачивать новинки кино в HDRip и BDRip качестве через tparser намного проще! Добро пожаловать на крупный торрент архив фильмов и игр tparser.org. Вам больше не придется искать торренты на основных торрент трекерах в поисках нужной раздачи – мы предлагаем найти и скачать фильмы в хорошем качестве прямо на нашем сайте. Наш сервис поиска торрентов в реальном времени собирает информацию с крупных торрент трекеров и сортирует полученные результаты в удобную таблицу. Скачивайте торренты без ограничений и без всяких регистраций на трекерах. Используйте наш сайт для поиска фильмов и просмотра онлайн через Ace Stream. Начните скачивать торрент VSCO FILM прямо сейчас!
Показать больше результатов