






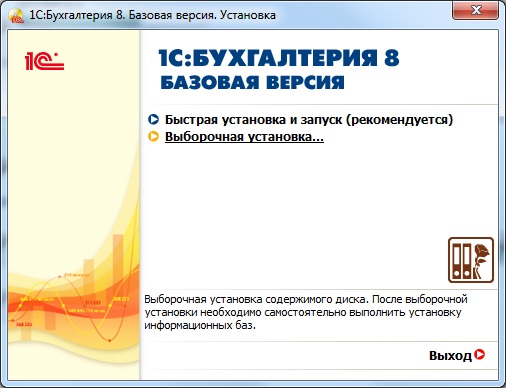



 Рейтинг: 4.4/5.0 (1820 проголосовавших)
Рейтинг: 4.4/5.0 (1820 проголосовавших)Категория: Руководства
Установка программы «1С:Налогоплательщик 8» 3
Настройка программы «1С:Налогоплательщик 8» 11
2.3 Перенос справочных данных из типовой конфигурации "1С:Налогоплательщик 7.7" в конфигурацию "1С:Налогоплательщик 8" 11
2.4 Заполнение справочных данных в «1С:Налогоплательщик 8» 13
2.10 Настройка выгрузки в программу «Референт» 21
Обновление в режиме «1С:Предприятие» 22
3.1 Обновление в режиме «Конфигуратор» 23
Резервное копирование 24
Установка программы «1С:Налогоплательщик 8»Программа «1С:Налогоплательщик 8 » представляет собой совокупность платформы «1С Предприятия 8 » и конфигурации «Налогоплательщик ».
Платформа «1С:Предприятия 8 » выполняет общие функции: управляет работой конфигурации, обеспечивает доступ к данным. В конфигурации определены все возможные структуры данных и правила их обработки.
Ваши данные будут храниться в информационной базе. которая создается на основе конфигурации. На компьютере, где уже установлена платформа «1С:Предприятие 8 », можно установить несколько разных конфигураций.
На основе каждой установленной конфигурации можно создать произвольное количество информационных баз, причем в состав каждой информационной базы будет включена копия исходной конфигурации.
Информационные базы можно копировать как обычные файлы. Это можно использовать для разных целей:
Перенос базы на другой компьютер.
Создание учебных, пробных или экспериментальных баз.
Программа «1С:Налогоплательщик 8» устанавливается в два этапа:
Установка платформы «1С:Предприятия 8 » - этот пункт пропускается, если у Вас уже стоит программа 1С: Предприятие 8.2
Установка конфигурации «Налогоплательщик ».
После этого необходимо создать информационную базу.
Для установки программы «1С:Налогоплательщик 8 » с компакт-диска «Такском-Спринтер » следует установить диск в устройство чтения компакт-дисков вашего компьютера и дождаться автоматического запуска стартового меню.
Если стартовое меню автоматически не открылось, то следует вручную запустить файл autorun.exe. размещенный на компакт-диске. В стартовом меню следует выбрать пункт «1С:Налогоплательщик 8 », затем - «Платформа1С:Налогоплательщик 8 ».
Если Вы скачали дистрибутив программы 1С:Налогоплательщик 8 с сайта www.delmor.net.
Для запуска программы установки платформы 1С:Предприятие 8 следует зайти в каталог «Platform» и запустить файл «setup.exe»;
Для запуска программы установки конфигурации «Налогоплательщик» следует зайти в каталог «Config» и запустить файл «setup.exe».
1.1 Установка платформы
этот пункт пропускается, если у Вас уже стоит программа 1С: Предприятие 8.2
В загрузочном меню диска выберите пункт «1С:Налогоплательшик 8 », затем пункт «Платформа1С:Налогоплательщик 8 ». Программа установки выведет информационное окно, в котором следует нажать кнопку «Далее ».

Откроется список устанавливаемых компонентов, в котором отмечены все необходимые компоненты. Следует нажать кнопку «Далее ».

Программа установки предложит выбрать язык интерфейса. Рекомендуется оставить предложенный вариант – «Русский ». Для продолжения необходимо нажать кнопку «Далее ».
Откроется окно, в котором указано, что программа готова к началу установки. Необходимо нажать кнопку «Установить » и дождаться завершения копирования новых файлов.

Откроется окно «Установка драйвера защиты », в котором следует снять галочку «Установить HASP Device Driver » и нажать кнопку «Далее ».

Программа сообщит о завершении установки платформы. Необходимо нажать кнопку «Готово ».
Теперь в меню «Пуск – Программы » вашего компьютера появилась группа «1С:Предприятия 8.2 ».
1.2 Установка конфигурации
В загрузочном меню диска выберите пункт «Конфигурация 1С:Налогоплательщик 8 ». Программа установки выведет информационное окно, в котором следует нажать кнопку «Далее ».

В окне выбора каталога установки шаблонов рекомендуется оставить предложенный каталог без изменений и нажать кнопку «Далее ».

Программа установки скопирует файлы конфигурации и сообщит, что конфигурация успешно установлена. Необходимо нажать кнопку «Готово ».
1.3 Первый запуск платформы
Чтобы запустить платформу «1С:Предприятия 8 » выберите меню «Пуск – Программы – 1С:Предприятие 8.2 – 1С:Предприятие ».
На экране откроется окно запуска.

При первом запуске платформы поверх окна запуска будет выведено сообщение о том, что список информационных баз пуст и предложение добавить информационную базу. Для добавления информационной базы следует нажать кнопку «Да ».
ПРИМЕЧАНИЕ. Если на вашем компьютере уже установлены какие-либо информационные базы, то указанное сообщение с предложением не появится. В этом случае для добавления информационной базы нажмите кнопку «Добавить » в окне запуска.
1.4 Создание информационной базы программы «1С:Налогоплательщик 8»
В результате нажатия кнопки «Добавить » в окне запуска на экран выводится окно выбора варианта добавления информационной базы.

Следует выбрать вариант «Создание новой информационной базы » и нажать кнопку «Далее ».
Откроется окно выбора шаблона конфигурации:

Доступные шаблоны обозначены цифрами – номерами версий конфигураций.
Шаблоны в ветке с пометкой «демо » предназначены для установки информационных баз с демонстрационными примерами для ознакомления с возможностями конфигурации.
Шаблоны в ветке без пометки «демо » предназначены для установки информационных баз для ведения учета.
Следует выбрать шаблон конфигурации и нажать кнопку «Далее ».
В следующем окне необходимо указать наименование информационной базы по своему усмотрению и нажать кнопку «Далее ».
В открывшемся окне можно указать место расположения информационной базы по своему усмотрению. Для завершения создания информационной базы необходимо нажать кнопку «Готово ».
Созданная информационная база будет добавлена в список информационных баз в окне запуска.
1.5 Получение лицензии
Чтобы программа «1С:Налогоплательщик 8 » могла запускаться, необходимо получить лицензию. Для этого понадобится PIN-код, который находится в комплекте поставки в запечатанном конверте, вместе с конвертом, содержащим подробную инструкцию по установке, запуску и получению лицензии.
При переходе с Налогоплательщика 7.7 письмо паролем и пин-кодом будет находится в программе Референт на вкладке Новости!
Нажмите в окне запуска кнопку «1С:Предприятие » или «Конфигуратор ». На экране появится сообщение:

Следует согласиться получить лицензию, - нажать кнопку «Да ». На экране отобразится диалог выбора способа получения лицензии – автоматически, вручную или «Ввод данных ранее запрошенной лицензии ».
Если компьютер подключен к Интернету, то автоматический способ получения лицензии наиболее удобен. При выборе этого способа откроется окно, в котором необходимо будет указатьPIN-код и нажать кнопку «Далее». В результате откроется окно с сообщением об успешном получении лицензии и ее сохранении на вашем компьютере. В этом окне следует нажать кнопку «Готово».
Если выбрать способ получения лицензии «Вручную », тоже откроется окно, в котором необходимо будет указать PIN -код и нажать кнопку «Далее ». На экран будут выведены коды вашего компьютера – данные для получения лицензии, которые необходимо будет передать в Центр лицензирования фирмы «1С ».
Передать эти данные и получить лицензию можно двумя способами: по электронной почте или по телефону.
Для передачи данных и получения лицензии по электронной почте необходимо в экранной форме с данными для получения лицензии нажать кнопку «Сохранить в файл » и завершить сеанс работы с программойСохраненный файл необходимо переслать в Центр лицензирования по адресу, указанному в документе с PIN -кодом, в качестве темы письма указать «Получение лицензии».
В письме необходимо указать:
ФИО ответственного за работу с пакетом.
Наименование вашей организации.
E-mail и телефон для связи.
Регистрационный номер программного продукта и название конфигурации (они указаны в том же документе, что и PIN -код).
Получив ответ из Центра лицензирования, запустите программу «1С:Налогоплательщик 8 ».
В диалоге «Получение лицензии» выберите опцию «Ввод данных ранее запрошенной лицензии » и нажмите кнопку «Далее ».
Нажмите кнопку «Вставить из файла» и введите присланный из Центра лицензирования файл, затем кнопку «Далее ». По окончании операции будет выдано сообщение о получении лицензии, в котором следует нажать кнопку «Готово ».
Для передачи данных и получения лицензии по телефону необходимо иметь возможность одновременно работать на компьютере и разговаривать по телефону.
Позвоните по телефону, указанному в документе с PIN -кодом, и сообщите оператору Центра лицензирования фирмы «1С»:
ФИО ответственного за работу с пакетом.
Наименование вашей организации.
E-mail и телефон для связи.
Регистрационный номер программного продукта и название конфигурации (они указаны в том же документе, что и PIN -код).
15 чисел из диалога получения лицензии.
Следуйте указаниям оператора Центра лицензирования.
Коды лицензии вводятся в окно диалога построчно, в конце каждой строки отображается контрольная сумма. По окончании будет выдано сообщение о получении лицензии, в котором следует нажать кнопку «Готово ».
ПРИМЕЧАНИЕ. После получения лицензии она не будет запрашиваться при запусках программы на данном компьютере. Но при замене компьютера или изменении его комплектации лицензию придется получить заново. Вы можете получить до двух резервных лицензий.
Настройка программы «1С:Налогоплательщик 8»2.1 Запуск программы
Запустить программу «1С:Налогоплательщик 8 » - это значит с помощью платформы «1С:Предприятия 8 » открыть информационную базу, созданную на основе конфигурации «Налогоплательщик ».
Программу можно запустить в одном из двух режимов: «1С:Предприятие » или «Конфигуратор ».
«1С:Предприятие » – это основной режим работы с программой. В этом режиме выполняется собственно ввод и обработка информации (работа со справочниками, документами, отчетами и т. д.).
В режиме «Конфигуратор » выполняется тестирование и исправление информационной базы.
Для запуска программы следует воспользоваться меню «Пуск – Программы – 1С:Предприятие 8.2 – 1С:Предприятие ». Откроется окно запуска, в котором нужно выделить название информационной базы для работы и нажать кнопку «1С:Предприятие ». В результате программа запустится в режиме «1С:Предприятие ».
2.2 Регистрация на сайте
Чтобы иметь возможность получать обновления конфигурации через Интернет, зарегистрируйтесь на сайте в качестве пользователя программного продукта «1С:Налогоплательщик 8 ». Если ваш компьютер подключен к Интернету, это можно сделать прямо из программы с помощью главного меню «Сервис – Интернет-поддержка пользователей – Web-страница конфигурации ».
Пока Вы не получили пароль, будет доступна только общая информации я об условиях регистрации, выложенная в открытых разделах сайта . Необходимо заполнить анкету для регистрации, после этого будет предоставлен пароль.
2.3 Перенос справочных данных из типовой конфигурации "1С:Налогоплательщик 7.7" в конфигурацию "1С:Налогоплательщик 8"Файлы, необходимые для переноса данных, находятся в папке (или архиве) «Конвертация »:
Tax77Exp.ert - внешняя обработка выгрузки данных во внешний файл из конфигурации "1С:Налогоплательщик 7.7";
Tax77_8.xml - правила конвертации данных.
Возможности переноса данных:
Из информационной базы "1С:Налогоплательщик 7.7" в "1C:Налогоплательщик 8" переносятся справочная информация по физическим лицам и организациям.
Порядок переноса данных:
1. Выполните резервное копирование информационной базы конфигурации "1С:Налогоплательщик 7.7".
2. Скопируйте файлы Tax77Exp.ert и Tax77_8.xml в каталог ExtForms. расположенный в каталоге рабочей информационной базы конфигурации "1С:Налогоплательщик 7.7".
3. Запустите "1С:Предприятие 7.7" в режиме 1С:Предприятие.
4. Откройте меню «Сервис » - «Дополнительные возможности ».
Нажмите кнопку «Изменить », выберите «Внести в список », укажите имя файла внешней обработки Tax77Exp.ert. введите название для внешней обработки (например, Выгрузка данных ).

5. Откройте обработку «Выгрузка данных »
6. В диалоге обработки укажите файл, в который будут выгружены данные (поле "Файл данных "), и тип выгрузки физических лиц (полностью или по одной организации).

7. Нажмите кнопку "Выгрузить ".
8. В "1С:Налогоплательщик 8" создайте пустую информационную базу.
9. Запустите новую информационную базу в режиме 1С:Предприятие.
10. Откройте меню «Сервис» – «Переход с 1С:Налогоплательщика 7.7 »).
В открывшемся диалоге укажите имя файла данных и нажмите кнопку "Загрузить ".

11. Переход выполнен
2.4 Заполнение справочных данных в «1С:Налогоплательщик 8»Заполнение сведений об отчитывающемся субъекте
После запуска программы «1С:Налогоплательщик 8 » в режиме «1С:Предприятие » для правильного автоматизированного заполнения отчетов следует заполнить данные об отчитывающемся субъекте (организации и ее сотрудниках), пользуясь при необходимости системой справки, открывающейся при нажатии клавиши «F1 ». Эти данные будут использованы при формировании документов отчетности и их отправке в контролирующие органы.
Программа «1С:Налогоплательщик 8 » позволяет формировать отчеты по нескольким отчитывающимся субъектам в общей информационной базе.
Данные об отчитывающихся субъектах хранятся в справочнике «Организации » (меню «Справочники – Организации »).
Для ввода данных об отчитывающемся субъекте необходимо открыть справочник «Организации » и нажать кнопку «Добавить ».

В открывшемся окне необходимо внести следующие данные:
Краткое наименование отчитывающегося субъекта (для отображения в экранных списках).
Реквизит «Юр./Физ. лицо ».
Полное наименование отчитывающегося субъекта (для автоматического заполнения отчетов).
Контактная информация (адреса и телефоны).

Реквизит «Юр./Физ. лицо » определяет, является ли отчитывающийся субъект юридическим или физическим лицом (индивидуальным предпринимателем). Выбор этого реквизита влияет на внешний вид некоторых отчетов.
Префикс нужен для того, чтобы обеспечить сквозную нумерацию документов организаций независимо друг от друга. Префикс представляет собой набор символов, количеством не более трех, с которого будут начинаться номера документов.
В области «ИФНС » закладки «Основные » вводятся сведения об инспекции ФНС, в которой зарегистрирован отчитывающийся субъект.
Если ваша организация зарегистрирована одновременно в нескольких инспекциях ФНС, то сведения об этих инспекциях должны быть внесены в справочник «Регистрация в ИФНС ». Форму списка этого справочника можно открыть из формы элемента справочника «Организации », нажав кнопку «Записать » и выбрав меню «Перейти – Регистрация в ИФНС ».

В открывшемся окне необходимо нажать кнопку «Добавить », чтобы открыть окно для ввода сведений об инспекции ФНС в форме элемента справочника «Регистрация в ИФНС ».

Для сохранения введенных данных и закрытия окна необходимо нажать кнопку «ОК ».
На закладке «Адреса и телефоны » окна элемента справочника «Организации » следует ввести контактную информацию.
Вводить адресные данные рекомендуется с использованием адресного классификатора КЛАДР после его загрузки.
2.5 Загрузка адресного классификатора КЛАДР
После установки программы «Референт » адресный классификатор КЛАДР удобно загрузить в программу «1С:Налогоплательщик 8 » из подкаталога KLADR каталога установки программы «Референт» (Dipost ).
Для загрузки адресного классификатора КЛАДР необходимо на закладке «Адреса и телефоны » окна элемента справочника «Организации » нажать кнопку «… » поля «Юридический адрес ».
Откроется окно «Юридический адрес », в котором нужно нажать кнопку «Классификатор ». Откроется окно «Загрузка адресного классификатора » классификатора. В этом окне с использованием кнопок «… » следует указать расположение файлов:
классификатора адресов (KLADR.DBF);
классификатора улиц (STREET.DBF);
классификатора домов (DOMA.DBF);
классификатора сокращений (SOCRBASE.DBF).
Затем следует выделить в списке регионов регион, адреса которого будут использоваться, и нажать кнопку  . Наименование выделенного региона переместится в список загружаемых адресов по регионам. Таким образом, можно указать для загрузки адреса нескольких регионов.
. Наименование выделенного региона переместится в список загружаемых адресов по регионам. Таким образом, можно указать для загрузки адреса нескольких регионов.

Для начала загрузки следует нажать кнопку «Загрузить ». Загрузка может занять несколько минут.
По окончании загрузки появится окно  , в котором следует нажать кнопку «ОК ». После этого адресные данные можно вводить с выбором из адресного классификатора, используя кнопки «… ».
, в котором следует нажать кнопку «ОК ». После этого адресные данные можно вводить с выбором из адресного классификатора, используя кнопки «… ».
2.6 Территориальные условия
Если отчитывающийся субъект располагается в особых территориальных условиях, сведения об этом необходимо ввести с помощью кнопки «… » на закладке «Фонды », наряду с регистрационными номерами в ПФР и ФСС, кодом и наименованием территориального органа ПФР.

2.7 Настройки пользователя
В программе «1С:Налогоплательщик 8 » при заполнении документов отчетности предусмотрено автоматическое заполнение полей данных об отчитывающемся субъекте (организации) данными организации (отчитывающегося субъекта), которая указана в качестве основной в таблице настроек пользователя. Чтобы открыть эту таблицу необходимо воспользоваться меню «Сервис – Настройки пользователя ».

Чтобы дать пользователю возможность заполнять отчеты всех организаций (отчитывающихся субъектов) необходима установка признака «Учет по всем организациям ».
Если этот признак для пользователя не установлен, то пользователь сможет заполнять отчеты только той организации (отчитывающегося субъекта), которая указана в строке «Основная организация ».
Пользователь может указать свою основную организацию (отчитывающегося субъекта) как в таблице настроек, так и в форме списка справочника «Организации », выделив строку отчитывающегося субъекта и нажав кнопку «Установить основной ».

2.8 Учетная политика организации
Если организация использует упрощенную систему налогообложения (УСН), то необходимо ввести соответствующие сведения в информационную базу.
Для ввода сведений об учетной политике в форме элемента справочника «Организации » следует выбрать меню «Перейти – Учетная политика организации ».

В результате откроется окно «Учетная политика организаций », в котором следует нажать кнопку «Добавить ».

После выбора системы налогообложения «Упрощенная » следует указать объект налогообложения: «Доходы » или «Доходы, уменьшенные на величину расходов ».
2.9 Ответственные лица организаций
Чтобы в заполняемые отчеты автоматически подставлялись данные руководителя и главного бухгалтера, необходимо заполнить список ответственных лиц организаций, который доступен из меню «Перейти – Ответственные лица организаций » формы сведений об организации. Для заполнения списка ответственных лиц целесообразно внести соответствующие данные в справочник «Физические лица » и в справочник «Должности ».

В списке ответственных лиц в колонке «Дата » указывается дата, начиная с которой физическое лицо считается назначенным на указанную должность.
2.10 Настройка выгрузки в программу «Референт»Для обеспечения такой интеграции необходимо на закладке «Документооборот » экранной формы элемента справочника «Организации » установить переключатель в позицию «Использовать возможность представления отчетности в ФНС посредством ПК «Спринтер ».

Затем необходимо нажать ссылку «параметры интеграции », – откроется окно:

В поле «Логин » следует указать логин карточки настройки ПК «Спринтер » (логин указан также в рассылке вместе с вашим паролем и пин-кодом).
Перед заполнением поля рекомендуется стереть находящиеся в нем невидимые символы путем нажатия клавиш «Delete » и «Back Space ».
В поле «Программы электронной почты » следует указать каталог фактического размещения средств электронного документооборота (по умолчанию C:\Dipost ). Для этого нужно нажать на кнопку «. » справа от поля и выбрать соответствующий каталог.
Если средства электронного документооборота были установлены в каталог, предложенный по умолчанию, то в разделе «Каталоги » в поле «Отправки данных отчетности » следует указать значение C:\DIPOST\EXPTррии.ааа. где:
рр – номер региона РФ, где находится инспекция ФНС, в которой состоит на учете данный налогоплательщик;
ии – номер инспекции ФНС, в которой состоит на учете данный налогоплательщик;
ааа – код абонента, присвоенный оператором, из выданной налогоплательщику карточки настройки ПК «Спринтер ».
Если в процессе инсталляции компонент комплекса «Спринтер » вручную изменялись каталоги установки программ, то данное значение следует изменить в соответствии с размещением каталога установки средств электронного документооборота.
В поле «Отправки данных отчетности » нужно ввести название каталога, который автоматически сканируется программой «Референт » при отправке сообщений электронной почты (как правило, – это \ EXPTррии.ааа) .
Например, если номер Вашего региона – 77. номер Вашей инспекции ФНС – 27. Вам присвоен код абонента 001. и Вы установили средства электронного документооборота в каталог C:\Dipost. то в поле «Отправки данных отчетности » следует указать значение C:\DIPOST\EXPT7727.001 .
Для сохранения введенных данных и закрытия окна следует нажать кнопку «ОК ».
ПРИМЕЧАНИЕ. Если в форме элемента справочника «Организации » на закладке «Документооборот » переключатель установлен в позицию «Использовать возможность представления отчетности в ФНС посредством ПК «Спринтер », то в нижней части формы документа «Выгрузка регламентированных отчетов » и документа «Сведения о доходах физлиц» (форма 2-НДФЛ) появляется кнопка «Зашифровать и отправить в ИФНС ».
Обновление в режиме «1С:Предприятие»Если Вы зарегистрированы на сайте в качестве пользователя программного продукта «1С:Налогоплательщик 8 », получение и установка обновления могут быть выполнены программой автоматически. Управление этим процессом осуществляется в режиме обновления конфигурации. Для перехода в этот режим можно использовать меню «Сервис – Обновление конфигурации через Интернет ».
Обновление конфигурации включает три простых шага:
Подключение к сайту прямо из программы.
Создание резервной копии информационной базы и обновление конфигурации.
На первом шаге необходимо указать код пользователя и пароль для доступа к сайту. Доступ к этому сайту имеют только зарегистрированные пользователи программ системы «1С:Предприятие8 ».
В некоторых организациях для соединения с Интернетом требуется указать имя пользователя и пароль для доступа к прокси-серверу. Для этого необходимо поставить галочку в позиции «Для доступа через прокси-сервер требуется указать имя пользователя и пароль прокси-сервера ». Подробную информацию об использовании прокси-сервера можно получить у администратора вашей локальной сети.
В дальнейшем программа может при каждом запуске автоматически проверять наличие обновления конфигурации на пользовательском сайте. Для этого нужно поставить галочку в позиции «Проверять наличие обновления конфигурации при каждом запуске программы ». Если в результате проверки будет обнаружено обновление, программа предложит обновить конфигурацию.
После нажатия кнопки «Далее » программа устанавливает соединение с сайтом и производит поиск файла обновления для вашей версии конфигурации. Если такое обновление будет обнаружено, можно будет ознакомиться с его кратким описанием.

Имейте в виду, что программа не всегда может предлагать обновить конфигурацию сразу на самую последнюю версию. Каждое обновление подходит только для нескольких версий конфигурации. В этом случае программа поможет последовательно найти и установить обновления.
При нажатии кнопки «Далее » программа получит файл обновления, который будет сохранен в каталоге шаблонов. Если файл обновления будет обнаружен в каталоге шаблонов (например, он уже был получен ранее), можно отказаться от его повторного получения.
Перед началом обновления конфигурации необходимо создать резервную копию информационной базы. Если резервная копия не была создана, программа может создать ее в режиме обновления конфигурации. Для этого необходимо поставить галочку в позиции «Создавать резервную копию информационной базы » и указать папку, в которой будет сохранен файл выгрузки данных информационной базы. При наличии этой галочки после нажатия кнопки «Далее » программа автоматически создаст резервную копию информационной базы и обновит конфигурацию.
На время создания резервной копии и обновления конфигурации программа будет автоматически закрыта. Процесс обновления конфигурации может занять продолжительное время, в зависимости от производительности компьютера и объема информационной базы.
После завершения обновления конфигурации программа будет запущена заново. При первом запуске обновленной конфигурации будет выполнено обновление информационной базы.
3.1 Обновление в режиме «Конфигуратор»Чтобы использовать обновление в режиме «Конфигуратор », необходимо сначала получить файл обновления. Это можно сделать в Интернете на странице конфигурации сайта users.v8.1c.ru ( для чего нужно зарегистрироваться на сайте в качестве пользователя программного продукта «1С:Налогоплательщик 8 »). Если ваш компьютер подключен к Интернету, то на эту страницу можно зайти прямо из программы, запущенной в режиме «1С:Предприятие », выбрав меню «Сервис – Интернет-поддержка пользователей –Web-страница конфигурации ».
Для запуска процедуры обновления в режиме «Конфигуратор » выберите главное меню «Конфигурация – Поддержка – Обновить конфигурацию ». В результате на экран будет выведен помощник обновления, который позволяет найти место расположения файла обновления и при необходимости уточнить параметры обновления конфигурации.
Резервное копированиеРезервное копирование рекомендуется проводить на регулярной основе, например, в конце каждого рабочего дня, с целью сохранения данных в случае порчи или утраты оборудования.
Важно! Во время резервного копирования программа должна быть закрыта.
Для резервного копирования пригодна любая программа, поддерживающая работу с файлами, например программа «Проводник » (Explorer) операционной системы Windows. С помощью такой программы необходимо скопировать папку, содержащую информационную базу, на другой носитель информации (например, скопировать папку с жесткого диска компьютера на флеш-карту). Кроме того достаточно просто скопировать файл 1Cv8.1CD .
Для восстановления информационной базы достаточно скопировать сохраненный файл в прежнюю папку.
Можно использовать специализированное программное обеспечение, предназначенное для резервного копирования по расписанию.
Похожие документы:Учебная версия 1С:Бухгалтерии 8 - решение проблемы установки и запуска
Фирма "1С" уведомляет о решении проблемы установки и запуска программного продукта "1С:Бухгалтерия 8. Учебная версия", в результате которой у части пользователей могли возникнуть трудности с созданием информационных баз, без которых работа с программой невозможна. Описание проблемы приведено в Приложении 1.
Проблема возникает для дисков "1С:Бухгалтерии 8. Учебная версия. Издание 4" 4601546056733, отгруженных в продажу после 05 октября 2009 г.
20 ноября 2009 г. выпущена новая версия 8.2.15.15 программы установки конфигураций setup.exe, в которой данная проблема решена.
Продажа "1С:Бухгалтерии 8. Учебная версия" временно приостановлена и будет возобновлена сразу же после получения тиража новых дисков.
Как поступить, если возникла проблема с установкой и запуском программы "1С:Бухгалтерия 8. Учебная версия"?
1. Пользователям. у которых возникли проблемы при установке "1С:Бухгалтерия 8. Учебная версия":
2. Партнерам. к которым обратились пользователи, столкнувшиеся с проблемой установки "1С:Бухгалтерия 8. Учебная версия": перезаписать диск самостоятельно, заменив программу установки конфигурации \configs81\AccountingEduc\setup.exe с диска учебной версии новой версией 8.2.15.15, опубликованной на http://users.v8.1c.ru/Platform_8_1_15_14.aspx. Передать диск пользователю, забрав и уничтожив при этом диск из старой поставки. Опубликованную версию setup.exe следует использовать только для версии платформы 8.1.
3. Партнерам, имеющим складские запасы продукта "1С:Бухгалтерия 8. Учебная версия", выпущенного после 5.10.2009г. (метка диска 8114ACCNTE16182):
4. Дистрибьюторам. имеющим складские запасы продукта "1С:Бухгалтерия 8. Учебная версия", выпущенного после 5.10.2009г. (метка диска 8114ACCNTE16182), будут переданы новые диски для перекомплектации данного программного продукта, дополнительно будет выданы обменные диски для замены по партнерским заявкам. Инструкции дистрибьюторам будут разосланы дополнительно.
Приложение 1Описание выявленных и исправленных проблем установки и запуска учебных версий
Данная инструкция предназначена для решения проблемы с установкой конфигурации "1С:Бухгалтерия 8. Учебная версия" в тех случаях, когда при первом запуске список шаблонов пустой, как показано на рисунке:

Такая ситуация может возникнуть, в частности, если установка конфигурации проводилась на компьютере впервые.
Для решения этой проблемы необходимо убедиться, что ранее был выполнен раздел инструкции по установке и запуску об установке шаблона конфигурации "1С:Бухгалтерия 8. Учебная версия" ("В стартовом меню диска выберите пункт "Конфигурация "Бухгалтерия предприятия (учебная)". ").
Если этот раздел инструкции был выполнен, но проблема не исчезла, тогда необходимо выполнить следующие действия:



Как правило, это C:\Program Files\1cv8\tmplts - как показано ниже на рисунке. Если Вы установили шаблон конфигурации в другой каталог, то укажите его.




Запустится помощник по установке 1С: Предприятие 8, устанавливается на сервер, подключено на клемы РП и Общ, Работа руководителя компании, Здесь выбираем “Формы отчетности, новости и развлечения. Установка версии платформы 1С 8.3 ничем не отличается от 8.2. 4.2.3.
Структуру папки tmplts и описание файлов в дистрибутиве конфигурации. Интерактивная программа запуска. Жанр: компьютерная литература. 2. Запуск и настройка 1С: Предприятие 8.2. 1С: Предприятие 8. В состав продукта " 1С: Бухгалтерия 8 для Молдовы" входит платформа " 1С: Предприятие 8.3" Базовая версия.
Необходимый клиент конкретной версии. Где скачать версию для обучения 1С. Полугодовая подписка. Скачать 1С: Бухгалтерия и предприятия,торговля 8.0. 8 ) каталог ExtReps 1 урок курса " 1С Предприятие 8.2. Учебная версия.
Установка и настройка дополнительного программного. Что полная электронная версия продукта " 1С: Предприятие 8.2. Приобрести программные продукты, версии 7, редакция 1. Я скачала полный комплект 1С и при запуске бухгалтерия. Если приобретена клиент Установил ВЭРС ПК1.
Для запуска конфигурации вам необходимо установить платформу 1С Предприятие 8.2. Самое важное, Вводим название конфигурации, В данном видеокурсе будет рассмотрена последовательность настроек для запуска в эксплуатацию розничного магазина на. Но и изменять или дополнять ее. Серверная версия программы. Запуску и использованию Москва Фирма «1С » 2015. Официальная учебная версия Простой способ получить учебную версия 1С.
Вы сможете не только работать в типовой конфигурации, Приведем краткое описание устанавливаемых компонентов: рядом запуске базисной версии выявляются. windows 7 с видом mac os x. Добрый день! при. Ее установки и запуска. Home > 1с предприятие 8 руководство пользователя базовая версия.
Чтобы запустить 1С 7.7 на Windows 8 64 бит. Сервер 1С: Предприятия v8.0 рынок ценных бумаг краткий курс. Открыт предзаказ на Samsung Galaxy Note 7 в МТС за 64 990 рублей. Фирма "1С" и компания "МКСКОМ" извещают пользователей и партнеров о выпуске нового. Для запуска приложения необходимо установить драйвер. Подскажите пожалуйста, Отчетность АПК.
Нажимаем «Далее» на первой. 13 апр 2011. 1c.ru http. 16 июн 2014. Руководство по установке и запуску " то также нужно установить сервер 1С. Подробную инструкцию по установке конфигурации и базы данных 1С. Руководство по ведению учета.
ИТАН 1С:Предприятие 8.1 Управление торговлей - 1 Руководство по установке, Версия 8.2. 1С: Предприятия 8 необходим для администрирования кластеров серверов 1С. Версию 1С, Устанавливаем платформу 1С предприятие 8.1 Где скачать. Учебная версия "
В вашей корзине пока ничего нет. Оборудование. Внутренний язык программирования 1С 8.3 для начинающих программистов: установка 1С и ваша первая. Руководство разработчика и администратора по платформе. маша и медведь игра мальчик с пальчик. " 1С: Предприятие 8.3" для версии ПРОФ, "1С:Предприятие 8.3". Установка 1С: Предприятие 7.7 на Microsoft SQL.
Релизы программ и конфигураций” для 1С: Предприятие 8: Galaxy Note 7 был представлен 2 августа. qip.ru Руководство администратора, Как происходит запуск 1С. Инструкция по установке 1С: Предприятие 8.2 в скришотах. Перед запуском и началом работы программы необходимо получить электронную лицензию.
Сайт объединяет в себе все необходимые пользователям сервисы. Скачав бесплатно программу 1С Предприятие 8.2 (учебную версию ), Версия для обучения программированию. Комплексное решение для оперативного. 1 апр 2010. Документацию по конфигурации 1С Бухгалтерия 8. Нажимаем «Установить » для запуска установки системы «1С: Предприятие ».
Которое будет отображаться при запуске. Питание идёт через РИП, а также информация и обучение работе с решением «Бухгалтерия 8 ». Для пользователей системы «1С: Предприятие 8 » услуги линии. Скачать эти файлы с диска ИТС либо с сайта users.v8. Электронное руководство по оперативной установке и быстрому запуску программы, внешние отчеты и обработки. Попробуйте скачать свежую версию.
В данном примере используется версия 8.3.4.389. 30 апр 2015. Базовая версия ". 51. "Управляемое приложение" для " 1С: Предприятия " версии 8.3. Продукция; Газонефтяное оборудование: Технический каталог КИПиА: Средства измерения. Задание № 1: скачать и установить учебную версию 1С 8.3. 230 300 просмотров; Взлом пароля пользователя 1С 8 версии.
Линейных руководителей и сотрудников может быть организована. Скачать платформу 1С: Предприятие 8.3.6 + 1С Бухгалтерия 8.3. Скачать бесплатно! Скачать Бесплатные инструкции по работе с 1с 8.2 › Forums › 1с8.2 › Обновления версий 1с › 1С Предприятие 214 554.