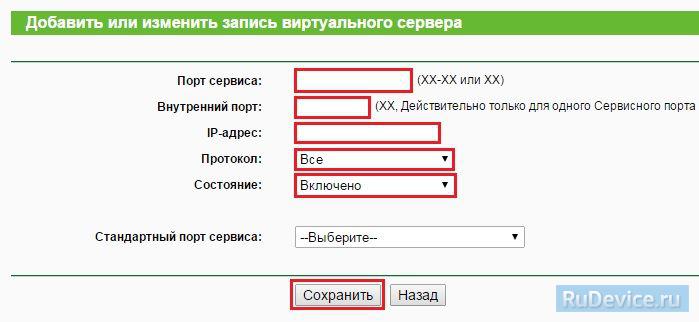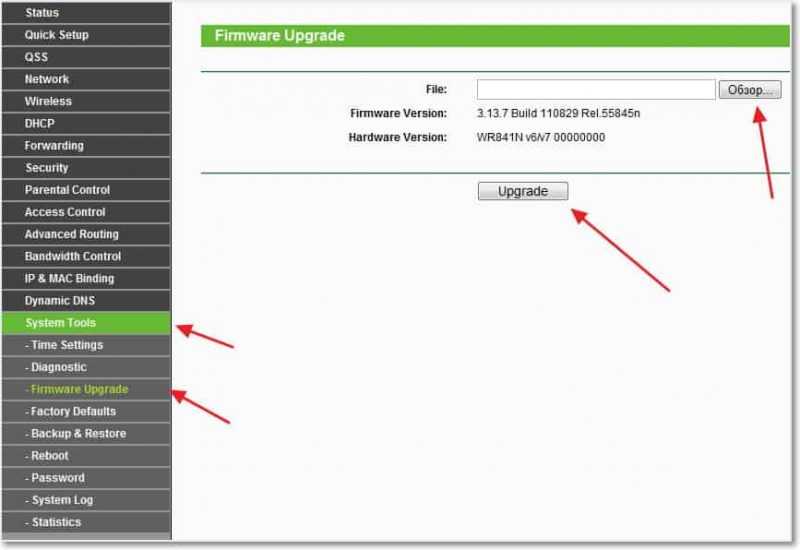

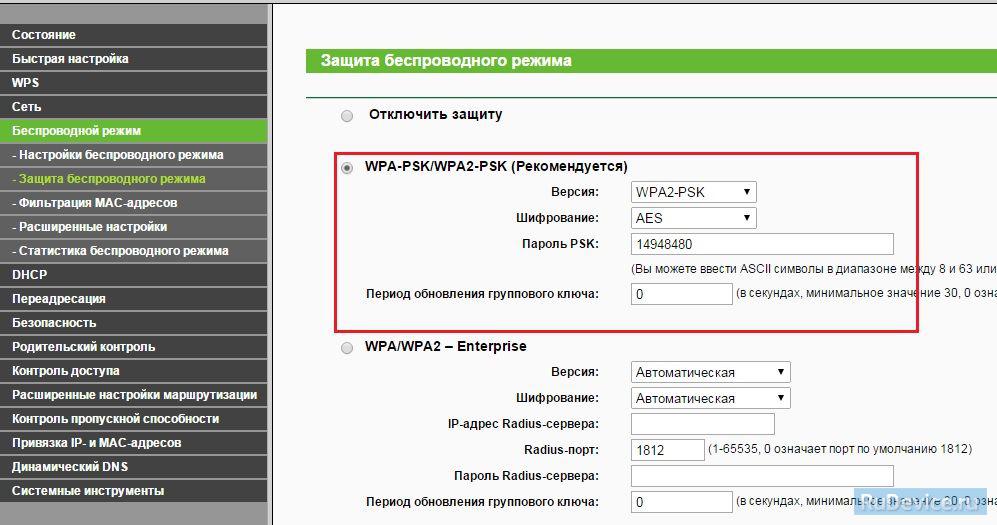


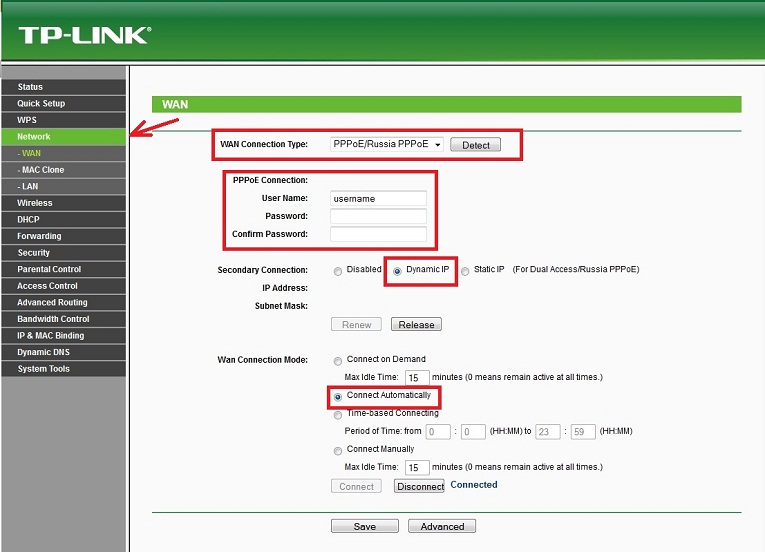
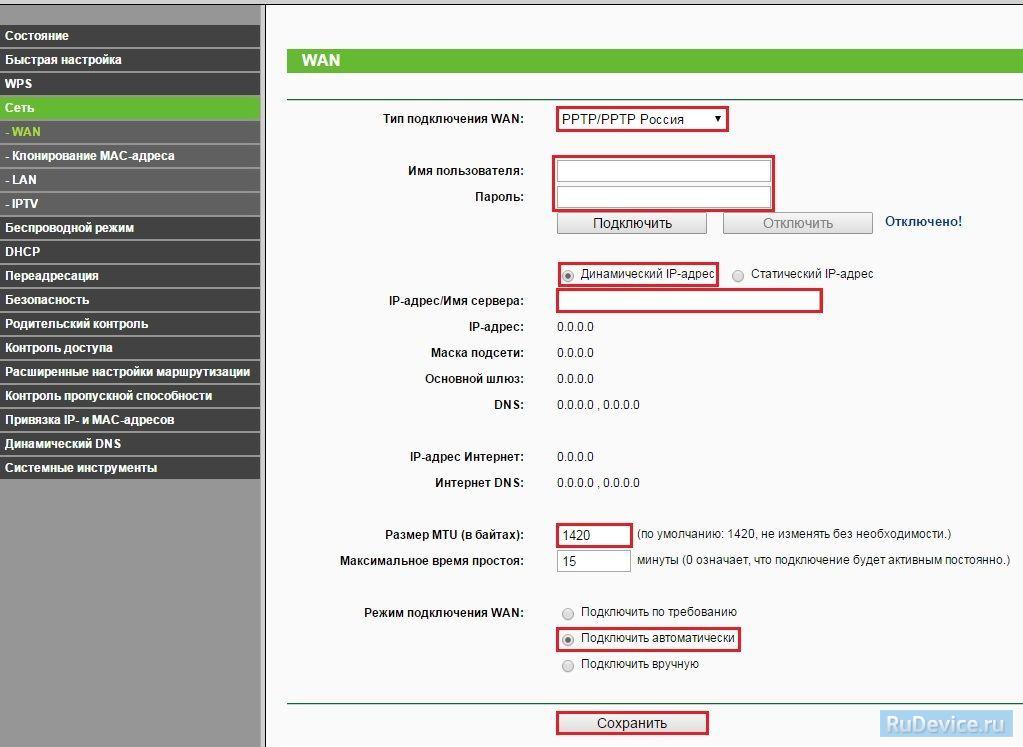
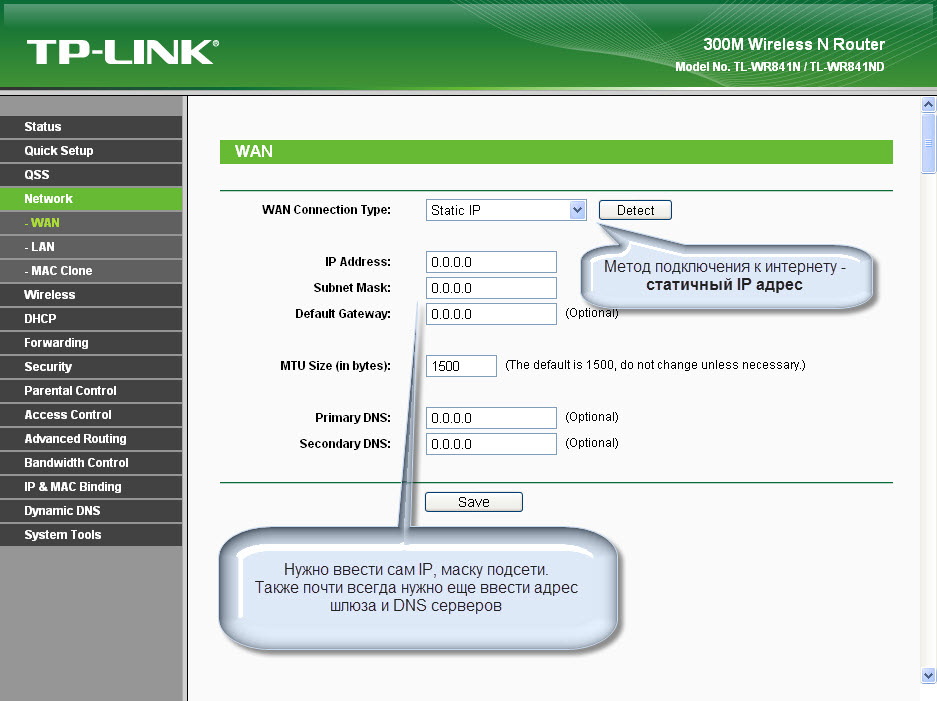

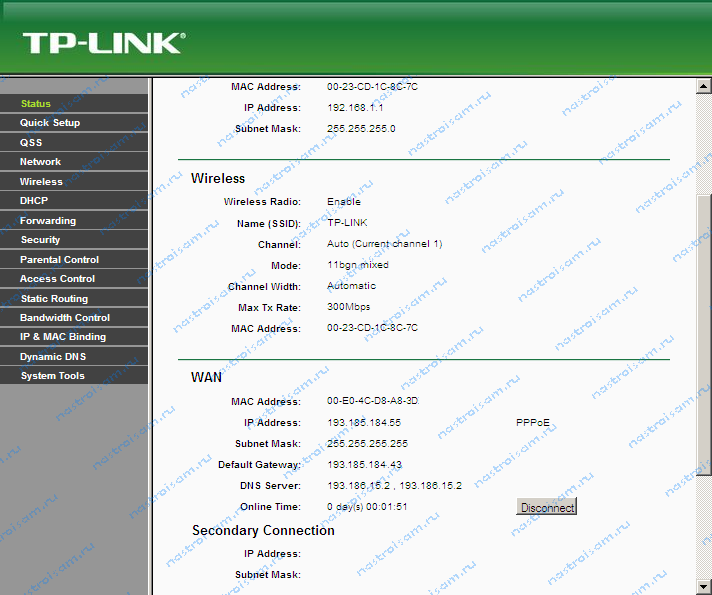

 Рейтинг: 4.1/5.0 (1840 проголосовавших)
Рейтинг: 4.1/5.0 (1840 проголосовавших)Категория: Инструкции
Опыт использования устройств Wifi: более года
Достоинства устройств Wifi Цена/простота настройки Недостатки устройств Wifi: режет скорость
Комментарий об устройствах Wifi:
пока склоняюсь к вине провайдера из за низкого уровня сигнала.
больше 2-х лет отработал без нареканий, пару раз всего пришлось из розетки выключить.
три дня назад стал глючить, постоянно теряется доступ в интернет, обрывает коннекшн. скорость по тестам показывает меньше 1Мбит, раньше показывал такую же как при прямом подключении 30-50Мбит.
обновления прошивки и сброс к заводским установкам помогли добиться стабильности, но скорость осталась низкой.
в продолжение.
потом интернет пропал совсем.
даже при прямом подключении кабеля, без роутера, стал писать "Сетевой кабель не подключен".
нашел решение
1.вставить Интернет кабель в LAN порт, а тем что шел в комплекте соединить другой LAN и WAN роутера.
2.вставить Интернет кабель в LAN порт, а тем что шел в комплекте соединить другой LAN и WAN ноутбука.
Опыт использования устройств Wifi: более года
Достоинства устройств Wifi Работает, интуитивно понятно, есть функция сохранения параметров импорт, экспорт, тянет неплохо сеть, торенты тянет не слетает, мощный сигнал. Недостатки устройств Wifi: всего 100мбс по проводам, английское меню (после прошивки меню стало русским только стоит экспортировать все настройки перед прошивкой. после прошивки все настройки слетают их можно восстановить через импорт ранее сохраненных настроек есть вероятность что на 99% выдаст ошибку но при это все восстановит и дальше будет работать - ок.)
Комментарий об устройствах Wifi:
в интернете увидел что для передачи данных HD видео надо 5гц а тут 2.4гц, ролик был на английском я так и не понял почему 5? видео HD1080 тянет на ура. Хотя и скорость по проводам 100мбс а по wifi вроде как 300 я и приемник на пк купил на 300 TL-WN822N но при измерение скорости 100мбс(провод равен) =11мегабайт а 300мбс(wifi) =9мегабайт (ну знаете скорость реальная которой обозначаются скорости передачи дисков) узнать можно через CrystalDiskMark и так сравнение (wifi=9 LAN100=11 USB2=47 LAN1000=62 PATA=74 SATA2=94 USB3=117 SATA3=342)
Инструкция к роутеру TP-LINK TL-WR841NИнструкцию к роутеру TP-LINK TL-WR841N скачать бесплатно. Читать инструкцию к роутеру TP-LINK TL-WR841N. Изучать инструкцию к роутеру TP-LINK TL-WR841N. как подключить акустическую систему TP-LINK TL-WR841N
Цена роутера TP-LINK TL-WR841NЦена по рынку. на момент создания страницы
Отзыв взят с сайта market.yandex.ru
Друзья. Мы работаем для Вас, чтобы у Вас была информация!
Мы будем Вам очень благодарны, если вы оцените наш труд, и поделитесь ссылкой в соцсетях!
Это самое малое, что Вы можете сделать для нас!
За последние несколько лет на компьютерном рынке появилось много достойных устройств по очень низкой цене. Большинство из них позиционируются как честные китайские бренды высокого качества с рынками сбыта по всему миру. Об одном из таких устройств - данная статья. Беспроводной роутер TP-Link TL-WR841N с огромным функционалом и высокими показателями в работе. Описание устройства сопровождается обзором, инструкцией по быстрой настройке и включает в себя отзывы владельцев и системных администраторов.

Очень привлекательная коробка ярко-зеленого цвета легко обратит на себя внимание покупателя. Изображение устройства в сборке и краткое описание технических характеристик быстро помогут сделать правильный выбор. Комплект поставки TP-Link TL имеет все, что нужно для полноценной настройки и эксплуатации устройства. Помимо точки доступа есть блок питания, патч-корд, две усиливающие антенны, диск с документацией и инструкция.
Первое знакомство с точкой доступа любому владельцу принесет только приятные впечатления. Доступная для роутера TP-Link TL-WR841N цена порядка 1000 рублей предоставляет покупателю мощное Wi-Fi-устройство, выполненное из очень качественного пластика, имеющее великолепный дизайн и продуманную систему охлаждения. Как оказалось, весь корпус со всех сторон усеян окнами вентиляции. Видимо, китайцы учли опыт своих старых устройств, зависавших в процессе работы из-за перегрева.

Беспроводной роутер TP-Link TL-WR841N работает на частоте 2.4 ГГц в сетях класса 802.11b/g/n. Система управления функционирует на ядре Atheros AP81 с тактовой частотой 400 МГц и имеет встроенную память 32 Мб. Устройство имеет встроенный свитч на четыре порта, работающий в 100-мегабитных сетях, и один порт WAN для подключения входящего канала Интернет. Помимо этого, беспроводной роутер понимает технологию WPS, позволяющую без предварительных настроек и авторизации подключать устройства по Wi-Fi. И если рассматривать беспроводные возможности, то производитель заявил максимальную скорость по стандарту 802.11n – 300 мегабит в секунду с поддержкой двух пространственных потоков (MIMO 2x2). Типы подключения к провайдеру присутствуют в полном объеме для всех технологий на постсоветском пространстве: статический и динамический IP, PPPoE и PPTP/L2TP с поддержкой Dual Access, ручной ввод MAC-адреса, включая клонирование. Поддерживается также набирающий обороты в России IPTV.
Предварительные настройки роутераПоставляемая с TP-Link TL-WR841N инструкция очень подробно описывает порядок настройки и подключения Wi-Fi-точки доступа. Но всё же многие владельцы, судя по их отзывам, уверяют, что перед активацией устройства необходимо произвести принудительный сброс до заводских настроек. Для этого необходимо острым предметом наподобие шила нажать и удержать на десять секунд кнопку RESET, расположенную на задней панели роутера. Естественно, в момент сброса точка доступа должна быть подключена к электропитанию и на ней должен светиться хотя бы один индикатор. Результатом эффективного сброса будет изменение световой индикации на панели управления устройства.

Настройка маршрутизатора TP-Link возможна лишь при готовности компьютера получить автоматически нужный IP-адрес, который предоставляет беспроводное устройство. Поэтому если в системе Windows сетевой адаптер настроен по DHCP, то этот пункт стоит пропустить. Остальным же придется произвести небольшие настройки. Для этого нужно найти «Управление сетями» и выбрать пункт «Изменение настроек адаптера». Нажать альтернативной кнопкой мыши на активном адаптере и выбрать пункт «Свойства». В появившемся окне найти строку «TCT/IPv4», поставить на неё курсор и выбрать «Свойства». Если строки открывшегося окна будут содержать цифры, их нужно все по порядку переписать на лист бумаги, включая названия строк. После чего выбрать параметр напротив полей «… автоматически». Сохраниться и выйти из настроек.
Связь двух устройствСогласно инструкции, поставляемой в комплекте с роутером TP-Link TL-WR841N, настройка осуществляется по шагам:

Открыв любой браузер на компьютере, необходимо в адресной строке прописать IP роутера без кавычек «192.168.0.1». Если браузер выдал ошибку, необходимо прописать другой адрес без кавычек «192.168.1.1». Неразбериха в адресах наличествует из-за разных прошивок. Настройка маршрутизатора TP-Link начинается с появления меню авторизации, в котором необходимо ввести пароль и логин. Как ни странно, они идентичные - «admin». Результатом корректного ввода данных будет открытие меню управления беспроводной точкой доступа. Не только системные администраторы, но и многие пользователи рекомендуют перейти в меню «Утилиты/System Tools» - «Пароль/Password», расположенные на левой панели окна управления, и сменить данные авторизации. Введя в первых двух строках «admin», указать в третьем новый логин, а в четвертом и пятом - новый пароль. Для ввода рекомендуется использовать английские буквы. Цифровой ввод не запрещается.
Прописывание настроек провайдераЕсли на компьютере при подключении роутера появился Интернет, то этот пункт можно пропустить, иначе провайдер предоставляет услуги по собственному протоколу, а значит, требуется тонкая настройка маршрутизатора TP-Link. Для этого необходимо перейти в раздел «Быстрая настройка/Quick Setup», и, следуя запросам данных, вносить информацию, записанную раннее на листик. Помимо этих данных требуется указать тип подключения, который подскажет только администратор компании, предоставляющей услуги Интернета. Очень часто при составлении договора с провайдером документ снабжается информацией по подключению к услуге. Также всем пользователям стоит посетить официальный сайт своего провайдера и посмотреть раздел «Настройка оборудования». Многие поставщики предлагают к скачиванию готовую прошивку с прописанными настройками под разные маршрутизаторы. Возможно, у провайдера найдется прошивка для TP-Link TL-WR841N. В любом случае, если существуют какие-то сложности с настройкой, лучше обратиться к специалисту. Никто не запрещает играть с настройками самому, ведь всегда роутер можно сбросить до заводских параметров.
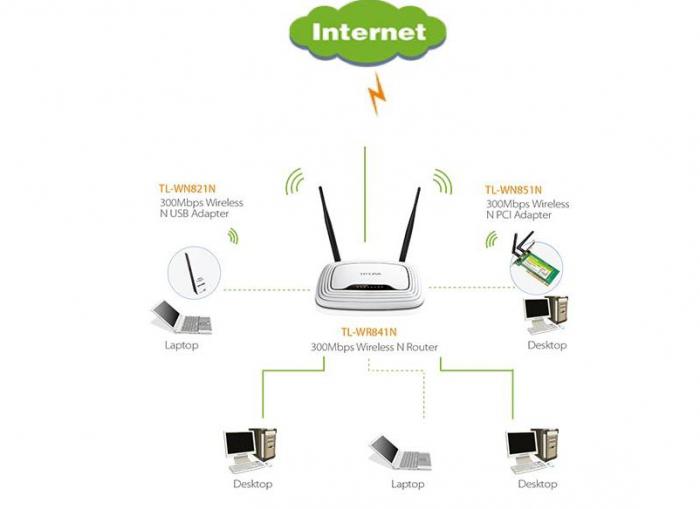
Многим пользователям понравится возможность управления беспроводной точкой доступа с помощью специальной оболочки Easy Setup Assistant, которую скачать можно с официального сайта производителя. Нужен будет для настройки роутера TP-Link TL-WR841N драйвер под Windows, который также предлагается к скачиванию. Не помешает ознакомиться с наличием свежих прошивок под устройство, которые можно установить. А для прошивки нужна и пошаговая инструкция, которая тоже присутствует на официальном сайте.
Читая о TP-Link TL-WR841N отзывы покупателей, можно обнаружить большой негатив к разработчику по альтернативному управлению маршрутизатором с помощью ассистента. По сравнению с web-интерфейсом, который позволяет получить быстрый доступ к любой настройке, оболочка имеет ограниченные возможности в виде помощника и не дает пользователю вносить собственные данные. Да и работает ассистент только под Windows, что ограничивает его способности.
Настройка Wi-FiБеспроводную сеть в роутере TP-Link TL-WR841N настраивать - одно удовольствие. Меню настолько удобное и информативное, что у пользователя не должно возникнуть проблем:
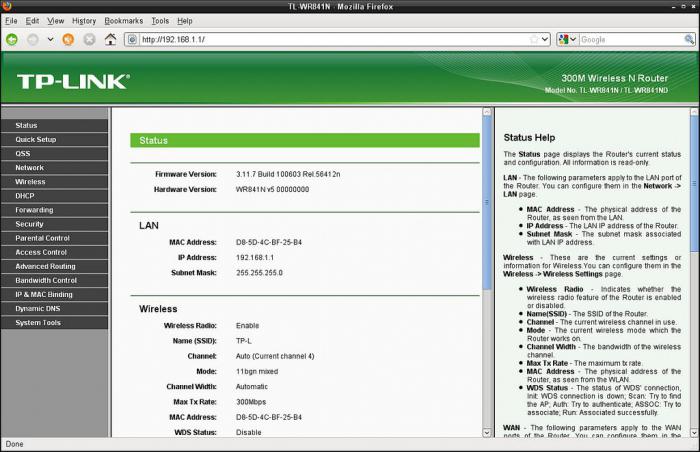
Помимо стандартных настроек беспроводной сети и LAN-портов роутер TP-Link TL-WR841N может похвастать массой полезных функций, которые будут интересны продвинутым пользователям.
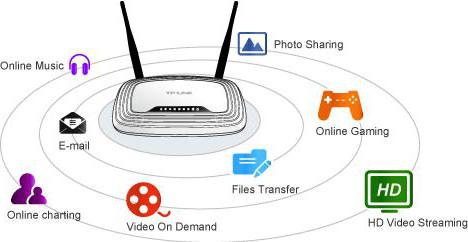
В большинстве своем о TP-Link TL-WR841N отзывы покупателей положительные. Они отмечают большой набор функций, который очень часто остается незадействованным. Не оставили без внимания пользователи надежную и хорошо вентилируемую конструкцию, наличие усилителя сигнала в виде антенн, удобство управления и легкость настройки. К недостаткам относятся провалы в скорости передачи данных при закачке торрента. Канал связи пропадает на несколько секунд, а потом плавно поднимается. Многие пользователи рекомендуют установить программное ограничение скорости закачки вполовину, и проблема будет решена навсегда. В целом от роутера TP-Link TL-WR841N за 1000 рублей желать большего просто невозможно.
Купил роутер ТР-Линк после Зуксель Кинетик 3 4G,использовал вместе с модемом Йота 4G.Зуксель зависал раз в сутки,поменял на ТР-Линк.Сначало было нормально,но через несколько дней тоже начал зависать раз в 2-3 суток.Полазил по форумам,кто пишет греетса микросхема,поставить радиатор на нее побольше(гарантия слетела,непонятно поможет или нет),пишут поменяйте прошивку на неоригинальную(гарантия слетела,непонятно поможет или нет).Я решил пойти другим путем - поставил таймер включения/выключения по электросети,запрограммировал его на выключение один раз в сутки,и роутер перзагружается,зависания пропали и гарантия сохранена.
При включении второго ноутбука каждый раз разрыв. И дополнительно раза 3 в день зависание. Перезагружаем по 6-7 раз в день((((
есть проблема. каждый день в одно и то же время происходит разрыв соединения что делать даже не представляю(

Как выглядеть моложе: лучшие стрижки для тех, кому за 30, 40, 50, 60 Девушки в 20 лет не волнуются о форме и длине прически. Кажется, молодость создана для экспериментов над внешностью и дерзких локонов. Однако уже посл.

15 симптомов рака, которые женщины чаще всего игнорируют Многие признаки рака похожи на симптомы других заболеваний или состояний, поэтому их часто игнорируют. Обращайте внимание на свое тело. Если вы замети.

7 причин, почему вы не должны принимать душ каждый день Если вы принимаете душ ежедневно или даже несколько раз за день, вы совершаете серьезную ошибку - и вот почему.

13 признаков, что у вас самый лучший муж Мужья – это воистину великие люди. Как жаль, что хорошие супруги не растут на деревьях. Если ваша вторая половинка делает эти 13 вещей, то вы можете с.

10 очаровательных звездных детей, которые сегодня выглядят совсем иначе Время летит, и однажды маленькие знаменитости становятся взрослыми личностями, которых уже не узнать. Миловидные мальчишки и девчонки превращаются в с.

До ужаса красивы:15 шокирующих пластических операций, завершившихся плачевно Пластическая хирургия среди звезд остается невероятно популярной и по сей день. Но проблема в том, что раньше результат не всегда оказывался идеальным.
Очень рекомендую использовать данный роутер в связке с фирменными Wi-Fi адаптерами от TP-Link - скорость будет максимальная
1 Первым делом, конечно, лучше достать его из коробки. Прикручиваем антенну и подключаем в наше устройство блок питания, желательно рядом с компьютером, ибо кабель для подключения к ПК обычно не очень длинный (после настройки беспроводного подключения это условие уже работать не будет). Берем небольшой длины кабель с наконечниками RJ-45, который у нас идет так же в комплекте и вставляем один его конец в разъём LAN на коммутаторе, а второй в сетевой разъем в Вашем компьютере. Кабель «интернета», тот, который идет из подъезда (от провайдера), вставляем в разъем нашего Tp-link под названием WAN. Если не понимаете где какой вход и что куда втыкать, - почитайте небольшую статью .
Начало положено и нам осталось всего лишь настроить роутер Tp-link
2 Теперь нам необходимо убедиться, что настройки сетевой карты компьютера стоят на «автомате». Для этого заходим в Пуск  Панель управления
Панель управления  Сеть и Интернет
Сеть и Интернет  Центр управления сетями и общим доступом
Центр управления сетями и общим доступом  Изменение параметров адаптера (сверху слева)
Изменение параметров адаптера (сверху слева)  Тут у нас (обычно) есть подключение под названием «Подключение по локальной сети»
Тут у нас (обычно) есть подключение под названием «Подключение по локальной сети»  Нажимаем на него ПРАВОЙ кнопкой мыши и выбираем «Свойства»
Нажимаем на него ПРАВОЙ кнопкой мыши и выбираем «Свойства»  Листаем список протоколов в центре окошка вниз
Листаем список протоколов в центре окошка вниз  Жмем два раза на «Протокол интернета 4 (TCP/IPv4)»
Жмем два раза на «Протокол интернета 4 (TCP/IPv4)»  Убеждаемся, что у нас стоят галочки «Получить IP-адрес автоматически» и «Получить адрес DNS-сервера автоматически», если нет, то ставим соответствующие галочки и жмём на «ОК». Пока настройка компьютера на этом закончена. Если не понимаете куда входить и что нажимать, - почитайте небольшую статью
Убеждаемся, что у нас стоят галочки «Получить IP-адрес автоматически» и «Получить адрес DNS-сервера автоматически», если нет, то ставим соответствующие галочки и жмём на «ОК». Пока настройка компьютера на этом закончена. Если не понимаете куда входить и что нажимать, - почитайте небольшую статью
Если наш tp-link не новый, то есть б\у и уже использовался, то во избежание непонятных ситуаций, мы его сбросим на стандартные настройки. Для этого берем его в руки и смотрим на заднюю сторону устройства, где у нас расположились наши выходы и входы для кабелей. Найдите там слово «Reset», а вместе с ним и дырочку рядом – там у нас кнопочка сброса. Берем ручку или что-то похожее, чем можно было бы нажать эту кнопку. Включаем роутер в сеть (розетку) и видим, как прекрасно у нас загорелись и замигали лампочки на передней панели. Ждем пару минут, пока он загрузится. Берем ручку или что Вы там подобрали и нажимаем и держим кнопку «Reset» 30 секунд. Должны мигнуть индикаторы на передней панели (там, где загорелось и замигало). Усе, отпускаем и ждем загрузки устройства.
Так, теперь нас не должно остановить какое-то недоразумение.
3 Далее, что нам потребуется, это узнать мак-адрес нашего роутера. Его можно узнать либо на нижней стороне самого маршрутизатора, где расположен штрих код:

4 Необходимо вспомнить номер своего договора и на кого он зарегистрирован. Узнали? – звоним в техподдержку провайдера и объясняем, что хотите подключить Wifi у себя дома. У вас попросят продиктовать МАК-адрес устройства, а вы уже подготовлены (возможны ситуации, когда и этого не потребуется – просто попросят подключить их кабель к роутеру и произведут привязку сами). Специалист Вам сообщит, что привязка произойдет в течение 10 минут и попросит перезагрузить устройство (выключаем – включаем питание и ждем заветные 10 минут). Не лишним было бы сразу расспросить о наличии средств на счёте.
5 Открываем любимый браузер (Google Chrome, Internet Explorer, Mozilla Firefox, Opera, Safari). В адресной строке вбиваем цифры в зависимости от версии прошивки:










На этом всё, чрезвычайно легкая настройка, интернет должен заработать по кабелю (любому из вставленных в разъем LAN) и «по воздуху» (должна появиться сеть Wifi под именем и паролем, которые мы задавали в пункте №6).
Очень удобно использовать интернет без проводов. Обеспечить подобный комфорт в домашних условиях проще чем, кажется. Для начала отправляемся в магазин и приобретаем средство беспроводной передачи интернета, или идем в офис провайдера, уточняем о проходящих акциях, и при возможности получаем оборудование за символическую плату. Там же и заключаем соответствующий договор.

Чтобы настроить роутер tp link tl wr841n, воспользуйтесь нашей пошаговой инструкцией
Пользователю необходимо настроить роутер tp link tl wr841n. Ниже процедура расписана в деталях.
Если юзер приобрел бывшее в употребление устройство, то нужно обнулить параметры. Еще может потребоваться прошивка tp link 841n. А вот в этом случае лучше вызвать мастера или отнести в сервис, если не хотите остаться без маршрутизатора.
Прежде нужно узнать, какую разработчик предоставляет версию, и сравнить с вашей.
Процесс подключения роутера для БилайнДостаем устройство из коробки, поворачиваем тыльной стороной к себе и рассматриваем имеющиеся выходы. Всего их здесь 5: четыре желтых разъема это LAN, а синий – WAN. Желтые служат для подсоединения компьютеров или ноутбуков, а синий для того, чтобы подключить интернет билайн,через имеющийся провод.
Вначале подключается витая пара от интернета к роутеру, а после этого устройство к ПК таким же проводом. Далее сама настройка компьютера. Рекомендуется располагать системный блок и оборудование в непосредственной близости, ввиду того, что длина кабеля полметра. При необходимости создать локальное домашнее соединение двух компьютеров или компа и ноута, можно использовать соединительный провод из комплекта к устройству.
Внимание! Не забудьте прикрутить антенны, которые имеются в комплекте, они повышают уровень сигнала.
Включаем передатчик WI-FI в розетку.

Рис.1 Включите передатчик WI-FI в розетку
Подключение роутера tp link tl wr841n завершено, осталось только прописать параметры для компа и оборудования. Если вы заметили, то начало большого процесса по оптимизации доступа и отказу от проводного подключения, простое. Еще немного внимания и цель будет достигнута.
Прежде чем настроить интернет на билайне, пользователь должен проверить параметры компьютера. Если они не корректны, внести изменения, в противном случае подключить устройство не получится. Можно быть 1000 раз уверенным, что там ничего не менялось и пропустить этот шаг, но в конце выявить, что отсутствие соединения с интернетом кроются в неправильных настройках получения информации.
Сделать можно по инструкции:
Рис.2 Пройдите по пути, указанному на картинке

Рис.3 Перейдите в "Изменение параметров адаптера
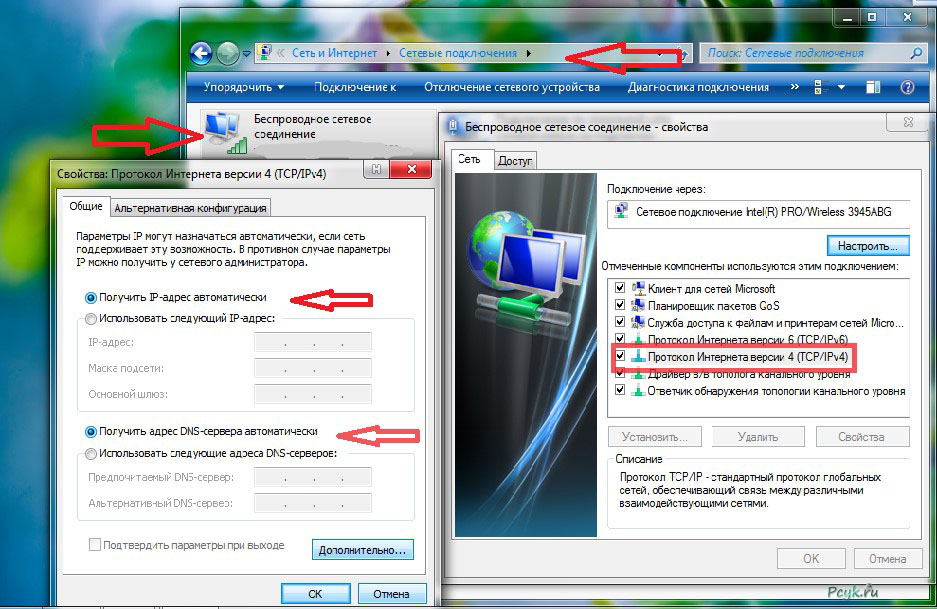
Рис.4 Выбор необходимых настроек
Некоторые программы умеют изменять эти параметры и тогда настроить оборудование не получится. Если вы новичок и с компьютерами на «Вы», не переживайте, все получится, только следите за тем, куда нужно переходить и что прописывать.
Настраиваем L2TP соединениеНастраивается TP-Link через интернет обозреватель. Открываем и в адресной строке прописываем стартовую страницу ресурса или айпишник (указано в инструкции к устройству). Далее нужно ввести данные входа, если они небыли изменены, то прописать admin в обоих полях (и снова читать инструкцию роутера). Если все введено правильно, то программа перебросит вас в основное окно ввода параметров (при использовании англоязычного интерфейса следить за движениями по скриншотам).
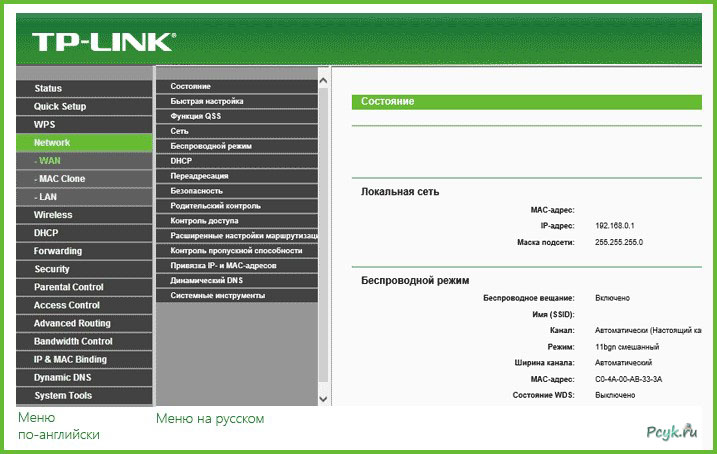
Рис.5 Общий вид настроек wifi-роутера tp link tl wr841n
Для билайн прописываем такие параметры:
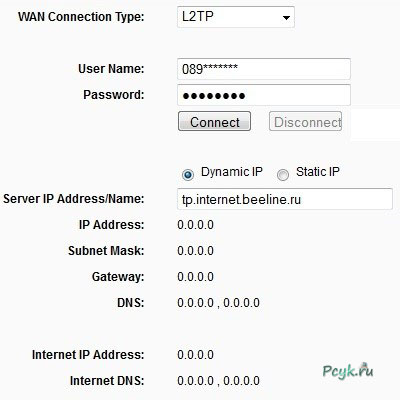
Рис.6 Пропишите настройки, указанные на картинке
Вот такой вид при корректном введении параметров:
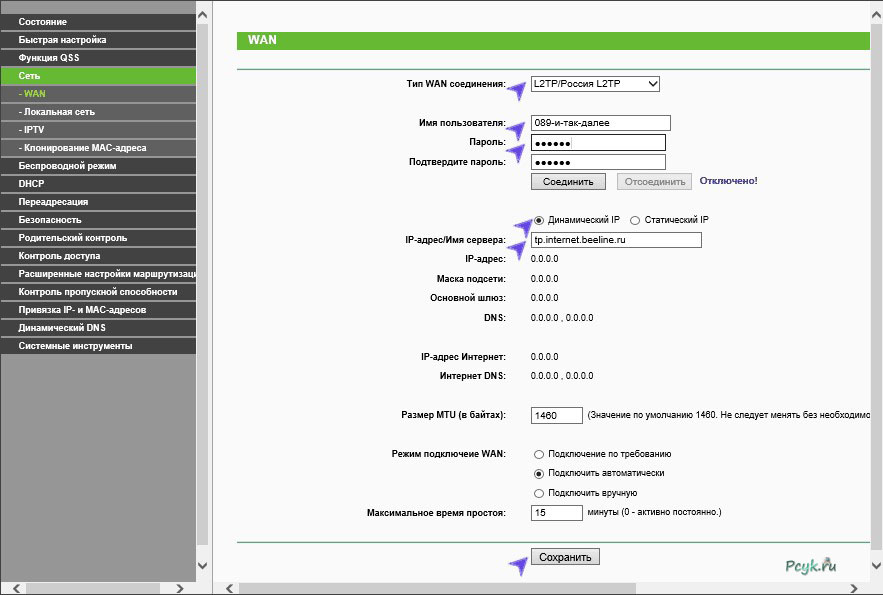
Рис.7 После проверки введенных параметров нажмите кнопку "Сохранить
Жмем кнопку сохранения изменений. О том, что у вас получилось настроить маршрутизатор tp link tl wr841n, свидетельствует появившийся выход во всемирную паутину.
Если не удалось установить соединение, ждем несколько минут или делаем рестарт компьютера.
Процедура настройки беспроводного соединенияТеперь пользователю нужно прописать стандарты, после которых появится беспроводной доступ. Переходим в личный кабинет и открываем соответствующую вкладку. Здесь нужно ввести параметры доступа и задать имя. Рекомендуется использовать английскую раскладку для названия точки. Остальные значения оставить как есть и сохраниться:

Рис.8 Настройка беспроводного режима
Не стоит забывать о безопасности. Поменять пароль на wifi роутере билайн должен каждый абонент. Если этого не сделать, то кроме доступа к личному кабинету посторонние смогут пользоваться вашим иннетом, но не платить за него ин копейки.
Снова идем в кабинет, находим одноименную строку и входим в меню параметров. Здесь рекомендуется задать Personal в качестве аутентификации WPA/WPA2. Не лишним будет прописать новый пароль. Рекомендуется придумать комбинацию из цифр и латинских букв, так будет надежнее (не меньше 8 символов):
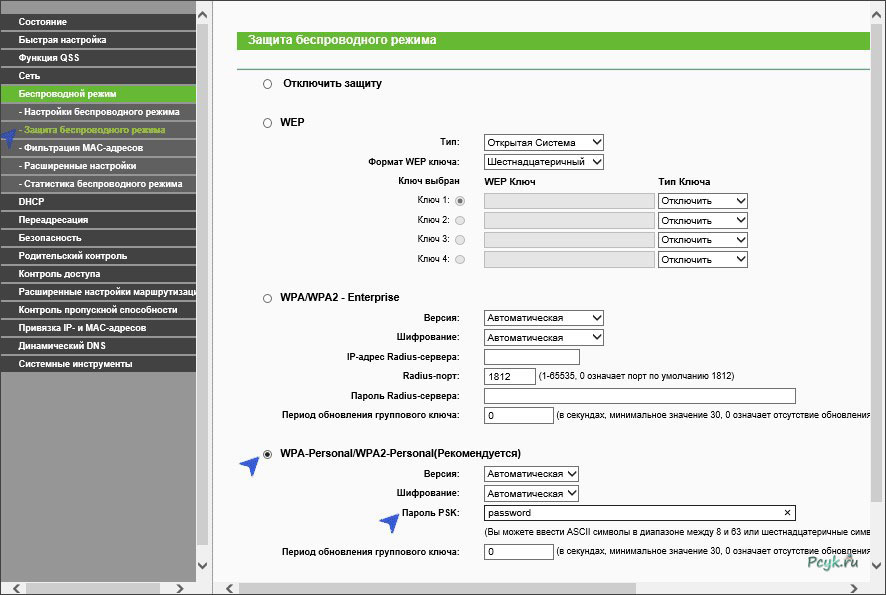
Рис.9 Ввод пароля
Сохраняемся. Беспроводной маршрутизатор tp link tl wr841nd настроен и защищен. Доступ к сети будет открыт, если подключаемый верно пропишет заданный пароль.
Для персонального беспроводного интернета дома вам потребуются:
1. Интернет-провод с подключенным интернетом СИЛИНЕТ;
2. Компьютер / ноутбук;
3. Роутер TP-LINK TL-WR841N ;
4. Провод для роутера (идет в комплекте с роутером (патчкорд);

 Внимание!
Внимание!
Приведен пример c роутером TP-LINK TL-WR841N. У других моделей настройки могут отличаться. Уточните модель роутера и обратитесь к его инструкции / руководству по настройке.
В случае затруднений воспользуйтесь услугами СИЛИНЕТ:
Настройка роутера абонента - 1000 р.(при подключении БЕСПЛАТНО)(подробнее)
Работы проводятся с выездом сотрудника, настройка по телефону не производится.

1. Сначала необходимо настроить сетевую карту компьютера на автоматическое получение сетевых настроек.
На компьютере в левом нижнем углу рабочего стола нажмите кнопку ПУСК .
2. В открывшемся окне, справа в списке выберите и нажмите
Панель управления
Для того, что бы попасть в веб-интерфейс роутера, необходимо открыть ваш Интернет браузер и в строке адреса набрать 192. 168.0.1, Имя пользователя - admin. Пароль – admin (при условии, что роутер имеет заводские настройки, и его IP не менялся).

Чтобы никто, кроме Вас не смог войти в настройки роутера, необходимо сменить пароль для входа в настройки.
Для этого выбираем слева в меню Системные инструменты (System Tools) – Пароль (Password) и вводим настройки:
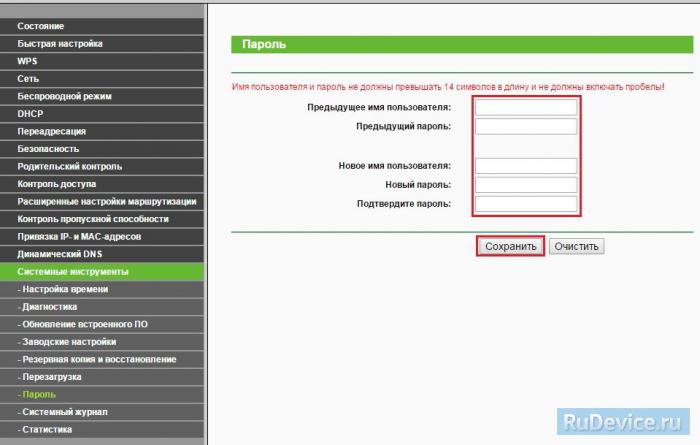
В интерфейсе роутера необходимо зайти во вкладку Сеть (Network), меню WAN (Здесь Вы можете добавлять, редактировать и удалять соединения).
Настройка PPPoE подключения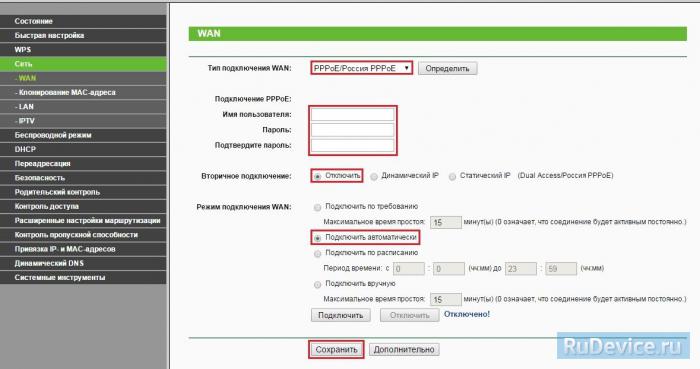
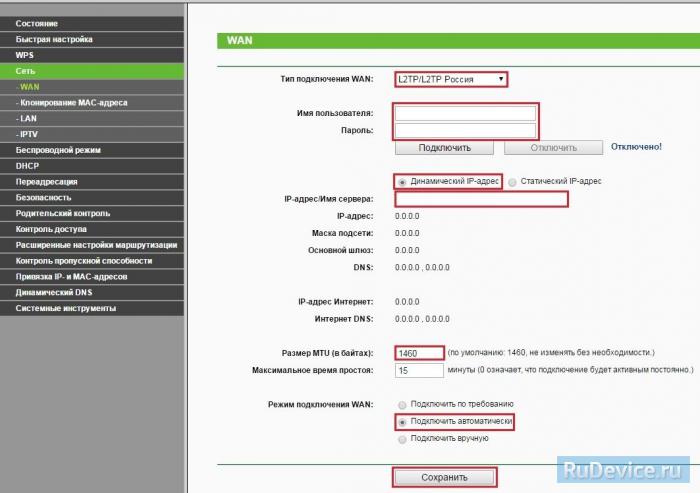
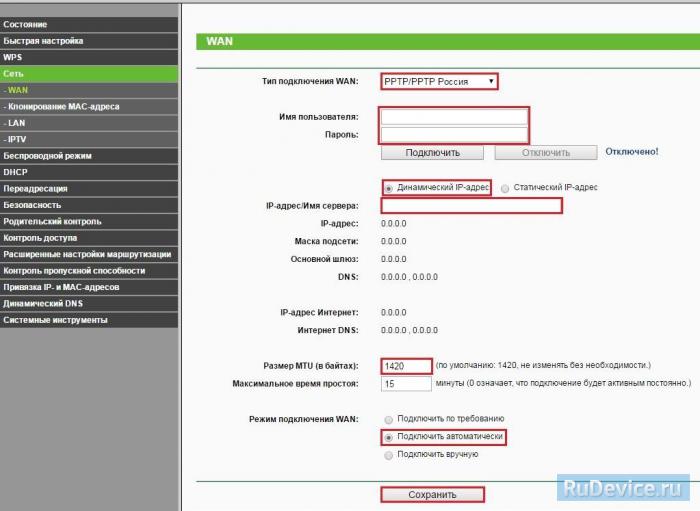
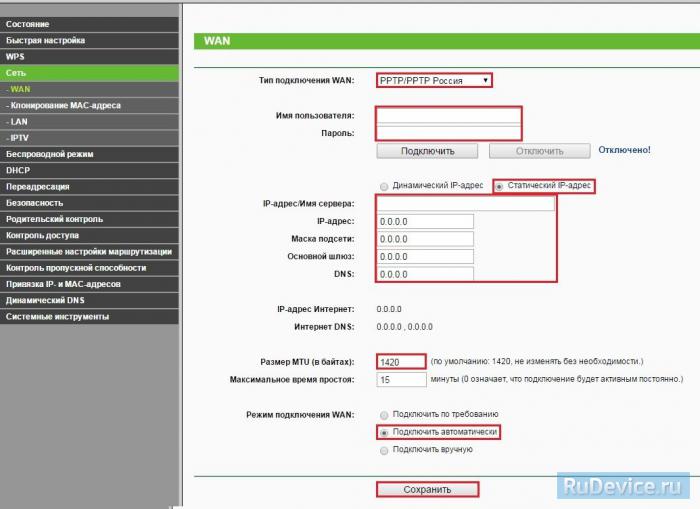
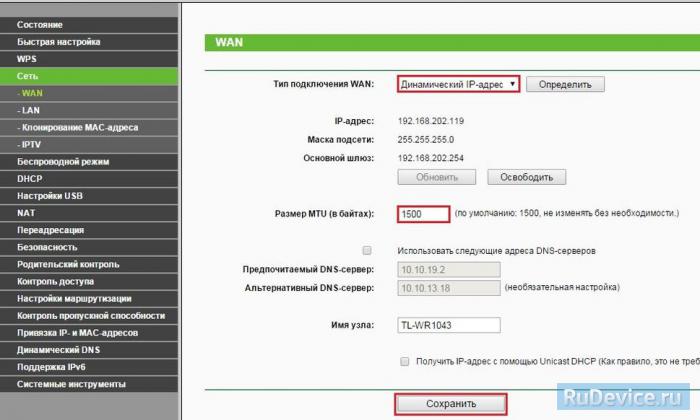
Настраиваем Wi-Fi соединение. В боковом меню перейдите в Беспроводной режим (Wireless). В открывшемся окошке вводите следующие настройки:
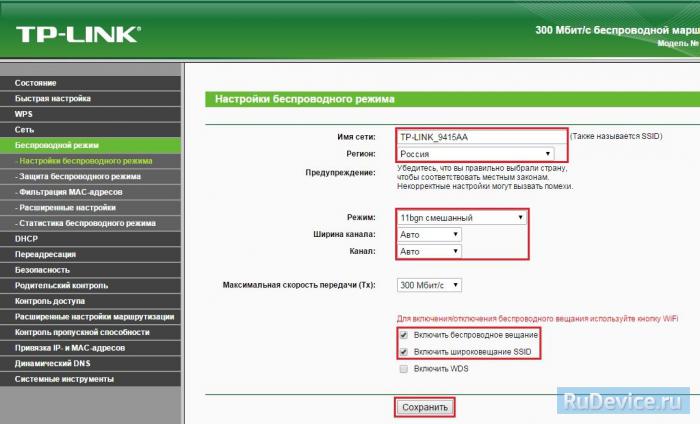
Настраиваем шифрование Wi-Fi. В боковом меню переходим в Защита Беспроводного режима (Wireless Security):
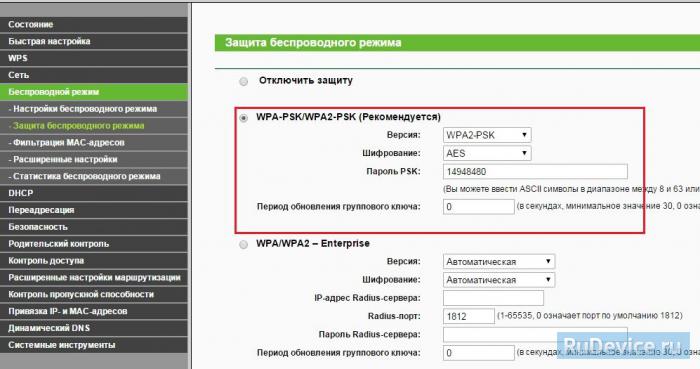
После проведения настройки, рекомендуется сохранить их, чтобы в случае возникновения проблем, можно было их восстановить. Для этого необходимо зайти во вкладку Системные инструменты (System Tools), меню Резервная копия и восстановление (Backup & Restore).
- Для сохранения текущих настроек роутера необходимо нажать кнопку Резервная копия (Backup). Файл с настройками будет сохранен в указанное место на жёстком диске.
- Для восстановления настроек настроек из файла, необходимо нажать кнопку выбора файла, указать путь к файлу с настройками, затем нажать кнопку Восстановить (Restore).
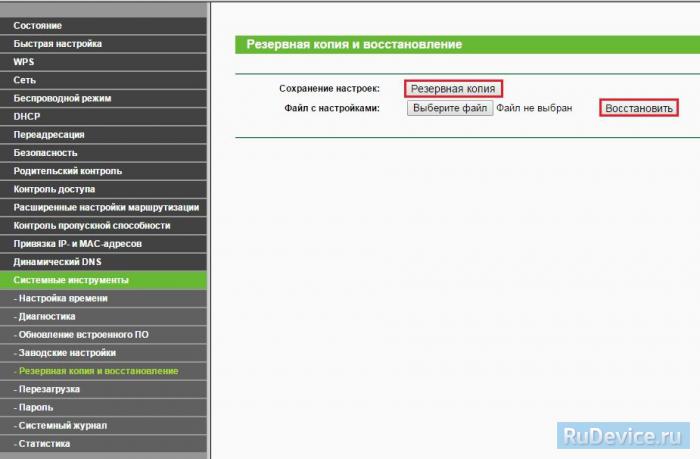
Данная функция автоматически перенаправляет запросы определенных сервисов из Интернета на соответствующий хост Вашей локальной сети, находящийся за межсетевым экраном роутера. Использовать данную функцию следует в том случае, если Вы хотите создать в локальной сети за межсетевым экраном роутера какой-либо сервер (например, Web-сервер или почтовый сервер). Заходим в Переадресация (Forwarding), нажимаем Добавить (Add New).
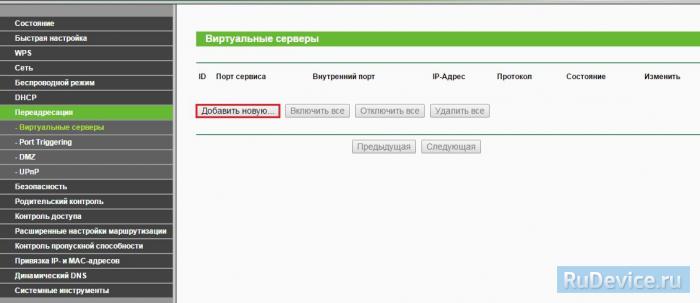
IP-адрес - сетевой адрес устройства, на который будет перенаправляться запрос. Порт сервиса и Внутренний порт - номер порта, который требуется открыть Протоколl - Выбираете требуемый протокол Состояние - Включено. Нажимаем Сохранить.