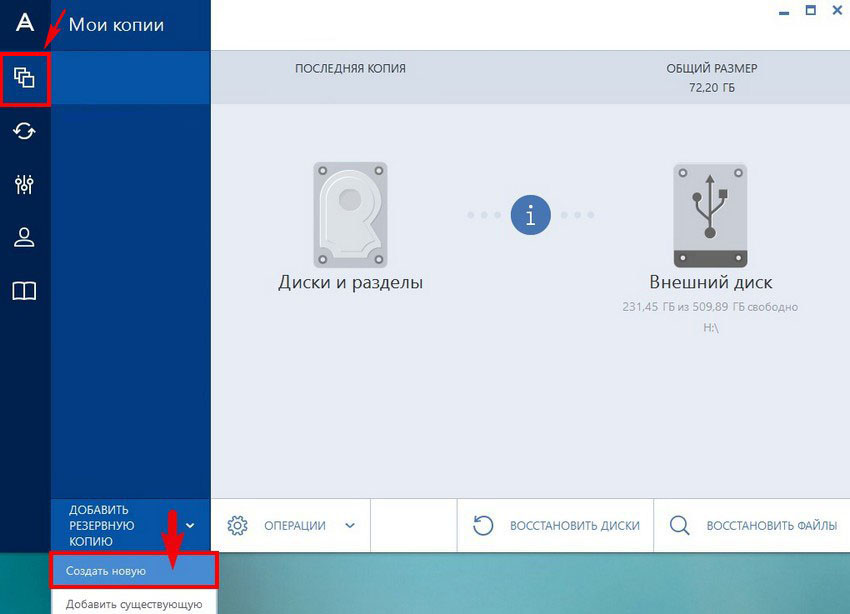

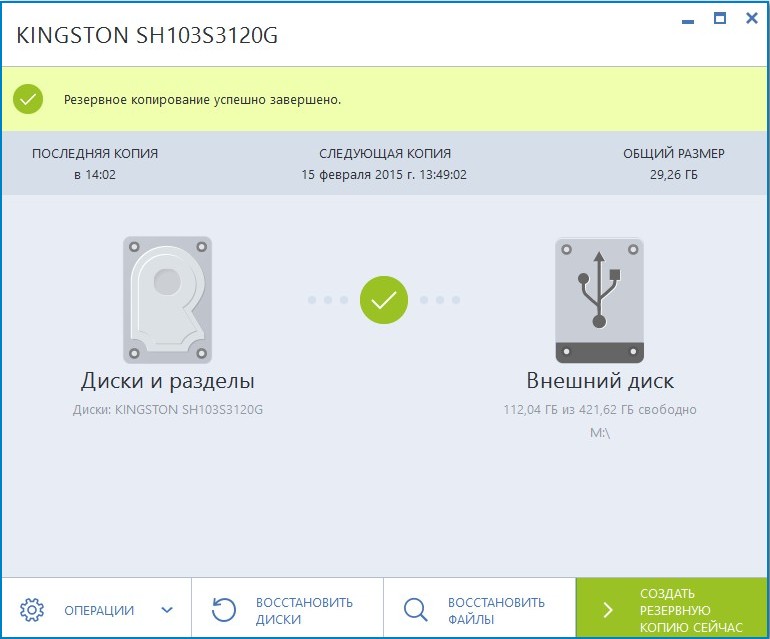
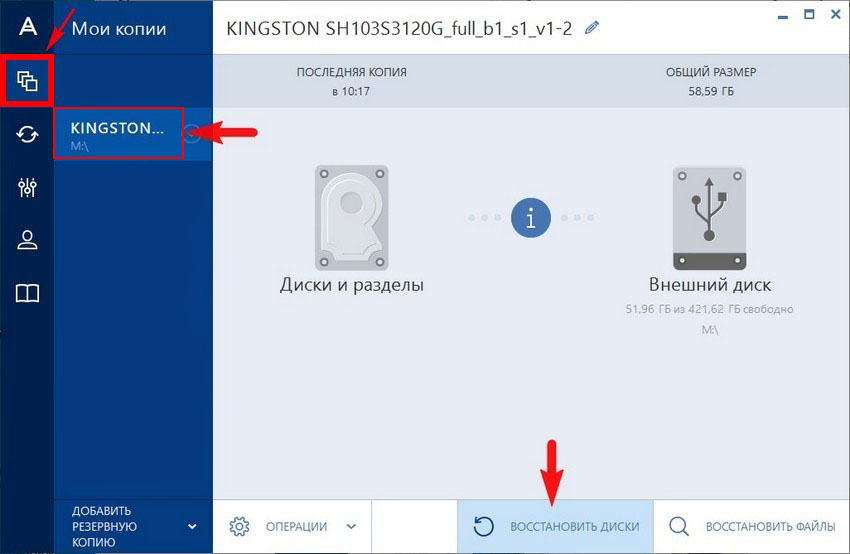

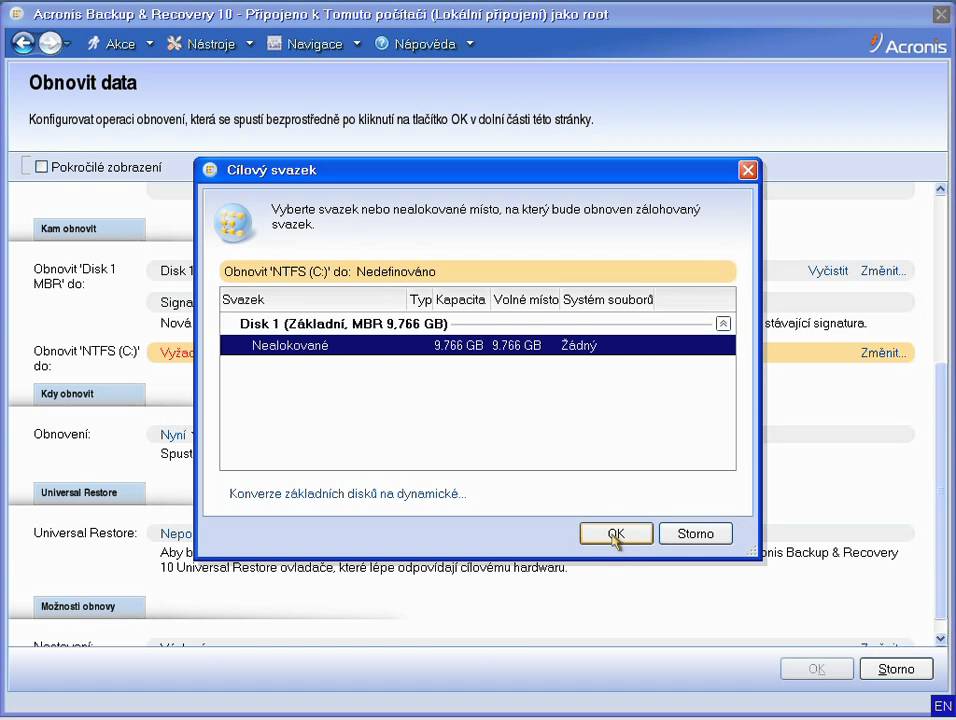
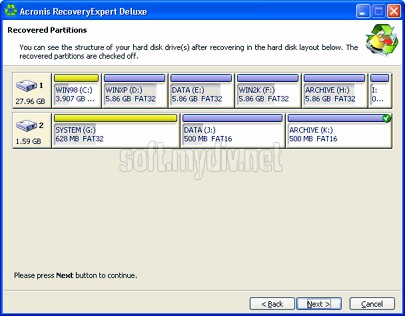
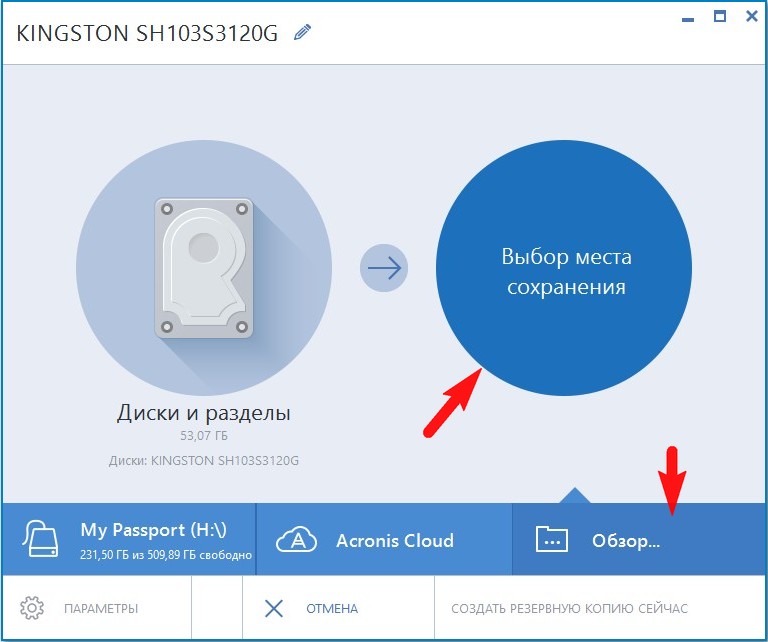
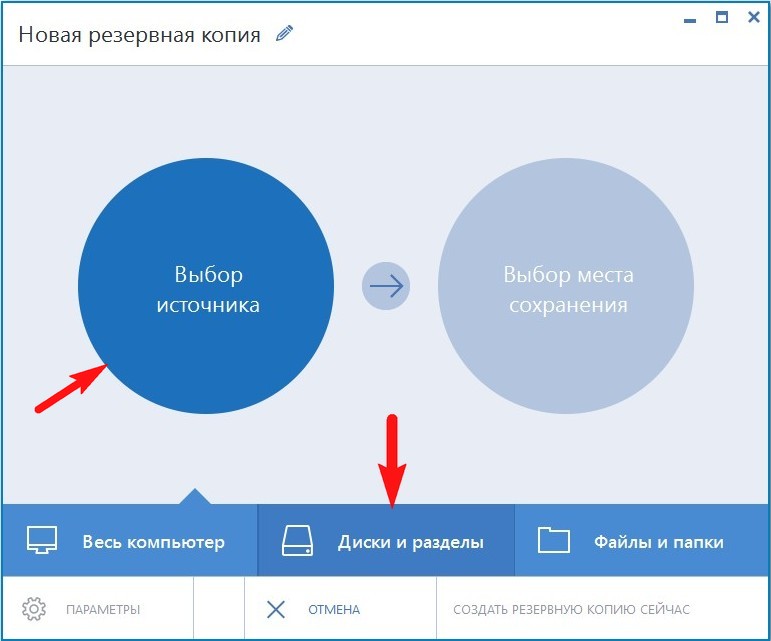


 Рейтинг: 5.0/5.0 (1847 проголосовавших)
Рейтинг: 5.0/5.0 (1847 проголосовавших)Категория: Инструкции
Описание Отзывы (0) Скриншоты
Acronis Disk Director Suite – это многофункциональный пакет данных. который вмещает администратор разделов, менеджер загрузки, а также инструментарий для корректировки или редактирования записей, размещенных на жестком диске.

С Acronis восстановление данных – не единственный плюс, ради которого его стоит скачивать. Среди возможности восстанавливать поврежденные разделы жесткого диска пользователь откроет для себя и множество других полезных функций:


Скачать Acronis вы можете с нашего сайта совершенно бесплатно по ссылке ниже.
Понравилась программа? Пожалуйста, оцените:

Acronis True Image Home 2009 rus - комплекс программ. для резервного копирование информации, а также защиты информации от разного вида угроз, в т.ч. поломки жесткого диска, угроз вирусов, нестабильного программного обеспечения. С Acronis True Image Home быстро и просто создавать резервные копии жесткого диска, как в полном объеме, так и для самых важных документов в отдельности. У Вас на компьютере может хранится личное видео, фото, и другая важная информация, дорогие и сложные программы на настройку которых уходит обычно масса времени и энергии. Acronis True Image Home предоставляет Вам защиту информации, с возможностью полного и быстрого восстановления при повреждении документа вирусами, либо поломки Вашего ПК.
Acronis True Image Home 2009 (Русская Версия) выполняет такие функции связанные с резервным копированием информации:
- просмотр содержимого резервных копий;
- резервное копирование информации по типам;
- быстрое резервное копирование информации определенных файлов;
- создание определенных правил резервного копирования информации;
- отправка уведомлений электронной почтой;
- поддержка Microsoft Windows Vista;
- поддержка 64- разрядных процессоров;
- сохранение резервных копий на FTP-сервере.
Полное копирование информации в Acronis True Image Home происходит путем создания образа жесткого диска. Также возможно резервное копирование всей информации на компьютере (рабочие и личные файлы, приложения, операционную систему). В случае потери информации эта функция в течении нескольких минут восстанавливает все утерянные данные.
Благодаря Acronis True Image можно восстановить утерянные параметры популярных программ (Media Player, Microsoft Office).
Acronis True Image Home – новшество для резервного копирования информации, которая хранится на жестких дисках ПК, гарантируя ее сохранность.
Заранее созданный образа загрузочного диска программой Acronis True Image Home 2009 значительно сэкономит ваше время. Один раз установив операционную систему, обновив драйвера, введя настройки сети и Интернета, даже поставив любимый фоновый рисунок рабочего стола Вам уже не нужно будет это делать в будущем при поражении вирусом или просто замене жест кого диска, просто восстановите с образа ранее созданного при помощи Acronis True Image 2009 и за несколько минут ваш компьютер полностью готов к эксплуатации.
Наиболее полезной функциональностью Acronis True Image Home rus считаю создание образа диска с операционной системой полная переустановка WINDOWS занимает намного меньше времени и усилий, а если вам нужно настроить несколько аналогичных по конфигурации компьютеров то эта программа - то что вам нужно, создав образ при помощи Acronis True Image Home rus просто поставьте один и тот же образ на все машины, поменяв IP сетевой карты ваш компьютерный зал или офис уже полностью котов к эксплуатации.
Особенности Acronis True Image Home 2009 (Русская Версия)
Размер файла: 98.28 Mb
Ключи для Acronis True Image: в архиве (32 и 64 битных систем)
Язык интерфейса: Русский
Платформа: Windows ALL
В архиве для скачивания Acronis True Image Home 2009 RUS (самая последняя версия, русский интерфейс) ключи для 32 и 64 битных платформ инструкция по использованию на русском языке
Скачать Acronis True Image Home 2009 RUS
Acronis True Image Home - многофункциональный программный пакет, предназначенный для резервного копирования данных, тем самым гарантируя полную сохранность всей информации, хранящейся на жестких дисках компьютера. Восстановление системы из резервной копии с помощью программы Acronis True Image Home происходит в течение нескольких минут. Восстановлению подлежат:
Кроме того, систему можно восстановить на исходный компьютер, компьютер с другой аппаратной платформой или виртуальную машину.
С помощью Acronis True Image Home можно создавать не только резервные жесткого диска компьютера, но и резервные копии наиболее важных файлов и данных. Это очень удобно и практично, т.к. при необходимости можно полностью восстановить работоспособность компьютера в случае программных или аппаратных сбоев, а также восстановить любые случайно поврежденные или удаленные файлы.
В данной статье будет рассмотрено два варианта восстановления системы:
Скачиваем и устанавливаем программу. Программу лучше скачивать с официального сайта (триал-версия), а ключ к программе поискать на различных форумах, т.к. лицензия прграммы стоит 1700 руб .
Запускаем инсталлятор программы. В появившемся окне нажимаем установить.

В появившемся окне "Лицензионного соглашения" ставим галочку, что согласны с данным соглашением. Нажимаем "Далее".

Попадаем в окно "Улучшения продукта", где нам предлагают участие в программе по сбору анонимной статистике. Здесь можете действовать на свое усмотрение. Либо соглашаться и принять участие, поставив галочку, либо пропустить данный пункт, нажав "Далее".

Следующее окно - окно ввода серийного номера. Можете ввести ключ либо от демоверсии (на 30 дней), либо если есть - от полной версии. После вода снова нажимаем "Далее".
Дальше начнется процесс установки, который займет несколько минут.

По завершении установки в окне установки программы появится соответствующая запись.
По окончании установки ЖЕЛАТЕЛЬНО произвести перезагрузку системы. Если же Вы не хотите производить перезагрузку, а желаете сразу перейти к работе с Acronis, тогда нажимаете на кнопку "Запустить приложение" в последнем окне "Мастера установки Acronis" или вызываете программу двойным щелчком мыши по ярлыку на рабочем столе.
Запускаем программу Acronis

После запуска Acronis Вы увидите главное окно программы и окошко с вопросом, "стоит ли программе Acronis True Image" выполнять поиск старых резервных копий на компьютере. В данном случае это окно нам не нужно, поэтому мы его закрываем.

Для создания резервной копии системы необходимо выбрать соответствующий пункт в главном окне программы или перейти на вкладку "Резервное копирование и восстановление". Если не уверены в правильности выполняемых Вами действий, тогда можете посмотреть подсказки в разделе "Как создать резервную копию?
Выбираем пункт "Резервное копирование системы".
После нажатия по соответствующему пункту, появится окно "Настройки резервного копирования диска".

В данном окне Вам необходимо будет указать:
После выбора и настроек всех параметров резервного копирования, приступаем непосредственно к созданию самого копирования.
Выбираем пункт "Архивировать".
Кстати, в пункте "Архивация" также скрыты настройки. Т.е. Вы можете выбрать, через какой промежуток времени необходимо создать копию.

После нажатия на кнопку "Архивировать" начинается резервное копирование системы.

По завершению процесса мы увидим окно подтверждения об окончании резервного копирования.
Для создания загрузочного носителя с резервной копией системы необходимо выполнить следующие действия:
Запускаем программу Acronis через ярлык на рабочем столе или в панели быстрого запуска и переходим на вкладку "Резервное копирование и восстановление".

Выбираем пункт "Создать загрузочный носитель".

В появившемся окне нажимаем кнопку "Далее", после чего Вы будете перенаправлены в окно "Выбора загружаемых элементов", где необходимо выбрать загрузочные компоненты Acronis.

После выбора компонентов нажимаем "Далее". В появившемся окне "Параметры загрузочного носителя" также нажимаем "Далее".

Далее Вы увидите окно "Выбор типа загрузочного носителя", где можно выбрать устройство, которое Вы будете использовать в качестве загрузочного. В моем примере в качестве загрузочного носителя будет использоваться USB-флешка.

Выбрав устройство, нажимаем "Далее". В следующем окне смотрим свои настройки для записи. Нажимаем "Приступить". Если все нормально, то Вы увидите следующий рисунок

В случае если носитель не отформатирован, то появится оповещающее сообщение, что "Носитель либо не вставлен, либо не отформатирован". По завершении процесса создания загрузочного носителя появится соответствующее сообщение.

Нажимаем "Ок". Все. Загрузочный носитель успешно создан. Теперь, если Ваша система по каким-либо причинам перестанет грузиться, то Вам стоит только запустить созданный Вами загрузочный носитель и все вернется в точку последнего сохранения.
Восстановление системы из среды Windows (из "Архива")
Для восстановления системы из "Архива" необходимо выполнить следующие действия:
Запустить программу Acronis и перейти на вкладку "Резервное копирование и восстановление"

Выбрать из списка архив для восстановления и нажать "Восстановить". В появившемся окне выбрать "Источник и место назначения" для восстановления.

После выбора нажимаем "Восстановить сейчас". Начнется процесс восстановления системы.

По окончании процедуры восстановления, программа попросит перезагрузки компьютера

Восстановление системы с помощью загрузочного носителя
Прежде чем использовать загрузочный носитель необходимо настроить параметры BIOS в соответствии с созданным Вами загрузочным носителем. Т.е. если у Вас в качестве последнего применяется CD/DVD - тогда в BIOS устанавливаем загрузку, в первую очередь, с CD/DVD; если USB - тогда загрузка в первую очередь должна происходить с USB-устройства.
После настройки BIOS, перезагружаем компьютер с сохраненными параметрами BIOS. Если Вы все правильно сделали, то должен начать загружаться Ваш загрузочный носитель.

В появившемся окне выбираем "True Image". Ждем загрузки программы и появления главного окна программы, где выбираем пункт "Восстановление" - "Поиск резервных копий".

Выбираем архив с файлом в формате .tib. содержащий Ваш образ системы. Стоит упомянуть, что архив системы может находиться как на Вашем компьютере, так и на съемном носителе.

Далее выбираем "Метод восстановления" и нажимаем "Далее".

В появившемся окне "Выбор элементов" ставим галочку напротив диска, который необходимо восстановить. Иногда необходимо восстановить область на жестком диске, тогда выбираем MBR. Нажимаем "Далее".

Переходим в настройки раздела восстановления, где можно настроить новое хранилище и изменить настройки по умолчанию. Снова "Далее".

На завершающем этапе нажимаем "Приступить" и ждем, пока закончится процесс восстановления системы.


По окончанию процесса восстановления появится соответствующее сообщение. Нажимаем "Ок" и закрываем программу.

Перезагружаем систему и грузимся с жесткого диска.
Если Вами были проделаны все вышеописанные действия шаг за шагом, то Ваш компьютер должен загрузиться с теми параметрами, которые были на момент создания загрузочного носителя.
Таким образом можно создавать резервные копии и загрузочные носители всякий раз перед серьезными изменениями в системе без боязни того, что в неподходящее для вас время компьютер может отказаться работать и Вы раз и навсегда потеряете свои личные данные и ценные файлы.

В начале винчестера в самом первом секторе располагается основная загрузочная запись длинноватой в 512 б Ее еще именуют MBR. Acronis Disk Director дозволяет как просто удалить раздел, так и записать на его место несколько раз последовательности 0 это необходимо для надежного удаления инфы. Для работы с разделами непревзойденно подступает утилита Acronis Disk Director. Время от времени это бывает полезно при работе с технологиями автоматического восстановления Windows. Естественно, что не всех устраивало ограничение в 4 раздела на винчестере. Также показано как можно скопировать важную информацию с ноутбука, который не загружается, и протестировать память. Вот таковым образом удалось обойти ограничение в 4 раздела на винчестер. Для этого избираем подходящий раздел и жмем на клавишу. Поначалу необходимо выбрать раздел, который необходимо присоединить к другому. Выборка нужных бесплатных программ для вашего ноутбука, нетбука либо настольного компа с маленькими комментами. Изменение размеров и перемещение разделов. Конфигурации производятся лишь опосля нажатия клавиши. Посреди главных разделов может быть лишь один активный. Вопросцы по работе с разделами твердого диска вы сможете задать в данной теме форума: решение заморочек с разделами на твердом диске. На расширенном разделе может находится сколько угодно логических. Она появляется опосля удаления остальных разделов либо опосля уменьшения их размеров. Можно, позже сделать на неразмеченной области новейший раздел и перенести туда файлы, естественно, поначалу уменьшить размер старенького. Установка драйверов для видеокарт. Остальные операции над разделами. Прошу увидеть, то спрашивать стоит лишь на форуме, что ежели у вас что-то не выходит. Подобного рода электронные письма будут проигнорированы. Описание способа автоматизации процесса резервного копирования разных данных, MBR и целых разделов винчестера, опций системы вкупе с програмками и реестром. Так как для расширенного раздела тоже нужна запись в таблице разделов, то на винчестере может быть лишь 3 главных раздела и неограниченное количество логических. Еще одним достоинством Acronis Disk Director Suite является возможность создавать загрузочный диск либо флешку. Все вопросцы прошу излагать в соответственной теме форума. Раздел не будет отображаться в Windows, но будет находиться на винчестере; форматирование раздела, а также смена размера кластера; изменение типа раздела. Сейчас можно перебегать к работе с разделами. Статьи по драйверам: поиск и установка драйверов на Windows. Таковых записей в таблице разделов может быть лишь. Эта утилита платная, но стоит совершенно мало. В появившемся окне указываем размер раздела, файловую систему, тип. Подробное описание как можно удалить вирусы, трояны и остальные вредные программы с ноутбука либо компа с помощью.
Acronis disk director инструкцияAcronis disk director инструкция

Группа: Пользователь
Сообщений: 12
Регистрация: 01.01.2014
Пользователь №: 19923
Спасибо сказали: 4 раз(а)
acronis disk director инструкцию
Acronis Disk Director является универсальным инструментом, управляющим разделами жесткого диска. При помощи Disk Director, пользователю становится доступным контроль дискового пространства и множество полезных дополнительных функций.
ВозможностиAcronis Disk Director Suite - единственное программное обеспечение для работы с жёсткими дисками, которое позволяет Вам автоматически или вручную изменять размеры, копировать, разделять и проводить слияние дисковых разделов без потери данных. Оно также позволяет Вам реорганизовать жесткий диск, структурируя и оптимизируя использование места на нём.
Если Вы используете свой компьютер для различных целей или желаете попробовать новую операционную систему, более безопасно и более удобно использовать операционную среду, которая будет полностью отделена от Ваших деловых применений, развлечений, детских файлов и других данных.
Acronis Disk Director Suite обеспечивает мощный, надежный, и удобный в работе способ управления загрузкой нескольких операционных систем на одном компьютере.
В случае потери отдельного раздела жёсткого диска, Acronis Disk Director Suite позволит Вам автоматически возвратить любой удаленный или потерянный раздел с любой файловой системой, загрузившись со специального восстановительного компакт-диска или дискеты, даже если Ваша операционная система совсем не может запуститься.
Ключевые особенности и функции12 Build 12.0.3223 (07.11.2014)
- С Акронисом работать просто, интерфейс понятен. Важно, что поддерживается русский язык.
- Мощный функционал для работы с диском (проверка диска, форматирование, создание нового раздела, разбитие диска на части, добавление одного диска к другому, изменение размеров диска).
- Не нужна перезагрузка, все операции можно провернуть в горячем режиме.
- Информация при работе с диском не теряется.
- Всегда могу сделать резервную копию диска.
- Есть возможность восстановления поврежденного раздела диска, или даже удаленного. Можно восстановить систему. Это работа для утилиты Acronic Recovery Exspert.
- Есть утилита Acronic OS Selektor, которая поможет поставить на компьютер несколько [Читать далее. ]
- Программа платная.
- Могут возникнуть сложности с диском, если во время выполнения операций компьютер отключится. Бесперебойник – наше всё
Итоги и комментарии
Да, Acronis Disk Director программа платная. Но она стоит своих денег. До знакомства с ней, я чем только не пользовался.
Теперь у меня есть диск с Акронисом. Всё, больше ничего не нужно. С помощью него можно сделать с диском всё, что мне придет в голову. Плюс создать резервную копию диска. Плюс восстановить потерянный раздел. Счастье есть! Disk Director в разы превосходит стандартную виндовскую утилиту для работы с дисками.
Не забудьте только почитать инструкции к программе, чтобы избежать [Читать далее. ]

Acronis Disk Director 12 - проверенный временем, надежный и безопасный набор мощных инструментов для оптимизации использования дисковых ресурсов и защиты данных.
С помощью программы от Acronis для работы с разделами жестких дисков на компьютере можно создавать разделы дисков и управлять ими, чтобы использовать различные файловые или операционные системы на одном диске, быстро восстанавливать потерянные или удаленные данные, сокращать время создания резервных копий образов и работы средств диагностики, а также улучшать общую производительность компьютера.
Новое в Acronis Disk Director 12• Совместимость с UEFI
Программа Acronis Disk Director 12 предназначена для работы с аппаратным обеспечением на основе BIOS и UEFI.
• Полная поддержка Windows 10
Решение Acronis Disk Director 12 сертифицировано для работы со всеми версиями операционной системы Windows, включая Windows 10 с последними обновлениями.
Основные возможности Acronis Disk Director 12• Настройка томов
Программа позволяет создавать, преобразовывать, копировать, разбивать, изменять размер, перемещать и объединять тома без риска потери важных данных.
• Преобразование дисков
Acronis Disk Director работает со всеми типами дисков (базовый, динамический, MBR и GPT) и легко преобразует их друг в друга.
• Загрузка с CD/DVD или USB-носителя
Вы можете загружать данные с различных носителей - CD/DVD-диски или USB-накопители.
• Слияние разделов
Acronis Disk Director объединяет разделы даже с разными файловыми системами.
• Восстановление во время работы
Программа быстро восстанавливает потерянные или удаленные разделы с данными, даже если ваша операционная система не загружается.
• Разнесение тома по нескольким дискам
Решени от Acronis поддерживает работу до 32 дисков.
• Клонирование дисков
Вы можете быстро и легко перемещать операционную систему и приложения со старого жесткого диска на новый.
• Работа с разными ОС
Acronis Disk Director позволяет устанавливать различные операционные системы на разные разделы для многовариантных загрузок.
• Добавление/разбиение зеркалированных томов
Используете программу для добавления зеркалированные тома, чтобы усилить отказоустойчивость вашего компьютера.
• Совместное использование файлов Mac и PC
Позволяет хранить файлы различных типов и работать одновременно с файлами Mac и PC на одном общем диске.
• Использование UEFI
Acronis Disk Director работает с аппаратным обеспечением на основе BIOS и UEFI.
• Работа с Windows 10
Реализована поддержка любой современной версии операционной системы Windows — от Windows XP до 10 со всеми последними обновлениями.
• Поддерживаемые файловые системы
FAT16, FAT32, NTFS, Ext2, Ext3, ReiserFS3, Linux, SWAP
Дополнительные возможности Acronis Disk Director 12- Просмотр подробной информации обо всех жестких дисках, разделах и файловых системах
- Анализ содержимого раздела перед выполнением операций с разделами
- Скрытие или показ разделов любого типа
- Форматирование разделов
- Автоматическая оптимизация использования ресурсов жесткого диска
- Предварительный просмотр изменений, внесенных в макет раздела, до их применения на диске
Срок действия демо-версии не ограничен, но доступны не все возможности. Можно выполнять операции только над томами объемом меньше 100 МБ.
Следующие функции можно использовать только на дисках с общим объемом томов менее 100 МБ:
– преобразование диска MBR в GPT и наоборот;
– преобразование базового диска в динамический и наоборот;
– клонирование базовых дисков.
Для снятия ограничений необходимо приобрести полную версию Acronis Disk Director 12.
Новое в версии 12.0.0.3270

Acronis True Image Home
Пакет программ для локального, сетевого и облачного резервного копирования
 Norton Security
Norton Security
Мощное проактивное средство с новейшими технологиями для комплексной защиты в Интернете
Скачать бесплатно
Антивирус Kaspersky Free
Бесплатный Антивирус Касперского с облачными технологиями KSN
Скачать бесплатно
Dr.Web Security Space
Популярный антивирус, антиспам, родительский контроль. Определяет и удаляет вирусы, трояны, интернет-черви
Скачать бесплатно
Антивирус ESET NOD32
Проактивно выявляет и обезвреживает вирусы, фишинг-атаки, руткиты и другие интернет-угрозы
Скачать бесплатно

Информация, на сегодняшний день на мой взгляд самое ценное, что у нас хранится на компьютере. При том некоторая из содержащейся в компьютере информации порой бесценна для нас ибо она является частичкой нас самих, наших воспоминаний (фотографии, семейное видео и т.д.). Потеря такой информации в большинстве случаев не восполнима. Кроме этого, часто на компьютере хранится и рабочая документация, потеря которой, очень часто, может означать и потерю заработка. Ни кто ведь не застрахован от банального сбоя в системе компьютера.

Что же делать? Как защититься от этих проблем?
Моё решение - это периодически создавать резервные копии ценной информации на другие носители.Кроме этого я сторонник создания резервных копий и самой системы в целом, т.е. всех установленных программ и настроек. Ведь при таком способе при восстановлении системы, восстанавливается вся система в том виде, в котором вы делали её резервную копию т.е. со всеми настройками и программами. Большинство из вас наверняка слышали о такой программе как Acronis. с помощью которой, многие и создают резервные копии системы. Эту статью я планировал написать уже давно, но все ни как руки не доходили да и некоторые моменты останавливали. А теперь настал момент и вот делюсь теперь с вами оным добром .
Данный метод является одним из профессиональных (используется везде и почти всеми системными администраторами) методов защиты информации и её восстановления.
И так. В бой.
Acronis True Image Home. позволяет создавать резервные копии дисков и вообще создавать Backup ‘ы любых ценных данных. Это очень эффективный метод борьбы с различными системными проблемами, т.е. при сбоях в системе, имея образ созданный с помощью Acronis. всегда можно полностью вернуть работоспособность системы и все программы и файлы, которые были до сбоя на момент создания образа. В отличии от большинства программ, которые я описывал на этом сайте, данная программа к сожалению не бесплатна, но зато полностью на русском языке. Стоит она 1000 рублей. На мой взгляд можно один раз потратиться на 1000 рублей, чтоб потом не волноваться уже за сохранность своей информации всю жизнь. О как сказал. Впрочем, в данной статье я воспользуюсь trial (ограниченной во времени) версией программы. Данной версии достаточно, чтобы научиться пользоваться её возможностями.
Скачать Acronis True Image Home можно отсюда (с сайта разработчика) .
В ходе установки выберите полную версию (а не обычную или выборочную). Ключ, если у вас его нет, вводить не нужно.

После установки перезагружаем компьютер и после перезагрузки запускаем программу, нажав на ярлык Acronis True Image Home 2010 (важно, именно Acronis True Image Home 2010. а не Acronis One-Click Backup ). В открывшемся окошке жмем кнопочку "Попробовать !”. На предложение сразу создать образ диска вежливо отказываемся, путем нажатия кнопочки "Отмена ".
Работать с программой можно как с загрузочного диска (предварительно создав его). так и из самой системы (тобишь запустив программу в Windows, как в нашем случае). Моё мнение таково, что лучше работать с загрузочным диском, так как в этом случае не будут запущены всякого рода процессы затрагивающие и жесткие диски, а значит увеличивается шанс создания образа без каких либо лагов. Это возможно лишь перестраховка с моей стороны, так как программисты написавшиеAcronis довели алгоритмы создания резервных копий до внеземной надежности Но это моё мнение и исходя из него я буду писать про создание резервных копий с загрузочного диска с Acronis. а не из под самой системы. Ну а те, кто все же решит работать из под системы, думаю и сами легко все сделают, благо программа полностью на русском языке да и эта инструкция почти полностью подходит и для такого варианта.

В окне загрузившейся программы выбираем пункт "Резервное копирование ” – "Диски”.
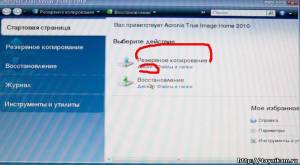
Далее указываем диск, для которого будет создана резервная копия. Отмечаем его галочкой и жмем "Далее ".

На следующей вкладке кружок "Создать новый архив резервных копий " не трогаем и оставляем все как есть. Далее нам надо указать куда будет сохранена резервная копия (рекомендую указывать внешний жесткий диск). Для этого жмем кнопочку "Обзор " и указываем путь. Да чуть не забыл. Обязательно дайте имя образу, чтоб потом вы не гадали, когда этот образ был создан и что за раздел скопирован. Проделав все эти телодвижения, подтверждаем выбор места хранения образа путем нажатия в кнопочку "ОК ", а потом, снова, жмем "Далее ".

Перед тем как нажать "Приступить ” рекомендую перейти во вкладку "Параметры ” (кнопочка рядом). Здесь я бы рекомендовал установить галочку "Проверять архив после его создания ". Остальное все на Ваше усмотрение.
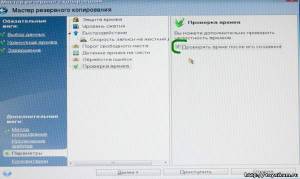
Кроме всего прочего на вкладке "Метод копирования” можете для пущей уверенности установить "Полное ".

Применив все эти настройки, нам остается только нажать на кнопочку "Приступить" и дожидаться окончания создания резервной копии.
Конечно же я вам не пожелаю заниматься восстановлением вашей системы никогда, но мало ли как жизнь повернется к вам. Ничего сложного в этом нет.