








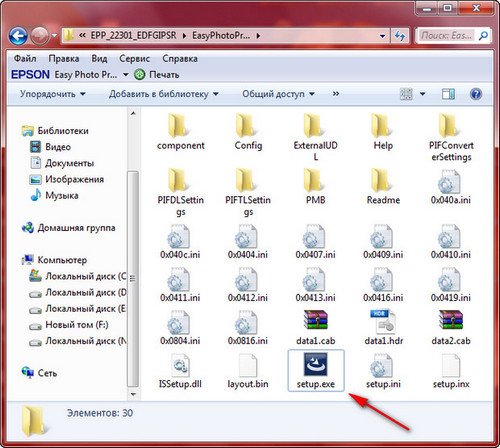

 Рейтинг: 4.4/5.0 (1920 проголосовавших)
Рейтинг: 4.4/5.0 (1920 проголосовавших)Категория: Инструкции
В домах и офисах на смену матричным принтерам давно пришли струйные и лазерные. Но на производстве, где принтер подключается непосредственно к промышленному оборудованию используются матричные принтеры работающие по интерфейсу RS232. Так как принтер подключается напрямую к выходу оборудования, например к корректору узла учета газа, то для смены языка печати (кодировки) принтера, необходимо поменять настройки самого принтера или сменить его прошивку, а не установить драйверы как мы это привыкли делать на ПК.
Порядок действийРаспаковать принтер, удалить все упаковочные элементы.
Вставить картридж. Заправить бумагу.
Включить принтер удерживая нажатой левую кнопку.
Принтер должен напечатать страницу с данными.
Вставить следующий лист и нажать левую кнопку.
Принтер должен напечатать вторую страницу с данными.
Посмотреть значение Character table в таблице Current settings (текущие установки)
Если значение PC 866, то выключить принтер, он уже настроен на русский язык.
Если значение отлично от PC 866 то переходим к следующему шагу.
Вставить следующий лист и нажать левую кнопку.
Принтер должен напечатать еще три страницы с данными (всего 5 страниц).
Смотрим лист Select menu bu …
Находим значение светодиодов соответствующее Character table (Кодовая таблица)
Вероятно, будет 2 горят 1 мигает, но надо проверить может быть и другое значение
Далее нажимаем левую кнопку на принтере пока не получим значения светодиодов соответствующие кодовой таблице.
Смотрим на распечатанных листах значение кодовой таблицы соответствующие кириллице, т.е. в заголовке Character table ищем значение светодиодов для PC 866. (это на 4 или 5 листе).
Вероятно, это значение будет 1 не горит 2 мигают, но надо проверить может быть и другое значение
Далее нажимаем правую клавишу принтера пока значения светодиодов не будут соответствовать 866 кодовой таблице.
После этого нажимаем левую клавишу на принтере.
Выключаем принтер.
Включить принтер удерживая нажатой левую кнопку.
Принтер должен напечатать страницу с данными.
Вставить следующий лист и нажать левую кнопку.
Принтер должен напечатать вторую страницу с данными.
Посмотреть значение Character table в таблице Current settings (текущие установки)
Должно быть PC 866.
Выключить принтер.
Настройка завершена. Не менять другие настройки принтера без точного знания их значений.
Автор: Алекс
по заказу http://wmr1000.ru/
Запрещено копировать без ссылки на сайт

ОБЕСПЕЧЕНИЕ SEIKO EPSON CORPORATION, жмем на. Согласен и OK, набросок 4. Вас возникает окошкоУтилита установки драйвера принтера Epson, где и происходит установка драйверов на компьютер, набросок 5. установка драйвера для принтера epson epl 6200l При всем этом вы будете перемещены на страничку загрузки драйвера для принтеров Epson EPL6200L с указанием инструкций по осуществлению скачки. Утилита установки драйвера принтера Epson, избираем подходящий. Вас возникает окошкоУтилита установки драйвера принтера Epson, где и происходит установка драйверов на компьютер, набросок 5. Согласен и OK, набросок 4. Как установить драйвер на компьютер мы покажем на примере Epson Expression Home XP33.
Устанавливать будем на Windows 7, 32bit. Это достаточный набор программных средств для подключения и эксплуатации принтера модели EPL6200L фактически на любом компьютере под управлением фактически хоть какой операционной системы. Информация о сопоставимости того либо другого драйвера для Epson EPL6200L указана ниже в соответсвующем столбце для каждого драйвера. Вам принтер, в нашем случае Epson XP33, жмем OK, набросок 2. EXE, щелкаем на него два раза, набросок 1.

Как установить принтер без диска с оригинальными драйверами, если он утерян, в интернете я честно скажу не очень, принтер не старый EPSON Stylus C79, если не трудно помогите, операционная система Windows 7.
С уважением Анатолий.
Как установить принтер без диска и дело здесь даже не в диске, у меня вот например есть диск, а на нём оригинальные драйвера, вот только они к операционной системе Windows XP, а принтер не совсем старый и работает хорошо, точнее работал, операционную система я переустановила и к новой Windows 7, они не подходят, что делать?
Наталья.
Решили мы купить и установить себе на компьютер Windows 7, сказано, сделано, операционная система установлена, теперь в первую очередь для работы нам нужен принтер, а он у нас есть и покупать его не надо, а так же диск с оригинальными драйверами есть, вставляем его в дисковод, запускаем инсталлятор и появляются первые предупреждения и ошибки, оказывается мы совсем забыли, что драйвера, у нас под Windows XP. И мы хватаемся за голову, надо искать драйвера в интернете и чувство страха овладевает нами, там же вирусы и мы уже не рады новой операционной системе с таким красивыми окошечками, да пропади она пропадом, где наша экспишечка.
Отказаться от новой операционной системы никогда не поздно, но это зря, я уверен что установить принтер без диска с драйверами, которые шли с ним при покупке, вы сможете. В конце концов его можно просто потерять. Да и пакеты драйверов на сайтах производителей оборудования постоянно обновляются и желательно периодически наведываться на сайт вашего принтера за новыми драйверами.
Поверьте давным-давно поиск драйверов был таким занятием, что вам и не снилось и люди как-то с этим справлялись, а сейчас посмотрите, сайты почти всех производителей на русском языке и сразу можно увидеть такие слова как Поддержка, Драйверы, так что не будем боятся и найдём драйверы к нашему принтеру самостоятельно, а далее установим их.
Итак наш принтер EPSON Stylus C79, он конечно хороший, только вот на катриджах можно разориться, ремонтники его даже пылесосом зовут, но фотографии конечно стоящие получаются. Ну да ладно к делу, в поисковике Яндекс или Google набираем слово EPSON и любая из этих поисковых служб сразу укажет вам на официальный сайт EPSON. Заходим на сайт производителя нашего принтера http://www.epson.ru/ и сразу видим слово: Драйверы и поддержка.
Принтеры->Cтруйные, далее выбираем из списка EPSON Stylus C79, нажимаем Драйверы и выбираем нашу операционную систему Windows 7 если у нас операционная система 32-бит, а если 64-бит, то выбираем Windows 7 x64.
Какая у нас Windows 64 бит и 32 бит, узнаём секретным способом, правой кнопкой мыши на "Мой компьютер" ->Свойства системы
В этом окне я бы выбрал полнофункциональное программное обеспечение EPSON EasyPhotoPrint (93.24 Mб),
которое установит на ваш компьютер не только драйвера, но и специальную программу, с помощью которой вам легче будет работать с принтером в операционной системе, объём у этого файла побольше. Жмём на него,
указываем сохранить, например прямо на рабочий стол и вот наш архивчик, думаю вы не будете надо мной издеваться и разархивируете его самостоятельно, можете с помощью вот этой бесплатной программы 7-zip.
Разархивировали в предварительно созданную папку, находим в ней файл setup.exe и запускаем его
Далее происходит установка драйвера принтера и программного обеспечения, в ходе процесса можно ничего не менять.
Нажали готово, теперь можно включать предварительно подсоединённый принтер и его сразу находит наша Windows 7, теперь они подружились и друг друга знают.
Установка драйвера и ПО
принтера
После подключения принтера к компьютеру
установите ПО с прилагаемого компакт-диска.
Чтобы установить ПО принтера, сделайте
Примечание:
Для установки ПО необходимо иметь права
администратора.
1. Вставьте прилагаемый компакт-диск с
программным обеспечением принтера в привод
CD-ROM.
2. Когда появится следующее диалоговое окно,
установите драйвер принтера,
соответствующий используемому
подключению. Выберите Установить
принтер с помощью локального
соединения, если принтер подключен
напрямую к компьютеру; выберите
Установить принтер с помощью сетевого
соединения, если принтер подключен к сети.
Следуйте инструкциям, отображаемым на
экране.
Примечание:
Если появится следующее диалоговое окно,
проверьте, что указано имя издателя "SEIKO
EPSON", и нажмите кнопку Unblock
(Разблокировать).
3. Если необходимо установить другое ПО
принтера, выберите его в диалоговом окне в
После установки ПО принтера необходимо
выбрать текущий принтер. Вы должны выбрать
принтер при первом его использовании или при
переходе к использованию другого принтера. Ваш
компьютер всегда будет печатать на принтере,
который был выбран последним.
1. Дважды щелкните Macintosh HD (значение по
2. Дважды щелкните папку Applications.
3. Дважды щелкните папку Utilities.
4. Дважды щелкните Print Center (в Mac OS X
10.2.x) или Printer Setup Utility (в Mac OS X
10.3.x или выше).
5. Щелкните Add (Добавить).
6. Выберите принтер и нажмите кнопку Add
Если вашего принтера нет в списке, щелкните
More Printers (Другие принтеры) и выберите
соединение, например EPSON TCP/IP.
Выберите принтер из списка и нажмите кнопку
Add (Добавить).
7. Убедитесь, что добавленный принтер
отображается в окне "Printer List" (Список
принтеров). Затем закройте диалоговое окно
"Printer List" (Список принтеров).
Обычно в Ubuntu встроены драйверы на различные принтеры, но бывает что принтера все же нет в списке или он некорректно работает. Это легко поправимо проприетарным драйвером от Epson.
Заходим на сайт [ http://download.ebz.epson.net/dsc/search/01/search/?OSC=LX ], в поле поиска вводим модель сканера. Надо иметь ввиду, что Epson плохо обновляет тэги поиска, но драйверы обновляет. Поэтому иногда модели принтеров, сканеров и МФУ не находтся (например XP-207 на момент написания этого текста найти нельзя было). Поэтому если такое происходит введите номер серии вместо номера модели (XP-200 вместо XP-207). Далее можно увидеть, что модель именно 207 поддерживается. Так что поиск иногда работает криво.
Если не оказалось .deb пакетов, ничего страшного, cкачиваем .rpm пакеты:
Конвертирование пакета RPM в DEB
Открываем терминал и в нем:
Если нет ни .deb, ни .rpm пакетов, ничего страшного, скачиваем архив .tgz:
Затем распаковываем архив(в нем должен быть файл pips-номер_версия_пакета-CG.install)
Открываем терминал и в нем:
Компьютеры Mac, как правило, очень удобны в использовании с принтерами, так как они выполняют автоматическую установку при подключении принтера. Всего лишь нужно подождать, пока USB-порт обнаружит подключенный принтер и начнет автоматическую установку.
Когда мы захотим что-то напечатать, нужно всего лишь нажать на кнопку «Печатать документ», и автоматически установленный принтер появится как принтер по умолчанию.
Это происходит в большинстве случаев, но когда этого не происходит автоматически, тогда нужно произвести процесс установки через настройки компьютера и выполнить все шаги, которые мы опишем далее.
Нам придется добавить принтер через Панель управления и диалоговое окно Принтеры и факсы. Это очень легко сделать.
Драйверы принтера для данной операционной системы. Их можно получить на веб-сайте производителя принтеров в отделе технической поддержки. Там должны быть все версии драйверы для всех моделей принтеров, совместимые с данной ОС.
Шаг № 1
Запустите принтер на компьютере Mac и подождите, пока процесс инициализации не завершится.
После запуска компьютера, подключите принтер к компьютеру. Когда принтер подключен, вставьте установочный компакт-диск в компьютер. Диск должен запуститься самостоятельно, хотя если этого не произошло, нужно нажать дважды по значку CD-ROM в меню Компьютер. В появившемся окне выберите драйвер для Mac.
Шаг № 2
Проверьте, нет ли внутри упаковки принтера руководство по быстрому старту принтера. Это инструкция для первой загрузки принтера, которая поможет вам лучше понять процесс установки.
Шаг № 3
Включите принтер. нажав на кнопку питания.

Драйвера для МФУ Epson Expression Home XP 203.

Здесь Вы можете скачать драйвера на принтер и сканер, для различных операционных систем для МФУ Epson Expression Home XP 203.
Скачать Вы можете бесплатно и без регистрации.
Интерфейс драйвера Русский, Английский, Украинский. Тип Файла ZIP. 18,2 Мб.
Интерфейс драйвера Русский, Английский, Украинский. Тип Файла ZIP. 21,1 Мб.
Интерфейс драйвера Русский, Английский, Украинский. Тип Файла ZIP. 21,3 Мб.
Интерфейс драйвера Английский. Тип файла SIT. 19,0 Мб.
Интерфейс драйвера Английский. Тип файла SIT. 24,7 Мб.
Далее мы покажем инструкцию установки драйверов на принтер и сканер на примере Epson Expression Home XP103. Установка будет производиться на компьютер с Windows 7, 32bit.
Подключаем МФУ к сети, включаем его, подсоединяем USB к МФУ и компьютеру.
Скачиваем архивы на принтер и сканер на Ваш компьютер, разархивируем его, заходим в папку, находим файл SETUP.EXE, щелкаем на него дважды, рисунок 1.

Вам откроется окно "Утилита установки драйвера принтера Epson", выбираем нужную Вам модель, в нашем случае Epson XP103, нажимаем OK, рисунок 2.

Выбираем нужный язык, в нашем случае Русский, нажимаем OK, рисунок 3.

Читаем ЛИЦЕНЗИОННОЕ СОГЛАШЕНИЕ НА ПРОГРАММНОЕ ОБЕСПЕЧЕНИЕ SEIKO EPSON CORPORATION, нажимаем на "Согласен" и OK, рисунок 4.

Далее у Вас появляется окошко "Утилита установки драйвера принтера Epson", где и происходит установка драйверов на компьютер, рисунок 5.

Если принтер включен и подсоединен к компьютеру, то установка произойдет успешно, нажимаем OK, рисунок 6.

Далее установим драйвера для на сканер, для этого разархивируем архив с драйверами на сканер, найдем файл Setup.exe и нажмем на него два раза, рисунок 7.

У Вас появится окошко "Установка Epson Scan", нажимаем далее, рисунок 8.

Читаем лицензионное соглашение, ставим галочку на "Я принимаю все положения данного Лицензионного соглашения" и нажимаем далее, рисунок 9.

Установка драйверов на Ваш компьютер начинается ждем, рисунок 10.

Для завершения установки нужно перезагрузить компьютер, ставим галочку на "Я хочу перезагрузить компьютер прямо сейчас", нажимаем Готово, рисунок 11 и после перезагрузки вы можете сканировать любой документ.

Если у вас возник вопрос, как установить Epson L110 для получения всех преимуществ от экономичной печати, для этого и существуют данные указания.
Далее устанавливаем драйверы для Epson L110 для адекватной работы.
В установщик сразу входит драйвер windows xp Epson L110, поэтому не стоит переживать о том, что у вас не стоят более новые ОС. Также, в нем есть драйвер windows 8 Epson L110. Для владельцев последних решений в операционных системах имеется и драйвер windows 7 Epson L110. На официальном сайте можно найти утилиты и под 32-х и 64-х разрядные ОС. Для владельцев Mac OS X установка всего необходимого для работы девайса займет еще меньше времени. Необходимые настройки и скачивания будут произведены автоматически, что очень удобно.