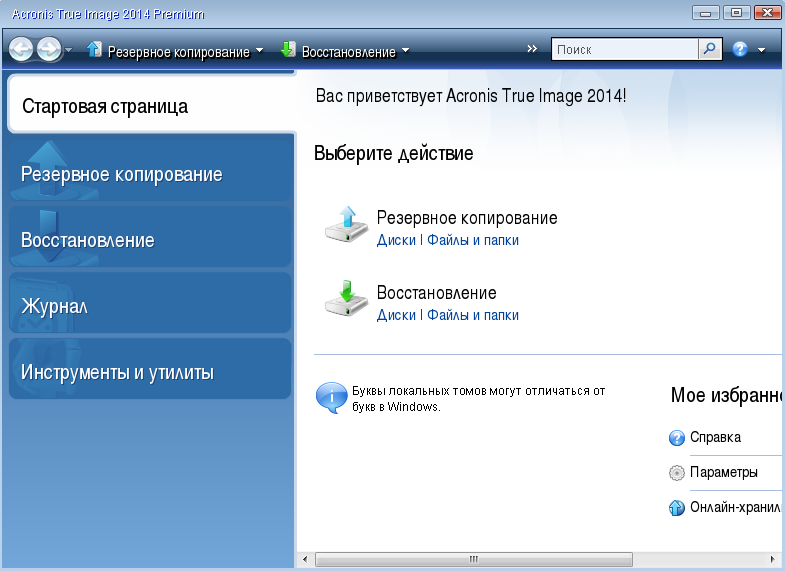
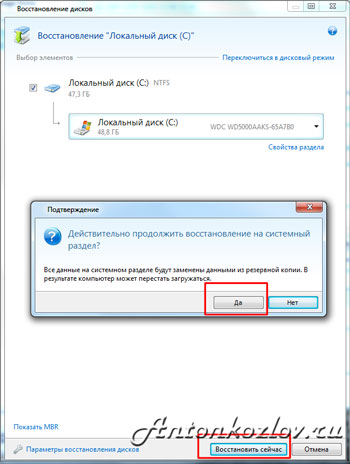
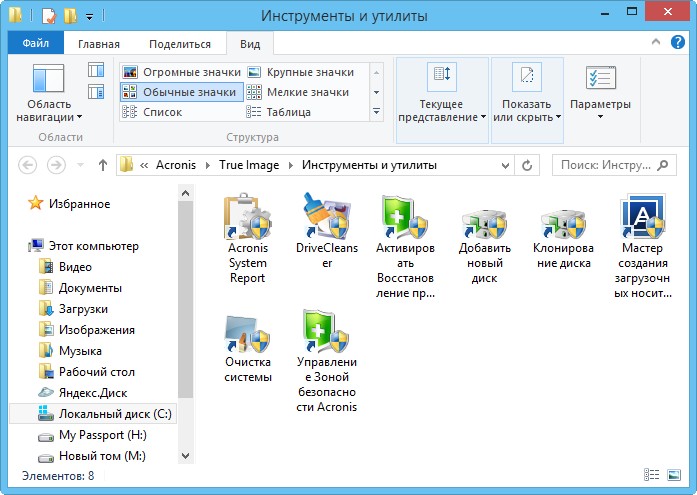



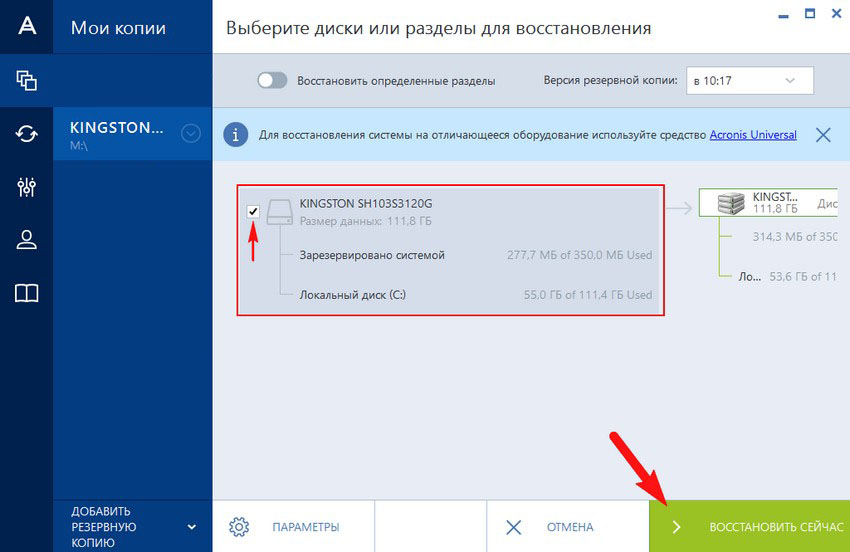
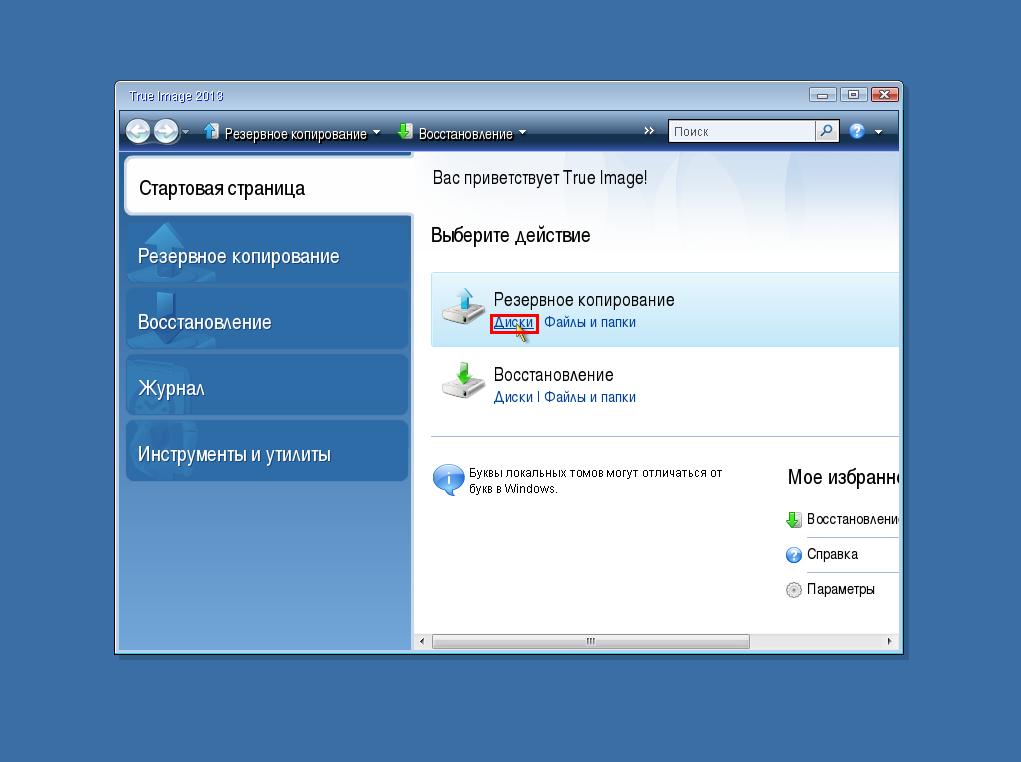
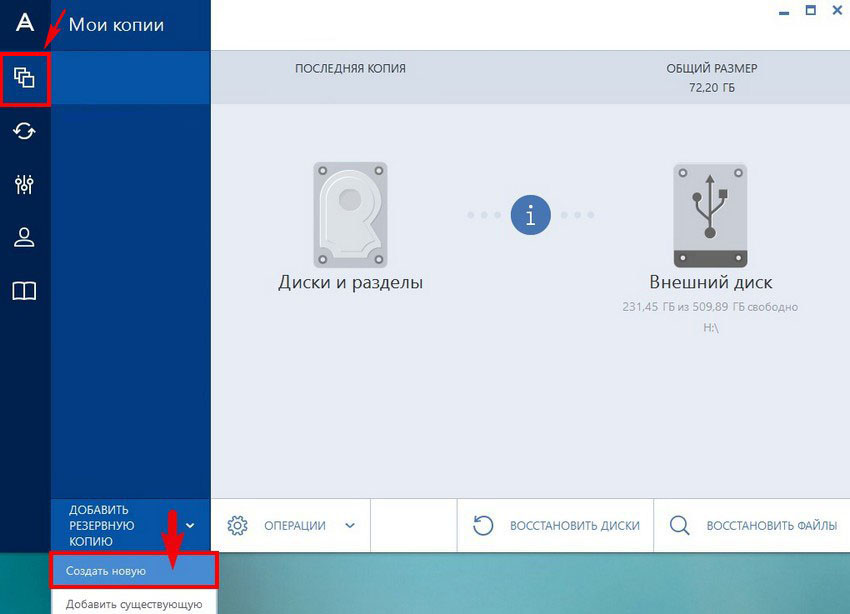
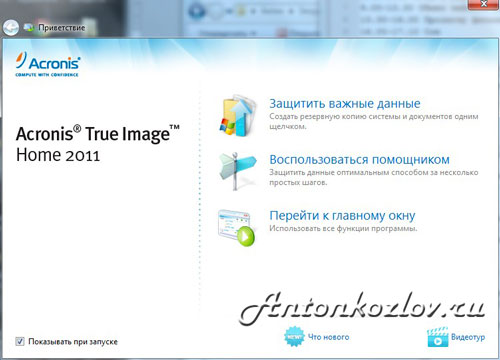

 Рейтинг: 4.4/5.0 (1902 проголосовавших)
Рейтинг: 4.4/5.0 (1902 проголосовавших)Категория: Инструкции
Восстановление системы из резервной копии (бэкапа).
Если ОС по каким-то причинам перестала работать, то восстановить систему можно из копии сделаной Acronis True Image Home. Восстановление в этом случае делается с загрузочного диска. Загрузочный диск создаётся в программе Acronis True Image Home -> Инструменты и утилиты -> Создание загрузочного носителя. Из копии ОС, если потребуется, можно восстановить только нужные файлы или папки -> Восстановление -> файлы и папки. Сделанную копию можно восстановить даже если размеры раздела были изменены. Если размер раздела был уменьшен, то восстанавливаемая система должна на него убираться. Для восстановления системы с загрузочного диска, нужно в BIOS назначить CD-ROM первым загрузочным устройством и загрузиться с диска.
Скриншоты сделаны с загрузочного диска Acronis True Image Home 2010 13 Build 7046 Rus.
После завершения операции выходим из программы. Компьютер перезагрузиться и загрузится восстановленная система (загрузочного диска при перезагрузке в DVD-приводе быть не должно).

Метод быстрого восстановления Windows на ноутбуке со свежими драйверами, обновлениями, настроенными программами и документами с помощью Acronis True Image 2009.
Описаны такие моменты:Иногда возникают случаи, когда необходимо быстро восстановить Windows с программами и драйверами. Большинство производителей ноутбуков комплектуют свои изделия скрытыми разделами и/или дисками для восстановления. С их помощью можно восстановить систему до состояния как на момент покупки. Подробней об этом рассказано в этой статье: Работа с системой автоматической установки Windows на ноутбук .
Несмотря на многие положительные стороны, предустановленные системы восстановления Windows имеют ряд недостатков:
Пользователь может столкнуться с целым рядом неудобств и проблем. Среди них можно выделить и необходимость восстанавливать скрытые разделы вместе с MBR, и необходимость удаления многих ненужных программ, которые шли с ноутбуком, и установку программ и обновлений, и саму настройку системы, и так далее.
Как же решить эти проблемы? Как можно быстро и без лишней головной боли получить уже настроенную систему, с установленными обновлениями и свеженькими драйверами, со всеми нужными программами и документами?
Acronis True Image позволяет очень удобно и легко решить эти проблемы. Сначала с ее помощью упаковываем все файлы с раздела с Windows, а потом при необходимости восстанавливаем систему из архива (образа). В итоге получаем все как было на момент упаковки. Быстро и просто. Рассмотрим работу с этой утилитой поподробнее.
Эта утилита служит для создания резервных копий и восстановления информации. По функционалу схожа с утилитой Comodo Backup, описание работы с которой есть на данном сайте: Резервное копирование важной информации и настроек с помощью утилиты Comodo Backup .
В отличие от Comodo Backup. Acronis True Image 2009 является более гибким и функциональным решением. Acronis True Image является платным продуктом, но стоит совсем немного (15-20$).
Для организации системы восстановления Windows на ноутбуке с программами и драйверами необходимо:
Рассмотрим теперь каждый пункт отдельно.
1. Установка и настройка WindowsУстановка Windows уже была детально описана на этом ресурсе (Упрощенная установка Windows XP. Обычная установка Windows XP. Установка Windows Vista. Установка Windows 7. Установка Windows 7 и Windows Vista с USB-флешки и Установка Windows XP с флешки или карты памяти ) так что останавливаться на ней не буду. После установки Windows с драйверами устанавливаем и настраиваем нужные программы. Иными словами, приводим систему в вид, который она должна иметь после восстановления.
2. Создание образа системного разделаНа этом этапе мы, грубо говоря, скопируем все файлы с раздела винчестера с Windows в один архив, который называется образом. В этом нам поможет Acronis True Image 2009 .
Устанавливаем и запускаем Acronis True Image 2009. В верхнем меню Операции выбираем пункт Архивировать :

Поскольку нам нужно создать образ целого раздела, выбираем пункт Мой компьютер :

Теперь указываем раздел, где у вас установлена Windows:

Важное замечание: если у вас установлено несколько Windows на ноутбуке (подробней об этом сказано здесь: Установка Windows 7 или Windows Vista второй системой на ноутбук с Windows XP и Установка Windows XP второй системой на ноутбук с Windows 7 или Windows Vista ), то выбираем или один раздел С:\, или два - C:\ и D:\. Прошу заметить, что если вы собираетесь делать резервную копию всех разделов на винчестере ноутбука, то вам понадобится или другой жесткий диск, или другой компьютер, который подключен по сети, для хранения образа.
Дальше указываем имя образа и где он расположен:

Поскольку мы делаем резервную копию всего один раз, то можно смело отключать планирование и нажимать Далее

Важное замечание: Acronis True Image позволяет выполнять архивирование по определенному графику. Возможно создание как полного образа раздела, так и инкрементных или дифференциальных образов. Рассмотрим их подробней. Полный образ - это по сути архив со всеми файлами. Инкрементный образ - это архив с изменениями с момента последнего резервного копирования. Дифференциальный образ - это архив с изменениями с момента создания полного образа. Для восстановления из дифференциального образа нужен сам дифференциальный образ, а также полный образ. Для восстановления из инкрементных образов нужен полный образ и все инкрементные образы. Размер дифференциального и инкрементного образа зачастую намного меньше чем полного. Это связано с тем, что они содержат лишь изменения полного образа по сравнению с ситуацией на момент архивирования. Если назначить резервное копирования раз в сутки, например, то даже в случае серьезного сбоя системы можно за 10-15 минут получить рабочую систему такой, какой она была вчера. Очень удобная штука.
Поскольку мы создаем образ системы впервые, выбираем Полное :

Здесь можно какие файлы не стоит записывать в образ. Подробней об исключениях файлов вы можете почитать здесь: Резервное копирование важной информации и настроек с помощью утилиты Comodo Backup. Здесь используется абсолютно тот же принцип. Нажимаем Далее :

На этой вкладке вы можете настроить уровень сжатия файлов в образе. На другой вкладке вы можете указать настройки разбиения файла-образа:

Также там доступны многие другие настройки. Когда закончите, нажимаете Далее. На этой странице вы можете указать комментарий к образу:

Для запуска процесса создания образа нажимаем на кнопку Приступить :


В результате вы получите такое вот сообщение:

Вот и все. Образ системы создан. Теперь переходим к следующему этапу.
3. Создание диска для запуска Acronis True Image 2009 или области на винчестере для запуска этой программы без дискаЕстественно, что для восстановления системы из созданного ранее образа нужна сама утилита Acronis True Image. Как же ее запустить если Windows вообще не загружается?
Существуют два способа запуска этой утилиты:
Рассмотрим по отдельности эти способы.
3.1 Запись диска с утилитой Acronis True Image 2009Это более простой и надежный способ, но имеет один очень существенный минус: нужен диск и дисковод. Согласно закону подлости, когда слетает Windows на ноутбуке, то нужные диски с Acronis True Image 2009 куда-то временно исчезают :) Рассмотрим как же записать такой диск. Для этого нужно запустить Acronis True Image и в меню Сервис выбрать пункт Создание загрузочного диска :


Если на компьютере или ноутбуке установлены другие продукты от Acronis, то их также можно записать на диск. Выбираем Acronis True Image слева и нажимаем Далее

Еще раз нажимаем Далее :

Выбираете ваш привод с чистым CD/DVD-диском:

Важное замечание: также эта утилита позволяет создать ISO образ для последующей записи или организовать загрузку по сети.
Для старта записи нажимаем Приступить

Вот и все. Диск готов:

Для запуска утилиты Acronis True Image нужно загрузится с него.
3.2 Создание небольшого раздела на винчестере с Acronis True ImageЭтот способ запуска утилиты поинтересней. В отличие от предыдущего способа, здесь не нужен диск. Программа записывается на скрытом разделе винчестера и загружается при нажатии на клавишу F11 при загрузке. Этот способ отлично подойдет владельцам нетбуков и портативных ноутбуков без CD/DVD привода.
Для создания копии программы на винчестере нужно в меню Сервис выбрать пункт Восстановление при загрузке :

Выбираем в списке от какого раздела "откусить" свободное место под небольшой скрытый раздел для программы:

Указываем объем скрытого раздела и ставим галочку возле Активировать :

Важное замечание: на этом разделе кроме самой программы могут хранится и резервные копии. Его можно сделать и больше, а также назначить пароль на доступ. Этот раздел является скрытым от большинства программ. Подробней о нем читайте в инструкции к Acronis True Image .
В нашем случае пароль можно не указывать:

На этой странице отображены все предполагаемые изменения. Для их применения нажимаем на кнопку Приступить :

Система, возможно, попросит вас перезагрузиться:

В этом случае все изменения будут проводится при загрузке системы:

Вот и все. Теперь при загрузке будет появляться такое окно с предложением запустить Acronis True Image :

Если нажать F11. то загрузится Acronis True Image. Чтобы убрать скрытый раздел и вернуть все как было, заходим в меню Сервис. выбираем пункт Зона безопасности Acronis. нажимаете на кнопку Удалить и указываете к какому разделу присоединить скрытый раздел.
4. Восстановление Windows с программами и драйверами из образаРассмотрим теперь как же восстановить систему с созданного ранее образа.
Важное замечание: при восстановлении образа все данные на восстанавливаемом разделе будут удалены. Если там есть что-то важное, то его лучше скопировать по этой инструкции: Быстрая диагностика неисправностей ноутбука .
Сначала нужно загрузиться с диска или по F11 со скрытого раздела. В меню выбрать Acronis True Image Home :

Через некоторое время запустится сама утилита. Нажимаем на кнопку Восстановление :

Нажимаем (если нужно) на Поиск резервной копии :

Указываем где сохранен сам образ:

Выбираем образ в списке внизу и нажимаем Восстановить :

Выбираем пункт Восстановить диски или разделы :

Выбираем раздел винчестера в образе, которые нужно восстановить:

Важное замечание: если вы запускали Acronis True Image с диска, то стоит поставить галочку возле MBR, если вы запускали через F11. то галочку возле MBR стоит убрать.
Нажимаем на Новое хранилище :

Указываем раздел, на который собираетесь восстанавливать образ и нажимаем Принять. Здесь очень важно выбрать раздел, где была система и с которого вы снимали образ.

Нажимаем на Изменить настройки по-умолчанию :

Для системного раздела ставим тип Основной и активный :

Щелкаем на Изменить настройки по умолчанию :

В полях Свободное пространство перед и после раздела ставим 0:



Для запуска восстановления нажимаем на Приступить :



Восстановление системного раздела окончено. Теперь осталось только перезагрузить ноутбук и получить рабочую систему.
Все вопросы по восстановлению Windows с программами и драйверами таким способом прошу задавать в этой теме форума: Системы автоматического восстановления Windows. Утилита Acronis True Image обсуждается отдельно в данной теме форума: Обсуждение Acronis True Image. Вопросы по работе с разделами жесткого диска вы можете задать в данной теме форума: Решение проблем с разделами на жестком диске .
Все замечания и предложения по самой статье вы можете высказать через данную контактную форму: отправить e-mail автору. Прошу заметить, что если у вас что-то не получается, то спрашивать стоит только на форуме. Подобного рода электронные письма будут проигнорированы.
С уважением, автор материала - Тониевич Андрей. Публикация данного материала на других ресурсах разрешаются исключительно со ссылкой на источник и с указанием автора
Другие статьи из категории Windows :
Решение проблемы с перевернутым изображением с веб-камеры ноутбука.
Руководство как установить Windows XP с интеграцией драйверов SATA на ноутбук или компьютер для новичков.
Описание как установить и запускать полноценную версию Windows XP из-под Windows Vista или Windows 7 с помощью программы Oracle VirtualBox. В данном случае Windows XP устанавливается на виртуальную машину и запускается как отдельное приложение в Windows Vista, Windows 7 или в любой другой операционной системы, включая различные дистрибутивы Linux. Таким образом можно решить проблемы с совместимостью различных программ и драйверов с Windows Vista, Windows 7 или с другой операционной системой.
Детальное описание как установить Windows 7 на ноутбук или компьютер.
Подробное описание как установить Windows 7 или Windows Vista и Windows XP на ноутбук или компьютер с возможностью выбора какую систему загружать при включении ноутбука.
Dmitry Revenko Знаток (458), закрыт 4 года назад
Раньше всегда все было нормально все возращало образ, установил мак ось, он его переделал в GUID, но потом я переделал обратно в винду через дисковую утилиту. все форматнул, и теперь при восстановлении образа мне место моих разделов показывает MBR. что это. как вернуть что бы показывало мои разделы((( там показует какой то левый раздел но у меня такого даже нет.на 60 гигов. и MBR. винт 1.5 ТБ. помогите как убрать MBR.
Alех Гуру (2834) 4 года назад
Acronis Disk Director Suite нужен, а не Acronis True Image.
Причём, грузиться надо с загрузочного диска Акрониса.
Отредактировать разделы, а потом заливать туда содержимое образа со снимка.
Юрий Бармин Просветленный (44428) 4 года назад
Удали разделы - создай заново - форматируй - сделай нужный раздел активным (где будет Ось) При восстановлении отмечай восстановить С и MBR и при выборе куда восстанавливать выбирай вновь созданный раздел.
Евгений Фролов Мудрец (13942) 4 года назад
Николай Николаевич Просветленный (40705) 4 года назад
Acronis True Image восстанавливает образ только из файла с расширением .tib, который он сам и создаёт при сохранении. А ты, что то там переделал, переформатнул и теперь просто забудь о восстановлении из этого конченного образа. Формат С и установка системы по новой. Удачи

Акронис Тру Имидж - лучшее решение для резервного копирования. Комплекс действительно уникальный. Мощное и эффективное средство для создания бекапов. Копирует для последующего восстановления на случай сбоя, не только отдельные файлы и папки, но и разделы диска целиком. Что бы не иметь проблем и не терять времени при переустановках системы, достаточно один раз сделал резервную копию всего диска, а затем в случаи краха ОС (что бывает часто), просто несколькими кликами восстанавливаем из созданного ранее образа и получаем нашу любимую систему как прежде.


Сразу после того как установите Виндовс, поставите и настроите ваш обычный софт, тут же создаёте образ, записываете его на DVD-RW болванку (или на другой раздел или HDD) и если когда ни приведи Господь ваша система накроется медным тазом, не беда за несколько минут True Image вернёт её в первоначальный образ, тем самым Вам не придётся больше возится с нудными настройками и установкой вашего софта. Можете творить со свое ОС, что душа пожелает, не её боясь гибели, True Image всегда поправит как было.
скачать Acronis True Image Home 2016 русская версия бесплатно
Acronis True Image – инструкция на русском языке с примерами
Использование Acronis True Image Home для извлечения данных с дисков с разрушенной ОС или недоступными логическими разделами. Мы с Вами рассмотрим два примера использования True Image.
После загрузки перед нами предстает меню :
1. Acronis Disk Director – Полная версия (рекомендуется).
2. Активатор Acronis OS Selector.
3. Acronis Disk Director – Безопасная версия.
4. Установка Acronis OS Selector.
5. Acronis True Image Home (Полная версия)
6. Acronis DriveCleanser
Вам принесли диск или как у меня в одном из отделов на стареньком компе «полетел» диск, а на нем куча разных документов для отчетности, ведения документооборота и т.д.
Задача, стоящая перед нами, срочно восстановить или хотя бы извлечь документы для переноса на резервный компьютер. Если у Вас есть резервная копия созданная с помощью Acronis на логическом диске или на флешке – хорошо. Можно просто восстановить систему. Но, а если копия архива месячной давности? Уже создана куча новых документов и сохранены как всегда на диске С: в «Моих документах» (своих пользователей заставляю все хранить на диске D) тогда приступаем:
Все. Данные извлечены на рабочий компьютер. Теперь можно отключить диск, а данные перебросить на любой другой компьютер. С диском, с которого извлекали данные, теперь можно смело заниматься, не боясь, что данные пропадут.
Это продолжение предыдущего примера. То есть Вы извлекли данные, теперь осталось только восстановить систему, допустим из архива созданного и сохраненного в Acronis на диске D.
Вы привычным действием запускаете в True Image восстановление системы на диск С и здесь происходит непредвиденное – компьютер сам перегружается и снова запускает Acronis True Image Home, но при попытке выбрать архив для восстановления системы на диске D Вы видите, что диска D - нет!?
Последовательно выполняем следующие действия :
Все система со всеми дровами и настройками к работе готова!
P.S. Конечно, есть множество программ для восстановления данных с разрушенных дисков. Но большинство из них лицензионные, требуют установки, почти все на английском языке, требуют довольно много времени на сканирование и восстановление. А эта же программа удобна, понятна и совершенно бесплатна для посетителей нашего сайта.
Пошаговая инструкция по Acronis TrueImage Enterprise поможет за читаные минуты восстановить операционную систему, со всеми заранее сохранёнными настройками, драйверами и программным обеспечением. Приведена инструкция английской версии программы Acronis TrueImage Enterprise.
Внимание: Мы будем работать с разделам где установлена операционная система. во избежание потерь данных все данные должны быть размешены на другом разделе или заранее перенесены.
Начало работы
Если по умолчанию папка на рабочем столе Мои документы располагается в разделе С. Преобразуйте настройки, кликнув правой кнопкой мыши, выберете в выпадающем меню Свойства.
Затем Переместить и выберете необходимый раздал
1. Начало работы. Устанавливаем программу на ПК или. С загрузочного диска: необходимо установить диск в CD или DVD дисковод и перезагрузить компьютер. При необходимости нужно произвести необходимые изменения в настройках BIOS установить первую загрузку с дисковода.
2. В процессе в открывшемся окне выбираем из предложенного списка программ Acronis, True Imag Enterprise. подтверждаем выбор, нажав клавишу Enter. откроется окно программы
3. Выбираем вкладку: Backup. нажимаем клавишу Enter. Появляется “Мастер создания образов”.
Мастер создания образов
3. В следующем окне выбираем пункт The entire disk content or individual partition
4. После нажатия на кнопку Next. мастер предложит выбрать раздел. Выберете необходимый раздел, для создания образа операционной системы выберете раздел С.
5. Если образ Вы делаете первый раз то следующее окно вам необходимо закрыть, щелкнув на крестик.
Информация об инкрементном образе
6. Следующим шагом выбираем директорию, куда будет размещён образ. Внимание для сохранения образа нужно выбрать другой раздел. Вам необходимо кликнуть левой кнопки мыши на значке находящемся В правом нижнем углу, где Предварительно выберете другой раздел например D, выделив в левом поле месторасположение будущего образа. Нажатия на кнопку, в поле с путем добавится следующая надпись MyBackup.tib. Вы можете поменять название файла но не меняйте расширение, буквы после точки ".tib".
выбор расположение и название файла.
7. Далее окно выбора “Режим создания образа”. Предлагается выбрать режим создания образов
Выбираем “Create new ful backup archiv (Создание полного нового архива)”, если он не выбран, то тогда произведите щелчок левой кнопкой мыши на самом названии или на кружке расположенном слева от него. Нажимаем кнопку Next.
Режим создания образа
8. В следующем окне Вам будет предложен параметры архивации. Данный пункт можно пропустись. Программа выберет стандартный режим.
9 В следующем окне предлагается ввести примечание к создаваемому образу, если необходимо укажите, какие компоненты входят в образ Next.
10. В заключительном окне представлена вся сконфигурированная информация. Для продолжении заключительной операции используем кнопку Next, для редактирование Back.
Подведение итогов перед началом создания архива
1. Начало работы. Устанавливаем программу или загружаемся с загрузочного диска. Для этого необходимо установить диск в CD или DVD дисковод и перезагрузить компьютер. При необходимости нужно произвести необходимые изменения в настройках BIOS установить первую загрузку с дисковода.
2. В процессе в открывшемся окне выбираем из предложенного списка программ Acronis True Imag Enterprise Server, подтверждаем выбор, нажав клавишу Enter. откроется окно программы.
3. Выбираем вкладку: Recovery нажимаем клавишу Enter .Появится “Мастер создания образов”.
Мастер создания образов.
4. В следующем окне выбираем место расположения образа и сам образ, кликнув на нём указателем мыши.
Рисунок 3. Выбор архива.
5. Далее откроется окно выбора типа восстановление данных. Восстановления дисков или разделов и восстановления файлов или папок. Выбираем Restore disks or partitions .
Выбор типа восстановления данных.
6. Выбрав раздел, восстановление разделов или дисков откроется окно, в котором необходимо указать раздел или диск, щёлкнув по нему установив флажок.
7. Продолжаем откроется окно местоположения восстанавливаемого раздела. Для выбора наведите указатель мыши на раздел или нераспределенное пространство и щелкните левой кнопкой мыши. Если размер разделе меньше размера образа данный раздел будет недоступен.
Местоположение восстановляемого раздела.
8. В следующем окне предлагается выбрать тип восстанавливаемого раздела. Выбираем активный Active. Данный раздел предназначен для загрузки операционной системы.
9. После выбора типа откроется диалоговое окно дальнейший выбор. Предложит выбрать проект или восстановить ещё один. Выбираем No, I do not .
10. Последний раздел. Нажмите кнопку Proceed начнётся восстановление

Руководство пользователя * Acronis, Acronis Compute with Confidence, Acronis Recovery Manager, Acronis Secure Zone, Acronis. True Image, Acronis TryDecide и логотип Acronis являются товарными знаками Acronis. Инструкции по использованию .1.1 What is Acronis® True Image WD Edition? * "Acronis Compute with Confidence", “Acronis Startup Recovery Manager”, “ Acronis Active Restore”. Removing Acronis True Image WD Edition from a system with Extended Capacity Disks. 15.3.7 Cloning with manual partitioning .Acronis True Image WD Edition * Acronis True Image WD Edition Software helps you to completely clone your. Acronis True image Home 2013 backup, restore and disaster recovery program. Lifeguard Tools software (Acronis True Image WD Edition and user manual and. Acronis True Image инструкция. Инструкция по установке. * Acronis True Image — программа для резервного копирования. С ее помощью можно восстановить поврежденную систему или важные данные.Acronis True Image for Mac — зачем и для кого? / Блог компании. * 26 июн 2014. Выпуская Acronis True Image for Windows, мы последнее время все чаще. Из этой копии можно будет восстановить виртуальную машину без. на неподдерживаемом носителе, необходимо руками (инструкции. Обзор Acronis True Image Enterprise Server 9 * 25 янв 2006. В этом обзоре мы исследуем возможности Acronis True Image. Таким образом, все важные параметры, как восстановления, так и. Acronis True Image Home руководство * 4 окт 2011. Acronis True Image Home является хорошей программой по резервному копированию. Процесс восстановления вы можете запустить как из. а раздел можно создать Acronis Disk Director, инструкция к работе.Резервное копирование и восстановление всего диска с. * 28 апр 2008. и восстановление всего диска с помощью Acronis True Image. версией являлась True Image 9.0, однако эти инструкции можно. Acronis True Image 2015 18.0.6055 скачать бесплатно. * 23 окт 2014. Acronis True Image 2015 - новая версия комплексного приложения для. Восстановление дисков из Acronis Cloud через Wi-Fi — при. как использовать Acronis True Image home.mp4 - YouTube * 11 июн 2011. Здравствуйте у меня Acronis True Image 2014 -_- как мне. Восстановление системы с помощью Acronis True Imige .mp4 by Sergey. Acronis True Image 2014 Premium 17 Build 6688 + serial. * Acronis True Image Home имеет очень удобного и надежного менеджера восстановления при загрузке системы, то есть если стандартными средствами. Acronis True Image — Википедия * Acronis True Image — это интегрированный пакет программ. программы помимо резервного копирования и восстановления данных также входят:.Acronis® True Image Home 2009 Инструкция по применению. * Acronis True Image Home 2009 позволяет проводить резервное копирование и восстановление данных на жестом диске, включая операционную. Acronis True Image 2013 user guide * What is True Image 2013 Plus Pack by Acronis. Acronis True Image 2013 basic concepts. 10. 1.1.5. FAQ about backup, recovery and cloning .Acronis True Image Руководство пользователя * Руководство пользователя. Acronis. True Image 9.0. Compute with confidence www.acronis.ru. 5.3.1 ЗАПУСК МАСТЕРА ВОССТАНОВЛЕНИЯ ДАННЫХ.Acronis TrueImage 2014 Review Rating | PCMag.com * Sep 12, 2013. Acronis TrueImage 2014 comes with a multitude of additional tools including a proprietary Acronis boot manager, a proprietary "recovery zone". Backup software for data backup and disaster recovery in Windows. * Backup and Recovery. Acronis Backup. Web HelpAcronis True Image 2015. User Guide 4.9 MB. True Image Lite. Web HelpTrue Image Lite 2013 by Acronis.Acronis True Image 2015: FAQ | Knowledge Base * Sep 15, 2014. See Acronis True Image 2015: Licensing and Upgrade FAQ. Show What#39;s. Show How can I activate Acronis Startup Recovery Manager?Acronis True Image. резервирование данных - легко и просто. * Создание образа диска и восстановление, в большинстве случаев, без. Acronis True Image 8.0 размещает в образе содержимое только тех секторов. Автоматическое восстановление Windows на ноутбуке с. * 24 ноя 2009. Метод быстрого восстановления Windows на ноутбуке со свежими. места, если их удалить по данной инструкции Работа с системой. Acronis True Image позволяет очень удобно и легко решить эти проблемы.
Скорость: 9835 Kb/s
Тут представлен материал по созданию резервного архива для восстановления системы (не стандартными средствами Windows), а посредством дополнительных программ. Таких как Acronis True Image и Ghost32 Инструкция подходит для Windows XP, Windows Vista, Windows 7. Acronis True Image Ghost32 Скачать Ghost32 Вы так же можете создать резервную копию системы стандартными средствами Windows (ссылка) Что […]
Апрель 16th, 2011
Тут представлен материал по созданию резервного архивадля восстановления системы (не стандартными средствами Windows ), а посредством дополнительных программ. Таких как Acronis True Image и Ghost32
Инструкция подходит для Windows XP, Windows Vista, Windows 7.
Что такое создание резервной копии системы и для чего она нужна – прочтите тут .
Для начала нужно установить программу Acronis True Image на свой РС. Либо возможно применять загрузочный диск Акрониса, который работает без установки. Намного лучше применять загрузочный диск с программой Acronis True Image. так как его возможно применять даже если система не загружается.
Для создания резервной копии системы через программу Acronis True Image запустите ее от имени администратора. Я буду показывать на примере версии программы 2011г Acronis True ImageHome11. Сейчас это последняя версия, но в прошлых версия все делается аналогично!
В открывшейся программе, выберите в меню Действия – Создать архив .
Создание резервной копии
Надавите Потом. убедитесь что галочка стоит напротив Мой компьютер. Так же вы можете применять и создание резервной копии данных, программ, электронной почты. Я расскажу о наиболее серьёзном копировании.
По умолчанию стоит галочка Мой компьютер. надавите Потом. В следующем окне тоже ни чего не меняем (галочка стоит на “Диски и разделы “) жмем Потом. Дальше раскрывается окно с Выбором разделов. В этом окне программы вам направляться выбрать тот раздел который вы хотите архивировать. По умолчанию программа выбирает раздел с ОС. Нам, как раз и необходимо его. Вы можете выбрать для архивирования каждый. Но так как мы копируем системный раздел то я выбираю диск (С). Надавите Потом .
Выбор раздела для архивирования
В новом окне Исключение файлов можете покинуть все без трансформаций. Надавите Потом. При появлении окна с информацией надавите Ок. Сейчас нужно выбрать место для сохранения резервной копии системного диска, в окне слева. Наш архив, Ghost32 инструкция. который мы создаем будет храниться отдельный файлом. Так что мы можем сохранить его в любое место, не считая раздела, который мы архивируем (С). Возможно к примеру местом для сохранения выбрать другой локальный диск, либо флешку. Либо применять местом для сохранения (Территорию безопасности Acronis ) Расскажу про оба варианта.
Первый вариант – Применение локального диска либо флешки.Но не забывайте, что свободного места должно хватить для архива. Размер архива будет чуть меньше объема занятого места на диске который мы архивируем. (В нашем случае (С)). Для этого выберите необходимый раздел (место для хранения) и кликните иконку (белого листочка с красной точкой), надавите Потом .
Создание загрузочной флэшки с Victoria 3.5 Rus i MemTest 86xЗапись от bvas размещена 30.05.2010 в 00:39
Обновил(-а) bvas 30.05.2010 в 00:59
Создание загрузочной флэшки с Victoria 3.5 Rus i MemTest 86x
Как записать на флешку: Распаковываем архив
1. Запускаем ghost32.exe (присутвует в раздаче)
2. Local -> Disk -> From Image
Инструкция Ghost32 и AcronisТут представлен материал по созданию резервного архива для восстановления системы (не стандартными средствами Windows), а посредством дополнительных программ. Таких как Acronis True Image и Ghost32
Инструкция подходит для Windows XP, Windows Vista, Windows 7. Acronis True Image Ghost32 Вы так же можете создать резервную копию системы стандартными средствами Windows. Что такое создание резервной копии системы и для чего она нужна – прочтите тут. Создать резервную копию системы посредством Acronis True Image Вернуть систему из резервной копии посредством Acronis True Image Для начала нужно установить программу Acronis True Image на свой РС. Либо возможно применять загрузочный диск Акрониса, который работает без установки. Намного лучше применять загрузочный диск с программой Acronis True Image, поскольку его возможно применять даже если система не загружается. Для создания резервной копии системы через программу Acronis True Image запустите ее от имени администратора. Я буду показывать на примере версии программы 2011г Acronis True Image Home 11. Сейчас это последняя версия, но в прошлых версия все делается аналогично! В открывшейся программе, выберите в меню Действия – Создать архив.
Создание резервной копии Надавите Потом, убедитесь что галочка стоит напротив Мой компьютер. Так же вы можете применять и создание резервной копии данных, программ, электронной почты. Я расскажу о наиболее ответственном копировании. По умолчанию стоит галочка Мой компьютер, надавите Потом. В следующем окне тоже ни чего не меняем (галочка стоит на “Диски и разделы“) жмем Потом. Дальше раскрывается окно с Выбором разделов. В этом окне программы вам направляться выбрать тот раздел который вы хотите архивировать. По умолчанию программа выбирает раздел с ОС. Нам, как раз и необходимо его. Вы можете выбрать для архивирования каждый. Но так как мы копируем системный раздел то я выбираю диск (С). Надавите Потом.
Выбор раздела для архивирования В новом окне Исключение файлов можете покинуть все без трансформаций. Надавите Потом. При появлении окна с информацией надавите Ок. Сейчас нужно выбрать место для сохранения резервной копии системного диска, в окне слева. Наш архив, Ghost32 инструкция. который мы создаем будет храниться отдельный файлом. Так что мы можем сохранить его в любое место, не считая раздела, который мы архивируем (С). Возможно к примеру местом для сохранения выбрать другой локальный диск, либо флешку. Либо применять местом для сохранения (Территорию безопасности Acronis) Расскажу про оба варианта. Первый вариант – Применение локального диска либо флешки. Второй вариант – Применение Территории безопасности Acronis. Но не забывайте, что свободного места должно хватить для архива. Размер архива будет чуть меньше объема занятого места на диске который мы архивируем. (В нашем случае (С)). Для этого выберите необходимый раздел (место для хранения) и кликните иконку (белого листочка с красной точкой), надавите Потом.
Выбор места сохранения резервной копии В новом окне Режим резервного копирования, покиньте все без трансформаций (галочка напротив Создание полного архива). Надавите Потом. В новом окне покиньте выбор в пользу Применять параметры по умолчанию. Надавите Потом. В следующем окне, комментарии к архиву можете написать что или. Можете покинуть это поле пустым. Надавите Потом. В новом окне мы видим что все готово к резервной архивации системы на локальный диск. Для начала архивации надавите Приступить.
Все готово для архивации
Начнется архивирование. Архив готовься после нескольких минут работы.
Резервное копирование После успешного архивирования будет продемонстрировано сообщение об успешном завершении операции.
Успешное завершение операции На этом создание резервной копии системы для восстановления закончено. Ваш архив, Ghost32 инструкция. который вы только что сделали находиться в локальном диске D и называется MyBakup.tib можете его записать на диск либо сохранить в любом месте. Если вы выбрали Территорию безопасности Acronis (для меня этот вариант думается выгоднее и надёжнее), то нужно будет создать эту территорию безопасности. Территория безопасности Acronis – это невидимый для пользователя раздел в котором храниться резервная копия системы. Создать территорию безопасности возможно создать на любом локальном диска компьютера. Если вы выбрали применение Территории безопасности то кликните на Зоне безопасности Acronis слева и надавите Потом. Появится окно с подтверждением о создании территории безопасности. Нажимайте Да.
Создание Территории безопасности Acronis Дальше нужно выбрать раздел нашего диска на котором будет создана Территория безопасности. Не имеет значения на каком разделе вы создаете территорию безопасности, основное что бы там хватило свободного места для резервного архива. Я выбираю Локальный диск (С) так как на нем у меня больше свободного места. Выберите раздел надавите Потом.
Выбор раздела В следующем окне нужно выбрать количество территории безопасности. Исходя из объема архивирующего нами раздела, выясните количество Территории безопасности Acronis. Так как у меня на диске системой занято всего 7.2 Gb то для территории безопасности я отвожу больше 8.2 Gb. Как это продемонстрировано на рисунке.
Размер территории безопасности Acronis После определения размера Территории безопасности надавите Потом и еще раз Потом (установите пароль, если хотите). В Новом окне Активации Восстановления при загрузке выберите первый вариант (он же по умолчанию) Активировать Восстановление при загрузке. Восстановление при загрузке – это то же самое что вы вставляете диск Acronis для восстановления системы из резервной копии. Весьма необходимая вещь. Так как позволяет восстановить систему, даже если нет возможности попасть в нее через простую загрузку Windows. Надавите Потом. В следующем окне выберите Создание полного архива. Надавите Потом. Установите Применять параметры по умолчанию (выбрано по умолчанию) в новом окне. Надавите потом. В новом окне можете покинуть какой или комментарий к архиву. Можете не оставлять, не имеет значения. Жмите Потом. Потом откроется окно с конечными настройками. Для того что бы приступить к созданию территории безопасности Acronis и созданию резервной копии системы надавите Приступить.
Сохранение настроек После чего компьютер потребует перезагрузку. Согласитесь и надавите кнопку Перезагрузка. Начнется исполнение операций. Компьютер перезагрузится пару раз.
Работа Acronis В правом нижнем углу будет видна иконка исполнения работы Acronis.
Работа Acronis Когда будет выполнено 100%, тогда эта иконка пропадет это будет значит, что операция по резервному копированию системы закончена. Сейчас в любую секунду вы сможете вернуть систему из этого архива. Инструкция по восстановлению системы из резервной копии посредством Acronis True Image Запустите программу Acronis на своем РС. если нет возможности войти в ОС, воспользуйтесь загрузочным диском Acronis. Если вы делали все по инструкции которая приведена выше то вы Активировали Восстановление при загрузке. Для применения Восстановления при загрузке нужно перезагрузиться либо включить компьютер и при появлении сообщения Starting Acronis Loader… Press F11 for Acronis Startup Recovery Manager надавите клавишу F11.
Восстановление при загрузке Начнется загружаться программа Acronis с теми же возможностями, что и при простой загрузке программы в ОС. Для восстановления системы в меню программы выберите Действия – Вернуть данные.
Восстановление данных в Acronis Откроется мастер восстановления данных, надавите Потом. Потом в окне Мастера, справа нужно указать место размещения резервной копии системы, архива. Если он находиться в Зоне безопасности Acronis, то укажите ее и надавить Потом.
Выбор архива Если архив лежит в другом месте на диске либо флешке, вам нужно указать этот архив, Ghost32 инструкция. либо прописать путь к нему в поле Имя файла и надавить Потом.
Выбор архива В Выборе типа восстановления покиньте стандартные настройки (Вернуть Диски либо Разделы), надавите Потом. В следующем окне укажите диск, который хотите вернуть. На картине нарисовано содержание архива) Мы архивировали Диск (С), его мы и будем восстанавливать. Выбираем его и нажимаем Потом.
Указание раздела В следующем окне нужно указать Месторасположение восстанавливаемого архива. Выбираем наш системный диск (С), так как мы желаем затереть имеющуюся систему (сломанную) ветхой из резервной копии, нажимаем Потом.
Выбор восстанавливаемого раздела Дальше нужно поставить галочку напротив Деятельный, поскольку раздел который мы восстанавливаем будет загрузочным. Жмем Потом. В следующем окне нажимаем Потом. Еще раз Потом. И еще раз Потом. Покиньте параметры восстановления по умолчанию. И надавите Приступить. Если компьютер потребует перезагрузку, то согласитесь. Через пару минут система восстановиться из резервной копии. Вы заметите сообщение о успешном завершении восстановления данных. Закройте программу и перезагрузите компьютер. Создать резервную копию системы посредством Ghost32 Вернуть систему из резервной копии посредством Ghos32 Программа Ghost32 весьма хороша для клонирования либо создания резервной копии разделов. Так же для восстановления системы из резервной архива. Итак, что бы применять программы Ghost32 необходимо запустить ее. Запустить ее возможно скачав из интернета либо с виртуальной системы. Для Создания резервной копии, в меню программы надавите Local -Partition – To Image.
Настройка программы В следующем окне нужно выбрать жесткий диск на котором находиться резервируемый раздел. Если у вас лишь один жесткий диск, то выбирать не придется Ок. У меня еще флеш карта установлена, так что выбираем необходимый жесткий диск и нажимаем Ок.
Выбор твёрдого диска В следующем окне выбираем интересующий нас раздел (который мы желаем архивировать) и жмем Ок.
Выбор архивируемого раздела Сейчас нужно выбрать место для сохранения нашего архива. Программа не может сохранить архив на тот раздел который архивируете, по этому возможно выбрать или другой раздел или флешку или сетевую папку. На диск программа тоже не может записывать. Программа не понимает русских букв в названии папок, исходя из этого папку, куда будет сохранена резервная копия системы, назовите латинскими буквами. Если вы выбрали место сохранения, в поле File Name: введите имя которое будет присвоено резервной копии системы. Надавите Save. В следующем окне программа спросит вас как сжимать архив. Выберите No – без сжатия, Fast – для стремительного сжатия и High – для высокой степени сжатия. На ваш выбор. В следующем окне надавите Yes.
Место сохранения архива Начнется процесс архивирования.
Сохранение архива Дождитесь завершения. Программа предупредит что закончила исполнение архивирования. Надавите кнопку Continue. На этом резервное копирование системного диска закончено. Можете закрыть программу кнопкой Ouit. Инструкция по восстановлению системы из резервной копии посредством Ghost32. Запустите программу. В меню выберите Local -Partition — From Image.
Откроется окно программы, где нужно выбрать архив который вы создавали при резервном копировании. Сделайте это надавите Ок. Потом выберите жесткий диск на который будете восстанавливать данные. надавите Ок. Потом выберите раздел на который в конечном счете будет происходить Восстановление системы, а все что будет на разделе – удалиться. Откроется окно с сообщением приступить к исполнению задания либо нет (Yes No) выбирайте Yes. В следующем окне программа предупредит, что все данные с диска будут удалены. Если согласитесь то программа начнет восстанавливать выбранный вами раздел.
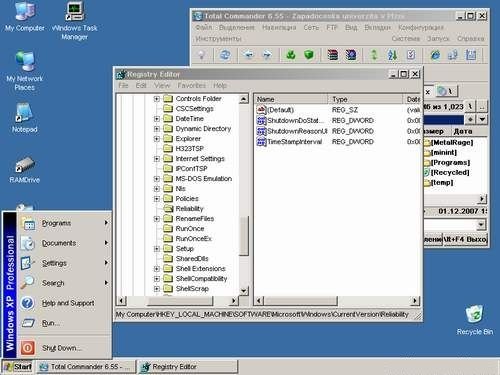
Mini WindowsXP-USB — Cамый мелкий образ WindowsXP для USB Flash — брелка. Незаменимая в том случае если требуется извлечь данные с компьютера с нерабочей ОС.
На флэшку заливается при помощи GHOST32 ( идет в архиве ), флэшки достаточно на 64мб. Самое увлекательное то что возможно после загрузки с флэшки установить нужную программу и запустить её, установленные программы будут лежать на той же флэшке, с которой вы загрузились.
1. Запускаем программу Ghost
2. ghost Local->Disk->From image выбираем данный образ. потом выбираем накопитель, потом "ок" перезагружаем комп, ставим в биосе загрузка с USB. Готово!
Язык интерфейса: лишь английский
Активация: Не требуется
К сожалению ссылки более не доступны для скачивания
Размер | Size : 37 MB
Скачать с DepositFiles.com— Mini WindowsXP-USB only 37 Mb — Миниатюрный образ WindowsXP загружаемый с флешки
Загрузочная флешка с alkid live cd/usbСтремительное создание загрузочной флешки alkid live cd/usb для диагностики и т.д. Наблюдать видео мануал по инструкции которая ниже
Выбираем из перечня нашу флешку (Не выберите случайно винчестер. ) -> Нажимаем Ok -> Ещё раз Ok и Yes