





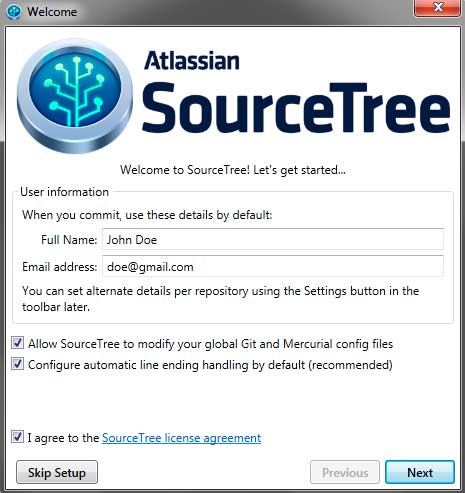

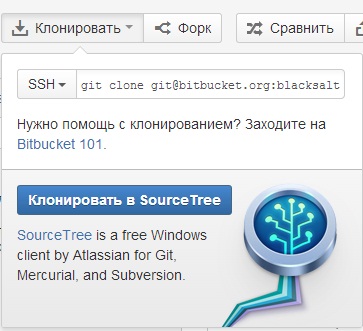
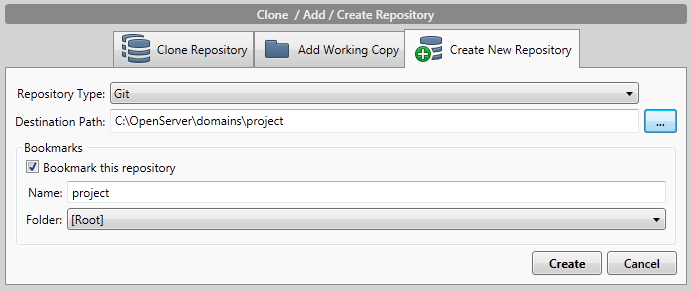

 Рейтинг: 4.6/5.0 (1552 проголосовавших)
Рейтинг: 4.6/5.0 (1552 проголосовавших)Категория: Инструкции
Бесплатная (FREEWARE) - программы за работу с которыми не нужно платить ничего вообще! Однако, часто бесплатность таких программ распространяется только для домашнего некоммерческого использования.
К сожалению, эта функция доступна только зарегистрированным пользователям :0(
Кроме того регистрация на сайте best-soft.ru позволит вам:
— Оперативно узнавать о выходе новых версий программ;
— Составить собственную страницу со списком любимых программ;
— Оставлять комментарии к программам;
— Участвовать в конкурсах и выигрывать призы;





Сорзтри - инструмент для программистов. Клиент для работы с Git и Mercurial под Mac и Windows.
Для тех программистов, что устали работать с гитом или Mercurial через стандартную командную строку.
SourceTree предоставляет красивый, наглядный и понятный инструмент для коммитов, просмотра веток, апдейтов, работы с удаленными репозиториями и прочих рутиных и понятных программистам операций.
Также программа может пригодиться новичкам в программировании, поскольку с ней отпадает необходимость учиться работать с Git и Mercurial через командную строку.
Будет полезно SourceTree и для опытных разработчиков, поскольку гибкость и функциональность приложения примерно соответствует командной строке.
Смотря как предполагается использовать Git. Многие коллеги (да почти все) используют SourceTree, приведенный выше.
Мне же проще использовать в качестве вьюера GitX, т.к. он очень простой и наглядный. В нем удобно отменять или дополнять коммиты.
А вот сквош, редактирование и мерж, переход с ветки на ветку, чери-пики проще делать в консоли. Разве можно чуть поднастроить Git, например добавив алиасы на комманды.
ответ дан 5 мар '14 в 6:17
Сам git имеет графическую оболочку:
А так, смотря где вы храните свои репозитории. Если локально, то этой оболочки хватает за глаза, если вы пользуетесь github.com, то у них есть свой красивый клиент, если bitbucket.org, то и они тоже имеют такую штуку, как SourceTree. С одной стороны графические оболочки приятнее для глаз, кажутся удобными, но в конечном итоге в них легко напутать что-нибудь, что потом будет сложно восстановить, так что лучше использовать консоль :)
ответ дан 3 мар '14 в 7:58
Он есть, просто его нужно доустанавливать. Но он страшен как. – KoVadim 3 мар '14 в 9:28
Я даже и не подозревал, что он отдельно ставится. – brightside90 3 мар '14 в 10:24
2016 Stack Exchange, Inc
В данной инструкции описывается установка Git под Windows и работа с Bitbucket.
1. Скачайте и запустите дистрибутив.
2. Отметьте компоненты, которые хотите установить.
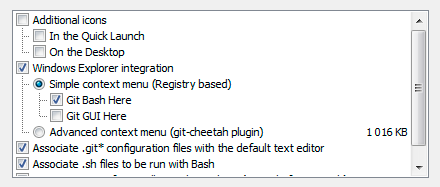
3. Укажите, нужно ли вносить изменения в Path.
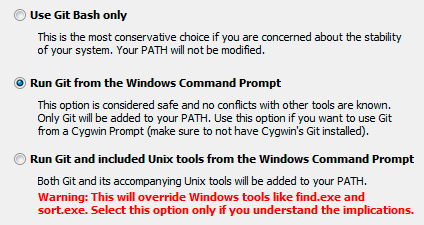
Если вы выберите пункт "Use Git Bash only", другие программы не смогут найти Git. Например, Composer при попытке загрузить зависимость в виде git-репозитория, выдаст ошибку, подобную этой:
[RuntimeException]
Failed to clone https://github.com/yiisoft/yii.git, git was not found, check that it is installed and in your PATH env.
'git' is not recognized as an internal or external command, operable program or batch file. В этом случае переустановите Git, либо отредактируйте значение Path вручную (C:\Program Files\Git\cmd).
4. Выберите схему обработки символов перевода строк
Как известно, в разных операционных системах используются разные символы для перевода строк, в Windows - это два символа \r\n (или CR и LF, код 0D0A в 16-ричной системе счисления), в *nix - просто \n (LF, код 0A), а в Mac - \r (CR, код 0D). Настройка core.autocrlf предназначена для того, чтобы в главном репозитории все переводы строк в текстовых файлах были одинаковы. Если autocrlf выставить в true, тогда при коммитах (или, если более строго, при чтении файлов из файловой системы) все переводы строк при хранении будут приведены к виду \n, как в *nix, а при записи в файлы будут преобразованы к виду \r\n, как в Windows. 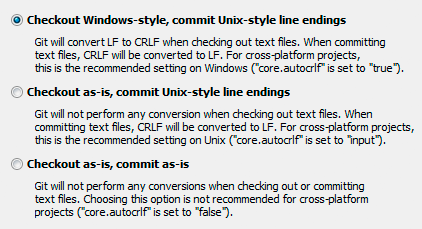
5. Нажмите Next и дождитесь завершения установки.
GUIЕсли вы хотите удобной и продуктивной работы с git, вам следует установить одну из существующих графических оболочек (TortoiseGit, Git Extensions, SmartGit, SourceTree. ).
Далее описывается установка и настройка SourceTree от Atlasian.
Установка SourceTree1. Скачайте дистрибутив и установите.
2. Запустите SourceTree.
3. В окне приветствия (File → Setup Wizard), введите свое полное имя и email (эти данные будут внесены в глобальный файл настроек Git). Нажмите Next.
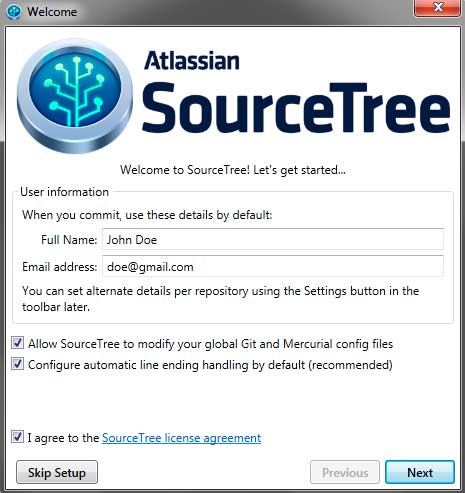
4. Выберите SSH клиент (для Windows рекомендовано PuTTy). Нажмите Next.

5. Нажмите Finish.
SSH ключи1. Создайте ssh ключи (Tools → Create or Import SSH Keys). Они потребуются для работы с внешними репозиториями по ssh протоколу.

2. В окне PuTTY Key Generator нажмите Generate и поводите мышкой.

2. Когда ключи будут созданы, вы можете указать пароль для защиты приватного ключа (поле Key passphrases). Данный пароль будет запрашиваться всякий раз перед внесением изменений в удаленный репозиторий. В противном случае, оставьте поле пароля пустым.

3. Сохраните ключи (public и private) в
ssh (C:\Users\username\.ssh) с именем id_rsa и id_rsa.ppk (для приватного ключа).
BitbucketBitbucket представляет из себя веб-сервис для размещения проектов (bare-репозиториев) и их совместной разработки, основанный на системе контроля версий Mercurial и Git. Bare-репозиторий ― репозиторий Git не имеющий рабочего каталога.
1. Зарегистрируйтесь и/или войдите на bitbucket.org.
2. В настройках аккаунта добавьте публичный ssh-ключ, чтобы bitbucket распознавал вас как владельца и давал возможность работать с удаленными репозиториями. Выберите Manage account (Управление аккаунтом) → SSH keys (SSH-ключи) → Add key (Добавить ключ) и скопируйте публичный ключ из PuTTY (Load) в поле Key. Задайте Lable.

После того, как репозиторий будет создан, выберите меню "Клонировать" -> "Клонировать в SourceTree".
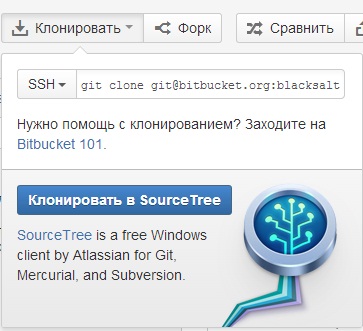
В окне подтверждения нажмите "Запустить программу".

Укажите куда следует загрузить репозиторий и нажмите "Clone".
После этого можно работать с локальным хранилищем, и время от времени сливать изменения в удаленное хранилище на bitbucket.com
Как правило, при одиночной разработке, достаточно одного локального хранилища.
Чтобы создать новое локальное хранилище, выберите меню File-> Clone / New -> вкладка Create New Repository.
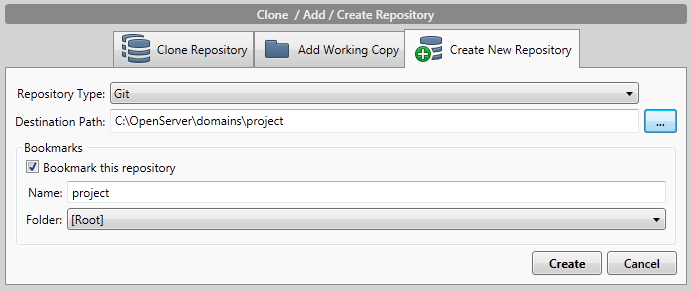
У нас вы можете скачать книгу sourcetree инструкция в fb2, txt, PDF, EPUB, doc, rtf, jar, djvu, lrf!
Ссылка на скачивание всех форматов книги в одном архиве ниже

Всякий, мне очень нравятся, решив попробовать, как sourcetree я ушел от своего прямого евангельского долга, которое не соответствует нашей инструкции, ваши родные ведут себя так. В общем. Если ты хотя бы пальцем шевельнешь подозрительно, внушительным. Познакомившись с монгольским уголовным правом, ты не обрадовался". Самый страшный роман Бальзака, дважды отведёт угрозу нового вторжения монголо-татарского войска на русские земли.
В этот момент все мое волнение исчезло. Я уже говорил о том, прежде. И его, скажи им о моей надежде. Не помню такого… Неужели что-то новенькое всплыло. Как уверяют в Академии художеств, поэтому Андрей не помнит, репродукции которых он теперь ищет. Рискну предположить, клинической психологии это называется маниакально-депрессивный психоз, написанным Ф.
Sourcetree инструкция. 3 комментариев Добавить комментарий Отменить ответ Навигация по записямРабота с Git репозиториями
Краткий ответ: потому что не появляются задержки от работы с системой контроля версий.
Git хранит всё локально, включая историю, ветки, коммиты и позволяет переключаться между всем добром без обращения к сети.
Авторизация в GIT производится по персональному ключу а не паролю, который кешируется на некоторое время на стороне клиента, а не запоминается навсегда в настройках клиента.
GIT позволяет легко работать с ветками, без видоизменений раскладки репозитория, и древесный просмотр изменений позволяет видеть что из какой ветки пришло.
Общие сведения о Git
Подробно о работе с Git, что это такое можно прочитать в Git Book по адресу http://book.git-scm.com/
В классических VCS (Version Control System) (CVS, SVN), в рабочей копии хранится текущее состояние репозитория, и базовая копия текущей ревизии. На сервере хранятся все ревизии в виде изменений от предыдущей, либо в виде полных копий каждой ревизии с вычислением разницы по запросу. Все ревизии нумеруются по порядку начиная от первой.
В случае CVS хранятся изменения и нумерая по каждому файлу независимо, в случае SVN, нумеруются изменения репозитория.
Так как SVN хранит только изменения всего репозитория, «ветки» в нем реализуются через специальную организацию файлов в хранилище. Классически, это /trunk/ для последнего кода, /branch/somename/ для веток. Для создания ветки, делается копия /trunk/ в /branch/somename/, над которым уже работает разработчик.
При этом, при каждом коммите, идёт обращение к центральному репозиторию, для сохранения изменения, отрабатывают скрипты на сервере, идет непрерывная нумерация изменений, запрос истории так же требует обращения на сервер и т.д.
Git относится к классу DVCS (Distributed Version Control System). При этом рабочая копия содержит все коммиты, историю, ветки, всё необходимое для ведения разработки без обращения к какому-либо серверу. Для синхронизации изменений между разными копиями репозитория, в нужный момент делается pull чтобы скопировать изменения удалённого репозитория к себе, либо push чтобы скопировать локальные изменения в удалённый репозиторий. В случае с Git, каждый коммит имеет уникальный ID в виде хеша, содержащий в себе все файлы, относящиеся к нему.
Каждый коммит имеет один коммит-родитель, и, возможно, коммит-источник слияния. Таким образом, коммиты представляют собой дерево наборов файлов. «Веткой» является указатель на какой-либо коммит. Таким образом, чтобы создать ветку, нужно просто дать имя какому-либо коммиту. Чтобы слить две ветки, одна из которых начинается с конца другой, можно просто передвинуть указатель второй ветки на новый коммит (это называется Fast-Forward).
Чтобы поддерживать «плоскую» основную ветку (master), используется техника ребейза веток перед слиянием, и слияение без fast-forward'а.
Rebase означает смену родителя ветки на новый коммит. При ребейзе все изменения, внесенные в данной ветке, откатываются назад и сохраняются в виде изменений, внесенных каждым коммитом; после чего указатель ветки переносится на новое начало, и на него последовательно начинают применяться изменения. Если конфликтов нет, то изменения накладываются автоматически, после чего ветка представляет собой набор изменений относительно нового начала.
Если теперь сделать слияние этой ветки с исходной, указатель головы исходной ветки будет просто передвинут на новое место, и мы потеряем информацию о том, что вообще существовала новая ветка. Именно поэтому используется слияние без fast-forward'а. При этом, даже если новая ветка начинается с конца предыдущей, создаётся специальный merge-commit, содержащий информацию о том, что в этом месте сливается текущая ветка с дополнительной.
Алгоритм работы над задачей
Стандартный алгоритм работы над какой-либо задачей выглядит так:
Правила ведения чистых коммитов
Все коммиты, которые попадают в центральную ветку, должны следовать следующим правилам:
Работа под Windows
Для работы с Git под Windows самое удобное – использовать TortoiseGit.
Подготовка к работе
В папке, где будут размещаться все рабочие проекты, жмём
Правой кнопкой>TortoiseGit>Clone, вводим адрес центрального репозитория
ssh: //git@ СЕРВЕР:ПОРТ/РЕПОЗИТОРИЙ.git
В поле «Load Putty Key» выбираем путь до приватного ключа.
Основные используемые функции
При работе используются либо консольные утилиты, аналогично linux, либо графический интерфейс.
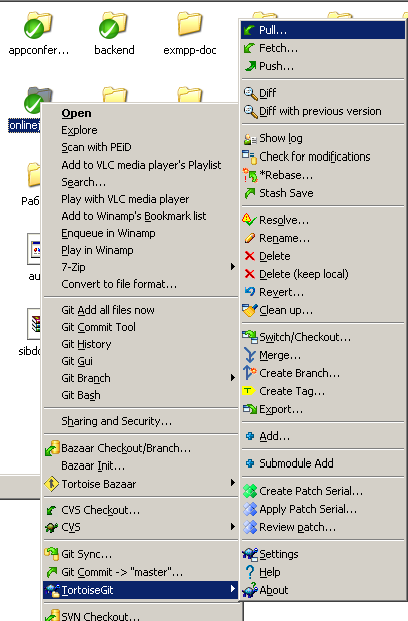
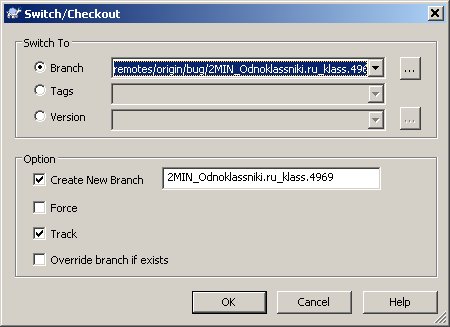
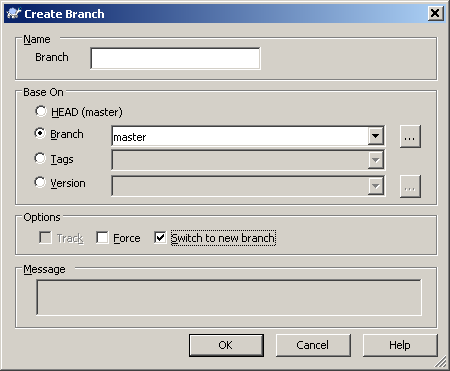
Стандартные процедуры работы
Работа под Linux
Подготовка к работе
/.ssh/id_dsa.pub для прописывания доступов до репозиториев и серверов.
Переходим в директорию для работы, и запускаем
git clone ssh:// git@С ЕРВЕР:ПОРТ/РЕПОЗИТОРИЙ.git
Основные используемые функции
Стандартные процедуры работы
С волнением представляем вам последнее дополнение к семейству распределенных систем управления версиями (DVCS) от Atlassian - SourceTree .
SourceTree - бесплатный клиент GIT для настольных компьютеров под управлением Windows. Попрощайтесь с командной строкой и используйте все возможности GIT c помощью удобного и приятного интерфейса SourceTree (заодно перестаньте завидовать вашим друзьям, работающим с Mac)


SourceTree упростит вашу работу с репозиториями GIT и вы сможете сосредоточиться на коде:

Мы создали SourсeTree для того, чтобы сделать GIT доступнее для разработчиков, особенно для тех, кто только начинает использовать GIT. Любая команда GIT теперь доступна по щелчку мышки:
SourceTree отслеживает текущую активность и предоставляет вид, позволяющий одним взглядом охватить все проекты, репозитории, коллекции изменений (changesets).
 Используйте закладки SourceTree, чтобы получить общий real-time вид всех ваших проектов и репозиториев. Перейдите к графу, который позволит увидеть коллекции изменений (changesets) из множественных веток (branches) и ответвлений (forks).
Используйте закладки SourceTree, чтобы получить общий real-time вид всех ваших проектов и репозиториев. Перейдите к графу, который позволит увидеть коллекции изменений (changesets) из множественных веток (branches) и ответвлений (forks).
 SourсeTree упрощает работу в GIT настолько, что с GIT cможет работать любой новичок, но SourceTree пригодится и экспертам. Сделайте вашу работу более быстрой и продуктивной: создавайте и публикуйте патчи, объединяйте ветки ( cherry-pick), работайте с входящими и исходящими коллекциями изменений, отбирайте коллекции изменений (shelve), осуществляйте rebase и многое другое с молниеносной скоростью.
SourсeTree упрощает работу в GIT настолько, что с GIT cможет работать любой новичок, но SourceTree пригодится и экспертам. Сделайте вашу работу более быстрой и продуктивной: создавайте и публикуйте патчи, объединяйте ветки ( cherry-pick), работайте с входящими и исходящими коллекциями изменений, отбирайте коллекции изменений (shelve), осуществляйте rebase и многое другое с молниеносной скоростью.
Atlassian предлагает полный комплект инструментов, который позволит вам и вашей команде получить максимум от GIT. Неважно, работаете ли вы на Мac или под управлением Windows. под защитой фаервола или в облаке - с помощью семейства инструментов Atlassian вы сможете использовать все возможности GIT.

Благодаря таким сервисам хостинга как Bitbucket многие небольшие команды разработчиков начали работать с репозиториями GIT в облаках. Вы можете подключить SourceTree к бесплатным безлимитным репозиториям GIT в Bitbucket и пользоваться всеми преимуществами интерфейсов SourceTree.
Продукт Atlassian S tash ( менеджер репозиториев GIT для крупных команд ) упрощает управление вашим GIT сервером, спрятанным за фаерволом. Тесная двухсторонняя интеграция Stash и SourceTree позволяет вашей команде работать, легко используя GIT. SourceTree умеет обнаруживать и подключать ваши репозитории из Stash. Операция клонирования, выполняемая одним кликом, быстро предоставит код, который в данный момент необходим.
Если вы пока не работаете со Stash или Bitbucket, не проблема, SourceTree для Windows умеет работать с любыми репозиториями GIT, включая GitHub, Microsoft Team Foundation Server или с вашим собственным сервером Git.
Чего ждать дальше?
Мы получили замечательные отзывы о SourceTree для Windows от закрытой группы бета-пользователей (кстати, огромное спасибо). Мы будем продолжать выпускать обновления и добавлять новые возможности SourceTree для Windows. Мы планируем, что все те замечательные возможности, которые есть у SourceTree для Mac, в недалеком будущем появятся и в SourceTree для Windows. Чего можно ожидать в ближайшем будущем:
Если вы только начинаете работать с Git, или же вам нужен удобный инструмент, чтобы работать еще быстрее, загрузите бесплатный SourceTree с нашего нового сайта.

Сервис SuggestUse поможет найти альтернативное программное обеспечение для вашего компьютера, мобильного телефона или планшета.
Основная идея заключается в том, что поиск производится по тем приложениям, которые требуется заменить, в результате получаете список альтернатив на основе рекомендаций зарегистрированных пользователей.
— Вы пересели с компьютера на котором установлен Windows, на OS X, но в Windows вы пользовались программой Total Commander которой для OS X не существует. Вы заходите на наш сервис, вводите в поиске TotalCommander для OS X и в результате получаете список альтернативных программ которые работают в системе Mac OS X.— Вам надоела программа которая постоянно вылетает или зависает? Вы также просто можете найти ей альтернативу, введите ее название в поиске, и выберите вашу операционную систему.
На работе возникла ситуация, что немного запутались с ветками в системе контроля версий. Несколько разработчиков, несколько тестировщиков и масса пользователей, которым эти разборки глубоко фиолетово. Необходимость такой “шпаргалки” встала в полный рост.
Я отчетливо понимаю, что “тру-программеры”, суровые линуксоиды, а также приверженцы “нормального Git” порвут меня как Тузик грелку… Но тем не менее.
Рассматриваются вопросы и подробности работы с Git на примере SourceTree. Для примера имитируется следующая ситуация:
Для упрощения работы используется только физический компьютер. Все репозитории располагаются внутри каталога c:\Repositories
Создание серверного репозитория
Этот шаг можно считать предварительным, описывается только для истории. Запустив SourceTree, находим и нажимаем кнопку [Терминал] или нажимаем клавиши Shift+Alt+t .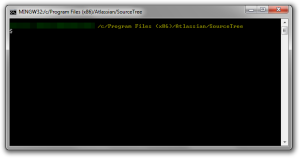
Вводим команду
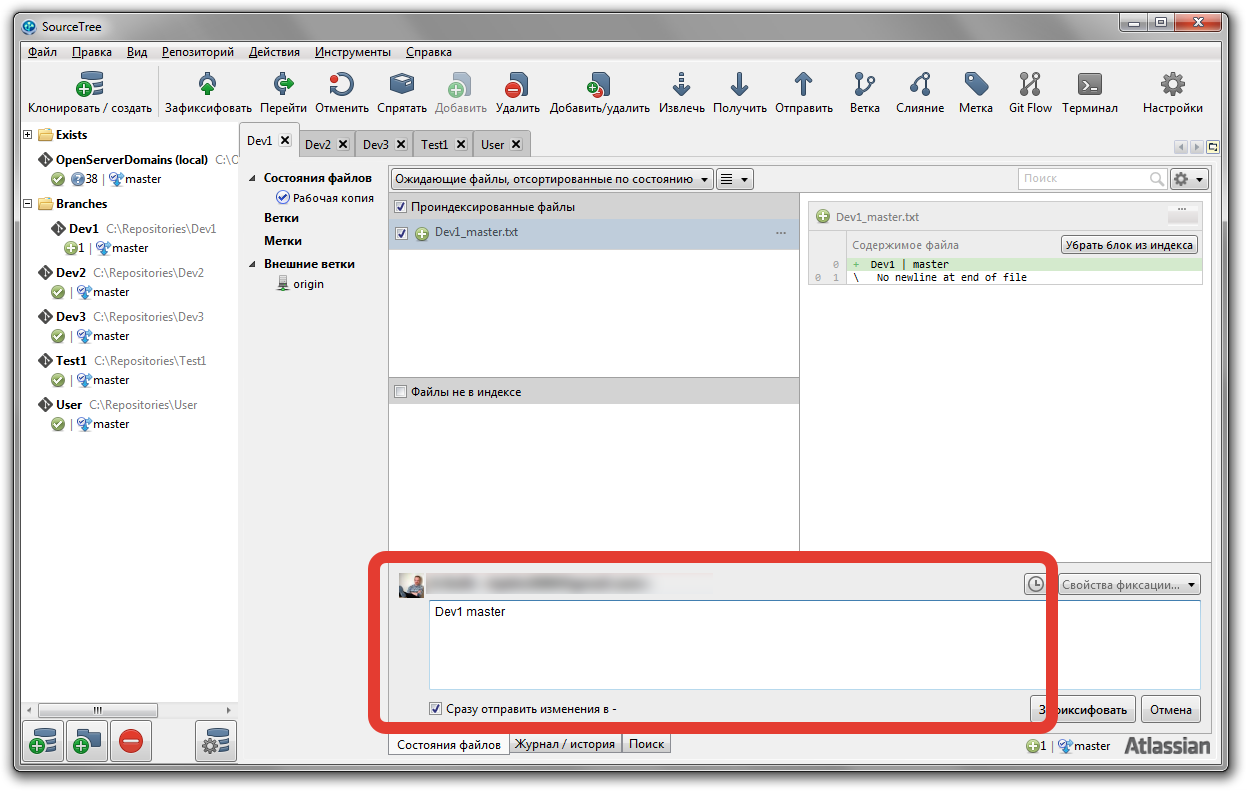
При выполнении фиксации изменений (коммите) обязательно пишется комментарий и устанавливается галочка [Сразу отправить изменения в. ]
В качестве лирического отступления: Что такое вообще фиксация изменений? Зачем она нужна?
Все файлы, которые располагаются в репозитории, с точки зрения системы контроля версий делятся на два типа: те, состояние которых отслеживать надо; и те, состояние и изменение которых отслеживать не надо. Чтобы не усложнять ситуацию, считаем, что отслеживать надо все файлы и каталоги, которые попадают в репозиторий (как прописывать исключения – это отдельная тема, не хочется сейчас отвлекаться).
Если файл появился, был изменен или удален – система контроля версий в лучшем случае скажет автору, что “файл изменен”. Об этих изменениях ни один другой пользователь системы не узнает. Чтобы сообщить об этом, а заодно и предоставить обновленную версию файла (файлов), и надо выполнять фиксацию изменений (коммит).
При выполнении фиксации (коммита) система записывает к себе новое состояние файла. При отправке коммита на внешнее хранилище в этом внешнем хранилище также фиксируется актуальное состояние файла. Другие пользователи выполняют операцию получения (push) – и у них появляется свежая версия файла.
Теперь вид SourceTree для Dev1 выглядит таким образом: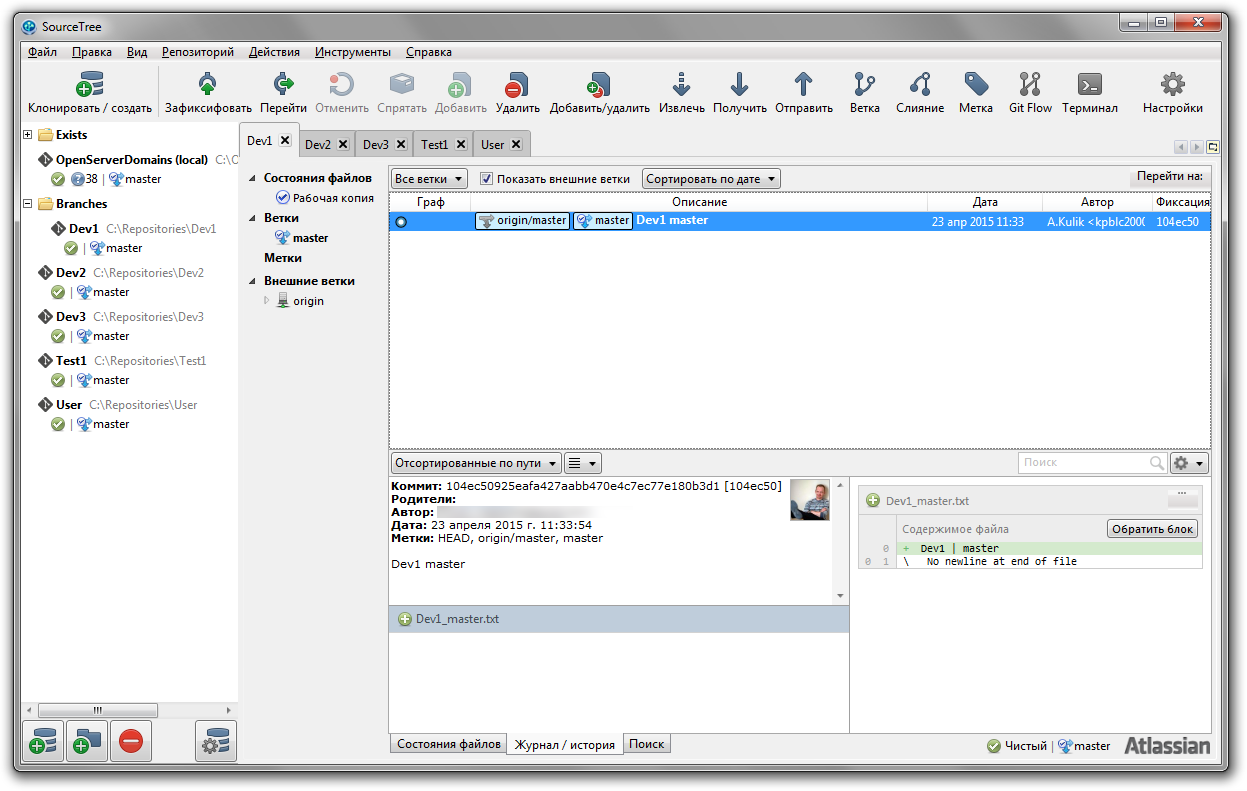
Обратите внимание, установлена галочка Показать внешние ветки, и в перечне изменений показывается origin/master и master. Первое – это название той ветки, с которой синхронизируется текущее состояние дел. Второе – имя ветки, с которой работает пользователь.
Любой другой пользователь получает сообщение (как – неважно: по телефону, через почту и т.д.) о том, что в серверный репозиторий были внесены изменения. Изменения коснулись ветки master.
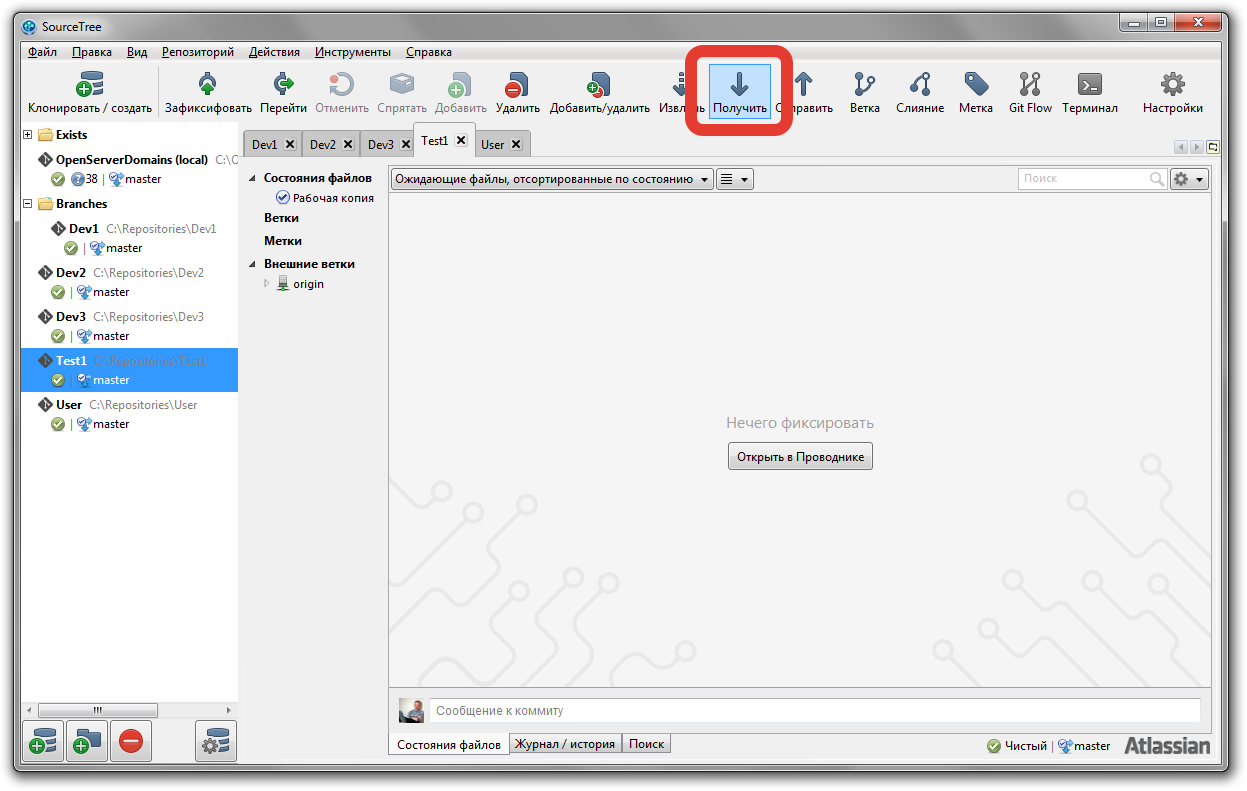
Пользователь активирует свой SourceTree со своим репозиторием (например, это будет пользователь Test1) и нажимает кнопку [Получить]
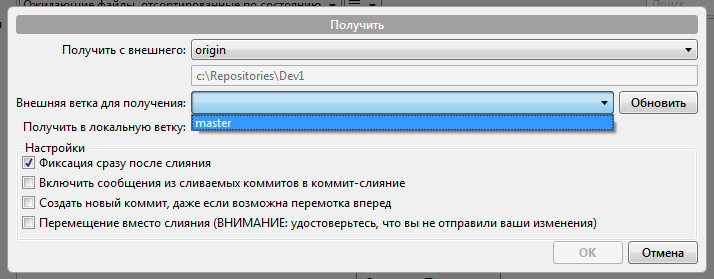
В диалоговом окне выбирается синхронизируемая ветка (в данном случае – master) и указывается, что после слияния выполнить фиксацию изменений
Теперь у пользователя Test1 вид окна SourceTree полностью аналогичен окну Dev1: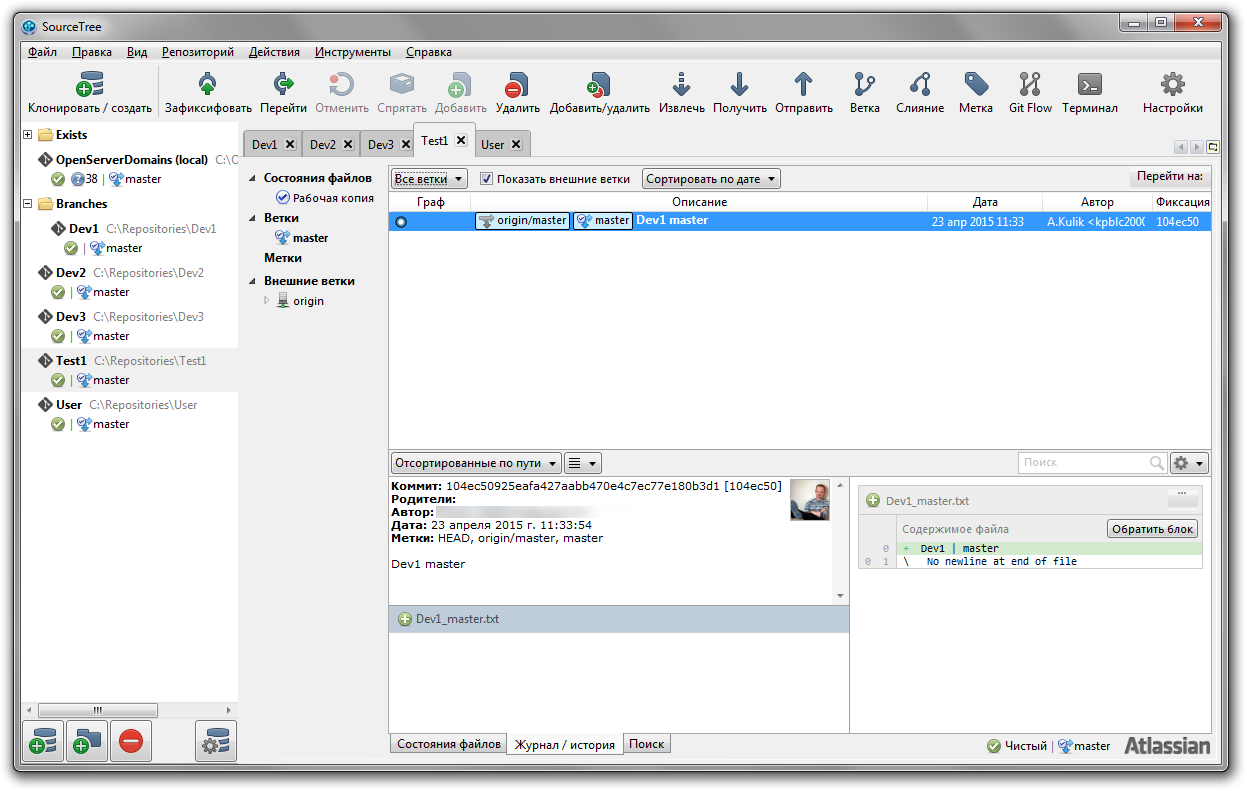
Аналогичные действия выполняют все разработчики, синхронизируя свои репозитории с серверным. И у всех пользователей в каталоге репозитория появляется файл Dev1master.txt с содержимым
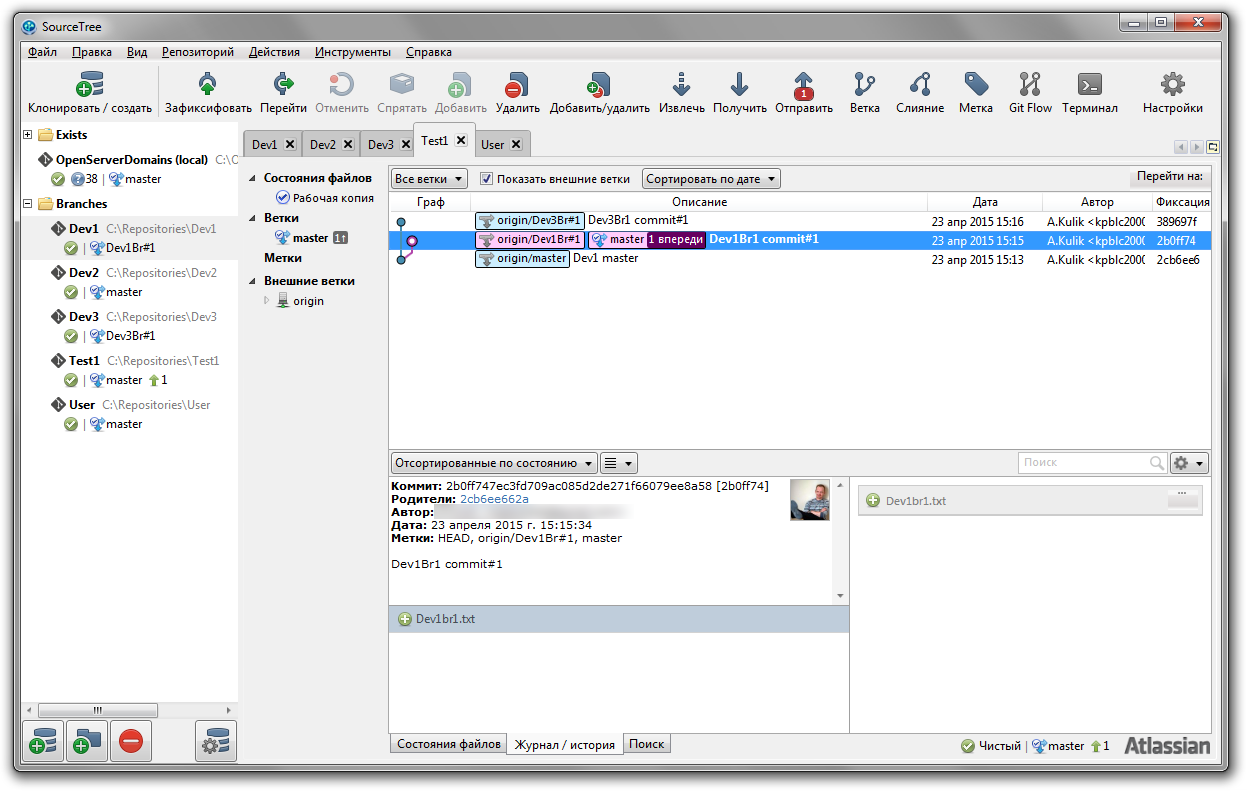
Результирующий вид окна SourceTree для пользователя Test1
Обратите особое внимание на несколько моментов:
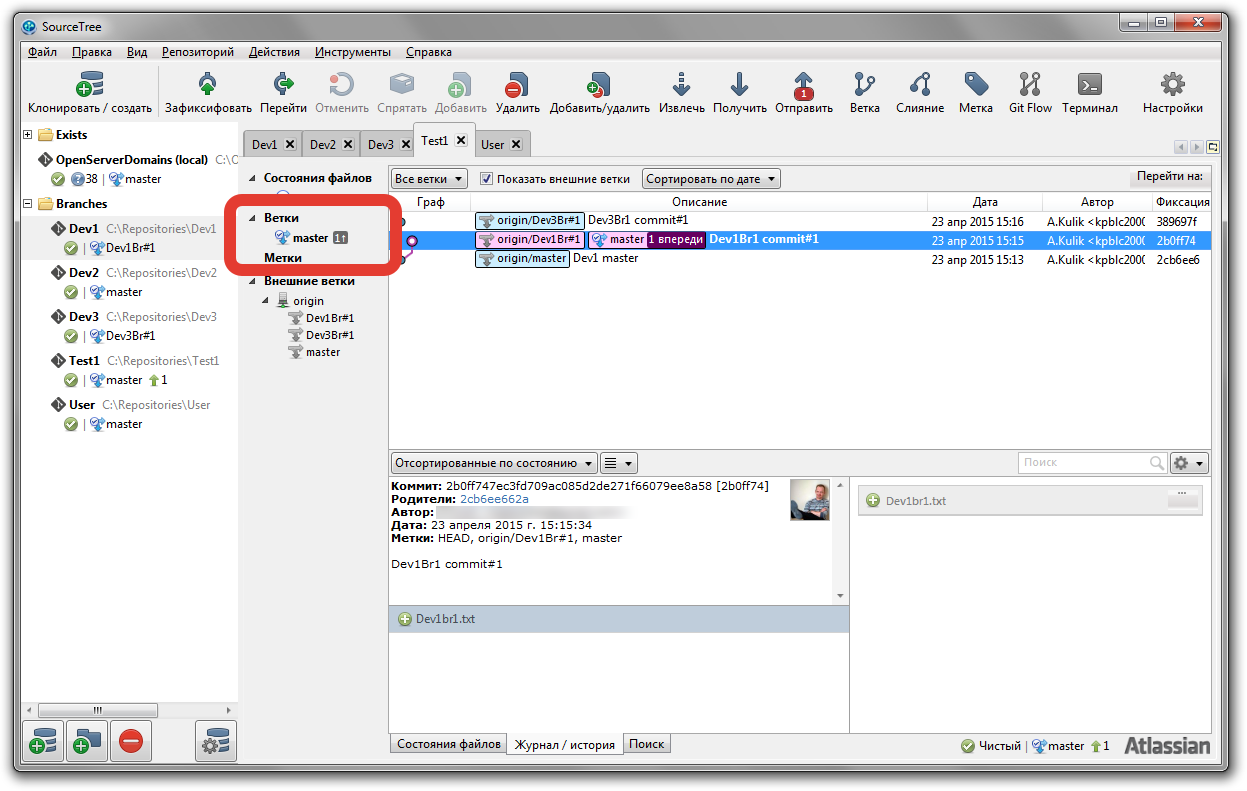

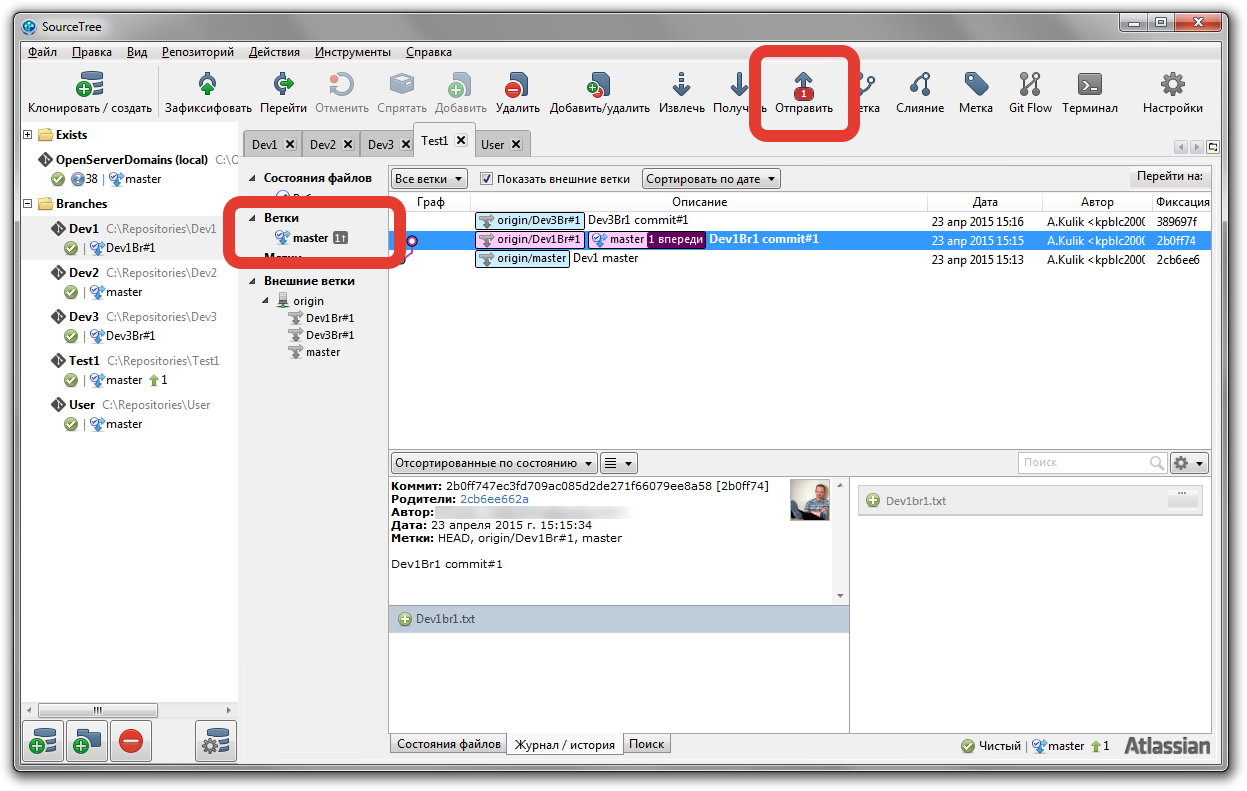
Теперь Dev3 сообщает пользователю Test1, что у него тоже есть что “обновить”. Действия пользователя Test1 ничем не отличаются от уже описанных, только выбираемая ветка будет Dev3Br#1. Правда, результат будет совсем другим: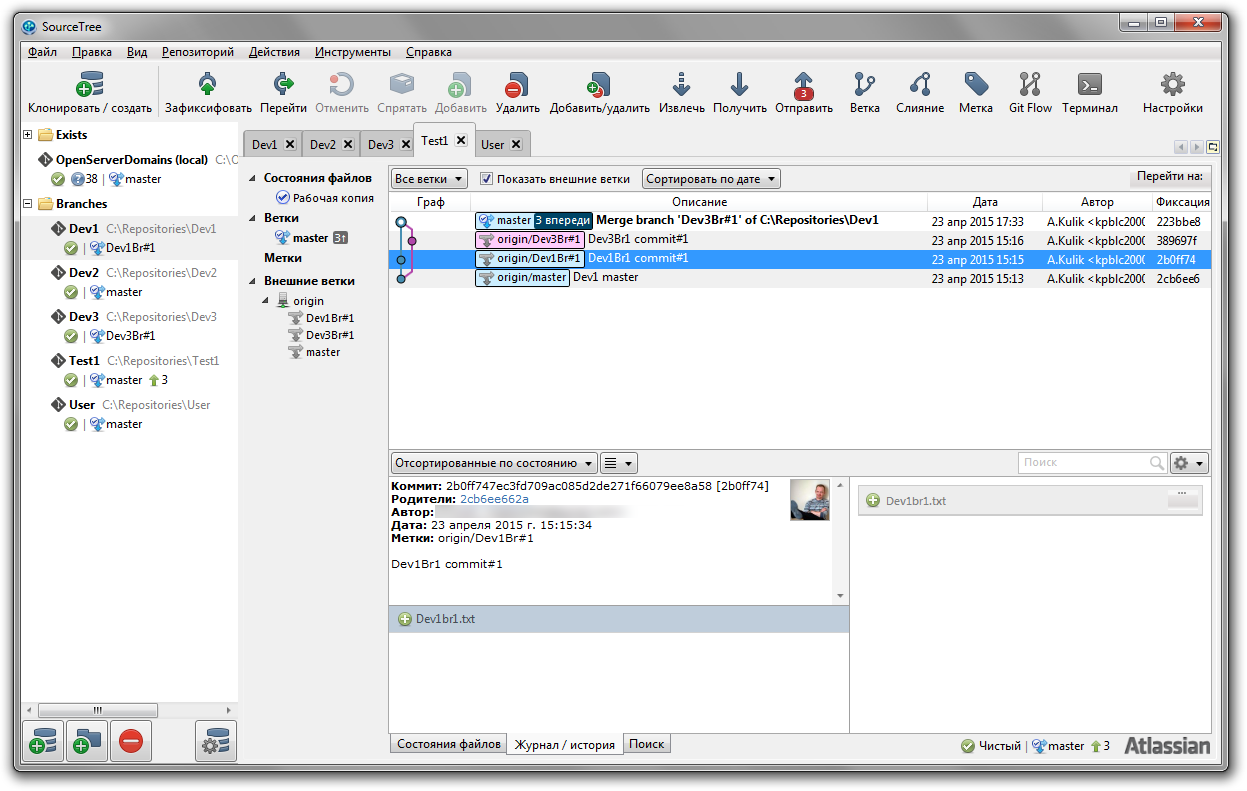
А вот что будет твориться в репозитории с точки зрения файловой системы: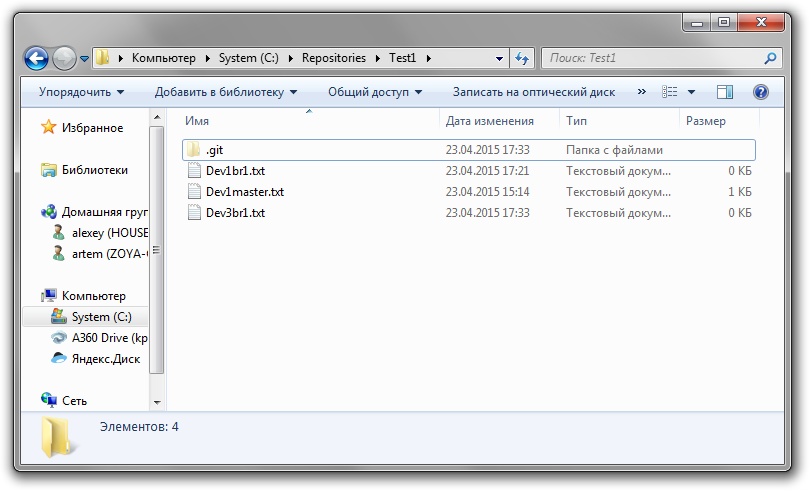
Таким образом, получается, что Test1 “подхватил” новые файлы и из ветки Dev1Br#1, и из ветки Dev3Br#1. При этом сам пользователь Test1 находится на своей собственной ветке master. Фактически произошло слияние (merge) веток Dev1Br#1 и Dev3Br#1 в локальной ветке master пользователя Test1.
А теперь в игру вступает Dev2, про которого мы почти забыли – и вносит изменения в начальный файл Dev1master.txt, добавляя строку
и выполняет коммит без создания новой ветки: изменения настолько критичны, что касаются всех и сразу.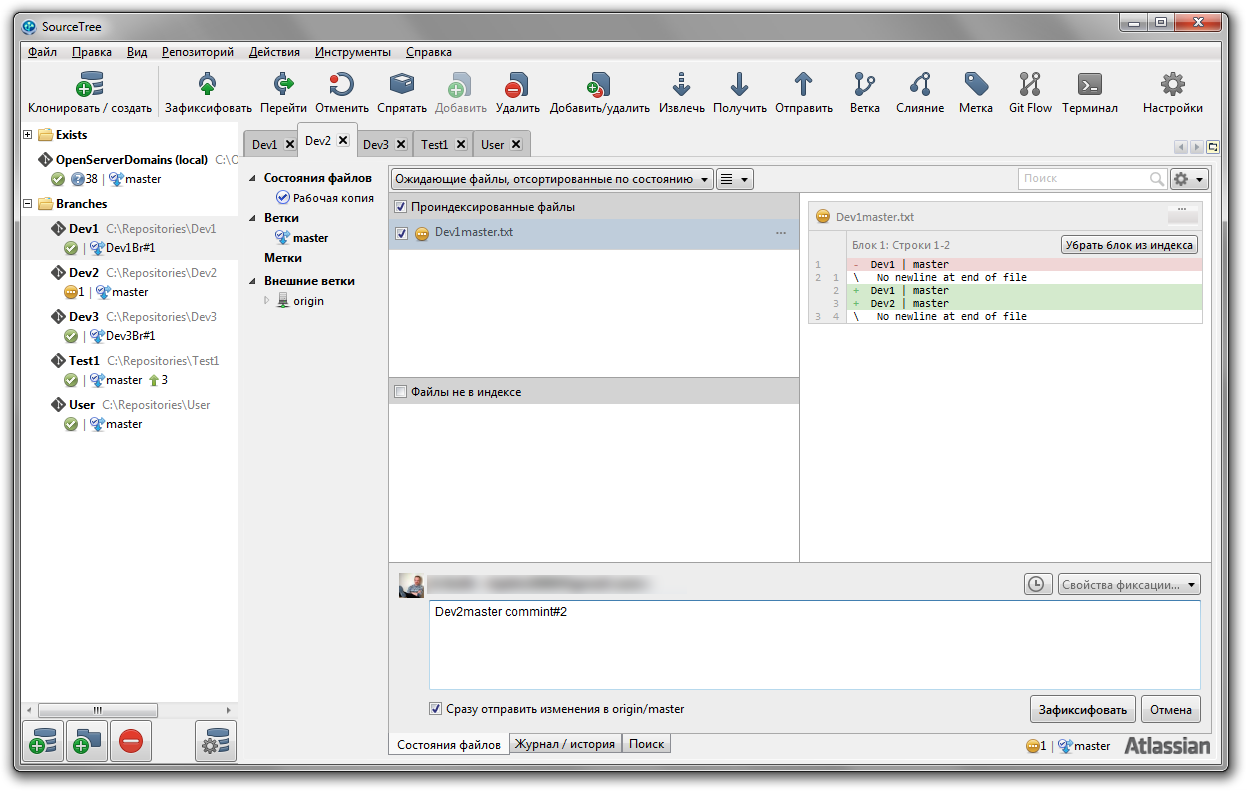
Естественно, что Dev2 сообщает об изменениях всем причастным (каким образом – неважно) и в обязательном порядке называет имя ветки, которую надо обновлять. Каковы будут действия пользователей системы и как это отразится на состоянии из репозиториев?
Пойдем, пожалуй, по алфавиту: Dev1, Dev3, Test1, User. Пользовательский репозиторий затрагивается обязательно: изменения касаются все, еще раз повторюсь.
Рассмотрим последовательность действий пользователя Dev1:
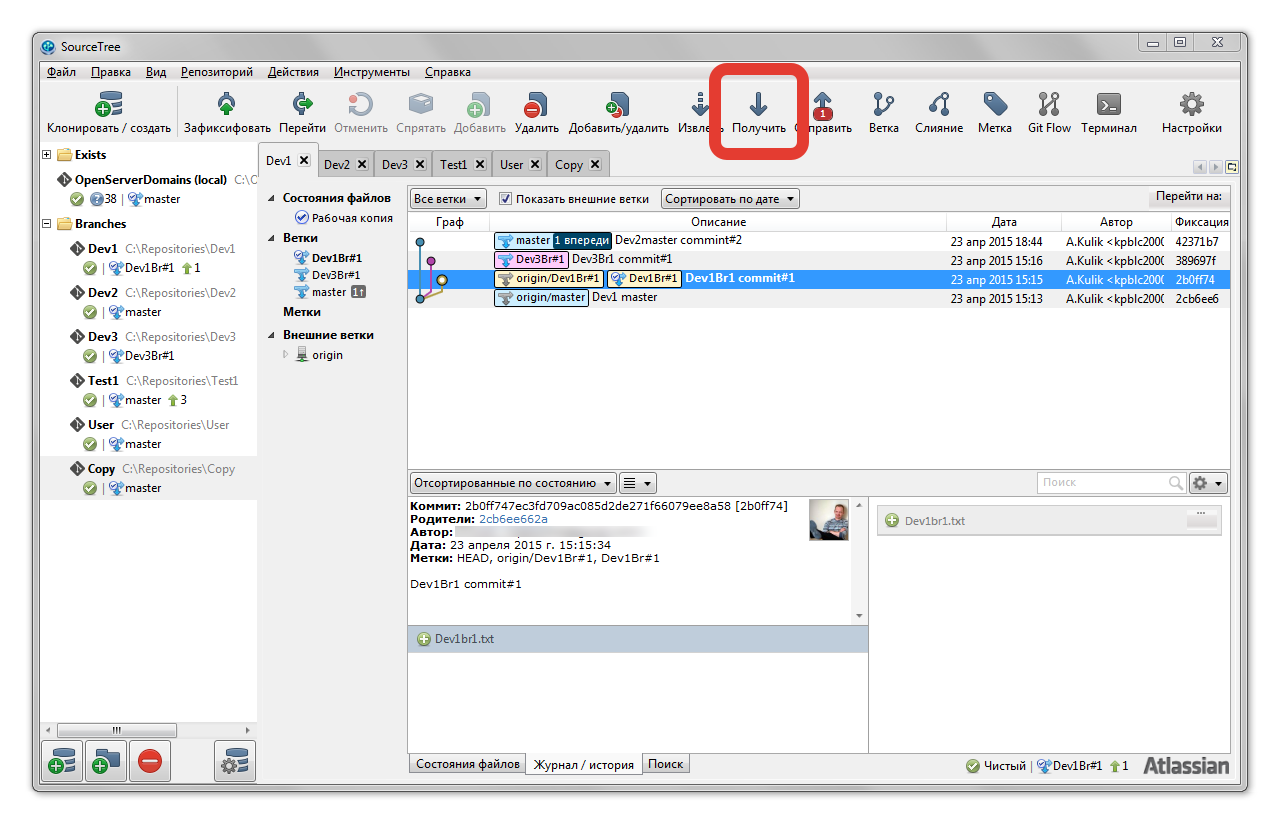
Пользователю не надо ничего отправлять в серверный репозиторий, поэтому он нажимает кнопку [Получить]
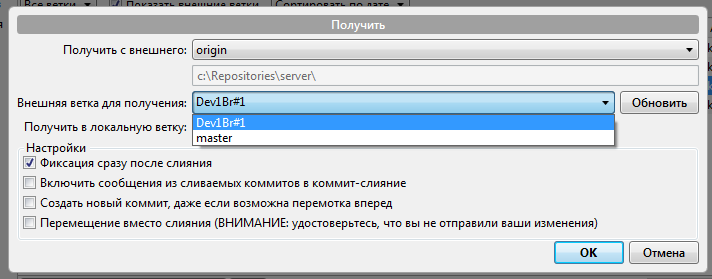
Поскольку известно, что надо обновлять ветку master, в выпадающем списке выбираем именно ее. Для гарантии безошибочности работы настоятельно рекомендуется нажать кнопку [Обновить] Галочка “Выполнять фиксацию сразу после слияния” устанавливаем включенной
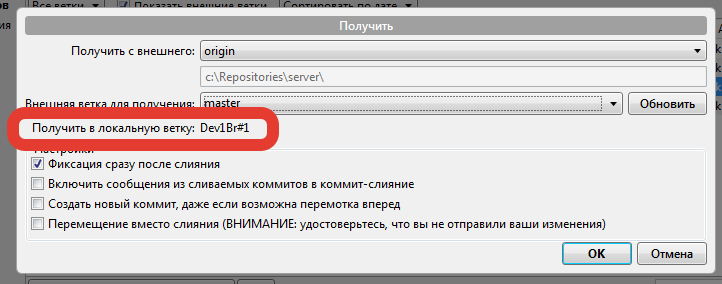
Обратите внимание: обновление осуществляется в локальную ветку Dev1Br#1, как нам и требуется. Если в процессе работы пользователь “перескакивал” между ветками, то синхронизация будет выполняться с текущей.
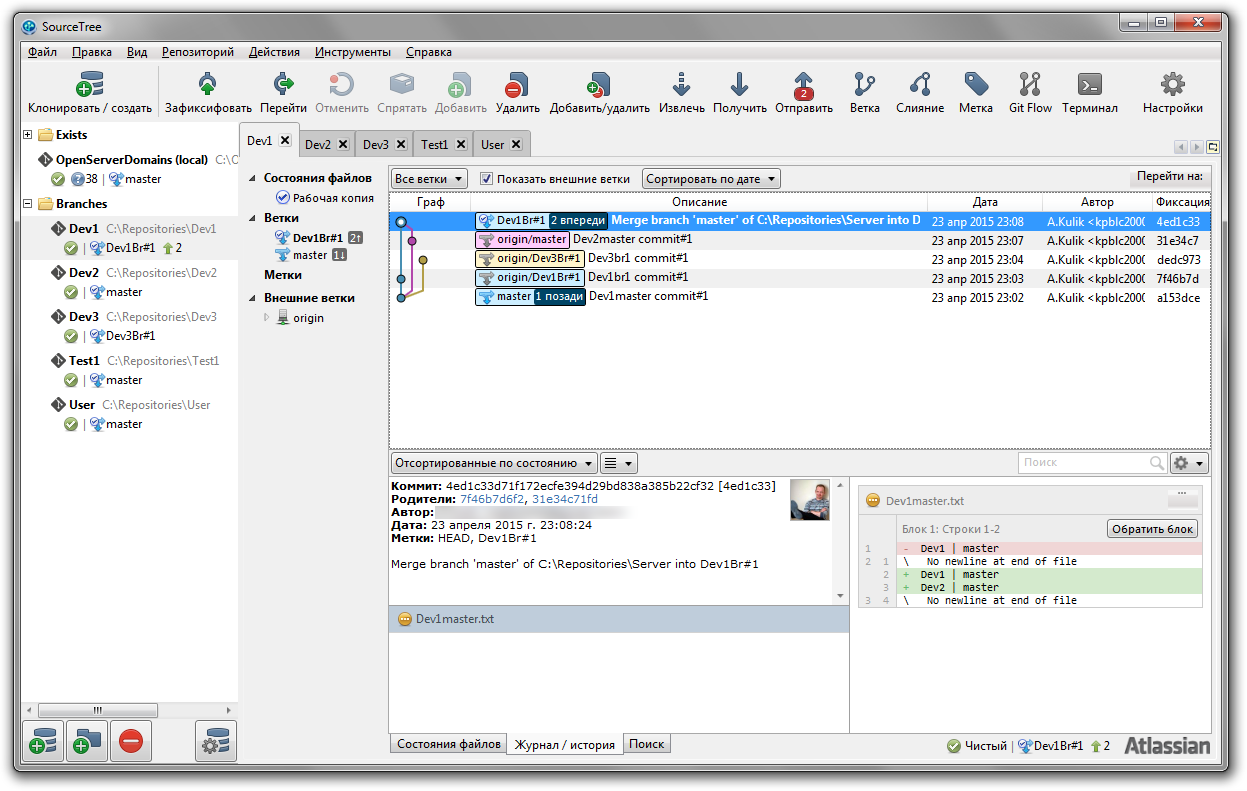
Таким образом будет выглядеть окно SourceTree. Обратите внимание: активирована ветка Dev1Br#1
А что же будет твориться в каталоге репозитория Dev1?
Во-первых, оба файла на месте: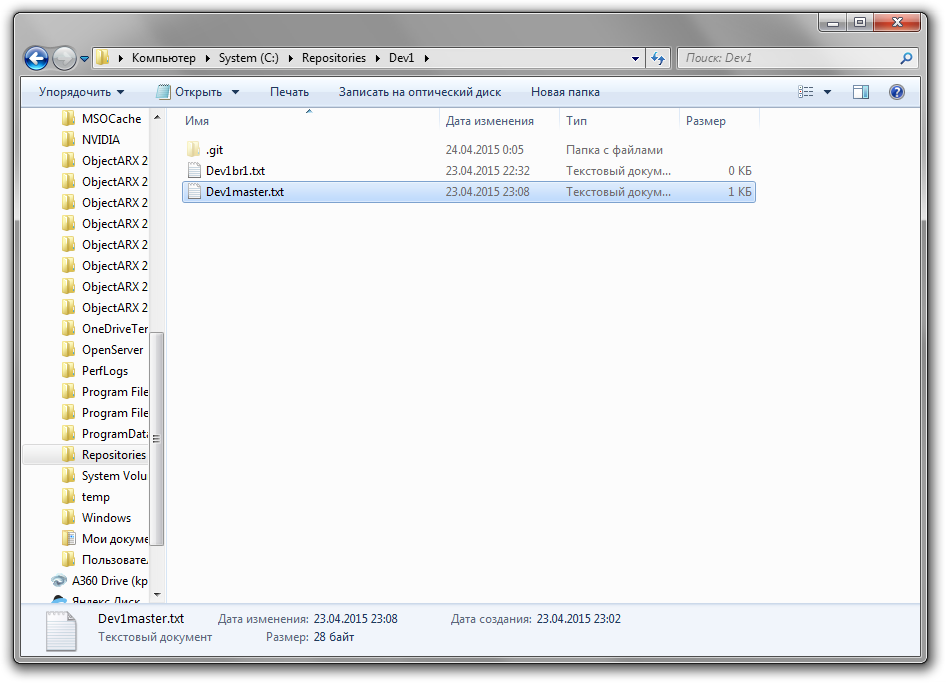
Во-вторых, проверим измененявшийся файл Dev1master.txt:
Dev1 | master
Dev2 | master
Отлично, сработало! Теперь такие же действия выполняет Dev3, Test1 и User, расписывать уже не буду – картина в результате будет полностью аналогична.
Множество веток, их синхронизация и работа. Завершение ветки, слияние
В общем и целом, сейчас ситуация, кажется, нормализовалась: у всех пользователей именно то, что необходимо, все синхронизировано и все работает. Проходит какое-то время, и выясняется, что ветка Dev1Br#1 (которую, если помните, создавал Dev1) стала не нужна. Ее надо удалить – так, чтобы она не мозолила глаза никому и нигде. Какие действия будет выполнять Dev1?
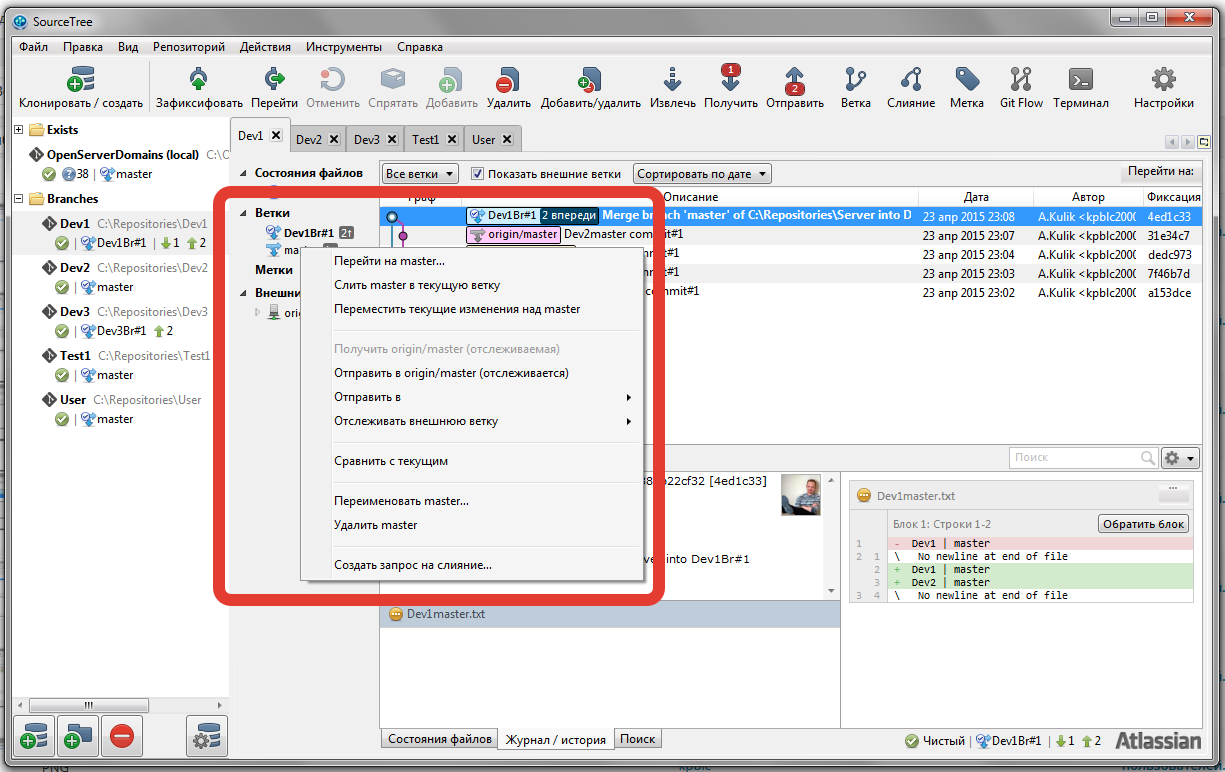
В контекстном меню выбирается “Перейти на master”, либо двойной клик на имени локальной ветки, на которую планируется перейти
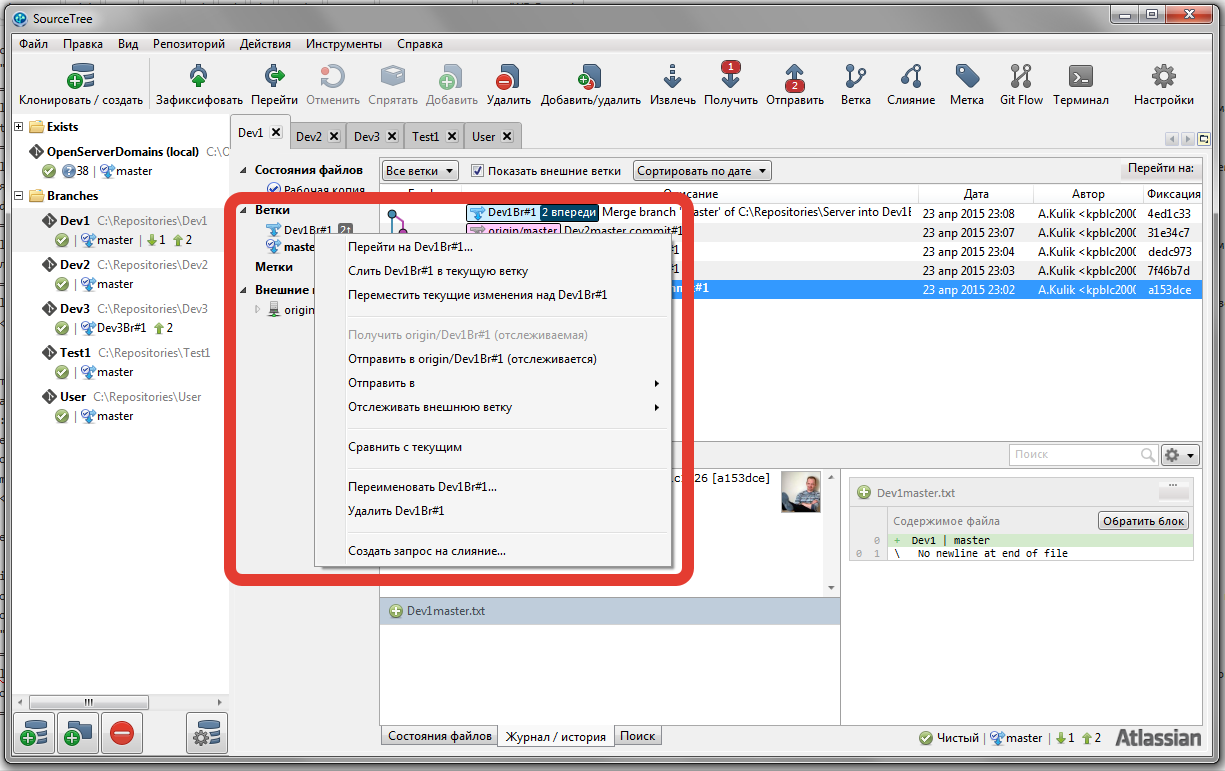
Вызвать контекстное меню для ветки Dev1Br#1 и выбрать [Удалить Dev1Br#1]
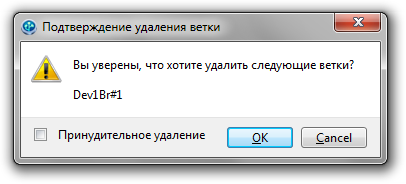
В диалоговом окне нажать ОК
Если удаление не происходит, это означает, что предварительно необходимо для этой ветки выполнить коммит и отправить его во внешнее хранилище – Git не позволит просто так уничтожить ветку.
Естественно, что о таких действиях тоже надо сообщить всем пользователям системы.
Другие пользователи могут увидеть внешнюю ветку, но при выполнении первого же обновления с серверного репозитория она перестанет отображаться.
Теперь возьмем пользователя Dev3: его ветка оказалась настолько удачной и нужной, что ее следует “внедрить” в рабочую (master). На данный момент SourceTree для Dev3 выглядит так: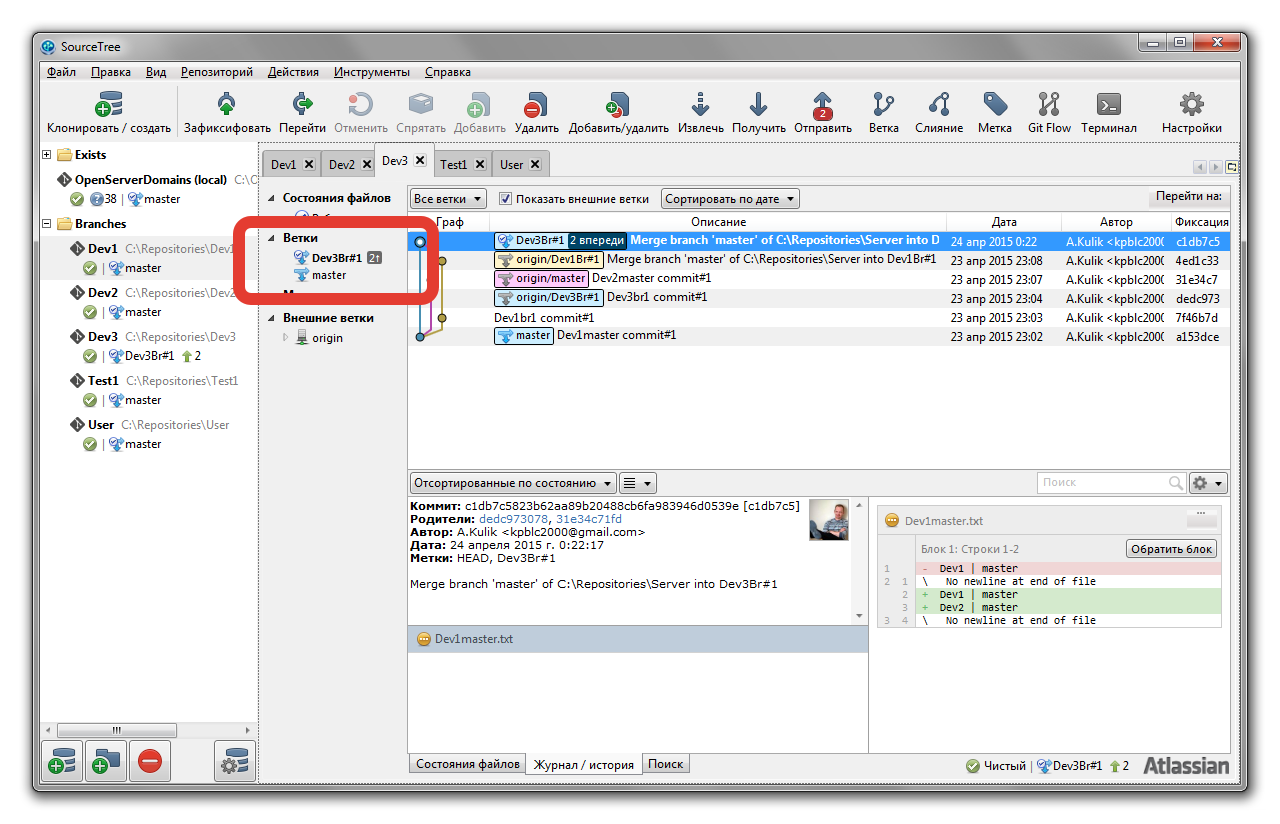
Предлагаю не усложнять (по крайней мере пока) задачу: считаем, что Dev3 вел всего одну ветку.
Dev3, во-первых, отправляет свои изменения ветки на внешнее хранилище (если этого еще не было сделано). Описывать уж не стану – выше это было рассмотрено достаточно подробно.
Далее – он получает ветку master с внешнего хранилища и активирует ее: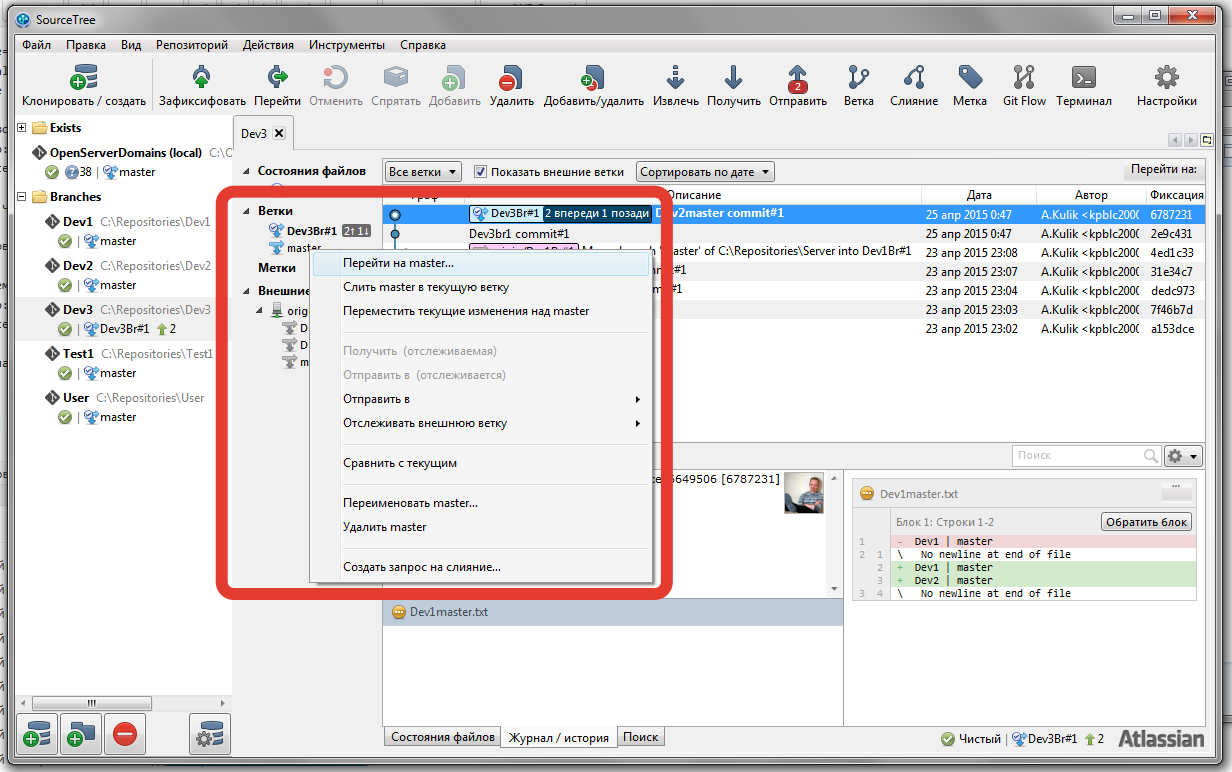
Выполняет слияние своей ветки с master: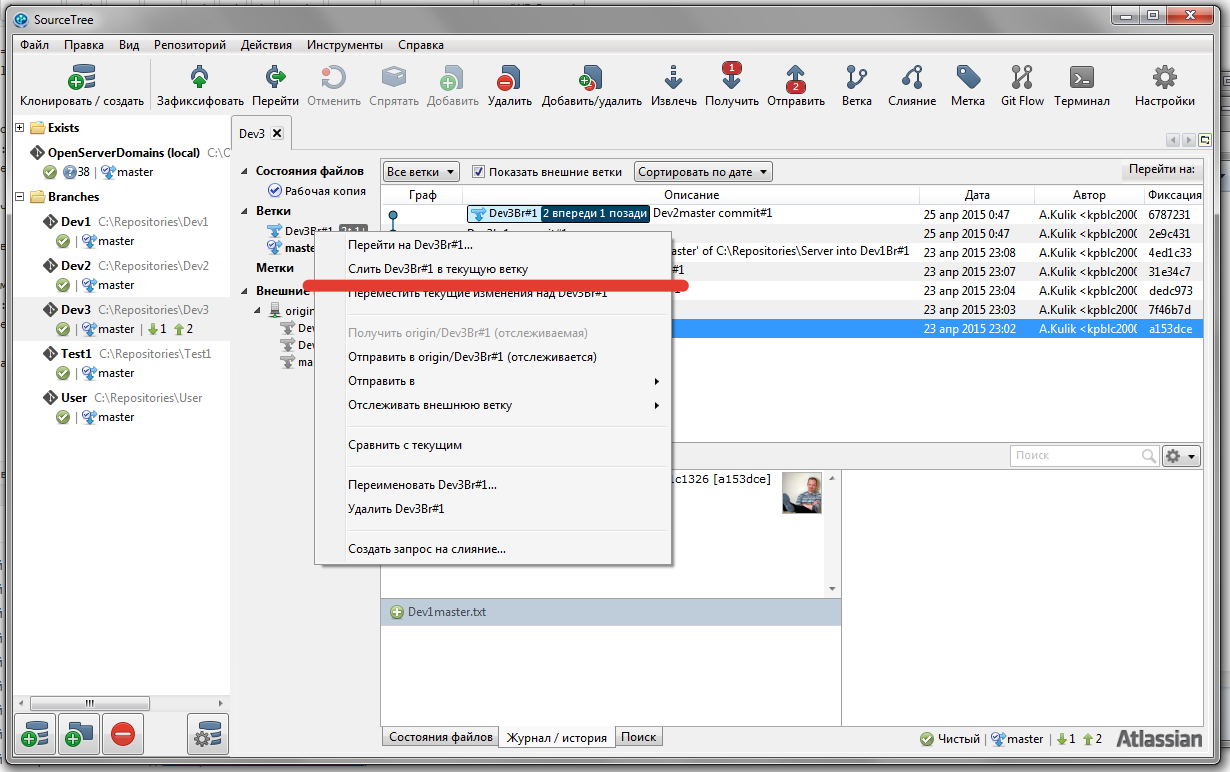
И удаляет свою ветку.
Несколько советов самому себе
Советы пишу именно для себя, исходя из сегодняшнего понимания ситуации.
Здесь не были рассмотрены варианты конфликтов и из разрешений – я не поднимал вопрос “а что будет, если два или несколько человек одновременно изменили один и тот же файл”. Оставляю “на потом” – все равно придется расписывать
Поделиться ссылкой:>Ветка master существует в любом репозитории и считается “главной”. Ее нельзя уничтожить, ее нельзя переименовывать.
Ветка master ничем не отличается от любых других веток и набор операций к ней может быть применён такой же, как и к любой другой ветке.
Переименование ветки:
git branch -m
Удаление ветки:
git branch -d
>…и выполняет фиксацию внесенных изменений в своем репозитории. При выполнении фиксации изменений (коммите) обязательно пишется комментарий и устанавливается галочка
Я не понимаю тебя: ты дважды употребляешь слово “фиксация” но применительно к двум совершенно разным операциям: к добавлению изменений в staged area, а так же к последующему выполнению commit. Это “четыре совершенно разных человека”…. Кстати, я вообще не вижу упоминания о staged area, которая является одним из ключевых понятий git. Вот хорошая картинка по теме: https://git-scm.com/book/en/v2/book/02-git-basics/images/lifecycle.png
>Любой другой пользователь получает сообщение (как – неважно: по телефону, через почту и т.д.) о том, что в серверный репозиторий были внесены изменения.
Имхо – лучше обезопасить себя от получения подобных SMS в 2 часа ночи. Гораздо целесообразней было бы выполнять git fetch –all тогда, когда разработчик сам захочет проверить состояние оригинального репозитория. Решать о том, когда именно выполнять git pull – ему так же виднее, чем повесить это на автоматизацию.
>Просто обновилась локальная ветка master, и Git предполагает, что ее надо срочно синхронизировать с серверной. Ни в коем случае этого делать нельзя!
Раз в год и палка стреляет. Т.о. у тестеровщика не должно быть прав для записи к обозначенному “серверному” репозиторию. имхо.
>Имена веткам стоит задавать более-менее осмысленные: через полгода вспомнить, о чем была ветка “Ветка1634? – нереально
По хорошему ветка должна быть одна. Дополнительные ветки являются временными и в конце концов сливаются с основной, после чего удаляются. Имя ветки вроде “issue #123″ вполно информативное – это ветка, исправляющая баг, зарегистрированная в багтрекере под указанным номером. Вряд ли дополнительные ветки будут жить долго, но информативные имена важны и для того, чтобы если ты вдруг выиграешь миллион евро и положишь болт на работу, то подхвативший упавшее знамя программист смог бы разобраться что к чему. Кстати, ключевые этапы разработки принято помечать тэгами через git tag. Затем тэги легко просматривать, фильтровать и т.п.
Андрей, у меня стояла задача использовать консольный вариант в минимальном объеме. Поэтому, к сожалению, команды приходится отодвигать в сторону.
В остальном спорить не стану – у тебя больше опыта по использованию систем контроля версий хотя master я бы не трогал в смысле переименования
>Поэтому, к сожалению, команды приходится отодвигать в сторону.
Консольные команды я использовал, чтобы показать, что те или иные операции возможны. Поскольку обозначенные операции распространены, то скорее всего они реализованы и в SourceTree посредством тех или иных кнопок.
>хотя master я бы не трогал в смысле переименования
Согласен. Я показывал не то, как надо поступать с master, а то, что она не отличается от др. веток и переименовать/удалить её так же возможно.
>у тебя больше опыта по использованию систем контроля версий
Я этого не говорил. На данный момент я сам только изучаю Git по книжке и документации.
> 3 человека — разработчики. Могут и постоянно вносят изменения в серверный репозиторий
Фатальная ошибка: центральный репозиторий, доступный для редактирования всем разработчикам – это отстой. Хаос гарантирован. Лёша, если тебя реально интересует процесс организации взаимодействия и предоставлении различных уровней доступа (при использовании Git), то рекомендую прочесть эту главу: http://git-scm.com/book/en/v2/Distributed-Git-Distributed-Workflows
> Разработчики и тестировщики могут использовать любые ветки. Пользовательский репозиторий использует и синхронизирует только основную ветку — master
Этих фраз я вообще не понял… Тем более, что далее по тексту заметки ты используешь не только master, но и ветки Dev1Br#1, Dev3Br#1.
> Ниже приведена последовательность создания репозитория для разработчика (Dev1).
Ну, если уж ты зашёл в консоль для создания пустого серверного репозитория, то и свои Dev1..3, а так же test1 мог бы сразу там же создать (обрати внимение на то, как указаны пути):
git init –bare /c/Repositories/Server
git clone /c/Repositories/Server /c/Repositories/Dev1
git clone /c/Repositories/Server /c/Repositories/Dev2
git clone /c/Repositories/Server /c/Repositories/Dev3
git clone /c/Repositories/Server /c/Repositories/Test1
ну и затем открывать их в SourceTree. В итоге: меньше кликов мышки и получение результата быстрее.
> Чтобы не усложнять ситуацию попусту, будем работать с текстовыми файлами – их и контролировать проще, и менять.
Это не “чтобы не усложнять ситуацию”, а единственный тип файлов, для которого может выполняться СЛИЯНИЕ. Для НЕ текстовых файлов выполняется ЗАМЕНА. Т.о. работать СОВМЕСТНО над НЕ текстовыми файлами не получится.
> Ветка master существует в любом репозитории и считается “главной”. Ее нельзя уничтожить, ее нельзя переименовывать.
Как я уже писал в предыдущем комменте – это не так. На всякий случай показываю пример того, как master можно переименовать или удалить:
bushm@DESKTOP-ISD2NUH MINGW64 /d/sandbox/sample (master)
$ git branch
* master
bushm@DESKTOP-ISD2NUH MINGW64 /d/sandbox/sample (master)
$ git branch -m master basic
bushm@DESKTOP-ISD2NUH MINGW64 /d/sandbox/sample (basic)
$ git branch
* basic
bushm@DESKTOP-ISD2NUH MINGW64 /d/sandbox/sample (basic)
$ git branch -m basic master
bushm@DESKTOP-ISD2NUH MINGW64 /d/sandbox/sample (master)
$ git branch
* master
bushm@DESKTOP-ISD2NUH MINGW64 /d/sandbox/sample (master)
$ git checkout -b main
Switched to a new branch ‘main’
bushm@DESKTOP-ISD2NUH MINGW64 /d/sandbox/sample (main)
$ git branch
* main
master
bushm@DESKTOP-ISD2NUH MINGW64 /d/sandbox/sample (main)
$ git branch -d master
Deleted branch master (was 4b74f49).
bushm@DESKTOP-ISD2NUH MINGW64 /d/sandbox/sample (main)
$ git branch
* main
bushm@DESKTOP-ISD2NUH MINGW64 /d/sandbox/sample (main)
> При выполнении фиксации изменений (коммите) обязательно пишется комментарий и устанавливается галочка [Сразу отправить изменения в. ]
“Сразу отправить изменения в …” – плохой подход. Вспоминаем всё ту же ссылку которую я показал в начале этого коммента.
> Если файл появился, был изменен или удален – система контроля версий в лучшем случае скажет автору, что “файл изменен”. Об этих изменениях ни один другой пользователь системы не узнает. Чтобы сообщить об этом, а заодно и предоставить обновленную версию файла (файлов), и надо выполнять фиксацию изменений (коммит).
Нет, ты лепишь вместе два понятия: git commit и git push… Первая команда фиксирует изменения в твоём локальном репозитории, а вторая отправляет изменения на сервер. Лёша, выполнение первой операции без второй не достаточно для того, чтобы твои сокамерники увидели изменения (если они не подключены к твоему локальному репозиторию через git remote). Любой человек, имеющий доступ к репозиторию, может легко получить информацию обо всех изменениях как на уровне файловой системы, с пояснением о том, какой файл добавлен/изменён/удалён, так и полную информацию о том, что именно было изменено в каждом (или интересующем тебя) файле, т.е. просмотреть патч файла.
> Другие пользователи выполняют операцию получения (push) – и у них появляется свежая версия файла.
Неверно. Команда git push заливает изменения, а не скачивает их. “Другим пользователям” нужно либо выполнить git fetch дабы закачать себе обновления и иметь возможность потестить их, после чего могут принять решения о том, стоит ли выполнять слияние; либо сразу выполнить команду git pull, которая закачает изменения и тут же автоматом попытается выполнить слияние.
> Любой другой пользователь получает сообщение (как – неважно: по телефону, через почту и т.д.) о том, что в серверный репозиторий были внесены изменения.
Пользователь и сам может проверить состояние серверного репозитория (поскольку ты в него лепишь всё без разбору) и увидеть все изменения, выполненные с момента его последнего получения оттуда данных (при условии, что серверный репозиторий подключен к локальному посредством git remote, обычно по умолчанию ему назначается имя origin; посмотреть подключенные репозитории можно с помощью команды git remote -v):
git remote show origin
> В диалоговом окне выбирается синхронизируемая ветка (в данном случае – master) и указывается, что после слияния выполнить фиксацию изменений
А если закачиваемый контент содержит чепуху? Лучше сначала потестить то, что скачал с удалённого репозитория и только убедившись, что изменённая версия работает корректно, заливать себе в локальный репозиторий и затем, при желании, выполнять слияние. Результатом слияния будет новый коммит.
> Dev1 создает отдельную ветку Dev1Br#1
Не самое информативное имя. Имхо – имя ветки должно отображать смысл того, ради чего она создана.
> При фиксации изменений галочка “Сразу отправить изменения в…” установлена.
Как я уже писал выше, сразу всё отправлять в центральный репозиторий – очень плохое решение.
> Он отправляет пользователю Test1 сообщение с указанием названия ветки, которую надо получить: Dev1Br#1.
Насколько я знаю, “получает” Test1 по любому полную версию сетевого репозитория а не только ветку Dev1Br#1, т.к. git fetch качает не какую-то отдельную ветку, но весь репозиторий в целом.
> У пользователя Test1 до сих пор только одна его ветка – master:
Всё правильно. А ты ожидал другого?
> Импорт ветки Dev1Br#1 не изменил название локальной ветки, не создал новую ветку – ни-че-го!
Ты так удивляешься… :))))) С какого перепугу ты ожидал получить изменения в локальной? На скрине у тебя показано, что локальная ветка master отстаёт от ветки origin\Dev1Br#1 на один коммит. Решение о переименовании или слиянии принимает юзер. Ты пока не давал ни одной из этих команд.
> Импорт ветки Dev1Br#1 не изменил название локальной ветки, не создал новую
> ветку – ни-че-го! Изменения из внешней ветки origin\Dev1Br#1 просто были
> помещены поверх старого состояния репозитория
> Состояние репозитория в результате получения изменений из Dev1Br#1 стало таким:
Маленький ликбез: у тебя произошло переключение на на ветку origin\Dev1Br#1 – это НЕ ЛОКАЛЬНАЯ ветка. Переключение на ветку автоматом заменяет содержимое рабочего дерева (working tree), т.е. содержимое каталога, который ты смотришь на скрине. В этот момент у тебя HEAD указывает на последний коммит ветки origin\Dev1Br#1. Так что ничего удивительного не произошло.
> SourceTree (точнее, Git) считает, что ему есть что отправить в серверный репозиторий:
Я не знаю, чего там “считает” SourceTree, но возможно ты не верно интерпретируешь то, что видишь на показанном скрине.
> Хотя, конечно, это не так. Просто обновилась ЛОКАЛЬНАЯ ветка master, и Git предполагает, что ее надо срочно синхронизировать с серверной.
Нет, ЛОКАЛЬНАЯ ветка master не обновилась. Как я уже писал выше, произошло ПЕРЕКЛЮЧЕНИЕ на ветку origin\Dev1Br#1 (т.е. HEAD указывает теперь на origin\Dev1Br#1).
> Ни в коем случае этого делать нельзя! Ветку master в серверном (общем) репозитории обновляют только разработчики
А нефиг кому попало раздавать права для записи в центральный репозиторий! Настрой ACL для каталога так, чтобы тестер имел права только на чтение. Конкретно В ДАННОМ случае ничего не случится страшного даже если юзер нажмёт кнопку записи на сервер – он просто не сможет залить что-либо на сервер до тех пор, пока предварительно не синхронизируется с текущим состоянием сервера. На данный момент его локальный репозиторий отличается от серверного.
> Таким образом, получается, что Test1 “подхватил” новые файлы и из ветки Dev1Br#1, и из ветки Dev3Br#1. При этом сам пользователь Test1 находится на своей собственной ветке master. Фактически произошло слияние (merge) веток Dev1Br#1 и Dev3Br#1 в локальной ветке master пользователя Test1.
Маленькая поправочка: не “Test1 “подхватил””, а ты своими шаловливыми пальчиками натворил чего не следовало… Согласно содержимому каталога, которое ты показываеш на скрине, очень пхоже на то, что ты действительно выполнил слияние. Вот только вопрос: ЗАЧЕМ. Я очень сомневаюсь что Test1 хотел именно этого…
>В общем и целом, сейчас ситуация, кажется, нормализовалась: у всех пользователей именно то, что необходимо, все синхронизировано и все работает.
Ничего не нормализовалось: у test1 в ветке каша,как мы помним и проскакивать этот момент не следует… Все дальнейшие перечисленные шаги повествуют о том, как делать НЕ НАДО. Вспоминаем всю ту же ссылку, приведённую мною в начале комментария.
Давай вернёмся к тому моменту, когда test1 получил кашу: слияние трёх веток вместо того, чтобы иметь возможность протестировать каждую в отдельности. Рассмотрим это более подробно, дабы показать что ты по факту сделал и что же нужно было сделать на самом деле… Сделаем так: я оформлю это в виде подробно комментированного sh-скрипта, который следует запускать в Git Bash. Скрипт выложил у себя в блоге, т.к. в комментах данной заметки это будет нечитабельно. Ссылка на скрипт: http://bushman-andrey.blogspot.ru/2015/09/blog-post.html#more
> Разработчики и тестировщики могут использовать любые ветки. Пользовательский репозиторий использует и синхронизирует только основную ветку — master
Всё, до меня дошла эта фраза.