










 Рейтинг: 4.4/5.0 (1920 проголосовавших)
Рейтинг: 4.4/5.0 (1920 проголосовавших)Категория: Инструкции


Схема расположения картриджа и других элементов принтера


картридж Hewlett Packard CE310A №126A black Ресурс: 1200 стр. А4 при 5% заполнении
картридж Hewlett Packard CE311A №126A cyan Ресурс: 1000 стр. А4 при 5% заполнении
картридж Hewlett Packard CE312A №126A yellow Ресурс: 1000 стр. А4 при 5% заполнении
картридж Hewlett Packard CE313A №126A magenta Ресурс: 1000 стр. А4 при 5% заполнении
Барабан Hewlett Packard CE314A №126A Ресурс: 7000 стр. (цв. печ.) и 14000 стр. (ц/б) А4 при 5% заполнении
Положите картридж так, чтобы белая пластиковая ручка была наверху и наклейка с маркой картриджабыла перед вами. Затем выверните два шурупа с снимите белую пластиковую крышку.


На стороне картриджа. где находятся шестеренки - выверните 2 шурупа из черной пластиковой боковины.Обратите внимание на то, что пружина и рабочая шестерня остануться вместе с удаленной крышкой. Нет необходимости удалять их по отдельности. Снимите черную пластиковую крышку.



Снимите две меленькие шестерни.

Выкрутите шуруп из белой крышки и снимите ее.


Снимите магнитный вал. Почистите его с помощью куска чистой ткани. Мы не рекомендуем использовать какие-либо химикаты для чистки вала.

Открутите 2 шурупа и снимите лезвие очистки магнитного вала.

Очистите емкость для тонера от оставшегося тонера и очистите подающий вал специальным пылесосом.

Удалите белую заклепку со стороны картриджа где установлен чип.

Заполните емкость для тонера специализированным тонером для принтера HP CP1025. Для черного картриджа 30 грамм тонера на 1200 страниц, для цветного картриджа 26 грамм тонера на 1000 страниц.

Если вы используете защитную ленту - установите ее сейчас.Убедитесь, что хвостовик ленты проходит через специальное отверстие для ленты.

Установите заклепку защитной ленты.


Установите чистящее лезвие магнитного вала и закрутите 2 шурупа. Заметьте, что лезвие должно отстоять от магнитного вала на 1,8 мм для обеспечения качественной печати. Используйте специальный щуп или выставите расстояние вручную. Промежуток определяется между острой стороной левия и магнитным валом, не высотой лезвия.


Установите поролоновый очиститель на ось подающего ролика.

Установите белую крышку на сторону картриджа с шестернями. Закрутите шуруп как показано на рисунке.

Установите магнитный вал сначала длинной осью. На стороне картриджа с шестернями есть отверстие для установки магнитного вала.

Установите на противоположной стороне белую крышку и вкрутите два шурупа.

Установите две малые шестерни на ось магнитного вала и на ось подающего вала как указано на рисунке.

Установите черную крышку и вкрутите 2 шурупа. Убедитесь, что привод шестерни установлен правильно и установлена пружина привода.


Снимите удерживающие крепления чипа, выньте чип и замените его на новый.

Установите защитную крышку магнитного вала.

Схема повторяющихся дефектов при печати и источники их возникновения.

Картриджи серии HP 126A используются в следующих печатающих устройствах:
Принтер цветной лазерный Hewlett Packard LaserJet Pro CP1025
![]()
При цветной печати пропадают цета полосами поперек листа (на длинну барабана, ширеной примерно 1 см.) то синий, то черный, остальные цвета печаают. Строгой переодичности нет. Пропуски цвета определенного места на листе не имеют(цикличности). Дефекты появляются не на каждом отпечатаном листе, а появляются спонтанно, пару листов печатает хорошо, затем два-три с «полоской-залысеной». Эта проблема возникает как про холодном, так и про разогретом принторе. Подскажите, может кто сталкивался? Устала портить бумагу.ХЕЛП! ПОМГИТЕ!
![]()
![]()
Прошу объяснить проблему с принтером. Принтер HP LaserJet CP1025 работал исправно до первой заправки картриджей. После заправки картриджей через 80—100 листов печати принтер путает цвета. В двух сервисных центрах проблему решить не могут. Меняли чипы, перезаправляли, но проблема осталась: через 80—100 копий принтер путает цвета. Делаем перерыв в работе принтера несколько часов. Проблема повторяется: через 80—100 копий принтер путает цвета. Вывод: принтер не успевает калиброваться или перегревается. Ответа от сервисных служб нет.
![]()
0. Valikps10.11.15 11:25
Всем доброго дня. Изначально аппарат был доставлен к нам по причине раскалибровки цветов. Ради инетерса я попробывал подкинуть комплект новых чипов. И тут началось. Он вообще начал клинить и перестал выходить в готовность. Разобрали весь принтер- карусель стоит чётко по меткам, собрали заново и он живёт своей жизнью выдавая разные индикации: то по очереди мигали готовность и предупреждение, то готовность и предупреждение просто загорались и всё. Попробывал подкинуть комплект старых чипов и: аппарат сразу вышел в готовность но теперь с ним вот такое чуда происходит http://www.startcopy.ru/bbs1/msg/7850.htm
так же было у кого то но вопрос так и не раскрыт в теме. Самое что интересное что пару раз он печатал нормально правда 1 из 3 страниц он печатал со смещением. А потом снова отправляешь на печать и восклицательный знак загорается, на панели пишет что всё готов и ни на что не ругается. Как только что то напечатает то сразу впадает в предупреждение. Выключишь-включишь- всё ок.
3 дня вожусь с этим чудом. Подскажите куда хоть ещё посмотреть))) Спасибо огромное.
1. Kroha_Ru10.11.15 11:40
2. Valikps10.11.15 12:12
(1) С удовольствием поменяю. Только объясните зачем? Он же бумагу отлично берёт. Отправляешь 5 страниц на печать. 5 страниц печатает и только потом впадает в ошибку. Я понимаю что если бы было дело в ролике то он бы пытался взять бумагу но не получалось а так же берёт-печатает а потом ошибка. Если ошибаюсь то поправьте пожалуйста.
3. Valikps10.11.15 12:58
Ещё не могу понять прикола одного. Как только ставлю на него новый чип он очень долго калибруется и вываливается в критическую ошибка ( горят два индикатора одновременно и чтобы не нажимал никаких телодвижений ). Как только ставишь старый чип - всё ок. Вы ходит в готовность с первого раза. Я думал что если чип плохой он будет просто ругаться на жёлтый картридж но никак не в критическую ошибку впадать.
4. 16RUS10.11.15 13:24
<cite><b>Valikps</b> (0): Разобрали весь принтер</cite>
в каком состоянии аппарат? порошком не засыпан?
а сбросы типа cold reset и nvram не пробовали? мало ли.
5. Kroha_Ru10.11.15 13:41
(2)
Возможно, в тайминги не укладывается.
(3)
Видимо, чипы в цветниках НР служат не только счетчиком тонера. На них и калибровка завязана, а как там китайцы могут накосячить - неизвестно.
6. Scuzzy10.11.15 13:59
<cite><b>Valikps</b> (3): вываливается в критическую ошибка ( горят два индикатора одновременно и чтобы не нажимал никаких телодвижений )</cite>
Статус-мониторный софт на компе - что сообщает об этом ступоре?
7. Valikps10.11.15 14:38
(4) аппарат засыпан. Дрыщат все картриджи по бокам. Есть такое. Общий сброс делал. Помогает на пару раз и снова в ступор уходит
8. Valikps10.11.15 14:43
(6) статус-монитор пишет что критическая ошибка и всё. при этом на аппарате самом горят два индикатора- готовность и внимание. и чтобы ты не делал, какие кнопки не нажимаешь- ноль реакции. помогает только выключение- включение. бывает что пару раз печатает нормально. потом отправляешь напечатает 3 страницы он их печатает и начинает мигать индикатор внимания после всех отпечатанных страниц. Бред какой то. Сейчас попробую перебрать все картриджи. Может подклинивает како то хотя вручную всё вращается без проблем.
9. todenkopf10.11.15 16:48
На странице конфигурации нету Event Log?
10. Valikps10.11.15 17:20
Всем спасибо. КОмплект других чипов спас ситуацию)))
Принтеры, копировальные аппараты, МФУ, факсы и другая офисная техника:
вопросы ремонта, обслуживания, заправки, выбора
Переход в графическую версию
Согласно мнениям пользователей, изделие HP LASERJET PRO CP1025 COLOR сложно в эксплуатации.В среднем надежность этого изделия считают удовлетворительной. Мнения пользователей существенно отличаются Убедитесь в том, что HP LASERJET PRO CP1025 COLOR подходит вам, с помощью других пользователей Diplofix.
Пользователи дают среднюю оценку эффективность этого изделия. Мнения пользователей разделились. Пользователи считают, что это изделие оправдывает свою цену. Вы найдете ответы на вопросы о HP LASERJET PRO CP1025 COLOR в руководстве (характеристики, техника безопасности, размеры, принадлежности и т.д.)
Пользователям задали следующий вопрос:
Каково удобство использования LASERJET PRO CP1025 COLOR?
Количество пользователей, ответивших на вопросы и оценивших изделие: 51. Оценка 10/10 ставится, если HP LASERJET PRO CP1025 COLOR - это очень удобно.
Данные о мнениях (приближенно) представлены на следующем графике:
Достоинства:
Компактный, качественная цветная печать, печать с мобильных устройств, сетевой, подключение по WI-FI или RG-45, недорогие расходники.
Недостатки:
Относительно долго думает перед началом печати.
Принтер выбирался долго и тщательно. Бюджет был ограничен 6 т. р. Рассматривались HP Color LaserJet Pro CP1025 (CF346A), CANON i-SENSYS LBP7018C, SAMSUNG CLP-365 и CANON i-SENSYS LBP7010C.
Принтер требовался для нечастой цветной домашней печати и, в первую очередь, для реализации школьных потребностей ребенка. Кроме того, было необходимо, чтобы принтер вписался в приготовленную для него нишу, размерами(ШхВхГ) 420 х 270 х 380.
В результате анализа технических характеристик, отзывов и цен на расходники HP Color LaserJet Pro CP1025 занял первое место. Т. е. если разложить по пунктам:
1. В бюджет укладывался.
2. Расходники, если рассматривать не оригинальные, были в наличии и по вполне приемлемым ценам.
3. Был цветным, что и требовалось.
4. Был лазерным, что исключало возможность высыхания чернил при длительном простое.
5. Вписывался в приготовленную для него нишу.
6. На надежность и качество печати, согласно отзывам, нареканий не было.
Однако, обстоятельства сложились настолько благоприятно, что появилась возможность за те же деньги взять более продвинутую модельку, а именно HP Color LaserJet Pro CP1025nw (CE918A).
Исходя из того, что дома имеется несколько компьютеров, объединенных в сеть, данная модель принтера позволяла вести еще более сидячий образ жизни и осуществлять печать из любой точки квартиры, впрочем, как выяснилось в дальнейшем, не только квартиры.
Таким образом, мы стали счастливыми обладателями замечательного принтера HP Color LaserJet Pro CP1025nw (CE918A).
Привезли его домой…

Упаковка вполне соответствует фирме. Принтер оказался не из легких.


Принтер при распаковке оказался с уже установленными картриджами и кучей веселых оранжевых ленточек.


Аккуратно освобождаем аппарат от транспортировочных оков, т. е. целлофана и ленточек. Извлекаем лоток из отделения бумагоприемника и транспортировочные вставки из-под верхней крышки.
Смотрим на принтер сверху, где видим закрытый выходной приемник, которым мы пока не пользовались, потому, как бумага прекрасно держится на принтере и без него, правда, печатали до сего момента по одному листу.

С правой стороны имеется управляющий блок кнопок. Для картинки внизу слева направо:
Клавиша «Отмена» - нажмите для отмены задания.
Клавиша «Продолжить» - нажмите для возобновления задания.
Индикатор «Состояние готовности» (зеленая дуга) - если индикатор горит, принтер готов к печати. Если индикатор мигает, принтер обрабатывает данные.
Индикатор «Внимание» (треугольный) - загорается, если открыта дверца картриджа принтера или присутствуют другие неисправности.
Клавиши-индикаторы картриджей(4 шт.) - индикатор показывает состояние картриджа.
Клавиша-индикатор «Беспроводное соединение» - индикатор показывает состояние беспроводного соединения.
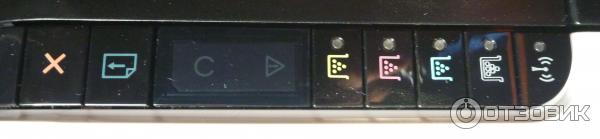
Кнопочка включения питания находится на передней панели.

Открытый выходной приемник показан на фото ниже.

Ну и внутренности, вид сверху.

С боков у нашего принтера ничего примечательного нет, поэтому посмотрим на него сзади.

Здесь мы видим замок Kensington.
А также гнезда, для подключения сетевого кабеля, кабеля USB и питающего кабеля.
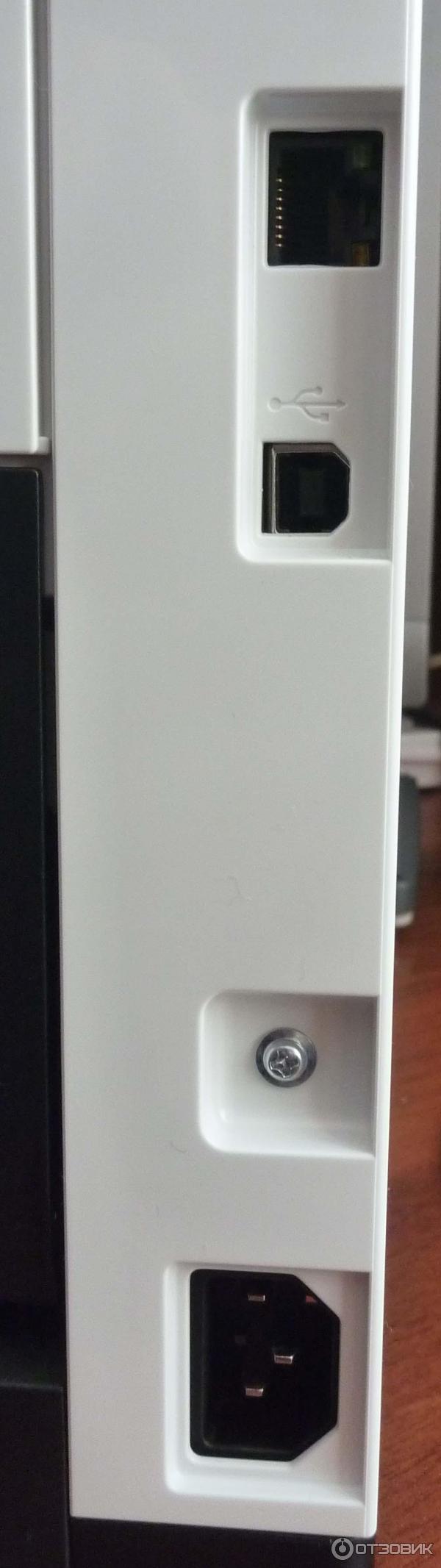

Набор шнуров прилагается.




Ну и опять внутренности, вид сзади.

Вставим подающий лоток.

А теперь отсоединим и положим сверху. Бумага, чудесным образом, держится и без него.

Диск с драйверами также имеется.
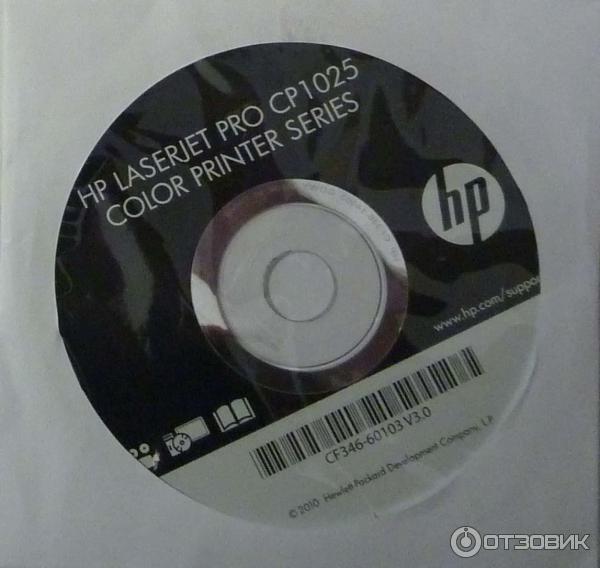
Приступим к установке. Вставим диск в дисковод и рассмотрим установку принтера под Windows XP SP3.
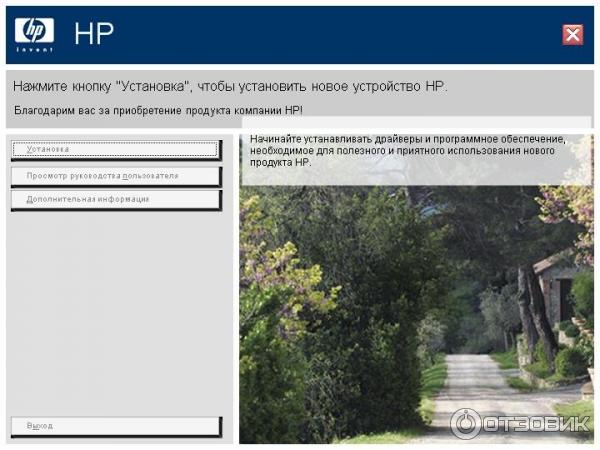
Нажимаем кнопку «Установка».

Здесь на Ваш выбор, можно оставить простую установку, либо выбрать расширенную. Я сторонник максимального контроля над процессом установки программного обеспечения, поэтому выбираю расширенную установку.
Нажимаем кнопку «Далее».
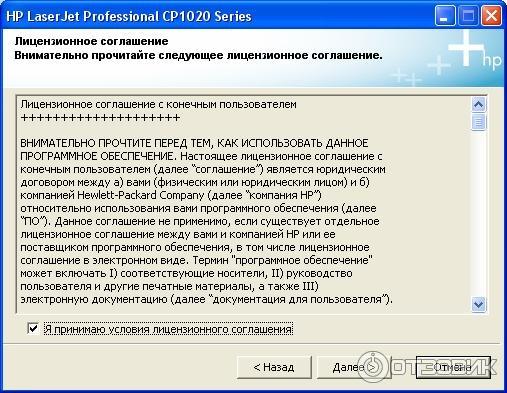
Принимаем условия и жмем кнопку «Далее».

жмем кнопку «Далее».
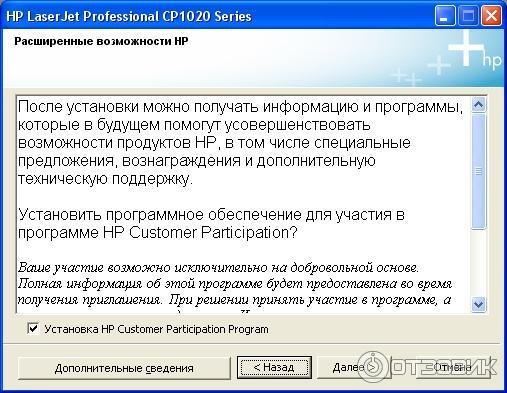
Думаю, лишним не будет, поэтому жмем кнопку «Далее».
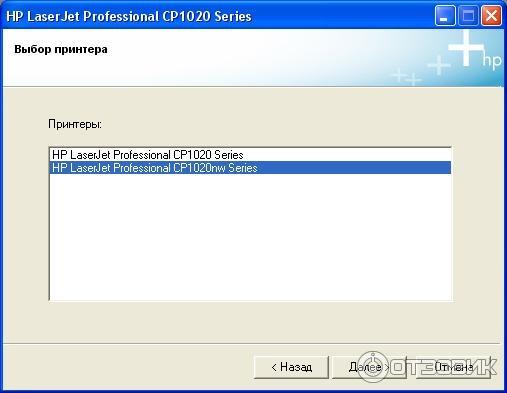
Выбираем 1020nw и жмем кнопку «Далее».

До сего момента процесс установки был одинаковым для сетевого и несетевого использования принтера, отсюда начинаются различия.
Установка принтера для использования вне сети не представляет никаких трудностей. Выбираем пункт «Настройка на печать с помощью устройства USB», жмем кнопку «Далее» и следуем инструкциям на экране. Регистрация принтера и установка ePrint описаны далее.
Для принтера, еще не установленного в сети, выбираем «Настройка на печать через беспроводную сеть», либо «Настройка на печать через сеть», в зависимости от того, как принтер будет подключаться к сети.
Я выбираю «Настройка на печать через беспроводную сеть». Жмем кнопку «Далее».
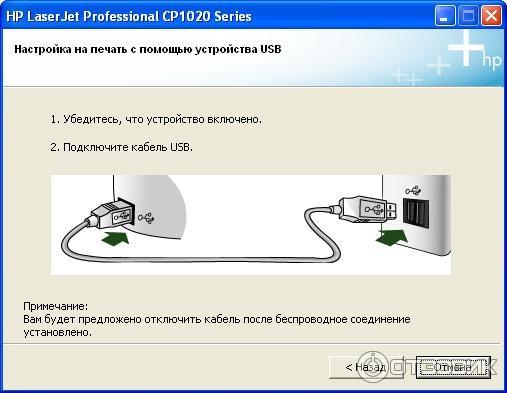
Подключаем принтер к компьютеру и включаем питание принтера. Если все сделано правильно, на экране появится следующее окно.
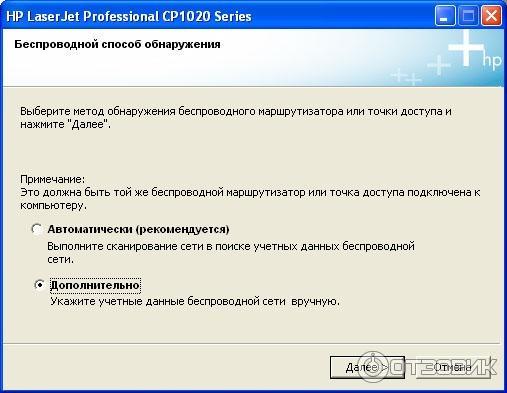
Для установки принтера для работы в беспроводной сети, роутер должен быть настроен на раздачу IP. Мой роутер не был настроен на раздачу IP. В надежде, что установка позволит ввести статический IP для принтера, я выбрал пункт «Дополнительно». Увы, надеждам сбыться было не суждено. Так что, для упрощения процесса можно смело выбирать пункт «Автоматически». Однако далее я покажу работу с пунктом «Дополнительно» (может быть поможет, в случае, если в автоматическом режиме сеть не будет найдена). Жмем кнопку «Далее».
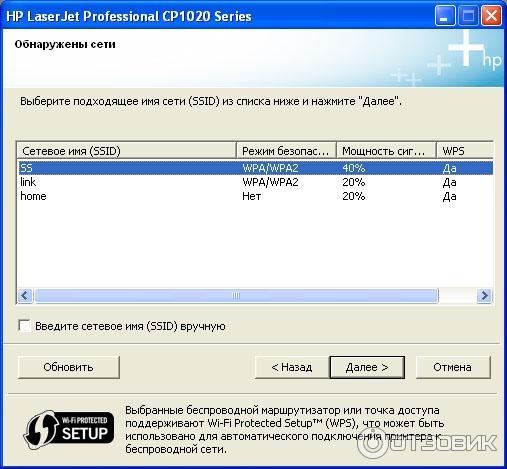
Если сеть не найдена, попробуйте нажать кнопку «Обновить». Если сеть все равно не найдена, ставим галочку в поле «Введите сетевое имя (SSID) вручную». Если сеть найдена, выбираем ее в списке. Жмем кнопку «Далее».

Если на Вашем роутере имеется подобная кнопка и Вы не хотите лишний раз вбивать данные Вашей сети, выбирайте пункт «Я нажал(-а) кнопку…». На моем роутере такой волшебной кнопки нет, поэтому я выбрал «Я не хочу…».
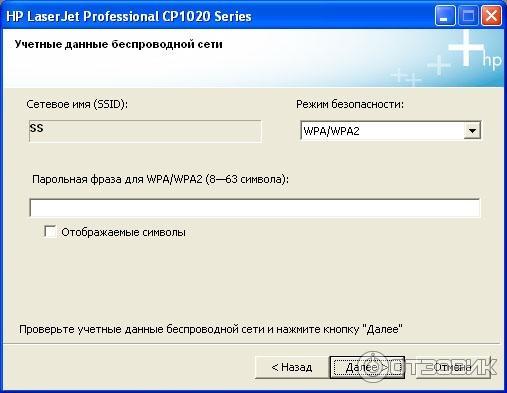
Если сеть выбрана, вводим только пароль (или не вводим, если пароля нет) и жмем кнопку «Далее». Если есть желание посмотреть, что там вводится в поле пароля, можно поставить галочку в поле «Отображаемые символы».
Если сеть не выбрана, вводим имя сети, выбираем режим безопасности, вводим пароль (или не вводим, если пароля нет) и тоже и жмем кнопку «Далее».
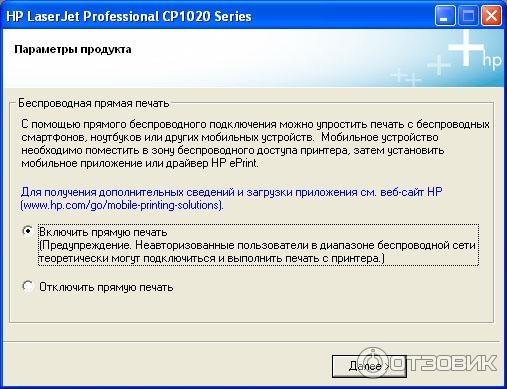
Прямое беспроводное подключение HP - это новая функция, позволяющая устройствам с поддержкой Wi-Fi (например, смартфонам, планшетным ПК, компьютерам) подключаться через сеть к принтеру.
Более детально с функцией прямой печати можно ознакомиться на официальном сайте HP.
Если у Вас нет желания вводить пароль при каждой печати с сетевого устройства, то оставьте пункт «Включить прямую печать», если же Вы опасаетесь, что злоумышленники решат воспользоваться Вашим принтером, или Вам не нужна печать с других компьютеров сети, то выберите пункт «Отключить прямую печать». Включить и отключить прямую печать можно также на интерфейсной страничке Вашего принтера (о ней буде рассказано далее). Жмем кнопку «Далее».

Отсоединяем кабель, как нас просят и жмем кнопку «Далее».
На этом различия между сетевой и несетевой установкой принтера заканчиваются.
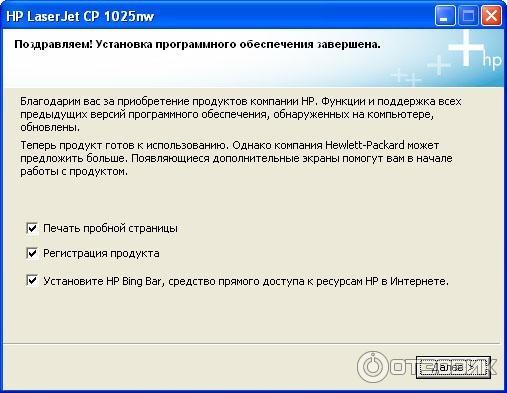
Если Вас не устраивает что-то из вышеотмеченных действий, галочку можно снять.
Жмем кнопку «Далее», после чего в Вашем браузере будут открыты два сайта, если Вы не сняли галочку «Регистрация продукта», ну и если Вы не сняли галочку «Печать пробной страницы», распечатается показанная ниже страничка (сканирована на 300dpi).
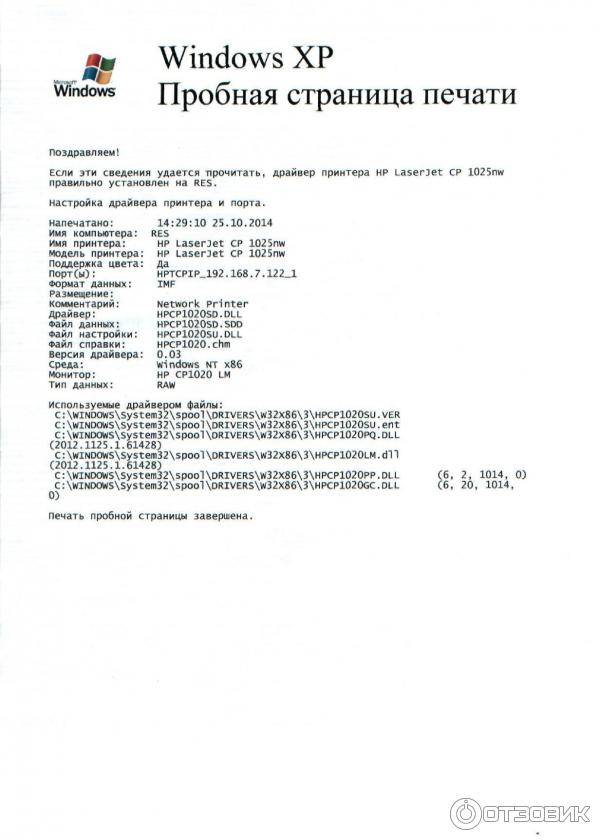
Теперь о сайтах.
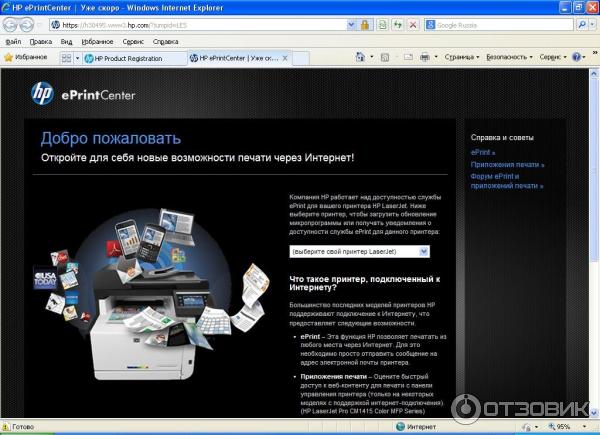
Здесь нам предлагают установить приложение ePrint. Если Вы не собираетесь печать с мобильных устройств, или имеете на примете более удобную технологию печати, приложение можно не устанавливать.
Если Вы все-таки решили установить приложение, выбираем из предлагаемого списка CP1020 и жмем кнопку с той операционной системой, которая Вам необходима. В рассматриваемом случае это кнопка «Windows».
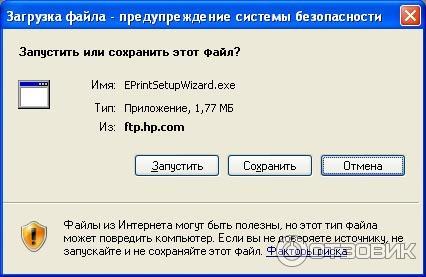
Если Вы передумали, можно нажать кнопку «Отмена», иначе решаем, что делать с файлом. Я решил запустить файл.
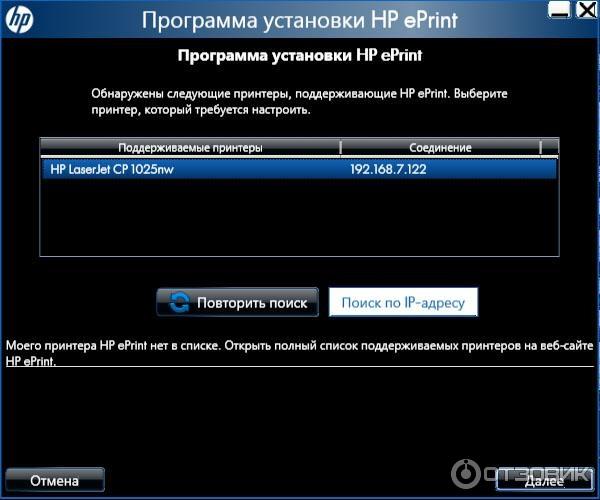
Если установка принтера прошла успешно, Ваш принтер будет отображен в списке. Жмем кнопку «Далее».
Если принтера в списке нет, можно повторить поиск, нажав соответствующую кнопку на данной страничке, либо попробовать ввести IP принтера, если он Вам известен. Если принтер не нашелся, жмем кнопку «Отмена» и пытаемся понять, почему его не видно.
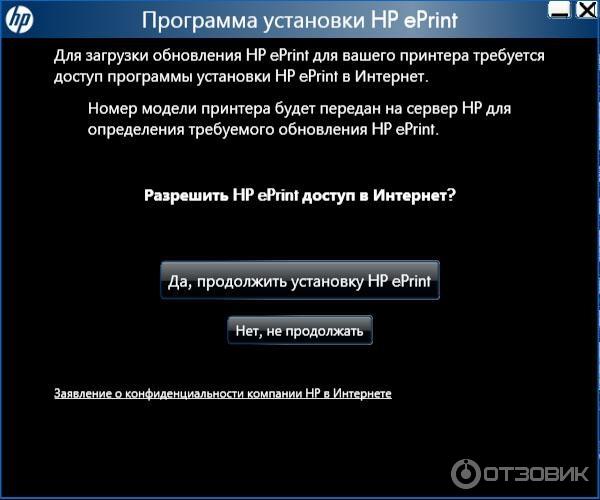
Все еще хотите продолжить установку? Ну, тогда жмем «Да, продолжить установку HP ePrint».
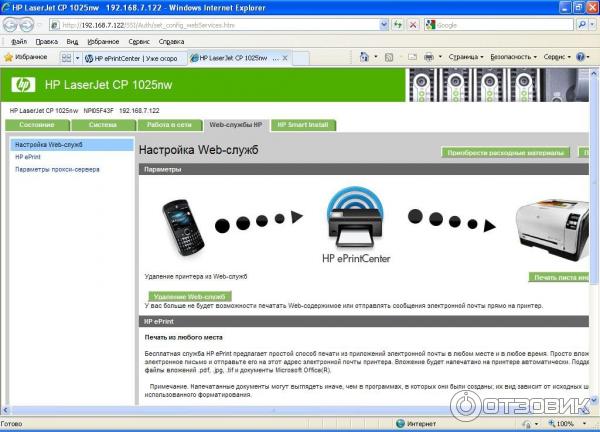
Перед нами главная страница Вашего принтера. Через нее можно следить за состоянием, а также изменять настройки Вашего принтера. С любого компьютера, имеющего доступ в Вашу сеть.
Для интереса напечатаем лист информации, нажав соответствующую кнопку на страничке. Cканирована на 300dpi.


Поздравляю! Вы установили ePrint.
Теперь о регистрации.
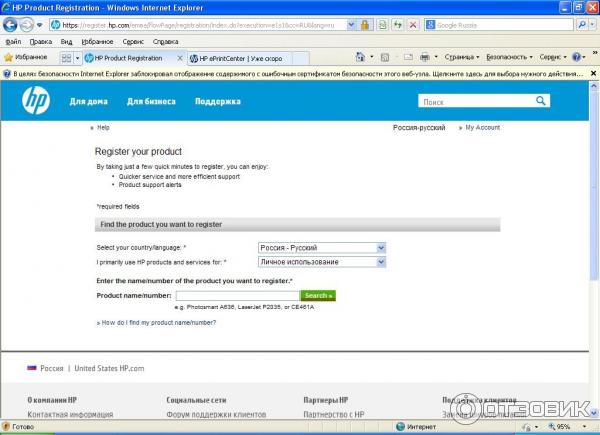
Выбираем «Select your country» - Россия и внимательно заполняем все странички. Их две. Детально описывать процедуру не вижу смысла, т. к. регистрация всегда дело сугубо добровольное.
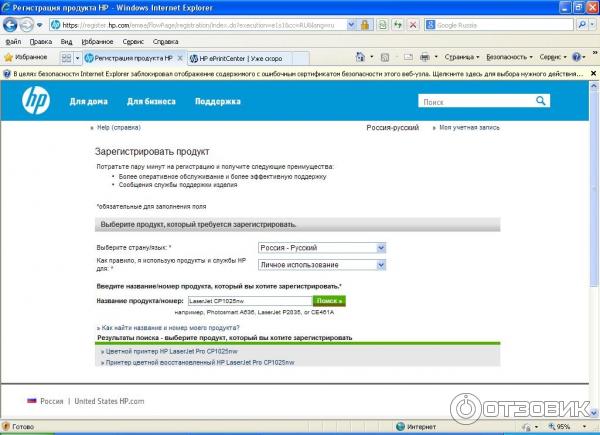
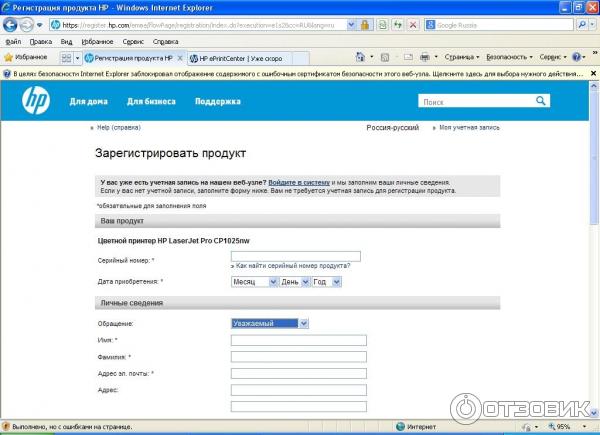
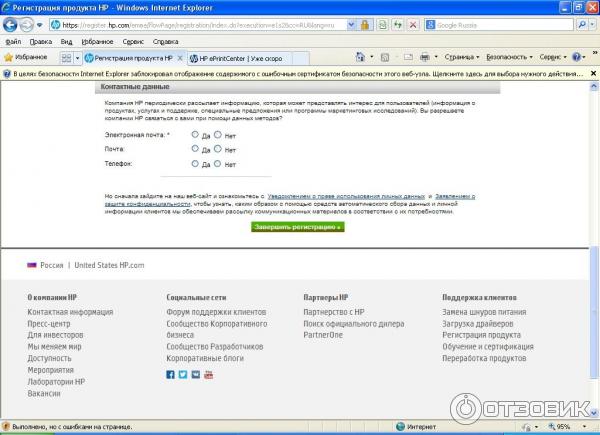
Жмем кнопку «Завершить регистрацию».
Обновить драйвер принтера можно со вкладки «HP Smart Install».
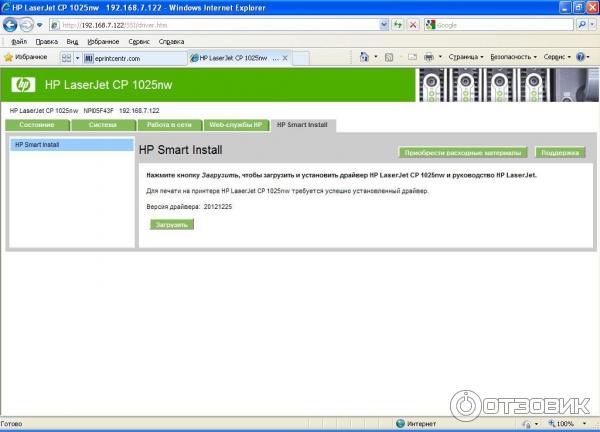
Жмем кнопку «Загрузить».

Определяемся с действием. Я нажимаю «Запустить».

Опять определяемся с действием. Я нажимаю «Выполнить».
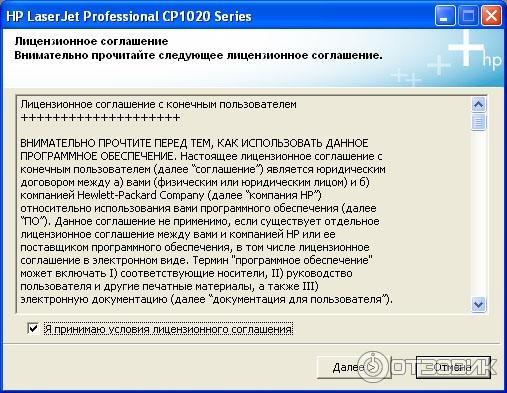
Ставим галочку «Я принимаю условия…» и жмем кнопку «Далее».
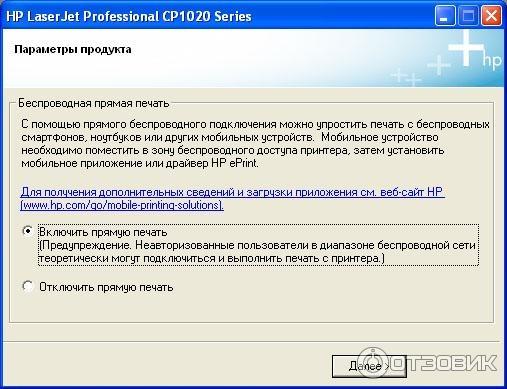
Жмем кнопку «Далее». Дальнейшие действия описаны выше, так что, надеюсь, не растеряетесь.
Поздравляю! Принтер и приложения успешно установлены (во всяком случае, я на это очень надеюсь).
Искать приложения следует, по обыкновению, в программах кнопки «Пуск». Также, в правом нижнем углу экрана будет отображаться значок принтера.
Для установки принтера на любой другой компьютер в Вашей сети алгоритм установки несколько отличается от описанного выше.
Приступим к установке. Оставляем принтер там, куда мы его поселили и переходим к компьютеру, с которого, в дальнейшем, предполагаем печатать (естественно, компьютер должен иметь доступ в туже сеть, в которой находится принтер, а принтер должен быть включен).
Вставим диск в дисковод и рассмотрим установку принтера под Windows XP SP3. Начало установки в точности соответствует описанному выше.
Отличия начинаются на картинке, показанной ниже.

Выбираем «Настройка на печать через сеть» и жмем кнопку «Далее».
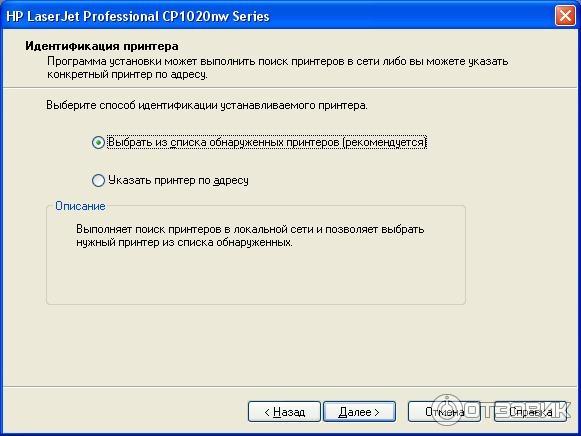
Выбираем пункт «Выбрать из списка обнаруженных принтеров» и жмем кнопку «Далее».
Если принтер был корректно установлен и включен в настоящий момент, он должен быть виден в сети, соответственно пункт «Указать принтер по адресу» нам потребоваться не должен.
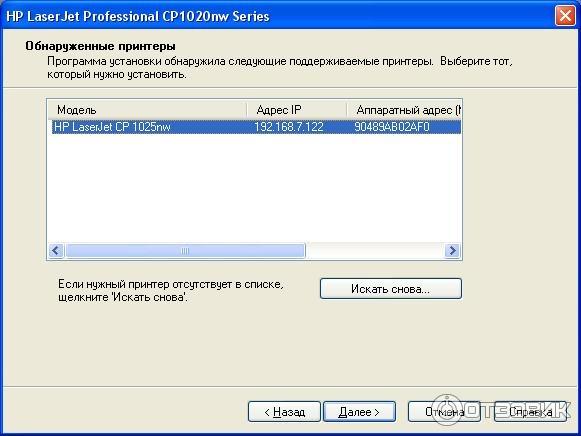
Если наш принтер присутствует в списке, выбираем его и жмем кнопку «Далее». В противном случае, нажимаем кнопку «Искать снова». Если принтер так и не найден, жмем кнопку «Назад» и пробуем ввести данные принтера вручную, воспользовавшись пунктом «Указать принтер по адресу». При неудаче начинаем проверку всех систем…
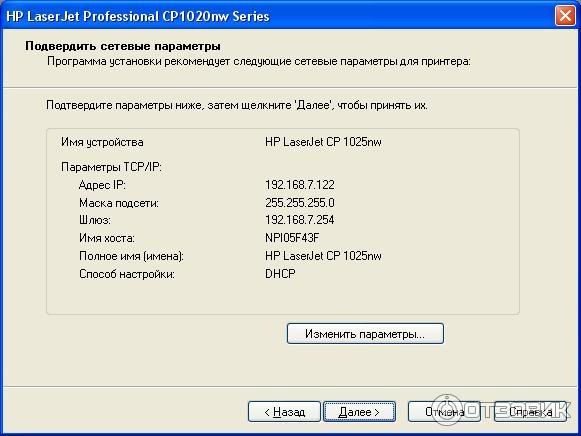
Проверяем параметры и жмем кнопку «Далее». Если все же что-то не устраивает, можно эти параметры изменить, воспользовавшись соответствующей кнопкой.
Дальнейшая установка соответствует описанной выше и ничем не отличается.
На этом процесс установки завершен.
Теперь самое интересное. Качество печати. Лично я в восторге. Распечатал фото. Скорость печати очень приличная, что тоже немало порадовало.

Вот, что получилось (переснято на фотоаппарат). В верхней части блик, но, в общем и целом представление, думаю, получить можно. Качество печати прекрасное, фотографии вполне можно печатать. Про расход тонера сказать, к сожалению, ничего не могу, т. к. печатали пока мало.

Из недостатков, наверное, только то, что немного долго думает перед началом печати, но по сравнению с его прочими достоинствами, на это можно просто закрыть глаза.
После выключения питания, некоторое время мигает зеленый индикатор готовности, потом принтер полностью засыпает. Если питание не отключать, то аппарат тоже засыпает, но иногда ворочается во сне, чавкает картриджами. Может снится чего, я не в курсе…
Технические характеристики выносить в обзор не вижу смысла, он и так получился чересчур объемным, ну а почитать про них и не только можно на сайте.
Для печати с мобильного устройства я установил виртуальный принтер Google на андроидном планшете. Вполне себе удобно, рекомендую. Приложение, кстати, не от Google…
В завершение, ставлю данному принтеру пять баллов из пяти возможных.
Спасибо за внимание.
Время использования:2 месяца
Стоимость:7160 руб.
Год выпуска/покупки:2014
Общее впечатление. Компактный и доступный
В интернет-магазине бытовой техники «Лаукар» Вы можете скачать инструкцию к товару Принтер HP LaserJet Pro CP1025 Color лазерный совершенно бесплатно.
Все инструкции, представленные на сайте интернет-магазина бытовой техники «Лаукар», предоставляются производителем товара. Перед началом использования товара рекомендуем Вам ознакомиться с инструкцией по применению.
Для того чтобы скачать инструкцию, Вам необходимо нажать на ссылку «скачать инструкцию», расположенную ниже, а в случае, если ссылки нет, Вы можете попробовать обратиться к данной странице позднее, возможно специалисты интернет-магазина бытовой техники «Лаукар» еще не успели загрузить для скачивания инструкцию к товару: Принтер HP LaserJet Pro CP1025 Color лазерный.






Фирма-производитель оставляет за собой право на внесение изменений в конструкцию, дизайн и комплектацию товара: Принтер HP LaserJet Pro CP1025 Color лазерный. Пожалуйста, сверяйте информацию о товаре с информацией на официальном сайте компании производителя.

Согласитесь, сложно представить себе офис или любое другое учреждение, где не было бы принтера. Более того, сейчас принтер стал входить в состав основной домашней техники, и это не удивительно, ведь такой компактный прибор существенно упрощает нам жизнь. Как ни крути, работать с бумагами и документами приходится практически всем, будь ты школьником, студентом или офисным работником. Поэтому очень важно, чтобы в такой работе вам помогала качественная офисная техника, в частности, хороший принтер. В целом, все уже давно привыкли делить принтеры на две основные группы: так называемые «цветные» и «черно-белые» принтеры. Для тех, кто работает с документами, главное требование одно: чтобы принтер печатал быстро и качественно. Для тех, кто хочет купить принтер не только для обычной «черно-белой» печати документов, имеют значение функциональные возможности принтера и его цветовая палитра. Еще одной важной отличительной особенностью принтеров является их технология печати. Особой популярностью пользуются две технологии: лазерная и струйная. Струйный принтер работает по принципу нанесения струй краски с помощью сопел на печатающих головках. Лазерный принтер устроен немного сложнее, но и скорость печати у него, как правило, выше. Лазерные принтеры работают с помощью статического заряда и светодиодного лазера. Тем не менее, и струйные, и лазерные принтеры пользуются огромной популярностью на сегодняшний день. Интернет-магазин «Лаукар» предлагает своим клиентам купить принтеры для дома или офиса по выгодной цене. Принтеры HP, принтеры Canon, принтеры Epson, принтеры Samsung, принтеры Kyocera и многих других марок Вы всегда сможете найти в каталоге интернет-магазина «Лаукар».
При использовании материалов с сайта, гиперссылка на Интернет-магазин бытовой техники «Лаукар» обязательна.
Чтобы вы могли быстрее освоить основные функции и простейшие операции, прочитайте инструкцию для принтера HP Color LaserJet Pro CP1025 .
Обратите внимание: Индикаторы панели управления определяют состояние устройства и полезны при диагностировании проблем печати. В этом мануале представлена информация о световых индикаторах — что они обозначают и какие действия необходимо предпринять в том или ином случае.

Основные характеристики HP Color LaserJet Pro CP1025:
Скорость: 16 стр/мин (ч/б А4), 4 стр/мин (цветн. А4);
Подача бумаги (лотки): 150 лист. (стандартная);
Печать на: карточках, пленках, этикетках, фотобумаге, глянцевой бумаге, конвертах, матовой бумаге;
Интерфейсы: USB 2.0;
Поддержка ОС: Windows, Mac OS;
Габариты (ШхВхГ): 400x251x402 мм;
Максимальное разрешение для ч/б печати: 600x600 dpi.
Вы сможете скачать файл через:
В руководстве HP Color LaserJet Pro CP1025 содержатся важные сведения: описание компонентов, выбор носителя для печати, установка дополнительных приспособлений, обслуживание и очистка, использование картриджей, советы и ресурсы для устранения неполадок, настройка сети.