





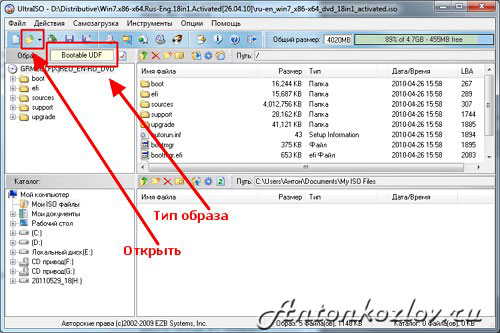




 Рейтинг: 4.5/5.0 (1873 проголосовавших)
Рейтинг: 4.5/5.0 (1873 проголосовавших)Категория: Инструкции
Несмотря на то что, с каждым годом операционные системы модернизируются и становятся более отказоустойчивыми и работоспособными, сбои продолжают случаться, да и вредоносные программы не дремлют. Вот почему всегда под рукой необходим резервный загрузочный диск Windows, благодаря которому можно за пару часов возобновить работу на своем компьютере или ноутбуке. Данная инструкция поможет разобраться, как создать загрузочный диск Windows 7. Windows XP, Windows 8 и других версий ПО.
Особенности создания образа WindowsНевозможно сделать запись загрузочного диска Windows обычным способом, так как тогда в наличии окажется просто набор бесполезных файлов. Следует знать, что копировать на диск нужно образ операционной системы, который можно либо скачать. либо создать самому при посредстве таких программ. как Ultra ISO или Daemon Tools Lite. Правда платформа Ultra ISO доступна только в платной версии, демонстрационная дает возможность копировать образы, не превышающие 300 Мб, а этого просто не хватит для воспроизведения Windows. Поэтому рассмотрим применение Daemon Tools Lite.
Допустим, образ операционной системы есть в наличии, теперь его следует записать на загрузочный диск.
Теперь вы знаете, как создать диск Windows 7. Windows 8, Windows XP. Подобным образом можно копировать любые другие программы.
Главная › Установка и загрузка › Как быстро создать загрузочный диск iso в Windows 10

Операционная система Windows 10 представляет собой лучшую современную высокотехнологичную систему с использованием самых передовых решений, известных на рынке высоких технологий. Количество пользователей по всему миру просто зашкаливает. Несколько миллиардов человек, число которых неуклонно растет, ежедневно пользуются Windows. Таких показателей пока не добилась ни одна другая компания. Разработчики усовершенствовали систему, доведя до высочайшего уровня, опираясь во многом на пожелания самих пользователей, естественно не забывая и о безопасности «своего детища».
В современной действительности безопасность представляет собой одну из наиболее важнейших задач, к которой предъявляются строжайшие требования, резко выделяя проблемы безопасности на фоне остальных неотложных решений. Этим вопросам компания Майкрософт уделяет особое внимание.
В данном случае речь идет о возможности снижения рисков в работе с отдельно взятой версией системы. Оттого насколько ответственно к этому вопросу подходит каждый конкретный индивидуальный пользователь тоже зависит немало. Обладая системой в личном пользовании, вы непременно задумываетесь, что нужно делать, чтобы не потерять, а сохранить или в крайнем случае восстановить данные в экстренных случаях. Именно поэтому ответ на вопрос, как создать загрузочный диск Windows 10 является для пользователей особо актуальным.
Защита данныхДаже с самой надежной техникой иногда происходят различные сбои и, как правило, в большинстве случаев по вине самих пользователей. Решение этой проблемы есть — создать загрузочный диск системы. К сожалению, не все вовремя задумываются об этом, а ведь с помощью такого диска можно переустановить Windows 10, изменить пароль, восстановить систему и много всего другого. Обычно для этого широко используют USB накопитель, реже DVD диск. Ввиду того что USB накопитель проще и привычнее в ежедневном применении, он используется чаще. Но именно в этом и есть «слабое место», так как существует опасность потери либо самого флеш-носителя, либо информации, хранящейся на нем. DVD диск же, напротив, создается для конкретной цели, крайне редко используется, поэтому риск потери практически нулевой. Теперь ближе к делу.
Инструкция по созданию загрузочного диска Windows 10Для начала вам понадобится образ загрузочного диска в формате ISO. Если указанный образ у вас уже есть, тогда вы можете пропустить данную часть статьи. Для тех, у кого ISO образ отсутствует, разберем подробную инструкцию.
Начнем с того, что вам необходимо скачать инструмент для работы с Windows 10 — «Media Creation Tool» (скачать утилиту можно на официальном сайте компании Майкрософт), с помощью которого вы сможете обновить свою операционную систему до Windows 10, создать ISO образ, загрузочный диск Windows 10 или флеш-накопитель.

Внимательно отнеситесь к разрядности и выберите подходящую вашей системе. Это поможет вам оптимизировать скорость загрузки форматов файлов, преобразование в ISO файл, возможности создания носителей на DVD дисках и USB накопителях. После загрузки запустите ее.
При записи загрузочного диска из ISO файла, постарайтесь избежать простых ошибок. Одна из самых распространенных — это запись ISO образа как обычного файла, чего делать категорически нельзя, в результате получается запись на «болванке» с непонятным файлом. Вам нужно распаковать его и записать содержимое образа диска: жмете на файл правой кнопкой и переходите «Записать образ диска».

Дальше кнопка «Записать» и дожидаетесь окончания загрузки.

Если взять во внимание тот факт, что в новейших версиях операционной системы Windows нет необходимости прибегать к другим программам для того, чтобы создать диск с данными или же аудио CD, то здесь нужно ответить, что несмотря на все плюсы данной операционной системе не всегда хватает своей функциональности. Именно поэтому вы можете использовать специализированные и абсолютно бесплатные программы для записи данных на CD, DVD и Blu-Ray носители, которые с легкостью помогут вам создать необходимые загрузочные диски с данными, а также сделать архивацию и копирование.Таких «вспомогательных» программ не малое количество: существуют как коммерческие, так и бесплатные, но от этого они не становятся менее популярными. К таким программам относятся: Ashampoo Burning Studio Free, Nero, DEAMON Tools, UltraISO. Рассмотрим последнюю.
При создании загрузочного диска с помощью UltraISO есть одно очевидное преимущество — это простота в использовании программы. Состоит она из четырех основных действий, которые вам нужно выполнить без ошибок. Запуск программы UltraISO необходимо выполнять только от имени администратора. Нажимаем на ярлык и в появившимся списке находим «Запуск от имени администратора». После этого вам предложат зарегистрироваться и выбрать «Пробный период». Выбираем файл с расширением ISO. В этом файле и находится образ Windows.

Далее в верхней части главного меню находим и жмем на инструменты. Выбираем «Записать образ CD» и указываем путь файлу, где расположен образ.

Следующим шагом вам предложат выбрать привод, на который делается запись. За этим нужно будет указать скорость записи. Здесь не стоит торопиться, так как чем меньше скорость записи, тем больше шансов прочитать ее на разных компьютерах. После этого выбираем кнопку «Запись» и ждем окончания загрузки.
Как уже говорилось выше — безопасность вашего компьютера и, соответственно, ваших файлов, должна стоять во главе угла. Мало кому хочется потерять очень важный для работы программы, любимые компьютерные игры или фотографии, скопившиеся за последние годы вашей жизни. При использовании данной инструкции вам больше не придется беспокоиться о возможных потерях. Однако не стоит забывать, что только четкое соблюдение всех правил и шагов является ключом к достижению цели. Создание загрузочного диска с помощью указанной в данной статье программы — UltraISO поможет вам без проблем и вреда для вашего компьютера защитить все необходимые файлы и документы. Удачной вам загрузки! И не забывайте о необходимости точного следования данной инструкции.
Здесь показано как записать загрузочный диск CD/DVD с помощью программы
Ultra ISO Portable
Советы при записи диска:
На время записи старайтесь не работать на компьютере. Прежде чем записывать
образ на матрицу, следует убедится, что поверхность матрицы чистая, без царапин,
пыли, грязи, отпечатков пальцев. Любой дефект поверхности может привести к ошибкам
записи и порче купленной болванки.
Если запись будет производиться на перезаписываемую матрицу (RW)
и запись на такую матрицу уже не первая, то обязательно следует произвести
полное стирание диска. Это исключит считывание старых данных параллельно со
считыванием записанной дорожки.
Далее запускаем программу UltraIso.

Если у Вас на компьютере установлена программа записи информации на лазерные диски Nero.
то во избежание конфликтов программ, используя путь Опции >Настройки >Запись
входим в окно Настройки записи
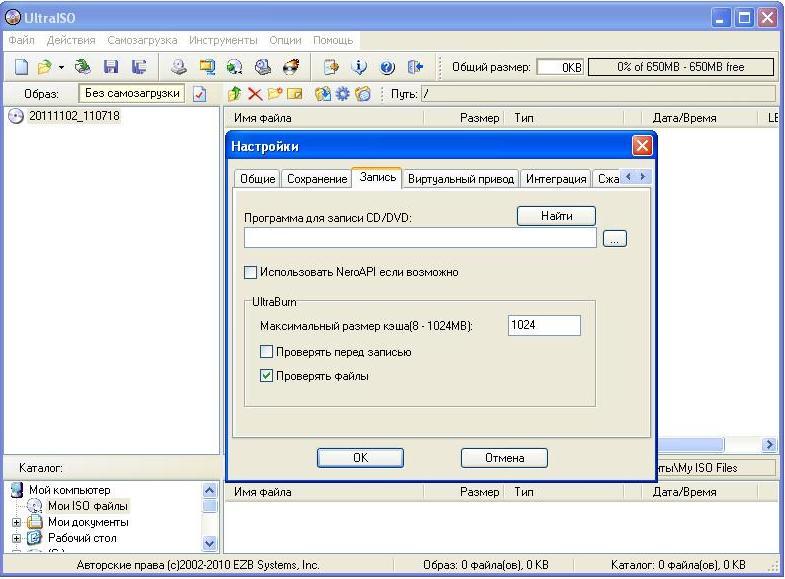
Во избежание получения нерабочего диска убираем флаг Использовать NeroAPI если возможно .
И жмем «OK ». Далее, используя путь, Файл > Открыть. входим в окно Открыть ISO файл .
Для примера здесь образ загрузочного диска Windows XP Pro SP3.

Где выбираем, хранящийся на Вашем компьютере, файл образа и жмем Открыть.
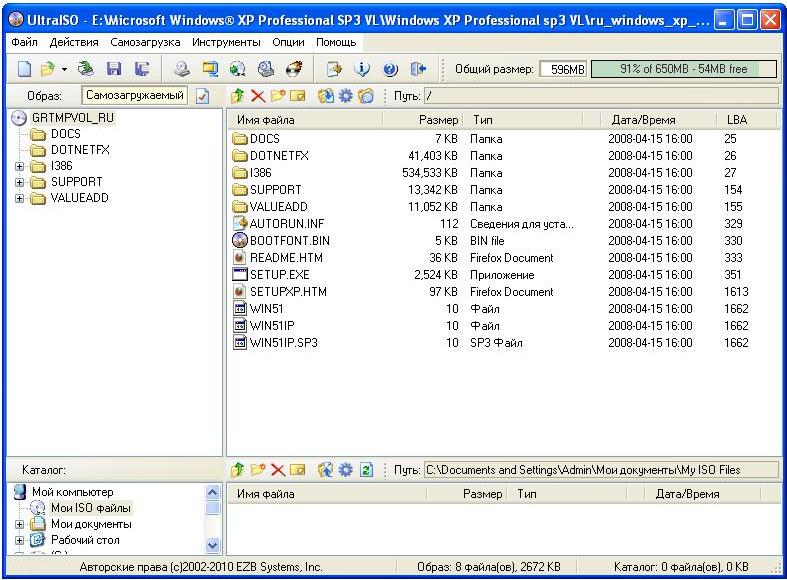
Следует обратить внимание на информацию в поле Образ. Если, там вместо Cамозагружаемый.
окажется надпись Без самозагрузки. значит, вы скачали образ не загрузочного диска.
С него не получится загрузить операционную систему.
Это замечание относится к загрузочным дискам.
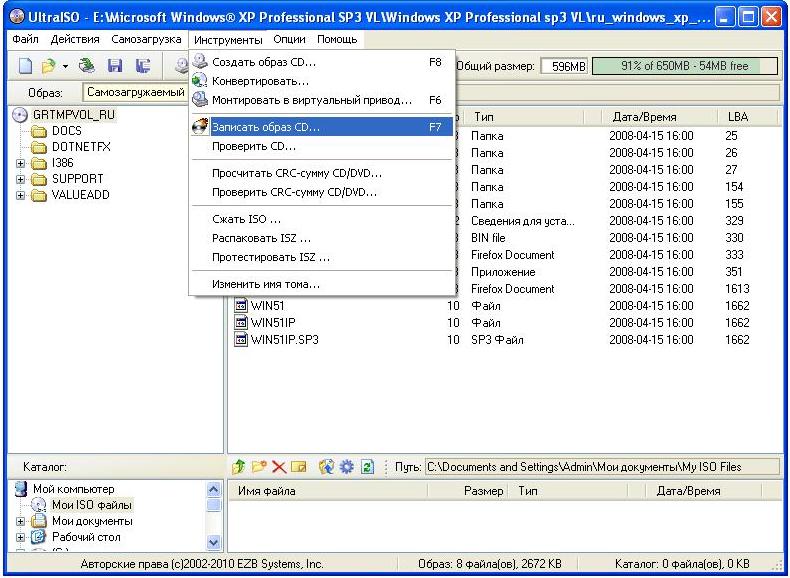
Вызвать процедуру записи образа можно через меню Инструменты > Записать образ CD …
или нажатием соответствующей кнопки на панели инструментов.

В открывшемся диалоге настроек записи следует выбрать привод, выставить скорость записи,
метод записи Disc-at-once (DAO). целиком за один раз, установить флаг проверки записи.
Следует выбирать самую минимальную разрешенную для каждого типа матриц скорость.
Чем ниже скорость записи, тем меньше загрузка процессора, больше резерв времени
для пополнения буфера записи данными, глубже и качественней прожиг дорожки.

По завершении настроек и после нажатия кнопки Записать откроется окно процесса записи и
верификации.
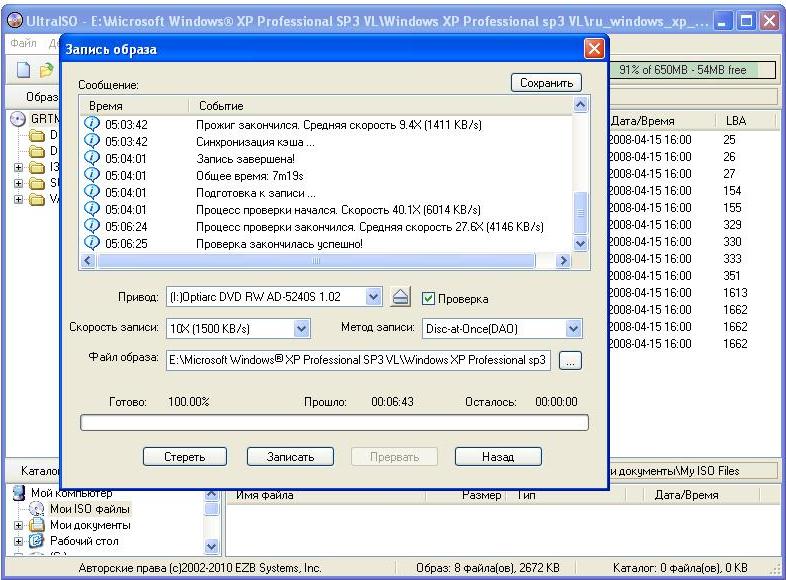
По окончании процесса будет выдано уведомление о результате выполнения
операции записи и верификации. Автоматически лоток с диском будет выдвинут.
Обращаю внимание на сообщение о том, что Проверка закончилась успешно!
В противном случае следует все повторить с другой матрицей!
Здравствуйте! Скажите пожалуйса уже перепортил кучу дисков и никак не получается сделать загрузочным в биос. В одной статье прочитал ,что из распакованных файлов сделал образ через ультра изо,потом написано чтобы сделать загрузочным в настройках,где шестерня выбираешь загрузочный файл и ставишь самозагружаемый. Сделал так и опять ничего не получилось-просто копия. А из вашей статьи я понимаю,что если есть запись безсамосагрузки,значит уже загрузочным диск не возможно,потому-что такая сборка.
Да, да, если есть отметка - без самозагрузки. Значит вы пытаетесь использовать не правильный образ диска.
Если вы создавали с физического CD - проверьте его (CD диск). Загрузитесь с него, выставив конечно в BIOS загрузку с привода CD.
Если комп загрузится с CD - значит это загрузочный диск, нет - значит не загрузочный.
Замечу, если вы скачиваете образ в инете, там обычно указывается - что это загрузочный образ диска.
И при записи на болванку никаких проблем не будет.
Главная » Полезные программы » Как сделать загрузочную флешку через UltraISO
Все чаще современные ноутбуки выпускаются без привода оптических дисков. Со временем дисководы и оптические диски и вовсе исчезнут, как сейчас уже исчезли дискеты. Из-за отсутствия привода установить операционную систему с диска невозможно. В таком случае для установки приходится использовать загрузочную флешку. В данной статье мы расскажем о том, как сделать загрузочную флешку через UltraISO.
Шаг № 1. Создаем образ загрузочного диска.
Для того чтобы создать загрузочную флешку через UltraISO нам необходим образ загрузочного диска в формате ISO. Если у вас уже есть ISO-образ, то вы можете пропустить данный шаг и перейти сразу к следующему шагу.
Вставьте загрузочный диск и запустите программу UltraISO. Дальше на панели инструментов нужно нажать на кнопку «Создать образ CD» ил нажать на кнопку F8 на клавиатуре.
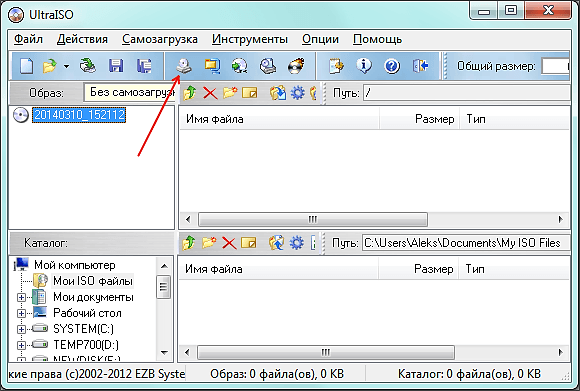
После этого перед вами откроется окно «Создать образ CD/DVD».Здесь нужно выбрать папку, в которою вы хотите сохранить получившийся ISO образ. Также нужно убедиться, что созданный образ будет сохранен в формате ISO.

Дальше можно нажимать на кнопку «Сделать». После нажатия на эт кнопку запустится процесс создания ISO образа из вашего загрузочного диска.

После завершения процесса вы увидите сообщение с предложением открыть созданный ISO образ.

Нажимаем «ДА» и переходим к созданию загрузочной флешки через UltraISO.
Шаг № 2. Создаем загрузочную флешку через UltraISO.
Для того чтобы сделать загрузочную флешку через UltraISO нам нужно открыть образ диска. Если вы нажали на кнопку «Да» после завершения создания ISO образа, то у вас уже открыт образ диска. Если нет, то вы можете открыть нужный вам образ диска с помощью кнопки «Открыть».
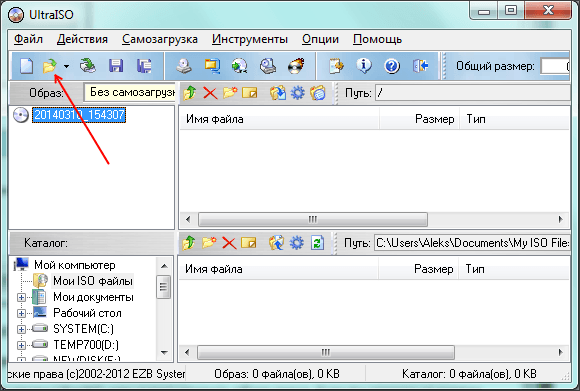
После открытия образа диска в окне программы UltraISO должны появится файлы и папки.

Дальше нужно подключить к компьютеру флешку (объем флешки должен превышать 4 гб), открыть меню «Самозагрузка» и выбрать пункт «Записать образ Жесткого диска».
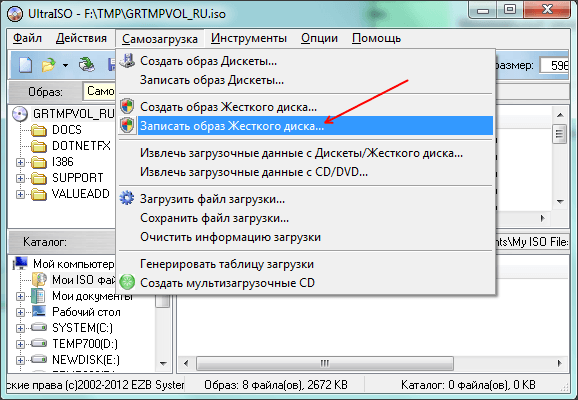
После этого перед вами откроется окно создания загрузочной флешки через UltraISO. Здесь нужно выбрать флешку и нажать на кнопку «Записать».
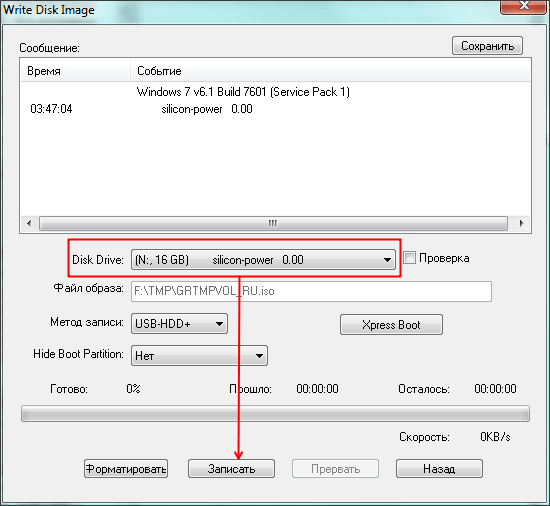
Нужно отметить, что при создании загрузочной флешки все данные, которые находятся на флешке, будут удалены. Об этом предупреждает специальное окно. Для того чтобы запустить процесс создания загрузочной флешки нажмите на кнопку «Да».

Дальше нужно подождать пока программа UltraISO запишет ISO образ на флешку. Это займет всего несколько минут.
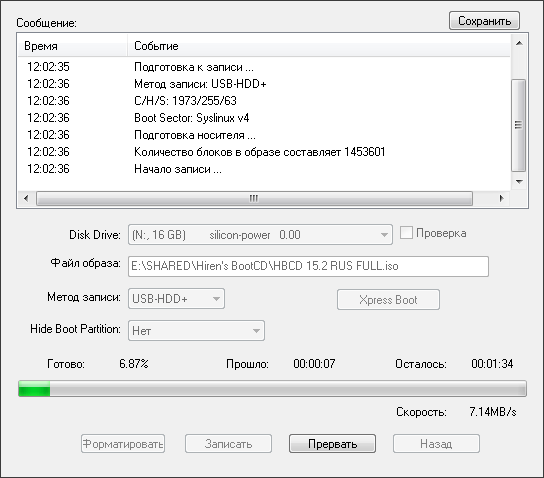
После завершения этого процесса вы получите загрузочную флешку готовую к использованию.
Кроме UltraISO для создания загрузочной флешки можно использовать и другие программы. Например, Novicorp WinToFlash, UNetBootin, Windows7 USB/DVD Download Tool и другие.

Мелкими, но уверенным шагами уходит то время, когда программное обеспечение и игры распространялись на физических носителях. Сейчас все чаще софт покупается через оформление подписок, скачивание образов и т.д. то есть цифровой контент обычно приходит к конечному пользователю в виде готового файла из сети интернет. Если раньше, чтобы установить операционную систему пользователи покупали диск, вставляли диск в DVD-привод, а затем устанавливали ОС следуя инструкциям, то сейчас все популярные дистрибутивы в основном распространяются в виде iso-образов. Вы скачиваете такой образ в интернете, однако, что делать с ним дальше – неизвестно. Как вытащить из образа все необходимые для установки файлы? Чтобы достигнуть конечной цели и установить свежую ОС на жесткий диск, недостаточно просто записать файл образа на флешку или диск, а затем подключить носитель к компьютеру – для этого носитель должен быть загрузочным. Чтобы сделать его таковым, существуют специальные утилиты для создание загрузочных дисков или флешек. Одной из них является программа UltraISO. Как её использовать – читайте дальше.
Загрузочная флешка с WINDOWS 7 8 с помощью UltraISOПервым делом данную полезную утилиту необходимо скачать. Сделать это можно по соответствующему запросу в любом популярном поисковике. После скачивания и установки запускаем программу:

Если вас встречает такое окно, жмите кнопку «Пробный период». После запуска утилиты видим перед собой следующее окно:

В заголовке окна неприятно красуются слова о незарегистрированной версии, но нам это не помешает. Перед процессом создания загрузочного носителя, необходимо открыть образ операционной системы:

Для этого жмем «Файл» -> «Открыть».

И ищем образ соответствующей системы. Кстати, данный способ не подходит к ранним версиям ОС от Windows, к примеру, Windows XP, но вряд ли вы захотите установить её. После выбора образа жмем «Открыть» и видим, что в предыдущем окне появились файлы, сидящие в образе:

Далее, в меню “Самозагрузка», выбираем пункт «Записать образ жесткого диска».

Но, выбирайте данный пункт, если хотите создать загрузочную флешку. Если же хотите создать загрузочный диск, справа, в меню «Инструменты», выбирайте пункт «Записать образ CD». К слову, DVD-диск должен быть чистым.
Я буду создавать загрузочную флешку, поэтому пойду по ранее выбранному пути. И, да, флешка уже должна быть вставлена в разъем и, желательно, отформатирована. Если на ней есть важные файлы – при создании загрузочной флешки они удалятся, помните об этом. Если все хорошо, флешка подсоединена, то вы увидите перед собой следующий экран:

Если флешка не отформатирована, можете сделать ее чистой из этого же окна, нажав на кнопку «Форматировать». Если флешка чиста – смело нажимайте на кнопку «Записать». После этого стартует процесс записи и через пару минут ваша загрузочная флешка будет готова! В случае с диском, этапы работы примерно такие же.
После окончания процесса записи вы можете перезагружать компьютер и выбирать флешку в загрузочном меню, либо выставить приоритет загрузки устройств в биос, поставив на первое место загрузочную флешку (после установки системы не забудьте сменить приоритет на обратный). Кстати, PE-системы, которые можно загружать с флешки, также могут быть записаны данным способом.


В стремительно текущем современном технологическом мире процедура сохранения данных с целью дальнейшего их использования востребована повсеместно. Например, Вы решили установить Windows 10. предварительно удалив старую систему, намерены купить новый компьютер или просто на случай внезапной поломки желаете обезопасить свои данные.
Большинство пользователей уже знакомы с такой проблемой CD/DVD дисков как недолговечность. По этой причине все более популярными становятся образы этих дисков, которые можно хранить в виде файла, при этом они полностью сохраняют исходную структуру диска. Также при помощи специальных программ подобные файлы можно без проблем запускать на компьютере благодаря эмуляции, так как будто Вы просто вставили этот диск в привод.
В данной статье мы ответим на вопрос «как создать образ диска ?» с использованием двух популярных программ, и работать нам предстоит с наиболее распространенным форматом – ISO.
CDBurnerXPДанная программа полностью бесплатная и ее можно скачать на официальном сайте. Обладает немалым набором возможностей:
— Запись файлов на разнообразные виды носителей, в том числе и двухслойные диски;
— Создание образов загрузочных дисков;
Образ из файлов и папокЗапускаем программу и в открывшемся окне выбираем из списка пункт: «Диск с данными» — жмем «ОК».

Перед Вами откроется соответствующая программа, которая разделена на четыре окна – два небольших вспомогательных, и два больших — основных. В левом верхнем вспомогательном окне отображаются диски и папки Вашей операционной системы. Найдите здесь папку с файлами и другими папками, которые желаете записать в образ. Выбрав нужную папку, в основном верхнем окне Вы увидите находящиеся в ней файлы и папки.
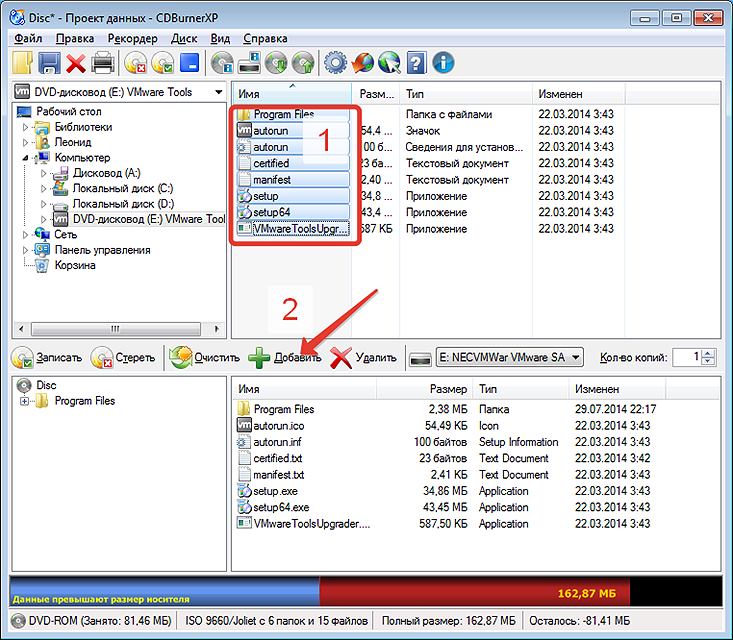
Выделяем те, которые желаем записать, после чего жмем на кнопку «Добавить», в центре окна программы. Все выбранные элементы должны отобразиться в основном нижнем окне.
Теперь находим в левом верхнем углу окна надпись «Файл», переходим на нее, и в появившемся списке выбираем — «Сохранить проект как ISO-образ». В открывшемся окошке вписываем имя полученного образа внизу напротив соответствующей надписи и нажимаем «Сохранить».
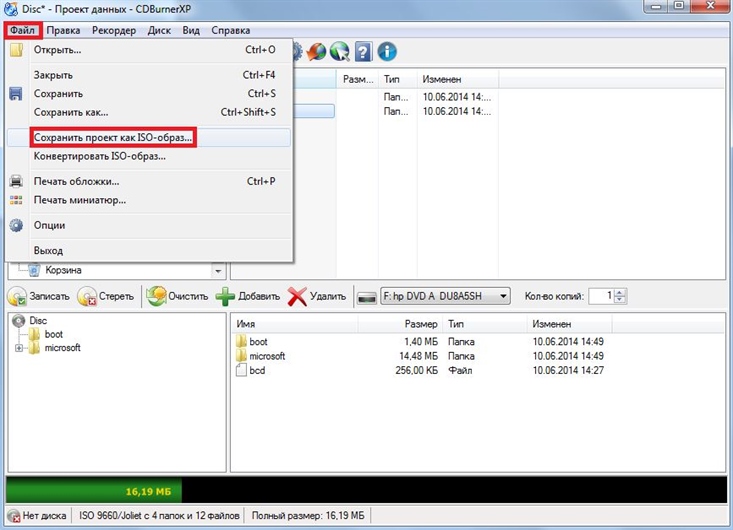
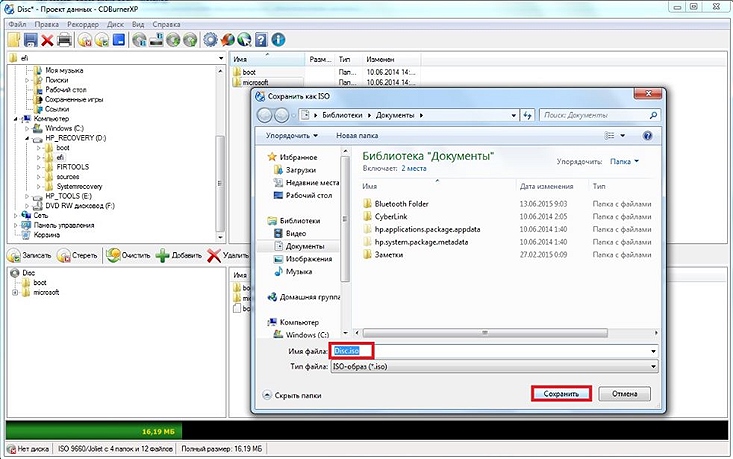
Чтобы создать ISO-файл диска, располагающегося в Вашем DVD приводе, запустив приложение CDBurnerXP, выбираем строку с надписью «Копировать диск». Откроется окно настроек.

Здесь в разделе «Источник» проверьте, чтобы напротив надписи «привод» была выбрана буква привода, в котором находится нужный диск. Далее если Вы желаете записать образ сразу же на диск в другом приводе, в разделе «Приемник», напротив надписи «устройство» выбираем букву другого привода, в котором должен быть чистый диск. Если же на Вашем устройстве только один привод, то в качестве приемника можно выбрать его же – в таком случае образ временно сохранится на Ваш компьютер. Вы извлечете записываемый диск и вставите пустой, после чего сможете записать образ на него.
Однако наша задача состоит в сохранении ISO-образа в виде файла на компьютер, поэтому в разделе «Приемник» выбираем пункт «Жесткий диск». При помощи кнопки с тремя точками можно выбрать путь для сохранения файла, но по умолчанию ISO сохраняется в папку CDBurnerXP, где этой программе проще будет его найти. Поэтому выбор пути не обязателен. В самом низу окна нажимаем «Копировать диск», и ждем.
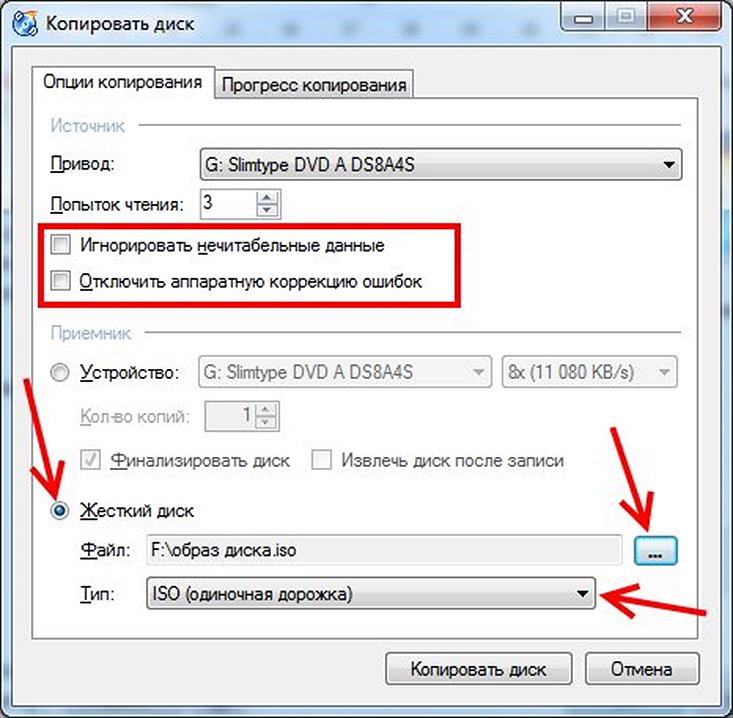
По завершению процесса копирования на Вашем жестком диске сохранится ISO-образ. В дальнейшем его можно записать на CD/DVD носитель при помощи CDBurnerXP.
К сожалению, данная программа не умеет монтировать имеющиеся образы на виртуальный привод. Для этого действия Вам потребуется какой-нибудь эмулятор, к примеру, VirtualDVD Media Emulator .
UltraISOЭта программа, в отличие от CDBurnerXP, платная. Но вместе с тем обладает несколько большими возможностями. Главным ее преимуществом является возможность эмулировать образ загрузочного диска на виртуальный привод. Приобрести упомянутый софт можно на официальном сайте. Несмотря на то, что разработчики позволяют использовать программу бесплатно с ограничением размера файла ISO (до 300 Мб), этого может быть достаточно лишь для записи музыкального cda-диска.
Образ из файлов и папокЗапустив программу, мы увидим те же четыре окна, которые имеются и в интерфейсе CDBurnerXP, который описывался выше. Только в данном случае выбор нужной папки происходит в левом нижнем окне, а ее содержимое отображается в большом окне внизу. Здесь выделяем нужные файлы и папки, после чего перетаскиваем их при помощи мыши в верхнее основное окно. В левом верхнем окошке отображается структура будущего диска.
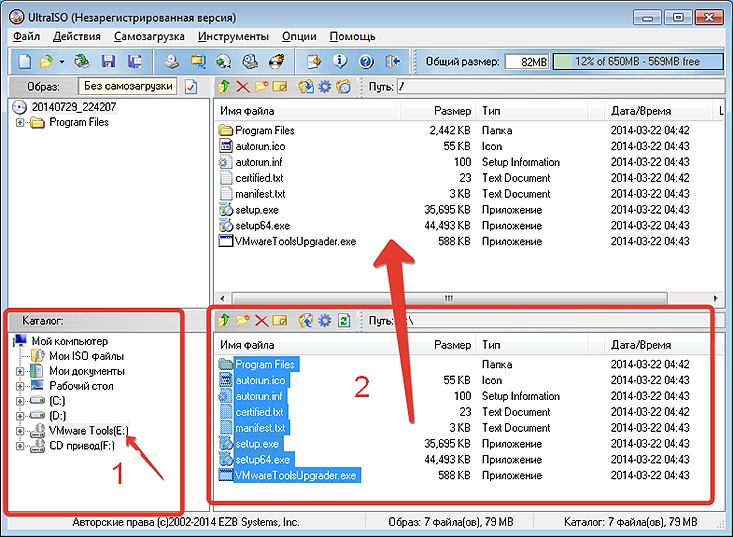
После выбора и добавления всех нужных Вам элементов выбираем пункт «Файл» сверху в панели инструментов, среди появившихся функций жмем на надпись «Сохранить как…». Напротив строки «имя файла» вводим имя сохраняемого образа, а ниже, напротив «Тип» выбираем формат ISO, и жмем «Сохранить». Ждем окончание процесса сохранения данных.

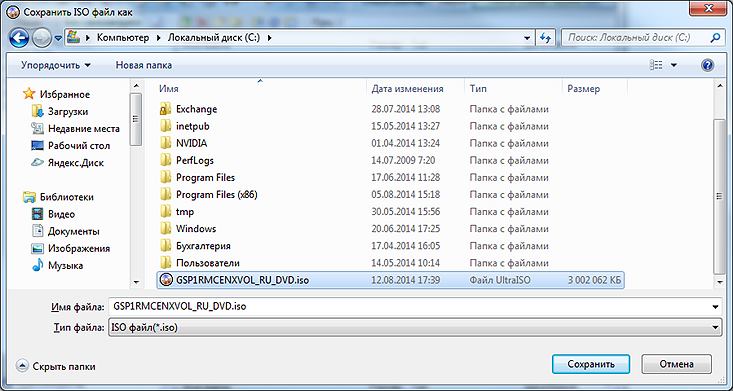
Чтобы создать образ диска ISO из загрузочного диска, в верхней панели инструментов нажимаем на значок диска и привода, который находится справа от иконки дискет (см. рисунок ниже). В открывшемся окне при желании можно выбрать путь для сохранения, нажав на кнопку с тремя точками, а также другие форматы помимо iso, к примеру .nrg. img или mdf/mds. Как видите, никаких лишних действий выполнять не приходится, поэтому просто нажимаем «Сделать». Ждем окончания процесса, после которого Вам предложат открыть созданный только что образ.
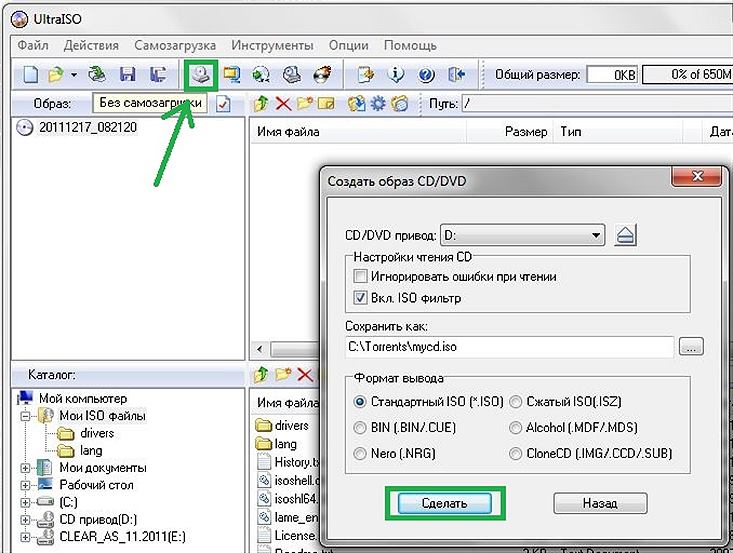
Любая из вышеупомянутых программ отлично справляется с поставленной задачей. Кроме CDBurnerXP и UltraISO существует еще несколько приложений, позволяющих создать образ загрузочного диска и работающих по тому же принципу, например бесплатные Ashampoo Burning Studio и ImgBurn, или платные Nero и Daemon Tools. Так или иначе, при помощи описанной процедуры Вы сможете самостоятельно сохранить информацию в удобном для Вас виде, на компьютере или носителе.
Фото на главной: / kakprosto.ru
 Если вы хотите установить на какой-нибудь компьютер операционную систему Windows XP, вы можете записать специальный ISO образ на DVD диск и использовать его для установки. Альтернативный способ – создать загрузочную флешку. В данной статье подробно описывается, как своими силами создать загрузочный DVD-диск и какая программа вам для этого понадобится.
Если вы хотите установить на какой-нибудь компьютер операционную систему Windows XP, вы можете записать специальный ISO образ на DVD диск и использовать его для установки. Альтернативный способ – создать загрузочную флешку. В данной статье подробно описывается, как своими силами создать загрузочный DVD-диск и какая программа вам для этого понадобится.
Если вы приобрели лицензионную коробочную версию Windows XP, в ее комплект войдут диск и ключ активации. С помощью диска устанавливается операционная система, после чего активируется посредством кода. Однако что делать, если вы скачали Windows XP с какого-нибудь сайта в виде образа или, к примеру, заказали через интернет цифровую лицензионную версию?
В этом случае вам нужно записать полученный образ на диск или usb-флешку и воспользоваться им для установки Windows XP. Для создания используется специальная программа, например, Nero или UltraISO.
Далее в статье описано, как создать загрузочный диск, и представлены принципы работы с наиболее распространенным программным обеспечением.
Программа ImgBurnImgBurn – бесплатная утилита, находящаяся в свободном доступе. Получить ее может любой желающий. При этом данная программа не является низкокачественной, и с ее помощью можно успешно и легко записать образ Windows XP на гибкий диск. Чтобы воспользоваться приложением, следуйте представленным инструкциям:



Теперь, когда программа ImgBurn установлена на ваш персональный компьютер, вы можете с ее помощью записать образ Windows XP на DVD.
Работа с ImgBurn – как записать образПосле того, как программа будет успешно установлена, ее можно запускать и приступать к работе. Однако сначала вам потребуется скачать в интернете необходимый вам образ Windows XP в формате ISO.
Фактически, iso — это цифровая копия диска, которую можно записать на любой носитель. Найдите в сети нужный Service Pack, правильную версию (Home, Professional и так далее). Возможно, вы захотите воспользоваться готовой сборкой, в которой уже присутствуют какие-то наборы драйверов и предустановленных приложений.
После того, как вы сохранили на компьютер и подготовили все необходимое, можно записать загруженный файл на диск. Для этого вам потребуется запустить ImgBurn. Когда программа откроется, выберите раздел « Write image file to disc » в графе « What would you like to do? ». 
Далее кликните по кнопке, подписанной как « Please select a file ». В открывшемся окне требуется указать путь к вашему образу Windows XP. Вставьте свой DVD в привод и выберите его в ниспадающем списке « Destination ». В графе справа вы можете указать скорость записи (чем выше – тем больше нагрузка на компьютер и на пишущий дисковод), а также число копий, которые вы хотите записать. 
Когда все опции будут настроены, станет доступной кнопка « Start » в нижней части рабочей области окна. Кликните по ней – и программа начнет процесс записи. Когда все будет завершено, программное обеспечение оповестит вас об этом, и вы сможете начать установку Windows XP на персональный компьютер с помощью собственноручно созданного загрузочного ДВД.

Мы уже писали о том, как создать загрузочную флешку Windows 7. В той статье говорилось об использовании таких утилит, как Windows 7 USB/DVD Download Tool и WinToFlash. Сегодня же приведу пошаговую инструкцию создания загрузочной флешки Windows XP с помощью программы для записи образов UltraISO.
Навык установки операционной системы с флешки может пригодиться, поскольку ультрабуки и многие бюджетные модели ноутбуков сегодня не комплектуются DVD-приводами (о создании загрузочного диска XP с помощью Nero Burning ROM читайте здесь ). Да и всецело положиться на такую аппаратную часть компьютера, как DVD-привод, к сожалению, нельзя. Многие приводы отказываются читать некоторые марки дисков, поцарапанные или изношенные диски. Флешка является все же более надежным носителем информации, и, к тому же, в сотни раз устойчивей к многоразовому использованию в отличие от перезаписывающегося диска.
Многие попросту не знают, как создать загрузочную флешку. Если просто скопировать образ с операционной системой на флешку, последняя от этого не станет загрузочной, компьютер с нее не загрузится и Windows не установится. Как сделать загрузочную флешку с Windows?
А возможна ли загрузка с флешки?Естественно, возможность загрузки компьютера с флешки необходимо уточнить прежде, чем приступать ко всем нижеперечисленным действиям.
Убедитесь, что BIOS вашего компьютера поддерживает загрузку с USB-устройств. Войдите в BIOS и перейдите в меню установки приоритета загрузок – «First Boot Device», который находится в разделе «Advanced BIOS» или «Boot» в зависимости от версии BIOS. Меню «First Boot Device» должно содержать параметр «USB-HDD» - это внешний жесткий диск, подключаемый через USB-порт, которым и является флешка. Этот момент касается скорее стареньких машин, поскольку практически все новые компьютерные устройства в обязательном порядке предусматривают возможность загрузки с флешки.
Параметр «USB-HDD» в меню «First Boot Device» BIOS и нужно будет выбрать во время установки Windows с загрузочной флешки.
UltraISO – простая и удобная программа для создания загрузочных носителейUltraISO — это узконаправленная и достаточно функциональная программа, которая, помимо создания и записи ISO-файлов, позволяет также редактировать образы дисков, изменяя их содержимое. Главной ее особенностью, которая представляет ценность именно в нашем случае, является возможность создания загрузочных носителей – дисков и флешек. Плюс к этому, UltraISO оснащена функцией конвертации файлов-образов в ISO-формат, если образ диска вашей операционной системы окажется записанным в другом формате – к примеру, «.BIN», «.NRG», «.CIF», «.IMG» или «.BWI».
UltraISO обладает простым и интуитивно-понятным интерфейсом, который не вызовет у вас никаких затруднений, если вы работали с программами для записи дисков. В идеале программа является платной, однако, если вы – не новичок в компьютерных технологиях, более того, умеете самостоятельно устанавливать операционную систему, для вас не составит труда отыскать на торрент-трекерах «вылеченную» версию UltraISO.
Создание ISO-образа операционной системы с загрузочного CD/DVD-дискаЕсли у вас есть загрузочный CD/DVD-диск для установки Windows, но нет его ISO-образа, программа UltraISO эту проблему очень просто решит. Вставьте диск в привод, запустите программу и в верхнем меню «Инструменты» выберите команду «Создать образ CD». В появившемся окошке необходимо оставить все настройки без изменений, лишь указать место, куда хотите сохранить ISO-образ загрузочного диска.

Нажмите команду «Сделать» и подождите пару минут, пока программа создаст образ.


Наконец, главный вопрос этой статьи – собственно, создание загрузочной флешки.
В USB-порт необходимо вставить чистую флешку. В случае с Windows 7 флешка должна быть объемом не менее 4 Гб, для Windows XP достаточно будет и 1 Гб, если это, конечно же, не кустарная сборка со встроенным софтом.
Запустите программу UltraISO и выберите меню «Файл» — «Открыть».

Откройте файл-образ с вашей операционной системой в ISO-формате.

В верхнем меню окна программы «Самозагрузка» выберите команду «Записать образ Жесткого диска».

В появившемся окне, не делая никаких изменений, нажмите команду «Записать». После этого появится предупреждение, что все данные на указанном носителе – т.е. на флешке – будут стерты. Необходимо подтвердить решение о записи, нажав команду «Да».

Осталось только дождаться окончания процесса записи. Все – флешка стала загрузочной.


УльтраИСО НЕ может корректно создать загрузочный носитель с Windows XP. Да, флешка становится загрузочной, но установка Windows XP прерывается с ошибкой через секунду-две после начала, сообщая об испорченном файле txtsetup.sif, называя это "состояние 18".
Проверялось на лицензионном Windows8.1, образ Windows XP делался с лицензионного диска Windows XP SP2, при помощи лицензионного UltraISO последней версии 9.6.1. Железо компьютера вполне себе WindowsXP-шное - старенькая материнка с 775 сокетом, обычный BIOS. Причем, этот способ (при помощи UltraISO) я пытался делать в свое время и на установленной на компе Windows XP, с актуальной на то время версией UltraISO, и на Windows7, но ничего ни разу так и не получилось
УльтраИСО НЕ может корректно создать загрузочный носитель с Windows XP. Да, флешка становится загрузочной, но установка Windows XP прерывается с ошибкой через секунду-две после начала, сообщая об испорченном файле txtsetup.sif, называя это "состояние 18". Проверялось на лицензионном Windows8.1, образ Windows XP делался с лицензионного диска Windows XP SP2, при помощи лицензионного UltraISO последней версии 9.6.1. Железо компьютера вполне себе WindowsXP-шное - старенькая материнка с 775 сокетом, обычный BIOS. Причем, этот способ (при помощи UltraISO) я пытался делать в свое время и на установленной на компе Windows XP, с актуальной на то время версией UltraISO, и на Windows7, но ничего ни разу так и не получилось
AndreiSPQR. 03.04.2014 16:10


Данный метод работает для win7, она потом ставится с флешки хорошо. Чтобы ставилась ХР, вычитал, нужно. скопировать файл txtsetup.sif (находится в папке i386) в корень карты памяти. А саму папку i386 переименовать в $WIN_NT$.
BT. тогда всё работает
Данный метод работает для win7, она потом ставится с флешки хорошо. Чтобы ставилась ХР, вычитал, нужно. скопировать файл txtsetup.sif (находится в папке i386) в корень карты памяти. А саму папку i386 переименовать в $WIN_NT$.
BT. тогда всё работает


А саму папку i386 переименовать в $WIN_NT$.
BT. тогда всё работает
После этого в дальнейшем при установке оси после загрузки не доходя для выбора раздела заявляет что ей нужен диск с виндой именно диск CD. образ оригинальный SP3 XP
А саму папку i386 переименовать в $WIN_NT$.
BT. тогда всё работает После этого в дальнейшем при установке оси после загрузки не доходя для выбора раздела заявляет что ей нужен диск с виндой именно диск CD. образ оригинальный SP3 XP
Константин. 09.06.2014 19:08


уже около семи версий виндовсов перепробывал со всеми одно и тоже пишет типа "INF-файл txtsetup.sif испорчен или отсутствует, состояние 18" че за фигня.
уже около семи версий виндовсов перепробывал со всеми одно и тоже пишет типа "INF-файл txtsetup.sif испорчен или отсутствует, состояние 18" че за фигня ?


Вопрос. А с образом Live CD, такой же метод подойдёт? Или надо выставлять соответствующие настройки (Самозагрузка \\ Генерировать таблицу загрузки). Или при создании нового Файл \\ Новый \\ Загружаемый образ CD\DVD
И в окне записи образа, есть ещё дополнительные настройки (XPress Boot). Там про MBR, загрузочный сектор, редактор разделов, Xpress Write. Если можно, то тут, пожалуйста, поподробнее.
Какие Вы посоветуете настройки в Xpress Boot?
Вопрос. А с образом Live CD, такой же метод подойдёт? Или надо выставлять соответствующие настройки (Самозагрузка \\ Генерировать таблицу загрузки). Или при создании нового Файл \\ Новый \\ Загружаемый образ CD\DVD И в окне записи образа, есть ещё дополнительные настройки (XPress Boot). Там про MBR, загрузочный сектор, редактор разделов, Xpress Write. Если можно, то тут, пожалуйста, поподробнее. Какие Вы посоветуете настройки в Xpress Boot?


Все сделал как учили. Но в процессе загрузки на синем фоне появилась надпись:
"Не удалось найти устройства чтения компакт-дисков, правильно ли оно подключено к компьютеру. Если это SCASI-устройство, проверьте правильно ли оно подключено к к мпьютеру" и т.д. У меня привод, для чтения компакт дисков подключен но он сломан. Посоветуйте что делать!
Все сделал как учили. Но в процессе загрузки на синем фоне появилась надпись: "Не удалось найти устройства чтения компакт-дисков, правильно ли оно подключено к компьютеру. Если это SCASI-устройство, проверьте правильно ли оно подключено к к мпьютеру" и т.д. У меня привод, для чтения компакт дисков подключен но он сломан. Посоветуйте что делать!