










 Рейтинг: 5.0/5.0 (1912 проголосовавших)
Рейтинг: 5.0/5.0 (1912 проголосовавших)Категория: Инструкции
Чаще всего не запускается материнская плата после того, как в системном блоке были произведены какие-либо манипуляции. Уставлены дополнительные модули. Переключались соединительные кабеля. Производилась чистка оборудования от пыли. Заменялись неисправные детали.
Все эти действия легко могли привести к нарушениям контакта в соединителя, попаданию мелких металлических деталей (что приводит к замыканиям), нарушению рабочих режимов компьютера.
А если никаких действий с системным блоком не производилось, и коробка даже не открывалась? Велика вероятность, что подсела батарейка на материнской плате. Для проверки батарейки необходимо открыть боковую крышку системного блока и аккуратно извлечь батарейку.
Еще одна программная причина неработоспособности материнской платы – нарушения в настройках базовой системы ввода и вывода. В таком случае проще всего снова вспомнить про системную батарейку. Если ее на время вынуть из материнской платы и затем снова вставить – при следующем запуске компьютера установки CMOS возвращаются к умолчанию.

Некоторые электронные компоненты на материнской плате имеют свойство со временем терять свои качества. Это и приводит к тому, что не запускается материнская плата.
Высохли электролитические конденсаторы. Выглядят они как маленькие бочечки, стоящие на плате вертикально. Неисправный конденсатор часто имеет выраженную вздувшуюся форму. Но, неисправность конденсатора может себя и никак не проявить. Если пользователь неплохо умеет управляться с паяльником и отсосом, заменить электролитические конденсаторы можно и самостоятельно, без обращения в сервисный центр. Сопутствующая проблема – паяные соединения были выполнены не очень качественно и от времени потеряли проводимость. Иногда отошедшие контакты на плате заметно по шлейфу припоя вокруг пайки.

Транзисторов на материнской плате довольно много и они могут выходить из строя при резких перепадах тока, замыканиях или из-за недостаточного охлаждения, от перегрева. В отличие от конденсаторов, которые можно проверить только заменой на заведомо исправные, выяснить исправность транзистора можно с помощью тестера. Для этого нужно вынуть материнскую плату, отключить абсолютно все соединители и перемычки и затем прозванивать концы транзисторов при помощи тестера. Показания прибора должны соответствовать паспортным данным.
Проверка исправности материнской платы заменой функциональных блоковПреимущество стационарного компьютера пред моноблоком или ноутбуков состоит в том, что десктоп имеет блочную конструкцию. Поэтому искать неисправный модуль можно путем замены на исправный аналог.
Эта блочная конструкция создает и дополнительное поле для возникновения неисправностей. Большое количество соединительных шлейфов, кабелей, контакторов, разъемов приводит в периодическому нарушению контактов в соединителях. Поэтому компьютер и перестает работать.
Чтобы проверить работоспособность материнской платы. Нужно отключить все лишнее и оставить минимальную конфигурацию.

После этого можно начинать по одному подсоединять все остальные внутренние блоки компьютера и таким образом искать неисправный компонент. Можно поступить и наоборот – из полностью укомплектованного системного блока по одному вынимать попавшие под подозрение комплектующие.
Частая причина неисправности компьютера – скопление в системном блоке пыли и нарушения в контактах. Рекомендуется не реже одного раза в полгода чистить системный блок от пыли при помощи пылесоса или отдавать на профилактику в сервисную фирму.
Нарушения в соединителях иногда заметны при внешнем осмотре, а чаще нет. Все соединения нужно последовательно разъединять, чистить, осматривать на предмет отогнутых или отломанных контактов. И надежно устанавливать на место.
Если в системном блок производились какие-то действияПри апгрейде, наращивании мощности, добавлении нового винчестера или жесткого диска, увеличении оперативной памяти – возрастает потребление электрического тока. Блок питания может не обеспечивать требуемую мощность, срабатывает защита, и компьютер автоматически блокируется.
Если для работы на повышенной мощности блока питания хватает, может не хватить расчетной мощности кулеров. Тогда компьютера будет запускаться и через короткое время отключаться.
Модульная конструкция стационарного компьютера создает еще одну зону риска. Имеется возможность менять блоки и выбирать желаемую конфигурацию. Но, при этом обязательно необходимо строго следить за согласованием параметров всех новых и старых блоков. В первую очередь проверьте, хватает ли мощности блока питания на все вновь уставленное оборудование. Достаточное ли количество вентиляторов для охлаждения системного блока?

На материнской плате имеются перемычки для изменения частоты, способов подключения дисков и так далее. Возьмите в руки Руководство Пользователя и тщательно проверяйте, правильно ли это самые перемычки установлены.
Хорошо бы проверить материнскую плату установкой в другой системный блок. Правда, при этом возникает риск, что неисправная плата испортит и второй компьютер.
При подключении питания к материнской плате - через 1-2 секунды начинает работать БП и Кулеры на МП, хотя на экране ничего не показывается. Speaker не пищит и материнская плата не реагирует на кнопки Reset,Power.
Почему так происходит? В чем может быть проблема? (питание присоединено к процессору и материнской плате, видеокарта - встроенная)
Первый раз с таким встречаюсь. МП - BIOSTSAR G3ID-M7
Примечание:
Пробовались 3 разных БП - везде одинаковая ситуация.
Примечание:
Пробовал сбрасывать БИОС много раз - нет результата.
Примечание:
Так дело в том, что как раз таки ничего не показывается, на экране.
В некоторых биос есть такая функция restore last state или что-то наподобие. При подаче питания на ПК он возвращается к исходному состоянию. То есть если он был включен, а питание выдернули, он включится при подаче питания. Сбрасывай биос (вытащи батарейку из матери).
скинь все в биосе на дефолт), вроде помогает)
RPI.su - самая большая русскоязычная база вопросов и ответов. Наш проект был реализован как продолжение популярного сервиса otvety.google.ru, который был закрыт и удален 30 апреля 2015 года. Мы решили воскресить полезный сервис Ответы Гугл, чтобы любой человек смог публично узнать ответ на свой вопрос у интернет сообщества.
Все вопросы, добавленные на сайт ответов Google, мы скопировали и сохранили здесь. Имена старых пользователей также отображены в том виде, в котором они существовали ранее. Только нужно заново пройти регистрацию, чтобы иметь возможность задавать вопросы, или отвечать другим.
Чтобы связаться с нами по любому вопросу О САЙТЕ (реклама, сотрудничество, отзыв о сервисе), пишите на почту admin@rpi.su. Только все общие вопросы размещайте на сайте, на них ответ по почте не предоставляется.
Детали, находящиеся внутри системного блока, являются технически сложными устройствами.
Рекомендуем доверять их подключение только лицам и организациям, занимающимся такими работами по роду своей деятельности.
Системный блок содержит крайне чувствительные к статическому электричеству микросхемы. При работе соблюдайте следующие меры предосторожности:
1. Выключите компьютер и отключите шнур питания компьютера из розетки.
2. Снимите статическое электричество с тела, дотронувшись обеими руками до неокрашенных металлических частей корпуса компьютера.
3. Берите детали за края, не касаясь микросхем, деталей, выводов.
Если данное руководство в чем-то противоречит инструкции, прилагаемой изготовителем, то следует руководствоваться инструкцией изготовителя!
Внимательно прочитайте руководство, прилагаемое к материнской плате.
Положите плату на ровную поверхность (стол), подложив под неё антистатический пакет, а под пакет - что-нибудь мягкое (например, поролон, ткань и т.д.).
Установите процессор и вентилятор процессора. Питание вентилятора подключите к разъему платы.
Установите модули памяти.
Закрепите стойки крепления материнской платы. Стойки должны находится только под теми местами материнской платы, где в плате есть крепежные отверстия.
Удалите (если она есть) заглушку под разъемы материнской платы с задней панели корпуса и установите панель, которая идет в комплекте с платой.
Установите DVD привод, жесткий диск, при необхоимости - вентиляторы корпуса на передней и задней панели.
Удалите лишние заглушки там, где разъемы видеокарты будут выходить на заднюю панель.
Аккуратно установите плату в корпус и закрепите винтами с соответствующей резьбой. Не следует при этом прилагать больших усилий.
Убедитесь, что установленная плата не касается дорожками, деталями или выводами металлических частей корпуса (кроме разъемов на задней панели).
Подключите разъемы от передней панели корпуса - включение, сброс, индикаторы питания и работы жесткого диска, передних разъемов USB, передних аудио разъемов для наушников и микрофона.
Соедините шлейфами материнскую плату и DVD привод, жесткий диск.
Подключите блок питания к материнской плате, DVD приводу, жесткому диску, видеокарте (если она имеет дополнительное питание).
Убедитесь, что расположение проводов не мешает вращению вентиляторов.
НАЗНАЧЕНИЕ ОСНОВНЫХ РАЗЪЕМОВ МАТЕРИНСКОЙ ПЛАТЫ

Разъем вентилятора процессора. Обозначается на плате как CPU FAN. Кроме того, на плате могут быть аналогичные по форме разъемы для подключения дополнительных вентиляторов на заднюю и переднюю панель корпуса, обычно обозначенные как SYS FUN и POWER FUN (PWR FUN)

Разъемы питания материнской платы (ATX POWER). Подключаются к блоку питания. При подключении разъемов убедитесь, что защелки зафиксировалась.

Разъем SATA (для подключения жестких дисков и DVD приводов с интерфейсом SATA). Разъем выполнен таким образом, что неправильно подключить шлейф невозможно. Некоторые кабели SATA имеют фиксатор (металлическая пластинка). Для отключения такого кабели от разъема SATA нужно одновременно нажимать на пластинку и вытаскивать кабель.

Разъем IDE - 40 контактов (для подключения жестких дисков и DVD приводов с разъемом IDE). Убедитесь, что выступ на подключаемом шлейфе совпадает с выемкой разъема, а красный провод IDE кабеля совпадает с контактом 1. Будьте аккуратны с кабелем IDE - он выполнен из одножильных проводов. После нескольких сильных перегибов провод внутри может обломиться.

Разъемы индикаторов и кнопок передней панели (FRONT PANEL или F_PANEL). Обычно представляет собой два ряда контактов (штырей), расположенных в нижнем правом углу материнской платы. В зависимости от типа материнской платы расположение может отличаться, поэтому ориентируйтесь на подписи рядом с контактами или на описание в руководстве на материнскую плату:
контакты для кнопки включения питания. Могут обозначаться как PW, PWR, MB_SW, MB_POW, POWER, PS. Полярность подключения значения не имеет.
контакты для кнопки сброса. Могут обозначаться как RESET, RES, RES_SW. Полярность подключения значения не имеет.
контакты для подключения индикатора питания. Могут обозначаться как ROWER_LED, PLED, P_LED, PWR_LED. Полярность обозначается значком «+» рядом с одним из контактов или указана в руководстве на материнскую плату. Плюсовой провод разъема отмечен небольшим треугольником на боковой поверхности.
контакты для подключения индикатора работы жесткого диска. Могут обозначаться как HDD_LED, IDE_LED, HDD, HD. Полярность обозначается значком «+» рядом с одним из контактов или указана в руководстве на материнскую плату.
контакты для подключения внутреннего динамика. Могут обозначаться как SPEAKER, SPK. Полярность подключения значения не имеет. На некоторых материнских платах динамик впаян в плату, тогда контакты могут отсутствовать.

Разъем USB для подключения к передней панели корпуса или дополнительной планки на заднюю панель корпуса. К каждому разъему подключаются два порта USB. Назначение выводов: VCC (+5В), D+ (данные), D- (данные), GND (масса).

Разъем для подключения передних аудио разъемов (наушники и микрофон). Обычно обозначен как F_AUDIO. Один отсутствующий контакт предназначен для того, чтобы разъем невозможно было подключить неправильно.
После первого включение компьютера, как правило, требуется настроить BIOS.
BIOS - это программа, встроенная в материнскую плату. Она определяет основные параметры компьютера. В BIOS могут задаваться время и дата, порядок загрузки компьютера, режимы работы устройств, находящихся на материнской плате или подключенных к ней, частоты функционирования процессора, памяти. Неправильная установка того или иного параметра может приводить к сбоям в работе компьютера, а в некоторых случаях даже вывести некоторые его узлы из строя. Если вам неизвестно назначение того или иного параметра, не изменяйте его!
Как войти в меню BIOS
Включите питание компьютера. Нажмите и удерживайте кнопку Delete на клавиатуре. Для некоторых типов материнских плат следует использовать кнопки Tab или F1. На экране должен появиться синий фон с различными пунктами BIOS. В зависимости от марки материнской платы количество и название пунктов может отличаться.
Назначение клавиш:
Клавиши курсора (со стрелочками) - перемещение по пунктам меню
Enter - вход в пункты меню, подтверждение сделанных изменений
ESC - выход из пунктов меню, отказ от сделанных изменений
+ или Page Up - увеличение значений параметра меню
- или Page Down - уменьшение значений параметра меню
F1 - вызов справки
В некоторых версиях BIOS могут быть задействованы дополнительные клавиши для установок значений по умолчанию, сохранению сделанных изменений, выхода из BIOS и т.д. Подробнее о настройках BIOS, как правило, указано в руководстве на материнсую плату.
Назначение основных пунктов меню BIOS
Для правильной работы компьютера наиболее важны следующие разделы меню:
Load Optimized Defaults - установка всех параметров в наиболее оптимальное для компьютера значение. Рекомендуем использовать при первом запуске или в случае, если вы не уверены в правильности сделанных изменений.
Advanced BIOS Features - в этом разделе нам важен параметр First Boot Device (или подраздел Boot Devise Priority). Путем изменений в этом разделе необходимо установить то устройство, с которого вначале будет производиться загрузка программ при включении компьютера. Если вы собираетесь использовать загрузочный CD-диск (например, для форматирования жесткого диска и установки Windows), то этот параметр надо изменить на “CD-ROM”. Для обычной загрузки с жесткого диска надо установить “HDD”.
Integrated Peripherals - установка режимов функционирования устройств, встроенных в системную плату. В данном разделе можно отключить встроенную звуковую плату, если вы собираетесь использовать отдельную. Можно отключить или изменить режим работы различных устройства и разъемов.
Save & Exit Setup - сохранить все сделанные изменения и выйти из BIOS.
Exit Without Saving - не сохранять сделанные изменения и выйти из BIOS.
Если параметр имеет несколько значений, одно из которых “Auto”, то устанавливайте этот режим. Тогда при включении компьютер будет устанавливать этот параметр автоматически. Будьте осторожны с параметрами, имеющими числовые значения (значения частот, напряжений, тактов). По возможности оставляйте эти значения такими, какими они устанавливаются после команды Load Optimized Defaults.
Упаковка и комплектация

Материнская плата ASUS M4A78 упакована в коробку из плотного картона зеленого цвета. На лицевой стороне указаны основные функциональные возможности платы и фирменные технологии, такие как:
ASUS Express Gate – использует специальную встроенную операционную систему для быстрого запуска популярных приложений для работы в интернете без загрузки основной ОС;
ASUS Turbo Key – уникальная функция, которая позволяет выполнять разгон системы нажатием кнопки на передней панели корпуса компьютера.

На обратной стороне коробки размещена фотография самой материнской платы ASUS M4A78 и перечислены основные ее характеристики и возможности. Здесь еще раз отмечена технология ASUS Express Gate, а также ASUS EPU для оптимизации энергопотребления в режиме реального времени и наличие шины PCI Express 2.0. По большому счету все перечисленное сложно отнести к особенностям, так как почти все материнские платы ASUS этого класса имеют такие функции.

В комплекте с материнской платой ASUS M4A78 прилагается:

Материнская плата ASUS M4A78 выполнена на суженном текстолите форм-фактора ATX, из-за чего правый край платы при установке в корпусе будет «свисать», что окажется неудобно, а то и опасно, при частой замене устройств в собранной системе. Если присмотреться внимательнее, то на плате можно увидеть множество пустующих мест для установки конденсаторов. К тому же, отметим, что на плате установлены более дешевые электролитические конденсаторы везде, за исключением стабилизатора питания процессора, где применены более надежные и долговечные полимерные конденсаторы. Но, вероятнее всего, экономия на конденсаторах не сильно повлияет на надежность и долговечность продукта.

Компоновка материнской платы ASUS M4A78 выполнена хорошо. Можно выделить то, что расстояние между защелками оперативной памяти и слотом PCIE x16 достаточно велико, что позволяет установить длинную видеокарту и при этом не блокировать сами защёлки. В случае установки видеокарты с двухслотовой системой охлаждение, которые являются далеко не редкостью в наши дни, пользователь потеряет слот PCIE x1, а три слота PCI останутся доступными.

Северный мост охлаждается при помощи небольшого алюминиевого радиатора, нижняя часть которого срезана, чтобы осталась возможность установки длинной карты расширения в верхний слот PCIE x1.

Южный мост AMD SB700 охлаждается менее габаритным алюминиевым радиатором. Во время тестирования оба радиатора были достаточно горячими, поэтому будущим или настоящим владельцам ASUS M4A78 стоит позаботиться об организации вентиляции внутри корпуса.
Возможности организации дисковой подсистемы на материнской плате ASUS M4A78 достаточно большие. На базе южного моста SB700 реализовано шесть портов SATA II, из которых один выведен на заднюю панель. Чип AMD SB700 поддерживает организацию SATA RAID 0, 1 и 0+1, а также интерфейс UltraDMA 133/100/66 для подключения двух PATA-устройств. Поддержку периферии осуществляют 12 портов USB, половина из которых выведены на заднюю панель, а остальные разведены на плате.

На материнской плате ASUS M4A78 присутствуют три разъема для плат расширения PCI, а также два разъема PCI Express x1 и один PCI Express x16. Такого набора слотов расширения вполне будет достаточно в большинстве случаев.
Звуковая подсистема основана на HD-кодеке 8-канального звука Realtek ALC887, а для поддержки сетевых соединений служит гигабитный Ethernet-контроллер Realtek 8112.

Стабилизатор питания процессора выполнен по схеме 3+1 фазы и поддерживает технологию энергосбережения EPU. В качестве MOSFET применяются NIKOS P75N02LDG с достаточно малым сопротивлением в открытом состоянии 5 мОм и током 75 А. Узел питания процессора имеет мощность 125 Вт, что позволяет материнской плате поддерживать все современные процессоры AMD в номинальном режиме. Если же пользователь собирается заниматься разгоном процессора с поднятием напряжения питания, то на этот факт нужно обратить внимание и при использовании «топовых» процессоров выбирать и более дорогую материнскую плату.

С обратной стороны процессорного разъема имеется металлическая упорная пластина, которая повышает жесткость материнской платы и предотвращает прогиб при использовании систем охлаждения с излишне тугим креплением.

На заднюю панель материнской платы ASUS M4A78 выведены следующие порты:

На материнской плате ASUS M4A78 есть три разъема для подключения вентиляторов. Для процессорного кулера разъем имеет 4-контактное исполнение с поддержкой PWM-питания, а для улучшения корпусной вентиляции используются 3-контактные разъемы.
BIOS материнской платы ASUS M4A78 включает довольно большое количество настроек, которые предназначены для разгона. Практически все настройки необходимые для разгона находятся в разделе «Advanced»:

Материнская плата ASUS M4A78 имеет функцию автоматического разгона, которая способна увеличить частоту процессора до 10%, что не так уж и много, зато полностью безопасно и доступно даже совсем не опытным пользователям.

В ручном режиме, частоту тактового генератора можно задавать вплоть до значения в 550 МГц, хотя сама вероятность, что тактовый генератор способен заработать на подобной частоте очень мала.

Напряжение питания процессора можно изменять лишь в сторону увеличения, причем с большим шагом. Как для своего класса, возможности регулирования напряжения у материнской платы ASUS M4A78 очень низкие.

В подобном же виде есть возможности увеличения напряжения на встроенном контроллере памяти.

Частоту шины Hyper Transport можно увеличить до частоты в 1800 МГц, а вот возможности изменить частоту встроенного северного моста нет. В некоторых случаях этот факт может препятствовать разгону.

Частоту памяти DDR2 можно изменять в привычных рамках от 400 до 1066 МГц.

ASUS M4A78 имеет достаточно большие возможности по настройке таймингов оперативной памяти. Причем напряжение питания на самой памяти можно увеличить до 2,5 В.

В разделе «Advanced» можно управлять процессорными технологиями. Отметим что функции, которая позволяет разблокировать процессорные ядра, материнская плата ASUS M4A78 не имеет.

В окне Hardware Monitor можно следить за:
Помимо того, в этом разделе можно активировать функцию автоматического управления скоростью вращения процессорного кулера Q-Fan. Оптимально настроить его скорость вращения, а, вследствие, и уменьшить уровень шума, можно задав значения температур для минимальных и максимальных оборотов.
Для проверки возможностей материнской платы использовался следующий тестовый стенд:




Материнская плата ASUS M4A78 по уровню производительности не выделяется среди других решений этого класса.


Тактовый генератор системной платы ASUS M4A78 с двухъядерным и четырехъядерным процессорами удалось разогнать до частоты 265 МГц. Это средний результат разгона, но учитывая небольшие возможности увеличения напряжения и среднюю мощность стабилизатора питания, большей частоты тактового генератора и не понадобится.
Тестирование звукового кодекаRealtekALC887
Качество звуковой подсистемы материнской платы ASUS M4A78 оценивалось с помощью программы RightMark Audio Analyzer.
Общие результаты (RightMark Audio Analyzer, 16-bit, 44 kHz):
Неравномерность АЧХ (в диапазоне 40 Гц - 15 кГц), дБ
Восьмиканальный аудио-кодек Realtek ALC887 показал очень хороший результаты тестирования, а, значит, для большинства случаев его будет достаточно.
Материнская плата ASUS M4A78 продолжает быть интересным предложением в сегменте массовых решений, сочетая хорошие функциональные возможности и неплохой разгонный потенциал. Если не предъявлять серьезных требований к возможностям разгона, то ASUS M4A78 можно даже рассматривать, как оптимальное по отношению цена/возможности предложение. В первую очередь потому, что модель сама по себе не новая и потому ее стоимость оказывается ниже, чем у подобных по функциональности моделей, на которых используются более дорогие элементы. В тоже время все требования для работы современных процессоров материнская плата ASUS M4A78 может удовлетворить, а из ее оснащения можно выделить применение достаточно качественного звукового кодека. К тому же, к положительным качеством ASUS M4A78, как и для остальных решений ASUS, можно отнести такие полезные технологии как ASUS Express Gate и ASUS EPU.
Выражаем благодарность фирме ООО ПФ Сервис (г. Днепропетровск) за предоставленное для тестирования оборудование.
Статья прочитана 24987 раз(а)
Социальные комментарии Cackle
Обнаружили ошибку? Выделите текст, нажмите Ctrl+Insert
©Copyright GECID.com 2007-2016
Наше Вам с кисточкой, товарищи дорогие и не очень! ??
Как Вы знаете на сайте Заметки Сис.Админа проекта [Sonikelf's Project's] есть железная рубрика статей. которая обновляется по мере сил и возможностей, которые бывают не всегда.
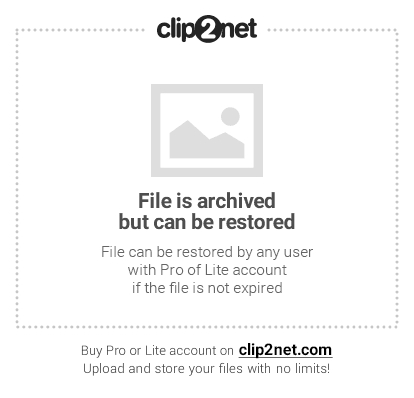
Сегодня наши руки свободны и мы, с большим удовольствием, вновь заглянем под капот своего железного коня и разберемся с материнской платой, а так же всеми её причиндалами. Первая часть статьи, если Вы помните, уже была "Материнская плата: что к чему и зачем [Часть 1] " и сегодня как раз у нас её продолжение.
Собственно, думаем, что Вы все уже прильнули к голубым экранам мониторов (или чего у Вас там). а посему начинаем.
Материнская плата: что, к чему и почему?Честно сказать автору этих строк нравится писать железные статьи, ибо они всегда получаются насыщенными, объемными и весьма полезными, впрочем судить Вам и сделать Вы это сможете далее по тексту.
Повествование же хочется начать с одного обывательского разговора двух "системщиков". Так вот, встречаются как-то два перца и один другому говорит: ”У меня вчера мать сдохла, я мозги вынул, заменил и все стало летать”. Случайному слушателю может показаться, что человеки несут какой-то бред и вызвать полицию как такое вообще можно говорить? Однако подумав, таки понимаешь, что встретились два админа и говорят они про материнскую плату, что в простонародье зовут “мать”. Собственно, последней, как Вы уже поняли, и посвящена эта статья.
Материнская плата ( motherboard/system board ). – альфа и омега любого персонального компьютера. Именно на ней находятся все жизненно-важные компоненты, необходимые для “вдыхания” жизни в Ваш компьютер. Материнка, – это скелет, к которому крепится все остальное, а посему, если он изначально шаткий, то на выходе получается “так себе человек” (слабый комп). Поэтому, если хочется долгое время обладать конкурентно способной машиной, очень важно уметь правильно выбирать и разбираться во всех внутренностях материнской платы. Этим нам и предстоит заняться далее.
Думаю Вы в курсе, что ПК – это комплекс из множества компонентов, каждый со своими ролями и функциями. Так вот, миссия материнки заключается в налаживании взаимодействия (диалога) между огромным количеством разных модулей компьютера. Именно от её характеристик зависит живучесть Вашего железного коня, т.е. как долго он сможет адекватно (без лагов и тормозов) тянуть свою лямку.
К особенностям материнской платы (МП) можно отнести то, что она:
Также необходимо знать, что материнки бывают, условно, двух видов (хотя, как правило, уже давно делают комбо из этих двух) :
Примечание:
Для более мощного усвоения материала все дальнейшее повествование будет разбито на подглавы.
Форм-факторы материнской платы
При выборе материнской платы необходимо помнить о таком ее параметре, как форм-фактор. Эта характеристика отвечает за возможность впихнуть мать в корпус своего железного коня. Т.е, - внимание. - не каждая материнка может быть установлена в Ваш системный блок. Чтобы не происходило плясок с напильником вокруг корпуса и МП, необходимо разбираться в ее антропометрии (размерах). Давайте разберем это подробней.
Форм-фактор – заложенные производителем (в процессе проектирования) линейные размеры и положение компонентов устройства. На данный момент существует следующая классификация основных (наиболее ходовых) форм-факторов.

Вам не обязательно знать конкретные цифры линейных размеров, - просто помните при покупке, что у каждой материнской платы имеется свой форм-фактор и её можно воткнуть только в определенный тип корпуса ПК.
Материнская плата состоит из? Компоненты материнки.
Основной базой, фундаментом, подложкой МП является многослойный текстолит, на котором расположены различные конденсаторы, транзисторы, дорожки для обмена данными и прочие электротехнические элементы. Дорожки располагаются на слоях текстолита, а для их сообщения в последних проделаны специальные отверстия. Современные материнские платы могут содержать до 10-15 слоев.
Вот что собой наглядно представляет текстолит для изготовления мат.плат:

Несмотря на схожесть технологического процесса производства, каждый производитель старается выделится и выпустить свой уникальный продукт. Основными игроками на “рынке мамок” (интересное словосочетание получилось :)) являются: ASUS, Gigabyte, MSI, Intel, Biostar .
Теперь давайте перейдем ближе к телу и рассмотрим внутренности материнки.
Итак, каждый из Вас открыв крышку корпуса своего компьютера может убедиться в наличии внутри платы, надежно закрепленной с помощью маленьких винтов, через предварительно просверленные отверстия. Бегло окинув плату взглядом, мы придем к выводу, что она содержит:
Если опустить некоторые детали, то общую схему любой материнской платы можно описать так.

Уверен, что у многих из Вас под капотом находятся материнки не самого последнего образца, а поэтому целесообразнее всего будет рассматривать именно их внутренности, ибо тогда вопросов по типу: “А у меня этого нет” и иже с ними, будет на порядок меньше.
Собственно давайте, для примера, возьмем материнку Asus p8h67-V и опишем все ее видимые составные компоненты (см. изображение, кликабельно) .
Это был поверхностный взгляд на системную плату, так сказать вполглаза. Теперь (для особо любопытных и пытливых умов) разберем все внутренности досконально. Также для примера возьмем плату (правда уже по-старей) ASUS P5AD2-E ( 2006 года выпуска) дабы знать не только, что мы имеем сейчас, но и от чего мы к этому пришли.
Вот как выглядит сама мать:

Согласитесь, довольно приятно, когда ты сам разбираешься во всем своем железе и можешь рассказать про каждый момент свою мини-историю. Это не только огромный плюс в сторону хозяйственности владельца ПК, но и гарантия того, что Вы сможете на адекватном языке объяснить в сервисном центре, что случилось с материнкой, если она выйдет из строя.
Собственно теперь давайте пройдемся по каждому компоненту в отдельности, смакуя все его подробности (перечисление идет по часовой стрелке с верхнего угла) .
№1. Слоты расширения
Слоты расширения, – шины на материнке, предназначенные для подключения к ней дополнительных плат. Примерами могут служить:
Выглядят все эти слоты так.

№2. 3-х пиновый разъем для подключения питания вентилятора
Корпусный (системный) вентилятор - помогает привести воздух внутрь, а также принять горячий воздух из корпуса. Корпусный вентилятор ( fan ) чаще всего имеет размеры 80 мм, 92 мм, 120 мм и ширину 25 мм.
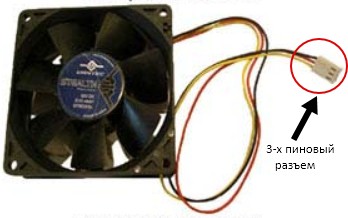
№3. Задний блок разъемов (back pane connectors)
Соединение ( connect ) – это связь м/у вилкой и гнездом. Все периферийные устройства (например, мышь, клавиатура, монитор) подключаются к компьютеру именно таким образом. Вот так выглядит стандартная задняя стенка с блоком разъемов корпуса ПК.

№4. Радиатор (heatsink)
Радиатор, - рассеиватель тепла, предназначен для того, чтобы держать горячий компонент (например, такой как процессор) в прохладе. Есть два типа радиаторов: активные и пассивные. Активные используют мощность воздуха и это обычные охлаждающие устройства в виде вентилятора на шарикоподшипниках и самого радиатора. Пассивные радиаторы же не имеют механических компонентов вообще и рассеивают тепло посредством конвекции. Вот так выглядят разные типы радиаторов (правильнее сказать, - речь идет про системы охлаждения) .

№5. 4-х контактный (P4) разъем питания
P4 cable connector - 12V кабель питания имеет 2 черных провода (земля) и два желтых + 12 VDC.

№6. Индуктор
Электромагнитная катушка – медь в цилиндрической форме вокруг железного сердечника для хранения магнитной энергии (дроссель). Используется для удаления всплесков напряжения и провалов мощности.

№7. Конденсатор (capacitor)
Этот компонент состоит из 2 -х (или набора из 2 -х) токопроводящих пластин с тонким изолятором м/у ними и завернутый в пластмассовый/керамический контейнер. Когда конденсатор получает постоянный ток (DC). положительный заряд накапливается на одной из пластин (или набор пластин). а отрицательный заряд накапливается на другой. Этот заряд остается в конденсаторе, пока тот не разрядится.
Электролитический конденсатор, – больше по ёмкости, но в меньшем корпусе является другим самым распространенным типом конденсатора. Как и любой компонент ПК он может выйти из строя (выражение конденсатор прошит) и компьютер перестанет быть загрузочным. В таком случае его необходимо заменить, правда своими ручками это могут сделать единицы. Поэтому лучше довериться электронных рук мастеру.

№8. CPU Socket
Сокет, – гнездо подключения процессора к материнской плате. Содержит определенное число ножек, что позволяет установить в мат.плату только “камень” определенного формата (число ножек соответствует числу дырочек сокета). Надо сказать, что по мере развития ПК сокеты менялисьвесьма часто. Вот лишь малая их часть:
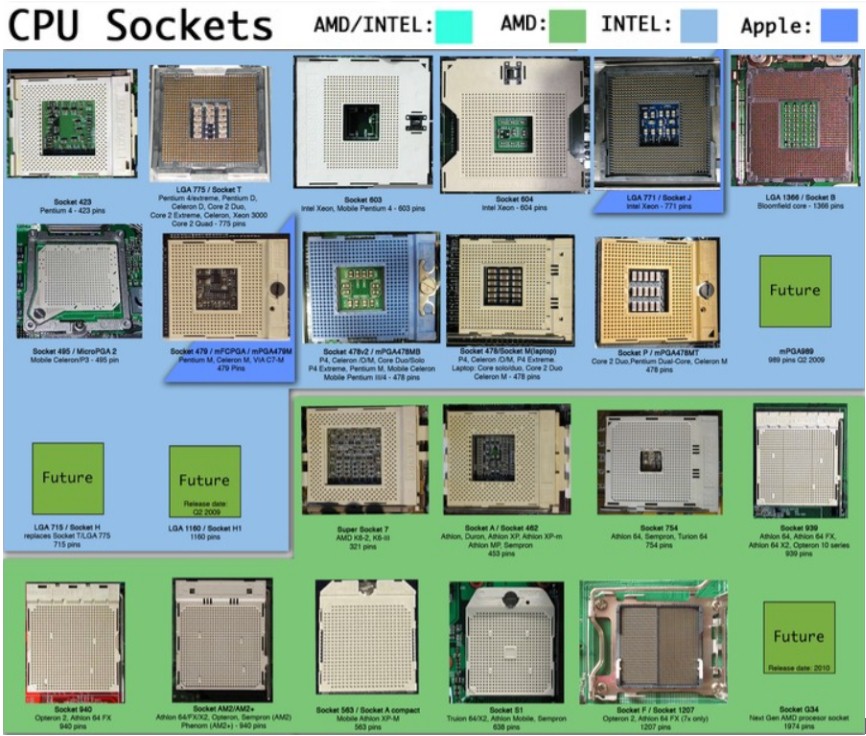
№9. Northbridge (северный мост)
Мосты, – этим специфическим термином обозначается набор микросхем, которые отвечают за работу всех компонентов платы и, в том числе, их эффективной связи с процессором. Северный + южный мосты образуют чипсет. Это два отдельных юнита, на которых возложено множество функций, например, управление работой кэш-памяти, системной шины и загрузкой множества периферийных компонентов/устройств. Без мостов, персональный компьютер был бы обычной грудой железа, неспособной выполнить какие-либо действия. Northbridge обеспечивает работу более скоростных устройств, а его визави, южный мост – менее скоростных.
Для более лучшего понимания приведем схему размещения обоих мостов относительно компонентов материнской платы.
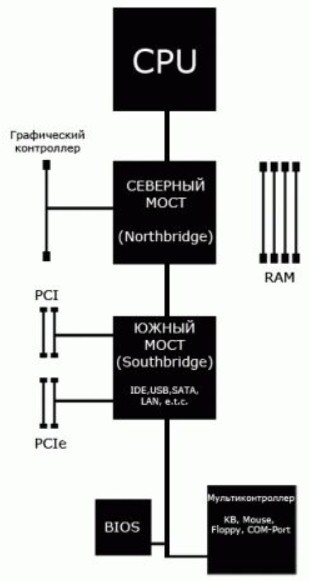
Название мосты получили из-за своего географического расположения на материнке. Северный залегает под процессором в верхней части платы и, как правило, использует дополнительное охлаждение. Южный, соответственно внизу (на юге от шины PCI ) и обходится без охлаждения. Northbridge больше своего собрата и является самым близким к процессору и памяти. CPU с северным мостом может взаимодействовать по следующим интерфейсам: FSB, DMI, HyperTransport, QPI .
Стоит сказать, что производители постоянно ищут все новые способы улучшения производительности и снижения общей стоимости и, как вариант, они со временем стали переносить контроллер памяти из северного моста в кристалл процессора. В современных процессорах (в частности Core i7 ) графический контроллер также вшивается в сам камень. Такие технологии позволили отказаться от использования северного моста в принципе и он постепенно канет в лету, оставшись только в наших воспоминаниях :).
№10. Винтовые отверстия (screw hole)
Металлические (реже пластиковые) винты, которые крепят материнскую плату к корпусу. В процессе установки платы в корпус, она устанавливается по месту (дырочки на плате к дырочкам корпуса) и привинчивается винтами. Каждая материнская плата имеет несколько отверстий, которые надежно держат ее на месте.
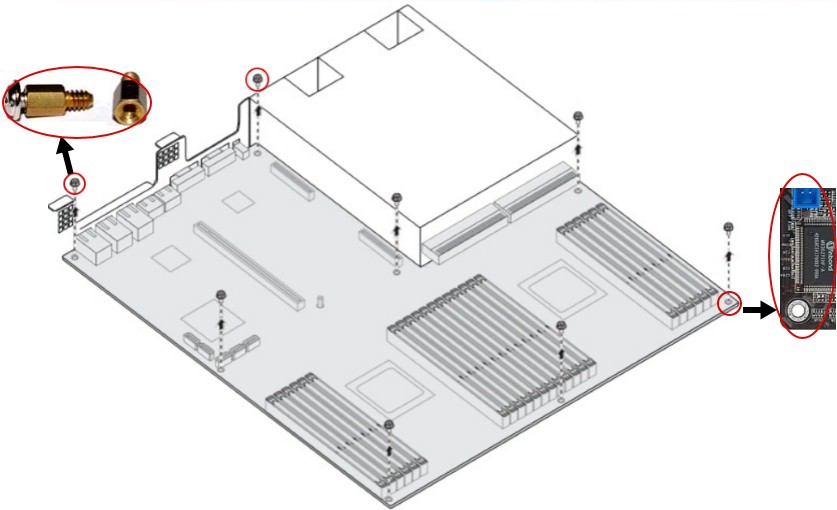
№11. Слоты под память
Слоты оперативной памяти используются для подключения оперативной памяти, т.е модулей, в которых хранятся выполняемые компьютером операции. В среднем количество слотов под память может достигать от 2 до (в материнках высокого класса иногда больше). Помимо количества слотов, различают типы памяти. Наиболее распространенными, в настоящее время, типом памяти настольных ПК является DDR за номерами 2, 3 и 4 .
При покупке нового компьютера или мат.платы, необходимо обращать самое пристальное внимание на типы поддерживаемой её памяти. В противном случае даже напильник не поможет Вам засунуть память в “не того” типа разъемы (хотя может помочь молоток и скотч). Наличествуемое количество слотов памяти материнской платы говорит о возможности наращивания оперативного потенциала ПК. Поэтому, чем больше слотов и чем свежее поддерживаемый ими стандарт, тем на дольше хватит мощи Вашего железного коня.
Выглядят они по-разному, в нашем случае так:

№12. Super I/O (SIO)
Интегральная схема материнской платы, которая ответственна за обработку более медленных и менее видных устройств ввода/вывода. Сегодня Super I/O по-прежнему используется ПК, чтобы поддерживать старые унаследованные устройства.
К устройствам, обрабатываемым схемой Super I/O относят:
Найти Super I/O на материнке можно по названию производителя, в частности: Fintek, ITE, National Semiconductor, Nuvoton, SMSC, VIA, и Winbond .

№13. Коннектор для подключения флоппи дисков
Довольно раритетный, но всё еще (прямо чудо какое-то) встречающийся в наше время компонент материнской платы. Гибкий плоский кабель, который позволяет подцепить один или несколько гибких дисков. Дисковод флоппи диска определяется на компьютере как диск А. Стандартный разъем для подключения флоппика содержит 34 штифта-ножки.

№14. ATA (IDE) коннектор
Уже устаревший стандартный интерфейс для подключения жестких дисков к материнской плате. Бывает primary/secondary и позволяет с помощью перемычки задать ведущий и ведомый жесткие диски. На замену ему давно пришел разъем SATA .

№15. 24-пиновый разъем питания ATX
Крупнейший из разъемов, запитывающий материнскую плату (соединяет её с блоком питания). Раньше такой кабель имел 20 дырочек, сейчас, как правило, 24. Источник питания с 24 -контактным разъемом можно использовать на материнской плате с 20 -контактным разъемом, оставив четыре дополнительных контакта, неподключенными. Если Вы используете блок питания, который не имеет 24 -контактного разъема, то Вам необходимо приобрести новый блок.

№16. SATA
Serial ATA – замена параллельного интерфейса ATA (он же вышеупомянутый IDE ). Интерфейс SATA ( Revision 1.0 ) обладает пропускной способностью в 150 Mбайт/с и предлагает обратную совместимость для существующих ATA устройств. Отличительной особенностью является отсутствие громоздких кабельных лент (заменены на тонкие кабели). что обеспечивает помимо большей пропускной способности еще и лучшую циркуляцию воздуха в корпусе. Новые ревизии SATA предусматривают пропускную способность до 800 Мбайт/с. Помимо внутреннего решения SATA поддерживает подключение внешних SATA дисков через интерфейс ESATA. Последнее очень удобно и позволяет не вскрывая корпуса подцепить сторонний винт и перекинуть необходимую информацию на высокой скорости.

17. CMOS батарейка
Часы реального времени, энергонезависимая память или CMOS RAM. CMOS (комплементарный металло-оксидный полупроводник) – полупроводниковая микросхема, запитываемая от круглой CMOS батарейки. Она хранит такую информацию, как системные дата и время, а также настройки системы аппаратных компонентов компьютера. Чтобы произвести полный сброс BIOS с восстановлением всех заводских настроек необходимо, либо вынуть батарейку (и затем поставить на место). либо воспользоваться специальным джампером ClearCMOS. Время жизни CMOS -батрейки в среднем составляет 10 лет.

№18. RAID -массив
Специальный избыточный массив из нескольких дисков под управлением контроллера, предназначенный для ускорения производительности дисковой памяти. Обычно используется га серверах и высокопроизводительных ПК. Существует большое количество версий RAID. каждая из которых предназначена для решения задач по увеличению производительности своими методами. Чтобы пользоваться преимуществами увеличенной дисковой производительности, необходимо иметь в наличии, как минимум два диска.
№19. Разъемы системной панели
FPanel или разъемы передней панели. Это то, что управляет работой кнопок питания, сброса, светодиодов LED's (индикаторы активности ЖД и питания). внутренним динамиком. Кабели передней панели представляют собой системы из цветных и ч/б проводов (черный и белый провода заземления, цветной – питания) .
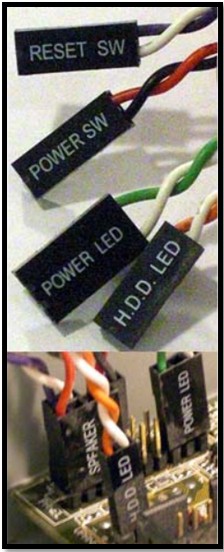
№20. FWH (FirmWare Hub)
Является частью архитектуры Intel Accelerated Hub Architecture. которая содержит в одном компоненте системный BIOS и интегрированный видео BIOS (выделенный BIOS видеокарты компьютера). Концентратор FirmWare Hub подключается непосредственно к I/O Controller Hub .

№21. Southbridge (южный мост)
Южный мост (концентратор ввод-вывода, ICH ), – это интегральная схема, которая отвечает за управление жесткими дисками, связь с медленными устройствами, платами расширения и обмен данными с северным мостом. Северный и южный мосты общаются с собой посредством шин DMI, HyperTransport (пришедшим на смену PCI ) .
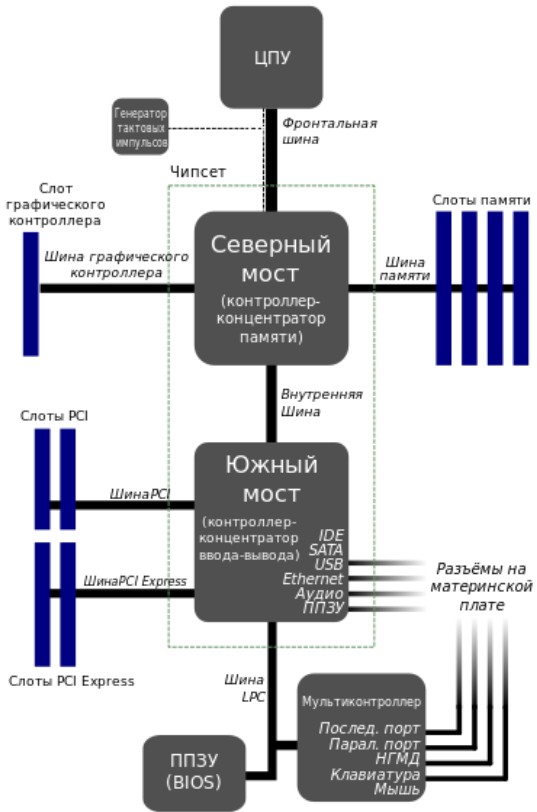
Чаще все именно южный мост выходит из строя, принимая первым все удары (в т.ч. тепловые) периферийных компонентов. Если “южанин” выйдет из строя, то, как правило, придется менять целиком всю материнку.
№22. Последовательные (COM) порты
Асинхронный порт, используемый для подключения устройств с последовательным интерфейсом к компьютеру. Передает один бит за один раз.
К наиболее распространенным устройствам, которые можно подключить к последовательным портам, относятся:

№23. Порт 1394 и порт USB. 1394 header и USB header.
Порт FireWare предназначен для обмена цифровой информации м/у ПК и другими электронными устройствами. Важный порт для людей, увлекающихся видеосъемкой, который позволяет передать на ПК отснятый на камере, материал. Также порт 1394 используется для захвата видео. Может выпускаться как отдельный контроллер PCI IEEE1394. а может быть интегрирован в материнку.
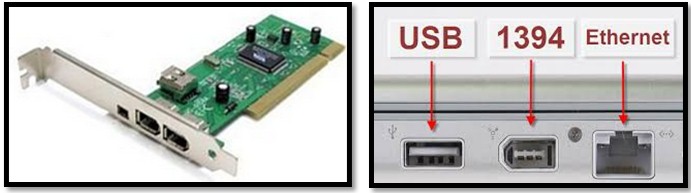
Порт USB (universal serial bus) – универсальная последовательная шина передачи данных для средне/низко скоростных периферийных устройств. Такой порт позволяет подключать периферия без собственного источника питания. В современном ПК их может быть до 10-15 штук.
1394 header и USB header – это “соединительные пальцы” в старых материнских платах, которые предназначались для подключения дополнительных портов, будь то 1394 или USB. На материнке они выглядят так.

№24. Перемычки
Перемычки позволяют компьютеру замыкать электрическую цепь и течь электричеству только в определенные разделы платы. Они состоят из множества мелких штырьков, которые могут быть обернуты в пластиковый футляр. Перемычки также используются для настройки параметров периферийных устройств (жесткие диски, звуковые карты и тп). Сегодня большинству пользователей уже не нужно управлять перемычками на материнской плате, они все чаще используются для задания primary (главного) и secondary (ведомого) диска.
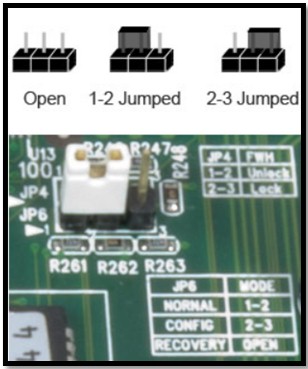
№25. Integrated circuit (интегральная микросхема)
Микрочип – представляет собой площадку, содержащую множество схем, путей, транзисторов и других электронных компонентов, которые работают сообща для выполнения определенной функции или ряда функций. Интегральные схемы – это строительные блоки компьютерного железа. Так выглядит микрочип на печатной плате.

№26. SPDIF
Digital Interconnect Format – интерфейс для передачи цифрового аудио в сжатом виде м/у аудио оборудованием и системами домашнего кинотеатра. Интерфейс, для передачи аудио, может использовать коаксиальный кабель или оптоволоконный кабель. Ноутбуки и качественные звуковые карты имеют этот разъем в виде отдельного входа/выхода. На материнской плате он подписывается, как SPDIF_IO .
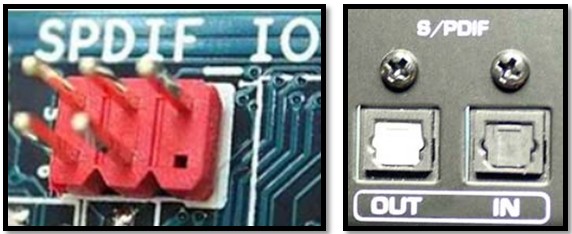
№27. CD-IN
4 -х контактный аудио разъем оптического привода. CD-IN позволяет выводить звук напрямую с обычных CD -дисков, привода.

Ну как, Вам наш объемный мануал по начинке материнской платы? По-моему впечатляет. Стоит сказать, что многие разъемы и компоненты платы уже устарели и их теперь редко можно встретить в современных материнках, однако знать их, по меньше мере, будет полезно.
Собственно автор этих строк исчерпался и готов закончить слегка затянувшееся повествование, а посему милости просим к послесловию.
Где лучше всего купить мат.плату?Если Вам лень ждать новых статей по мат.платам и вы решили уже бежать покупать, то в первую очередь рекомендуем три магазина, примерно с равной степенью качества:
Выбор, традиционно, за Вами. Конечно, всякие там Яндекс.Маркет 'ы никто не отменял, но из хороших магазинов я бы рекомендовал именно эти, а не какие-нибудь там МВидео и прочие крупные сети (которые зачастую не просто дороги, но ущербны в плане качества обслуживания, работы гарантийки и пр) .
ПослесловиеОчередная техническая заметка готова и, надеемся, что она кому-то действительно пригодится. На этом цикл про мат.платы, пока еще, не заканчивается, равно как и статьи по железу вообще.
Теперь Вы знаете, что у Вас обитает под капотом и можете вполне шустро назвать любой компонент там находящийся, а это сильно поможет Вашему общению с ПК и сделает его по-настоящему персональным .
На сим всё. Оставайтесь с нами! ??
PS. Как и всегда отписываем комментарии, вопросы и прочее разное, то добро пожаловать в комментарии.
PS2. За существование данной статьи спасибо члену команды 25 КАДР .