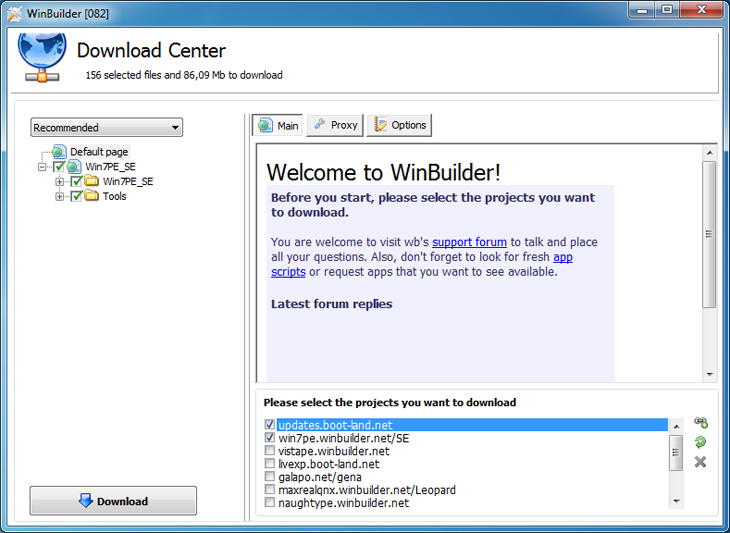

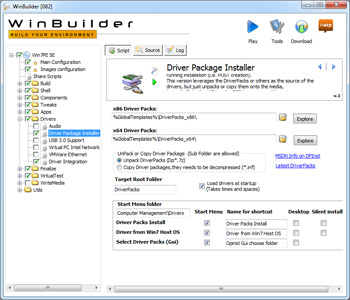
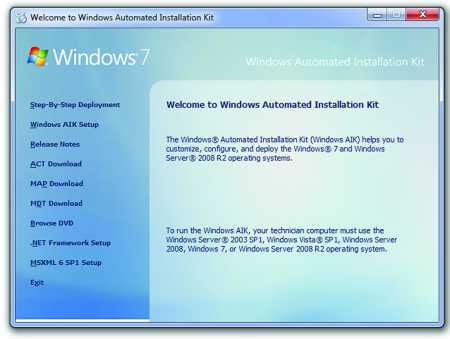
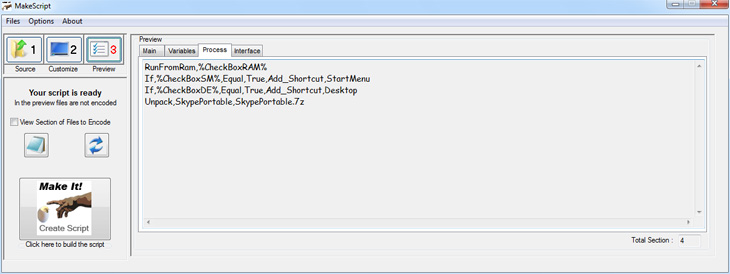

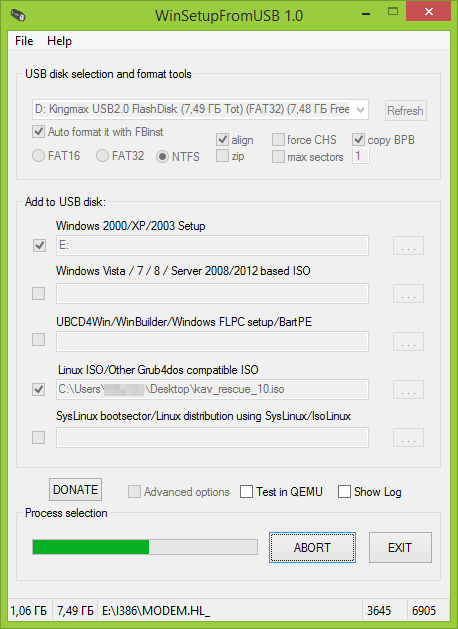

 Рейтинг: 5.0/5.0 (1894 проголосовавших)
Рейтинг: 5.0/5.0 (1894 проголосовавших)Категория: Инструкции
Windows 7 Portable(Live-CD/DVD/USB) +софт для создания W7 Portable(Подробная иллюстрированная инструкция+набор программ)
Состав раздачи:
1.Образ с Windows 7 Portable(Live-CD/DVD/USB)
2.Образ с софтом для создания W7 Portable(Подробная иллюстрированная инструкция+набор программ)
Системные требования:
Платформа: Windows All (х32-х64)
Процессор: 32-х или 64-х разрядный процессор 1 GHz.
Оперативная память: от 1 GB
Место на HDD: от 400 MB для Windows 7 Portable(Live-CD/DVD/USB) и 250 MB для софта.
Видеоадаптер: поддержка DirectX 9,от 128 МВ.
Язык: Русский,Английский.
Устройство для чтения: CD/DVD-привод или USB Flash(отформатированная FAT 32) или Виртуальная машина-VirtualBox,VMware Workstation ,Best Emulation,qEmu Emulation,Virtual PC Emulation(Предупреждение:Виртуальная машина должна быть полноценной,на всяких урезанных,облегчённых и прочих обрезках и переделках нормальная работа Windows 7 Portable не гарантируется.)
Активация: Не требуется(Как сама ОС Windows 7 Portable(Live-CD/DVD/USB),так и все программы данного софта для создания версий Windows 7 Portable бесплатны).
Более подробная информация под споилерами для каждого элемента раздачи.
Windows 7 Portable(Live-CD/DVD/USB)-это(даже язык не поворачивается назвать полноценной операционной системой или сборкой,назову Операционочка(весит 353 MB)и так эта операционочка создана на базе дистрибутива MICROSOFT.WINDOWS.7.ULTIMATE.SP1.X86.RETAIL.RUSSIAN.7601.17514.101119-1850 и не требует установки.
Автор операционочки-Kyvaldiys
Состоит из базового комплекта Win7PE SEx86,изменил немного интерфейс,добавил туда браузер Firefox,пару редакторов,драйверов,гаджетов и что то ещё по мелочам.А также большой выбор настроек разрешения экрана.
Многие наверняка уже давно знакомы с такой штукой, как Live CD, — воткнул диск в привод, подождал, пока загрузится ОС, и всё, компьютер готов к использованию за считанные минуты. Конечно, для полноценной работы Live CD не очень подходит, но в некоторых случаях он очень полезен. С ним Вы сможете решать разные задачи: решать проблемы с дисковыми разделами, удалять вирусы или, к примеру если Вашу основную ОС заблокировали мошейники и просят денег с этой операционочкой проблема решится за несколько мину ,а также конечно она необходима сборщикам компьютеров для их проверки без установки обычной ОС.
Она не требует активации,ей не страшны вирусы и многое,многое другое.
Запуск:
Записали образ на CD! или USB Flash или на карту памяти как и обычную ОС ,запустили компьютер в BIOSе поставили загрузку с носителя и меньше чем через минуту у Вас рабочая ОС имеющая полный доступ ко всем файлам основной ОС,интернету и т.д.
Внимание перезагружать систему нельзя,перезагрузка только через завершение работы.




Наверно каждый хотел бы иметь под рукой диск или флешку с портабельной версией Windows 7.Но в портабельных версиях есть и один существенный недостаток,Вы можете ей пользоваться,устанавливать программы,использовать всё что Вам нужно на Вашем жестком диске и создавать какие то продукты,а вот после завершения сессии всё это сохранятся не будет то есть как только Вы вышли из системы и загрузились в неё опять она будет в своём первоначальном виде.Ну с теми продуктами которые Вы сделали во время сессии всё просто:перетащили мышкой из портабле на жесткий диск и порядок.А вот изменять интерфейс,устанавливать приложения ,темы,программы и т.д. надо изначально в проекте до создания образа.Для этих целей я и выставил этот софт,тем более что настроить проект под себя и создать образ пара пустяков.
Состав софта:
1.Подробнейшая,иллюстрированная инструкция по созданию сборки Windows 7 Portable и использованию программ.
2.WinBuilder v 082
Разработчик: reboot.pro
3.WIAK
Разработчик: Microsoft
4.MakeScript
Разработчик: Pierre LE SAINT
5.Cameyo.
Разработчик: Cameyo
Все программы упакованы в одну графическую оболочку.
Для запуска смонтировать образ нажать автозапуск и в появившемся меню нажать на крутяшийся диск под надписью "Читать",откроется Руководство,внимательно прочитайте ,посмотрите и приступайте с работе.Для выхода нажмите на мигающий глаз инопланетянина.
Ещё вам понадобится оригинальный образ от Microsoft ,скачать можно здесь: ССЫЛКА




Torrent-Windows.net открылся 1 Июля 2011 года.Наш сайт полностью посвящён различным сборкам Windows и программам.Только на нашем сайте вы сможете выбрать ту сборку, которая вам нравится и скачать её через торрент.Ещё вы найдёте ОС Linux, Unix и программы к нему,программы для мобильных устройств( Android OS,Symbian) и узнать последние новости от Microsoft.И всё это бесплатно,без регистрации,без SMS и через торрент.Администрация Torrent-Windows.net каждый день будет радовать вас свежими версиями популярных программ и Windows.Добро пожаловать на наш сайт.
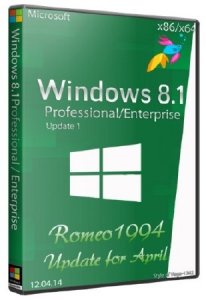

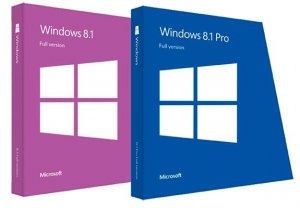
246092
18.89 GB

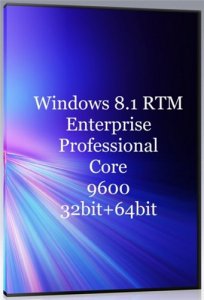
© 2016 "Torrent-Windows.net" - Скачать Windows торрент | Запрещается использование материалов сайта без письменного разрешения со стороны администрации.
Любой торрент файл может быть удален по требованию правообладателя.
 Если Вы хотели скачать «WinBuilder 082» ,но ссылка недоступна - оставьте комментарий к данному материалу. Постараюсь помочь. Отвечу всем.
Если Вы хотели скачать «WinBuilder 082» ,но ссылка недоступна - оставьте комментарий к данному материалу. Постараюсь помочь. Отвечу всем.
Предупреждение! Все размещенные на сайте ссылки на материалы предоставлены исключительно для ознакомления. Администраторы и владельцы сайта не несут никакой ответственности за материалы, размещённые пользователями на этом ресурсе. Все авторские права на публикации принадлежат их авторам. Все файлы лежат на сторонних серверах, к которым сайт Rssload.net не имеет никакого отношения. Сайт является лишь блогом, на котором пользователи размещают информацию о материалах свободно доступных в сети Интернет. Находясь на сайте и переходя по ссылками, вы автоматически соглашаетесь с ПРАВИЛАМИ. После ознакомления Вы обязаны удалить файлы либо приобрести легальную копию.




Игры для ПК → Test Drive Unlimited 2: The Exploration Pack [+ All DLC] (2011/RUS/PC)
Просмотров: 1467 | Загрузок: 113
Добавил: Админ 01 Июн 2011 в 01:26 | Комментарии (0)





Всего комментариев. 0
Админ (15 Сен 2011)
Здесь вы можете задать вопрос или оставить комментарий по теме "WinBuilder 082 "
Добавлять комментарии могут только зарегистрированные пользователи. Пройдите быструю и несложную процедуру Регистрации ,чтобы воспользоваться всеми сервисами нашего портала,в том числе, оставлять комментарии к новостям.Либо Войдите под своим именем





загрузить бесплатно Winbuilder Инструкция
Всё сделал по инструкции после загрузки заставки виндовс хр черный экран что WinBuilder, BartPE Все делала по инструкции.




Windows 7 portable: делаем загрузочную флешку с семеркой на борту
Наша задача на сегодня — создать специальную сборку Windows 7, которая бы работала без установки и запускалась прямо с флешки. Включив в ее состав необходимый софт, мы сможем решать разные задачи: решать проблемы с дисковыми разделами, удалять вирусы или, к примеру, использовать хакерские инструменты в привычном окружении. Давно смекнув, что многие проблемы гораздо проще решать, загрузившись с Live-носителя, я стараюсь всегда иметь при себе на флешке какой-нибудь recovery-дистрибутив. Согласись, что это если не лучший, то, по крайней мере, один из удобнейших способов восстановить систему или, к примеру, расправиться с малварью (особенно если речь идет о блокираторе). Я перепробовал многое. Сперва это были системы на базе Linux, затем UBCD4Win, построенный на базе Windows XP, а потом я сделал свою собственную сборку, используя небезызвестную утилиту. Увы, прога давно не обновляется, а, значит, в качестве список поддерживаемых систем, доступных для переноса на загрузочный носитель, остается попрежнему тем же: Windows 2000/XP/2003. Это немного огорчает: уже все успели привыкнуть к семерке, и было бы здорово собрать свою загрузочную систему именно на базе Windows 7. Сказано — сделано. Наш помощник — WinBuilder В замену PeBuilder нашелся другой, совершенно замечательный инструмент — WinBuilder. Это даже не программа, а настоящий фреймворк для создания Windows PE (так называется облегченная версия ОС Windows, которая позволяет загружаться со сменного CD/DVD/USB-носителя). Для этого он извлекает нужные компоненты из дистрибутива самой системы, а также набора Windows Automated Installation Kit (WAIK) в качестве основы для системы и позволяет создавать дополнительные скрипты, с помощью которых в систему встраиваются любые сторонние утилиты. На базе WinBuilder построено несколько проектов, вот лишь некоторые из них: LiveXP — использует в качестве источника файлов Windows XP и создает систему для администраторов. Win7PE — берет за основу системы дистрибутив Windows 7. VistaPE-CAPI — создает сборку на основе Vista. NaughtyPE — основывается на Windows XP и из коробки поддерживает воспроизведения медиа-файлов. MultiPE — собирает загрузочную систему из дистрибутива Windows 7. Мы же будем использовать Win7PE, как самый проверенный и наиболее подходящий для наших задач проект. Что нам нужно? Для того, чтобы собрать загрузочную систему на базе Windows 7 нам понадобится следующее: 1. Дистрибутив Windows 7 x86 или x64, желательно с уже интегрированным SP1. 2. Последняя версия. Он распространяется в виде небольшого exe-файла, а необходимые для работы компоненты и вспомогательные утилиты дополнительно загружает из Сети. 3. Windows Automated Installation Kit for Windows 7 (WAIK). Пакет для автоматической установки Windows весит очень немало — это образ на 1,7 Гб, который ты можешь скачать с 4. ’и — классные наборы драйверов, которые поддерживают огромное количество железа. На сайте доступны сборки для различных видов девайсов, нам понадобится не так много, а именно — сборники для категорий Chipset, LAN, WLAN Mass Storage driver. Предварительные приготовления Когда все файлы будут в нашем распоряжении, можно приступать к приготовлениям. 1. Для начала нам нужно установить Windows Automated Installation Kit for Windows 7. Записывать на болванку ISO’шник, само собой, не обязательно: можно просто распаковать файлы из KB3AIK_EN.iso и запустить StartCD.exe. В появившемся меню автозапуска выбираем Windows AIK Setup и выполняем самую стандартную установку. Весит это хозяйство много, но после того, как скрипты WinBuilder извлекут оттуда нужные файлы, WAIK можно будет удалить (имей это в виду). Изначально они находятся в папке WAIK. Можно попробовать не выполнять этот шаг. У меня автоматические скрипты WinBuilder не смогли сграбить эти файлы, но возможно тебе повезет больше. Собираем дистрибутив Теперь, когда все необходимое для сборки у нас есть и готово к использованию, нет смысла затягивать с созданием дистрибутива. Опять же раскладываю все по пунктам. 1. Итак, в левой панели мы видим дерево проекта Win7PE SE. Нажимаем но кнопку Source: здесь необходимо указать расположение файлов дистрибутива Windows 7. Все остальное можно оставить по умолчанию. 2. Далее необходимо подключить к созданию сборки драйверы, которые будет использовать система. Это делается в разделе Drivers. По умолчанию здесь указан путь %GlobalTemplates%\\Drivers_x86. Проще всего нажать на кнопку Explore и в появившуюся папку скопировать все необходимые драйвера. Просто распаковываем сюда архивы Driverpack’ов, которые мы предварительно скачали. Так как поддерживается сканирование поддиректорий, то пихать все в одну сумасшедшую кучу необязательно: смело размещай содержимое архивов как есть. 3. Если пройтись по разделу Tweaks, то можно дополнительно внести различные косметические настройки будущей системы. К примеру, изменить wallpaper, настроить меню Пуск, изменить ярлычки. Все очень понятно настраивается через соответствующие опции. 4. Далее переходим в раздел WriteMedia и активируем режим Copy to USB-Device, чтобы сразу разместить нашу сборку на USB-флешку, выбрав в меню нужный носитель. 5. Теперь можно нажать на кнопку Play и верить, что все пройдет без сучка и задоринки. Создание сборки, очевидно, занимает некоторое время: в процессе можно наблюдать, как выполняется один скрипт системы за другим (сложно представить, сколько времени ушло бы на выполнение подобной работы вручную). Соответственно, чем больше скриптов ты выбрал для выполнения, тем дольше будет возиться WinBuilder. В случае ошибки прога сообщит в чем проблема и, скорее всего, выдаст в браузере справку с возможным решение проблемы. Эту инструкцию я составляю с учетом всех возникших у меня сложностей, поэтому ты не должен наступить на мои грабли. Все должно быть хорошо, и на выходе ты получишь файл Win7PE_x86.ISO в папке WinBuilder\\ISO. 6. Прежде чем загружать файлы на флешку, можно предварительно проверить работоспособность сборки в виртуальной машине, и здесь опять же все автоматизировано. В разделе VirtualTest можно выбрать систему виртуализации (испытание можно устроить, воспользовавшись qEmu, VirtualBox, Virtual PC, VMware). Я оставил режим по умолчанию (Best Emulation), и WinBuilder запускала получившийся образ в установленной VMWare Workstation, что меня вполне устраивало. Ты же можешь выбрать более подходящий сценарий. Можно оставить все как есть и установить в систему бесплатный и легковесный. 7. Теперь о том, как выглядит перенос системы на флешку. Сначала WinBuilder запускает HP USB Disk Storage Format Tool — самую правильную утилиту для форматирования USB-носителей. Выбираем здесь FAT32 (если хочешь в будущем добавить возможность загрузки с флешки другой системы) или NTFS. Форматируем. После этого в игру вступает утилита Grub4Dos, у которой важное назначение — установить на флешку загрузчик. Тут необходимо: во-первых, правильно выбрать диск (так как буквы не отображаются, смотри внимательно на размер), во-вторых, выбрать в качестве значения параметра Part List — Whole disk (MBR) и отметить галочкой опцию Don’t search floppy. После этого остается нажать на кнопку Install, моментально получить сообщение об установке загрузчика и, мысленно поблагодарив Gbur4Dos, закрыть его окно. Все: после этого WinBuilder оперативно перенесет все файлы на USB-носитель. Наша загрузочная флешка с Windows 7 готова. Тут уже грех не загрузиться с USB-носителя, чтобы убедиться, что система работает не только в виртуальном, но и в настоящем, самом обычном окружении. Но хочу сразу предупредить: это сильно урезанная вариация Windows 7, в которой оставлено минимум компонентов. Никаких тебе Aero и красивых эффектов: все это отключено. А из софта ты по умолчанию получаешь некоторые стандартные утилиты Windows (вроде regedit’а), а также несколько бонусных программ вроде PENetwork для настройки сети (в том числе беспроводного адаптера) и Opera USB для браузинга. Все это неплохо, но явно недостаточно — систему нужно снарядить. Как я уже упомянул, в качестве исходного дистрибутива лучше взять образ Windows 7 с уже включенным пакетом обновления (SP1). С использованием дистрибутива, в котором сервиспака еще нет, возникли проблемы с нахождением некоторых библиотек. Хотя, оговорюсь, это некритично, потому что WinBuilder выдает конкретные способы решений проблемы. В случае каких-то проблем скрипты, как правило, выдают ошибки. Если же что-то пошло не так, но в чем именно проблема непонятно, помогут логи. Опция активируется в сценарии Finalize. Save log file и включена по умолчанию. Логи WinBuilder пишет очень подробно: можно полностью изучить процесс создания сборки, проследить логику выполнения скриптов и в случае какой-то проблемы попытаться устранить ошибки. Опциональным, но очень полезным проектом является (рекомендую его сразу выбрать для загрузки во время первого запуска WinBuilder). Он включает в себя подробнейшую инструкцию по созданию сценариев. После установки ищи его в папке Projects\\Paraglider\\WinBuilder.chm. Самый простой способ включить в сборку приложение — это найти ее Portable-версию (например, на сайте ), которая уже включает в себя все необходимые файлы для работы в чужой системе.
Есть ссылка на инструкцию то большая просьба поделиться. Winbuilder а так же другие универсальные сборки Windows и Linux.
1 LiveCD на основе BartPE; 2 LiveCD на основе WinBuilder за интеграцию с LiveCD), то используйте инструкции предложенные ниже.
В Winbuilder запакована глючная версия bazaar. Сделал по вашей инструкции, единственное, кодировку не менял, хотя по началу на.WinBuilder – программа-конструктор для создания загрузочных образов В архиве с программой находится подробная иллюстрированная инструкция.
 Наша задача на сегодня — создать специальную сборку Windows 7, которая бы работала без установки и запускалась прямо с флешки. Включив в ее состав необходимый софт, мы сможем решать разные задачи: решать проблемы с дисковыми разделами, удалять вирусы или, к примеру, использовать хакерские инструменты в привычном окружении.
Наша задача на сегодня — создать специальную сборку Windows 7, которая бы работала без установки и запускалась прямо с флешки. Включив в ее состав необходимый софт, мы сможем решать разные задачи: решать проблемы с дисковыми разделами, удалять вирусы или, к примеру, использовать хакерские инструменты в привычном окружении.
Давно смекнув, что многие проблемы гораздо проще решать, загрузившись с Live-носителя, я стараюсь всегда иметь при себе на флешке какой-нибудь recovery-дистрибутив. Согласись, что это если не лучший, то, по крайней мере, один из удобнейших способов восстановить систему или, к примеру, расправиться с малварью (особенно если речь идет о блокираторе). Я перепробовал многое. Сперва это были системы на базе Linux, затем UBCD4Win, построенный на базе Windows XP, а потом я сделал свою собственную сборку, используя небезызвестную утилиту Bart’s PE Builder. Увы, прога давно не обновляется, а, значит, в качестве список поддерживаемых систем, доступных для переноса на загрузочный носитель, остается попрежнему тем же: Windows 2000/XP/2003. Это немного огорчает: уже все успели привыкнуть к "семерке", и было бы здорово собрать свою загрузочную систему именно на базе Windows 7. Сказано — сделано.
Наш помощник — WinBuilder
В замену PeBuilder нашелся другой, совершенно замечательный инструмент — WinBuilder. Это даже не программа, а настоящий фреймворк для создания Windows PE (так называется облегченная версия ОС Windows, которая позволяет загружаться со сменного CD/DVD/USB-носителя). Для этого он извлекает нужные компоненты из дистрибутива самой системы, а также набора Windows Automated Installation Kit (WAIK) в качестве основы для системы и позволяет создавать дополнительные скрипты, с помощью которых в систему встраиваются любые сторонние утилиты.
На базе WinBuilder построено несколько проектов, вот лишь некоторые из них:
Мы же будем использовать Win7PE, как самый проверенный и наиболее подходящий для наших задач проект.
Для того, чтобы собрать загрузочную систему на базе Windows 7 нам понадобится следующее:
1. Дистрибутив Windows 7 x86 или x64, желательно с уже интегрированным SP1.
2. Последняя версия WinBuilder. Он распространяется в виде небольшого exe-файла, а необходимые для работы компоненты и вспомогательные утилиты дополнительно загружает из Сети.
3. Windows Automated Installation Kit for Windows 7 (WAIK). Пакет для автоматической установки Windows весит очень немало — это образ на 1,7 Гб, который ты можешь скачать с сайта Microsoft
4. Driverpack ’и — классные наборы драйверов, которые поддерживают огромное количество железа. На сайте доступны сборки для различных видов девайсов, нам понадобится не так много, а именно — сборники для категорий Chipset, LAN, WLAN Mass Storage driver.
Когда все файлы будут в нашем распоряжении, можно приступать к приготовлениям.
1. Для начала нам нужно установить Windows Automated Installation Kit for Windows 7. Записывать на болванку ISO’шник, само собой, не обязательно: можно просто распаковать файлы из KB3AIK_EN.iso и запустить StartCD.exe. В появившемся меню автозапуска выбираем Windows AIK Setup и выполняем самую стандартную установку. Весит это хозяйство много, но после того, как скрипты WinBuilder извлекут оттуда нужные файлы, WAIK можно будет удалить (имей это в виду).

2. Далее копируем файлы Windows 7 с диска или из ISO-образа в какую-нибудь директорию.
3. Размещаем загруженный WinBuilder.exe в какой-нибудь папке (например, C:\WinBuilder) — лишь бы не в директории с профайлом пользователя. И запускаем бинарник под аккаунтом администратора: иначе программа честно предупредит тебя о возможных проблемах.
4. От WinBuilder’а в чистом виде толку мало — ему необходимы сценарии и вспомогательные файлы для создания загрузочного дистрибутива. Поэтому первое, что ты увидишь после запуска — это "Download Center". Прога предложит выбрать проекты, которые необходимо скачать.
В левом верхнем углу можно выбрать режим загрузки (по умолчанию он выставлен в значение "Recommended"). Выбираем через меню "Complete" и начинаем загрузку файлов, нажав на кнопку "Download".
5. По какой-то причине WinBuilder не может корректно извлечь абсолютно все файлы, необходимые для создания сборки, поэтому придется поработать немного руками. Необходимо найти файл bcdedit.exe в своей системе (Windows 7) и скопировать его в C:\WinBuilder \Projects\Tools\Win7PE_SE\x86 (или C:\WinBuilder\Projects\Tools\Win7PE_SE\x64 для 64-битной системы). Туда же нужно скопировать следующие файлы:
Изначально они находятся в папке WAIK. Можно попробовать не выполнять этот шаг. У меня автоматические скрипты WinBuilder не смогли сграбить эти файлы, но возможно тебе повезет больше.
Теперь, когда все необходимое для сборки у нас есть и готово к использованию, нет смысла затягивать с созданием дистрибутива. Опять же раскладываю все по пунктам.
1. Итак, в левой панели мы видим дерево проекта Win7PE SE. Нажимаем но кнопку "Source": здесь необходимо указать расположение файлов дистрибутива Windows 7. Все остальное можно оставить по умолчанию.
2. Далее необходимо подключить к созданию сборки драйверы, которые будет использовать система. Это делается в разделе "Drivers". По умолчанию здесь указан путь %GlobalTemplates%\Drivers_x86. Проще всего нажать на кнопку "Explore" и в появившуюся папку скопировать все необходимые драйвера. Просто распаковываем сюда архивы Driverpack’ов, которые мы предварительно скачали. Так как поддерживается сканирование поддиректорий, то пихать все в одну сумасшедшую кучу необязательно: смело размещай содержимое архивов "как есть".
3. Если пройтись по разделу "Tweaks", то можно дополнительно внести различные косметические настройки будущей системы. К примеру, изменить wallpaper, настроить меню "Пуск", изменить ярлычки. Все очень понятно настраивается через соответствующие опции.
4. Далее переходим в раздел "WriteMedia" и активируем режим "Copy to USB-Device", чтобы сразу разместить нашу сборку на USB-флешку, выбрав в меню нужный носитель.
5. Теперь можно нажать на кнопку "Play" и верить, что все пройдет без сучка и задоринки. Создание сборки, очевидно, занимает некоторое время: в процессе можно наблюдать, как выполняется один скрипт системы за другим (сложно представить, сколько времени ушло бы на выполнение подобной работы вручную). Соответственно, чем больше скриптов ты выбрал для выполнения, тем дольше будет возиться WinBuilder. В случае ошибки прога сообщит в чем проблема и, скорее всего, выдаст в браузере справку с возможным решение проблемы.
Эту инструкцию я составляю с учетом всех возникших у меня сложностей, поэтому ты не должен наступить на мои грабли. Все должно быть хорошо, и на выходе ты получишь файл Win7PE_x86.ISO в папке WinBuilder\ISO.
6. Прежде чем загружать файлы на флешку, можно предварительно проверить работоспособность сборки в виртуальной машине, и здесь опять же все автоматизировано. В разделе VirtualTest можно выбрать систему виртуализации (испытание можно устроить, воспользовавшись qEmu, VirtualBox, Virtual PC, VMware). Я оставил режим по умолчанию (Best Emulation), и WinBuilder запускала получившийся образ в установленной VMWare Workstation, что меня вполне устраивало. Ты же можешь выбрать более подходящий сценарий. Можно оставить все как есть и установить в систему бесплатный и легковесный.

Проверяем сборку под VMware
7. Теперь о том, как выглядит перенос системы на флешку. Сначала WinBuilder запускает HP USB Disk Storage Format Tool — самую правильную утилиту для форматирования USB-носителей. Выбираем здесь FAT32 (если хочешь в будущем добавить возможность загрузки с флешки другой системы) или NTFS. Форматируем. После этого в игру вступает утилита Grub4Dos, у которой важное назначение — установить на флешку загрузчик. Тут необходимо: во-первых, правильно выбрать диск (так как буквы не отображаются, смотри внимательно на размер), во-вторых, выбрать в качестве значения параметра "Part List — Whole disk (MBR)" и отметить галочкой опцию Don’t search floppy. После этого остается нажать на кнопку "Install", моментально получить сообщение об установке загрузчика и, мысленно поблагодарив Gbur4Dos, закрыть его окно. Все: после этого WinBuilder оперативно перенесет все файлы на USB-носитель.
Наша загрузочная флешка с Windows 7 готова .
Тут уже грех не загрузиться с USB-носителя, чтобы убедиться, что система работает не только в виртуальном, но и в настоящем, самом обычном окружении. Но хочу сразу предупредить: это сильно урезанная вариация Windows 7, в которой оставлено минимум компонентов. Никаких тебе Aero и красивых эффектов: все это отключено. А из софта ты по умолчанию получаешь некоторые стандартные утилиты Windows (вроде regedit’а), а также несколько бонусных программ вроде PENetwork для настройки сети (в том числе беспроводного адаптера) и Opera USB для браузинга. Все это неплохо, но явно недостаточно — систему нужно снарядить.

Дополнительные программы, которые можно включить в состав своей сборки системы, распространяются в виде скриптов (или плагинов — так их тоже называют). Подключить их просто. Достаточно скопировать их в \WinBuilder\Projects\Win7PE_SE\Apps и потом активировать через GUI-интерфейс WinBuider. Правда, чтобы они появились в дереве скриптов, программу приходится перезапускать, хотя не исключаю, что обновить список плагинов можно как-то проще. В некоторых случаях плагин распространяется в виде единственного файла — сценария. Тут есть два варианта. Разработчик мог включить необходимые файлы прямо в этот файл, закодировав их в base64. Или же в составе скрипта никакие файлы не включены, и их нужно скопировать в папку со сценарием самому (это должно быть подробно описано в мануале плагина). Последнее особенно касается коммерческого софта (того же самого Total Commander’а), файлы которого разработчики плагинов просто не имеют права распространять.
Теперь отвечаю на наверняка возникший у тебя вопрос: "А где взять эти плагины?". Есть множество источников — например, отсюда:
К примеру, можно скачать плагин Wireshark и необходимый для его работы Winpcap (доступны отсюда ). Перемещаем его в каталог Apps/Network, активируем через дерево — и у нас получается сборка с полноценным сниффером. Ссылки на некоторые полезные плагины я привел ниже:
Несмотря на то, что готовых плагинов довольно много, полезно уметь самому написать скрипт для добавления нужных программ в систему. Когда добавляешь новый скрипт через "Tools. Create script. ", WinBuilder предлагает простой шаблон скрипта. Для примера я приведу простенький сценарий, который устанавливает Softperfect Netscan. и поясню логику с помощью комментариев:
Огромное количество скриптов доступно на форуме reboot.pro, их можно посмотреть как примеры и использовать в качестве основы. В любом случае, ничего сложного в создании своих сценариев нет. Если есть необходимость просто добавить какие-то файлы в сборку, то необязательно для этого создавать плагин. В этой ситуации поможет раздел "Components. Additional Files", который необходим как раз для такой ситуации. Если нажать на кнопку "Directory Example", то ты увидишь структуру папок, используемых в сборке, чтобы понимать, куда именно будут добавляться файлы.
Что у нас получилось?
Насколько хорошо работает такая система? Очень хорошо! При загрузке на моем ноутбуке, сразу цепляются необходимые драйвера, в том числе для беспроводного модуля. Таким образом, у меня сразу есть выход в Сеть. Все программы, если их правильно интегрировать (то есть, выполняя все их зависимости), на ура запускаются и работают. А это и софт для восстановления системы, работы с таблицами разделов, бэкапа, редактирования реестра, а также хак-тулзы. В конце концов, что может быть удобнее в качестве вспомогательной системы, которую можно всегда брать с собой и в случае необходимости с нее загружаться?
LiveCD на основе BartPE и WinBuilder BCDW, Aeroboot, EasyBoot и др. как программы для создания BootMenu то же здесь.
Собственно, что же такое LiveCD?
Те, кто знает, может пропустить это вступление, т.к. его полезность они давно знают. Описание для тех, кто только открывает для себя огромный мир DOS программ и загрузочных операционных систем.
Итак:
- Live CD загружающаяся со сменного носителя (CD, DVD, USB-накопитель и т. д.), не требующая для своего функционирования установки на жёсткий диск.
- Live CD позволяют быстро начать работу с компьютером, избегая длительного процесса установки ОС.
- Live CD создаются на основе операционных систем Windows. Семейства Unix: GNU/Linux, FreeBSD, OpenBSD, NetBSD. OpenSolaris.
Практическое применение.
Основным применением на мой взгляд является восстановление данных и/или работоспособности основной операционной системы после сбоя. Live CD позволяют работать с компьютером в тех случаях, когда основная операционная система не работоспособна. Хотя есть и другие применения, как например знакомство с операционной системой, до её установки на жёсткий диск.
_______________________
В этой теме предлагаю положить начало обсуждению работы в таких программах, как BartPE и WinBuilder для создания загрузочных ОС, а так же BCDW, EasyBoot, Aeroboot(Aerostudio). как программ для создания Boot Menu для LIveCD.
Конструирование в BartPE Builder.
Конструирование в WinBuilder.
Последнюю версию берём здесь
(Программа платная, но если кому то понадобится помощь по её активации, то просьба не останется не замеченной)
________________________
Aeroboot.
Если тема окажется популярна и востребована, то шапка будет постоянно обновляться и пополняться новыми плагинами и скриптами.
Мой конструктор с подробным описанием действий. (Описание и подробная инструкция будет обновляться, добавляться описание действий по мере моей занятости и возникновения ваших вопросов)
Итак, по Этой ссылке скачиваем архив. Пароль на скачивание DGWIN&SOFT. Распаковываем в любое, удобное для вас место. Посмотрим, что же у нас распаковалось (структура папки):
После всех действий (распаковки и создания ярлыка) создаём папку в любом, удобном для вас месте(назовём её "cd"), и распаковываем туда образ WindowsXP SP3. Внимание! Образ желательно использовать Retail. И создаём ещё одну папку, так же в удобном для вас месте для вывода окончательного проекта.
Теперь запускаем программу с ярлыка, который вы создали. Внимание! Программа обязательно должна быть запущенна от имени администратора.
Все плагины находятся в папке "plugin". По сути - это наши программы, утилиты и драйвера.
О том, как они собираются напишу позже.
И так, в меню "Плагины" мы можем включить те или иные функции, которые хотим, что бы стали доступны в вашей загрузочной ОС, а так же драйвера, программы и утилиты. После того, как вы сделали свой выбор, закрываем это меню, и нажимаем "Создание WindowsPE":
Началось создание образа. Во время создания могут возникать ошибки. Это следствие неправильно созданного вами(или кем то ещё плагина, а чаще ini файла с путями)
По завершении создания образа нажимаем на выход. Всё, образ готов. Можете пользоваться
Чуть позже расскажу о создании "respatcher"ов, о простых, и не очень плагинах, а так же написании к ним ini файлов.
Последний раз редактировалось: yragen (28 Июн 2010 13:46:39), всего редактировалось 1 раз

Здравствуйте, друзья! Сегодня мы научимся создавать и использовать мультизагрузочный диск системного администратора.
Это универсальное устройство, которое содержит все необходимые средства для тестирования и аварийного восстановления системы и ее основных компонентов.
Это устройство (диск CD/DVD или USB-флешка) состоит из определенного количества продуктов, которые объединены оболочкой. Загрузившись с такого устройства, вы сможете запустить предустановленную операционную систему, различные утилиты для диагностики компонентов, антивирусные программы. А также произвести создание/разворачивание образа системы, восстановление/копирование данных, восстановление загрузки, очистку ОС от вирусов, убрать блокирующий баннер-вымогатель и многое другое.
Проще говоря, это портативный образ операционной системы на основе дистрибутива Windows с необходимым набором софта, записанный на CD/DVD-диск или на USB-флешку. Как правило, такие устройства используются в экстренных случаях, когда невозможна нормальная загрузка ОС. Например, синий «экран смерти» или блокирующий баннер. Загрузившись с Live CD/DVD-диска, можно произвести тестирование компонентов (процессора, жесткого диска, оперативной памяти) или удалить зараженный вирусами файл.
Записать или подготовить такой образ нужно заранее. Как говорится, готовь сани летом, а телегу — зимой. Будьте во всеоружии заранее. К тому же Live CD/DVD пригодится и в повседневных делах. Например, для работы с разделами жесткого диска (разделить или сжать), сделать резервную копию системы, редактировать реестр или провести тестирование системы.
Что необходимо для создания загрузочного Live CD/DVD/USB устройства?В зависимости от вашего выбора (диск или флешка) и размера образа можно создать загрузочный Live-CD диск, Live-DVD диск или мультизагрузочную флешку ( MultiBoot USB ). В данной статье мы разберем создание загрузочного диска Live DVD и MultiBoot USB.
1. Образ с необходимым набором программного обеспечения.
2. Болванка DVD ±R. Вначале мы сделаем загрузочный диск Live DVD.
Что касается образа, то ниже вы видите две ссылки на скачивание. Скачиваем первый образ. При медленном Интернете или лимитном тарифе можно воспользоваться вторым образом RusLiveFull_CD (663 МБ). Он более компактный и содержит только самое необходимое. Сразу хочу сказать, я не явлюсь автором данных сборок.
Когда образ скачен, приступаем к его записи на болванку. Рекомендую воспользоваться бесплатной программой ImgBurn .
Официальный сайт программы www.ImgBurn.com. Запускаем программу и указываем путь к скачанному образу RusLive. Нажимаем «Запись» .

Более подробно о записи образа на диск с помощью программы ImgBurn написано в этой статье. Если вы используете второй образ (663 МБ), то можно использовать CD-диск.
Как я уже говорил выше, в качестве носителя загрузочного устройства можно использовать и обычную USB-флешку размером не менее 1 ГБ.
Для записи образа на флешку используйте программу WinSetupFromUSB. Ее скачиваем с официального сайта по адресу: www.winsetupfromusb.com. Есть два варианта программы: для обычной 32-битной системы и для 64-битной. В зависимости от версии вашей ОС запустите соответствующий ярлык.

В поле «USB disk» указываем флешку, на которую будет производиться запись. Далее выставляем необходимые настройки и в пункте «Other Grub4dos compatible ISO» указываем путь к скачанному образу.

Дождитесь окончания записи, после чего появится окно с надписью Job done .
Загрузочное устройство готово. Теперь нужно с него загрузиться. Вставьте диск в привод или USB-флешку в порт USB 2.0!! (порт USB 3.0 синего цвета). Далее необходимо выставить загрузку с привода (если записывали Live DVD) или с флеш-накопителя. Нажмите «Перезагрузить компьютер».
Если у вас стационарный компьютер, то сразу при старте системы нажимайте клавишу F8, F11 или F12. Это зависит от вашей материнской платы. Если не получилось загрузиться с первого раза, повторите данную процедуру с использованием другой функциональной клавиши.
Если у вас ноутбук, то чаще всего это клавиша Esc, F8 или F12 (реже F1 или F2). Список горячих клавиш можно посмотреть здесь .

В появившемся меню с помощью стрелок на клавиатуре выберите строку с вашим устройством. Жмем Enter и дожидаемся окна загрузчика GRUB4DOS, где увидим следующую запись: RusLiveFull_DVD from partition. Нажимаем Enter. Появится список меню, где выбираем первый пункт.

В следующем окне выбираем пункт Multimedia .

Подождите, пока загрузится оболочка Windows XP. Не пугайтесь, это всего лишь операционная система, загруженная с подготовленного устройства. Вот так это выглядит.

Сегодня мы научились создавать загрузочный диск Live DVD (и MultiBoot USB). Его еще называют аварийным или диском системного администратора. Мы узнали, в каких целях он используется. В следующих статьях разберем его практическое применение. Научимся тестировать основные компоненты компьютера, работать с жестким диском, восстанавливать загрузчик, бороться с баннерами, которые блокируют работу системы, и многое другое.
Кстати, рекомендую вам прочитать мою новую статью «Пять программ для создания загрузочной флешки», которую вы найдете здесь .
Не забывайте подписываться на обновления блога. Если вам понравилась эта статья, поделитесь с друзьями, буду признателен. До встречи в новых статьях.