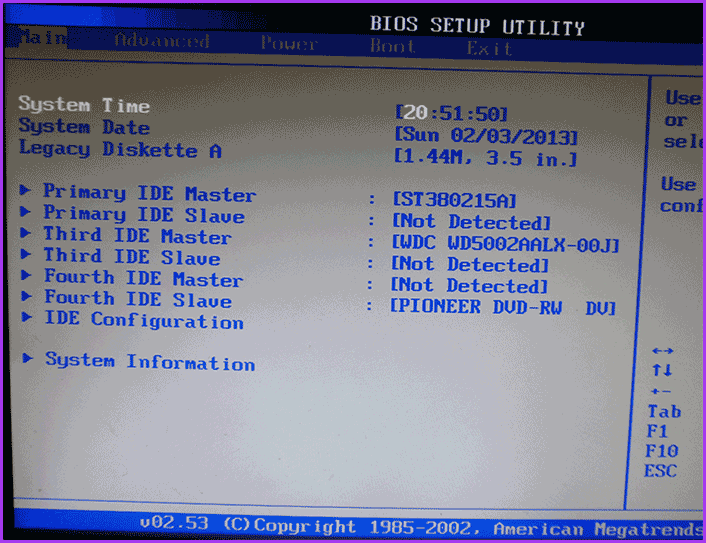
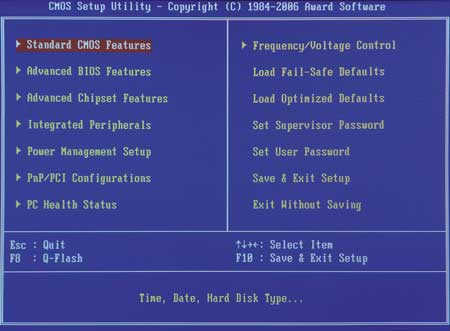

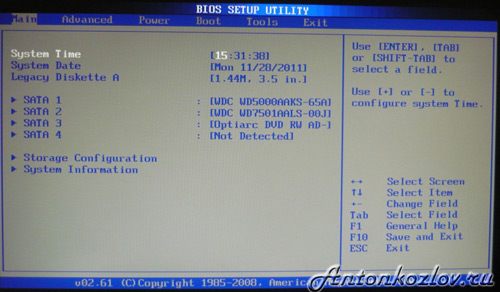



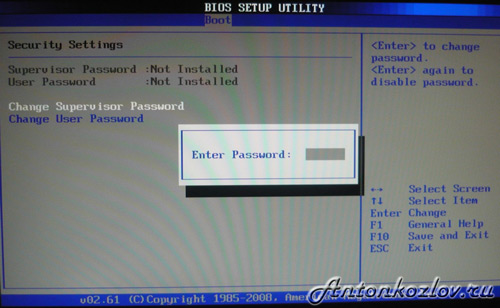
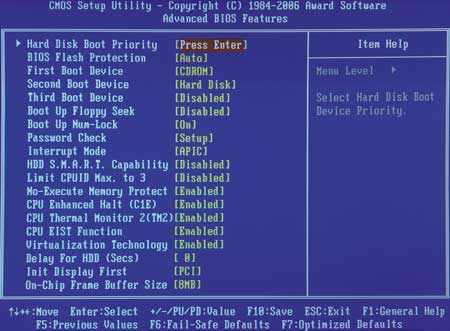
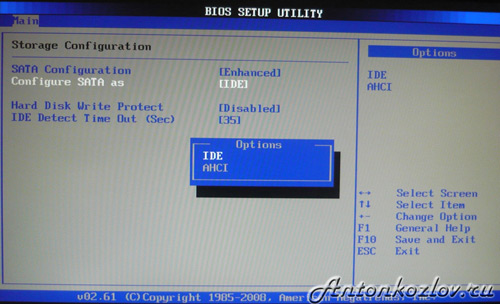

 Рейтинг: 4.9/5.0 (1825 проголосовавших)
Рейтинг: 4.9/5.0 (1825 проголосовавших)Категория: Инструкции
2) Выбираем Ваш продукт (ноутбук или материнскую плату), затем серию и модель, после чего жмем клавишу Enter или кнопку Пуск .
3) Сайт предложит выбрать операционную систему, по возможности выбрать ту которой вы пользуетесь, если она есть в списке.
4) Заходим в раздел BIOS и скачиваем последнюю версию БИОСа, распаковываем архив и меняем расширение файла на .rom (н-р: было p4c800b.217, переименовываем на p4c800b.rom).
5) Скачиваем утилиту для прошивки BIOS - AFUDOS. Для этого зайдем в раздел http://www.asus.com/ru/supportonly/tools/HelpDesk_Download на сайт ASUS, перейдем в раздел Утилиты БИОС .
Создать загрузочную флешку.Для создания загрузочной флешки нам потребуется:
Инструкция по созданию загрузочной флешки:
Примечание: Если вы работаете в Windows Vista, Seven (7) или Eight (8), то программу надо запускать с правами администратора, т.е. кликнуть по HPUSBFW.EXE правой клавишей мыши и выбрать Запустить от имени администратора
4. Поставьте галочку только в пунктах Create a DOS startup Disk,
выберите using DOS system files located at и укажите путь к папке
dos_files с DOS-файлами (она находится в архиве с программой),
затем нажмите на кнопку Start.
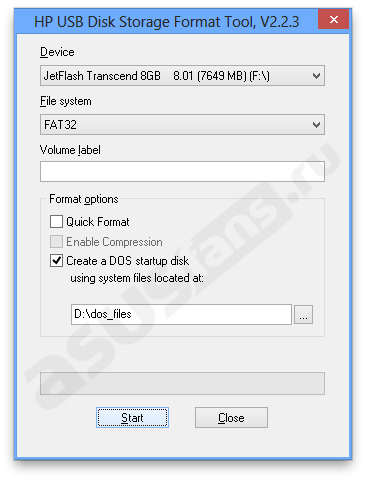
5.Согласитесь с тем, что все данные на флешке будут удалены. Программа начнет процесс форматирования;
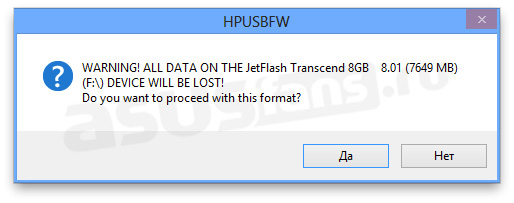
5.Когда форматирование закончится, будет выдано сообщение.
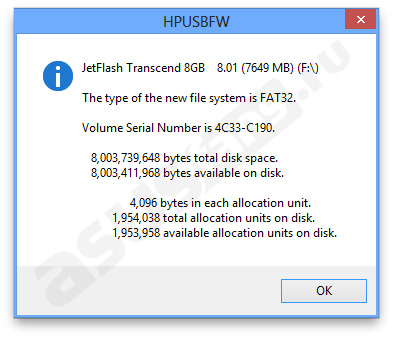
1) Открываем нашу загрузочную флешку, записываем на нее программу afudos (н-р: файл afudos.exe) и сам БИОС (н-р: файл p4c800b.rom).
2) Перезагружаемся и при появлении первой картинки на мониторе нажимаем F2 для ноутбуков или Del для настольных ПК, заходим на вкладку Boot и ставим на первое место флешку, обычно для этого в пунке 1st Boot Device надо выставить Removable Device. затем нажимаем F10 и подтверждаем, что хотим сохранить изменения в настройках.
4) Компьютер загрузиться с флеш диска, и выдаст приглашение к работе A:\> на черном экране.
5) Для запуска процесса прошивки пишем afudos / i p4c800b.rom и жмем клавишу Enter (Рис. 1).
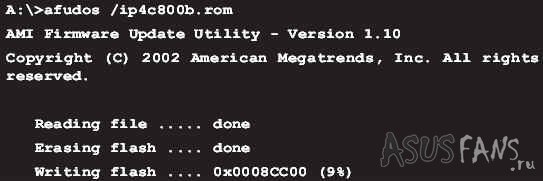
Рис. 1. Запуск прошивки БИОСа
Примечание:
Не выключайте питание и не перезагружайте систему во время обновления BIOS! Это может привести к серьезным повреждениям вашей системы.
6) После завершения обновления BIOS, утилита возвратится в DOS (Рис. 2), извлеките дискету и перезагрузите систему для входа в меню BIOS.
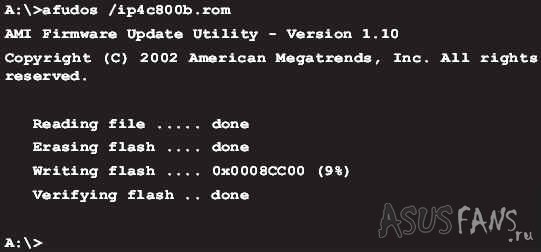
Рис. 2. Прошивка БИОСа завершена
7) Зайдите в БИОС и сбросте настройки на исходные значения.
Редакция сайта iXBT.com обращается к вам с просьбой отключить блокировку рекламы на нашем сайте.
Дело в том, что деньги, которые мы получаем от показа рекламных баннеров, позволяют нам писать статьи и новости, проводить тестирования, разрабатывать методики, закупать специализированное оборудование и поддерживать в рабочем состоянии серверы, чтобы форум и другие проекты работали быстро и без сбоев.
Мы никогда не размещали навязчивую рекламу и не просили вас кликать по баннерам. Вашей посильной помощью сайту может быть отсутствие блокировки рекламы.
Спасибо вам за поддержку!

20 октября 2000 г.
![]()
Всем привет сегодня расскажу как обновить BIOS на материнках ASUS, с помощью утилиты AFUDOS.
Подготовительный этап:
Первым делом заходим на сайт ASUS ’а.
Выбираем Ваш продукт (ноутбук или материнскую плату), затем серию и модель, после чего жмем клавишу Enter или кнопку Пуск.
Сайт предложит выбрать операционную систему, по возможности выбрать ту которой вы пользуетесь, если она есть в списке.
Заходим в раздел BIOS и скачиваем последнюю версию БИОСа.
Скачиваем утилиту для прошивки BIOS - AFUDOS. Сделать это можно на тойже странице продукта ASUS в раздел Утилиты БИОС.
Создаем загрузочную флешку. О том как это сделать подробно я писал тут
Также рекомендую подключить прошиваемое устройство к источнику бесперибойного питания (для ноутбука - полностью зарядить исправный аккумулятор), т.к. в случае сбоя электропитания во время процесса прошивки устройство придётся нести в сервисный центр для восстановления.
Обновление BIOS ASUS из под DOS (AFUDOS)
Открываем нашу загрузочную флешку, записываем на нее программу afudos (файл afudos.exe) и сам БИОС (пример: файл p4c800b.rom).
Перезагружаемся и при появлении первой картинки на мониторе нажимаем F8. Попадаем в меню быстрого запуска и выбираем нашу флешку. Либо при старте нажимаем F2 для ноутбуков или Del для настольных ПК, заходим на вкладку Boot и ставим на первое место флешку, обычно для этого в пунке 1st Boot Device надо выставить Removable Device, затем нажимаем F10 и подтверждаем, что хотим сохранить изменения в настройках.
Компьютер загрузиться с флеш диска, и выдаст приглашение к работе С:\> на черном экране. (либо другая буква диска - не имеет значения)
Напомню посмотреть содержимое диска команда dir
Для запуска процесса прошивки пишем afudos /i имя вашей прошивки.rom и жмем клавишу Enter. Запуск прошивки БИОСа
Скачать afudos можно тут
Примечание: Не выключайте питание и не перезагружайте систему во время обновления BIOS! Это может привести к серьезным повреждениям вашей системы.
После завершения обновления BIOS, утилита возвратится в DOS. Извлеките дискету (флешку) и перезагрузите систему для входа в меню BIOS. Прошивка БИОСа завершена
Зайдите в БИОС и сброс те настройки на исходные значения.
Вот так вот просто обновить BIOS на материнских платах ASUS, с помощью утилиты AFUDOS
Популярные Похожие записи: Как обновить BIOS на сервере Aquarius Server T50 D68
Как обновить BIOS на сервере Aquarius Server T50 D68 Как обновить bios asus на компьютере или ноутбуке
Как обновить bios asus на компьютере или ноутбуке Как обновить BIOS ASUS X200LA
Как обновить BIOS ASUS X200LA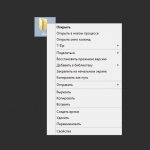 Как обновить BIOS в Windows на сервере Aquarius Server T50 D68
Как обновить BIOS в Windows на сервере Aquarius Server T50 D68 Dos iso для прошивки bios у сервера
Dos iso для прошивки bios у сервера Как обновить BIOS на Supermicro материнских платах через IPMI
Как обновить BIOS на Supermicro материнских платах через IPMIВНИМАНИЕ!
Способ обновления BIOS через afudos является устаревшим, т.к.
для легкого обновления BIOS на современных моделях материнских плат
и ноутбуков ASUS в BIOS встроена утилита ASUS EZ FLASH.[/size][/b]
Подготовительный этап:
1) Первым делом заходим на сайт http://support.asus.com.tw/download/download.aspx?SLanguage=ru-ru
2) Выбираем Ваш продукт (ноутбук или материнскую плату), затем серию и модель, после чего жмем клавишу Enter или кнопку Пуск.
3) Сайт предложит выбрать операционную систему, по возможности выбрать ту которой вы пользуетесь, если она есть в списке.
4) Заходим в раздел BIOS и скачиваем последнюю версию БИОСа, распаковываем архив и меняем расширение файла на .rom (н-р: было p4c800b.217, переименовываем на p4c800b.rom).
5) Скачиваем утилиту для прошивки BIOS - AFUDOS. Для этого зайдем в раздел Tools http://support.asus.com.tw/download/download.aspx?model=Tools&SLanguage=ru-ru на сайт ASUS, перейдем в раздел Утилиты БИОС.
6) Создаем загрузочную флешку.
Для создания загрузочной флешки нам потребуется:
1.USB-флешка;
2.бесплатная программа HP USB Flash Disk.rar
Инструкция по созданию загрузочной флешки:
1.Распакуйте архив HP USB Flash Disk.rar
2.Вставьте флешку в USB-порт.
3.Запустите HPUSBFW.EXE.
Примечание: Если вы работаете в Windows Vista, Seven (7) или Eight (8), то программу надо запускать с правами администратора, т.е. кликнуть по HPUSBFW.EXE правой клавишей мыши и выбрать Запустить от имени администратора.
4.Поставьте галочку только в пунктах Create a DOS startup Disk, выберите using DOS system files located at и укажите путь к папке dos_files с DOS-файлами (она находится в архиве с программой), затем нажмите на кнопку Start.
5.Согласитесь с тем, что все данные на флешке будут удалены. Программа начнет процесс форматирования;
6.Когда форматирование закончится, будет выдано сообщение.
Как обновить BIOS ASUS из под DOS (afudos инструкция)
1) Открываем нашу загрузочную флешку, записываем на нее программу afudos (н-р: файл afudos.exe) и сам БИОС (н-р: файл p4c800b.rom).
2) Перезагружаемся и при появлении первой картинки на мониторе нажимаем F2 для ноутбуков или Del для настольных ПК, заходим на вкладку Boot и ставим на первое место флешку, обычно для этого в пунке 1st Boot Device надо выставить Removable Device, затем нажимаем F10 и подтверждаем, что хотим сохранить изменения в настройках.
4) Компьютер загрузиться с флеш диска, и выдаст приглашение к работе A:\> на черном экране.
5) Для запуска процесса прошивки пишем afudos / i p4c800b.rom обязательно
впишите i и жмем клавишу Enter (Рис. 1).
Примечание:
Не выключайте питание и не перезагружайте систему во время обновления BIOS! Это может привести к серьезным повреждениям вашей системы.
6) После завершения обновления BIOS, утилита возвратится в DOS (Рис. 2), извлеките дискету и перезагрузите систему для входа в меню BIOS.
Рис. 2. Прошивка БИОСа завершена
7) Зайдите в БИОС и сбросте настройки на исходные значения.
Сегодня обновил БИОС,обновился без проблем.
Три дня читал литературу по обновлению,перечитал массу книг,переширстил почти весь интернет,
ну вот этот вариант самый простой,но повтаряю только не для новых плат.
17 мая 2012 в 21:42
Материнская плата Jetway M2GTA-4VP не работают 3-и из 6-и USB портов. Причём все верхние (два верхних интегрированных на задней панели и один верхний на передней панели). В настройках всё включено. При установке дополнительной платы с USB она начинает конфликтовать с интегрированными входами, т.е. при включении ПК он не может определить оборудование подключенное к USB, либо начинает повторную установку установленного оборудования с окончательным сообщением о проблемах при установке. Носил к мастерам — говорят надо перепрошивать BIOS. А нужно ли.
18 мая 2012 в 13:03
Здравствуйте Andrey. Я думаю вы понимаете, что сложно судить по вашему рассказу правильность рекомендаций мастеров к которым вы обращались. В любом случае прошивка BIOS не навредит вашей материнской плате — можно попробовать перепрошить. Но, не факт что проблема таким образом будет устранена. Материнская плата на гарантии?
19 мая 2012 в 8:51
Здравствуйте Justice. Извините за мою невоспитанность, я не поприветствовал вас в прошлый раз. Хотелось бы узнать по конкретней по прошивке с флешки из DOC (т.е. через BIOS) у меня стоит AwardBIOS:
На сайте производителя я взял якобы обновление (к стати такие платы как у меня больше не выпускаются). В папке находится единственный файл awdflash.exe. Производитель в рекомендациях пишет: -запустите awdflash.exe и следуйте инструкциям. Инструкция по прошивке BIOS — это разделы из инструкции по эксплуатации материнской платы, т.е. инструкция по настройке.
Файл обновления нашёл на стороннем сайте — они уверяют что все продукты от производителя, в то же время ни дают ни каких гарантий, стоит ли им воспользоваться?
Опишите пошагово в какое меню заходить для установки.
Как (конкретно) сохранить существующую версию BIOS?
22 октября 2012 в 14:06
Kak mozno rewit problemmy s peregrevom nouta? Prowivat li Bios?
Samsung R540 ( процессор intel core i3 четырехядерный с тактовой частотой 2.53ghz*озу 4гб*жесткий диск 320гб)
Gretsya nachal nedavno (2-3mesyaza) Pereystanovil XP na Windows7 (64), kypil podstavky na 3 kyllera- ne pomoglo.v world of tanks bolwe 15-20 min ne viderzivaet.Hotya ranwe etogo ne bilo sovsem.
Ochen nadeyus na vashy podskazky.
15 февраля 2013 в 16:48
Вечер добрый. У меня всё началось с того что я забыла пароль Администратора. А остальные учетные записи были выключены. Подсказали сбросить пароль с помощью загрузочного образа седьмой винды. нетбук с WINDOWS 7 STARTER. с диска никак не загрузишь — ясен пень, вариант один — с флешки. Насколько я поняла BIOS стоит на нетбуке от фирмы American Megatrands — Aptio Setup Utility 2010. В разделе Boot биоса приоритет установки со сьемного носителя непонятный. Вроде после установки приоритета и перезагрузки файлы ISO копируются, но после извлечения флэшки как дальше ориентироваться я не совсем поняла. То ли заново зайти в биос и установить приоритет как раньше с жесткого диска, но вопрос в том что В СПИСКЕ УСТАНОВКИ ПРИОРИТЕТОВ ЖЕСТКОГО ДИСКА ТО ЛИ НЕТУ, ТО Я НЕ ЗНАЮ КАКИМ АНГЛИЙСКИМ НАЗВАНИЕМ ОН ЗАПИСАН. Помогите пожалуйста разобраться.
16 февраля 2013 в 17:11
Яна, жесткий диск может иметь как полное название в выборе загрузки, так и сокращенно HDD, SATA или что-то связанное с жестким диском. Просто отбросьте любые варианты USB и DVD и посмотрите что останется.
24 мая 2013 в 19:19
Здравствуйте, я вот хочу обновить для делл но там только exe файл, я боюсь его запускать так как не знаю предложит ли он мне забекапить старый биос?
Где можно прочитать про особенности их утилиты прошивки? На сайте написано просто следовать инструкциям утилиты в процессе установки, без никаких подробностей.
И возможно как то забекапить биос кроме родной утилитой?
И есть ли возможность записать все настройки биоса для последующей распечатки, что бы вернуть их в исходное состояние не записывая все вручную?
27 мая 2013 в 14:27
Самуил, а зачем вам обновлять BIOS?
4 июня 2013 в 0:20
Дело в тот что у меня замедлилась дисковая подсистема.
Причин возможно несколько и вероятнее их совокупность.
1. Ошибки в системе которую давно нужно переустановить.
2. Фрагментация, дефрагментацию делал, помогает лишь на определенное время и то частично. Тут еще проблема в том что забивал диск на максимум а 12% зарезвированных под MFT я так понимаю не очистить ни чем кроме формата. Но перед форматом хотел попробовать третий вариант для сравнения и выявления в чем именно основная проблема.
3. Прошивка райд контроллера и возможно других устройств. Вот тут как мне показалось пред прошивкой требовалось обновить биос, но сейчас я все перечитал и такого требования не нашел, возможно спутал с апдейтом биоса для самого контроллера.
Ну если вернутся к самому биосу, то перечитал описание всех вышедших прошивок.
Вот некоторые моменты которые могли бы пригодится. Например микрокод.
2. Enhanced microcode selection algorithm
1. Cpu microcode update.
А вот эти моменты понял не до конца, но возможно тоже могли бы пригодится.
2. Fixed a potential power on issue with Remote Wake Up and ASF Mode enabled. 3. Fixed the ACPI table for Intel ® VT for Direct I/O.
4. Improved PCIE detection algorithm for x1 PCIE adapter 5. Updated Intel RAID ROM to 5.6.6.1001
4. Enhanced HDD check in PSA.
Но прошивка дело немного опасное, возможно что и программатор не поможет, а искать запчасти на оборудование 5-ней давности дело гиблое, ну разве что на ибае. Вот потому и опасаюсь немного.

Утилита BIOS является программой конфигурирования программного
обеспечения, встроенной в базовую систему ввода/вывода (Basic Input/Output
System (BIOS)) компьютера.
Ваш компьютер уже сконфигурирован и оптимизирован надлежащим образом,
поэтому Вам нет необходимости запускать эту утилиту. Однако если у Вас
возникают проблемы с конфигурацией компьютера, Вам может понадобиться
ей воспользоваться.
Чтобы активировать утилиту BIOS, нажмите <F2> во время самопроверки при
включении питания (Power-On Self Test (POST)), когда на дисплее появляется
логотип ПК типа "ноутбук".
Последовательность начальной загрузки
Чтобы настроить последовательность начальной загрузки в утилите BIOS,
запустите утилиту BIOS и затем в списке категорий вверху экрана выделите
пункт Boot .
Включение функции Acer disk-to-disk recovery
(Восстановление "с диска на диск")
Для включения функции Acer disk-to-disk recovery (hard disk recovery) запустите
утилиту BIOS и затем в списке категорий вверху экрана выделите пункт Main.
Внизу экрана найдите параметр D2D Recovery и с помощью клавиш <F5> и
<F6> задайте для него значение Enabled.
Чтобы задать пароль при начальной загрузке, запустите утилиту BIOS и затем
в списке категорий вверху экрана выделите пункт Security. Найдите параметр
Password on boot: и с помощью клавиш <F5> и <F6> включите эту функцию.
Добавлена: 25-02-2014 Раздел: Базовые понятия Автор: Валерий Чугунков Просмотров: 101115
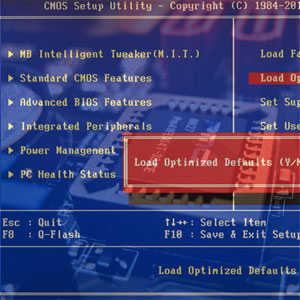
Как установить системную дату и время? Как осуществить загрузку компьютера с компакт-диска или флэш-накопителя? На эти и другие распространение вопросы вы получите ответ, познакомившись с основными настройками BIOS и способами их редактирования.
Оглавление ВведениеЕсли вы еще не знаете, что такое BIOS (БАйОС) и для чего нужна эта микропрограмма, то мы советуем вам прочитать наш предыдущий материал, рассказывающий о том, как происходит начальная загрузка компьютера, и какую роль в этом процессе играет «базовая система ввода/вывода». В этой же статье мы будем знакомиться с программой настройки BIOS, которая чаще всего называется BIOS (CMOS) Setup Utility.
Кстати, в большинстве случаев пользователи употребляют сокращенные названия этой программы, называя ее BIOS Setup или просто BIOS. Например, часто можно услышать такие выражения, как «зайти в BIOS» или «открыть BIOS», что несколько не корректно, так как в обоих случаях речь идет о входе в программу настроек BIOS Setup, являющуюся лишь частью BIOS.
В большинстве случаев BIOS Setup используется рядовыми пользователями лишь для настройки системного времени и даты или выбора загрузочных устройства. Но на самом деле эта программа может иметь массу возможностей. С помощью нее можно управлять работой процессора, оперативной памяти, чипсета и других важных компонентов ПК, наблюдать за температурным режимом устройств и осуществлять много других полезных действий.
Вход в BIOS (CMOS) Setup UtilityДля того, что бы запустить программу настройки BIOS необходимо во время проведения процедуры первоначального тестирования ПК нажать определенную клавишу или их сочетание. В подавляющем большинстве случаев в настольных компьютерах для входа в BIOS Setup используется клавиша Del, реже F1 или F2. В ноутбуках наоборот, наиболее часто для этих целей задействуются именно функциональные клавиши (F1, F2, F11, F12).

Узнать точно, какие из клавиш используются для запуска BIOS Setup можно из инструкции к компьютеру или системной плате. Так же в некоторых случаях во время прохождения процедуры POST на экран монитора выводится подсказка, о том какую клавишу необходимо нажать для входа в настройки.

Правда в современных компьютерах и ноутбуках экранные подсказки встречаются все реже, но в любом случае найти нужную клавишу всегда поможет поисковый запрос в интернете.
Помимо необходимости знать нужную клавишу, для попадания в BIOS Setup, не менее важно выбрать правильный момент ее нажатия. Чтобы не опоздать, лучше сразу после начала загрузки ПК многократно нажимать клавишу входа. В большинстве случаев такой способ гарантировано обеспечивает запуск настроек BIOS.
Интерфейс BIOS (CMOS) Setup UtilityПрограмма Bios Setup имеет текстовый интерфейс без каких-либо дизайнерских ухищрений и управляется исключительно с помощью клавиатуры. Объясняется это тем, что графическая оболочка этого приложения практически не менялась с 80-ых годов, поэтому все выглядит очень просто и аскетично.
В общем случае интерфейс BIOS Setup бывает двух типов: с расположением главного меню в два столбца или горизонтально. Понять какой тип перед вами можно сразу после входа в программу и открытия ее главного окна.

В первом случае вы увидите на синем фоне список разделов, размещенных в два столбца. Такой вариант характерен для версий BIOS, разработанных компанией Phoenix Technologies (AwardBIOS, Award Modular BIOS, Award WorkstationBIOS). Их традиционно в своих системных платах используют такие производители, как MSI, Gigabyte, Foxconn, ECS и другие.

Во втором случае перед вами появится окно с серым фоном, в котором меню с основными разделами будет размещаться сверху экрана, в виде синей горизонтальной полоски. Такой интерфейс, как правило, присущ для BIOS компании American Megatrends (AMIBIOS, Aptio AMIBIOS), использующихся в материнских платах ASUS, Intel, ASRock и некоторых других.
Несмотря на такие различия в интерфейсе этих двух вариантов, все разделы BIOS Setup имеют схожее представление. Что бы убедиться в этом, давайте посмотрим на структуру окон программы в обоих случаях.
В верхней части экрана вы всегда найдете название текущего раздела (в случае с горизонтальным меню название подсвечивается) или подраздела.

Основную часть экрана занимает область, в которой размещается список подразделов (обозначаются треугольными стрелками) и параметров выбранного раздела. Справа от наименования параметров располагаются их значения. При этом стоит учесть, что если параметр выделен бледным цветом (голубым или светло-серым), то он либо имеет статус «только для чтения» и несет исключительно информационный характер, либо для его редактирования необходимо изменить другой, связанный с ним параметр.

Правую часть экрана обычно занимает столбец, в котором выводится краткая справочная информация по выделенному параметру или подразделу, а так же подсказки по возможным действиям и использованию клавиш управления (American Megatrends). В программе настройки BIOS с синим фоном, подсказка по использованию функциональных клавиш располагается обычно в нижней части экрана.
Как видите, не смотря на разное цветовое оформление и небольшие различия в расположении на экране рабочих элементов, по своей сути оба интерфейса очень похожи, и преподносят информацию пользователям практически одинаковым образом. Именно поэтому приемы работы с параметрами BIOS в обоих случаях практически одинаковы.
Для навигации по меню и выбора нужных параметров, подразделов или разделов используются клавиши со стрелками, а для их открытия – клавиша «Ввод» («Enter»). За возврат к предыдущему экрану и выход из текущих настроек отвечает клавиша «ESC». Так же при помощи этой клавиши вы можете выйти из BIOS Setup без внесения изменений в настройки, нажав ее в главном меню. Помимо этого неизменными являются функции клавиш «F1», вызывающей справку и «F10», инициализирующей выход из BIOS Setup, из любого места программы с сохранением сделанных изменений. Клавиши «PageUP»/«PageDown» или «+»/«-» традиционно используются для последовательного перебора доступных значений изменяемых параметров.
Кроме вышеперечисленных клавиш, для работы с настройками BIOS могут использоваться и другие функциональные клавиши («F2» - «F9», «F11», «F12»), но их назначение в зависимости от модели платы и ее производителя, может отличаться. Впрочем, что бы понять, за что каждая из них отвечает, несложно. Достаточно обратиться к подсказкам, возникающим на экране или полистать руководство к системной плате.
Основные разделыBIOSSetupс колоночным главным меню (синий фон)Каждая модель материнской платы во многих случаях имеет свой уникальный набор настраиваемых параметров, но при этом названия и тематическая направленность основных разделов BIOS Setup обычно остаются неизменными.
В данном разделе сосредоточены основные (стандартные) настройки компьютера, к которым относятся: установка системных даты и времени (Date, Time ), параметры дисковых накопителей (IDE Channel ), а так же различная информация о системе (сведения об установленном процессоре, количестве оперативной памяти и другие).

Кстати настройка даты и времени для большинства пользователей является одним из самых ключевых поводов посещения BIOS Setup.
Этот раздел содержит расширенные настройки BIOS. К наиболее распространенным из них можно отнести:

Стоит учесть, что в зависимости от модели платы и модификации BIOS набор настроек в данном разделе может варьироваться.
В этом разделе описываются настройки чипсета, установленного в системную плату, вследствие чего набор параметров здесь напрямую зависит от его типа и модификации. В большинстве случаев здесь собраны опции, отвечающие за работу оперативной памяти (регулировка частоты и таймингов), шины обмена данными между процессором и ОЗУ, графической шины AGP/PCI-E и видеоадаптера.

Следует отметить, что в некоторых ситуациях именно с помощью изменения параметров этого раздела можно повысить скорость работы компьютера или как говорят, совершить разгон. Правда, в последнее время опции, отвечающее за увеличение скорости работы ПК, чаще всего выносятся производителями в отдельный специализированный раздел BIOS.
Данный раздел содержит параметры, отвечающие за работу, интегрированных в материнскую плату, периферийных устройств, таки как: контроллеры жестких дисков, USB- портов, звуковых и сетевых адаптеров, и прочих.

Например, здесь вы можете включить/отключить встроенную звуковую карту, поддержу USB-устройств ввода или выбрать режим RAID для создания массива жестких дисков.
Здесь собраны опции, отвечающие за электропитание и режимы энергосбережения компьютера. Практически все современные компьютеры позволяют осуществлять управление электропитанием непосредственно из операционной системы, но для этого требуется поддержка со стороны BIOS специализированного стандарты ACPI, режим, и функции которого, регулируются как раз в этом разделе.

Так же здесь вы можете указать, какие действия должны происходить при нажатии на кнопку питания, настроить условия включения ПК и его перехода к пониженному потреблению энергии или выхода из «спячки».
В этом разделе находятся параметры управления технологии Plug and Play, отвечающей за распределение ресурсов между устройствами ПК и их быстрое конфигурирование, а так же настройки работы шины PCI. Как правило, данные функции с успехом выполняются системой и не требуют ручного вмешательства. Поэтому в современных компьютерах данный раздел может отсутствовать вовсе.
Современные материнские платы всегда оснащаются датчиками, контролирующими рабочие температуры и напряжения основных устройств, а так же скорости вращения вентиляторов системы охлаждения. Все их показатели как раз и отображаются в данном разделе.

Помимо этого в PC Health Status можно управлять режимами работы вентиляторов и настраивать варианты оповещений на случаи возникновения перегрева, остановки кулера или открытия крышки корпуса.
В данном разделе собраны параметры, отвечающие за установку рабочих частот и значений напряжений для процессора, оперативной памяти, видеокарты и других устройств. По умолчанию все частоты и напряжения имеют рекомендованные значения и настраиваются автоматически, что гарантирует надежную работу системы.

Тем не менее, значение некоторых параметров этого раздела можно изменять вручную. Это дает возможность разогнать процессор, память и прочие компоненты, заставив их работать на повышенных частотах. Только необходимо помнить, что с одной стороны, разгон позволяет увеличить общую производительность системы, а с другой – может вызвать сбои в работе ПК и стать причиной выхода из строя разогнанного железа (например, при установке завышенных значений напряжений). Так что здесь следует быть очень осторожными.

Стоит отметить, что многие крупные производители материнских плат опции по настройке частот и напряжений выносят в специальный раздел с оригинальным названием, например MB Intelligent Tweaker (M.I.T.) или Cell Menu .
Это не раздел, а команда, сбрасывающая все настройки BIOS к значениям по умолчанию, при которых гарантируется стабильная работа всей системы. После выбора этого пункта перед вами откроется окно, в котором потребуется подтвердить сброс настроек нажатием клавиши «Y».

Команда, устанавливающая значения настроек BIOS таким образом, чтобы бы была обеспечена оптимальная производительность компьютера с сохранением стабильности работы всех его компонентов. При этом параметры, которые подвергаются автоматическому изменению, зависят от модели системной платы и могут разниться.

Однако учтите, что такая оптимизация настроек в некоторых случаях может привести к нестабильной работе системы из-за несовместимости установленного оборудования. Тогда следует вернуться к настройкам по умолчанию при помощи команды Load Fail-Safe Defaults и попробовать настроить нужные параметры вручную.
Команда, которая позволяет установить, снять или изменить административный пароль, который используется для полного доступа ко всем настройкам BIOS, а так же при загрузке ПК.
Команда, устанавливающая пользовательский пароль, позволяющий получить доступ к просмотру значений параметров BIOS. То есть большинство настроек будет закрыто для редактирования. Так же данный пароль можно использовать при загрузке компьютера.
Основные разделыBIOSSetupс горизонтальным главным меню (серый фон)Как мы уже отмечали, настроечный интерфейс BIOS существует в двух основных вариантах, которые отличаются не только внешним оформлением и расположением главного меню, но и компоновкой параметров по разделам. Так что теперь давайте познакомимся со вторым видом интерфейса, который используется такими лидерами рынка системных плат, как ASUS или AsRock.
Исходя из названия, по мнению разработчиков, в этом разделе собраны главные настройки BIOS, к которым относятся время и дата, параметры установленных дисковых накопителей и общая системная информация (версия BIOS, модель процессора, объем установленной памяти). Таким образом, Main является практически полным аналогом уже знакомого нам раздела Standard CMOS Futures .

Как вы, наверное, уже догадались, наиболее востребованной опцией в данном разделе, является настройка системной даты и времени.
Как правило, этот раздел имеет наибольшее количество опций для настройки компонентов и ПК и включает в себя сразу несколько значимых подразделов. Здесь находятся параметры, отвечающие за работу центрального процессора (CPU Configuration ), оперативной памяти, видеоадаптера, чипсета (Chipset ), шины передачи данных PCI и технологии Plug and Play (PnP/PCI Configuration. PCI PnP ), встроенных периферийных устройств (Onboard Device Configuration ), портов USB (USB Configuration ) и другого оборудования.

Так же в этом разделе можно найти опции разгона, позволяющие вручную задавать значения частот и напряжений процессора, памяти, а так же шины PCI-E. В некоторых случаях, дополнительно пользователям доступна регулировка задержек ОЗУ (тайминги/латентность). Во многих моделях материнских плат, параметры, отвечающие за разгон, выносятся в отдельный подраздел (например, JumperFreeConfiguration ) или даже самостоятельный раздел главного меню (AITweaker,Overclocking или ExtremeTweaker ).
Из-за достаточного большого набора компонентов и разнообразия параметров, раздел Advanced практически не имеет унифицированной структуры. В зависимости от модели платы и разработчика BIOS, количество подразделов/настроек и их названия могут сильно разниться. Ведь если сравнивать с версией BIOS Setup, которая имеет синий фон, то получается, что в разделе Advanced собрано содержимое сразу пяти разделов: Advanced BIOS Features, Advanced Chipset Features, Integrated Peripherals, Frequency/Voltage Control и PnP/PCI Configurations .
Данный раздел по своему содержанию и сути идентичен разделам Power Management Setup и PC Health Status (H/W Monitor) .

Здесь находятся параметры, отвечающие за электропитание и энергосбережение ПК, мониторинг рабочих температур и напряжений его основных компонентов, а так же контроля скоростей ращения вентиляторов.
Уже из названия видно, что данный раздел отвечает за конфигурирование параметров загрузки компьютера. Именно здесь размещены, востребованные многими пользователями, настройки определения последовательности опроса загрузочных устройств и включение/отключение клавиши «Num Lock» (подраздел Boot Settings Configuration ).

Во многих случаях раздел Boot включает в себя подраздел Security. содержащий команды установки, снятия или изменения административного и пользовательского паролей. В некоторых же версиях BIOS Setup параметры управления паролями могут быть вынесены в отдельный одноименный раздел.
Большинство системных плат от популярного производителя ASUS, содержит дополнительный раздел, в который помещаются вспомогательные инструменты для обновления BIOS (EZ Flash 2 ), отключения/включения мини-ОС на ядре Linux (Express Gate ), создания профилей индивидуальных настроек BIOS (O.C. Profile ), а так же проверки подключения сетевого кабеля во время загрузки ПК (AI NET 2 ).
Этот раздел отвечает за выход из меню настроек BIOS и объединяет в себе такие команды как:

После выбора любой из вышеуказанных команд перед вами появится окно, в котором необходимо подтвердить ее выполнение, нажав клавишу «Y», а затем «Ввод»
Установка времени и датыПри первом включении нового компьютера лучше сразу озаботиться установкой в BIOS правильных значений системного времени и даты, задав тем самым базовый ориентир, как для операционной системы, так и для программного обеспечения, способного функционировать без установленной ОС.
Для попадания в меню настроек BIOS, сразу после начала загрузки компьютера, нажимаем нужную клавишу (как правило «Del» или «F2»). После того, как перед вами появится главное меню BIOS Setup, для достижения поставленной задачи, совершаем несколько нехитрых манипуляций.
С помощью клавиш со стрелочками перемещаем курсор на раздел Standard CMOS Futures и нажимаем «Ввод» («Enter»). Часто этот раздел стоит первым и ничего никуда перемещать не надо, но бывают и исключения.

В открывшемся окне с опциями, сверху находим два нужных нам параметра – Date (Дата) и Time (Время). Для перемещения между значениями параметров используйте стрелочки. Для установки значений можно применять как клавиши «+»/«PgUp» или «-»/«PgDn», так и непосредственный ввод цифр с клавиатуры. Для фиксации установленных значений предназначена клавиша «Ввод» («Enter»).
Общий алгоритм действий здесь достаточно прост: устанавливаем курсор на нужное поле (подсвечивается красным), вводите или выбираете его значение и нажимаете «Ввод». Далее переходим на следующее поле и все повторяем до тех пор, пока все параметры не будут установлены.
После того как все значения введены, для сохранения изменений нажимаем клавишу «F10». В открывшемся красном окне вводим букву «Y», нажав на клавиатуре одноименную клавишу. После перезагрузки новые значения времени и даты вступят в силу.
При помощи клавиш «←» и «→» выбираем раздел Main. хотя в большинстве случаев этого делать не придется, так как он практически всегда располагается первым и открывается по умолчанию сразу после входа в BIOS Setup.

Находим в этом разделе параметры System Date (Системная дата) и System Time (Системное время) и перемещаем туда курсор, используя клавиши «↓» и «↑». Далее для ввода значений используем либо непосредственно клавиши с цифрами, либо клавиши «+» и «-». Для перемещения между полями внутри одного параметра здесь предназначена клавиша «Tab». После ввода требуемого значения нажимаем «Ввод».
Как и в предыдущем случае, чтобы сохранить внесенные изменения, нажимаем клавишу «F10», а затем «Y». Сразу после этого произойдет перезагрузка ПК, и новые параметры вступят в силу.
Смена загрузочного устройстваПри установке операционной системы или проведении профилактических работ с уже установленной ОС, часто необходимо обеспечить загрузку компьютера не с жесткого диска, а с оптического носителя, USB-флэшки или какого-либо другого устройства хранения данных. Поэтому одной из самых востребованных задач, ради которой рядовым пользователям приходится «лезть» в настройки BIOS, является необходимость смены загрузочного устройства.
После открытия программы BIOS Setup, перемещаем стрелочками курсор на раздел Advanced BIOS Features и нажимаем «Ввод».
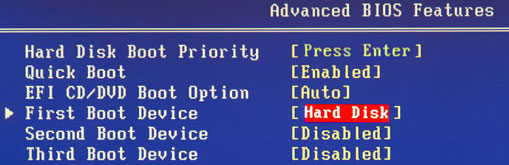
Клавишей «↓» переходим к параметру First Boot Device (Первое загрузочное устройство) и вновь жмем «Ввод».

Далее перед вами откроется окно со списком устройств, которые можно выбрать в качестве загрузочных. Если планируется запуск ПК с оптического диска, то выбираем при помощи стрелок значение CDROM и далее как обычно «Ввод». Если необходимо загрузиться с флэшки или внешнего портативного диска, то выбираем опцию USB-HDD. Таким же образом можно выбрать второе и третье загрузочные устройства (SecondBootDevice и ThirdBootDevice ).
При этом стоит учесть, что если в компьютере установлено сразу несколько жестких дисков или твердотельных накопителей, содержащих систему и являющихся загрузочными, то для указания последовательности их опроса, предназначен специальный пункт HardDiskBootPriority .
Для того, чтобы все сделанные вами настройки вступили в силу, не забудьте нажать клавишу «F10», затем «Y» и наконец «Ввод».
После открытия окна настроек BIOS с помощью клавиши «→» выбираем пункт Boot и нажимаем «Ввод». Далее вас может ожидать два варианта, в зависимости от версии BIOS.

В первом случае вы увидите сразу список назначения загрузочных устройств. Обозначаются они как 1st, 2nd и 3rd Boot Devices (соответственно первое, второе и третье загрузочные устройства). Перемещение по списку производится клавишами «↑↓», выбор значений (HDD, CDROM, USB, Removable) – клавишами «Ввод» или «+/-».

Во втором случае раздел Boot будет содержать несколько подразделов, среди которых в данной ситуации нас интересует пункт BootDevicePriority. Перемещаем на него курсор, и нажимаем «Ввод». Сразу после этого перед вами откроется окно со списком загрузочных устройств, выбор которых осуществляется точно таким же образом, как было описано выше.
Владельцем нескольких накопителей стоит обратить внимание на подраздел HardDiskDrives. Именно в нем осуществляется выбор приоритетного загрузочного диска среди установленных в компьютере винчестеров. Если же у вас установлено несколько оптических приводов, то в этом случае выбор среди них приоритетного устройства может быть организован в подразделе CDROMDrives .
После завершения настроек, остается нажать клавишу «F10», а затем «Ввод», чтобы сохранить внесенные изменения.
ЗаключениеНесмотря на то, что BIOS все еще остается самой распространенной системой, использующейся для начальной настройки оборудования и загрузки ПК, ее время неумолимо подходит к концу. На сегодняшний день, большинство системных плат оснащаются уже новым перспективным программным загрузочным интерфейсом – UEFI, который имеет современную графическую оболочку и обладает гораздо большими функциональными возможностями.
Тем не менее, списывать со счетов «старушку» BIOS еще рано. Ведь массовое внедрение UEFI началось всего несколько лет назад, в то время как BIOS является главной загрузочной системой уже несколько десятилетий. Поэтому еще долгое время, огромное количество компьютеров с BIOS будет использоваться многими пользователями.
Рейтинг: 0.55 | Оценок: 118 | Просмотров: 101115 | Оцените статью: