



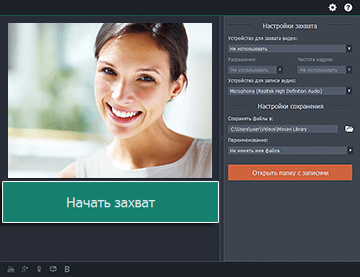






 Рейтинг: 4.4/5.0 (1811 проголосовавших)
Рейтинг: 4.4/5.0 (1811 проголосовавших)Категория: Инструкции
На сегодняшний день в Интернете большую популярность набирают различные видеоинструкции, которые представляют собой видеофайлы с описанием выполнения определенных действий. Данные видеозаписи можно найти как на специализированных сайтах (например, сайтах представителей программного обеспечения), так и на хостингах (например, на Youtube). В статье мы расскажем, как создать видеоинструкцию.
Создание инструкцииЕсли вы хотите создать инструкцию, то для этого вам понадобятся:
Прежде чем приступить к созданию видеоинструкции, продумайте сценарий вашего сюжета и распишите каждый момент. Стоит отметить, что инструкции можно снимать несколькими способами:
Если вы решили сделать видеообзор нового телефона или камеры, то без вашего участия в кадре никак не обойтись. Создание инструкции в данном случае происходит в несколько этапов:
Если вы хотите отредактировать полученное видео, то можно воспользоваться программой Movie Maker или Movavi. Вы сможете загрузить видео и наложить эффекты, музыку или титры, после чего сохранить файл.
Инструкция без участия человека в кадреВ случае, если необходимо создать инструкции о прохождении какого-либо участка игры или создания эффекта в специальной программе, можно воспользоваться программой захвата видео. В качестве примера предлагаем программу Fraps. Итак,
Стоит отметить, что данная программа в бесплатном режиме позволяет записывать только короткие видеофайлы. Если вы хотите создавать большие видеоинструкции, то придется приобрести платную версию.
Если вам необходимо создать обычную инструкцию, написанную на листе бумаги, читайте статью Как написать инструкцию .
АдминНеТрогайНик АдминНеТрогайНик Профи (660), закрыт 3 года назад
Подскажите программу для записи видео с рабочего стола. Нужна для создания видеоинструкции, а потому желательно иметь следующее:
1.Хорошее сжатие видео.
2.Выделение курсора при нажатии.
3.Добавление комментариев.
4.Возможность поставить запись на паузу.
ua Искусственный Интеллект (267876) 5 лет назад
Camtasia Studio - мощная утилита для записи изображения с экрана в видеофайлы различных форматов, имеется возможность редактирования видео, есть встроенные Macromedia Flash (SWF) и видео проигрыватели. Camtasia захватывает действия и звуки в любой части Windows-систем и сохраняет в файл стандарта AVI. Сделанное при помощи программы видео можно экспортировать в один из поддерживаемых программой форматов - AVI, SWF, FLV, MOV, WMV, RM, GIF, CAMV. Кроме того, на основе любого видео может быть скомпилирован исполнительный exe-файл, который будет содержать встроенный проигрыватель.
Название: Camtasia Studio
Версия: 7.0.1
Обновлено: 2010
Интерфейс: Русский
OC: Windows® XP / Vista / 7
Лекарство: Присутствует
Размер: 179.3 MB
UVScreenCamera — один из лучших инструментов для быстрого создания демонстрационных и обучающих роликов, презентаций в формате SWF, AVI, UVF, EXE, FLV, GIF со звуком. Программа может записывать все, что происходит на экране, включая движения курсора мыши, щелчки кнопками мыши, нажатия на клавиатуре. Видео в формате UVF и EXE получаются очень компактного размера.
http://nnm.ru/blogs/denisbul/uvscreencamera_4_3_0_95_ml/
Год выпуска: 2009
Операционная система: Windows 9x/Me/NT/2000/XP/2003/Vista/Seven
Язык интерфейса: мультиязычный (русский есть)
Лекарство: присутствует
Размер файла: 5,11 Мб
[ссылка заблокирована по решению администрации проекта]
Звёздочку * в ссылке убери!
[ссылка заблокирована по решению администрации проекта]
Как скачать с Letitbit. жми - скачать на низкой скорости -спасибо не надо - подождите -скачать медленно - Дождитесь своей очереди: -время минута -ждём отсчёт ссылка на скачивания файла -Жмём -вот и архив - качаем - беспл.
HyperCam - это программа для съемки с экрана монитора всех ваших действий в среде операционной системы Windows и сохранения их в виде фильма. Фильм очень просто проиграть в системе Windows, также как и просмотреть через Интернет. HyperCam позволяет точно задавать область экрана, запись из которой, вы желаете произвести.
Записанные фильмы можно использовать в обучающих, презентационных, развлекательных и многих других целях.
Особенности программы: возможность записи звука, с настройкой его качества
· запись звука со звуковой карты и микрофона
Язык: Русский
Платформа: x86 Windows 2000/2003/9x/XP/7
Лицензионный ключ: Имеется
Размер: 2,12 Мб
http://netz.ru/soft/4889-hypercam-21603-russkaya-versiya.html
http://turbobit.net/3dy7mk75w8qr.html
Источник: НЕ, БРОСАЙТЕ - Вопросы на Голосование, закрывайте самостоятельно
Rocker Профи (964) 5 лет назад
Компания TechSmith - один из пионеров в области создания программ для снятия скриншотов с экрана монитора. Первым продуктом, созданным программистами TechSmith с момента основания компании в 1987, была программа Snagit. дающая возможность снимать скриншоты с экрана монитора, добавлять на них разные информативные элементы (вроде стрелочек, подчеркиваний и текста) и сохранять скриншот на компьютер в разных форматах (jpg, png и многие другие). За время, прошедшее с момента создания первой программы от TechSmith, возможности Snagit были существенно усовершенствованны, активное развитие этого продукта продолжается и сейчас. Также кроме Snagit за время существования компании, программистами TechSmith был создан ряд других полезных и удобных продуктов. среди которых программа Jing. дающая возможность быстро и легко сделать скриншот выделенной области экрана или снять видео происходящего на мониторе и, сразу же залить полученный результат в интернет.
Программа Jing работает в связке с сайтом Screencast.com - хранилищем медиаинфы от TechSmith. Платную версию Jing PRO от бесплатной отличает только возможность снимать видео с вебкамеры и сохранять видеозахват в формате MP4. Используя возможности бесплатных продуктов от TechSmith - бесплатную версию Jing, а также бесплатный аккаунт на Screencast.com (хранилище файлов на 2 Гб + доступный ежемесячный трафик в 2 Гб), Вы запросто сможете понятно и четко объяснить программисту, поддерживающему программу для бухгалтерии Вашего офиса, разработчику специфического софта для Вашей компании, или просто компетентному в этой области человеку характер проблемы, иллюстрируя сложные и проблемные моменты скриншотами, или показав видео того момента где используемая программа дает сбой. Кроме использования программы Jing по работе, также ее можно применять для консультаций с более компетентными и продвинутыми друзьями по вопросам настройки браузера, работы с таблицами Exel, настройки операционной системы, поиска нужного драйвера для системы и других вопросов, которые придут Вам в голову и не будут противоречить доступному свободному времени человека, к которому Вы обращаетесь за помощью.
Сделал видеоинструкцию о том, как пользоваться программой Jing. Старался сделать ее доступной и понятной, вопросы можно задавать снизу в комментариях :)
В этом видео Вы узнаете о том, как установить программу Jing на Ваш компьютер . зарегистрировать бесплатный аккаунт на Screencast.com для работы с программой . как делать снимки с нужной области экрана и быстро загружать их в интернет . как записывать видео с экрана . научитесь работать с историей Jing . получать коды загруженных Вами видеороликов для вставки в блог или на сайт . а также выясните для себя как выходить с программы Jing .
Каждый раздел инструкции из того списка, что выше - кликабельный. По клику открывается видео на YouTube, перемотанное на нужную секунду. В идеале было бы перематывать по клику видео в уже открытой вкладке, но пока такой возможности нету, поэтому лишнее закрываем руками.
Ниже остановлюсь на некоторых моментах более подробно.
Для установки программы Jing, перейдите на страницу программы. кликните по кнопке Download и на странице загрузки Jing выберите версию программы для Вашей OS (доступны Jing для Windows и Jing для MAC OS X ).
Для Windows, скачав инсталлятор Jing, нужно запустить его. При установке отметить галочкой пункт "I accept the fine print" (предварительно ознакомившись с правилами пользования программой, принять их, после чего нажать кнопку Install), после завершения установки нажать кнопку Finish. Если Windows будет спрашивать разрешение на установку программы, тоже согласится. Кратко процесс установки Jing показан ниже:
Сразу после установки Jing, Вам нужно будет зарегистрировать аккаунт на сайте Screencast.com. для этого в открывшемся окне нажмите кнопку Sign in :

Если у Вас уже есть аккаунт на Screencast.com (бесплатный или PRO), Вы можете войти, нажав кнопку Sign up и введя свои данные.
Дальше, при активном положении переключателя Create new account. укажите Email (служит в качестве логина при авторизации на Screencast.com), отображаемое имя (Display name - отображается в приветствии на Screencast.com), задайте пароль (отличающийся от пароля к вашему почтовому ящику. ), измените страну, при необходимости, и нажмите кнопку Create .

После этого к верхней границе рабочего стола приклеится Солнце Jing. наведя на которое можно начать выделение области для скриншота, кликнув на левую кнопку - Захват. редактировать изображения из истории - нажав среднюю кнопку История. и изменить настройки - нажав кнопку Дополнительно :

Положения Солнца Jing на экране можно изменять, перетаскивая его мышкой вдоль горизонтальных и вертикальных границ рабочего стола.
Для того чтобы выделить область захвата, наведите мышкой на Солнце Jing и нажмите на кнопку Захват (левая кнопка в виде крестика). После этого, для создания скриншота зажмите левую кнопку мышки, выделите прямоугольную область экрана, которую хотите сфотографировать и отпустите кнопку мышки:

В панели под областью захвата Вы найдете такие кнопки:
Создание скриншота - нажав эту кнопку, Вы перейдете к редактору скриншота, после чего добавив нужные элементы (например, выделив важный элемент рамкой, или подсветкой и добавив текстовое описание объектов на скриншоте), Вы сможете сохранить обработанный скриншот на компьютер, или залить полученное изображение в интернет.
Запись видео с экрана - кнопка для перехода к видеозахвату происходящего в выбранной прямоугольной области.
Выделить другую область - кнопка, возвращающая Вас к исходной точке выделения области. Если выбранная область захватывает нежелательные элементы, или размер выделенной области не соответствует Вашим ожиданиям, нажмите эту кнопку и, после этого, зажав левую кнопку мышки, выберите область повторно.
Отмена - кнопка, предназначение которой понятно интуитивно :)
Нажав кнопку Создание скриншота. Вы попадаете в графический редактор Jing, в котором Вы сможете улучшить полезность этого скриншота, внеся в него необходимые правки:

В этом редакторе, слева Вы найдете панель добавления дополнительных элементов.
На только что созданный скриншот Вы можете добавить стрелку - указатель на важный элемент, нажав кнопку Стрелочка, и после этого зажав левую кнопку мыши в точке начала стрелки, провести ее в нужном направлении. В редакторе стрелочка характеризуется двумя точками (начало и конец стрелки), перетаскивая которые Вы можете поворачивать стрелку и изменять ее длину. Цвет стрелки можно изменить, нажав кнопку Цвет элемента (находится слева снизу, под кнопкой Подсветка ), Вы можете выбрать цвет из стандартных 9ти, или, нажав кнопку Custom. выбрать произвольный цвет из палитры, также задав уровень его прозрачности (ползунок Opacity отвечает за непрозрачность).
Вставить текст - кнопка, позволяющая Вам добавлять текстовое описание полезных элементов скриншота. Для добавленного текста Вы можете задать шрифт и его размер, а также Вы можете выбрать цвет шрифта и цвет для рамки, обрамляющей текст (цвет для рамки также как и для стрелки задается кнопкой Цвет элемента. цвет текста задается кнопкой, которую можно найти справа от регуляторов размера шрифта).
Рамка - кнопка, которая находится в левой панели под кнопкой Вставить текст. дает возможность выделять важную информацию рамочкой заданного цвета. Цвет рамки также как и для рамки, обрамляющей текст, Вы задаете кнопкой Цвет элемента .
Кнопка Подсветка служит для выделения важной области скриншота подсвечиванием, аналогично фонарю. Цвет и прозрачность подсветки Вы можете изменить, нажав кнопку Цвет элемента. и перейдя к палитре нажав кнопку Custom .
В нижней панели редактора скриншотов Jing Вы найдете следующие полезные кнопки:
Залить на Screencast.com - кнопка, заливающая по клику скриншот с которым Вы работаете в Ваш аккаунт на Screencast.com. Нажав эту кнопку, изображение автоматически зальется на Screencast.com и после этого ссылка на изображение будет скопирована в буфер обмена. Нажав кнопку Залить на Screencast.com и вставив после этого ссылку на этот скриншот в окно диалога Skype, ICQ или Jabber (вставляете, нажав Ctrl+V ), Вы сможете быстро и особо не напрягаясь, поделиться с другом оперативной информацией о происходящем на экране Вашего монитора.
Сохранить - кнопка, которая дает возможность сохранить скриншот на Вашем компьютере, нужно только указать куда.
Кнопка Скопировать в буфер обмена - дает возможность быстро вставить скриншот в Word или LibreOffice (нажимаете кнопку, и после этого в открытом документе Word нажимаете Ctrl+V ).
Редактировать в Snagit - кнопка, дающая возможность продолжить редактирование в программе Snagit от TechSmith. редактор которой более богатый и разнообразный.
Кнопка Отмена - закрывает редактор и снимает выделение с области, не сохраняя скриншот.
Настроить кнопки Jing - дает возможность изменить расположение кнопок на нижней панели редактора Jing и добавить некоторые дополнительные кнопки.
Запись видео с экрана
Для записи видео с экрана, выделяем область, с которой будем снимать видео, нажав кнопку Захват (область видеозахвата выделяется также как и в случае снятия скриншота).
После этого нажмите кнопку Запись видео с экрана (в нижней панели вторая слева кнопка в виде киноленты), после трехсекундной задержки начинается видеозапись происходящего в выделенной области, которая ограничена временным интервалом в 5 минут.

При наличии одного или нескольких микрофонов, подключенных к компьютеру, при первом запуске программа предложит выбрать тот из них, на который во время записи с экрана монитора будет записываться звук (выберите микрофон и нажмите Continue).
Во время записи, под областью захвата на нижней панели, Вы увидите следующие полезные кнопки:
Стоп - кнопка, нажав которую вы заканчиваете запись, после чего можете посмотреть то, что получилось, залить видео снятое с экрана в интернет или сохранить его на компьютере.
Пауза - кнопка, которая останавливает запись происходящего на экране монитора с возможностью продолжения записи через какое-то время.
Программа Jing дает возможность записывать видео с экрана с Вашими комментариями голосом, которые записываются через микрофон одновременно с записью. Включить и выключить звуковое сопровождение записываемого видео Вы можете, нажав кнопку Включить / выключить микрофон .
Вернуться к выделенной области - кнопка, нажав которую Вы вернетесь к выделенной области и сможете начать запись видео сначала или создать вместо этого скриншот этой же области.
Отмена - кнопка для прекращения записи видео с экрана без сохранения, также отменяющая выделение области для видеозахвата.
Закончив запись видео, нажмите кнопку Стоп. после этого Вы сможете залить полученный результат на Screencast.com и показать другу или коллеге:

Нажав по центру снятого видео, Вы можете посмотреть только что снятую видеозапись.
Кнопка Залить на Screencast.com - дает возможность залить полученный результат в интернет, автоматически копируя ссылку на видеоролик в буфер обмена (после этого, используйте Ctrl+V для вставки ссылки на видео в ICQ или Skype).
Сохранить - кнопка для сохранения видеозахвата на Вашем компьютере.
Редактировать в Camtasia Studio - кнопка, дающая Вам возможность обрабатывать полученное видео в еще одной замечательной программе от TechSmith - Camtasia Studio .
Если, просматривая только что снятое видео, Вы находите его неудачным, просто нажмите кнопку Отмена .
Работа с историей Jing
Еще одной полезной фишкой Jing является работа с историей. Здесь Вы сможете внести дополнительные правки к Вашим скриншотам (и залить после этого в интернет новый вариант картинки), просмотреть ранее залитые на Screencast.com или сохраненные на компьютер видеозаписи снятые с Вашего экрана, а также повторно получить ссылку на скриншоты и видеозаписи сделанные программой Jing.
Для того чтобы войти в историю Jing, наведите мышку на Солнце Jing и кликните по средней кнопке. Слева сверху Вы найдете переключатель Date / Size - отвечающий за способ отображения загруженных картинок и видео (Date - от более новых к более старым, Size - от тяжелых к легким). Также справа сверху Вы можете включить отображение только картинок - Images. только видео - Videos. или отображать все элементы - Both (стоит по умолчанию).
При клике на любом из элементов снизу появляются 3 кнопки:
Просмотр - кнопка, которая для изображений дает возможность посмотреть ранее залитые на Screencast.com или сохраненные на компьютере скриншоты, а также добавить на изображения дополнительные элементы с помощью редактора Jing и залить измененный вариант в интернет или сохранить на компьютере (при сохранении исправленной версии скриншота, предыдущая версия также остается на месте). Для видеороликов, сделанных программой Jing, кнопка Просмотр дает возможность посмотреть их без возможности редактирования.
Скопировать в буфер обмена - кнопка, при нажатии на которую в буфер обмена копируется ссылка на выбранный объект (в случае если скриншот или видеозахват, который Вы выбрали, был залит на Screencast.com), или место расположения этого объекта на Вашем компьютере (в случае, если выбранное изображение или видео было сохранено на компьютер).
Удалить - кнопка, удаляющая объект с аккаунта Jing или Вашего компьютера (зависимо от того куда Вы сохраняли выбранное изображение или видео), также удаляя этот объект из истории Jing .

Также на скриншоте приведенном Выше я показал палитру цветов для элементов, которые можно добавить в редакторе Jing и полезную кнопку в левой панели редактора - Отменить / повторить .
Для доступа к настройкам Jing, наведите на Солнце Jing и нажмите правую кнопку Дополнительно .

Кнопка для перехода к настройкам находится по центру (в виде двух колесиков). Также кроме перехода к настройкам здесь доступны кнопки:
Закрыть окно - возвращает Солнце Jing на место, закрывая это окно.
Также слева и справа от кнопки Настройки. находятся кнопки, нажав на которые Вы сможете выслать отзыв разработчикам программы или перейти к странице помощи. Также из этого меню Вы можете выключить Jing, нажав правую кнопку, похожую на Power. и подтвердив после этого свое решение об отключении Jing в открывшемся окне.
Для входа в настройки Jing, нажимаем среднюю кнопку в виде двух колесиков и пред нашим взором предстает следующая картина:

Для сохранения изменений в любые из доступных настроек нужно нажать кнопку слева снизу в виде галочки.
Нажав кнопку Manage account. которая находится слева сверху, Вы сможете переключить аккаунт Jing, с которым работает программа, на другой, а также перейти к платной Pro-версии Jing. Под этой кнопкой, кликнув в поле Capture hotkey. Вы сможете, нажимая подходящую Вам комбинацию клавиш (например, в моем примере Ctrl+F), задать быструю комбинацию клавиш для начала захвата.
Кнопка Clear hotkey отменяет комбинацию клавиш, назначенную Вами для выделения области захвата.
Proxy settings - кнопка, открывающая доступ к настройкам прокси.
Нажав кнопку Customize buttons. Вы сможете поменять местами кнопки на нижней панели Jing или добавить кнопки расширяющие функционал программы, если они Вам нужны (программа Jing умеет взаимодействовать с Twitter, Facebook, Flickr, может заливать полученные скриншоты на FTP, также в режиме Pro доступна работа с Youtube ).
Справа сверху Вы найдете 2 переключателя: Launch on startup - включает и отключает запуск программы при загрузке OS, Hide the Jing sun - прячет Солнце Jing c экрана, если включите эту опцию.
Video format - переключатель, которым Вы задаете формат видео, в котором сохраняется видеозахват с экрана монитора. Для бесплатной версии Jing доступен только SWF, но и этот формат справляется с задачей на хорошем уровне.
Кнопка Select device - позволяет Вам выбрать микрофон, на который будете записывать голос или музыкальное сопровождение для видео происходящего на экране.
I want to help make Jing better - опция, дающая возможность собирать TechSmith статистическую информацию с Вашего компьютера на тему использования Вами программы Jing. Лично мне удобнее эту опцию отключать.
Краткий обзор доступных настроек для Jing я завершил. Остановлюсь еще коротко на том, как полезно можно использовать Screencast.com в связке с Jing.
Jing и Screencast.com
Многим кроме копирования ссылки на скриншот или на снятое видео с экрана в окошко диалога Skype или ICQ, также бывает полезно получить код для вставки ссылки на этот объект или даже кода для вставки самого объекта в блог или на собственный сайт. Для этого нужно авторизоваться на сайте Screencast.com. введя email и пароль и нажав кнопку Sign in. После этого кликнув по нужной папке (в нашем случае папка называется Jing), нужно навести мышку на интересующий Вас объект (видео или изображение) и нажать на кнопку Share (кнопка в виде 3 стрелочек). В результате откроется окно Share content. с которого Вы сможете скопировать ссылку на изображение или нужный Вам код:

Share URL - ссылка на изображение, которую Вы можете скопировать и потом вставить в окно диалога Skype или отправить по почте.
Embed Link - код, вставив который на Ваш сайт или в Ваш блог, Вы получите активную ссылку на выбранный объект.
Embed on your page - код, в результате вставки которого на Ваш сайт или в Ваш блог, выбранный объект будет отображаться в месте в ставки в виде изображения или видео.
Также, для изображений, из поля Embed on your page Вы можете вытянуть прямую ссылку, которую потом сможете вставить в свое сообщение на форуме, обрамляя прямую ссылку на изображение тегом .
Подробнее возможности сервиса Screencast.com описаны в видеообзоре от TechSmith. Вам же желаю подчерпнуть из этой инструкции что-то полезное, интересное и практичное.
Также если Вас интересует видеозахват с экрана и создание скриншотов для создания своих собственных инструкций, рекомендую прочитать мои инструкции схожей тематики:
Оффлайн-версию инструкции по Jing качаем здесь:
Спасибо всем за внимание :)
От переводчика:
Сара Адамс (Sara Adams) стала известна широкому кругу любителей оригами своим прекрасным сайтом happyfolding.com. на котором представлены не только фотографии работ Сары, но и множество восхитительных, исчерпывающих и высококачественных видео-уроков по созданию разнообразных моделей оригами.
Прекрасный подбор моделей, внимание к деталям и щепетильность по поводу указания авторов моделей и их координат выделяют этот сайт на фоне многих подобных ресурсов.
И вот теперь Сара Адамс написала очень актуальную статью, которая имеет дело с этическими аспектами мира оригами. Скажу честно, на меня эта статья произвела большое впечатление. Не потому, что я никогда об этом не задумывалась, но потому, насколько четко и логично Сара излагает свои доводы.
И я считаю, что это статья не только о создании видео-инструкций, она так же применима и к любому другому распространению оригами.
Если заменить слова, доводы останутся справедливыми!
Более того, эта статья не только об оригами, а об уважении авторов в интернете в общем и в целом! А именно этот вопрос сейчас очень остро стоит на просторах отечественного интернета!
Прежде всего небольшое пояснение. Эта статья НЕ об авторском праве. В то время как существуют правовые основания на получение разрешения от авторов (или, как минимум, это обсуждаемо), я дам вам своё, совсем не-юридическое мнение по этому вопросу, которое может вас убедить, безотносительно от того, что говорит или не говорит по этому поводу закон.
Почему нужно спрашивать разрешения?
Вкратце, моя мотивация спрашивать разрешения основана больше на этической. нежели на правовой стороне вопроса. Надеюсь, этот раздел исчерпывающе прояснит эту мотивацию.
Изготовление видео – это отличный способ распространения моделей оригами. Так же как диаграммы и паттерны он делает оригами более доступным. Даже если диаграммы и паттерны доступны (опубликованы), будет правильно спросить разрешения, прежде чем приступать к действиям. Да, таково мое мнение. Вы можете не согласиться. Именно поэтому я хочу дать некоторое представление о том, почему у меня такое мнение.
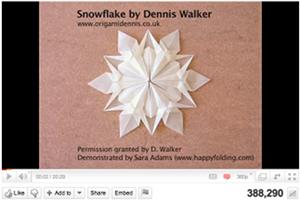
Возможно, практика спрашивать разрешения для более традиционных методов распространения уже фактически принята. Будете ли вы, например, просить разрешения на то, чтобы сделать диаграмму? Если она предназначена для личного пользования, то многие из вас не станут этого делать. Но предположим, что вы хотите поделиться этой диаграммой с другими. Если вы собираетесь сделать это онлайн, вы все еще можете не иметь четкого мнения на эту тему.(хотя я надеюсь, что большинство сделает это). А если вы собираетесь опубликовать её в книге? Вы же проинформируете автора, чтобы получить «добро»? Я надеюсь, что на этот вопрос вы ответите «Да». Но какова разница между публикацией в книге и в интернете? Я гарантирую, что ваша потенциальная аудитория ничуть не меньше! Картинка справа показывает, что видео на Dennis Walker Snowflake. которое я загрузила год назад, уже имеет 388,290 просмотров (17 января 2011). Это достаточно убедительно.
Я думаю, что эти три варианта — для личного пользования, для распространения онлайн или для публикации в книге — показывают, что каждый сам определяет уровень, начиная с которого следует спрашивать разрешения. И мое мнение таково: если вы считаете, что с какого-то момента следует получить разрешения, то вы согласитесь, что необходимо спрашивать разрешения и на видео-диаграммы. По существу эффект ничем не отличается от публикации в книге: видео делает модель оригами доступной для новой аудитории, точно так же как и публикация диаграммы. При этом ваша потенциальная аудитория может быть даже больше, чем у книг, поэтому для видео задача «спросить разрешения» должна быть первоочередной (т.е. сначала получите "добро", а уж потом бегите снимать клипы). Я так считаю.

Но зачем вообще спрашивать разрешения? Если у вас возникает этот вопрос, я бы предложила вам сделать следующее упражнение: попробуйте создать нечто своё. Кстати это я бы рекомендовала всем.(На рисунке результат такого же упражнения, которое я проделала самостоятельно). Это может быть превосходным опытом. Но это также покажет вам, что потребуется немало труда и вдохновения, которые надо будет вложить в процесс создания. Если я сейчас только делаю видео, то автор не только сделал нечто прекрасное, но и создал для него диаграммы. Создание диаграммы, это не только начертить пошаговые инструкции, но и сделать их удобными для чтения и приятными для складывания. Автор, возможно, даже изменял дизайн, чтобы сделать модель более доступной для понимания, подчистить внутренние слои или предложить хорошую вариацию.
Почему я все это говорю? А потому, что создание хорошей модели и понятной инструкции к ней требует обычно больших усилий. И я с огромным уважением отношусь к проделанной работе. Вы, как энтузиаст оригами, возможно, тоже. Но если вы что-то уважаете, важно это уважение показать. И какой способ продемонстрировать это уважение мог бы быть лучше, чем обратиться к автору и попросить его разрешения, если вы собираетесь сделать с его моделью нечто большее, чем «просто» сложить ее? Это применимо и ко многим другим случаям. К примеру вы можете захотеть научить этой модели на конвенции (съезде оригамистов) или продать несколько готовых работ. Во всех этих случаях следует написать автору и спросить, не возражает ли он. Это не только выражение уважения к творчеству как таковому, это также может очень порадовать человека. Ведь что может льстить модели сильнее, чем то, что кто-то так сильно её полюбил, что хочет поделиться с другими?
Как получить разрешение. Поиск контактов.
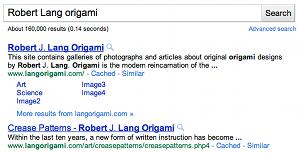
Найти контактную информацию так же просто, как и найти сайт оригамиста-автора. Например можно ввести имя автора вместе со словом «оригами» в ваш любимый поисковик. И если у автора есть веб-старница, то скорее всего она появится на одном из первых мест в поиске. Веб-сайты обычно содержат контактную информацию. Это может быть или адрес электронной почты или контактная форма. Там может быть даже почтовый адрес, хотя это довольно редкий случай.
Если у дизайнера нет собственной домашней страницы, он все-таки может быть доступен онлайн. Проверьте, не является ли он участником какого либо сообщества или платформы (напримен Flickr или Facebook ). Вы также можете послать сообщение в какую-нибудь из рассылок по теме оригами (например O-list ) Возможно кто-то из читателей рассылки обладает контактной информацией нужного человека, или же этот человек сам читает рассылку.
Замечание: Не стоит передавать кому-то контакты без разрешения самого абонента. Если кто-то просит меня дать контакты, я всегда настаиваю на том, чтобы человек написал сообщение мне, а я могу переправить его адресату. Тогда автор сможет выбирать, ответить ли ему и раскрыть ли свою контактную информацию.
Еще один ресурс – это оригами-сообщества. Если вы знаете, в каком из сообществ состоит оригамист, вы можете обратиться туда. В сообществе вам могут дать контакты или переслать ваше сообщение. Обычно авторы указывают, хотят ли они, чтобы их контакты передавались и кому, или сообщество может спросить их, можно ли это сделать. Стоит заметить, что многие сообщества предоставляют такую услугу только для своих членов.
Но что если вы не знаете, с каким сообществом связаться? В этом случае хорошей идеей может стать попытка связаться с сообществом страны проживания автора или же одним из самых больших оригами-сообществ (например OrigamiUSA !).

Ну и наконец, вам может повести встретить дизайнера на одной из конвенций (съезде оригамистов). Тогда вам удастся поговорить о вашем проекте непосредственно, или попросить его или ее контактную информацию. Лично я предпочитаю отправлять запросы, нежели спрашивать разрешения лично. Причина в том, что я совсем не хочу давить на человека, чтобы получить от него ответ. Я считаю удачным компромиссом объяснить детали вашего проекта и дать свои контакты. Вы так же можете предложить прислать более подробную информацию, если он/она предоставит вам свои контакты. Если подчеркнуть, что вы вовсе не ожидаете ответа «здесь и сейчас», а лишь после того, как человек сможет хорошенько обдумать, часть давления может быть снята. Еще один аргумент за получение письменного ответа то, что потом каждому из вас может понадобиться документальное подтверждение того, что разрешение было дано. Намного лучше иметь это в письменной форме, чем доверять своей или его/ее памяти.
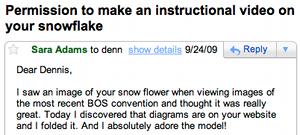
Во-первых, помните, что вы пишете автору и просите его о чем-то. Поэтому посвятите время написанию своего первого письма. Вы должны объяснить, на что вы просите разрешения. В случае видео вот некоторые вопросы, на которые вам понадобится ответить:
Как вы опубликуете видео? Например, будет ли видео доступно онлайн и на какой платформе? Или вы хотите поместить его на DVD. Планируете ли вы продавать это DVD.
Смогут ли зрители смотреть это видео свободно или за плату? Планируете ли вы как-то расплатиться с автором и как?
Каким образом будет упомянут автор? Как выглядят ваши видео в качестве образца?
Во многих моих письмах я отвечаю на все вышеперечисленные вопросы и на многие другие. Например я рассказываю, как я начала этим заниматься и о своей мотивации. Я обычно объясняю, почему я хочу продемонстрировать именно эту модель и что мне в ней больше всего понравилось. И я всегда подчеркиваю, что если они не ответят или откажут, я буду уважать это. Это очень важный пункт.
Что делать с негативным ответом.
Когда вы просите разершения, вам всегда должно быть понятно, что автор может сказать «нет». Запрос разрешения имеет смысл только если вы будете уважать отказ, то есть действовать в соответствии с ним. То же самое, если вы попросту не получите ответа. Может быть автор и был бы рад вашему видео, но вы об этом достоверно не знаете. Случалось ли это со мной ранее? Да, конечно. Я получала отказы от авторов, было и так, что я не получала ответа вовсе. В последнем случае возможно, что они и не получили моего сообщения, так как я использовала неправильный или старый адрес.
И хотя я всегда расстраиваюсь, когда получаю негативный ответ, или когда не получаю ответа, я получила множество положительных ответов. Действительно, по моему опыту, многие авторы рады распространению их работ с помощью видео. Их так много, что я имею больше разрешенных для показа моделей, чем я успеваю показать. Это значит, что если вы получили негативный ответ, то лучше найти автора, который даст вам свое добро чем поступать вопреки ему.

Вы должны понимать, что не все авторы свободно говорят по-английски. В некоторых случаях может быть хорошей идеей перевести сообщение на их родной язык. Например когда я общалась с Тошиказу Кавасаки, у меня был друг-японец, который переводил мои письма. Хотя Тошиказу Кавасаки не ответил на мои английские письма, он ответил на те, которые были на японском языке. Переводя письма, вы должны позаботиться, чтобы перевод был соответствующего качества. Вы также можете попросить переводчика сделать пометку, что это перевод и приложить оригинальную версию.
Неужели это так много, чтобы не попытаться этого сделать? Всегда помните, что это вы просите его о чем-то, а не наоборот. Поэтому вы должны стараться сделать свой запрос максимально понятным. Начиная от правильной грамматики и пунктуации и заканчивая возможным переводом на родной язык автора. Это может показаться огромным трудом, но в сравнении с трудом, затраченным на дизайн модели, это не так много.
Некоторые дизайнеры, которые дали мне «добро»
Я не буду приводить полный список тут, я веду его на моём сайте. Я могу лишь сказать, что некоторые из тех, кто первыми дал мне свое разрешение были Роберт Лэнг, Кармен Шпрунг и Джон Монтролл. Это просто чтобы показать, что даже в самом начале моего проекта известные дизайнеры поддержали мой проект. И я очень благодарна за это.
Если неправильное начало уже положено?
Возможно вы уже сделали много видео без разрешения. Или опубликовали диаграммы, учили на съездах или продавали оригами. Возможно, вы неправильно начали. Осуждаю ли я вас? Нет!
Не все могут знать, что я не получала разрешений с самого начала. Это не было по злому умыслу, я просто об этом не задумывалась. Я и не думала, что мне нужны разрешения. Подчеркну, что я не была тогда вовлечена в оригами-сообщество и не совсем понимала, что хорошо, а что плохо. А потом я присоединилась к оригами-рассылке и представилась. И указала, что делаю оригами-видео. Дейв Брилл написал мне, что видел видео его моделей. И хотя он сказал, что он в общем-то не против этого, он попросил меня информировать его о моих планах по представлению моделей в будущем. Я была полностью ошарашена. Я начала думать о том, что я до этого делала. И почувствовала себя ужасно виноватой. И я приняла решение. С этого момента я буду просить разрешения перед тем, как представить то или иное видео. Я также решила спросить разрешения для всех тех видео, что уже были сделаны. И я решила, что если не получу ответа в течение двух месяцев или получу негативный ответ, то я уберу эти видео.
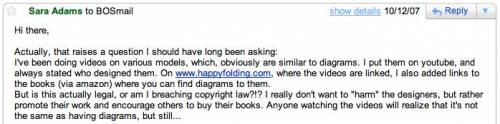
И я рада, что пошла по этому пути. Да, некоторые видеоролики теперь недоступны, так как мне или не дали разрешения, или я не смогла связаться с автором. Но то, что я сделала – это победа! И не только потому, что я считаю правильным спрашивать разрешения, а еще и потому, что теперь я имею счастье переписываться с оригамистами-авторами. Некоторые из них высоко оценивают мою работу, а с некоторыми у меня завязалась длительная переписка. И когда мне посчастливилось встретить их лично на съезде оригамистов, я говорю им спасибо еще раз, уже лично. Теперь они стали для меня не просто именами в книгах прекрасных моделей, а еще и реальными людьми. За каждой моделью есть автор, который не только создал ее, но и вложил частичку себя. За каждой моделью стоит человек, который заслуживает уважения. За каждой моделью стоит замечательный человек, с которым можно познакомиться.
Поэтому, если вы неправильно начали, ничего страшного. Важно, смените ли вы путь на правильный, как это сделала я, когда поняла с помощью письма Дейва, что ошибалась. Возможно эта статья станет для вас такой точкой понимания. И точкой изменения. Это действительно стоит сделать. Вас удивит, насколько приятным может быть осознание того, что вы не только делаете что-то правильно, но также чувствуете эффект этого и встречаете множество прекрасных людей на пути.
А как же насчет авторского права?
Вы можете захотеть узнать, как обстоят дела с авторским правом и что я думаю по этому поводу?
Я решила получать разрешение, потому что моральные аспекты призывают меня к этому. И я не задумываюсь о том, должна ли я это делать по закону. Считаю ли я, что разрешение необходимо? Да. И это все, что я хочу сказать по теме.
Теперь если вы хотите почитать о том, как обстоит вопрос с авторским правом в оригами, вы возможно найдете более точный ответ для каждой страны. Но для начала вы можете найти много интересного на следующих страницах.