




 Рейтинг: 4.8/5.0 (1809 проголосовавших)
Рейтинг: 4.8/5.0 (1809 проголосовавших)Категория: Руководства
MoneyTracker - «MoneyTracker - Домашняя бухгалтерия» предназначена для ведения учета Ваших финансов. С ее помощью Вы можете вести учет личных финансов, финансов всей семьи или использовать ее для ведения бухгалтерии Вашего бизнеса.
Если Вы цените качество, функциональность, быстроту и удобство работы, если хотите пользоваться современной и динамично развивающейся программой, то «MoneyTracker - Домашняя бухгалтерия» - лучшее решение для Вас.
Основные достоинства программы "MoneyTracker - Домашняя бухгалтерия"
* Информационное окно - лучший способ наглядно и удобно представить финансовое положение семьи: можно просматривать остатки на счетах, графики курсов валют, предстоящие события, самые дорогие покупки или показатели выполнения бюджета, выполнять расходы и доходы
* Быстрый и удобный ввод операций (1-2 минуты в день). Поддерживаются чеки, скидки, запоминаются цены и места покупок, ведется количественный учет.
* Модуль ведения семейного бюджета. Возможность создавать любое количество бюджетов, подсветка проблемных мест в бюджете, подробные итоги и анализ бюджета, предсказания по выполнению бюджета и ограничения трат.
* Календарь с возможностью ввода и отображения планируемых расходов, доходов, дел. Любая периодичность событий, напоминания, легкий ввод данных и подсветка разными цветами.
* Модуль учета долгов: долги с процентами и без, аннуитетные и дифференцированные платежи, пополнение и списание долга, ручной и автоматический расчет платежей, автоматическое создание напоминаний в календаре, учет платежей в бюджете и отчетах, графики погашения долга и структуры платежей.
* Отчеты. В программе 10 встроенных типов отчетов, каждый из которых может быть использован для создания пользовательских отчетов (для примера поставляются 17 популярных отчетов, от затрат на продукты в этом месяце до курсов валют за год). Отчеты отображаются в разных видах (текст, диаграммы, графики), печатаются и сохраняются для дальнейшего использования.
* Подробная справка с советами, примерами и скриншотами по каждому разделу программы.
MoneyTracker Скачать >>> безопасная загрузка free SOFT
аскарMoneyTracker 1.4.11 для Windows
условно бесплатная хаха. Получается чтоб пльзоваться надо все же платить. Ограничение вводимых данных это серьёзное препятствие для работы.
ДмитрийMoneyTracker 1.4.11 для Windows
Аскар, твоя безграмотность не причина для смеха. Погугли на досуге про условно-бесплатные программы (shareware), это программы которые можно попробовать с течении ограниченного срока, или с ограничением функций, а если понравиться, то тогда платить. Либо отказаться, если не понравилась. В любом случае тут черным по белому написано об этом и даже цена указана. RTFM
ИринаMoneyTracker для Windows
Отличная программа. Пользуюсь три месяца, обнаружила много интересного:), узнала куда уходит моя зарплата. Потихоньку пытаюсь увеличить сбережения в каждом месяце.
Описание:
Money Tracker Pro - программа для управления личными финансами унаследовавшая всё лучшее от SPB Finance.
В отличие от множества существующих решений сочетает приятный интерфейс, достойный функционал и отличную производительностью с десятками тысяч транзакций.
Позволяет управлять ценными бумагами наряду с наличными - функциональность не имеющая аналогов на Windows Phone.
Русский интерфейс: Да
Сообщение отредактировал Ч.У.Ш - 14.03.2015, 21:09
Причина редактирования: новая версия
Для загадочной незнакомки Марины оставившей такой отзыв: "Итоговые суммы представлены в главной валюте, независимо от курса валют эти суммы составляющие. Доллары+рубли=рубли. Глупость."
Прежде чем заявлять о глупости убедитесь что Вы правы.
Имеем:
- счёт в RUB, где RUB основная валюта, курс = 1
- счёт в USD, где курс USD = 0.0288 за рубль
- В RUB счёте пишем зарплату 100 рублей.
- В USD счёте пишем зарплату 10 долларов.
Итоговая сумма = 447.22 как в группе счетов так и всего (100 + 1/0.0288*10). Совокупная стоимость тоже 447.22.
Марина, Вы не правы :yes2:
KTechSystems, спасибо, Ваше обновление в шапке.
Пожалуйста замените "В ближайшие дни появится возможность управления ценными бумагами - функциональность не имеющая аналогов на Windows Phone."
на "Позволяет управлять ценными бумагами наряду с наличными - функциональность не имеющая аналогов на Windows Phone.
Добавьте, пожалуйста, первым пунктом в Возможности: "управление наличными и ценными бумагами"
Доступна версия 2.1Версия 2.2 ожидает сертификацию
Сообщение отредактировал kirk999 - 17.02.2014, 13:24
Причина редактирования: в шапке
Доступна версия 2.2:Для Артёма оставившего следующий отзыв: "Удобно, что можно выносить счета на рабочий стол - быстрый способ создания транзакций. Минус - нельзя исключить счёт из подсчёта общей суммы в главном окне программы. Платная функция построения графика не несёт полезности - и это не тот график, который ользователь
ожидает увидеть (кривые расходов в зависимости от временной прямой), а круговая диаграмма. "
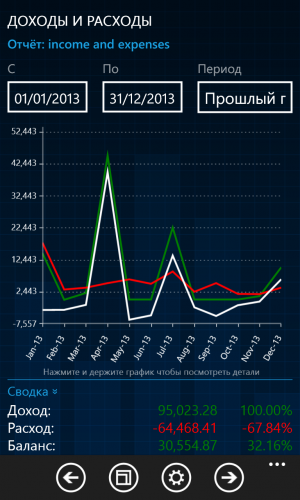
Money Tracker is an app to track down all your income and expenses in one place, easy to use and pleasing to the eye with full Holo UI.
Features
? Full Holo UI
? Easy to use
? Statistics
? Repeating transactions
? Multi Account
? Backup to Google Drive, Dropbox and locally
? Widget (DashClock / Lockscreen / Homescreen)
Google+ http://gplus.to/skilloverflow
Twitter http://twitter.com/skilloverflow
Facebook http://facebook.com/skilloverflow
Money Tracker представляет собой приложение, чтобы отследить все ваши доходы и расходы в одном месте, простой в использовании и приятный для глаз с полной Холо пользовательского интерфейса.
Особенности
? Полная Холо UI
? Простота в использовании
? Статистика
? Повторяя операции
? Мульти счета
? Резервное копирование на Google Drive, Dropbox и локально
? Widget (DashClock / Lockscreen / Homescreen)
Google+ http://gplus.to/skilloverflow
Twitter http://twitter.com/skilloverflow
Facebook http://facebook.com/skilloverflow
Мы благодарим Вас за выбор Money Pro и добро пожаловать!
Money Pro – комплексное решение по управлению личными финансами, охватывающее широкий спектр функций, которые просты и понятны в использовании. Money Pro – программа нового поколения, которая была создана на основе приложения Money (более 2 миллионов загрузок во всем мире).
Money Pro была создана с идеей. Она представляет собой набор инструментов для учета банковских счетов, отслеживания ежедневных финансовых операций и бюджетирования, которые, функционируя в симбиозе, превращают программу в Вашего личного финансового советника. Нашей целью при разработке Money Pro было создание инструмента, который поможет Вам контролировать личные финансы и, как следствие, обрести финансовую независимость.
Данное руководство пользователя поможет Вам начать управление личными финансами с Money Pro. Руководство разделено на 5 частей: Баланс, Бюджет, Транзакции, Отчёты и секцию “Ещё”. Эти секции соответствуют пяти вкладкам приложения. Money Pro является универсальным приложением. Вы можете установить программу на все iPhone и iPad устройства без дополнительной платы.
Обратите внимание! Если Вы являетесь пользователям предыдущих версий Money, Bills, Budgets или Checkbook HD, Вы можете перенести данные в Money Pro. Как только приложение Money Pro будет установлено на то же самое устройство, запустите одно из упомянутых приложений. Вам будет предложено перенести данные в программу Money Pro.
БАЛАНСОдним из самых первых шагов при начале работы с приложением является добавление информации о Ваших банковских счетах и об их сводном балансе (Вкладка Баланс). Баланс – это Ваш личный финансовый отчёт, который содержит информацию о Вашем благосостоянии на определённый момент времени. Он представляет собой краткую сводку о Ваших Активах (те денежные средства/имущество, которые принадлежат Вам) и Обязательствах (те денежные средства/имущество, которые Вам следует вернуть). Жёлтый цвет означает долг. Синий цвет означает деньги.



На данный момент приложение позволяет добавить два типа активов:
- наличность: ваши наличные средства, банковские счета, дебетовые карты и интернет счета.
- прочие активы: все прочие дорогостоящие активы - жилье, средства передвижения, ценные бумаги и т.д.
Обязательства также разделены на две части:
- кредитные карты: данный тип обязательств используется только для добавления Ваших кредитных карт;
- прочие обязательства: займы, долги, ипотека и т.д.
Счёт по кредитной карте отражает Вашу текущую задолженность банку. При записи доходных транзакций на кредитную карту размер долга уменьшается.
Обратите внимание! Реальные активы генерируют положительный денежный поток или уменьшают свою ценность с течением времени. Большинство из классических активов (машина, жилье) не относятся к действительным активам и заставляют Вас нести сопутствующие затраты (топливо, ремонт, страховка, налоги). Данные активы уменьшают свою ценность с течением времени.
Добавление счетовДля того, чтобы добавить новый счёт, нажмите на кнопку “Изменить”. затем на кнопку “Добавить” и выберите тип счёта.






Добавьте детальную информацию о счёте:
- Иконка: выберите иконку из списка 1400 иконок или добавьте Вашу собственную иконку с помощью Менеджера иконок;
- Название: краткое имя для облегчения поиска счёта в списке;
- Баланс: текущий размер Вашего актива/обязательства; для кредитной карты Вам следует заполнить два поля – “Долг” (размер денежных средств, которые Вы должны вернуть банку) и “Лимит” (лимит, установленный для данной карты);
- Валюта: валюта, определенная именно для данного счёта. Валюта всех транзакций, которые Вы записываете на данный счёт, будет совпадать с его валютой.
- Сверка: включите функцию сверки для данного счёта;
- Подтверждение по умолчанию: новые транзакции будут помечены как подтвержденные банком по умолчанию.
- Описание: введите полное имя счёта и добавьте дополнительные примечания.



После завершения редактирования счёта, нажмите “Сохранить”, затем “Готово” на главной форме.
Обратите внимание! При нажатии на любой из счетов Вы сможете увидеть список прикрепленных к нему транзакций.
ИмпортВы можете импортировать выписку с банковского счёта, предварительно загруженную с вебсайта Вашего банка (поддерживается загрузка данных в форматах .ofx и .csv). Используйте iTunes для того, чтобы импортировать файлы на iPhone или iPad:
- подсоедините Ваше устройство к iTunes;
- перейдите на вкладку “Приложения” (Apps);
- найдите Money Pro в секции “Обмен файлами” (File Sharing);
- нажмите на кнопку “Добавить” (Add) в секции документов программы Money Pro и выберите OFX файл;
- OFX файл станет доступен для импорта.
Нажмите на иконку импорта, выберите счёт, на который будет записаны импортированные транзакции, и выберите файл, который Вы хотите импортировать.



Выберите подходящие категории транзакций на открывшейся форме (в случае необходимости). Money Pro запоминает и предугадывает категории, которые могут быть присвоены импортируемым транзакциям. Только “Новые” транзакции будут импортированы в программу. Ранее загруженные транзакции не будут импортированы ещё раз.



Обратите внимание! Вы можете использовать функцию “Открыть в программе” для того, чтобы загрузить файл из сторонних приложений (Dropbox, Mail app, и т.д), либо из Finder на компьютере. Кроме того, можно просто перетащить файл в программу с помощью мыши или трэкпада. Обратите внимание, что формат данных, которые Вы пытаетесь импортировать в программу, должен совпадать с форматом импорта, поддерживаемым Money Pro.
Сверка счётаВы можете записывать транзакции и подтверждать их проведение после получения уведомления от банка. Доступный баланс и подтверждённый баланс рассчитываются автоматически. Вы можете использовать сверку счёта для любого из Ваших балансов. Зайдите на вкладку “Баланс”, нажмите “Изменить”, выберите нужный счёт и включите функцию “Сверка”.



Для того, чтобы сверить баланс Вашего счёта с банковской выпиской, сравните список транзакций (Баланс/Имя аккаунта) с распечатанной банковской выпиской. Когда транзакция совпадает, можно пометить её подтвержденной с помощью контекстного меню. В iPhone и iPad для этого сделайте свайп влево (коснитесь ячейки транзакции и проведите пальцем влево). Вы также можете поставить отметку в поле “Подтверждённая” во время добавления или редактирования транзакции (на главной форме редактирования транзакции; просмотрите, пожалуйста, секцию Счета и транзакции).



В случае, если Вы не добавляли транзакции в течение некоторого времени и по какой-либо причине не желаете вводить пропущенную информацию, Вы можете скорректировать баланс Вашего счёта.
Зайдите на вкладку “Баланс” и нажмите “Изменить”, затем выберите нужный счёт. Введите верную сумму и нажмите на кнопку “Сохранить”. Вы увидите новую операцию “Корректировка баланса” в списке транзакций по данному счёту.
Удаление счётаДля того, чтобы удалить счёт, зайдите на вкладку “Баланс” и нажмите “Изменить”. Выберите счёт и на открывшейся форме нажмите “Удалить”. Вам будет предложено “Скрыть” или “Удалить” счёт.



Важно! В случае, если Вы удаляете счёт, прикреплённые транзакции будет также удалены. Используйте опцию “Скрыть” для того, чтобы сохранить историю транзакций.
БЮДЖЕТMoney Pro предоставляет возможность формировать детальный бюджет. Бюджет – один из самых главных инструментов, который позволяет держать расходы под контролем и периодически откладывать определённую сумму денег для возможности осуществления большой предстоящей покупки, расплатиться с долгами и увеличить Ваше финансовое благосостояние.



Обратите внимание! Вы можете начать отслеживать расходы без установления ограничений бюджета. Однако планирование бюджета - один из самых простых способов начать работу с личными финансами. Как только Вы начнете отслеживать расходы, Вы сможете получить более точное представление, на что Вы тратите деньги. В результате, Вы сможете определить расходные категории, на которые необходимо обратить особое внимание и траты по которым, возможно, следует ограничить.
Категории, подкатегорииДля того, чтобы сделать работу с бюджетом эффективной, Вам следует спланировать его структуру. Подумайте, каким способом можно распределить Ваши расходы/доходы по категориям. Обратите внимание, что категории имеют двойную иерархическую структуру. В приложении есть как категории, так и подкатегории. Примите к сведению, что после составления бюджета Вам следует выбирать те же самые категории при добавлении новых транзакций.



Обратите внимание! Нажмите “Изменить” и перетягивайте категории, чтобы редактировать структуру Вашего бюджета.
Формирование бюджетаЗайдите на вкладку Бюджет для добавления нового бюджета. Вы можете сформировать несколько бюджетов (один для каждой категории/подкатегории). Бюджетное ограничение по категории, которая включает несколько подкатегорий, автоматически рассчитывается как сумма бюджетных ограничений, установленных для каждой из подкатегорий. Аналогично, общий расходный бюджет рассчитывается как сумма всех расходов, запланированных по отдельным расходным бюджетам.
Обратите внимание! Понятие “бюджет” может подразумевать бюджет отдельной категории/подкатегории, агрегированный бюджет всех категорий (Доходный/Расходный бюджет) или разницу между расходами и доходами (Итог или просто “бюджет”).
Нажмите “Изменить” и определите сумму бюджета по вашим доходным категориям: зарплата, доход от бизнеса, дивиденды и прочее.



Затем установите сумму бюджета для Ваших расходов: коммунальные платежи, обеды, топливо, развлечения, уход за ребенком, ипотека и т.д.



Вы можете установить бюджет, используя уже существующие категории или добавить новые, нажав “+” в конце списка доступных категорий.
После того, как категория выбрана, заполните оставшиеся поля на форме редактирования бюджета:
- Периодичность: (“По месяцам” - по умолчанию): периодичность устанавливается отдельно для каждого из бюджетов. Вы можете сформировать бюджет, который будет повторяться “Каждый день”, “Каждую неделю”, “Каждые две недели”, “Каждый месяц”, “Каждый год” и т.д.
- Сумма. Максимальная сумма, которую Вы хотели бы потратить на определённую категорию (по этому бюджету).
- Дата начала и окончания бюджета. В случае, если дата окончания бюджета не определена или достаточно отдалена во времени и включает несколько периодов, данный бюджет станет повторяющимся и будет автоматически создаваться с заданной периодичностью.
- Валюта. Вы можете использовать различные валюты для Ваших бюджетов.
- Перенос остатка. Данная функция позволяет перенести остаток по Вашему бюджету c текущего периода на следующий период.
Нажмите “Сохранить” и сформируйте остальные бюджеты аналогично.



Обратите внимание! Если Вы потратили больше запланированной суммы в предыдущем периоде, функция переноса бюджета ограничивает Ваши траты автоматически в новом бюджетном периоде. Это означает, что если Ваши фактические траты превысили запланированные, Вы начнете новый бюджетный период с отрицательным сальдо. Напротив, в случае, если Вы не только не вышли из бюджета, но потратили меньше запланированной суммы денежных средств, Ваш бюджет на новый период будет иметь положительное сальдо.
Отслеживание выполнения бюджетаВиджет в верхней части экрана отражает выполнение бюджета. Используйте вертикальные бары (колонки), чтобы перемещаться между периодами. Прямо над колонками находится временной фильтр, который отражает выбранный период. Нажмите на фильтр для того, чтобы изменить периодичность (день, неделя, месяц и т.д.).
Сразу же под виджетом находятся категории с индивидуальными индикаторами выполнения бюджета. Категории отражаются только в том случае, если для них установлено ограничение бюджета или на них назначены транзакции за выбранный период.
Для каждой из категорий существует несколько индикаторов состояния бюджета:
- Фактическая потраченная (желтый цвет) или заработанная (синий цвет) сумма.
- Сумма, которую Вы планировали потратить или заработать по данному бюджету (полупрозрачный белый цвет).
![]()
![]()
![]()
Обратите внимание! Жёлтый означает фактические траты. Если бюджетный индикатор на 100% желтый, это означает, что Вы потратили все деньги (или превысили запланированную сумму) по данной категории на текущий период. Синий означает фактический доход. Если Ваш доходный бюджет - синий, Ваш фактический доход превысил запланированную сумму денег.
Нажмите на категорию, которую Вы хотите проанализировать и изучите прогноз по бюджету. Если категория включает подкатегории, Вы сможете увидите их перечень ниже.
Удаление бюджетаДля того, чтобы удалить бюджет, зайдите на вкладку “Бюджет” и выберите необходимую бюджетную категорию и бюджетный период. На открывшейся форме нажмите сначала “Удалить”, а затем - “Удалить все последующие периоды”. Даже в том случае, если Вы удалили бюджет, категория может отражаться на экране в силу того, что к ней прикреплены фактические транзакции. По сути, это означает, что Вы имеете нулевое бюджетное ограничение.
Вы также можете удалить саму категорию. Зайдите на вкладку “Бюджет”, нажмите “Изменить” и нажмите на крестик в верхнем углу иконки категории.
Важно! Если у Вас есть транзакции, прикрепленные к категории, которую Вы хотите удалить, данная категория будет объединена с другой, и транзакции будут переназначены на другую категорию.
СЧЕТА И ТРАНЗАКЦИИБеглый взгляд на секцию “Сегодня” позволит Вам получить представление по поводу того, сколько транзакций ждут Вашего подтверждения сегодня и сколько из платежей уже относятся к просроченным. Цвета, которыми маркируются транзакции, имеют разное значение:
- Оранжевый цвет используется для маркировки просроченных транзакций.
- Белый цвет используется для обозначения плановых транзакций.
- Зеленый цвет отражает фактические (оплаченные) транзакции.



Money Pro предугадывает транзакции, которые могут повторно добавляться Вами ежедневно. Данные транзакции находятся в списке Повторяющихся на вкладке “Сегодня”. Относитесь к ним как к дружескому напоминанию о счетах, которые Вы могли забыть записать вручную и используйте их для мгновенного добавления транзакций.
Обратите внимание! Вы можете корректировать количество повторяющихся транзакций в настройках Вашего устройства. Зайдите в настройки iOS > Money Pro > Повторяющиеся транзакции. На компьютере следует зайти в главное меню > Money Pro > Настройки. Для того, чтобы отключить повторяющиеся транзакции, выберите “Показывать” > “Нет”.
Если Вы нажмете на дату в левом верхнем углу экрана iPhone, Вы переключитесь на форму календаря. Используйте жест свайп для навигации между месяцами. Под календарем Вы увидите список транзакций за выбранный период (или за целый месяц).

Все платежи отмечены в календаре точками. Прокрутите календарь влево/вправо (на iPhone) или вверх/вниз (на iPad), чтобы переключить месяц. Список под календарем отображает Ваши транзакции за весь месяц или за определенный день. Вы можете просмотреть транзакции за определённый день, нажав на него. Если Вы нажмёте на текущий день, вы сможете увидеть все Ваши просроченные и плановые платежи.
Вы также увидите иконку поиска, нажав на которую, Вы сможете найти любую транзакцию. Используйте различные параметры, такие как сумма, номер чека, контрагент, описание и т.д. при поиске нужной операции.
Если Вы хотите отобразить транзакции по определённому счёту, нажмите на этот счёт на вкладке Баланса.
Для отражения всех расходов/доходов по определённому бюджету зайдите на вкладку Бюджета, выберите нужный период и нажмите на бюджет. На открывшейся форме выберите “Показать список транзакций”.
Типы транзакций: доход, расход, перевод средств и прочиеТранзакции – Ваши фактические или запланированные финансовые операции. Существует три базовых типа транзакций:
- Доходная транзакция. Используется в случае, когда Вы получаете деньги от кого-то в виде расчётного чека, доли прибыли, дивидендов, подарка и т.д.
- Расходная транзакция. Используется в случае, когда Вы платите кому-либо за товар или услугу.
- Транзакция “Перевод средств”. Используется в случае, когда денежные средства переводятся с одного счёта на другой. Например, когда Вы снимаете определенную сумму с Вашего расчётного счёта для использования в качестве наличных средств.
Кроме того, секция “Ещё” содержит дополнительные типы транзакций:
- Покупка актива. Используется в случае, когда Вы приобретаете новый актив и добавляете его в список “Прочих активов” на вкладке Баланса.
- Продажа актива. Используется в случае, когда Вы продаете и удаляете его из списка “Прочих активов” на вкладке Баланса.
- Взятие обязательства. Используется в случае, когда Вы берете кредит/займ и добавляете его в список Ваших “Обязательств” на вкладке Баланса.
- Погашение обязательства. Используется в случае, когда Вы расплачиваетесь по кредиту/займу или закрываете Вашу кредитную карту.
Зайдите на вкладку Сегодня, нажмите "+" в правом верхнем углу.



Установленный тип транзакций по умолчанию - “Расход”. Измените тип транзакции в случае необходимости. Выбранный тип транзакции повлияет на поля, представленные на форме добавления транзакции. Заполните необходимые поля для каждой из транзакций.



Расходная транзакция
- Категория: присвоение транзакции категории не составит труда, если Вы предварительно продумали структуру Вашего бюджета.
- Счёт: счёт, с которого Вы оплачиваете данную транзакцию.
- Сумма: определенная сумма в валюте выбранного счёта, на который Вы назначаете транзакцию.
- Дата: помимо даты, Вы также можете добавить точное время Вашей покупки. Если Вы установите дату в будущем при создании новой транзакции, она автоматически поменяет статус на “Запланированную” (Вы сможете узнать больше о плановых транзакциях в следующем разделе гида).
- Подтверждено: Вы можете воспользоваться функцией сверки (Данная функция доступна только для оплаченных транзакций, если она активирована для счёта, на который назначена транзакция).
- Дополнительная информация (добавляется по Вашему усмотрению): описание, прикрепление фото, номер чека#, контрагент (получатель платежа), класс транзакции (бизнес, личное или любой другой класс).
Обратите внимание! Чтобы разбить транзакцию по нескольким категориям, нажмите на "+", который располагается прямо под полем “Категория”, и Вы сможете оплатить товары/услуги, принадлежащие к разным категориям одной транзакцией.
Доходная транзакция
- Категория: выберите подходящую доходную категорию.
- Счёт: счёт, на который придут деньги.
- Сумма: определенная сумма в валюте выбранного счёта, на который Вы назначаете транзакцию.
- Дата: помимо даты, Вы также можете добавить точное время Вашей транзакции.
- Подтверждено: Вы можете воспользоваться функцией сверки для данной транзакции.
- Дополнительная информация (добавляется по Вашему усмотрению): описание, прикрепление фото, номер чека#, контрагент (получатель платежа), класс транзакции (бизнес, личное или любой другой класс).
Транзакция “Перевод средств”
- Счёт: счёт, с которого Вы переводите денежные средства.
- Счёт (куда): счёт, на который Вы переводите денежные средства.
- Сумма: сумма денег, которую Вы переводите с первого счёта. Она должна быть введена в валюте первого счёта.
- Полученная сумма: сумма денег, переведенная на другой счёт. Данное поле будет заполнено автоматически даже в том случае, если счета записаны в разных валютах (просмотрите раздел “Конвертер валют”). Однако в том случае, если сумма, переведенная на второй счёт отличается от суммы, которую Вы переводите с первого счёта, заполните поле для полученных денежных средств вручную.
- Дата: помимо даты, Вы также можете добавить точное время Вашей транзакции.
- Дополнительная информация (добавляется по Вашему усмотрению): описание, прикрепление фото, номер чека#, контрагент (получатель платежа), класс транзакции (бизнес, личное или любой другой класс).
“Покупка актива” – это, по сути, денежные средства, которые Вы тратите на приобретение некоторого актива, который отражается в сводном балансе. Все поля идентичны тем, которые предлагаются к заполнению при добавлении расходной транзакции, однако есть два дополнительных поля:
- Актив: добавьте новый актив к существующему списку активов. Чтобы это сделать, нажмите “Изменить” в правом верхнем углу > “Добавить”. Заполните параметры актива. Сохраните изменения и нажмите на кнопку “Готово”. После этого выберите только что добавленный актив из списка активов.
- Увеличить сумму актива: если Вы включите данную функцию, то сумма актива будет увеличена на размер добавляемой транзакции. Данная опция может быть использована, если Вы желаете оплатить покупку, осуществляя периодические частичные платежи. В таком случае сумма актива будет увеличиваться после каждой проведённой транзакции.
Транзакция “Продажа актива” идентична доходной транзакции, однако она также включает два дополнительных поля:
- Актив: актив, который Вы продаете. Выберите его из списка активов, и он будет удален.
- Частичная продажа: Вы можете продать актив сразу или уменьшать его стоимость по частям на размер добавляемой транзакции.
Транзакция “Взятие обязательства” также идентична доходной транзакции, так как в результате Вы получаете денежные средства в пользование. Заполните два дополнительных поля, необходимых для записи данного типа транзакций:
- Обязательство: добавьте новое обязательство в список существующих обязательств. Чтобы сделать это, нажмите “Изменить”, затем “Добавить”. Введите параметры обязательства. Сохраните изменения и нажмите “Готово”. После этого выберите вновь добавленное обязательство из списка.
- Увеличить сумму обязательства: сумма обязательства будет увеличена на размер добавляемой транзакции.
Транзакция “Погашение обязательства” практически идентична расходной транзакции за исключением того, что она уменьшает размер обязательства. К дополнительным полям, которые предлагается заполнить, относятся:
- Обязательство: выберите обязательство из списка Ваших обязательств.
- Проценты: введите сумму процентов, которые будут сниматься с Вашего счёта без погашения самого обязательства.
- Основной долг: будет вычитаться из суммы Вашего счёта и обязательства.
- Досрочное погашение: размер денежных средств, которые Вы вносите при погашении обязательства досрочно. Данная сумма также будет сниматься с Вашего счёта и вычитаться из суммы обязательства.
Когда Вы закончите вводить параметры транзакции, нажмите “Сохранить”, и новая транзакция появится в списке Ваших операций.
Обратите внимание! Если Вы погашаете обязательство или продаете актив, он будет удален из списка счетов. В случае необходимости Вы можете восстановить Ваш актив или обязательство. Зайдите на вкладку Баланса, нажмите “Изменить”, выберите необходимый актив/обязательство и нажмите кнопку “Восстановить".
Удаление транзакцииВы можете удалить любую транзакцию, нажав на кнопку “Удалить”, которая располагается внизу формы редактирования транзакции. Вы можете перейти на форму редактирования транзакции, нажав на нужную транзакцию во время работы на любой из вкладок: Транзакции, Баланс, Бюджет.
Конвертер валютНа iPhone и iPad можно воспользоваться встроенным конвертером валют при добавлении суммы транзакции или бюджета. Конвертер предоставляет возможность работать с разными валютами. Нажмите на кнопку валюты и выберите валюту, которую Вы хотели бы конвертировать. Введите сумму в выбранной валюте. Сумма будет автоматически конвертирована в валюту счёта, к которому прикреплена транзакция.


Если вы переводите денежные средства со счёта, который записан в одной валюте, на счёт в другой валюте, Вам следует ввести сумму перевода в поле “Сумма”. Сумма, которая зачисляется на второй счёт, будет автоматически пересчитана и записана в присвоенной ему валюте.
Бюджет и все отчёты отражаются в базовой валюте, установленной в настройках приложения. Зайдите на вкладку Еще > Валюта. На компьютере для этого нужно зайти в Главное Меню > Изменить > Валюты. Выберите валюту из списка и установите ее базовой.



Кроме того, Вы можете нажать на кнопку "i" для того, чтобы вручную ввести обменный курс или занести валюту в “Избранное”.



Обратите внимание! Обменные курсы валют будут обновляются автоматически, если Вы активируете автоматическое обновление валют в настройках Вашего устройства. Зайдите в настройки iOS > Money Pro (на компьютере Главное Меню > Money Pro > Настройки > Валюты) и включите “Обновлять валюты автоматически”.
Плановые и повторяющиеся транзакцииПовторяющиеся транзакции – это плановые доходные или расходные операции, которые проводятся с определенной периодичностью на постоянной основе.
В отличие от фактических транзакций, плановые транзакции не влияют на баланс Вашего счёта. Вы можете запланировать их проведение заранее на любой день в будущем.
Как только Вы запишете транзакцию, она будет автоматически проводиться на постоянной основе. Данный тип транзакций применим в случае, если Вы добавляете платежи с одинаковой суммой на постоянной основе (рента, ипотека, страховка и т.д.)
Для того, чтобы создать плановую транзакцию, зайдите на вкладку “Сегодня” и нажмите на "+" в правом верхнем углу. Измените тип транзакции на “Запланированная” (нажмите на иконку рядом с датой) и введите параметры транзакции:
- Провести автоматически: транзакция будет проведена (оплачена) автоматически в определённые заранее день и время. Если данная опция не включена, Вам следует пометить транзакцию как оплаченную в день ее проведения вручную.
- Повтор: период, который определяет, как часто транзакция будет повторяться. Транзакция может проводиться “Каждый день”, “Каждую неделю”, “Каждые две недели”, “Каждый месяц”, “Каждый год” и т.д. Вы также можете установить дату окончания, после которой транзакции перестанут создаваться. Если Вам нужно создать единовременную транзакцию, установите “Никогда” в поле “Повтор”.
Заполните прочие поля так же, как и при добавлении обычной транзакции.



Обратите внимание! Автоматические повторяющиеся транзакции будут сгенерированы в указанные дни их проведения во время запуска приложения.
ВиджетВиджет Money Pro позволяет оплачивать плановые транзакции или переносить их на другой день без запуска приложения. Для того, чтобы включить виджет Money Pro, зайдите в Центр Уведомлений (Notification Center), нажмите “Изменить” и добавьте Money Pro в список.



Зайдите в настройки iOS > Money Pro для того, чтобы включить функцию уведомлений о Ваших плановых платежах. На компьютере для этого нужно зайти в Главное Меню > Money Pro > Настройки. Убедитесь, что уведомления включены в настройках Вашего устройства и определите количество дней, за которое Вы бы хотели бы получать уведомления о предстоящем платеже (1 день до платежа, в день проведения и т.д.)
Вы получите уведомление в установленный день (за два дня до проведения платежа, в день проведения платежа и т.д.)
Более того, каждый раз, когда Вы будете включать устройство, в правом верхнем углу иконки приложения Вы заметите значок с номером плановых просроченных транзакций. Значок будет прикреплен к иконке до того момента, пока Вы не оплатите все просроченные транзакции.
Для того, чтобы оплатить транзакцию, сделайте свайп влево и нажмите на зеленую отметку (на компьютере в контекстном меню выберите “Оплатить”). Дата транзакции сменит цвет на зелёный. Для того, чтобы перенести транзакцию на другой день, используйте значок с изображением белых часов. Вы можете копировать или удалять транзакции, используя тот же свайп меню.
Обратите внимание! Если Вы совершили ошибку, случайно отметив плановую транзакцию оплаченной, откройте форму редактирования, нажмите на значок с зелёной отметкой и измените статус транзакции на плановую.
ОТЧЁТЫMoney Pro позволяет формировать подробные отчёты о результатах Вашей финансовой деятельности. Зайдите на вкладку “Отчёты” и выберите нужный отчёт. Отчёт будет сформирован за текущий месяц, так как данный период установлен периодом отчёта по умолчанию. Вы можете изменить дату начала и окончания периода.



Money Pro позволяет фильтровать данные отчётов. Нажмите на иконку фильтра в правом верхнем углу формы отчётов и выберите необходимые параметры. Сочетание нескольких фильтров предоставляет расширенные возможности для анализа Ваших личных финансов.
Вы можете фильтровать транзакции по периоду, определив дату начала и окончания отчёта.
Вы также можете фильтровать транзакции по категориям и подкатегориям.
- Одна категория/подкатегория.
- Несколько категорий/подкатегорий.
- Все категории/подкатегории.
Вы можете фильтровать транзакции по счетам. к которым они прикреплены:
- Один счёт.
- Несколько счетов.
- Все счета.
Вы можете фильтровать транзакции по статусу их подтверждения банком.
- Подтверждённые.
- Неподтверждённые.
- Все транзакции.
Вы можете фильтровать транзакции по типу транзакций.
- Расходы.
- Доходы.
- Перевод средств.
- Покупка актива.
- Продажа актива.
- Взятие обязательства.
- Погашение обязательства.
- Все виды транзакций.
Вы можете фильтровать транзакции по классу.
- Личное.
- Бизнес.
- Все классы.
Вы можете фильтровать транзакции по контрагенту.
- Один контрагент.
- Несколько контрагентов.
- Все контрагенты.
Фильтрация данных отчётов удобна тем, что она позволяет проанализировать, куда Вы тратите денежные средства чаще всего.
Кроме того, Вы можете группировать отчёты. В программе доступна:
- Группировка отчётов по Категории.
- Группировка отчётов по Контрагенту.
- Группировка отчётов по Классу.
Данный отчёт предоставляет информацию о структуре Ваших доходов и расходов. Вы можете выбрать круговую диаграмму или гистограмму для отображения данных. Нажмите на бар (колонку) или круговой сектор, чтобы получить более детальную информацию. Нажав на категорию, Вы откроете отчёт, созданный по подкатегориям.
Верхний уровень отражает агрегированные доходы и расходы. Перейдя на следующий уровень (нажатием на бар), Вы откроете структуру Ваших доходов или расходов (в зависимости от того, какую категорию Вы выберите). Следующий уровень предоставит Вам информацию о структуре подкатегорий, принадлежащих к определённой категории. Самый последний уровень откроет список транзакций, совершённых по выбранной категории/подкатегории.



Данный отчёт отражает соотношение между Вашими активами и обязательствами. Выбрав “Активы” или “Обязательства” и нажав на круговую диаграмму в правом верхнем углу, Вы можете просмотреть структуру Ваших активов/обязательств.



Данный график отражает денежный поток за выбранный период. Он даёт представление о том, какую сумму денег Вы накопили (или потратили) в течение определённого времени. Если кривая графика идёт вверх, это свидетельствует о том, что Вы заработали больше, чем потратили. Возрастающий график отражает увеличение Вашего благосостояния. Напротив, если график является убывающим, это говорит о том, что в определённые промежутки времени Ваши расходы превышали доходы.



Данный отчёт отражает состояние баланса каждого из Ваших счетов в определённый момент времени в прошлом, а также даёт представление о прогнозной сумме баланса. Данный отчёт принимает в расчёт транзакции, запланированные для проведения (оплаты) в будущем. Если у Вас нет плановых транзакций, отчёт примет форму прямой линии для каждого из Ваших аккаунтов после текущей даты.



Данный отчёт отображает список транзакций по типу (расход, доход, перевод средств, покупка актива, продажа актива, взятие обязательства, погашение обязательства) за определённый период.



Обратите внимание! Вы можете распечатать или экспортировать данный отчёт. Нажмите на значок воронки и выберите тип экспорта данных (CSV, PDF, QIF). Нажмите на кнопку экспорта в правом верхнем углу и выберите метод экспорта (распечатать отчёт, Email, iTunes).
ЕЩЁ Резервная копияСоздание Резервной копии помогает сохранить информацию об истории Вашей финансовой деятельности. Регулярное создание резервной копии является одним из самых надёжных способов защиты данных. Для того, чтобы добавить Резервную копию вручную, зайдите на вкладку Ещё > Резервная копия. На компьютере следует зайти в Главное Меню > Файл > Резервная копия. Нажмите на кнопку “Добавить” в правом верхнем углу. Новая резервная копия будет создана. Для того, чтобы удалить резервную копию, сделайте свайп влево и нажмите на появившийся значок мусорной корзины. На компьютере для этого нужно выбрать "Удалить" в контекстном меню.
В случае, если Вам понадобится восстановить данные из резервной копии, просто нажмите на выбранную копию. Текущие данные будут замещены данными, содержащимися в резервной копии.






Обратите внимание! Вы можете сохранить резервные копии с iPhone и iPad на Ваш компьютер с помощью Обмена файлами iTunes (iTunes File Sharing):
- подсоедините Ваше устройство к iTunes;
- перейдите на вкладку “Приложения” (Apps);
- найдите Money Pro в секции “Обмен файлами” (File Sharing);
- найдите резервную копию в секции “Документы Money Pro”;
- сохраните резервную копию.
Для того, чтобы импортировать резервную копию в приложение, добавьте резервную копию в секцию “Документы Money Pro”, нажав на кнопку “Добавить”.
В Mac-версии Money Pro для того, чтобы импортировать резервную копию, нужно на форме резервных копий нажать кнопку "Импорт" в левом верхнем углу.
Важно! Примите к сведению, что в случае, если Вы удаляете или переустанавливаете приложение, резервные копии будут утеряны. Убедитесь, что Вы перенесли резервные копии на Ваш компьютер перед удалением/переустановкой приложения, чтобы иметь возможность восстановить данные.
Защита данных паролемЕсли Вы желаете, чтобы никто не мог получить доступ к Вашим личным финансам кроме Вас, используйте защиту данных с помощью пароля. Пароль может быть установлен для каждого из профилей отдельно.
Для того, чтобы установить пароль, зайдите на вкладку Ещё > Профиль (на компьютере Главное Меню > Money Pro > Профили), нажмите на кнопку “i” в поле с именем профиля. Введите пароль для выбранного профиля и подтвердите пароль.



На этой же форме Вы можете установить отметку в поле “Включить сброс пароля”. В случае, если Вы забудете пароль, Вы сможете переустановить его с помощью ввода даты, суммы и имени счёта одной из последних добавленных транзакций. В случае, если параметры введены правильно, пароль будет снят. Если Вы не можете переустановить пароль, начните Вашу финансовую историю заново, добавив новый профиль или переустановив приложение. Пожалуйста, примите к сведению, что в этом случае Ваша старая финансовая информация будет утеряна.
Обратите внимание! Для того, чтобы ввести верные параметры транзакции при попытке снять забытый пароль и получить доступ к данным, Вы можете воспользоваться услугами онлайн банкинга или информацией, содержащейся в одном из Ваших чеков.
Система идентификации Touch IDTouch ID позволяет Вам получить доступ к данным программы Money Pro автоматически с помощью биометрического сенсора и не вводить пароль вручную. Touch ID – удобный и надёжный способ защиты Ваших финансовых данных.
Чтобы активировать Touch ID для одного из Ваших профилей, зайдите на вкладку Ещё > Профиль, нажмите на кнопку "i" в поле с именем профиля и установите пароль. Включите "Touch ID". Touch ID может быть активирован только для тех профилей, которые предварительно были защищены паролем.
Для того, чтобы получить доступ к данным, прикоснитесь пальцем к специально определенному полю с отпечатком пальца (но не нажимайте на него) и удерживайте палец до тех пор, пока программа не запустится. Вы также можете ввести пароль вручную.


Обратите внимание! Для того, чтобы использовать технологию Touch ID, Вам необходимо иметь устройство, которое поддерживает данную технологию. К ним относятся устройства версии iPhone 5s и iPad Air 2 и более поздние модели.
ПрофильВы можете создавать отдельные профили для того, чтобы вести раздельный учет Ваших финансов. Данная возможность особенно удобна, если Вы, к примеру, желаете вести учет малого предприятия и личных финансов в одном приложении. Вы сможете формировать подробные отчёты и установить отдельные пароли для каждого из профилей.
Для того, чтобы создать новый профиль, зайдите на вкладку Ещё > Профиль (на компьютере Главное Меню > Money Pro > Профили), нажмите кнопку “Добавить”, введите имя Вашего профиля, установите пароль (в случае, если это необходимо) и сохраните изменения.



Для того, чтобы удалить профиль, нажмите на кнопку "i" в поле с именем профиля и нажмите “Удалить”. Убедитесь, что Вы выбрали другой профиль в качестве текущего перед удалением. Профиль, который имеет статус текущего, не может быть удален.
Обратите внимание! Каждый раз, когда Вы добавляете новые данные, обращайте внимание на то, какой из профилей установлен текущим на данный момент.
Синхронизация iCloudВ случае, если синхронизация iCloud включена, данные будут автоматически обновляться на всех устройствах. Если Вы восстанавливаете данные из резервной копии на одном из устройств, информация будет автоматически обновлена на всех устройствах, для которых Вы используете тот же iCloud аккаунт. Кроме того, если Вы удалите один из профилей на одном из устройств, он также будет удален с остальных устройств.
Для того, чтобы включить синхронизацию iCloud, зайдите на вкладку Ещё > Синхронизация (на компьютере Главное Меню > Money Pro > Настройки) и включите переключатель в поле “Использовать iCloud” (для того, чтобы установить iCloud синхронизацию на всех Ваших устройствах используйте рекомендуемые инструкции). Подождите некоторое время, пока информация будет обновляться.
Приложение поддерживает iCloud и iCloud Drive.



Важно! Вы можете обновить iCloud аккаунт до iCloud Drive, однако в данном случае Вам следует обновить его на всех устройствах, иначе синхронизация не будет работать.
Семейная синхронизацияВоспользуйтесь синхронизацией Bluetooth/wifi для прямого переноса данных между устройствами, имеющими разные iCloud ID.
Для того, чтобы начать синхронизацию, зайдите на вкладку Ещё > Синхронизация, нажмите “Bluetooth синхронизация” на обоих устройствах. Если это Ваша первая синхронизация, Вам будет предложено объединить или заменить данные. В процессе последующей синхронизации данные будут объединяться автоматически.
ПОДДЕРЖКАЕсли после прочтения гида у Вас все еще остались вопросы - свяжитесь с нами! Просто нажмите на знак вопроса в правом нижнем углу данной страницы и отправьте нам сообщение. У Вас есть идея, как мы можем усовершенствовать приложение? Дайте нам знать! Ваши запросы получают освещение в нашем сообществе пользователей. Мы регулярно просматриваем Ваши идеи о том, как сделать работу с приложением более функциональной, а интерфейс - интуитивным, и внедряем наиболее интересные и популярные предложения.
Поставьте лайк Money Pro в Facebook и следите за нашими обновлениями на Twitter. чтобы быть в курсе наших последних событий. Еще раз благодарим Вас за выбор Money Pro!
