









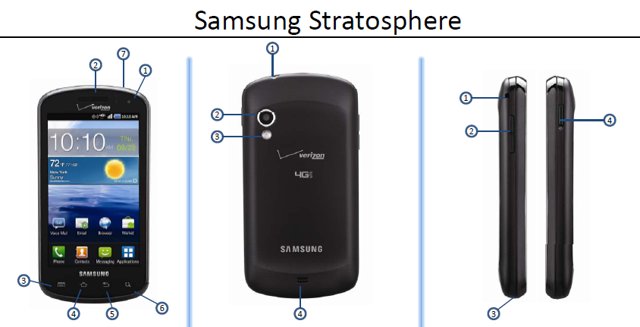
 Рейтинг: 5.0/5.0 (1875 проголосовавших)
Рейтинг: 5.0/5.0 (1875 проголосовавших)Категория: Руководства
Данное руководство призвано помочь быстро научиться пользоваться DC.
Что это такое?DirectConnect - популярное в локальных сетях средство файлообмена, не такое медленное и непонятное, как осёл (он же eMule), не такое непонятное и трудоёмкое для начинающих, как торрент, да ещё и с чатом в комплекте.
Инструкция по установкеПопулярный клиент StrongDC++ можно скачать тут. Он уже максимально настроен на использование хаба QWERTY.
Вниманию обладателей Windows Vista! Если Вы не умеете обращаться с UAC и не хотите тратить время на изучение особенностей Vista, не устанавливайте программу в Program files. лучше установите в C:\StrongDC++. Подробная информация о DC и Vista тут.
Запустите инсталлятор. Все начальные шаги установки (куда устанавливать и тому подобное) особой сложности не вызывают, поэтому перейдём к финальной части установки - настройке клиента:

Следует ввести свой ник вместо Newbie, проверить, что программа правильно проставила Ваш IP-адрес в соответствующее поле и придумать место, куда будут сохраняться скачанные файлы.
По окончании установки запустится StrongDC++ и попытается (безуспешно) соединиться с хабом. Хаб скажет, что нужно расшарить 2 гигабайта (2048 мегабайт) файлов, а расшарено пока только 0. Чтобы расшарить файлы, надо нажать на кнопку "Настройки":

Откроется окно с настройками, в левой части окна надо будет выбрать пункт "Шара":

В правой части надо будет найти и отметить каталог или каталоги общим размером не менее 2 гигабайта и поставить галочку. При нажатии на галочку выскакивает окошко, где можно изменить имя, под которым этот каталог будет добавлен в шару, можно просто нажать "Ok":

После этого программа начнёт индексировать файлы:

Когда процесс завершится, можно будет увидеть полученный размер шары под списком каталогов. Если там меньше 2 гигабайт, то надо будет ещё что-нибудь добавить в шару.

Теперь можно нажать кнопку Ok. Можно нажимать кнопку "Переподключение".

Если всё было сделано правильно, появятся пользователи в правой части окна и заработает чат:

Большинство остальных хабов сети можно найти, нажав на кнопку "Общие хабы" (самая первая кнопка под меню). Многие из них могут в данный момент не работать, кроме того, далеко не все пускают пользователей из других районов.
Инструкция по скачиваниюЧтобы узнать, что есть у какого-либо пользователя, надо щёлкнуть по его нику правой кнопкой, и в полученном меню выбрать "Список файлов":

В нижней части окна появится информация о начале скачивания списка файлов. Когда дойдёт до 100%, можно будет увидеть файл-лист пользователя:

Щёлкнув правой кнопкой мыши по любому файлу или каталогу, можно скачать его или выполнить иные действия:

По окончании скачивания файлы можно будет найти в том каталоге, который был указан при установке программы.
В программе можно также производить поиск файлов, для этого надо нажать мышью на кнопку с изображением лупы или воспользоваться комбинацией клавиш Ctrl-S.
будильник, калькулятор, планировщик задач
Плюсы и минусы МТС Qwerty 665
«Медиацентр QWERTY» представляет собой решение «все-в-одном» для воспроизведения видео высокой чёткости (HDTV) и доступа к различным интерактивным сервисам.
Основные особенности:* Функция просмотра Интернет-сайтов имеет ограничения и не позволяет использовать Медиацентр как полноценную замену Web-браузеру на ПК. Более подробную информацию см. в разделе «Web-браузер».
** Работа с домашней сетью возможна в случае подключения приставки не к сети провайдера, а к локальной домашней сети (при этом услуга QWERTY.TV недоступна). Более подробную информацию см. в разделе «Подключение к домашней сети».
Основные режимы работы:

Рекомендуемые режимы подключения Медиацентра QWERTY к средствам отображения аудиовизуальной информации и системам домашнего кинотеатра.
К аудиовыходам A/V ресивера подключаются акустические системы в зависимости от типа A/V ресивера (количества каналов обработки и усиления). Все настройки A/V ресивера производятся с использованием инструкции по эксплуатации A/V ресивера или системы домашнего кинотеатра.

В случае необходимости активации приставки, будет предложено выполнить активацию приставки.
В случае необходимости обновления прошивки, будет предложено выполнить обновление прошивки.
Следуйте инструкциям на экране и не отключайте питание приставки до завершения обновления прошивки.
В случае недоступности ТВ-услуг QWERTY (например, если приставка не подключена к сети провайдера), будет выведено соответствующее сообщение.
Дальнейшая работа осуществляется в соответствии с руководством пользователя по ТВ-услугам QWERTY, доступно на сайте.
Ряд дополнительных функций приставки доступен посредством режима медиацентра, использование которого описано в следующих разделах.
Если вы не видите изображения на экране после подключения приставки к телевизору, возможно, активирован настроен неправильный видеорежим.
Для изменения видеорежима, нажмите кнопку пульта «SELECT», затем нажмите кнопку «REC» и затем одну из кнопок «1», «2», «3», «4» или «5» для включения одного из следующих видеорежимов:
После того, как изображение на экране появилось, нажмите «ENTER», а затем зайдите в меню настроек медиацентра для более детальной настройки видеорежима, если это необходимо.

Использование режима Медиацентра QWERTY
Для использования функций медиацентра (воспроизведение видео/аудио/фото-файлов с USB-накопителей и т.п.) необходимо перейти в режим медиацентра. Для перехода в режим медиацентра, используйте соответствующую функцию пользовательского интерфейса для ТВ-услуг QWERTY.

При входе в режим медиацентра, вы должны увидеть главный экран меню медиацентра. На главном экране показаны элементы, предоставляющие доступ к основным функциям медиацентра и к содержимому всех подключенных к приставке накопителей.
Элемент «Настройки» на главном экране меню медиацентра позволяет изменить ряд настроек приставки.
Используйте кнопки пульта «ВЛЕВО», «ВПРАВО», «ВВЕРХ», «ВНИЗ», «ENTER», «RETURN» для управления меню медиацентра. Кнопка пульта «POP UP MENU» предназначена для показа списка доступных команд.
Кнопка пульта «INFO» выводит информацию о выбранном элементе.
Для возврата из режима медиацентра обратно в пользовательский интерфейс для ТВ-услуг QWERTY, нажмите кнопку пульта «RETURN» на главном экране меню медиацентра, либо просто выключите и включите приставку.
Для подключения USB-накопителя (например, USB-жесткого диска), войдите на главный экран меню медиацентра и выберите меню «Источники», затем подключите USB-накопитель к USB-порту приставки. Приставка распознает USB-накопитель, и в меню «Источники» появится соответствующий элемент.

При подключении USB-накопителя, которому требуется существенная мощность по питанию (например, жесткий диск), по-возможности, используйте внешний блок питания для USB-накопителя. Питание, которое предоставляет приставка для USB-портов, может оказаться недостаточным для корректного функционирования USB-накопителя.
Не отсоединяйте и не выключайте USB-накопитель во время операций записи на него.
Дополнительная информация о поддерживаемых типах USB-накопителях доступна на сайте.
В случае подключения неформатированного накопителя (например, USB-жесткого диска) к приставке, возможно форматирование накопителя самой приставкой: для этого выберите накопитель в меню и нажмите кнопку пульта «ENTER». Также возможно переформатирование уже форматированного накопителя: для этого выберите накопитель в меню, нажмите кнопку пульта «INFO» и выберите «Форматирование диска» (для того, чтобы отформатировать весь диск) или «Форматирование раздела» (чтобы отформатировать уже существующий раздел). Для использования дисков, отформатированных приставкой, на компьютере с Windows, рекомендуется использовать файловую систему NTFS.
WEB-браузер Медиацентра QWERTY
Встроенный в приставку Web-браузер позволяет просмотр Интернет-сайтов на экране ТВ.
Для запуска Web-браузера выберите элемент «Web-браузер» в меню медиацентра, нажмите кнопку пульта «ENTER» и введите адрес Интернет-сайта.
Функция просмотра Интернет-сайтов имеет ограничения и не позволяет использовать приставку как полноценную замену Web-браузеру на ПК. Функция предназначена, в основном, для просмотра информационных Интернет-сайтов. Не все Интернет-сайты могут работать корректно, некоторые Интернет-сайты или некоторые функции на некоторых Интернет-сайтах могут не работать. Видео- и флеш-компоненты, встроенные в Интернет-сайты, не поддерживаются.
Возможность доступа к Интернет-сайтам зависит от того, предоставляется ли такая возможность провайдером в той сети, к которой подключена приставка.
Для более удобной работы с Интернет-сайтами и для обеспечения возможности ввода текста при работе с Интернет-сайтами возможно подключение к приставке дополнительного оборудования (USB-мыши и USB-клавиатуры), подробности на сайте.
Для выхода из Web-браузера в режиме просмотра Web-страниц необходимо нажать кнопку «Стоп» на пульте управления медиацентра.
Автономная работа в режиме Медиацентр QWERTY
Если подключение к сети QWERTY недоступно, ТВ-услуги QWERTY становятся также недоступны, но Вы по-прежнему можете использовать функции медиацентра. Это может быть удобно, например, при временном использовании приставки в том месте, где подключение к сети QWERTY недоступно.
При автономном использовании медиацентра (без использования ТВ-услуг QWERTY), Вы также можете подключить приставку к домашней сети (см. раздел «Подключение к домашней сети»).
Выход из режима Медиацентра QWERTY
Для выхода из режима необходимо нажать кнопку «Return» на пульте управления медиацентра. После подтверждения Вы выйдите в традиционную мозаику для абонента QWERTY в режим просмотра ТВ программ и пользования дополнительными интерактивными сервисами.
Подключение к домашней сети
При подключении приставки к домашней сети ТВ-услуги QWERTY недоступны. Одновременное подключение приставки к сети провайдера (с доступом к ТВ-услугам QWERTY) и домашней сети не поддерживается. Использование приставки, оснащенной адаптером Wi-Fi, в качестве Wi-Fi-точки доступа/домашнего роутера не поддерживается.
Вы можете подключить приставку к домашней следующими способами:
При подключении приставки к домашней сети становятся доступны следующие функции приставки: Воспроизведение файлов с компьютеров и других устройств в домашней сети (по протоколам SMB, NFS, UPnP). Войдите в меню медиацентра «Источники / Браузер сети» и найдите нужный ресурс (для протоколов SMB и UPnP), или войдите в меню медиацентра «Источники», нажмите кнопку ПДУ «POP UP MENU», выберите «Создать сетевую папку» и задайте необходимые параметры (для протоколов SMB и
NFS).
Доступ к файлам на подключенных к приставке USB-накопителях с компьютеров и других устройств в домашней сети (по протоколам SMB, FTP). Узнайте IP-адрес приставки в меню медиацентра «Настройки/Информация» и используйте адреса вида ftp://IP-адрес или \\IP-адрес в проводнике Windows.
Использование мобильных устройств, таких как iPhone, iPad, Android-устройства, подключенных к домашней сети, для управления приставкой. Установите на мобильное устройство приложение-пульт для управления медиаплеерами.
Включение и выключение Медиацентра QWERTY
Для перевода приставки в режим ожидания нажмите кнопку пульта «POWER». Для выхода из режима ожидания нажмите эту кнопку еще раз.
В зависимости от настроек приставки (см. раздел «Прочее / Управление питанием» меню настроек медиацентра), может быть использован режим «программного ожидания» (используется по умолчанию) или «аппаратного ожидания».
В режиме «программного ожидания» приставка не выдает сигнал на видеовыход, но продолжает функционировать. Выход из режима «программного ожидания» занимает всего несколько секунд.
В режиме «аппаратного ожидания» питание приставки почти полностью отключено и приставка почти не потребляет электроэнергию.
Для полного отключения питания приставки отсоедините кабель питания.
Примечание. после полного отключения питания приставки или перевода приставки в режим «аппаратного ожидания», рекомендуется подождать 40-50 секунд перед повторным включением.
Обновление программного обеспечения Медиацентра QWERTY
Приставка самостоятельно проверяет доступность обновления встроенного программного обеспечения («прошивки») и предлагает обновить прошивку в случае доступности новой версии прошивки. Как правило, проверка доступности обновления «прошивки» выполняется во время загрузки приставки. Чтобы проверить, доступно ли обновление прошивки, выполните полную перезагрузку приставки (полностью отключите питание приставки, затем снова включите).
Примечание. во время обновления прошивки следуйте инструкциям на экране и ни в коем случае не отключайте питание приставки до завершения обновления прошивки.
Ограничения при работе с Медиацентром QWERTY
Совместимость приставки с конкретным оборудованием (аудио-видеооборудование, сетевое оборудование, накопители и т.п.) может зависеть от различных факторов (конкретной модели оборудования, особенностей аппаратной инсталляции и ее использования, настроек приставки и оборудования, и т.п.). Если приставка не работает корректно с некоторым оборудованием, попытайтесь изменить конфигурацию приставки или оборудования, попробуйте использовать оборудование другим образом, либо использовать другое оборудование.
Совместимость приставки с конкретным видом медиаматериалов (файлы, диски и т.п.) может зависеть от различных факторов (особенности кодирования медиаматериалов, особенности настроек приставки
и т.п.). Если приставка не воспроизводит корректно некоторые медиаматериалы, попробуйте изменить настройки приставки или использовать медиаматериалы, закодированные в другом формате.
При работе с ТВ-услугами QWERTY просмотр телетекста может работать только на определенных моделях телевизоров при определенных условиях подключения; более полная поддержка телетекста
может быть предоставлена в следующих версиях программного обеспечения.
Безопасность. Использование НЕОФИЦИАЛЬНЫХ версий программного обеспечения Медиацентра QWERTY
Медиацентр QWERTY содержит актуальную на момент продажи версию программного обеспечения («прошивку»). Новые версии программного обеспечения, расширяющие функциональный возможности медиацентра устанавливаются на приставку дистанционно в автоматическом режиме.
Предупреждаем Вас о том, что для работы с ТВ-услугами QWERTY необходима установка ТОЛЬКО рекомендованной оператором версии «прошивки». Использование в сети QWERTY полученных из сети Интернет альтернативных версий «прошивок», в том числе используемых в сетях других провайдеров интерактивных сервисов, НЕДОПУСТИМО.
Не работает светодиодный индикатор на передней панели медиацентра
1. Кабель электропитания не подсоединен к электросети. Убедитесь что кабель включен в
электророзетку.
2. Медиацентр выключен. Включите его в электророзетку. При включении светодиодный
индикатор на передней панели имеет красный цвет. При нажатии красной кнопки
включения с пульта индикатор меняет цвет с красного на синий (основной режим работы).
3. Обратите внимание на правильность подключения к сетевому разъему медиацентра (не
допускайте подключения кабеля питания в разъем аналогового аудио-видео выхода).
1. Проверьте правильность подключения видеокабеля (аналогового или цифрового) к
медиацентру и телевизору и/или смените номер видеовхода Вашего телевизора.
Отсутствует звук 1. Медиацентр находится в режиме выключенного звука (кнопка «MUTEPLAY» пульта
управления). Нажмите кнопку «MUTEPLAY», чтобы восстановить звук.
2. Уровень звука медиацентра установлен на минимум. Увеличьте уровень звука с пульта
дистанционного управления.
Пульт
дистанционного
управления не
работает
1. Недостаточное напряжение от батареек в пульте управления медиацентра. Замените
батарейки.
2. Пульт дистанционного управления не направлен на датчик на передней панели
медиацентра. Направьте пульт точно на медиацентр.
В QWERTY круглосуточно работает компетентная служба технической поддержки. Обратиться в службу Вы можете по телефонам: Москва 8 (495) 500-0045, Московская область 8 (498) 600-00-25 или по электронной почте help@qwerty.ru.
Подключение к услугам QWERTY
Для подключения к услугам QWERTY Вы можете связаться с оператором компании по телефону: 8 (495) 500-0044 или оставить заявку на сайте.
Информация для абонентов
В адресной строке перейдите на адрес 192.168.1.1. Имя пользователя admin, пароль. 1234 (рис. 3). Рис. 2. Проверка полученных сетевых настроек.
Подготовка к работе Пульт управления Все действия в интерфейсе пользователя выполняются с помощью пульта дистанционного управления. Кнопки управления Для навигации по интерфейсу пользователя используются шесть кнопок дистанционного управления, которые находятся рядом друг с другом, что позволяет управлять интерфейсом, не отвлекаясь от просмотра телепередач и фильмов. • Меню. Вызывает главное меню из любого места интерфейса пользователя. • ОК.
Для подключения услуги QWERTY. Руководство пользователя Продукт « Медиацентр QWERTY +WIFI» предоставляет возможность абонентам.
Московский интернет провайдер QWERTY ( КВЕРТИ) предоставляет частным Краткое руководство пользователя медиацентра QWERTY (версия 1).
Современный высокопроизводительный процессор Sigma Designs 8670/8671: обеспечивает отличное воспроизведение и высокую скорость работы с интерактивными сервисами. Аудио-видеовыход HDMI 1.3: обеспечивает наилучшее качество видео высокой четкости и высококачественное аудио. Увеличение разрешения видео: повышение разрешения видеоматериалов стандартного разрешения до Full HD (1080p) или другого разрешения высокой четкости. USB-порт: подключение жестких дисков, накопителей USB-Flash, устройств чтения карт памяти и других USB-устройств хранения данных. Воспроизведение с USB-накопителей: подключение USB-накопителей (например, USB-жесткого диска) к приставке и воспроизведение содержимого (видео, музыка, фото) непосредственно с этого USB-накопителя. Воспроизведение видеофайлов: в различных современных форматах, в том числе в формате MKV, включая видео высокой четкости (до 1080p) с высоким битрейтом (до 50 МБит/с и выше), в том числе с использованием современных видеокодеков H.264, MPEG-4/MPEG-2. Просмотр файлов с фотографиями: в ручном режиме и в режиме автоматического слайдшоу с эффектами, возможность использования фоновой музыки. Воспроизведение аудиофайлов: с наивысшим качеством (до 192 КГц / 24-бит), в том числе в популярных форматах кодирования аудио без потерь (FLAC, Monkey’s Audio APE, PCM), а также в других популярных форматах (таких как MP3). Плейлисты: автоматическое создание плейлистов из папок, использование пользовательских плейлистов (в форматах M3U и PLS), функции повтора и случайного воспроизведения. Файловый браузер: удобный файловый браузер с развитыми возможностями манипуляции файлами (копирование, перемещение, удаление, переименование, создание папок, сортировка). Просмотр Интернет-сайтов на экране ТВ через кнопки быстрого доступа и через Web-браузер*. Работа в автономном режиме: функции медиаплеера доступны даже при недоступности сети провайдера. Работа с домашней сетью: воспроизведение файлов прямо с компьютеров и других устройств в домашней сети, доступ к файлам на подключенных к приставке накопителях с компьютеров и других устройств в домашней сети, некоторые другие функции. ** Рекомендуемые режимы подключения Медиацентра QWERTY к средствам отображения аудиовизуальной информации и системам домашнего кинотеатра. Схема подключения медиацентра к телевизору. Для получения наилучшего качества видеоизображения и многоканального звука выход HDMI медиацентра с помощью HDMI кабеля соединяется со свободным входом HDMI телевизора абонента. Схема включения медиацентра через устройство обработки и усиления аудиовизуальной информации (A/V ресивер или систему домашнего кинотеатра). Подключение к A/V ресиверу или системе домашнего кинотеатра производится с выхода HDMI медиацентра кабелем HDMI на вход HDMI A/V ресивера. Далее с выхода HDMI A/V ресивера сигнал подается на вход HDMI телевизора. В случае необходимости активации приставки, будет предложено выполнить активацию приставки. В случае необходимости обновления прошивки, будет предложено выполнить обновление прошивки. Следуйте инструкциям на экране и не отключайте питание приставки до завершения обновления прошивки. В случае недоступности ТВ-услуг QWERTY (например, если приставка не подключена к сети провайдера), будет выведено соответствующее сообщение. Дальнейшая работа осуществляется в соответствии с руководством пользователя по ТВ-услугам QWERTY, доступно на сайте. Ряд дополнительных функций приставки доступен посредством режима медиацентра, использование которого описано в следующих разделах. Настройка видеорежима Если вы не видите изображения на экране после подключения приставки к телевизору, возможно, активирован настроен неправильный видеорежим. Для изменения видеорежима, нажмите кнопку пульта «SELECT», затем нажмите кнопку «REC» и затем одну из кнопок «1», «2», «3», «4» или «5» для включения одного из следующих видеорежимов: После того, как изображение на экране появилось, нажмите «ENTER», а затем зайдите в меню настроек медиацентра для более детальной настройки видеорежима, если это необходимо. Использование режима Медиацентра QWERTY Для использования функций медиацентра (воспроизведение видео/аудио/фото-файлов с USB-накопителей и т.п.) необходимо перейти в режим медиацентра. Для перехода в режим медиацентра, используйте соответствующую функцию пользовательского интерфейса для ТВ-услуг QWERTY. При входе в режим медиацентра, вы должны увидеть главный экран меню медиацентра. На главном экране показаны элементы, предоставляющие доступ к основным функциям медиацентра и к содержимому всех подключенных к приставке накопителей. Элемент «Настройки» на главном экране меню медиацентра позволяет изменить ряд настроек приставки. Используйте кнопки пульта «ВЛЕВО», «ВПРАВО», «ВВЕРХ», «ВНИЗ», «ENTER», «RETURN» для управления меню медиацентра. Кнопка пульта «POP UP MENU» предназначена для показа списка доступных команд. Кнопка пульта «INFO» выводит информацию о выбранном элементе. Для возврата из режима медиацентра обратно в пользовательский интерфейс для ТВ-услуг QWERTY, нажмите кнопку пульта «RETURN» на главном экране меню медиацентра, либо просто выключите и включите приставку. Подключение USB-накопителей Для подключения USB-накопителя (например, USB-жесткого диска), войдите на главный экран меню медиацентра и выберите меню «Источники», затем подключите USB-накопитель к USB-порту приставки. Приставка распознает USB-накопитель, и в меню «Источники» появится соответствующий элемент. При подключении USB-накопителя, которому требуется существенная мощность по питанию (например, жесткий диск), по-возможности, используйте внешний блок питания для USB-накопителя. Питание, которое предоставляет приставка для USB-портов, может оказаться недостаточным для корректного функционирования USB-накопителя. Не отсоединяйте и не выключайте USB-накопитель во время операций записи на него. Дополнительная информация о поддерживаемых типах USB-накопителях доступна на сайте. В случае подключения неформатированного накопителя (например, USB-жесткого диска) к приставке, возможно форматирование накопителя самой приставкой: для этого выберите накопитель в меню и нажмите кнопку пульта «ENTER». Также возможно переформатирование уже форматированного накопителя: для этого выберите накопитель в меню, нажмите кнопку пульта «INFO» и выберите «Форматирование диска» (для того, чтобы отформатировать весь диск) или «Форматирование раздела» (чтобы отформатировать уже существующий раздел). Для использования дисков, отформатированных приставкой, на компьютере с Windows, рекомендуется использовать файловую систему NTFS. WEB-браузер Медиацентра QWERTY Встроенный в приставку Web-браузер позволяет просмотр Интернет-сайтов на экране ТВ. Для запуска Web-браузера выберите элемент «Web-браузер» в меню медиацентра, нажмите кнопку пульта «ENTER» и введите адрес Интернет-сайта. Функция просмотра Интернет-сайтов имеет ограничения и не позволяет использовать приставку как полноценную замену Web-браузеру на ПК. Функция предназначена, в основном, для просмотра информационных Интернет-сайтов. Не все Интернет-сайты могут работать корректно, некоторые Интернет-сайты или некоторые функции на некоторых Интернет-сайтах могут не работать. Видео- и флеш-компоненты, встроенные в Интернет-сайты, не поддерживаются. Возможность доступа к Интернет-сайтам зависит от того, предоставляется ли такая возможность провайдером в той сети, к которой подключена приставка. Для более удобной работы с Интернет-сайтами и для обеспечения возможности ввода текста при работе с Интернет-сайтами возможно подключение к приставке дополнительного оборудования (USB-мыши и USB-клавиатуры), подробности на сайте. Для выхода из Web-браузера в режиме просмотра Web-страниц необходимо нажать кнопку «Стоп» на пульте управления медиацентра. Автономная работа в режиме Медиацентр QWERTY Если подключение к сети QWERTY недоступно, ТВ-услуги QWERTY становятся также недоступны, но Вы по-прежнему можете использовать функции медиацентра. Это может быть удобно, например, при временном использовании приставки в том месте, где подключение к сети QWERTY недоступно. При автономном использовании медиацентра (без использования ТВ-услуг QWERTY), Вы также можете подключить приставку к домашней сети (см. раздел «Подключение к домашней сети»). Выход из режима Медиацентра QWERTY Для выхода из режима необходимо нажать кнопку «Return» на пульте управления медиацентра. После подтверждения Вы выйдите в традиционную мозаику для абонента QWERTY в режим просмотра ТВ программ и пользования дополнительными интерактивными сервисами. Подключение к домашней сети При подключении приставки к домашней сети ТВ-услуги QWERTY недоступны. Одновременное подключение приставки к сети провайдера (с доступом к ТВ-услугам QWERTY) и домашней сети не поддерживается. Использование приставки, оснащенной адаптером Wi-Fi, в качестве Wi-Fi-точки доступа/домашнего роутера не поддерживается. Вы можете подключить приставку к домашней следующими способами: С использованием Ethernet-подключения: Подключите к LAN-порту приставки Ethernet-кабель, подключенный к домашней сети. При необходимости задайте необходимые сетевые настройки в разделе «Сеть» меню настроек медиацентра. При подключении приставки к домашней сети становятся доступны следующие функции приставки: Воспроизведение файлов с компьютеров и других устройств в домашней сети (по протоколам SMB, NFS, UPnP). Войдите в меню медиацентра «Источники / Браузер сети» и найдите нужный ресурс (для протоколов SMB и UPnP), или войдите в меню медиацентра «Источники», нажмите кнопку ПДУ «POP UP MENU», выберите «Создать сетевую папку» и задайте необходимые параметры (для протоколов SMB и NFS). Доступ к файлам на подключенных к приставке USB-накопителях с компьютеров и других устройств в домашней сети (по протоколам SMB, FTP). Узнайте IP-адрес приставки в меню медиацентра «Настройки/Информация» и используйте адреса вида ftp://IP-адрес или \\\\IP-адрес в проводнике Windows. Использование мобильных устройств, таких как iPhone, iPad, Android-устройства, подключенных к домашней сети, для управления приставкой. Установите на мобильное устройство приложение-пульт для управления медиаплеерами. Включение и выключение Медиацентра QWERTY Для перевода приставки в режим ожидания нажмите кнопку пульта «POWER». Для выхода из режима ожидания нажмите эту кнопку еще раз. В зависимости от настроек приставки (см. раздел «Прочее / Управление питанием» меню настроек медиацентра), может быть использован режим «программного ожидания» (используется по умолчанию) или «аппаратного ожидания». В режиме «программного ожидания» приставка не выдает сигнал на видеовыход, но продолжает функционировать. Выход из режима «программного ожидания» занимает всего несколько секунд. В режиме «аппаратного ожидания» питание приставки почти полностью отключено и приставка почти не потребляет электроэнергию. Для полного отключения питания приставки отсоедините кабель питания. Примечание: после полного отключения питания приставки или перевода приставки в режим «аппаратного ожидания», рекомендуется подождать 40-50 секунд перед повторным включением. Обновление программного обеспечения Медиацентра QWERTY Приставка самостоятельно проверяет доступность обновления встроенного программного обеспечения («прошивки») и предлагает обновить прошивку в случае доступности новой версии прошивки. Как правило, проверка доступности обновления «прошивки» выполняется во время загрузки приставки. Чтобы проверить, доступно ли обновление прошивки, выполните полную перезагрузку приставки (полностью отключите питание приставки, затем снова включите). Примечание: во время обновления прошивки следуйте инструкциям на экране и ни в коем случае не отключайте питание приставки до завершения обновления прошивки. Ограничения при работе с Медиацентром QWERTY Совместимость приставки с конкретным оборудованием (аудио-видеооборудование, сетевое оборудование, накопители и т.п.) может зависеть от различных факторов (конкретной модели оборудования, особенностей аппаратной инсталляции и ее использования, настроек приставки и оборудования, и т.п.). Если приставка не работает корректно с некоторым оборудованием, попытайтесь изменить конфигурацию приставки или оборудования, попробуйте использовать оборудование другим образом, либо использовать другое оборудование. Совместимость приставки с конкретным видом медиаматериалов (файлы, диски и т.п.) может зависеть от различных факторов (особенности кодирования медиаматериалов, особенности настроек приставки и т.п.). Если приставка не воспроизводит корректно некоторые медиаматериалы, попробуйте изменить настройки приставки или использовать медиаматериалы, закодированные в другом формате. При работе с ТВ-услугами QWERTY просмотр телетекста может работать только на определенных моделях телевизоров при определенных условиях подключения; более полная поддержка телетекста может быть предоставлена в следующих версиях программного обеспечения. Безопасность. Использование НЕОФИЦИАЛЬНЫХ версий программного обеспечения Медиацентра QWERTY Медиацентр QWERTY содержит актуальную на момент продажи версию программного обеспечения («прошивку»). Новые версии программного обеспечения, расширяющие функциональный возможности медиацентра устанавливаются на приставку дистанционно в автоматическом режиме. Предупреждаем Вас о том, что для работы с ТВ-услугами QWERTY необходима установка ТОЛЬКО рекомендованной оператором версии «прошивки». Использование в сети QWERTY полученных из сети Интернет альтернативных версий «прошивок», в том числе используемых в сетях других провайдеров интерактивных сервисов, НЕДОПУСТИМО. Устранение неисправностей
Телефоны Характеристики МТС Qwerty 665. Комплектация, телефон, батарея, зарядное устройство, руководство пользователя, гарантия.
Акции и скидки. Подключить интернет qwerty очень просто, нужно только звоните 8(495)6460662! Руководство пользователя. Стоимость: 750 руб.
Домашний интернет и Цифровое телевидение QWERTY. Задать вопрос| Скачать Руководство пользователя нового QWERTY.TV в формате PDF.