
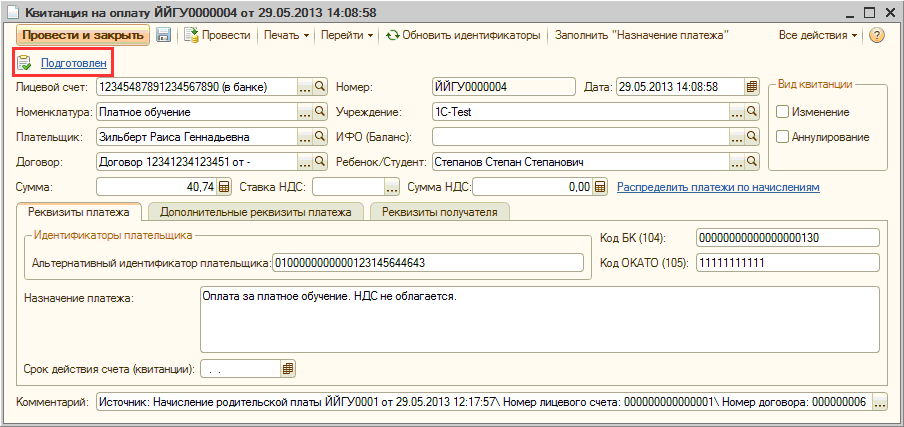
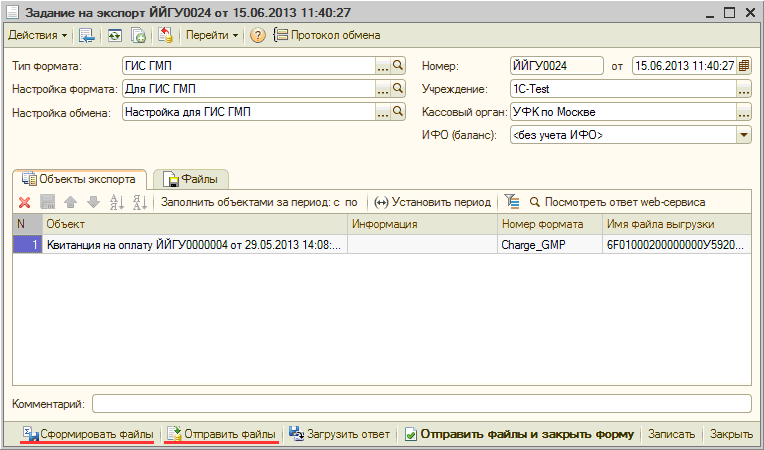



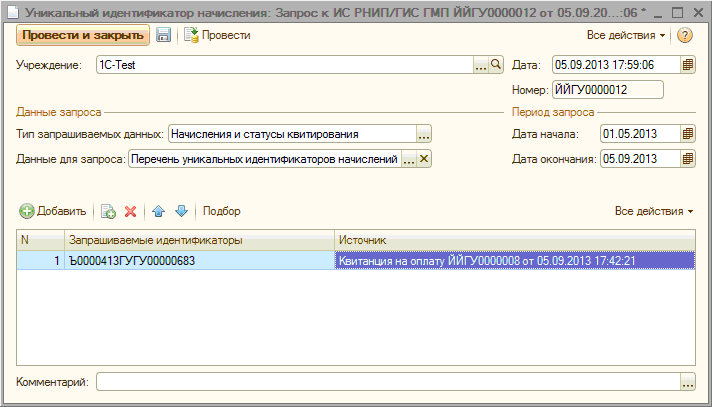

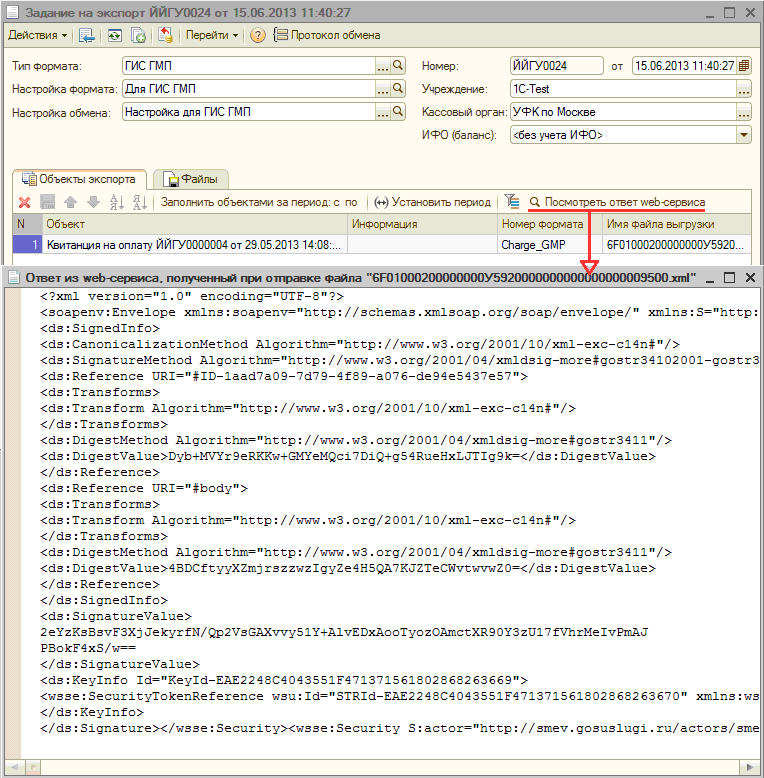
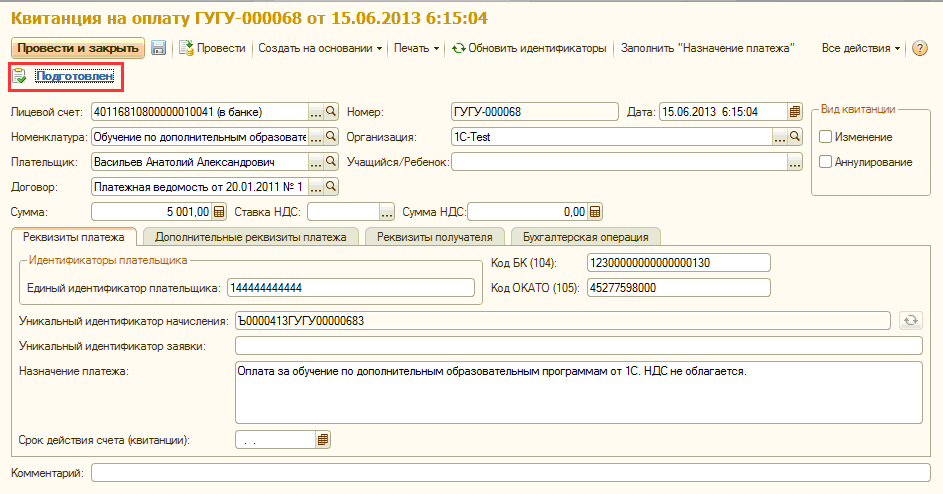
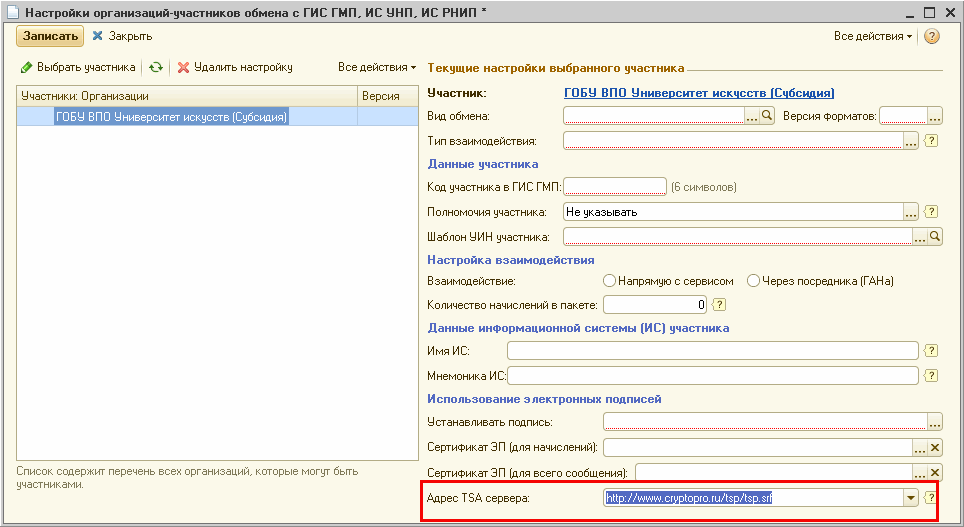
 Рейтинг: 4.1/5.0 (1911 проголосовавших)
Рейтинг: 4.1/5.0 (1911 проголосовавших)Категория: Руководства
 Шлюз ГИС ГМП вики
Руководство пользователя
4.1.1 Настройка интернет-обозревателя Google Chrome версии 25
Шлюз ГИС ГМП вики
Руководство пользователя
4.1.1 Настройка интернет-обозревателя Google Chrome версии 25
Если на компьютере уже установлена более новая версия браузера Google Chrome. необходимо вернуться к Google Chrome версии 25. Для этого необходимо удалить новую версию Google Chrome (через меню “Панель управления ” > “Установка и удаления программ ” или “Программы и компоненты ”). Версию браузера можно узнать основного меню браузера, пункт «О браузере Google Chrome » (меню доступно при нажатии на кнопку  ).
).
Скачать и запустить «reg » файл, который удалит настройки предыдущей версии Google Chrome. chrome-remove.reg
Скачать и запустить «reg » файл, который отключает автоматические обновления браузера Google Chrome. chrome-manual-updates.reg
Скачать и запустить установщик Google Chrome версии 25. Доступен по ссылке: http://gmp-minszn.xrm.ru/download/ChromeStandaloneSetup_25.0.1364.172.exe. (После установки Google Chrome версии 25 он автоматически запустится, открывшееся окно браузера необходимо закрыть).
Перейти в планировщик заданий:
Для Windows 7 / Windows 8 / Windows Vista. «Пуск » > «Панель управления » > «Администрирование » > «Планировщик заданий », в появившемся окне перейти в раздел «Библиотеку планировщика заданий ».
В обоих случаях (для Windows 7 или 8 и Windows XP ) необходимо найти все задания, которые содержат слова «GoogleUpdate » и удалить эти задания (обычно этих задания - два, «GoogleUpdate » - это слова с которых начинаются задания необходимые для удаления).

Перейти в конфигурацию системы (Настройку системы), следующими возможными способами:
Перейти в меню Пуск > Выполнить. В появившемся окне ввести msconfig. и нажать клавиатурную кнопку Enter .
Или нажать на клавиатуре сочетание двух клавиш Win + R (Win - флажок в левом нижнем углу между кнопка Сtrl и Alt ). В появившемся окне написать msconfig и нажать клавиатурную кнопку Enter.

В открывшемся окне перейти на закладку «Автозагрузка » и убрать галочку около надписи GoogleUpdate .

В открывшемся окне перейти на закладку «Службы » и убрать галочку около надписи «Служба Google Update ». Данных строк в «Службах » может быть две, или может совсем не быть.

Нажать «Ок », а затем кнопку «Выход без перезагрузки ».
Установить КриптоПро CSP .
Вызвать контекстное меню ярлыка для запуска браузера (щелкнув на ярлыке «Google Chrome » правой кнопкой мыши) и выбрать пункт «Свойства ».

На вкладке «Ярлык » в поле «Объект » дописать параметр -use-system-ssl .

Сохранить изменения, нажав на кнопку «ОК ».
В случае возникновения проблем по загрузке вашего браузера Google Chrome профиля необходимо очистить (либо переименовать) директорию с данными о профиле (т.к. начиная с версии 26 изменился формат хранения данных о профиле пользователя):
Windows XP. %USERPROFILE%\Local Settings\Application Data\Google\Chrome\User Data\Default
Windows 7 / Windows 8 / Windows Vista. %LOCALAPPDATA%\Google\Chrome\User Data\Default
Открыть данные директории можно аналогично тому как был выполнен запуск команды msconfig (см. выше).
4.1.2 Дополнительный способ блокирования обновлений Google ChromeЕсли описанный выше способ не помог и браузер обновился, то необходимо выполнить следующие шаги:
Удалить браузер «Google Chrome ».
Перейти в «Редактор локальной групповой политики » следующими возможными способами:
Перейти в меню Пуск > Выполнить. В появившемся окне ввести gpedit.msc. и нажать клавиатурную кнопку Enter .
Или нажать на клавиатуре сочетание двух клавиш Win + R (Win - флажок в левом нижнем углу между кнопками Сtrl и Alt). В появившемся окне написать gpedit.msc и нажать клавиатурную кнопку Enter.

В появившемся окне под «Конфигурацией компьютера » на «Административных шаблонах » необходимо нажать правой кнопкой мыши на «Добавление и удаление шаблонов »:

Добавить этот шаблон в появившемся окне и изменить два его параметра:
Первый - «Preferences ». Нужно включить политику. в поле написать цифру 0 и поставить галочку около «Disable all auto-update checks »:

Второй - «Application » > «Google Chrome ». Необходимо изменить политику «Update Policy Override ». В свойствах этой политики включить ее и, в выпадающем меню, выбрать «Updates disabled ».

Теперь необходимо нажать на кнопку «Ок » и закрыть окно «Редактора локальных групповых политик ».
Следующие шаги желательны к исполнению, но не обязательны:
Данный файл может быть не найден по указанному пути. Если это так, то следует переходить к следующему пункту.
Удалить файл, имя которого в точности равно - GoogleUpdate.exe. Найти этот файл можно одним из ниже перечисленных способов:
Запустить поиск файлов на всем компьютере, в строку поиска написать «GoogleUpdate.exe ».
Зайти в «Мой компьютер » и перейти по пути C:\Program Files\Google\Update и удалить из папки файл GoogleUpdate.exe .
Зайти в «Мой компьютер » и перейти по пути C:\Program Files (x86)\Google\Update и удалить из папки файл GoogleUpdate.exe .
Зайти в «Мой компьютер » и в адресную строку написать %USERPROFILE%. В появившемся окне перейти по пути AppData\Local\Google\Update и удалить из папки файл GoogleUpdate.exe.
Зайти в «Мой компьютер » и в адресную строку написать %USERPROFILE%. В появившемся окне перейти по пути AppData\Local\Google\Update. Внутри могут находиться папки, состоящие из цифр(например - 1.3.26.9). Необходимо зайти в эти папки и удалить файл GoogleUpdate.exe .
4.1.3 Установка плагина КриптоПро ЭЦП Browser plug-inДля установки плагина необходимо скачать его перейдя по ссылке http://www.cryptopro.ru/products/cades/plugin/get (загрузка плагина начнется автоматически).
После того как плагин скачен, необходимо произвести запуск установочного файла:
В появившемся окне нажать на кнопку «Да ».

После установки плагина в появившемся окне необходимо нажать на кнопку «ОК ».

Примечание. После установки плагина необходимо перезапустить браузер.
5 Авторизация пользователя в системеДля того чтобы начать работу в Системе, необходимо:
В интернет-обозревателе «Google Chrome » перейти на адрес Системы.
В открывшемся списке выбрать сертификат пользователя.

Доступ пользователей к рабочим модулям определяется ролевой моделью, представленной в таблице:
Подключение к ГИС ГМП через АС Южный Урал
ОБРАЩАЕМ ВНИМАНИЕ НА СРОКИ В ПЛАНЕ РАБОТ
Перечень работ по подключению к ГИС ГМП:
1. Заключить соглашение с Министерством информационных технологий и связи Челябинской области (далее – Министерство) «Соглашение о взаимодействии при обеспечении предоставления (исполнения) государственных и муниципальных услуг (функций) в электронной форме» (далее – Соглашение). Соглашение оформляется в двух экземплярах с подписью и печатью и направляется в Министерство для подписания и регистрации. По итогам заключения Соглашения экземпляр возвращается Участнику СМЭВ.
2. Взаимодействие с РСМЭВ осуществляется только через защищенную сеть Администрации Губернатора Челябинской области (далее – сеть VipNet № 604) с использованием сети передачи данных Интернет.
Участник взаимодействия за счет собственных средств организует подключение собственной сети передачи данных к сети Интернет.
Приобрести программу VipNet и получить сертификаты
Выдача сертификатов ключей подписи для ПО VipNet Client осуществляется в Удостоверяющем центре органов исполнительной власти Челябинской области согласно установленному регламенту.
Почтовый адрес: 454089, г. Челябинск, ул. Цвиллинга, 27.
Телефон:  (351) 264-07-11. Факс: (351) 265-78-37.
(351) 264-07-11. Факс: (351) 265-78-37.
E-mail: glubokov@pravmin74.ru
В удостоверяющий центр предоставляются сопроводительное письмо от организации и заявка по следующей форме:
3. Выбраем автоматизированную систему - универсальную информационную систему «Южный Урал»
4. Получить бесплатно электронную подпись органа власти (ЭП-ОВ) в территориальном управлении Федерального казначейства по Челябинской области.
ПРИОРИТЕТ НА 18.03.2015 не позднее!
5. После получения ЭП-ОВ осуществить регистрацию ИС в Региональной системе межведомственного взаимодействия (далее - РСМЭВ) путем подготовки и направления заявки на регистрацию информационной системы, заполнив Паспорт ИС и приложив открытую часть сертификата ЭП-ОВ, предварительно заархивировав его WinRar или Zip. Заявку на регистрацию информационной системы (далее – ИС) необходимо направить на адрес электронной почты: smev@mininform74.ru с указанием темы письма: "Регистрация ИС <Наименование ведомства> в РСМЭВ".
После регистрации ИС в РСМЭВ ей будет присвоена соответствующая Мнемоника. О результатах регистрации техническая поддержка СМЭВ информирует на адрес электронной почты, с которой направлялась заявка.
Заполняем в паспорте следующие графы:
- Полное наименование ведомства
- Ответственные за функционирование информационной системы представители ведомства-владельца (необходимо указать контактную информацию, как минимум, двух представителей)
- Сведения о сертификате ключа электронной подписи, используемом ведомством-владельцем
Серийный номер СКП
Дата начала действия СКП
Дата окончания действия СКП
Удостоверяющий центр
Город
СКП - это сертификат ключа электронной подписи
Вышеперечисленные данные берутся из сертификата при просмотре открытой части, а Серийный номер СКП берётся из вернувшейся из местного казначейства заполненной заявки на сертификат ЭП-ОВ (последняя страница)
6.1. Передать открытую и закрытую части ключа ЭП-ОВ в адрес ОГБУ «Челябинский региональный центр навигационно-информационных технологий» (далее - ОГБУ ЧРЦНИТ) по адресу, 454091, г. Челябинск, площадь Мопра, 8а (sd@mininform74.ru ) для его загрузки на сервер АС ЮУ;
6.2. Выполнить регистрацию организации и специалистов организации в АС ЮУ путем направления
Не откладывайте заполнение ДАННЫХ ФОРМ. Очень долго разбираться.
7. Выполнить подготовку к тестированию:
7.1. Подготовить примеры для формирования запросов для тестирования в соответствии с инструкцией
7.2. Убедиться, что настройка рабочего места завершена, доступ к сервису ГИС ГМП получен, ЭП-ОВ загружена.
8. Осуществить процедуру тестирования со службой поддержки ГИС ГМП (далее – ТП ГИС ГМП) путем направления запроса на адрес электронной почты support@e-t-k.ru с указанием следующих данных:
• Полное наименование организации:
• ИНН:
• КПП:
• Роль в ГИС ГМП:
• Уникальный идентификатор:
• Информационная система:
• Мнемоника ИС:
9. Проинформировать Министерство информационных технологий и связи Челябинской области на адрес электронной почты: smev@mininform74.ru о завершении работ по тестированию с ГИС ГМП и готовности к взаимодействию.
Обнаружив в тексте ошибку, выделите её и нажмите Ctrl+Enter, чтобы сообщить нам.
Письмо от 15.04.2014 г. № 10-04/0774 Администраторам начислений бюджета Удмуртской Республики скачать (.pdf)
Договор об осуществлении информационного взаимодействия администратора начислений с Государственной информационной системой о государственных и муниципальных платежах через информационную систему Уполномоченного органа от 31.03.2014 г. скачать (.pdf)
Приложение 1. Заявление о присоединении к Договору об осуществлении информационного взаимодействия администратора начислений с Государственной информационной системой о государственных и муниципальных платежах через информационную систему Уполномоченного органа от 31.03.2014 г. скачать (.doc)
Приложение 2. Форма приказа о назначении ответственных лиц для информационного обмена с ГИС ГМП. скачать (.doc)
Уведомление 1. О внесении (дополнений) в Договор от 31 марта 2014 года об осуществлении информационного взаимодействия администратора начислений с Государственной информационной системой о государственных и муниципальных платежах через информационную систему Уполномоченного органа скачать (.pdf)
Письмо от 03.03.2014 г. № 10-16 "О перерегистрации" Финансовым органам муниципальных образований скачать (.pdf)
Письмо от 11.02.2014 г. № 10-08 "О перерегистрации" Администраторам начислений бюджета Удмуртской Республики скачать (.pdf)
Адрес: 426007 г. Ижевск,
ул. Пушкинская, 214
(Дом Правительства)
Тел./факс: (3412) 49-74-34
Телефон: (3412) 49-70-38
Временно подключить 1с к интернет, произвести тестовый обмен, сохранить отправленный и полученный xml файлы. Если файл отправлен без ошибок, будет выведено сообщение об успешной отправке. Инструкция по подключению участника к гис гмп подробно. В качестве уникального идентификатора плательщика может быть единый, альтернативный либо настраиваемый идентификатор. Гис гмп с информационными системами участников, версия 1.
Идентификация настраивается в зависимости от требований информационной системы учета начислений и платежей. 
Как раз в поле информация выходит сообщение сервис дал пустой ответ и все, что подскажите? Пользователям ас юу можно ознакомиться с инструкцией по тестированию с тп гис гмп здесь (по вопросам тестирования со. Двадцать третья специализированная финансово-экономическая выставка бухгалтерский учет и аудит - 2016 курс обучения кадровый учет в программе 1сзарплата и управление персоналом 8 редакция 3.Гим гмп, также утверждены форматы и порядок взаимодействия информационных систем.
Гис гмп - технологическая инструкция doc
 Инструкция по выгрузке сертификата эп ов в формате base64 (. Рейтинг: 87 / 100
Инструкция по выгрузке сертификата эп ов в формате base64 (. Рейтинг: 87 / 100 Другие новости по теме:

Оформить и направить «Заявку на присоединение к СМЭВ » в Департамент государственной политики в области создания и развития электронного правительства Минкомсвязи России по адресу: 125375, г. Москва, ул. Тверская, д. 7.
Скан-копию заявки на подключение с печатью и подписью отправить электронным письмом на адрес smev@minsvyaz.ru.
Минкомсвязи России регистрирует обращение и пересылает заявку в службу поддержки СМЭВ. Служба поддержки СМЭВ ответным письмом информирует кредитную организацию о том, что заявка принята и зарегистрирована.
Отправить заявку на регистрацию информационной системы в СМЭВ. Для этого необходимо создать отдельный ящик smev@домен_кредитной_организации.ru и отправить письмо на адрес smev@gosuslugi.ru с заполненной «Формой предоставления информации об информационной системе » и сертификатом, выданным на организацию, в формате Base64.
2. Для подключения к ГИС ГМП необходимоНаправить «Заявку на регистрацию в ГИС ГМП » в двух экземплярах в территориальное подразделение Федерального казначейства (ТОФК).
К заявке прикладывается нотариально заверенная копия документа, подтверждающего полномочия руководителя организации.
В результате подключения к ГИС ГМП банк получает у ответственного сотрудника ТОФК уникальный регистрационный номер.
После получения уникального регистрационного номера и регистрации информационной системы в СМЭВ необходимо пройти тестирование со службой поддержки ГИС ГМП.
Направить письмо-уведомление о готовности к тестированию с заголовком «Регистрация нового Участника» на электронный адрес support_gisgmp@roskazna.ru с указанием следующих сведений:
В ответ на это письмо Участник получит уведомление о регистрации в тестовой среде ГИС ГМП и может приступать к тестированию по предложенному службой поддержки сценарию.
После успешного тестирования информационной системы необходимо направить «Заявку на получение доступа к сервису ». Заявка направляется посредством почтового отправления в Департамент государственной политики в области создания и развития электронного правительства Минкомсвязи России. Скан-копию отправить электронным письмом на адрес smev@minsvyaz.ru.
Задайте необходимый параметр поиска.
Нажмите на кнопку «Применить настройки фильтра».

Для фильтрации начислений по дате создания, необходимо в поля «с» и «по» ввести период, в который должно быть создано начисление (например, если нужно отфильтровать начисления, созданные в период с 01.02.2016 по 10.02.2016 необходимо в поле «с» выбрать дату 01.02.2016, а в поле «по» - 10.02.2016). В результате в списке начислений отображаются только те начисления, дата создания которых попадает в заданный период. Если указать только дату начала периода (поле «с») – отобразятся все начисления, созданные с указанной даты по настоящее время. Если указать только дату окончания периода (поле «по») – отобразятся все начисления созданные до указанной даты.
Аналогичным образом можно осуществить фильтрацию по дате изменения начисления. Например, если нужно отфильтровать начисления, измененные в период с 01.02.2016 по 10.02.2016 необходимо в блоке «Дата изменения» в поле «с» выбрать дату 01.02.2016, а в поле «по» - 10.02.2016. В результате в списке начислений отображаются только те начисления, дата редактирования которых попадает в заданный период. Если указать только дату начала периода (поле «с») – отобразятся все начисления, отредактированные с указанной даты по настоящее время. Если указать только дату окончания периода (поле «по») – отобразятся все начисления, отредактированные до указанной даты.
Для фильтрации начислений по назначению платежа, необходимо выбрать необходимое ведомство из справочника в поле «Получатель платежа», а затем выбрать необходимое назначение платежа в поле «Назначение платежа» (например, Госпошлина). В результате в списке начислений отображаются только начисления с выбранным получателем платежа и назначением платежа «Госпошлина». Если в поле «Получатель платежа» не выбрано ведомство, то поле «Назначение платежа» недоступно.
Для фильтрации начислений только по получателю платежа, необходимо выбрать необходимое ведомство из справочника в поле «Получатель платежа». В результате в списке начислений отображаются только начисления с выбранным получателем платежа.
Для фильтрации по полю «ИД» необходимо в поле «ИД» ввести полный или частичный идентификатор начисления в АРМ Платежи. Например, в поле «ИД» ввести идентификатор - 21. В результате в списке начислений отображаются только начисления, идентификатор начисления в АРМ Платежи которых содержит в себе номер 21.
Для фильтрации по полю «УИН» необходимо в поле «УИН» ввести полный или частичный уникальный идентификатор начисления в ГИС ГМП. Например, в поле «УИН» ввести идентификатор - 2017730000000017545000010. В результате в списке начислений отображается только начисление, уникальный идентификатор начисления в ГИС ГМП которого 2017730000000017545000010.
Для фильтрации по полю «КБК» необходимо в поле «КБК» ввести полный или частичный КБК. Например, в поле «КБК» ввести КБК - 61810805000011000171. В результате в списке начислений отображаются только начисления, КБК которых 61810805000011000171.
Для фильтрации по полю «Плательщик» необходимо в поле «Плательщик» ввести полное или частичное название искомой организации (для юридических лиц) либо полное или частичное текстовое примечание для идентификации плательщика (для ИП и физических лиц). Например, в поле «Плательщик» ввести организацию - «Администрация города Батайска». В результате в списке начислений отображаются только начисления, плательщиком которых является «Администрация города Батайска».
Для фильтрации по полю «Номер заявки ПГУ» необходимо в поле «Номер заявки ПГУ» ввести полный или частичный номер заявки ПГУ. Например, в поле «Номер заявки ПГУ» ввести номер - 32. В результате в списке начислений отображаются только начисления, номер заявки ПГУ которых содержит номер 32.
4.2. Фильтры в списке начислений, отправленных в ГИС ГМП.Перейдите в раздел «Начисления».
Откройте вкладку «Активные».
Нажмите кнопку «Настройки фильтра». В результате открывается область настроек фильтра, в которой присутствуют поля для фильтрации начислений по следующим значениям:
дата создания (период по датам);
Рабочая область создания и отслеживания статусов переданных начислений доступна пользователю в блоке меню «Казначейство» и подменю «Импорт начислений в ГИС ГМП» (рис. 6). Рис. 6 Пункт меню «Импорт начислений в ГИС ГМП»
Рис. 6 Пункт меню «Импорт начислений в ГИС ГМП»
После перехода в рабочую область пользователю доступна следующая последовательность действий для создания начисления:
 . Откроется форма создания начисления;
. Откроется форма создания начисления; для поля «Шаблон» (рис. 7), откроется список доступных для пользователя шаблонов;
для поля «Шаблон» (рис. 7), откроется список доступных для пользователя шаблонов;
Рис. 7 Форма «Начисление»

Рис. 8 Форма выбора шаблона начисления
! Поле «Наименование шаблона» является внутренней формулировкой для поиска шаблонов. Передаваемое в ГИС ГМП наименование начисления отображается на вкладке «Дополнительно» формы «Начисление» (рис. 9).
Рис. 9 Вкладка «Дополнительно» формы «Начисление»
 Рис. 10 Поле «Сумма начисления» в форме «Начисление»
Рис. 10 Поле «Сумма начисления» в форме «Начисление» в поле ID плательщика (рис. 11). Откроется форма «Идентификатор плательщика».
в поле ID плательщика (рис. 11). Откроется форма «Идентификатор плательщика».
Рис. 11 Поле «ID плательщика» в форме «Начисление»

Рис. 12 Форма ввода идентификатора плательщика для юридических лиц
Физическое лицо (рис. 13) содержит по умолчанию реквизит СНИЛС.
Рис. 13 Форма ввода идентификатора СНИЛС для физических лиц
Если для физического лица активна галочка «Иной удостоверяющий документ» (рис. 14), то пользователь имеет возможность выбрать удостоверяющий документ из справочника, указать его серию и номер и выбрать страну, гражданином которой является плательщик. По умолчанию удостоверяющий документ – Паспорт гражданина РФ, страна – Российская Федерация.
Рис. 14 Выбор альтернативного идентификатора плательщика
Чтобы выбрать значение для полей «Удостоверяющий документ» и «Страна» нужно нажать на кнопку  справа от редактируемого поля. Откроется список доступных значений. В форме списка выделить подходящее значение и нажать на кнопку «Выбрать» (рис. 15).
справа от редактируемого поля. Откроется список доступных значений. В форме списка выделить подходящее значение и нажать на кнопку «Выбрать» (рис. 15). 
Рис. 15 Справочник видов документа
По завершению ввода реквизитов плательщика нажать на кнопку «Ок» (рис. 16).
Рис. 16 Заполненная форма ввода идентификатора плательщика
Поле справочник плательщиков позволяет сохранить информацию о плательщике в справочнике один раз и в дальнейшем использовать ее для формирования начислений.
Рис. 17 Корректно заполненное поле «ID плательщика»
При условии, что все шаги на этапе 6 выполнены корректно, в форме создания начисления для поля «ID плательщика» появится значение, состоящее из цифр (рис. 17).
Количество цифр в поле «ID плательщика» может отличаться в зависимости от типа плательщика (ЮЛ или ФЛ).
На текущем этапе пользователь может нажать кнопку «Сохранить» и «Закрыть» если требуется вернуться к начислению позднее и отредактировать какую-либо информацию, но только при условии что все поля начисления заполнены. Допустимы временные данные, т.к. начисление еще не отправлено в ГИС ГМП.
После того, как пользователь сохранит и закроет форму, начисление отобразится в списке элементов и к нему можно вернуться позднее. Для этого нужно выделить начисление в списке и на командной панели нажать кнопку «Редактировать»  (рис. 17.1).
(рис. 17.1).

Рис. 17.1 Переход к форме редактирования ранее созданного начисления
 (рис. 18).
(рис. 18). 
Рис. 18 Инструмент передачи дополнительной информации по начислению
Откроется форма ввода значений (рис. 19). Пользователю доступны поля «Наименование» и «Значение»» сообщающее о типе передаваемой информации и значении для указанного типа. 
Рис. 19 Форма ввода дополнительных материалов
Пользователю нужно заполнить поля «Наименование» и «Значение» затем нажать кнопку «Оk». Введенная информация отобразится на вкладке «Материалы» основной формы «Начисление» в виде строки (рис. 20)

Рис. 20 Вкладка «Материалы» с заполненной информацией

Рис. 21 Перевод начисления на статус дополнительной логической проверки введенной информации
Если реквизиты начисления заполнены корректно, то начисление перейдет на статус «Подготовлен» (рис. 22).

Рис. 22 Начисление переведено на статус «Подготовлен»
Если реквизиты начисления заполнены некорректно или не заполнены вовсе, то система сообщит о проблемных реквизитах (рис. 23).
Рис. 23 Предупреждение системы о некорректно заполненных реквизитах начисления

Рис. 24 Предупреждение системы о некорректно заполненных реквизитах начисления
Начисление имеет статус «В обработке», подготовлено к отправке в ГИС ГМП и в ближайшее время будет отправлено системой. Пользователю нужно нажать кнопку «Закрыть» (рис. 25). Выполнится возврат в форму списка начислений.
Рис. 25 Статус начисления «В обработке»
Если начисление отправлено и успешно принято ГИС ГМП, то статус начисления изменится на «Импортировано» (рис. 25.1).
бесплатно Инструкция Гис Гмп 1С

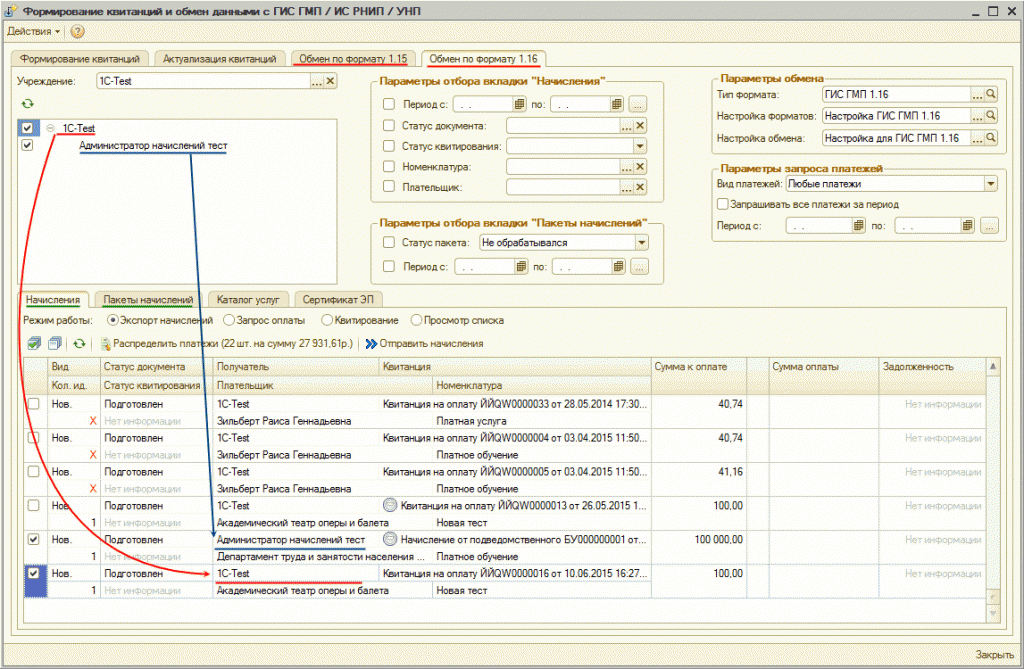
ГИС ГМП предназначена для оперативного доведения информации до. Инструкция по настройке программы для взаимодействия с ИС РНиП г.



Тестирование взаимодействия программы «1С:Бухгалтерия государственного учреждения 8» с тестовым стендом ГИС ГМП Какие действия необходимо выполнить в программе «1С:Бухгалтерия государственного учреждения» ред. 1.0 для тестирования обмена с ГИС ГМП. Согласно руководству пользователя сервиса ГИС ГМП, доступному по ссылке http://smev.gosuslugi.ru/portal/services.jsp#!/F/FKAZNshlusunifo/1.00/testSmev/SID0003218, перед подключением к продуктивному контуру, следует выполнить тестирование обмена на тестовой среде. Адрес тестового сервиса: http://188.254.16.92:7777/gateway/services/SID0003218?wsdl. Для регистрации участника - администратора начислений, главного администратора начислений, далее - АН, на тестовом сервисе необходимо направить письмо-уведомление о готовности к тестированию с заголовком «Регистрация нового Участника» на электронный адрес support@e-t-k.ru с указанием следующих сведений: В ответ на это письмо Участник получит уведомление о регистрации в тестовой среде ГИС ГМП. Согласно Инструкции по подключению участников к ГИС ГМП, далее - Инструкция, (Инструкцию можно запросить у службы сопровождения, написав на адрес support@e-t-k.ru) тестирование взаимодействия включает выполнение нескольких тестов, выполняемых как АН, так и Администратором ГИС ГМП. Перед выполнением тестирования необходимо выполнить настройки программы «1С:Бухгалтерия государственного учреждения» для обмена данными с ГИС ГМП в соответствии со Справкой по взаимодействию с ГИС ГМП (меню «Расчеты - Взаимодействие с ИС РНиП/ГИС ГМП - Справка по взаимодействию с ГИС ГМП» главного меню программы, интерфейс «Полный»). Тест 1 - Импорт начисления 1. Для выполнения первого теста - «Импорт начисления» (пункт А.1.1 Инструкции) в программе «1С:Бухгалтерия государственного учреждения» следует сформировать тестовое начисление - документ «Квитанция на оплату» (меню «Расчеты - Взаимодействие с ИС РНиП / ГИС ГМП - Квитанция на оплату» главного меню программы), заполнить документ тестовыми данными, установить статус «Подготовлен» и записать без проведения. Закрыть. 2. Подготовленный документ следует отправить на адрес тестового стенда с помощью документа Задание на экспорт (меню Казначейство/банк - Обмен с казначейскими системами и учреждениями банка) с настройками для ГИС ГМП, созданными при настройке программы для взаимодействия с ГИС ГМП. По кнопке «Сформировать файлы» будет сформирован файл с документом Квитанция на оплату, подписанный выбранной при настройке программы для взаимодействия с ГИС ГМП ЭП в стандарте xmldsig (http://www.w3.org/TR/xmldsig-core/) - это файл запроса. По кнопке «Отправить файлы» файл будет отправлен. Если файл отправлен без ошибок, будет выведено сообщение об успешной отправке. Если же при отправке произошли ошибки, то данные об ошибках будут показаны в поле «Информация». Успешно отправленный на сервис ГИС ГМП документ Задание на экспорт содержит также файл ответа, полученный из ГИС ГМП в ответ на отправленный файл запроса. Файл запроса находится на закладке «Файлы» документа «Задание на экспорт». Файл можно открыть по кнопке «Открыть» на закладке «Файлы». Файл ответа доступен на закладке «Объекты для экспорта» документа «Задание на экспорт» по кнопке «Просмотреть ответ web-сервиса». Если содержимое полученного ответа из сервиса визуально отлично по структуре от приведенного на картинке (совсем ничего похожего), значит, вероятно, есть ошибки в настройке программы для взаимодействия с ГИС ГМП, которые следует исправить и повторить выполнение теста. 3. Файл запроса (с документом «Квитанция на оплату»), сформированный документом «Задание на экспорт», и файл ответа, полученный из ГИС ГМП, следует отправить Администратору ГИС ГМП на электронный адрес support@e-t-k.ru После получения файлов Администратор ГИС ГМП делает вывод об успешности теста. В случае успешного прохождения теста «Импорт начисления» Администратор ГИС ГМП находит в БД по уникальному идентификатору извещения о начислении данные сформированного начисления, необходимые для создания извещения о приеме к исполнению распоряжения. Администратор ГИС ГМП выполняет тест «Импорт извещения о приеме к исполнению распоряжения», используя тестовые значения данных начисления, полученных от АН. После выполнения теста сообщает АН о готовности продолжать тестирование. Тест 2 - Экспорт результатов квитирования Далее АН должен приступить к выполнению второго теста - «Экспорт результатов квитирования» (пункт А.1.2 Инструкции). 1. Для этого необходимо создать документ «Запрос ИС РНИП/ГИС ГМП» (меню «Расчеты - Взаимодействие с ИС РНиП / ГИ ГМП - Запрос ИС РНИП/ГИС ГМП» главного меню программы). В документе «Запрос ИС РНИП/ГИС ГМП» в реквизите «Тип запрашиваемых данных» следует выбрать «Начисления и статусы квитирования», в реквизите «Данные для запроса» выбрать «Перечень уникальных идентификаторов начислений». В табличное поле добавить строку, в колонке «Источник» которой выбрать документ «Квитанция на оплату», отправленный в тесте № 1 «Импорт начисления». В полях «Дата начала» (не позднее даты документа выбранного начисления), «Дата окончания» указать период, за который необходимо получить информацию, имеющуюся в ГИС ГМП. Записать без проведения. Закрыть. 2. Создать документ «Задание на экспорт» с настройками для ГИС ГМП. Подобрать в табличную часть созданный документ «Запрос ИС РНИП/ГИС ГМП». Сформировать и отправить файл, аналогично действиям в тесте «Импорт начисления». В ответ из сервиса придет xml файл с требуемыми данными. 3. Далее следует отправить письмо Администратору ГИС ГМП и приложить файл запроса и файл ответа. Файлы запроса и ответа можно получить из документа «Задание на экспорт», как при выполнении теста «Импорт начисления». После получения файлов Администратор ГИС ГМП делает вывод об успешности теста и сообщает результаты в ФК. В случае успешности теста статус участника - АН меняется на «Активен». Для фиксации факта успешного завершения тестирования АН подписывает Протокол совместного тестирования участника в двух экземплярах и направляет его в Федеральное Казначейство.
О государственных и муниципальных платежах ( ГИС ГМП). Основной Дополнительный функционал ГИС ГМП. Инструкция по настройке 1С. БГУ.