
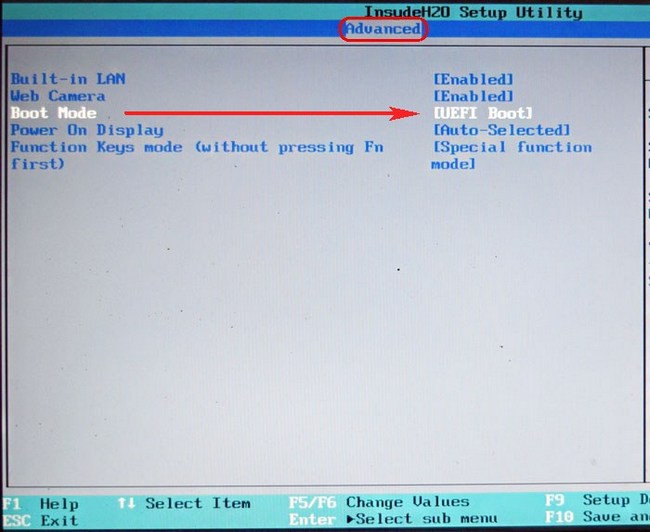
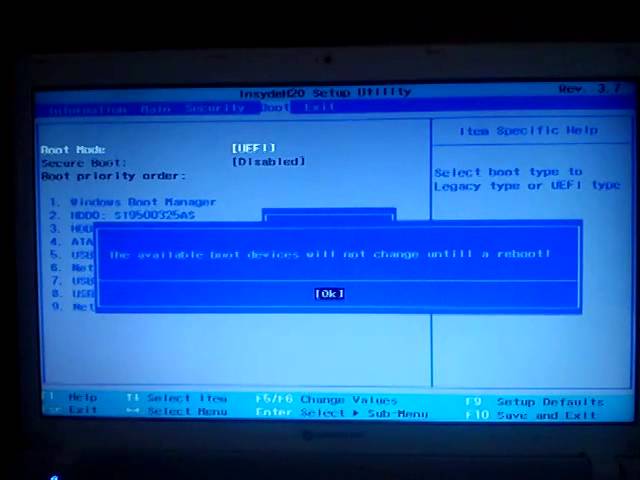
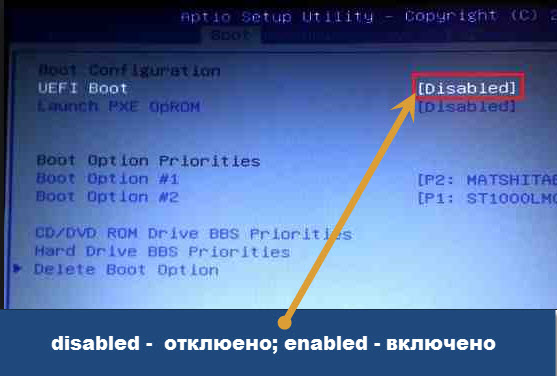
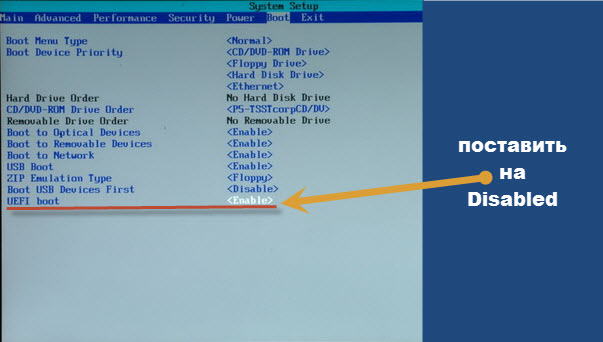


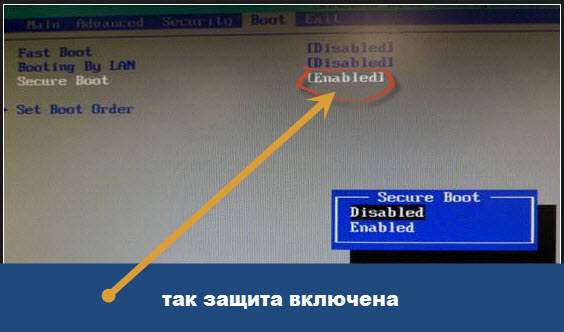

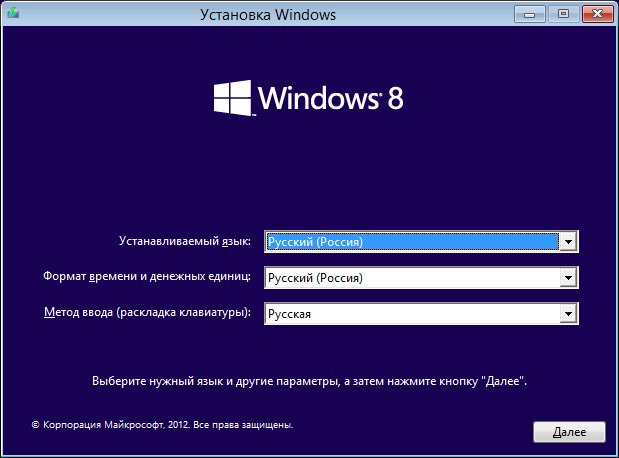

 Рейтинг: 4.9/5.0 (1858 проголосовавших)
Рейтинг: 4.9/5.0 (1858 проголосовавших)Категория: Инструкции
Внимание! Материалы, размещенные на сайте club.dns-shop.ru. опубликованы посетителями нашего портала и могут не совпадать с мнением редакции. Рекомендуем перед тем, как предпринимать какие-либо действия на основании материалов, размещенных на club.dns-shop.ru. уточнить корректность информации в официальных источниках. Авторские права на фотографии, размещенные на club.dns-shop.ru. принадлежат авторам фотографий. Использование фотографий разрешается только с письменного разрешения правообладателя! Содержание нашего портала формируется и модерируется пользователями. Если Вы считаете, что размещение какого-то материала нарушает законодательство РФ, Правила «Клуба Экспертов» или Ваши авторские права – сообщите нам через сервис «пожаловаться». Администрация Сайта не несет ответственности за содержание сообщений и других материалов на сайте, их возможное несоответствие действующему законодательству, за достоверность размещаемых Пользователями материалов, качество информации и изображений.
© 2002—2016 Компания DNS
Выделите текст c ошибкой и нажмите Ctrl+Enter
December 10, 2015
Сегодня можно найти достаточно много пользователей, в свое время установивших восьмую версию Windows вместо популярной «семерки», которых именно Windows 8 по каким-либо причинам не устраивает. Они-то и начинают задаваться вопросом о том, как вместо Windows 8 установить Windows 7, полагая, что проблем с обратным переходом не будет. Увы, не все здесь так просто.
Как вместо Windows 8 установить Windows 7: основные проблемыК сожалению, проблемы начинают проявляться уже на самых первых стадиях попытки замены существующей «восьмерки» на более низкую версию (в нашем случае Windows 7). Связаны они, прежде всего, с тем, что эти системы имеют разные типы загрузочных областей.
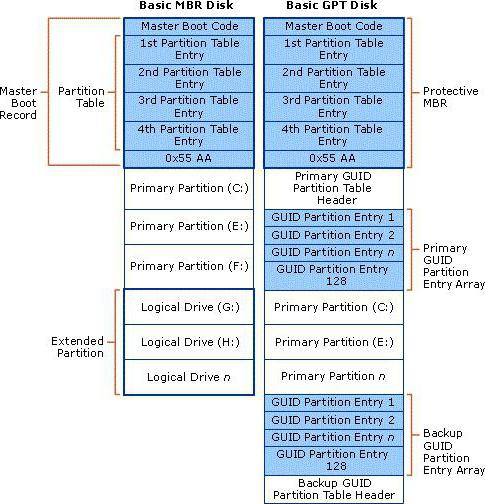
В Windows 7 загрузочная запись - это MBR, а в «восьмерке» - GPT. Кроме того, следует учитывать и новые версии BIOS, относящиеся к классу UEFI. Казалось бы, напрашивается самое логичное решение: просто отформатировать дисковый раздел, на котором требуется произвести установку «семерки», и дело с концом. Но и тут не все так безоблачно, как может показаться на первый взгляд.
Без изменения стандарта загрузочной записи форматирование произвести будет невозможно. В некотором смысле такую ситуацию можно сравнить с попытками изменения файловой системы, например NTFS на FAT32. Как известно, стандартным способом FAT32 поверх NTFS не ставится. Но если здесь при форматировании можно вернуться к устаревшей системе, то в случае с загрузочными записями это ничего не даст. Да и говорить о том, что можно произвести восстановление Windows 8 до Windows 7, тоже не приходится, ведь файлы старой системы при установке свежей версии удаляются автоматически (такая возможность появилась только в «десятке», и то при условии, что инсталляционные данные предыдущей ОС с винчестера удалены не были). Поэтому на всякий случай лучше заранее записать образ системы («восьмерки») и всех данных, хранящихся на дисках или в логических разделах, но об этом чуть позже.
Настройка режимов загрузки в BIOSОднако не все так плохо. Действительно, можно установить Windows 7 вместо 8, но предварительно использовать некоторые специфичные настройки, чтобы в процессе замены «операционки» не проявился какой-нибудь сбой.
Для начала заходим в настройки BIOS в самом начале загрузки компьютерного терминала или ноутбука. Обычно для таких целей используются клавиши Del, F2, F12 и так далее (все зависит от модели компьютера и ноутбука, а также от производителя и версии BIOS).
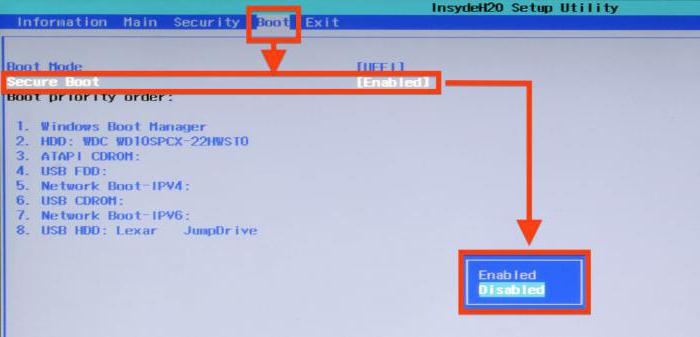
Теперь нам потребуется зайти в меню Security (иногда Boot) и отключить режим Secure Boot (выставляем параметр на Disable). Кстати сказать, именно этот режим отвечает за проверку сертификата загрузчика.
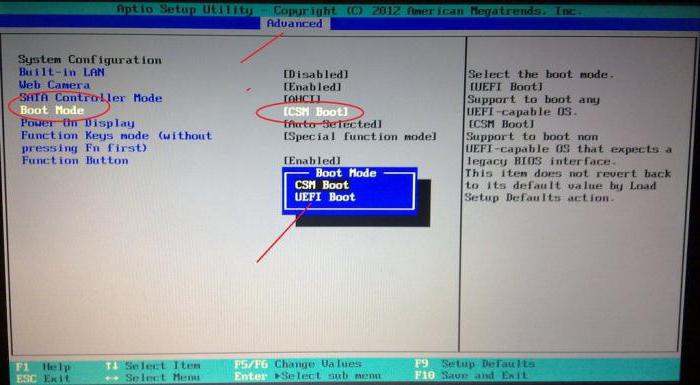
Далее предварительная настройка Windows-инсталляции не может обойтись без входа в раздел расширенных настроек (Advanced), где необходимо найти строку System Configuration, а затем установить параметр режима загрузки Boot Mode в положение CSM Boot или CMS OS вместо начального параметра UEFI OS (UEFI Boot). Как уже понятно, это как раз таки напрямую касается новых версий BIOS.
Не забываем установить в качестве приоритетного загрузочного устройства либо флэшку, либо CD/DVD-ROM. Сохраняем изменения (нажатием F10).
Начало инсталляции Windows 7Теперь несколько слов о начале процесса установки «семерки». Во-первых, если инсталляция производится с флэшки, ее нужно вставить в USB-порт еще до начала загрузки компьютерного терминала. Во-вторых, использовать нужно только разъемы USB 2.0. Связано это только с тем, что «семерка» не поддерживает работу с интерфейсом USB 3.0.
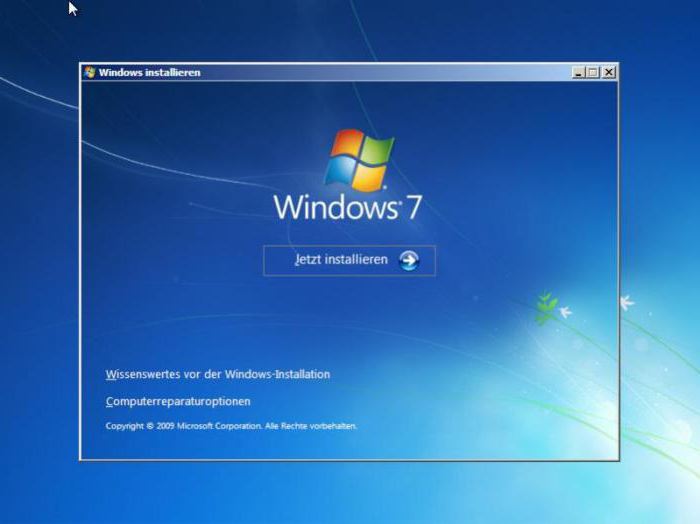
Загружаемся с носителя с дистрибутивом, выбираем начальные языковые параметры, форматы денежных единиц и времени, а также языковую раскладку, после чего активируем процесс начала установки нажатием соответствующей кнопки.
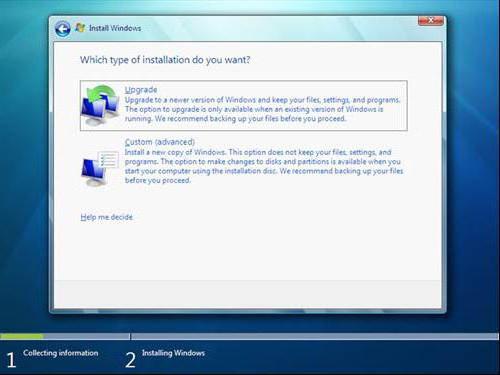
В появившемся окне из раздела типа инсталляции выбираем полную установку. Теперь начинаются самые главные трудности.
Проблемы с разделами жесткого дискаИтак, продолжаем рассматривать проблему, как вместо Windows 8 установить Windows 7. На следующем этапе установщик предложит выбрать раздел, в который будет инсталлирована наша «операционка». Их количество будет большим, нежели в стандартном виде (такова была специфика загрузочной записи «восьмерки»).
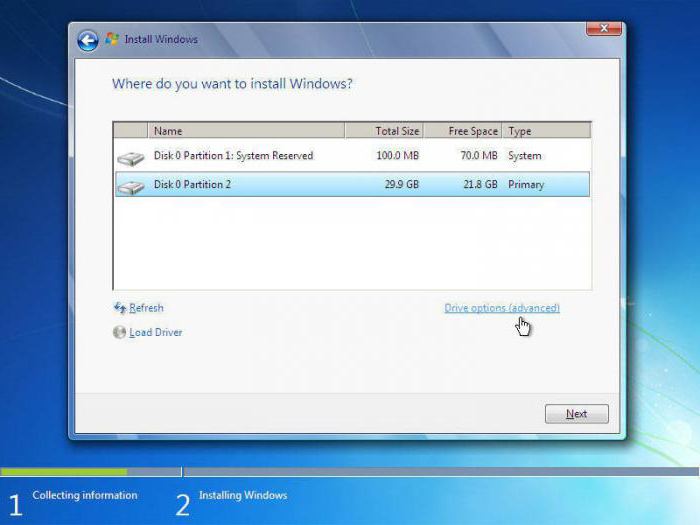
В данном случае используем строку настройки дисков и в обязательном порядке удаляем все разделы. Если этого не сделать, инсталлятор дальше просто не будет работать. Можно использовать и командную строку, вызываемую через сочетание Shift + F10, где последовательно нужно ввести следующие команды:
Теперь можно задать разбиение диска или установить Windows 7 в неразмеченную область (кому как удобнее). В принципе, если устанавливать систему в неразмеченную область, преобразование в MBR произойдет автоматически (то есть дополнительные команды для конвертирования не потребуются).
Основной процесс инсталляцииПосле всех вышеописанных процедур (если они выполнены правильно и в полном объеме) активируется стандартная установка «семерки». Тут следует обратить внимание на то, что вся информация, ранее находившая на винчестере или в виртуальном разделе, будет уничтожена.
В зависимости от конфигурации компьютера или ноутбука, период от полной инсталляции до первого старта может занимать разное время. Тем не менее сам процесс, как показывает практика, закончится удачно, а ошибок возникнуть не должно.
Окончание установки и проверка разделовПо окончании инсталляции пользователь получает «чистую» систему. Как правило, настройка Windows на этой стадии в плане конфигурирования основных компонентов происходит автоматически.
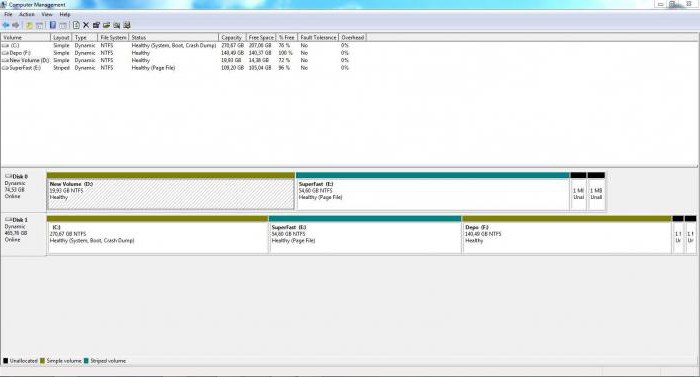
Пока нас интересует проверка системы на предмет изменения параметров загрузки. Для этого используем стандартное меню управления компьютером, кликаем правой кнопкой на интересующем нас разделе и выбираем строку свойств. В новом окошке имеется вкладка «Тома», где в основной информации и будет представлен тип основной загрузочной записи (MBR).
Установка драйверовС драйверами проблем тоже быть не должно, ведь практически любой драйвер-файл Windows 7 при инсталляции системы и первоначальной настройке устанавливается для большинства устройств в автоматическом режиме.
В крайнем случае для неподдерживаемого «железа» всегда можно использовать специальный диск с драйверами, поставляемый при покупке компьютерного блока или ноутбука. На худой конец можно обратиться к официальному сайту производителя нестандартного оборудования и найти там подходящий драйвер последней версии, рассчитанный именно на Windows 7. Скачать его можно либо с другого компьютера, подключенного к Интернету, либо после установки связи и настройки основных параметров на собственном терминале.
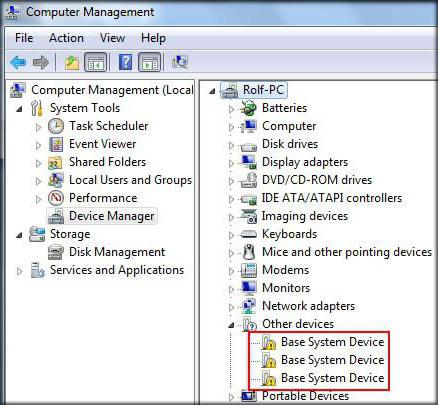
Определить неработающие или некорректно функционирующие устройства, как обычно, можно в «Диспетчере устройств», где они помечаются желтым цветом.
Использование обновления системыСамо собой разумеется, что, по всей видимости, будет инсталлирована совершенно чистая система без каких бы то ни было обновлений или дополнительных сервис-паков.
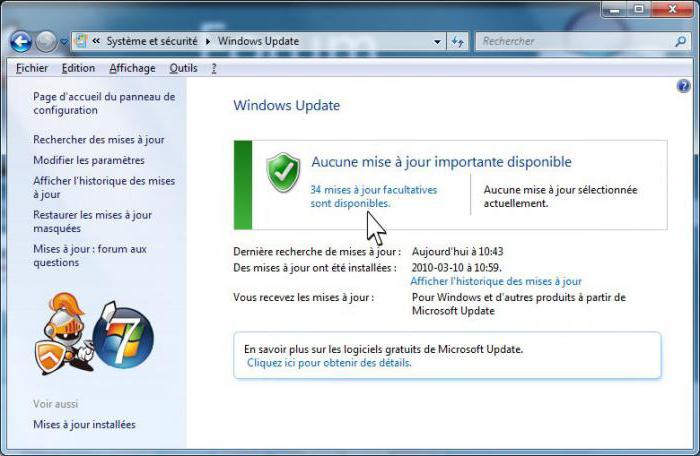
По умолчанию в «семерке», равно как и во всех остальных системах, обновление Windows имеет активированный автоматический режим. Таким образом, как только будет произведено подключение компьютерного терминала или ноутбука к Интернету, поиск доступных апдейтов и их установка будут произведены немедленно.
Если по каким-либо причинам этого не произошло, нужно просто зайти в службу «Центра обновления Windows» и задать их поиск в ручном режиме, после чего подтвердить интеграцию в систему, опять же, когда обновление Windows будет установлено автоматически без участия пользователя.
Восстановление системы до Windows 8Что же касается того, как произвести восстановление Windows до присутствовавшей ранее «восьмерки», нужно будет использовать заранее созданную копию системы в виде образа, а при необходимости сначала произвести повторную установку Windows 8, после чего из такого же файла образа жесткого диска перенести в инсталлированную систему все необходимые данные.
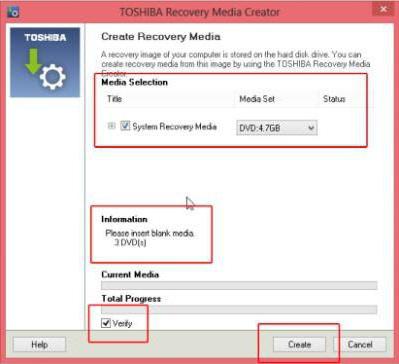
Создать такой образ изначально можно при помощи стандартных средств «восьмерки». Это, например, может быть средство архивации и восстановления, дополнительная утилита вроде Recovery Media Creator. Не нравятся собственные Windows-программы, нет проблем – можно воспользоваться универсальной утилитой Acronis True Image.
Да, и еще. При неправильной инсталляции «семерки» повторная установка Windows 8 может привести и к тому, что, так сказать, «восьмерочный» пароль Windows 7 заблокирует, даже если отключить опции загрузки в BIOS или даже приобрести новую лицензионную версию «восьмерки» (ключ просто некуда будет вводить, а система напишет, что он не соответствует ни одному образу). Так что будьте осторожны.
ЗаключениеВот, собственно, и рассмотрены основные моменты, касающиеся того, как вместо Windows 8 установить Windows 7. Дело хоть и сложное, тем не менее, если проявить максимум внимания и запастись терпением, выполнить такой переход можно без особых проблем, главное – выполнить все предварительные действия, чтобы потом не было проблем.
Остается добавить, что сейчас ответ на вопрос о том, какую систему можно охарактеризовать как «лучшая Windows», озвучить сложно, поскольку у каждого пользователя есть свои собственные взгляды и предпочтения. Одни настолько привыкли к «семерке», что не хотят менять ее на новые ОС. Другие стараются следить за новыми разработками и переходят уже на «десятку». Это уж как кому нравится.
Как установить Windows 7 вместо Windows 8 на ноутбуке. Привет админ! Хочу рассказать свою историю, как я пытался установить Windows 7 вместо Windows 8 на новый ноутбук с БИОСом UEFI, стиль разделов жёсткого диска GPT пришлось переделать в MBR.
Примечание админа: Друзья, недавно у нас вышло ещё несколько статей на эту тему:
Если в БИОСе UEFI ноутбука выключена опция «Secure Boot», но включена опция UEFI BOOT, то установка Windows 7 опять зависает в самом начале ещё до выбора разделов.
Дистрибутив Windows 7 Professional 64-bit Рус. (OEM) настоящий, куплен в магазине. Перепробовал всё, перерыл весь интернет, создавал флешку UEFI, использовал ещё один дистрибутив Windows 7, но всё бесполезно. Что-то блокирует установку в самом начале!
Кстати, при покупке операционной системы в магазине мне так и сказали, что установить Windows 7 вместо Windows 8 на диск GPT не получится. Можно снести Windows 8, затем преобразовать жёсткий диск в MBR и установить Windows 7. Но мне посоветовали, прежде чем сносить Windows 8 сильно подумать, так как на новом ноутбуке, заново не получиться установить Windows 8, даже если у меня будет дистрибутив! Потому что специального ключа на днище ноутбука нет, говорят он вшит в БИОС ноутбука.
Даже если я куплю Windows 8 с новым ключом, мне его просто негде будет ввести, при переустановке Windows 8, я получу ошибку ещё до ввода ключа «Введенный ключ продукта не соответствует ни одному из образов Windows».
Восстановить Windows 8 можно будет только в сервисном центре за деньги. Тоже самое мне сказали на форуме сообщества Майкрософт!
Не поможет даже отключение в БИОС опции «Secure Boot» и перевод режима UEFI в положение «Legacy OS» или «CMS OS»
Обратите внимание админ, если раньше ключ Windows был прописан на днище ноутбука, то сейчас его там нет, вам не кажется, что странные дела творятся в этом мире! Юстас.
Согласен со всем сказанным выше, поэтому друзья, прежде чем установить Windows 7 вместо Windows 8 прочитайте вот эти три наши статьи, создайте бэкап Windows 8 и положите его на всякий случай на полочку, может он вам и пригодится когда-нибудь.
1) Как создать резервный образ жёсткого диска ноутбука с установленной Windows 8 во встроенной производителем программе Recovery Media Creator.
2) Как создать резервный образ Windows 8 с помощью встроенных средств архивации .
3) Создание резервной копии жёсткого диска ноутбука в программе Acronis True Image 13.
Ещё в этих статьях подробно написано, как восстановить Windows 8 в случае необходимости.
Информация для тех, кто хочет вернуть Windows 8! Если вы уже снесли Windows 8 (без создания резервного бэкапа) и установили вместо неё Windows 7, отключив на новом ноутбуке UEFI и преобразовав жёсткий диск вместо GPT в MBR, а сейчас хотите вместо Windows 7 установить обратно Windows 8, то нужно проделать такие действия:
Найти установочный диск именно с вашей версией Windows 8, скорее всего она у вас называлась Windows 8 для одного языка (Windows 8 Single Language) затем включить в БИОС UEFI и установить эту самую Windows 8 Single Language, ключ вшитый в ваш БИОС подставится автоматически.
Или вы можете установить на ноутбук Windows 8 другой версии, например Windows 8 Профессиональная, для этого нужно создать два файла конфигурации установки системы (EI.cfg) и (PID.txt) и добавить их в папку sources дистрибутива Windows 8. Всё подробно написано в нашей статье " Как переустановить Windows 8 на ноутбуке " ссылка на статью выше.
Для установки Windows 7 вместо Windows 8 предпринимаем такие шаги .
Первое, создаём загрузочную флешку Windows 7, кто не знает как это сделать, читайте нашу статью - Как создать установочную флешку Windows 7 .
Второе, флешку необходимо подсоединить в порт USB 2.0, так как Windows 7 не поддерживает USB 3.0 (порты обычно закрашены синим цветом)
Третье, заходим в БИОС вкладка Security и отключаем опцию «Secure Boot» (выставить её в Disabled), именно она проверяет сертификат загрузчика операционной системы, а такой сертификат есть только у Windows 8, если вам интересно почему так, читаем нашу статью БИОС UEFI .
В БИОС во вкладке "Advanced" находим опцию "System configuration" и входим в неё,
здесь видим опцию «BOOT MODE» или «OS Mode Selection», выставляем её вместо положения UEFI OS (может быть UEFI BOOT)
в положение «CSM Boot» или «UEFI and Legacy OS», «CMS OS»
что даст нам возможность загрузить наш ноутбук с установочного диска с любой операционной системой.
После этого сохраняем наши изменения в БИОС, нажимаем F10
и загружаемся с установочного диска или флешки с Windows 7. Например на моём ноутбуке, чтобы попасть в загрузочное меню, нужно при загрузке часто жать клавишу F12,
появится меню выбираем в нём наш DVD-ROM.
При появлении на экране надписи "Press any key to boot from CD or DVD", нажимаем любую клавишу на клавиатуре, этим мы соглашаемся загрузиться с установочного диска.
Принимаем условия соглашения. Выбираем полную установку.
Друзья, здесь вы просто можете нажать на кнопку «Настройка диска» и удалить все имеющиеся разделы,
далее устанавливайте Windows 7 в нераспределённое пространство. Windows 7 при установке автоматически преобразует жёсткий диск в стандарт MBR.
Или вызываем командную строку, нажимаем на клавиатуре Shift + F10 и преобразуем наш жёсткий диск в стандарт MBR в командной строке, все разделы и данные на диске также будут удалены. Жмём на клавиатуре Shift + F10. В командной строке последовательно вводим команды:
diskpart
sel dis 0
clean
convert mbr
exit
exit
После установки операционной системы Windows 7 идём в Управление дисками, щёлкаем правой мышью на нашем диске и выбираем Свойства,
далее Тома. Как видим, наш диск имеет стиль раздела MBR.
Ну а дальше, нам придётся искать драйвера для нашего ноутбука. можете воспользоваться нашими статьями.
Похожие новости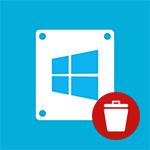 Если новая операционная система, заранее установленная на вашем ноутбуки или компьютере пришлась вам не по душе, вы можете удалить Windows 8 и установить что-то еще, например, Win 7. Хотя я бы и не советовал. Все действия, тут описанные, вы выполняете на свой страх и риск.
Если новая операционная система, заранее установленная на вашем ноутбуки или компьютере пришлась вам не по душе, вы можете удалить Windows 8 и установить что-то еще, например, Win 7. Хотя я бы и не советовал. Все действия, тут описанные, вы выполняете на свой страх и риск.
Задача, с одной стороны, не сложная, с другой — вы можете столкнуться с рядом трудностей, связанных с UEFI, разделами GPT и другими деталями, в результате чего при установке ноутбук пишет Boot failure — a proper digital signature was not found. Кроме этого, производители ноутбуков не очень-то торопятся выкладывать драйвера для Windows 7 к новым моделям (впрочем, драйвера от Windows 8 обычно работают). Так или иначе, в этой инструкции пошагово будет изложено, как решить все эти проблемы.
На всякий случай, напомню, что если вы хотите удалить Windows 8 только из-за нового интерфейса, то лучше этого все-таки не делать: вы можете вернуть меню пуск в новой ОС, и обычное ее поведение (например, загружаться сразу на рабочий стол). Кроме этого, новая операционная система является более безопасной и, наконец, предустановленная Windows 8 все-таки лицензионная, а я сомневаюсь, что Windows 7, которую вы собираетесь устанавливать, тоже легальная (хотя, кто знает). А разница, поверьте, есть.
Microsoft предлагает официальный даунгрейд до Windows 7, но только с ОС Windows 8 Pro, в то время, как большинство обычных компьютеров и ноутбуков поставляются с простой Windows 8.
Что потребуется, чтобы установить Windows 7 вместо Windows 8В первую очередь это, конечно, диск или USB флешка с дистрибутивом операционной системы (Как создать ). Кроме этого, желательно заранее озаботиться поиском и загрузкой драйверов для оборудования и также сложить их на флешку. А если у вас на ноутбуке имеется кэширующий SSD, то обязательно подготовьте драйвера SATA RAID, в противном случае, на этапе установки Windows 7 вы не увидите жестких дисков и сообщение «Драйверы не найдены. Чтобы загрузить драйвер запоминающего устройства для установки, нажмите кнопку Загрузить драйвер». Более подробно об этом в статье Компьютер при установке Windows 7 не видит жесткий диск .
И последнее: если есть возможность, создайте резервную копию жесткого диска с Windows 8.
Отключение UEFIНа большинстве новых ноутбуков с Windows 8 попасть в настройки BIOS не так-то просто. Самый эффективный способ это сделать — включить особые варианты загрузки.
Для этого в Windows 8 откройте панель справа, кликните по иконке «Параметры», затем выберите внизу «Изменение параметров компьютера», а в открывшихся настройках выберите «Общие», затем нажмите «Перезагрузить сейчас» в пункте «Особые варианты загрузки».
В Windows 8.1 этот же пункт находится в «Изменение параметров компьютера» — «Обновление и восстановление» — «Восстановление».
После нажатия кнопки «Перезагрузить сейчас», вы увидите несколько кнопок на синем экране. Вам нужно выбрать «Настройки UEFI», которые могут находиться в «Диагностика» — «Дополнительные параметры» (Tools and Settings – Advanced Options). После перезагрузки вы, скорее всего, увидите меню загрузки, в котором следует выбрать BIOS Setup.

Примечание: производителями многих ноутбуков предусмотрена возможность зайти в BIOS с помощью удерживания какой-либо клавиши еще до включения устройства, обычно это выглядит так: удерживаете F2 и после этого нажимаете «Вкл», не отпуская. Но могут быть и другие варианты, которые можно найти в инструкции к ноутбуку.
В BIOS, в разделе System Configuration выберите пункт Boot Options (иногда Boot Options находятся в разделе Security).
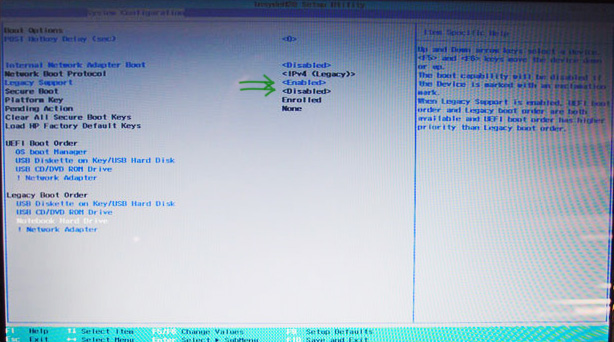
В параметрах загрузки Boot Options следует отключить Secure Boot (поставить Disabled), после чего найти параметр Legacy Boot и выставить его в значение Enabled (Включено). Кроме этого, в параметрах Legacy Boot Order, задайте очередность загрузки таким образом, чтобы она производилась с вашей загрузочной флешки или диска с дистрибутивом Windows 7. Выйдите из BIOS с сохранением настроек.
Автор рекомендует прочесть: Установка Windows 7 и удаление Windows 8
После того, как вышеописанные действия были выполнены, компьютер перезагрузится и начнется стандартный процесс установки Windows 7. На этапе выбора типа установки следует выбрать «Полная установка», после чего вы увидите список разделов или же предложение указать путь к драйверу (о чем я писал выше). После того, как программа установки получит драйвер, вы также увидите список подключенных разделов. Вы можете установить Windows 7 на раздел C. предварительно отформатировав его, нажав «Настройка диска». Что я бы и рекомендовал, так как в этом случае, останется скрытый раздел восстановления системы, который позволит сбросить ноутбук на заводские настройки, когда это понадобится.
Также вы можете удалить все разделы на жестком диске (для этого нажмите «Настройка диска», не выполняйте действий с кэширующим SSD, если он есть в системе), если нужно, то создать новые разделы, а если нет, то просто установить Windows 7, выбрав «Неразмеченную область» и нажав «Далее». Все действия по форматированию в данном случае будут произведены автоматически. В этом случае, восстановление нотбука к заводскому состоянию станет невозможным.
Дальнейший процесс ничем не отличается от обычного и подробно описан сразу в нескольких руководствах, которые вы можете найти здесь: Установка Windows 7 .
Вот и все, надеюсь, эта инструкция помогла вам вернуть привычный мир с круглой кнопкой Пуск и без всяких живых плиток Windows 8.
А вдруг и это будет интересно:
29.02.2016 в 09:17
Здравствуйте. Форматируете раздел с 8-кой (предварительно с него все данные сохраните). Потом в 7-ке Win+R — msconfig и удаляете на вкладке Загрузка пункт меню с 8-кой. Если я правильно понял вашу конфигурацию, проблем быть не должно (но гарантировать на все 100, не посмотрев, не могу).
29.02.2016 в 23:58
Пацаны, беда, нужна срочняк помощь! Буду очень блогодарен!
И так, впадать в полноценные подробности зависания винды не буду, опишу в целом: — Ох уж эта десятка
Так вот начал процедуру сноса, зашел биос, бут, переключил на диск, тыкнул диск с семеркой в дисковод, и начал приступать к процессу. Но, когда я пришел к шагу с «дисками», то встретил проблемку, они не удаляются, не форматируются и их аж 12 штук. При действии с ними ноут сообщает что они зарезервированы, и не хочет ничего делать.
Так вот, что нужно сделать, что бы они отозвались мне и я их снес?
Зы. Ноут Lenovo g580. Стояла лицинзионная 8, обновился до 10.
01.03.2016 в 07:43
Я могу рассказать только как все разом снести, не оставив никаких данных, но не рекомендую его использовать (раздел восстановления lenovo потеряется, а потому не советую):
1) при установке ОС нажать Shift + F10 (или Shift + Fn + F10), откроется командная строка
2) ввести команды по порядку
diskpart
list disk (посмотреть после этой команды номер системного диска)
select disk номер
clean
create partition primary
assign
exit
Закройте командную строку и продолжите установку (иногда надо перезапустить ее).
23.03.2016 в 18:50
где вы находите все эти параметры, у меня стационарный компьютер, у которого boot меню выглядит абсолютно по-другому, и таких вариантов в настройках нет….
24.03.2016 в 07:45
Алексей, а вы не путаете Boot Menu и интерфейс BIOS (UEFI, Setup)? Просто и то и другое можно вызывать клавишами при включении, но это разные вещи.
10.08.2016 в 08:24
Восьмерка г полнейшее а не виндовс…никогда ей не пользовался и не буду
Попробуйте с помощью boot menu и подключенной флешкой (она там должна именем отображаться), см. http://remontka.pro/boot-menu/
07.09.2016 в 15:09
Имеется ноутбук Asus R510cc (x550cc)
Стоит официальная 8.1 купил ssd хочу поставить 10, проблема в том что пока что не разгадал как установить её так что бы она грузилась через uefi а не просто как на старых ноутах, то есть что бы была включена функция Secure boot. чтобы не считывала параметры биос а запускалась вместе с логотипом Asus… может чем то поможете?
08.09.2016 в 09:42
Здравствуйте. Насколько я знаю, у вас все это должно заработать именно в таком виде сразу после установки + драйверов официальных, безо всяких дополнительных манипуляций с вашей стороны. Т.е. сразу поставиться в режиме UEFI на GPT диск.
Если что-то будет идти не так, обращайтесь.
21.09.2016 в 11:18
Добрый день, у меня заводская стояла 8, её поменяли на 7. Теперь вопрос- могу ли я обратно вернуться к заводской windows? Есть ли какие-то резервные копии и где их взять?
21.09.2016 в 12:17
Здравствуйте. Насчет возврата заводской писал тут: http://remontka.pro/laptop-factory-reset/ (подойдет не только для ноутбуков)
Однако обычно при таком «поменяли на 7» ничего от заводской не остается.
В этом случае можно поступить следующим образом:
1) посмотреть сохраненный ключ от предустановленной системы с помощью программки Show Key Plus (в разделе OEM-key). Также обратить внимание на то какая редакция 8-ки была — домашняя, для одного языки и т.д.
2) скачать оригинальный образ Windows 8, сделать загрузочную флешку или диск и установить на компьютер, используя ключ, ранее подсмотренный.
ApLE.
Будут такие сложности.
Как установить семёрку на ноутбук с восьмёркой, на примере Samsung 350 серии. - Зайти в BIOS. - Выбрать раздел меню "Boot". - Выбрать пункт меню "Secure Boot" и поставить в "Disabled". Появятся дополнительные пункты меню. - Пункт "OS Mode Selection" переключить в "UEFI and Legacy OS". - Выбрать устройство с дистрибутивом Windows 7 (дисковод, флешка) и установить загрузку с него. На других моделях должно быть что-то похожее.
Однако преобразование таблиц разделов возможно лишь на пустых дисках. Это значит, что диск должен быть новым или только что отформатированным. Вы также можете освободить диск, перенеся все существующие разделы или тома на другие диски. Процедура преобразования разделов заключается в следующем. Запустите DiskPart, введя diskpart в командной строке. Установите фокус на диск, с которым вы будете работать, например: DISKPART> select disk 2 Выполните преобразование таким образом: для преобразования из MBR в GPT введите в командной строке convert gpt; для преобразования из GPT в MBR введите в командной строке convert mbr.
В результате можешь потерять гарантию, если не сохранишь рекавери.
и это.ссылка
Если никто не будет чушь пороть, то так и будет чушь непоротой.
Последний раз сообщение было отредактировано 03/02/2013 в 12:46, отредактировал пользователь lytboris
Ноутбуки: Samsung 300v5a и Asus k50id, Samsung GT-P 7510 Установлена Windows 10 64-bit
ApLE.
Будут такие сложности.
Как установить семёрку на ноутбук с восьмёркой, на примере Samsung 350 серии. - Зайти в BIOS. - Выбрать раздел меню "Boot". - Выбрать пункт меню "Secure Boot" и поставить в "Disabled". Появятся дополнительные пункты меню. - Пункт "OS Mode Selection" переключить в "UEFI and Legacy OS". - Выбрать устройство с дистрибутивом Windows 7 (дисковод, флешка) и установить загрузку с него. На других моделях должно быть что-то похожее.
Однако преобразование таблиц разделов возможно лишь на пустых дисках. Это значит, что диск должен быть новым или только что отформатированным. Вы также можете освободить диск, перенеся все существующие разделы или тома на другие диски. Процедура преобразования разделов заключается в следующем. Запустите DiskPart, введя diskpart в командной строке. Установите фокус на диск, с которым вы будете работать, например: DISKPART> select disk 2 Выполните преобразование таким образом: для преобразования из MBR в GPT введите в командной строке convert gpt; для преобразования из GPT в MBR введите в командной строке convert mbr.
В результате можешь потерять гарантию, если не сохранишь рекавери.
и это.ссылка
Спасибо брат, а то целый час уже мучился :)
Не указана модель ноутбука или компьютера
29/03/2013 в 07:25
GoodBoyAlex.
Вчера сходил к знакомому юристу(работает мировым судьёй) и проконсультировался по этому вопросу. Он сказал, что в случае отказа принять ноутбук по причине изменения разделов жёсткого диска(без разницы как их изменили или вообще всё стёрли) надо писать письменную претензию, если её не принимают то отправить заказным письмом с уведомлением о вручении, подрожать пять дней после уведомления и подавать исковое заявление в суд. Обычно до суда да же не доходит(меняют скрипя зубами), если же доходит то как правило заканчивается по согласию сторон. Поэтому и судебных решений досих пор так мало.Главное не бояться отстаивать свои законные права.
Вопросы задавайте на форуме, а не в личных сообщениях.
Ноутбуки: Acer Aspire V3 771G Win 8, Lenovo Z580.Win7. Установлена Windows 8 64-bit
29/03/2013 в 15:22
Он сказал, что в случае отказа принять ноутбук по причине изменения разделов жёсткого диска(без разницы как их изменили или вообще всё стёрли)
Тут не совсем изменение разделов.
Обычно до суда да же не доходит(меняют скрипя зубами), если же доходит то как правило заканчивается по согласию сторон.
И сколько это будет длится? Месяц, два, полгода. А, с recovery-образа восстановить час-два не больше.
От себя добавлю: делать диски восстановления настоятельно рекомендую. Это не дорого (у меня ушло
500 руб. на 2 двухслойника, с которых я потом не раз и не два восстанавливал работоспособность системы после моих экспериментов) и не долго. Гораздо дольше будет, если продавец заартачится и пойдёт в суд.
Ноутбук: Hp Pavilion dv6 - 6077er Установлена Windows 8 64-bit
30/03/2013 в 07:00
От себя добавлю: делать диски восстановления настоятельно рекомендую. Это не дорого (у меня ушло
500 руб. на 2 двухслойника, с которых я потом не раз и не два восстанавливал работоспособность системы после моих экспериментов) и не долго. Гораздо дольше будет, если продавец заартачится и пойдёт в суд.
Поддерживаю двумя руками, если сами о себе не позаботимся, то никто за нас это не сделает. Но если всё же случилась неприятность, надо бороться, а не идти на поводу у не очень порядочных людей.
Вопросы задавайте на форуме, а не в личных сообщениях.
Ноутбуки: Acer Aspire V3 771G Win 8, Lenovo Z580.Win7. Установлена Windows 8 64-bit
09/04/2013 в 22:00
А если просто скачать семёрку и просто поверх поставить?или так нельзя?
Нельзя,ноут будет тупить
Корпорация Microsoft обещает в течение 2015 года выпустить десятую версию операционной системы Windows. Пока же пользователи вынуждены довольствоваться «восьмеркой», которая далеко не всем нравится. Если вы категорически не желаете ждать обновления и мечтаете вернуться на «семерку», можно попробовать удалить Виндовс 8.
ПредупреждениеВсе действия, описанные в нашей инструкции, вы выполняете на свой страх и риск. Разработчики Windows не поддерживают стремление пользователей продолжать работать на старых версиях ОС, поэтому могут возникать непредвиденные проблемы, связанные с несовместимостью оборудования.
Если вас не устраивает плиточный интерфейс, а в остальном вы довольны работой системы, не нужно её «сносить» и устанавливать другую версию. Гораздо проще вернуть кнопку Пуск на Windows 8, воспользовавшись стандартными инструментами или специальными утилитами.
Если вы не можете, например, удалить программу на Виндовс 8 и вообще не очень понимаете, что делать с этой системой, то действительно лучше попробовать откатиться до седьмой, более привычной версии.
Что требуетсяЧтобы переустановка системы прошла успешно, необходимо иметь дистрибутив с лицензионной (желательно) Windows 7 и флэш-накопитель или диски с драйверами для своего компьютера или ноутбука.
Кроме того, нелишним будет узнать, как восстановить систему. Если всё пройдет хорошо, эти знания не понадобятся, но для общего развития будут в любом случае полезны.
Удаление Windows 8Разработчики восьмой версии ОС от Microsoft решили обезопасить её от возможного удаления, внедрив в BIOS функцию защиты. Поэтому первым делом необходимо эту самую защиту отключить.

В зависимости от модели материнской платы и версии BIOS расположение и название кнопок может меняться.
В любом случае, вам нужно просто отключить UEFI. Не забудьте также настроить BIOS загрузку с внешнего носителя. Если вы знаете, как установить Windows 7 с флешки, то выполнение этой процедуры не вызовет у вас вопросов. Теперь вы можете вставлять диск или подключать флеш-накопитель с дистрибутивом Виндовс 7 и начинать установку операционной системы.
Установка Windows 7При инсталляции Виндовс 7 необходимо выбрать полную установку с форматированием диска, иначе «семерка» не заменит Windows 8, а встанет как вторая операционная система. В остальном процесс инсталляции ничем не отличается от стандартной процедуры установки Виндовс 7.
В остальном процесс инсталляции ничем не отличается от стандартной процедуры установки Виндовс 7.
Разработчики предусмотрели официальный даунгрейд до седьмой версии Windows, однако он доступен только для пользователей Windows 8 Pro.
После завершения установки инсталлируйте в систему все необходимые драйверы. Внимательно посмотрите, корректно ли работает оборудование.
Возможные проблемыГлавная проблема, с которой могут столкнуться пользователи – ноутбук просто не поддерживает другие системы. Проще говоря, вы можете установить даже лицензионную версию Windows 7, но корректной работы ждать не стоит: постоянно будут появляться системные и аппаратные ошибки, связанные с несовместимостью оборудования. Выход в такой ситуации один – смириться с «восьмеркой», вернуть на неё кнопку Пуск, и ждать, пока появится десятая версия Windows, надеясь, что на этот раз всё будет хорошо. Разработчики ОС из Microsoft обещают, что все пользователи с лицензионной Виндовс 8 получат возможность бесплатно обновиться до новой версии. Вот только принесет ли это долгожданное удовлетворение от работы с системой – большой вопрос.
Выход в такой ситуации один – смириться с «восьмеркой», вернуть на неё кнопку Пуск, и ждать, пока появится десятая версия Windows, надеясь, что на этот раз всё будет хорошо. Разработчики ОС из Microsoft обещают, что все пользователи с лицензионной Виндовс 8 получат возможность бесплатно обновиться до новой версии. Вот только принесет ли это долгожданное удовлетворение от работы с системой – большой вопрос.
Previous Article Подключение и настройка приставки Apple TV
Next Article Удаление сервисов Mail.ru из браузера и полная чистка системы
Производители ноутбуков год от года придумывают что-нибудь новенькое. В сравнительно новых ноутбуках появилась очередная защита: функция secure boot (по умолчанию она всегда включена).
Что это? Это спец. функция, которая помогает бороться с различными руткинами (программы, которые позволяют получать доступ к компьютеру в обход пользователя ) еще до полной загрузки ОС. Но почему-то данная функция "тесно" связана с Windows 8 (старые ОС (вышедшие до Windows 8) не поддерживают данную функцию и пока ее не отключить - их установка не возможна ).
В этой статье рассмотрим, как произвести установку Windows 7 вместо предустановленной по умолчанию Windows 8 (иногда 8.1). И так, начнем.
1) Настройка Биос: отключение secure boot
Чтобы отключить secure boot необходимо зайти в Биос ноутбука. Например, в ноутбуках Samsung (кстати, по моему, первые внедрили такую функцию) нужно сделать следующее:
Ничего сложного (скриншоты Биоса не приводил (их можно посмотреть чуть ниже). но все будет понятно, когда вы войдете в настройки Биоса. Вы сразу же увидите все эти названия, перечисленные выше).
Для примера со скриншотами я решил показать настройки биоса ноутбука ASUS (настройка биоса в ноутбуках ASUS несколько отличается от Samsung'a).
1. После того как нажмете кнопку включения - нажимайте F2 (это кнопка входа в настройки Биоса на нетбука/ноутбуках ASUS).
2. Далее нужно перейти в раздел Security и открыть вкладку Secure Boot Menu .
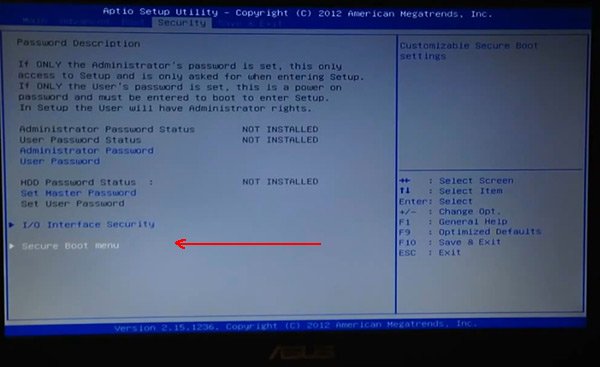
3. Во вкладке Secure Boot Control меняем Enabled на Disabled (т.е. отключаем "новомодную" защиту).
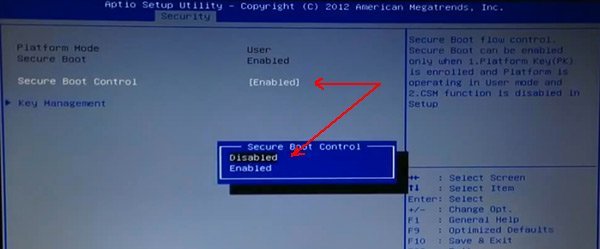
4. Затем переходим в раздел Save & Exit и выбираем первую вкладку Save Changes and Exit. Ноутбук сохранить произведенные настройки в Биос и перезагрузиться. После его перезагрузки сразу же нажимайте кнопкуF2 для входа в Биос.
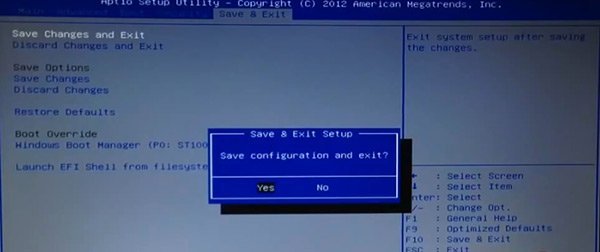
5. Снова переходим в раздел Boot и делаем следующее:
- Fast Boot переводим в режим Disabled;
- Launch CSM переключаем в режим Enabled (см. скриншот ниже).
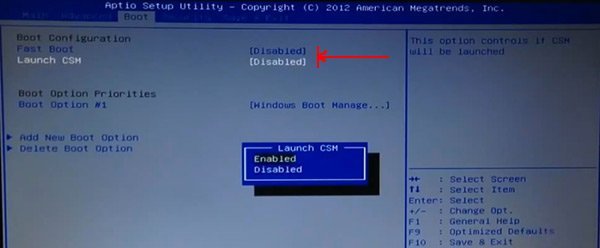
6. Теперь вставьте загрузочную флешку в USB порт, сохраните настройки Биоса (кнопка F10) и перезагрузите ноутбук (после перезагрузки снова заходите в Биос, кнопка F2).
В разделе Boot открываем параметр Boot Option 1 - в нем и будет наша флешка "Kingston Data Traveler. ", выбираем ее. Затем сохраняем настройки Биос и перезагружаем ноутбук (кнопка F10). Если все сделали правильно - начнется установка Windows 7.
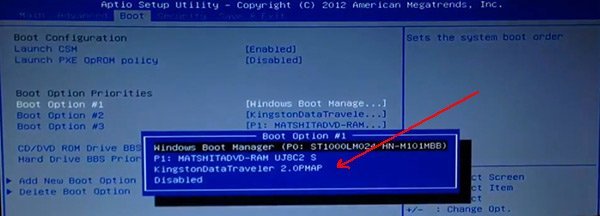
2) Установка Windows 7: меняем таблицу разделов с GPT на MBR
Помимо настройки Биос для установки Windows 7 на "новый" ноутбук может потребоваться удалить разделы на жестком диске и переформатировать таблицу разделов GPT в MBR.
Внимание! При удалении разделов на жестком диске и преобразовании таблицы разделов из GPT в MBR - вы потеряете все данные на жестком диске и (возможно) свою лицензионную Windows 8. Делайте резервные копии и бэкапы, если данные на диске важны для вас (хотя если ноутбук новый - откуда там могли появиться важные и нужные данные ).
Непосредственно сама установка ничем не будет отличаться от стандартной установки Windows 7. Когда дойдете для выбора диска для установки ОС, нужно сделать следующее ( команды вводить без кавычек ):
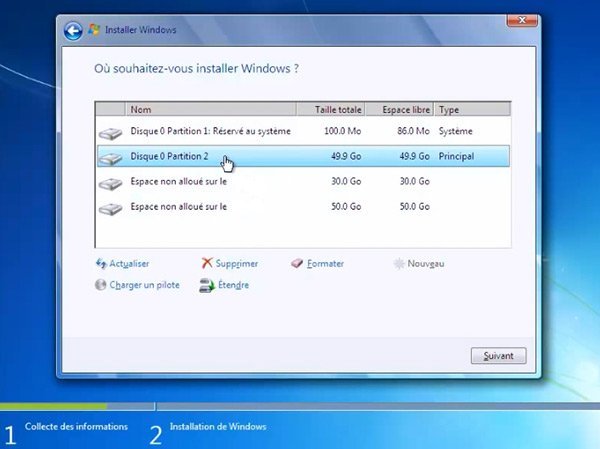
Установка ОС Windows-7: выбор диска для установки.
Собственно на этом все. Далее установка идет обычным образом и вопросов, как правило, не возникает. После установки вам могут потребоваться драйвера - рекомендую воспользоваться вот этой статьей http://pcpro100.info/obnovleniya-drayverov/
Привет. Есть новые ноутбуки Acer (в т.ч. и ваша модель) в которых нельзя поменять UEFI, т.е. просто версия Биоса не предусматривает установку ОС старее, чем Windows 8.
Как вариант, обновить Биос (наверняка на сайте производителя есть обновка), но делать это без острой необходимости не рекомендую. На мой взгляд Windows 8 мало чем отличается от Windows 7 (ну если не брать в расчет оформление). А оформление можно поменять с помощью различных программ подобного рода, коих в интернете десятки….
Кто подскажет. Имеется ноутбук ASUS с установленной Windows 8. Хотел поменять на 7 с помощью загрузочной флешки. В биосе во вкладке BOOT не было самого USB для выбора… Выбрал я removable devices и нажал сохранить и выйти — после экран потух и больше не включился… Раз 10 пробовал перезагружать, но экран так и не заработал, хотя компьютер включается и дисковод читает если вставить диск. Прошу, кто знает подсказать что нибудь.
Статья написана довольно доходчиво. Все понятно, по крайней мере поменять разделы диска и запустить установку удалось. Надеюсь все получится. Спасибо!
Если у вас ноут Acer, то для отключения secure boot нужно сначала установить пароль на биос. Только тогда эта опция перестанет быть выделена серым цветом. Если secure boot не вырубить, то установка с флешки будет невозможна. После изменения значения secure boot пароль можно с чистой совестью удалить.
Здравствуйте. Проблема: после установки Windows 7 ноутбук перестает видеть usb разъёмы, дисковода нету, сенсор не работает, только клавиатура.